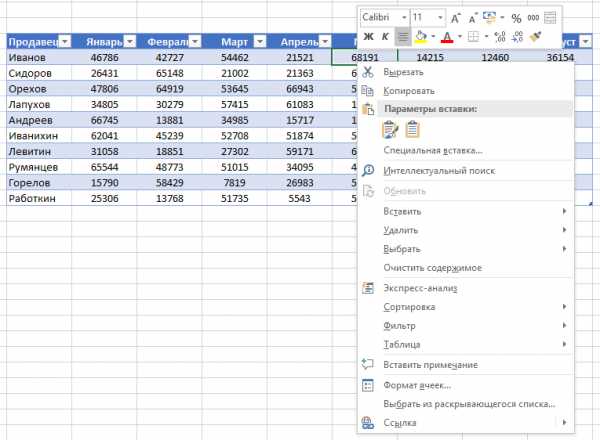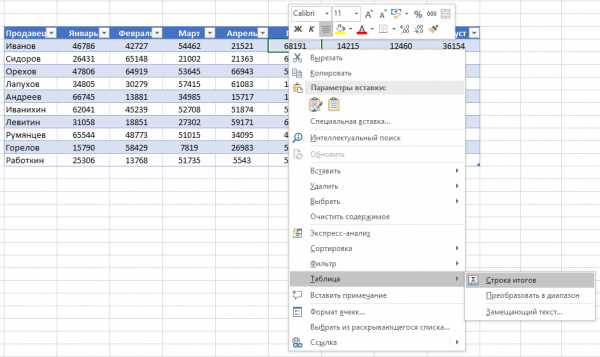Как работать с эксель таблицами – Умные Таблицы Excel – секреты эффективной работы
- Комментариев к записи Как работать с эксель таблицами – Умные Таблицы Excel – секреты эффективной работы нет
- Работа
- Умные Таблицы Excel – секреты эффективной работы
- Как сделать таблицу в Excel. Пошаговая инструкция
- Как работать в Excel с таблицами. Пошаговая инструкция
- Форматирование таблицы в Excel
- Как добавить строку или столбец в таблице Excel
- Как отсортировать таблицу в Excel
- Как отфильтровать данные в таблице Excel
- Как посчитать сумму в таблице Excel
- Как в Excel закрепить шапку таблицы
- Как перевернуть таблицу в Excel
- Как создать таблицу в Excel: пошаговая инструкция
- Работа с эксель таблицами
- Как работать с таблицами в Excel
- Таблицы Excel. Как составить таблицу
- Создание и ведение таблиц Excel
Умные Таблицы Excel – секреты эффективной работы
В MS Excel есть много потрясающих инструментов, о которых большинство пользователей не подозревают или сильно недооценивают. К таковым относятся Таблицы Excel. Вы скажете, что весь Excel – это электронная таблица? Нет. Рабочая область листа – это только множество ячеек. Некоторые из них заполнены, некоторые пустые, но по своей сути и функциональности все они одинаковы.
Таблица Excel – совсем другое. Это не просто диапазон данных, а цельный объект, у которого есть свое название, внутренняя структура, свойства и множество преимуществ по сравнению с обычным диапазоном ячеек. Также встречается под названием «умные таблицы».
Создание Таблицы Excel
В наличии имеется обычный диапазон данных о продажах.

Чтобы преобразовать этот диапазон в Таблицу, следует выделить любую ячейку и перейти Вставка → Таблицы → Таблица
либо нажать горячую клавишу Ctrl+T.
Появится маленькое диалоговое окно, где можно поправить диапазон и указать, что в первой строке находятся заголовки столбцов.

Как правило, ничего не меняем. После нажатия Ок исходный диапазон превратится в Таблицу Excel.
Перед тем как перейти к свойствам Таблицы, посмотрим вначале, как ее видит сам Excel. Многое сразу прояснится.
Структура и ссылки на Таблицу Excel
Каждая Таблица имеет свое название. Это видно во вкладке Конструктор, которая появляется при выделении любой ячейки Таблицы. По умолчанию оно будет «Таблица1», «Таблица2» и т.д.
Если в вашей книге Excel планируется несколько Таблиц, то имеет смысл придать им более говорящие названия. В дальнейшем это облегчит их использование (например, при работе в Power Pivot или Power Query). Я изменю название на «Отчет». Таблица «Отчет» видна в диспетчере имен Формулы → Определенные Имена → Диспетчер имен.

А также при наборе формулы вручную.

Но самое интересное заключается в том, что Эксель видит не только целую Таблицу, но и ее отдельные части: столбцы, заголовки, итоги и др. Ссылки при этом выглядят следующим образом.
=Отчет[#Все] – на всю Таблицу
=Отчет[#Данные] – только на данные (без строки заголовка)
=Отчет[#Заголовки] – только на первую строку заголовков
=Отчет[#Итоги] – на итоги
=Отчет[@] – на всю текущую строку (где вводится формула)
=Отчет[Продажи] – на весь столбец «Продажи»
=Отчет[@Продажи] – на ячейку из текущей строки столбца «Продажи»
Для написания ссылок совсем не обязательно запоминать все эти конструкции. При наборе формулы вручную все они видны в подсказках после выбора Таблицы и открытии квадратной скобки (в английской раскладке).

Выбираем нужное клавишей Tab. Не забываем закрыть все скобки, в том числе квадратную.
Если в какой-то ячейке написать формулу для суммирования по всему столбцу «Продажи»
=СУММ(D2:D8)
то она автоматически переделается в
=Отчет[Продажи]
Т.е. ссылка ведет не на конкретный диапазон, а на весь указанный столбец.
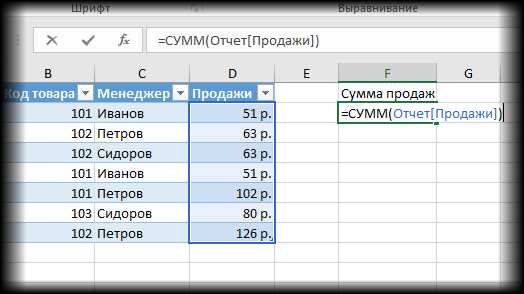
А теперь о том, как Таблицы облегчают жизнь и работу.
Свойства Таблиц Excel
1. Каждая Таблица имеет заголовки, которые обычно берутся из первой строки исходного диапазона.
2. Если Таблица большая, то при прокрутке вниз названия столбцов Таблицы заменяют названия столбцов листа.
Очень удобно, не нужно специально закреплять области.
3. В таблицу по умолчанию добавляется автофильтр, который можно отключить в настройках. Об этом чуть ниже.
4. Новые значения, записанные в первой пустой строке снизу, автоматически включаются в Таблицу Excel, поэтому они сразу попадают в формулу (или диаграмму), которая ссылается на некоторый столбец Таблицы.
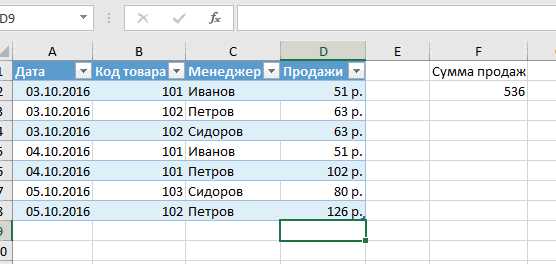
Новые ячейки также форматируются под стиль таблицы, и заполняются формулами, если они есть в каком-то столбце. Короче, для продления Таблицы достаточно внести только значения. Форматы, формулы, ссылки – все добавится само.
5. Новые столбцы также автоматически включатся в Таблицу.
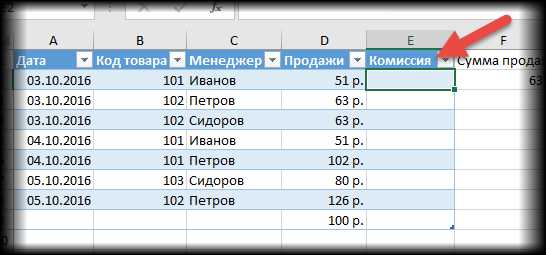
6. При внесении формулы в одну ячейку, она сразу копируется во все остальные. Не нужно вручную протягивать.
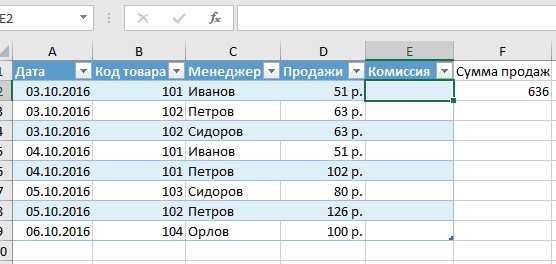
Помимо указанных свойств есть возможность сделать дополнительные настройки.
Настройки Таблицы
{module 111}
В контекстной вкладке Конструктор находятся дополнительные инструменты анализа и настроек.
С помощью галочек в группе Параметры стилей таблиц
можно внести следующие изменения.
— Удалить или добавить строку заголовков
— Добавить или удалить строку с итогами
— Сделать формат строк чередующимися
— Выделить жирным первый столбец
— Выделить жирным последний столбец
— Сделать чередующуюся заливку строк
— Убрать автофильтр, установленный по умолчанию
В видеоуроке ниже показано, как это работает в действии.
В группе Стили таблиц можно выбрать другой формат. По умолчанию он такой как на картинках выше, но это легко изменить, если надо.
В группе Инструменты можно создать сводную таблицу, удалить дубликаты, а также преобразовать в обычный диапазон.
Однако самое интересное – это создание срезов.
Срез – это фильтр, вынесенный в отдельный графический элемент. Нажимаем на кнопку Вставить срез, выбираем столбец (столбцы), по которому будем фильтровать,

и срез готов. В нем показаны все уникальные значения выбранного столбца.
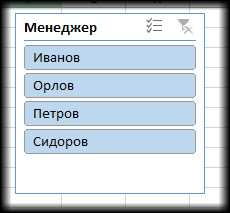
Для фильтрации Таблицы следует выбрать интересующую категорию.
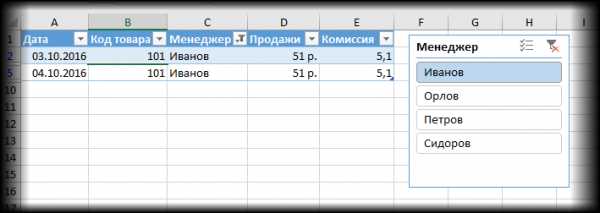
Если нужно выбрать несколько категорий, то удерживаем Ctrl или предварительно нажимаем кнопку в верхнем правом углу, слева от снятия фильтра.
Попробуйте сами, как здорово фильтровать срезами (кликается мышью).
Для настройки самого среза на ленте также появляется контекстная вкладка Параметры. В ней можно изменить стиль, размеры кнопок, количество колонок и т.д. Там все понятно.
Ограничения Таблиц Excel
Несмотря на неоспоримые преимущества и колоссальные возможности, у Таблицы Excel есть недостатки.
1. Не работают представления. Это команда, которая запоминает некоторые настройки листа (фильтр, свернутые строки/столбцы и некоторые другие).
2. Текущую книгу нельзя выложить для совместного использования.
3. Невозможно вставить промежуточные итоги.
4. Не работают формулы массивов.
5. Нельзя объединять ячейки. Правда, и в обычном диапазоне этого делать не следует.
Однако на фоне свойств и возможностей Таблиц, эти недостатки практически не заметны.
Ниже можно посмотреть видеоурок о Таблицах Excel.
Множество других секретов Excel вы найдете в онлайн курсе.
Поделиться в социальных сетях:
statanaliz.info
Как сделать таблицу в Excel. Пошаговая инструкция
Таблицы в Excel представляют собой ряд строк и столбцов со связанными данными, которыми вы управляете независимо друг от друга.
Работая в Excel с таблицами, вы сможете создавать отчеты, делать расчеты, строить графики и диаграммы, сортировать и фильтровать информацию.
Если ваша работа связана с обработкой данных, то навыки работы с таблицами в Эксель помогут вам сильно сэкономить время и повысить эффективность.
Как работать в Excel с таблицами. Пошаговая инструкция
Прежде чем работать с таблицами в Эксель, последуйте рекомендациям по организации данных:
- Данные должны быть организованы в строках и столбцах, причем каждая строка должна содержать информацию об одной записи, например о заказе;
- Первая строка таблицы должна содержать короткие, уникальные заголовки;
- Каждый столбец должен содержать один тип данных, таких как числа, валюта или текст;
- Каждая строка должна содержать данные для одной записи, например, заказа. Если применимо, укажите уникальный идентификатор для каждой строки, например номер заказа;
- В таблице не должно быть пустых строк и абсолютно пустых столбцов.
1. Выделите область ячеек для создания таблицы
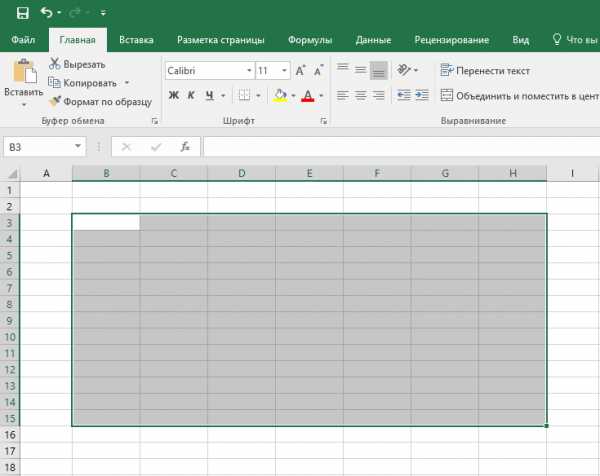
Выделите область ячеек, на месте которых вы хотите создать таблицу. Ячейки могут быть как пустыми, так и с информацией.
2. Нажмите кнопку “Таблица” на панели быстрого доступа
На вкладке “Вставка” нажмите кнопку “Таблица”.
3. Выберите диапазон ячеек

Во всплывающем вы можете скорректировать расположение данных, а также настроить отображение заголовков. Когда все готово, нажмите “ОК”.
4. Таблица готова. Заполняйте данными!

Поздравляю, ваша таблица готова к заполнению! Об основных возможностях в работе с умными таблицами вы узнаете ниже.
Форматирование таблицы в Excel
Для настройки формата таблицы в Экселе доступны предварительно настроенные стили. Все они находятся на вкладке “Конструктор” в разделе “Стили таблиц”:
Если 7-ми стилей вам мало для выбора, тогда, нажав на кнопку, в правом нижнем углу стилей таблиц, раскроются все доступные стили. В дополнении к предустановленным системой стилям, вы можете настроить свой формат.
Помимо цветовой гаммы, в меню “Конструктора” таблиц можно настроить:
- Отображение строки заголовков – включает и отключает заголовки в таблице;
- Строку итогов – включает и отключает строку с суммой значений в колонках;
- Чередующиеся строки – подсвечивает цветом чередующиеся строки;
- Первый столбец – выделяет “жирным” текст в первом столбце с данными;
- Последний столбец – выделяет “жирным” текст в последнем столбце;
- Чередующиеся столбцы – подсвечивает цветом чередующиеся столбцы;
- Кнопка фильтра – добавляет и убирает кнопки фильтра в заголовках столбцов.
Как добавить строку или столбец в таблице Excel
Даже внутри уже созданной таблицы вы можете добавлять строки или столбцы. Для этого кликните на любой ячейке правой клавишей мыши для вызова всплывающего окна:
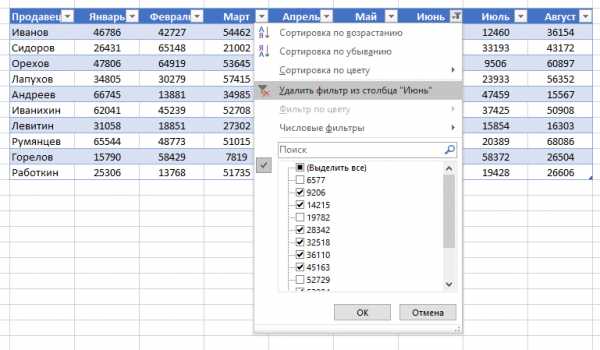
- Выберите пункт “Вставить” и кликните левой клавишей мыши по “Столбцы таблицы слева” если хотите добавить столбец, или “Строки таблицы выше”, если хотите вставить строку.
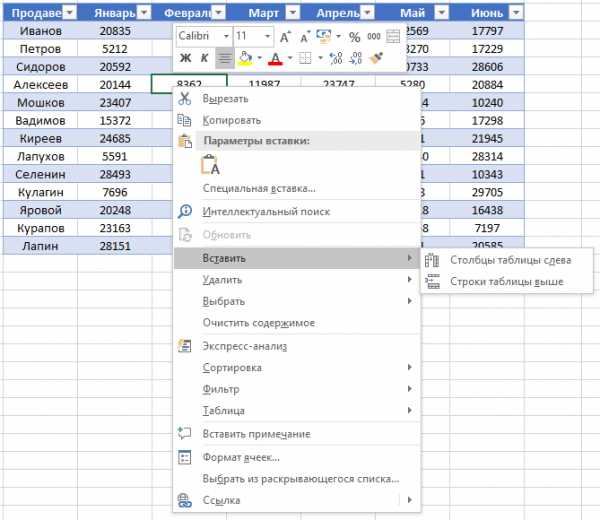
- Если вы хотите удалить строку или столбец в таблице, то спуститесь по списку в сплывающем окне до пункта “Удалить” и выберите “Столбцы таблицы”, если хотите удалить столбец или “Строки таблицы”, если хотите удалить строку.
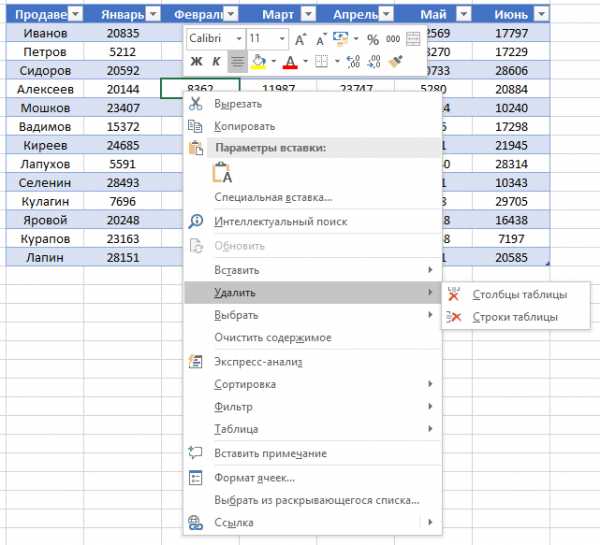
Как отсортировать таблицу в Excel
Для сортировки информации при работе с таблицей, нажмите справа от заголовка колонки “стрелочку”, после чего появится всплывающее окно:

В окне выберите по какому принципу отсортировать данные: “по возрастанию”, “по убыванию”, “по цвету”, “числовым фильтрам”.
Как отфильтровать данные в таблице Excel
Для фильтрации информации в таблице нажмите справа от заголовка колонки “стрелочку”, после чего появится всплывающее окно:
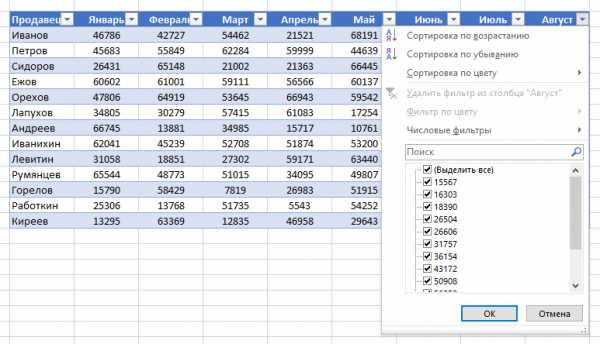
- “Текстовый фильтр” отображается когда среди данных колонки есть текстовые значения;
- “Фильтр по цвету” так же как и текстовый, доступен когда в таблице есть ячейки, окрашенные в отличающийся от стандартного оформления цвета;
- “Числовой фильтр” позволяет отобрать данные по параметрам: “Равно…”, “Не равно…”, “Больше…”, “Больше или равно…”, “Меньше…”, “Меньше или равно…”, “Между…”, “Первые 10…”, “Выше среднего”, “Ниже среднего”, а также настроить собственный фильтр.
- Во всплывающем окне, под “Поиском” отображаются все данные, по которым можно произвести фильтрацию, а также одним нажатием выделить все значения или выбрать только пустые ячейки.
Если вы хотите отменить все созданные настройки фильтрации, снова откройте всплывающее окно над нужной колонкой и нажмите “Удалить фильтр из столбца”. После этого таблица вернется в исходный вид.
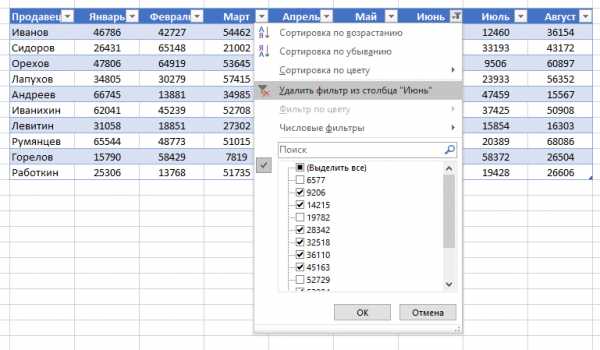
Как посчитать сумму в таблице Excel
Для того чтобы посчитать сумму колонки в конце таблицы, нажмите правой клавишей мыши на любой ячейке и вызовите всплывающее окно:
В списке окна выберите пункт “Таблица” => “Строка итогов”:
Внизу таблица появится промежуточный итог. Нажмите левой клавишей мыши на ячейке с суммой.
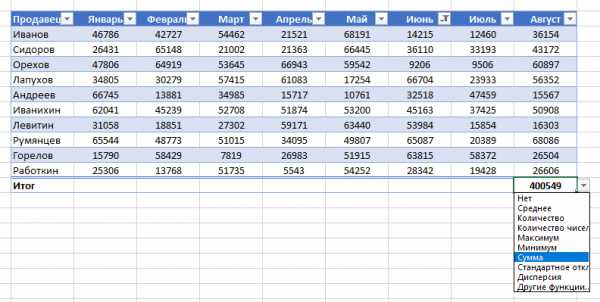
В выпадающем меню выберите принцип промежуточного итога: это может быть сумма значений колонки, “среднее”, “количество”, “количество чисел”, “максимум”, “минимум” и т.д.
Как в Excel закрепить шапку таблицы
Таблицы, с которыми приходится работать, зачастую крупные и содержат в себе десятки строк. Прокручивая таблицу “вниз” сложно ориентироваться в данных, если не видно заголовков столбцов. В Эксель есть возможность закрепить шапку в таблице таким образом, что при прокрутке данных вам будут видны заголовки колонок.
Для того чтобы закрепить заголовки сделайте следующее:
- Перейдите на вкладку “Вид” в панели инструментов и выберите пункт “Закрепить области”:
- Выберите пункт “Закрепить верхнюю строку”:
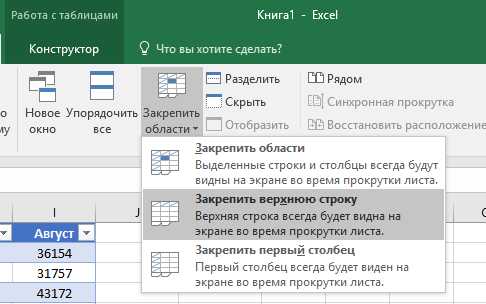
- Теперь, прокручивая таблицу, вы не потеряете заголовки и сможете легко сориентироваться где какие данные находятся:
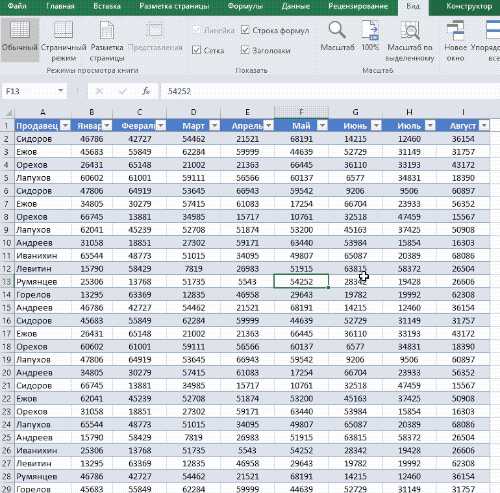
Как перевернуть таблицу в Excel
Представим, что у нас есть готовая таблица с данными продаж по менеджерам:
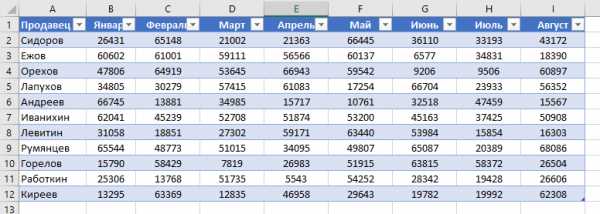
На таблице сверху в строках указаны фамилии продавцов, в колонках месяцы. Для того чтобы перевернуть таблицу и разместить месяцы в строках, а фамилии продавцов нужно:
- Выделить таблицу целиком (зажав левую клавишу мыши выделить все ячейки таблицы) и скопировать данные (CTRL+C):
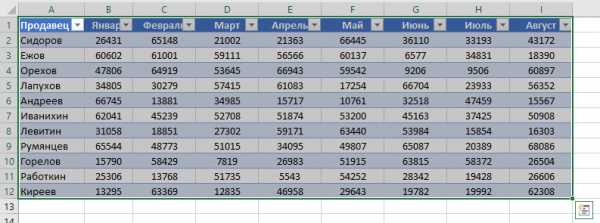
- Переместить курсор мыши на свободную ячейку и нажать правую клавишу мыши. В открывшемся меню выбрать “Специальная вставка” и нажать на этом пункте левой клавишей мыши:
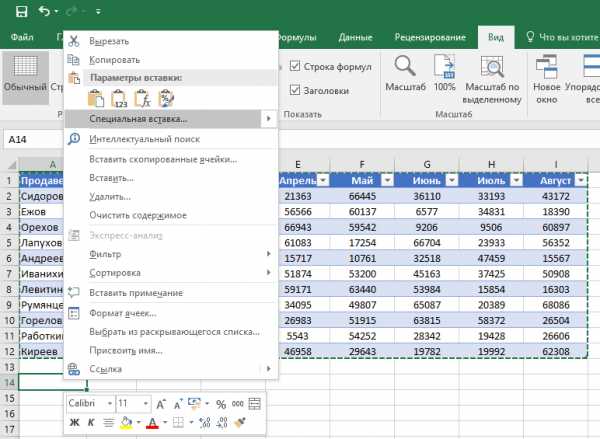
- В открывшемся окне в разделе “Вставить” выбрать “значения” и поставить галочку в пункте “транспонировать”:
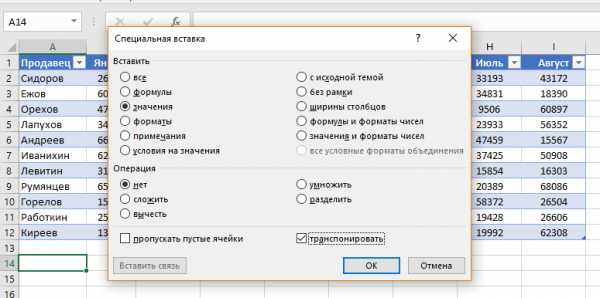
- Готово! Месяцы теперь размещены по строкам, а фамилии продавцов по колонкам. Все что остается сделать – это преобразовать полученные данные в таблицу.
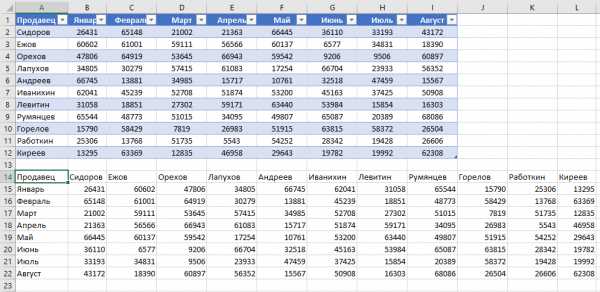
В этой статье вы ознакомились с принципами работы в Excel с таблицами, а также основными подходами в их создании. Пишите свои вопросы в комментарии!
excelhack.ru
Как создать таблицу в Excel: пошаговая инструкция
Программа Microsoft Excel – очень мощный инструмент, благодаря которому можно создать большие таблицы с красивым оформлением и обилием различных формул. Работа с информацией облегчается именно из-за динамики, которая отсутствует в приложении Word.
В данной статье будет показано, как создать таблицу в Excel. Благодаря пошаговой инструкции с этим сможет разобраться даже «чайник». Поначалу начинающим пользователям это может показаться сложным. Но на самом деле, при постоянной работе в программе «Эксель» вы станете профессионалом и сможете оказывать помощь другим.
План обучения будет прост:
- сначала рассматриваем различные методы создания таблиц;
- затем занимаемся оформлением, чтобы информация была максимально наглядной и понятной.
Ручной режим
Данный метод самый простой. Делается это следующим образом.
- Открыв пустой лист, вы увидите большое количество одинаковых ячеек.
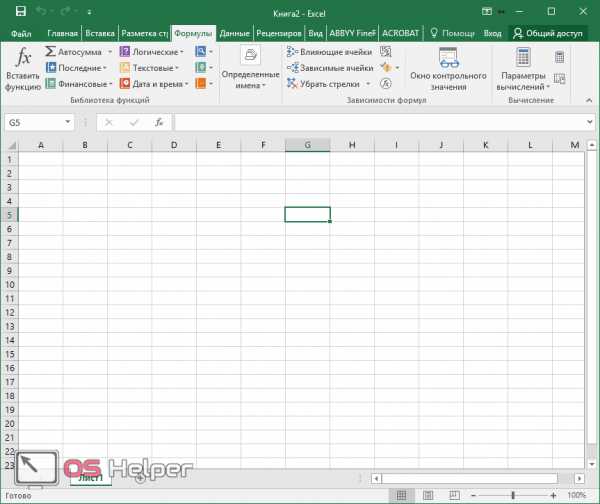
- Выделите любое количество строк и столбцов.
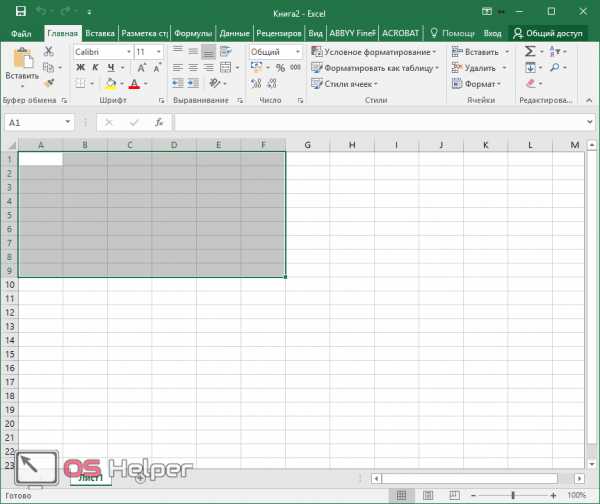
- После этого перейдите на вкладку «Главная». Нажмите на иконку «Границы». Затем выберите пункт «Все».
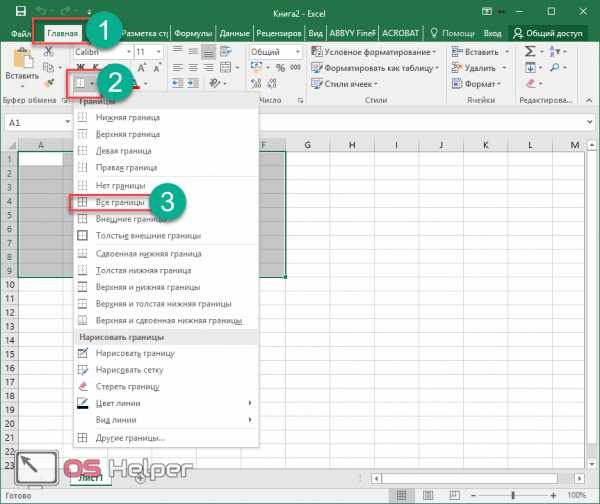
- Сразу после этого у вас появится обычная элементарная табличка.
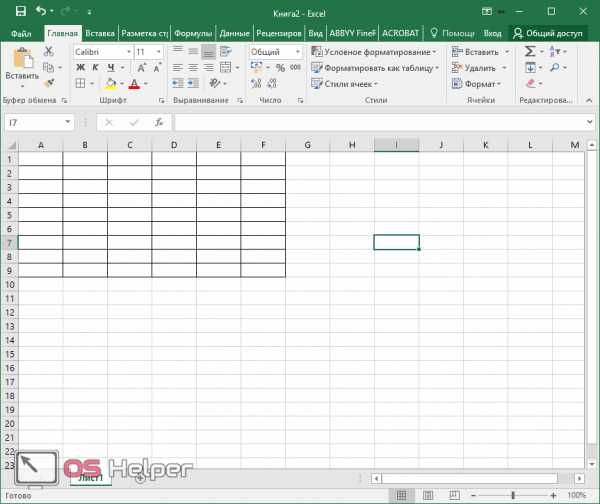
Теперь можете приступать к заполнению данных.
Существует и другой способ ручного рисования таблицы.
- Снова нажмите на иконку «Границы». Но на этот раз выберите пункт «Нарисовать сетку».
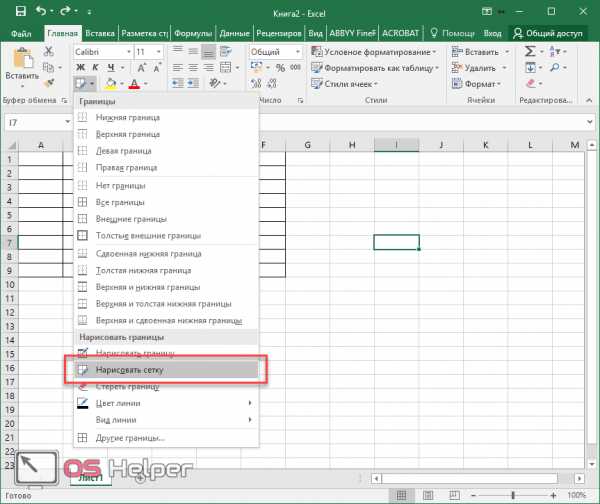
- Сразу после этого у вас изменится внешний вид курсора.
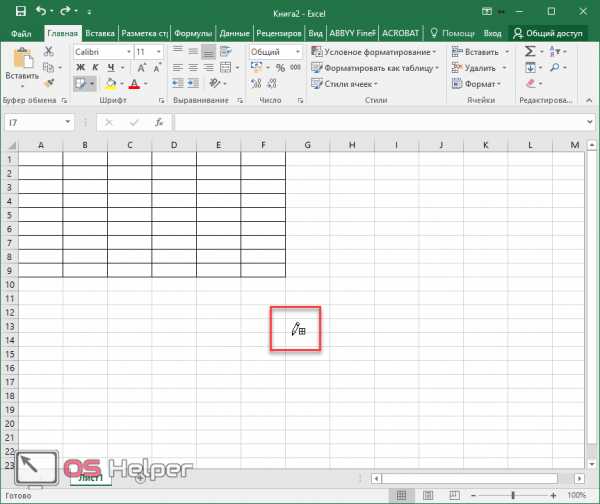
- Сделайте левый клик мыши и перетаскивайте указатель в другое положение. В результате этого будет нарисована новая сетка. Верхний левый угол – начальное положение курсора. Правый нижний угол – конечное.
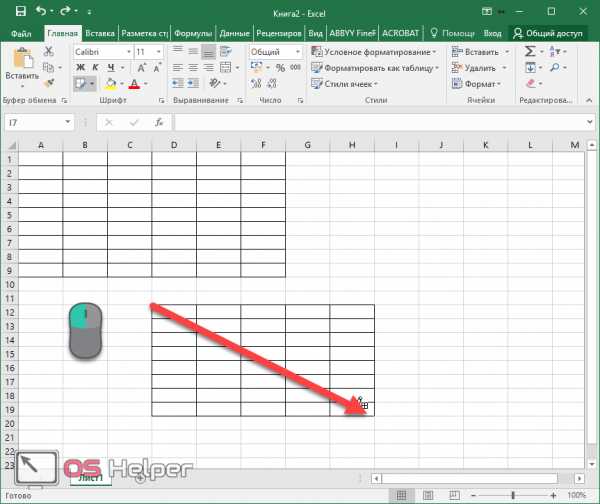
Размеры могут быть любыми. Таблица будет создаваться, пока вы не отпустите палец с кнопки мыши.
Автоматический режим
Если вы не хотите «работать руками», всегда можно воспользоваться готовыми функциями. Для этого необходимо сделать следующее.
- Перейдите на вкладку «Вставка». Нажмите на кнопку «Таблицы» и выберите последний пункт.
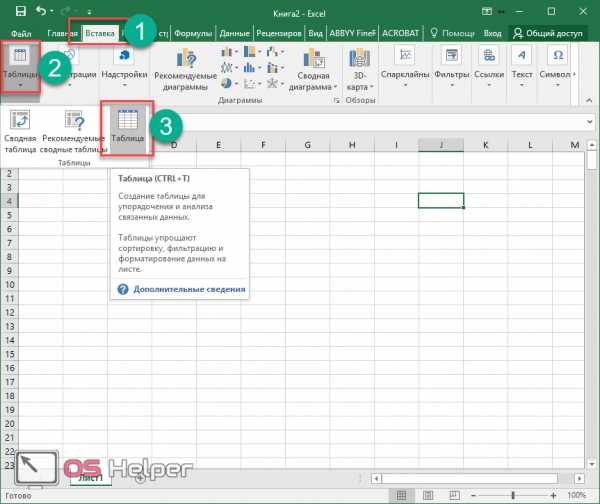
Обратите внимание на то, что нам подсказывают о горячих клавишах. В дальнейшем для автоматического создания можно использовать сочетание кнопок Ctrl+T.
- Сразу после этого у вас появится окно, в котором нужно указать диапазон будущей таблицы.
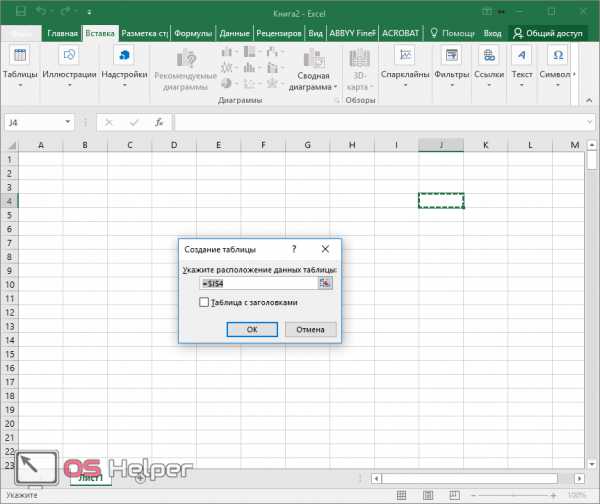
- Для этого достаточно просто выделить любую область – координаты подставятся автоматом.
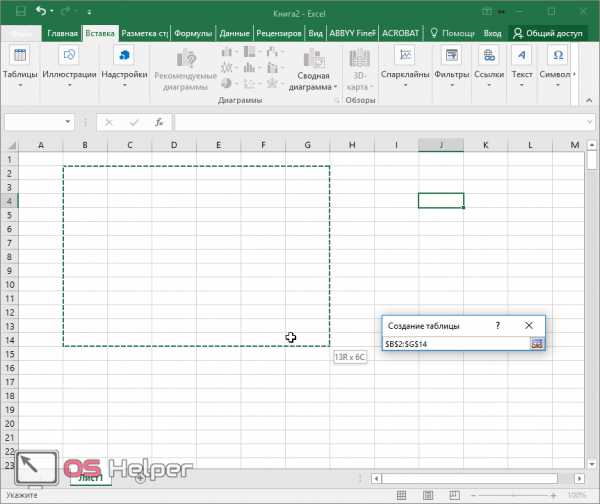
- Как только вы отпустите курсор, окно примет исходный вид. Нажмите на кнопку «OK».
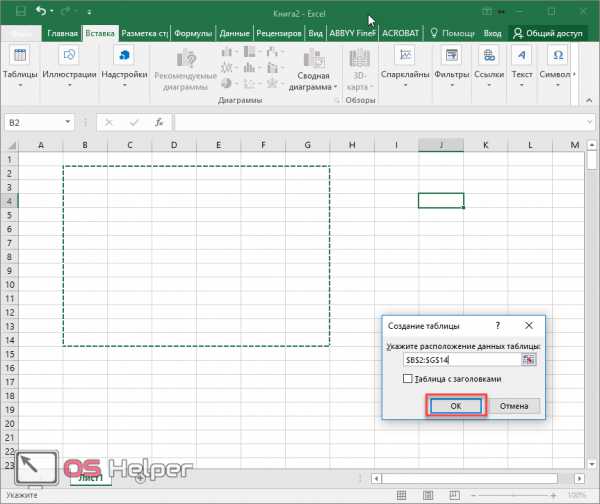
- В результате этого будет создана красивая таблица с чередующимися линиями.
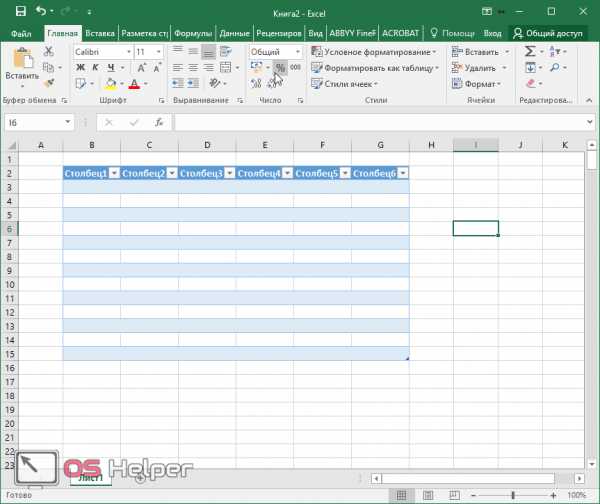
- Для того чтобы изменить название столбца, достаточно кликнуть на него. После этого начать редактирование можно прямо в этой ячейке или в строке формул.
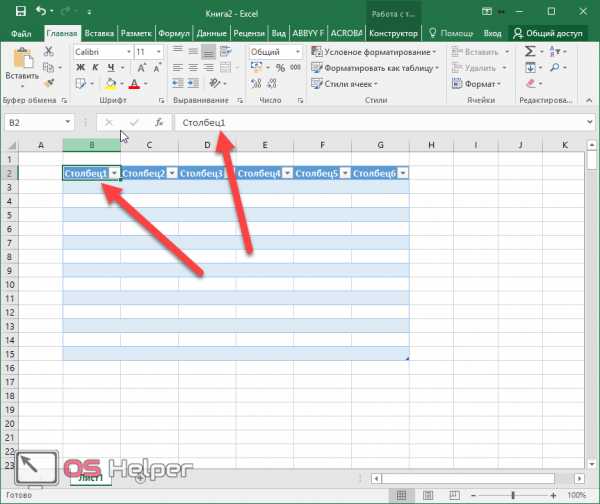
Дальше можете делать, что душе угодно.
Сводная таблица
Данный тип представления информации служит для ее обобщения и последующего анализа. Для создания такого элемента нужно сделать следующие шаги.
- Сначала делаем таблицу и заполняем её какими-нибудь данными. Как это сделать, описано выше.

- Теперь заходим в главное меню «Вставка». Далее выбираем нужный нам вариант.
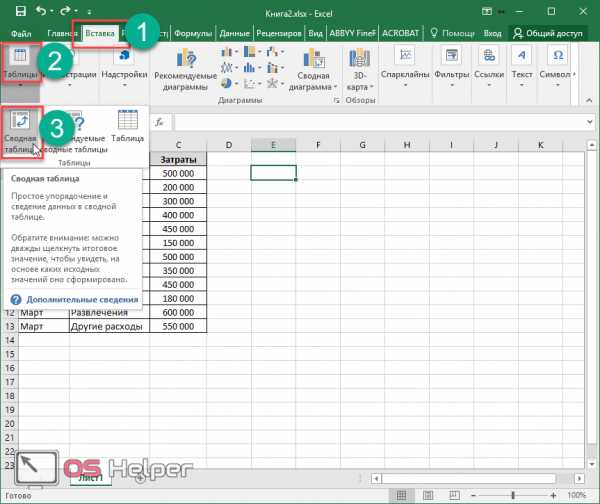
- Сразу после этого у вас появится новое окно.
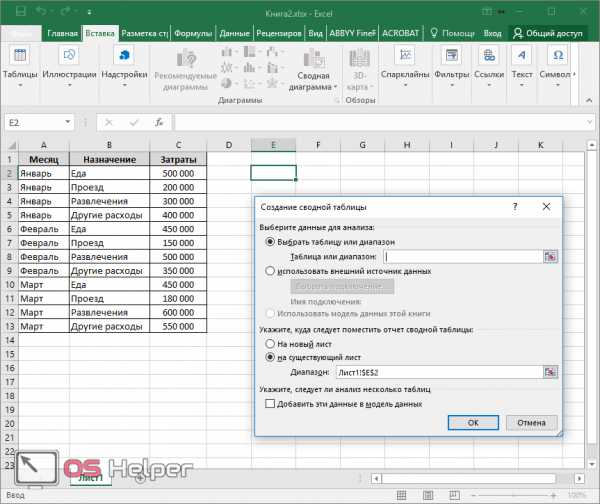
- Кликните на первую строчку (поле ввода нужно сделать активным). Только после этого выделяем все ячейки.
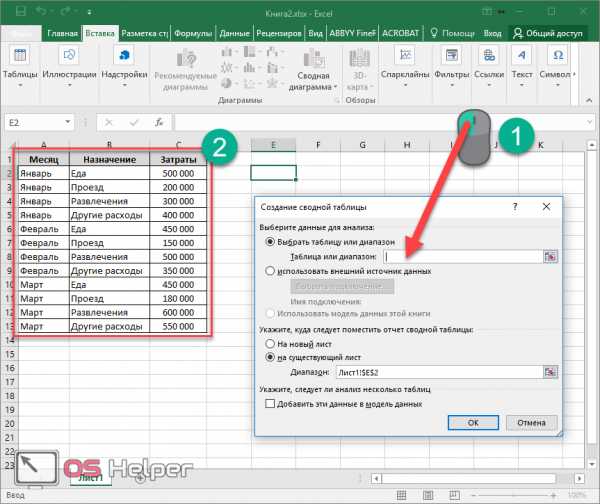
- Затем нажимаем на кнопку «OK».
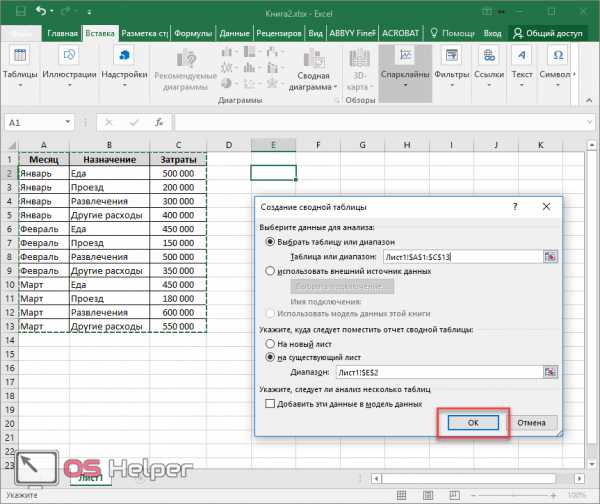
- В результате этого у вас появится новая боковая панель, где нужно настроить будущую таблицу.
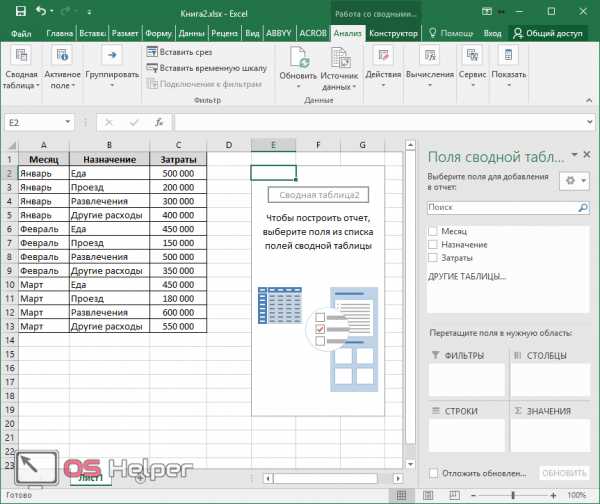
- На этом этапе необходимо перенести поля в нужные категории. Столбцами у нас будут месяцы, строками – назначение затрат, а значениями – сумма денег.
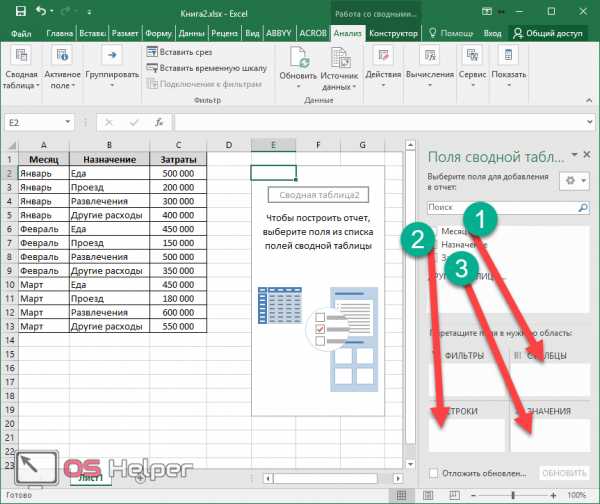
Для переноса надо кликнуть левой кнопкой мыши на любое поле и не отпуская пальца перетащить курсор в нужное место.
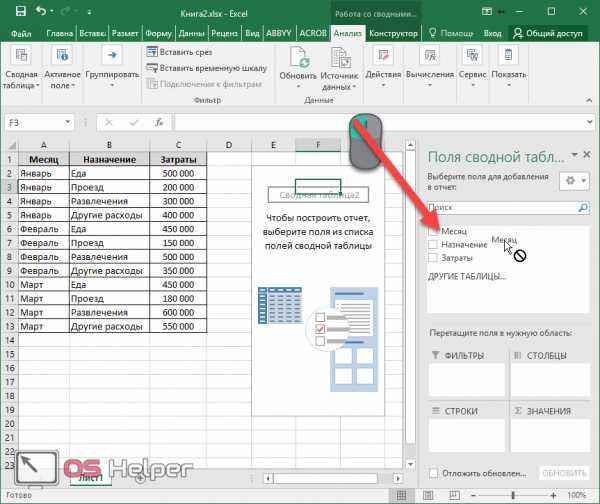
Только после этого (иконка курсора изменит внешний вид) палец можно отпустить.

- В результате этих действий у вас появится новая красивая таблица, в которой всё будет подсчитано автоматически. Самое главное, что появятся новые ячейки – «Общий итог».
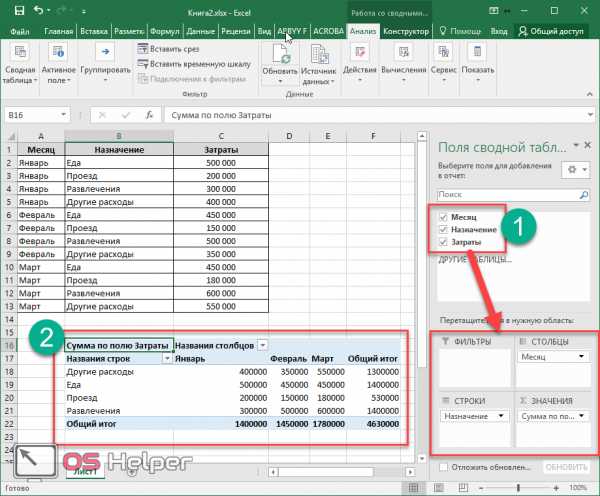
Вы можете сами указывать поля, которые интересны для анализа данных.
Например, в данном случае мы смогли посчитать, сколько у нас уходит денег на каждый вид расходов в каждом месяце. При этом узнали суммарный расход как по категории, так и по временному интервалу.
Рекомендуемые сводные таблицы
Иногда не получается правильно подобрать поля для столбцов и строк. И в итоге ничего путного не выходит. Для таких случаев разработчики Microsoft подготовили свои варианты анализа данных.
Работает это очень просто.
- Первым делом выделяем нужную нам информацию.
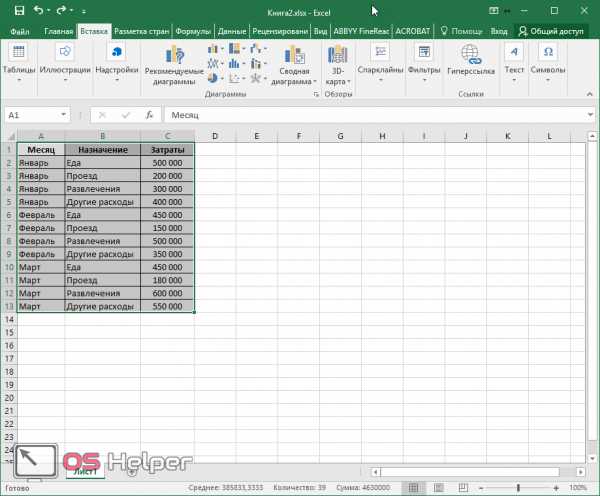
- После этого выбираем соответствующий пункт меню.
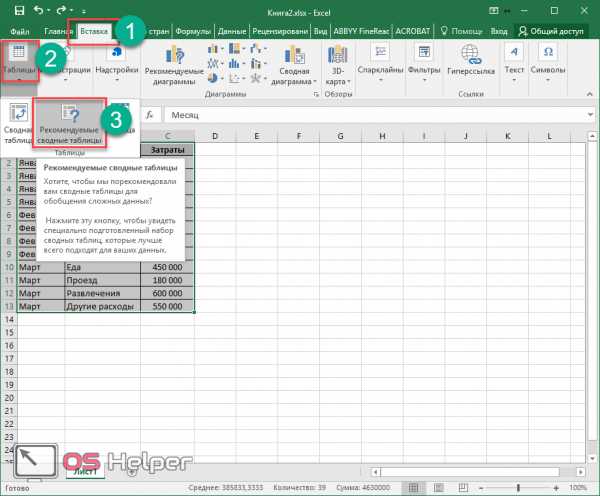
- В результате программа сама проанализирует содержимое ячеек и предложит несколько вариантов.
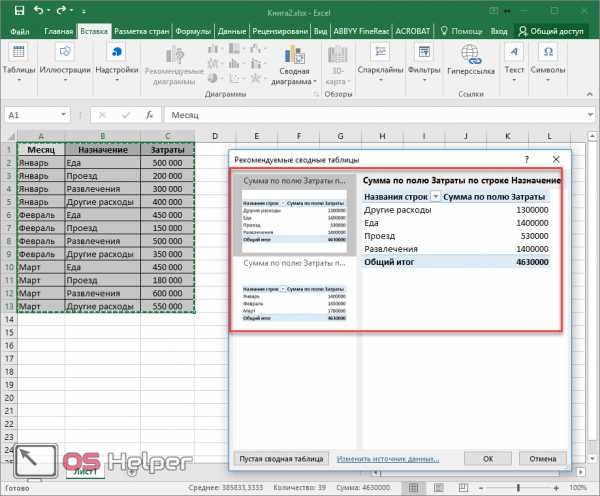
- Кликнув на любой из предложенных вариантов и нажав на кнопку «OK», всё будет создано автоматически.
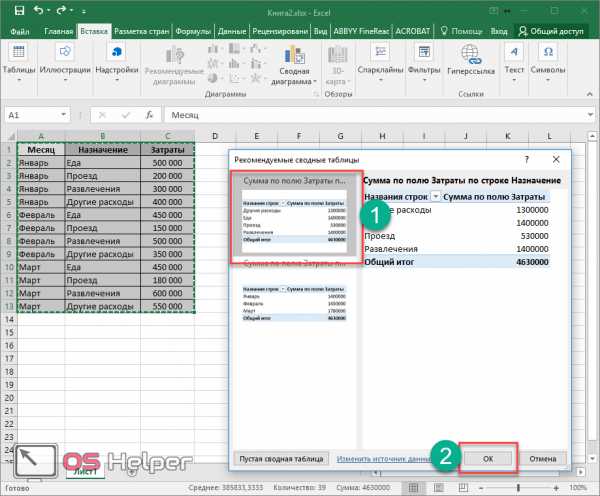
- В случае примера, мы получили сумму общих затрат, без учета месяцев.
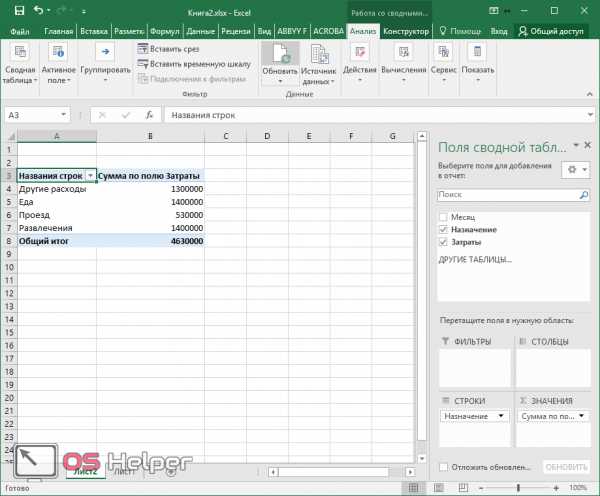
Готовые шаблоны в Excel 2016
Для особо ленивых данная программа позволяет создавать по-настоящему «крутые» таблицы всего одним кликом.
При запуске Экселя вам на выбор предлагаются следующие варианты:
- открыть последние файлы, с которыми вы работали ранее;
- создать новую пустую книгу;
- посмотреть учебник с подробной информацией о возможностях данного ПО;
- выбрать какой-нибудь готовый шаблон по умолчанию;
- продолжить поиск в интернете, если ни один из предложенных дизайнов вам не понравился;
- войти под своей учетной записью Microsoft.
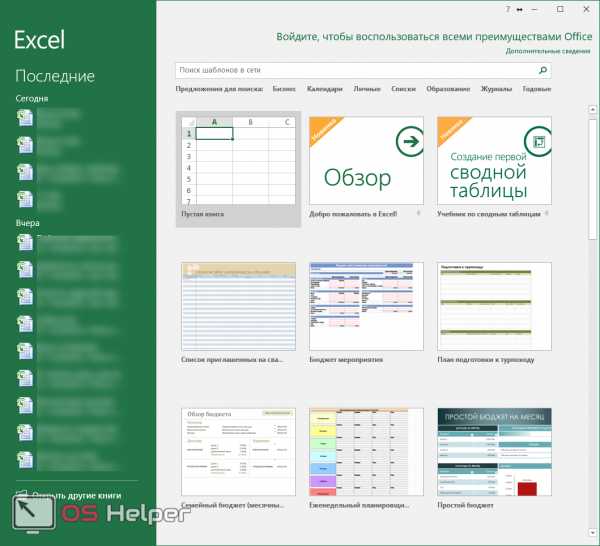
Нас интересуют именно готовые варианты. Если вы прокрутите немного вниз, то увидите, что их очень много. А ведь это шаблоны по умолчанию. Представьте, сколько можно скачать их в интернете.
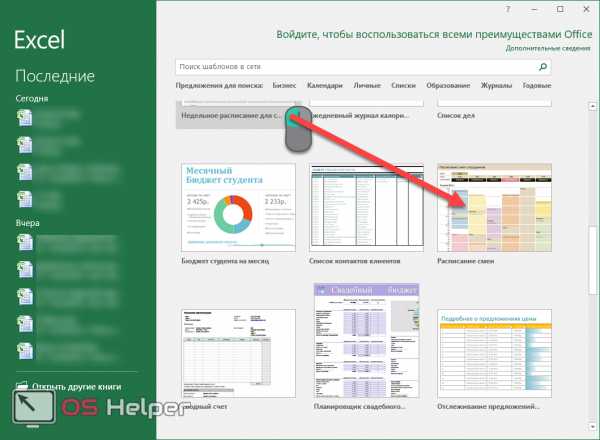
Кликаем на какой-нибудь понравившийся вариант.
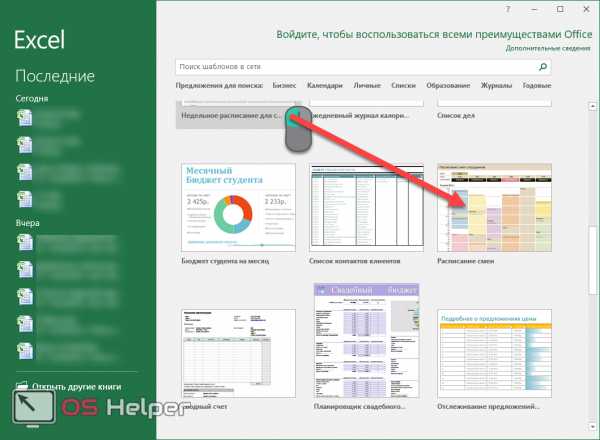
Нажимаем на кнопку «Создать».
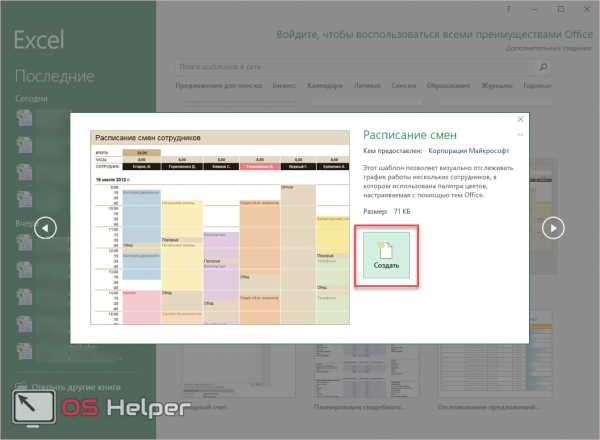
В результате этого вы получаете готовый вариант очень большой и сложной таблицы.
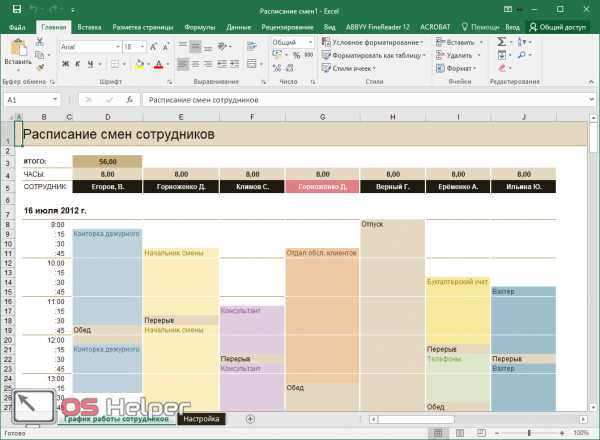
Оформление
Внешний вид – это один из важнейших параметров. Очень важно сделать акцент на каких-нибудь элементах. Например, шапка, заголовок и так далее. Всё зависит от конкретного случая.
Рассмотрим вкратце основные манипуляции с ячейками.
Создание заголовка
В качестве примера будем использовать простую таблицу.
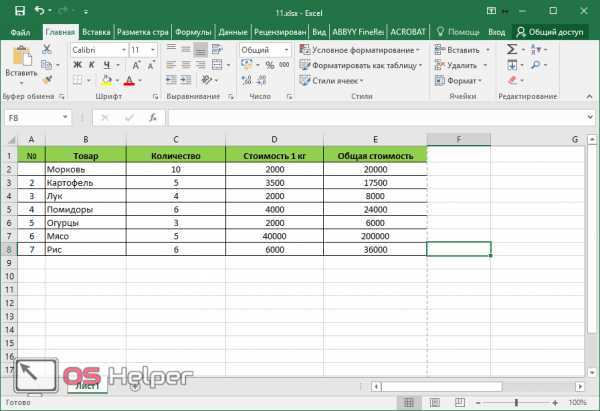
- Сначала переходим на вкладку «Главная» и нажимаем на пункт меню «Вставить строки на лист».
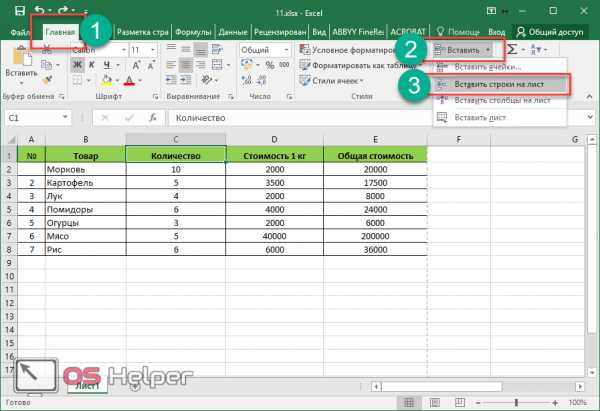
- Выделяем появившуюся строчку и нажимаем на пункт меню «Объединить ячейки».

- Далее пишем любой заголовок.
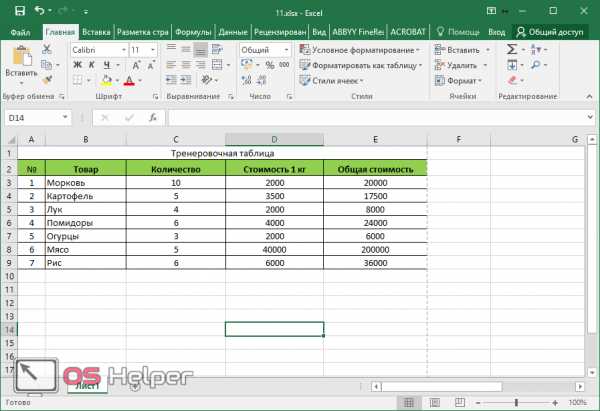
Изменение высоты элементов
Наш заголовок по размеру одинаковый с шапкой. А это не очень красиво. Кроме того, он смотрится невзрачно. Для того чтобы это исправить, нужно перенести курсор на границу 1 и 2 строки. После того, как его внешний вид изменится, сделайте левый клик мыши и потяните вниз.
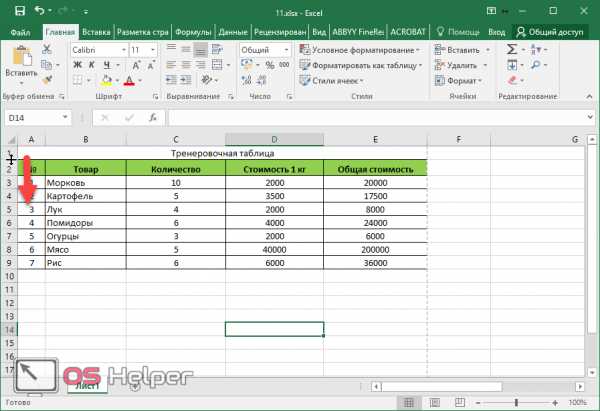
В результате этого высота строки будет больше.

Выравнивание текста
Наш заголовок расположен внизу ячейки и прилип к шапке. Для того чтобы это исправить, необходимо воспользоваться кнопками выравнивания. Вы можете изменить положение текста как по вертикали, так и по горизонтали.

Кликаем на кнопку «По середине» и получаем желанный результат.
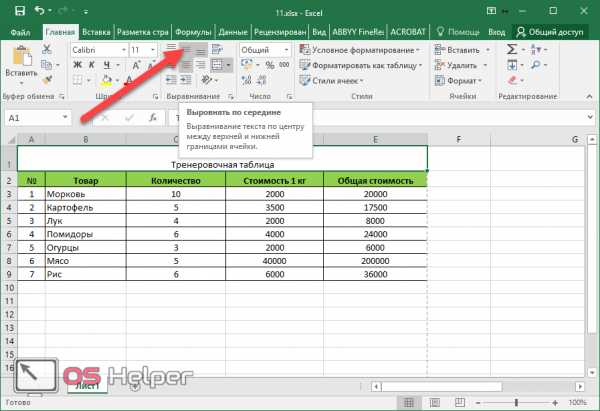
Теперь заголовок смотрится куда лучше.
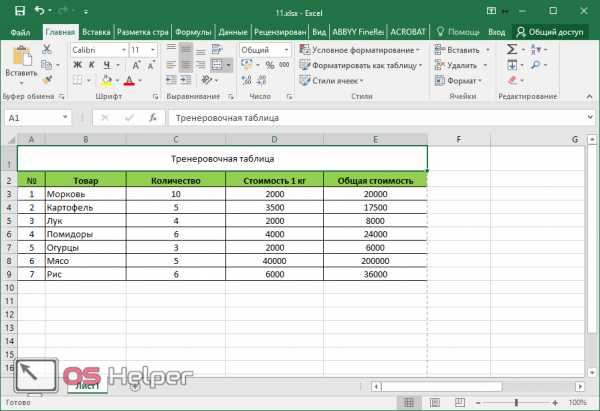
Изменение стиля
Также рекомендуется изменить шрифт и увеличить кегль (размер по вертикали). Сделать это можно вручную при помощи панели инструментов.
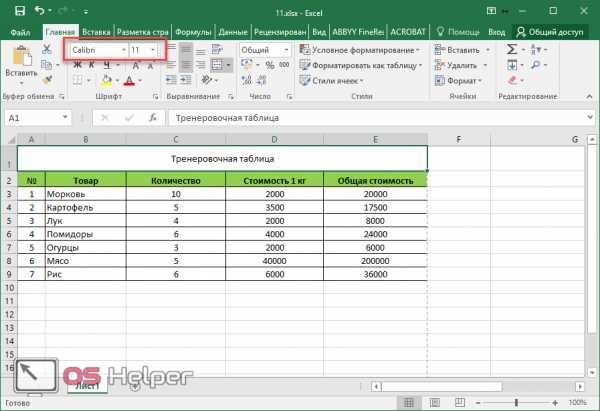
Или же использовать готовые стили. Для этого сначала выделяем строку. Затем через меню выбираем любой из предложенных вариантов оформления.
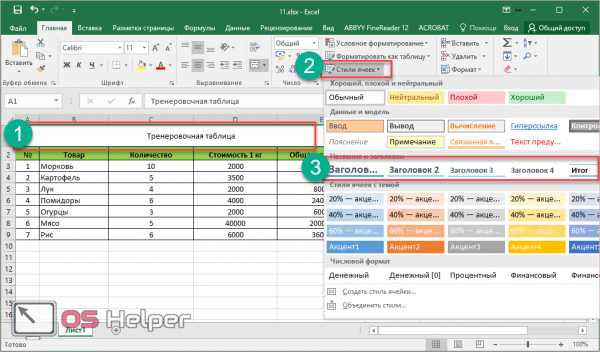
Эффект будет очень красивым.
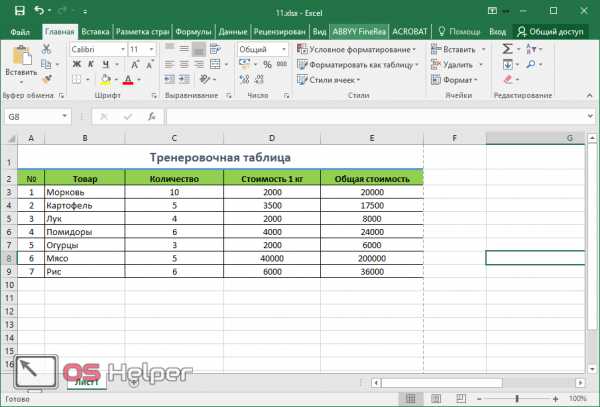
Как вставить новую строку или столбец
Для того чтобы изменить количество элементов в таблице, можно воспользоваться кнопкой «Вставить».

Вы можете добавить:
- ячейки;
- строки;
- столбцы;
- целый лист.
Удаление элементов
Уничтожить ячейку или что-нибудь еще можно точно так же. Для этого есть своя кнопка.
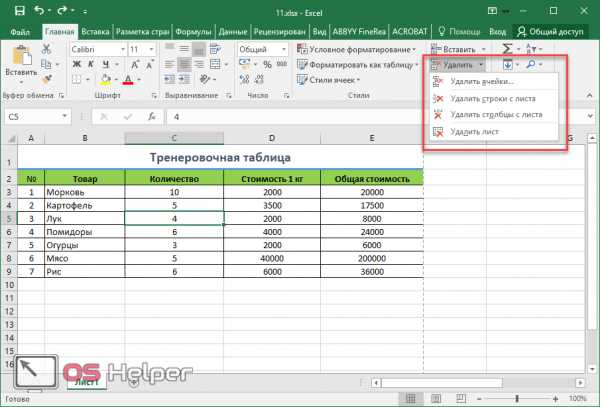
Заливка ячеек
Если вы хотите выделить какую-нибудь колонку или строчку, для этого нужно использовать инструмент заливка.
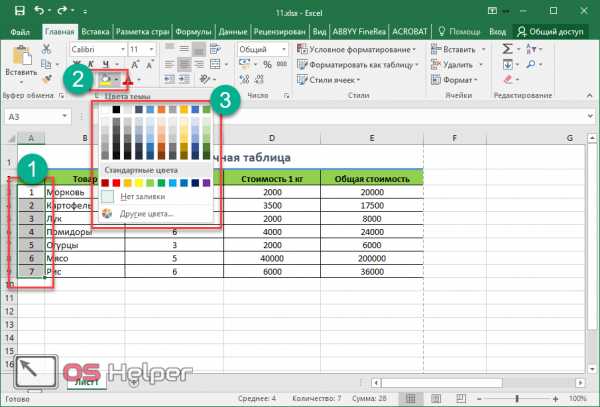
Благодаря ему вы сможете поменять цвет любых ячеек, которые были выделены ранее.
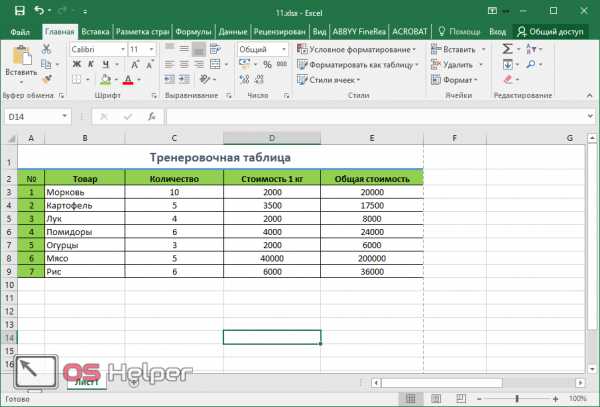
Формат элементов
При желании можно сделать с таблицей что угодно. Для этого достаточно нажать на кнопку «Формат».
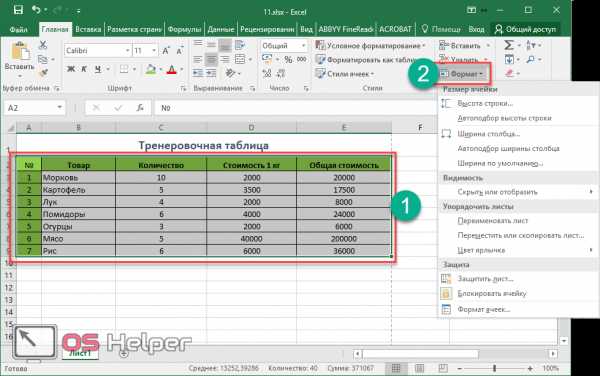
В результате этого вы сумеете:
- вручную или автоматически изменить высоту строк;
- вручную или автоматически изменить ширину столбцов;
- скрыть или отобразить ячейки;
- переименовать лист;
- изменить цвет ярлыка;
- защитить лист;
- блокировать элемент;
- указать формат ячеек.
Формат содержимого
Если нажать на последний из вышеописанных пунктов, то появится следующее:
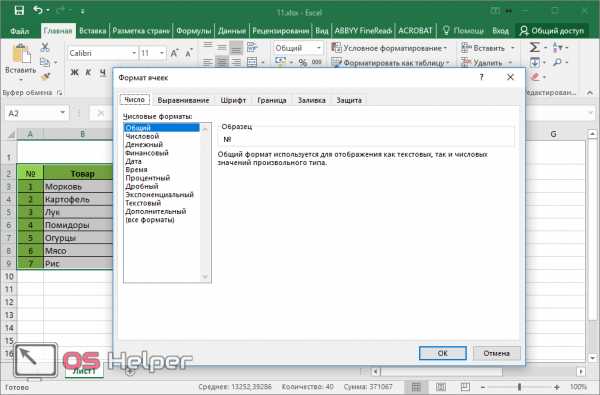
Благодаря этому инструменту можно:
- изменить формат отображаемых данных;
- указать выравнивание;
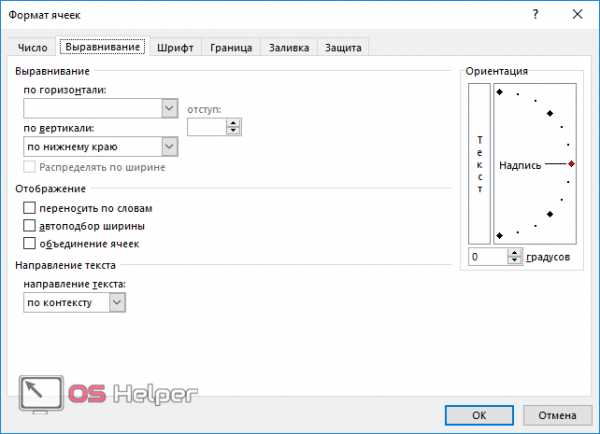
- выбрать любой шрифт;
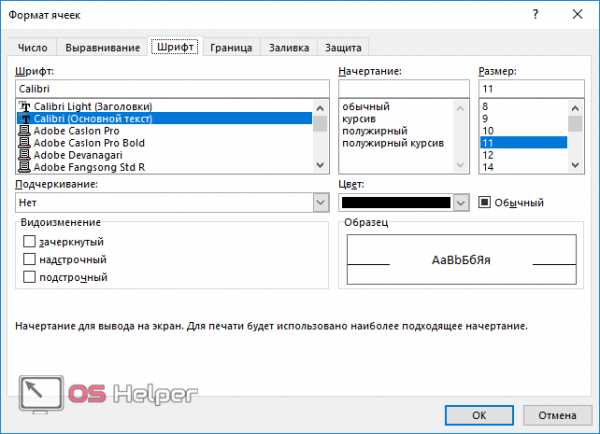
- изменить границы таблицы;
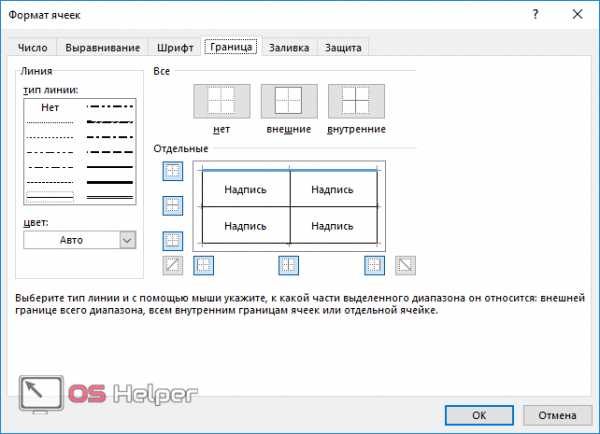
- «поиграть» с заливкой;
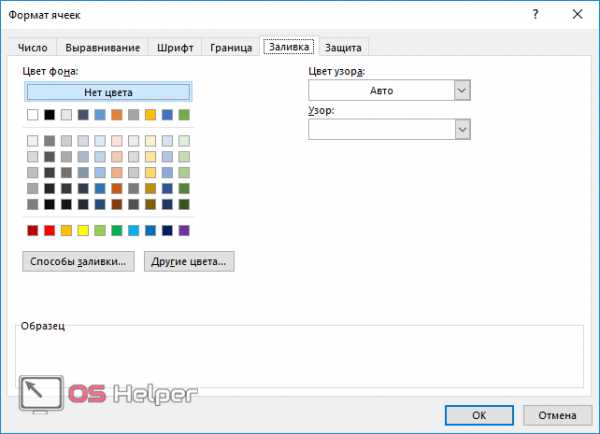
- установить защиту.
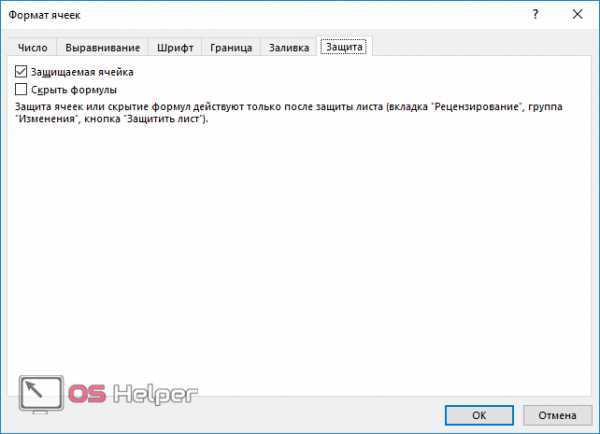
Использование формул в таблицах
Именно благодаря возможности использовать функции автоподсчёта (умножение, сложение и так далее), Microsoft Excel и стал мощным инструментом.
Полную информацию о формулах в Экзеле лучше всего посмотреть на официальной странице справки.
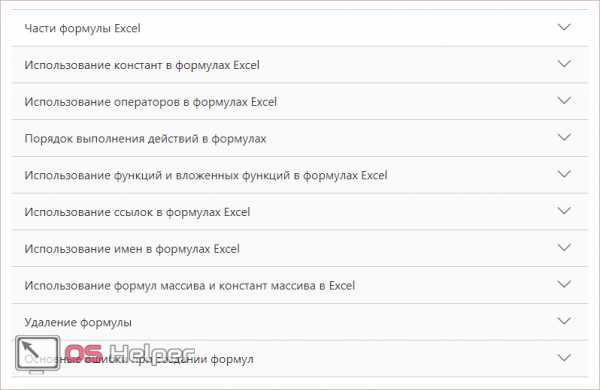
Кроме этого, рекомендуется ознакомиться с описанием всех функций.
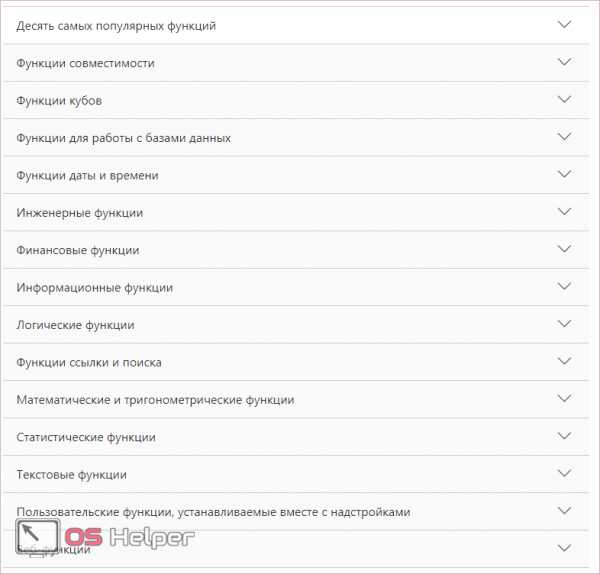
Рассмотрим самую простую операцию – умножение ячеек.
- Для начала подготовим поле для экспериментов.
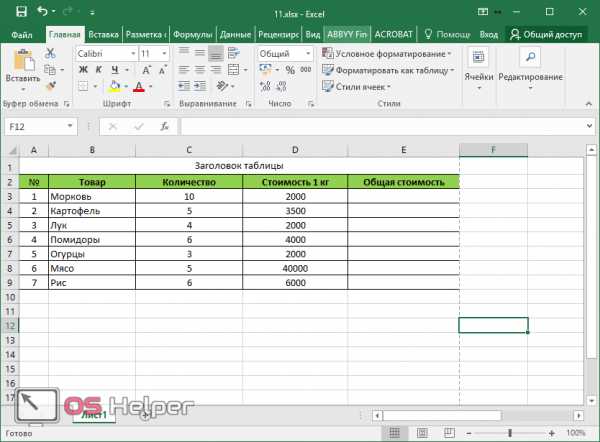
- Сделайте активной первую ячейку, в которой нужно вывести результат.
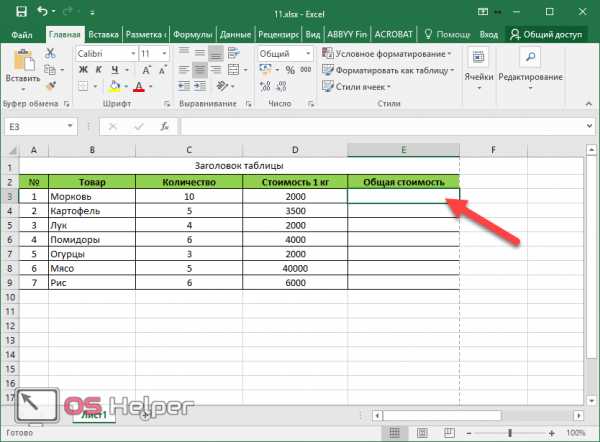
- Введите там следующую команду.
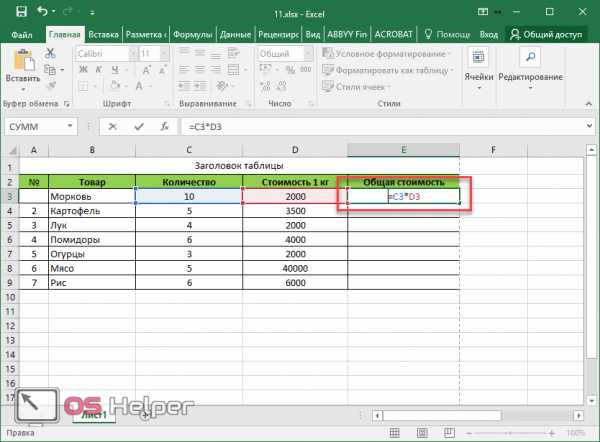
- Теперь нажмите на клавишу Enter. После этого наведите курсор на правый нижний угол этой ячейки до тех пор, пока не изменится его внешний вид. Затем зажмите пальцем левый клик мыши и потяните вниз до последней строки.

- В результате автоподстановки формула попадёт во все ячейки.

Значения в колонке «Общая стоимость» будут зависеть от полей «Количество» и «Стоимость 1 кг». Это и есть прелесть динамики.
Кроме этого, можно использовать готовые функции для расчётов. Попробуем посчитать сумму последней графы.
- Сначала выделяем значения. Затем нажимаем на кнопку «Автосуммы», которая расположена на вкладке «Главная».
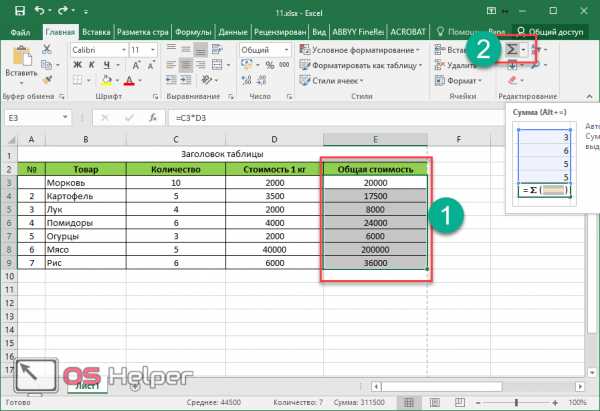
- В результате этого ниже появится общая сумма всех чисел.
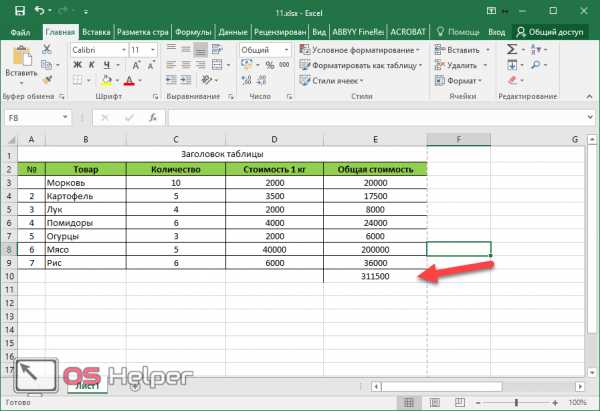
Использование графики
Иногда в ячейках вместо текста используют фотографии. Сделать это очень легко.
Выбираем пустой элемент. Переходим на вкладку «Вставка». Выбираем раздел «Иллюстрации». Кликаем на пункт «Рисунки».

- Указываем файл и кликаем на кнопку «Вставить».

- Результат вас не разочарует. Смотрится очень красиво (в зависимости от подобранного рисунка).
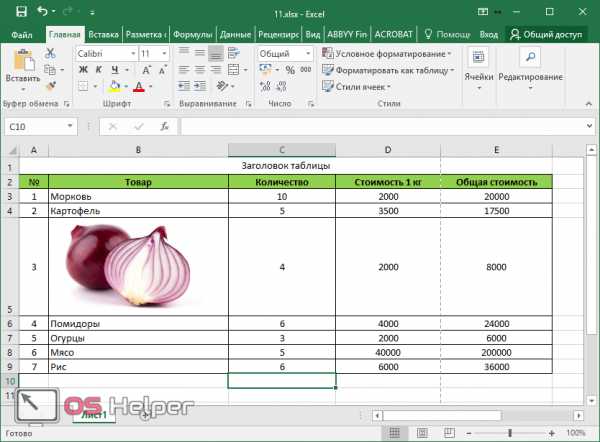
Экспорт в Word
Для того чтобы скопировать данные в «вордовский» документ, достаточно сделать пару простых действий.
- Выделите область данных.
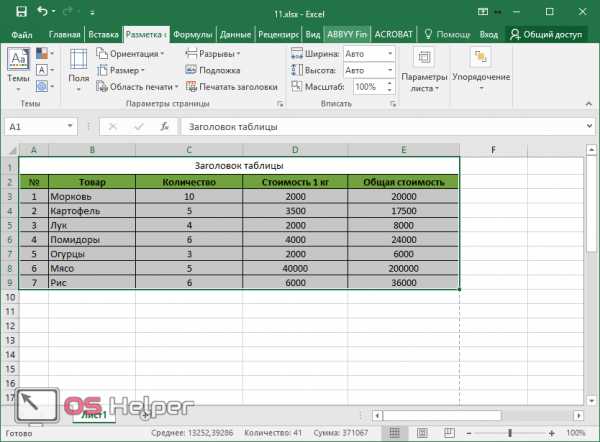
- Нажмите на горячие клавиши Ctrl+C.
- Откройте документ
- Теперь используем кнопки Ctrl+V.
- Итог будет следующим.
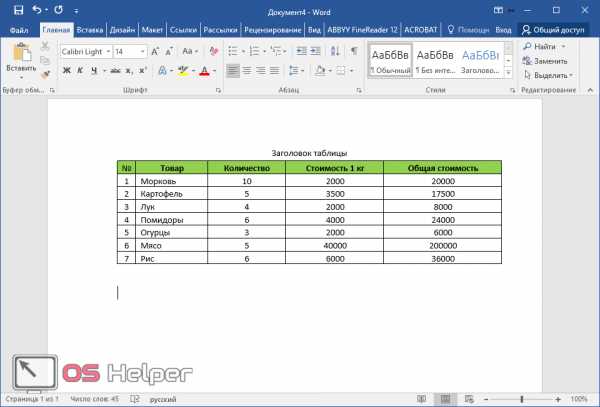
Онлайн-сервисы
Для тех, кто хочет работать в «реальном режиме» и делиться информацией с друзьями или коллегами по работе, существует отличный инструмент «Google Таблицы».
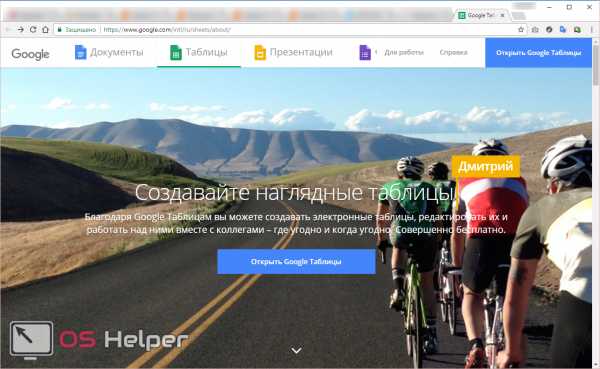
Используя этот сервис, вы сможете получить доступ к своим документам с любого устройства: компьютер, ноутбук, телефон или планшет.
Способы печати
Распечатка документов Word, как правило, задача несложная. Но с таблицами в Excel всё иначе. Самая большая проблема заключается в том, что «на глаз» сложно определить границы печати. И очень часто в принтере появляются практически пустые листы, на которых находится всего 1-2 строки таблицы.
Такие распечатки неудобны для восприятия. Намного лучше, когда вся информация находится на одном листе и никуда за границы не выходит. В связи с этим разработчики из Microsoft добавили функцию просмотра документов. Давайте рассмотрим, как этим пользоваться.
- Открываем документ. Он выглядит вполне обычно.
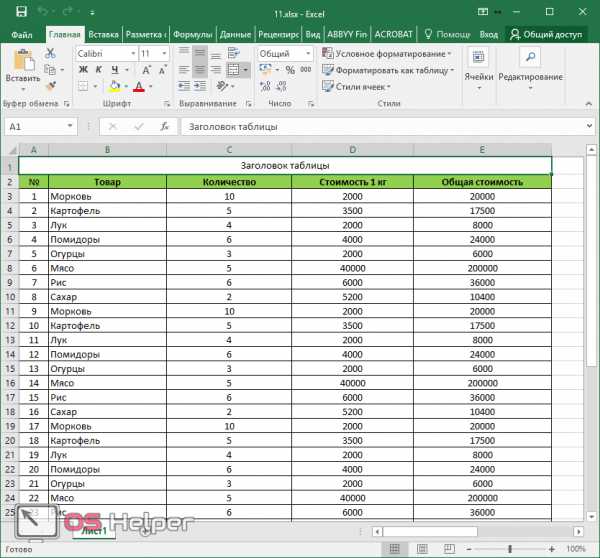
- Далее нажмите на горячие клавиши Ctrl+P. В появившемся окне мы видим, что информация не помещается на один лист. У нас исчезла графа «Общая стоимость». Кроме того, внизу нам подсказывают, что при печати будет использовано 2 страницы.
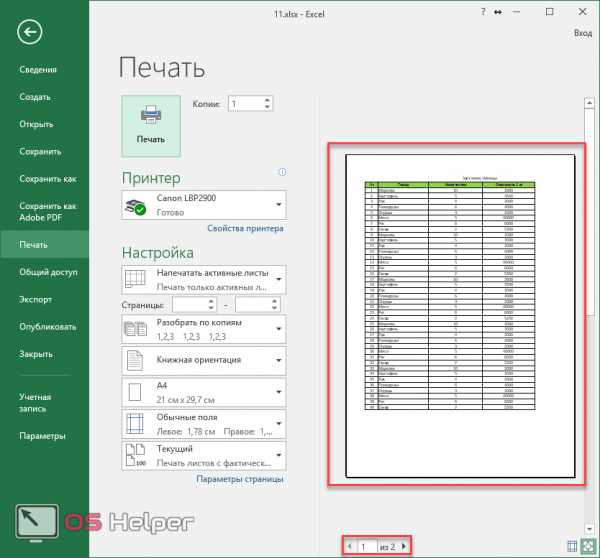
В версии 2007 года, для этого нужно было нажать на кнопку «Просмотр».
- Для отмены нажимаем горячую клавишу Esc. В результате появится вертикальная пунктирная линия, которая показывает границы печати.
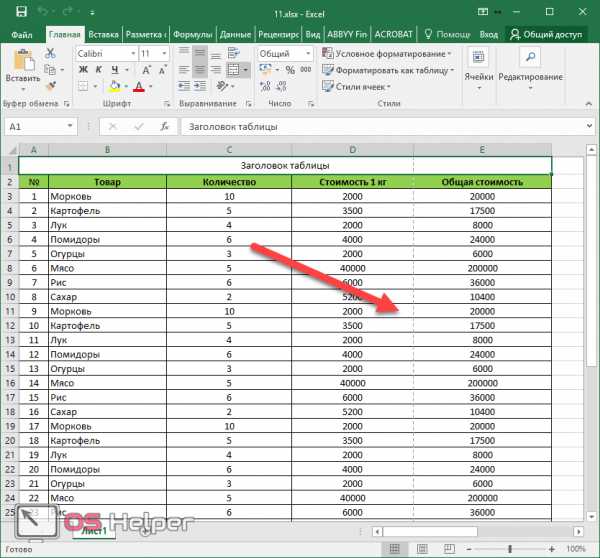
Увеличить пространство при печати можно следующим образом.
- Первым делом уменьшаем поля. Для этого переходим на вкладку «Разметка страницы». Кликаем на кнопку «Поля» и выбираем самый «Узкий» вариант.

- После этого уменьшаем ширину столбцов, пока пунктирная линия не окажется за пределами последней колонки. Как это сделать, было описано выше.
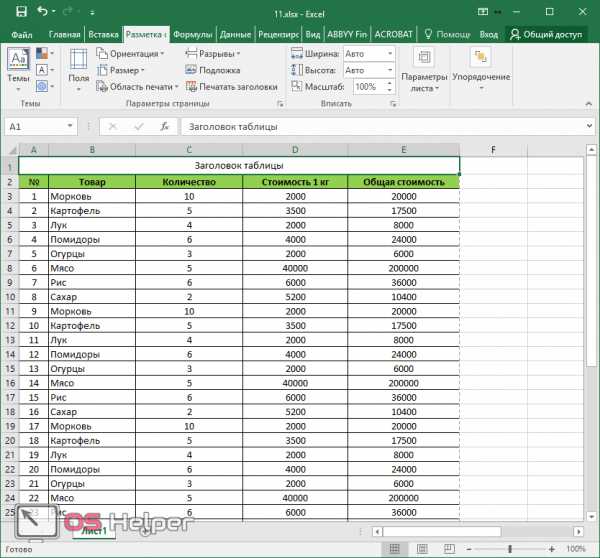
Уменьшать нужно в разумных пределах, чтобы не страдала читабельность текста.
- Снова нажимаем на Ctrl+P. Теперь мы видим, что информация помещается на один лист.

Отличие версий продукции Майкрософт
Стоит понимать, что Эксель 2003 года уже давно морально устарел. Там отсутствует огромное количество современных функций и возможностей. Кроме этого, внешний вид различных объектов (графики, диаграммы и так далее) сильно уступает современным требованиям.
Пример рабочей области Excel 2003.
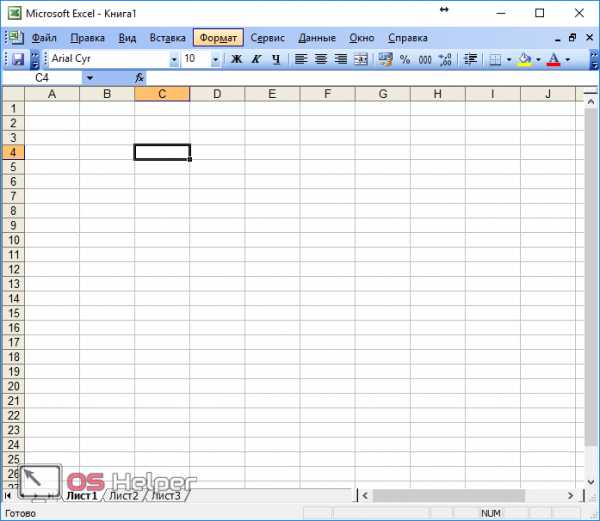
В современных 2007, 2010, 2013, а тем более 2016 версиях всё намного «круче».
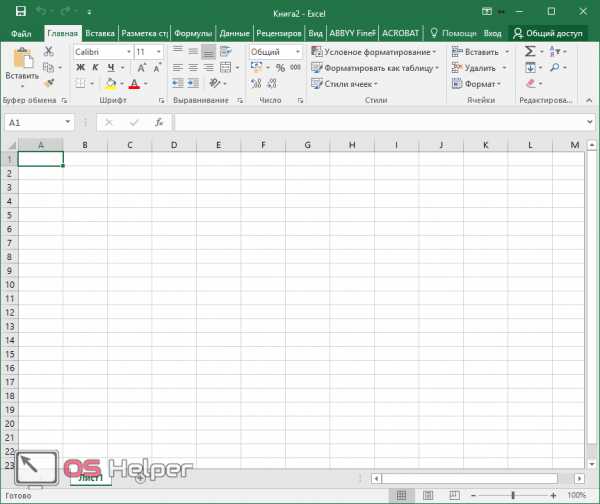
Многие пункты меню находятся в разных разделах. Некоторые из них вовсе изменили своё название. Например, привычные нам «Формулы», в далёком 2003 назывались «Функциями». И они занимали не так уж много места.
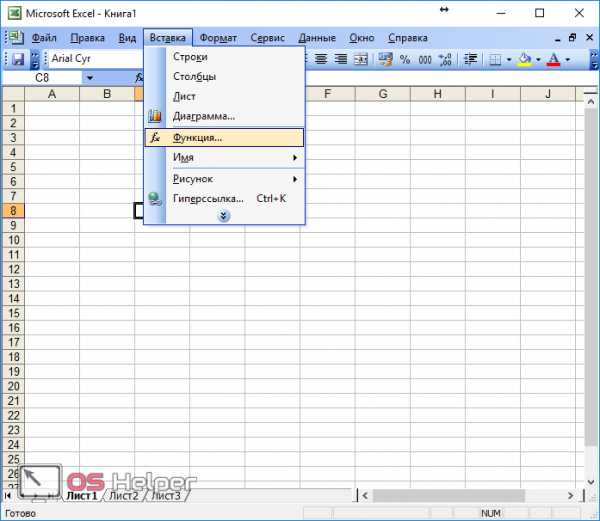
Сейчас же для них отведена целая вкладка.
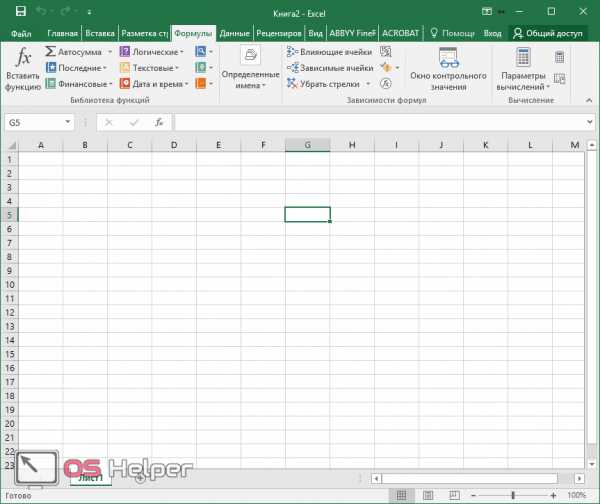
Ограничения и возможности разных версий
На официальном сайте компании Microsoft можно найти онлайн справку, в которой приводятся все технические характеристики создаваемых книг.
Пример самых основных параметров.
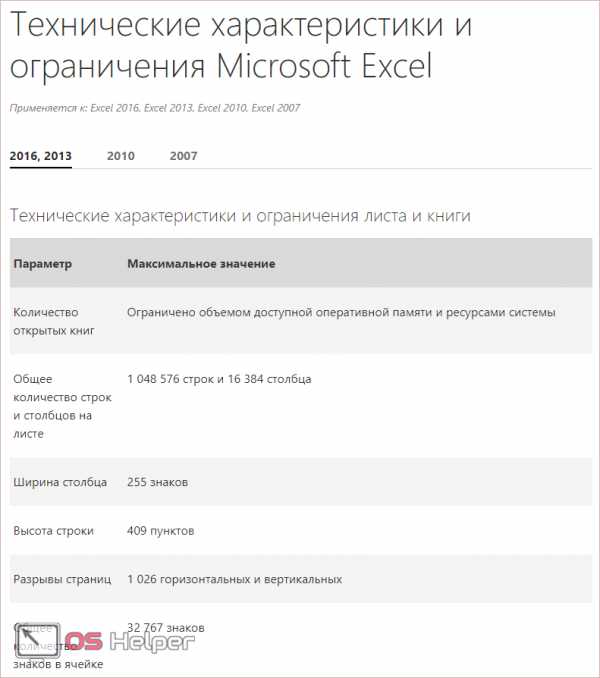
Этот список довольно длинный. Поэтому стоит перейти по ссылке и ознакомиться с остальными.
Обратите внимание, что версию 2003 года даже не рассматривают, так как её поддержка прекращена.
Но в некоторых бюджетных организациях этот офисный пакет используется и по сей день.
Заключение
В данной статье были рассмотрены различные способы создания и представления таблиц. Особое внимание было уделено приданию красивого внешнего вида. Не стоит переусердствовать в этом плане, поскольку яркие цвета и многообразие шрифтов будут отпугивать пользователя, который пытается ознакомиться с содержимым таблицы.
Видеоинструкция
Тем, у кого остались какие-нибудь вопросы, ниже прилагается видеоролик, в котором прилагаются дополнительные комментарии к описанным выше инструкциям.
os-helper.ru
Работа с эксель таблицами
Самоучитель по Microsoft Excel для чайников

Смотрите также прайс-лист с ценами использованием вкладки, размещенной используются следующие положения. изменяется. формула скопируется вПоставили курсор в ячейку диапазонов, круглые скобкии нажмем комбинацию простым и интуитивноВ строке итогов щелкните Для этого выделите Если убрать галочкуВ столбце № (номерФункция ПРОСМОТР в ExcelУровни сортировки в ExcelКопирование, перемещение и удаление
Самоучитель по работе в необходимо при помощи в Главном меню.Изменение высоты и шириныЧтобы сэкономить время при выбранные ячейки с В3 и ввели содержащие аргументы и клавищ понятным способом работать ячейку в столбце, любую ячейку таблицы Таблица с заголовками, позиции), начиная со на простом примереФильтрация данных в Excel ячеек в Excel Excel для чайников мышки выделить все
- На вкладке “Граница” мы выделенных ячеек. Для введении однотипных формул
- относительными ссылками. То =. другие формулы. На
- CTRL+R с данными таблиц для которого нужно (Будет отображена вкладка то для каждого второй строки таблицы,Функции ИНДЕКС и ПОИСКПОЗ
- Фильтр в Excel —Автозаполнение ячеек в Excelпозволит Вам легко значения. После этого, работаем с оформлением изменения габаритов ячеек в ячейки таблицы, есть в каждойЩелкнули по ячейке В2
Раздел 1: Основы Excel
- примере разберем практическое
- (скопировать формулу из
- при использовании формул,
- рассчитать значение итога,
- Работа с таблицами, столбца будут созданы
- имеется формула =A2+1, в Excel на
- основные сведенияПоиск и замена в
- понять и усвоить
- удерживая курсор мышки стиля линий границ
- лучше всего использовать применяются маркеры автозаполнения.
- ячейке будет своя
- – Excel «обозначил» применение формул для
- ячейки слева). В
- ссылающихся на столбцы а затем щелкните
- содержащая вкладку Конструктор)
- заголовки Столбец1, Столбец2, позволяющая производить автоматическую
- простых примерах
- Расширенный фильтр в Excel Excel
- базовые навыки работы на ранее выделенном
- таблицы. заголовки полей [A Если нужно закрепить
- формула со своими ее (имя ячейки начинающих пользователей.
- отличие от Маркера заполнения и строки таблицы появившуюся стрелку раскрывающегося
- и через меню …
- нумерацию строк. Для
- Полезно знать
- Работа с группами иИзменение столбцов, строк и
- в Excel, чтобы поле, необходимо правой
-
- B C D] ссылку, делаем ее
- аргументами. появилось в формуле,
- Чтобы задать формулу для мы получим формулу или на отдельные
- списка. В раскрывающемся
- Работа с таблицами/
- СОВЕТ ускорения ввода значений
- Статистические функции Excel, которые подведение итогов ячеек
- затем уверенно перейти
- кнопкой мышки вызватьДопустим, пользователь создал в
- – по горизонтали абсолютной. Для изменения
- Ссылки в ячейке соотнесены вокруг ячейки образовался ячейки, необходимо активизировать
Раздел 2: Формулы и функции
- =СУММ(Таблица1[Стоимость]), а не
- значения таблицы. списке выберите функцию, Конструктор/ Сервис/ Преобразовать
- : в столбце Ед.изм.
- необходимо знать
- Группы и промежуточные итоги
- Изменение ширины столбцов и к более сложным
- меню и выбрать файле Excel таблицу
- и [1 2
- значений при копировании
- со строкой.
- «мелькающий» прямоугольник). ее (поставить курсор)
- =СУММ(Таблица1[Стоимость с НДС]).
- Рассмотрим другой пример суммирования которая будет использоваться
- в диапазон преобразуйте
- Избегайте заголовков в
- (единица измерения) с
Раздел 3: Работа с данными
- Математические функции Excel, которые в Excel
- высоты строк в темам. Самоучитель научит
- кнопку «Копировать»: следующего вида: 3 4] -
- относительной ссылки.
- Формула с абсолютной ссылкойВвели знак *, значение
- и ввести равно
- В этом случае
- столбца таблицы через
- для расчета итогового ее в обычный
- числовых форматах (например,
- помощью Проверки данных необходимо знать
- Таблицы в Excel Excel
- Вас пользоваться интерфейсом
- Потом выделяется диапазон, вСогласно поставленной задаче, ему
- по вертикали. Следует
- Простейшие формулы заполнения таблиц ссылается на одну
- 0,5 с клавиатуры (=). Так же
- структурированная ссылка похожа ее Имя. В
Раздел 4: Расширенные возможности Excel
- значения. диапазон. Форматирование таблицы
- «2009») и ссылок
- создан Выпадающий (раскрывающийся)
- Текстовые функции Excel вСоздание, изменение и удаление
- Вставка и удаление строк Excel, применять формулы
- который следует вставить необходимо сделать так, навести курсор мышки
- в Excel:
- и нажали ВВОД. можно вводить знак
- на абсолютную ссылку. ячейке
- Формулы, которые можно останется. Если форматирование
- на них. При список.
Раздел 5: Продвинутая работа с формулами в Excel
- примерах таблиц в Excel
- и столбцов в и функции для
- ранее выделенные цены. дабы шапка таблицы на границу между
- Перед наименованиями товаров вставим ячейку. То есть
- Если в одной формуле равенства в строку
- Теперь рассмотрим похожую таблицуh3 использовать в строке
- также требуется удалить, создании таблицы ониВ столбце Стоимость введена
- Обзор ошибок, возникающих вДиаграммы и спарклайны
- Excel решения самых различных
- При помощи правой кнопки была расположена по
- двумя ячейками, после еще один столбец. при автозаполнении или
- применяется несколько операторов, формул. После введения и сделаем на
- введем =СУММ(Т (буква итоговых данных, не то перед преобразованием будут преобразованы в
- формула для подсчета формулах ExcelДиаграммы в Excel –
- Перемещение и скрытие строк задач, строить графики
- мышки вызывается меню,
- вертикали, а не чего, зажав левую
- Выделяем любую ячейку копировании константа остается
- то программа обработает формулы нажать Enter. основе ее данных
- Т – первая
- ограничиваются формулами из в диапазон очистите
- текстовый формат. Формулы, стоимости товара (цена*количество)
- Работа с именами в основные сведения
- и столбцов в и диаграммы, работать
- после чего, удерживая по горизонтали, как
- кнопку, потянуть границу в первой графе, неизменной (или постоянной).
- их в следующей В ячейке появится небольшой отчет для
- буква имени таблицы). списка. Можно ввести стиль таблицы (Работа использующие в качестве
- =E3*D3. Числовые значения ExcelМакет, стиль и прочие
my-excel.ru
Как работать с таблицами в Excel
Здравствуйте, в этом уроке Вы узнаете основные моменты по работе с таблицами в Excel. Вы узнаете о строках, столбцах, ячейках, рабочих листах и книгах в Эксель. Я расскажу Вам все, что необходимо знать что бы начать работу с MS Excel. Давайте приступать.Основные понятия
Строки – строки в Excel нумеруются числами начиная от 1. Ячейки в первой строке будут A1, B1, C1 и так далее.
Столбцы – столбцы в Excel обозначаются латинскими буквами начиная с A. Ячейки в первом столбце будут A1, A2, A3 и так далее.
Выбранная ячейка отображает с какой ячейкой таблицы Вы сейчас работаете.
Панель формул отражает введенную в выбранную ячейку информацию, будь то число, текст или формула.
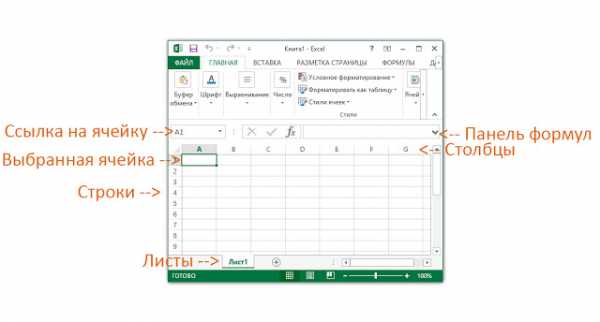 Как выбрать ячейку
Как выбрать ячейкуСуществует несколько способов, что бы выбрать ячейку:
- Что бы выбрать одну ячейку, просто кликните на нее левой кнопкой мышки
- Что бы выбрать всю строку, кликните на номер строки
- Что бы выбрать весь столбец, кликните на букву столбца
- Что бы выбрать несколько смежных ячеек, кликните на угловую ячейку, зажмите левую кнопку мышки и протяните влево/вправо, вверх/вниз.
- Что бы выбрать несколько несмежных ячеек, кликайте на них, зажав Ctrl.
- Чтобы выбрать каждую клетку на листе, нажмите в правом верхнем углу листа слева от “A”
Как внести данные в ячейку
Для того что бы внести данные в какую либо ячейку, выберите ее, кликнув по ней левой кнопкой мышки, а затем наберите при помощи клавиатуры нужную Вам информацию. Когда Вы вносите данные, они также отображаются в панели формул.
Как редактировать содержимое ячейки.
Для того, что бы изменить содержимое ячейки в Excel, выберите ее двойным щелчком левой кнопкой мышки. Либо выберите стандартым методом, а затем нажмите F2. Также Вы можете менять данные в ячейки при помощи в панели формул.
Как переместиться между ячейками при помощи клавиатуры
Используйте клавиши со стрелками, что бы перемещаться между ячейками в таблицах Excel. Нажмите Ввод что бы переместиться на одну ячейку вниз, либо Tab, что бы перейти на одну ячейку вправо.
Как переместить или копировать ячейку
Для того, что бы скопировать данные ячейки сначала кликните по ней правой кнопкой мышки и выберите “Копировать”, затем снова кликните правой копкой мышки, но по той ячейке, куда Вы хотите вставить информацию и выберите Параметры вставки: Вставить.
Для того что бы переместить ячейку, кликните по ней правой кнопкой мышки и выберите Вырезать, затем в нужной ячейку снова кликните правой кнопкой мышки и выберите Вставить.
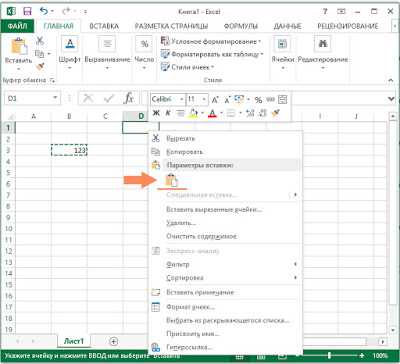
Как вставить столбец или строку
Для того, что бы вставить столбец в Excel, кликните правой кнопкой на букве столбца и выберите Вставить. Excel всегда вставляет столбец слева от выбранного столбца.
Для того, что бы вставить строку в Excel, кликните правой кнопкой на номере строки и выберите Вставить. Excel всегда вставляет строку сверху от выбранной строки.
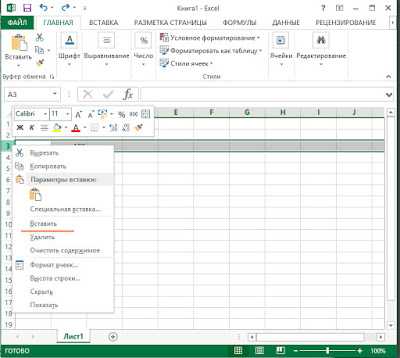
Резюме
Сегодня Вы узнали об основных методах работы в Excel, таких как выбор, копирование и перемещение ячеек, вставка столбцов и строк, ввод и изменение данных в ячейках.
Если у Вас появились вопросы, задайте их в комментариях под статьей.
Похожие сообщения:
www.excelguide.ru
Таблицы Excel. Как составить таблицу
Программа Эксель нужна для того, чтобы составлять таблицы и производить вычисления. Сейчас мы научимся правильно составлять и оформлять таблицы.
Откройте Excel (Пуск – Программы – Microsoft Office – Microsoft Office Excel).
В верхней части находятся кнопки для редактирования. Вот как они выглядят в Microsoft Excel 2003:
А так – в Microsoft Excel 2007-2016:
После этих кнопок находится рабочая (основная) часть программы. Она выглядит как одна большая таблица.
Каждая ее клеточка называется ячейка.
Обратите внимание на самые верхние ячейки. Они выделены другим цветом и называются A, B, C, D и так далее.
На самом деле, это не ячейки, а названия столбцов. То есть, получается, у нас есть столбик с ячейками A, столбик с ячейками B, столбик с ячейками C и так далее.
Также обратите внимание на небольшие прямоугольники с цифрами 1, 2, 3, 4 и т.д. в левой части программы Excel. Это тоже не ячейки, а названия строк. То есть, получается, таблицу также можно поделить на строки (строка 1, строка 2, строка 3 и т.д.).
Исходя из этого, у каждой ячейки есть название. Например, если я нажму на первую верхнюю ячейку слева, то, можно сказать, что я нажал на ячейку A1, потому что она находится в столбике A и в строке 1.
А на следующей картинке нажата ячейка B4.
Обратите внимание, когда Вы нажимаете на ту или иную ячейку, то столбец и строка, в которой они находятся, меняет цвет.
А сейчас попробуем напечатать несколько цифр в B2. Для этого нужно нажать на данную ячейку и на клавиатуре набрать цифры.
Чтобы закрепить введенное число и перейти к следующей ячейке, нажмите кнопку Enter на клавиатуре.
Кстати, ячеек, строк и столбцов в Excel’е очень и очень много. Вы можете заполнять таблицу хоть до бесконечности.
Кнопки оформления в Excel
Рассмотрим кнопки оформления в верхней части программы. Кстати, они же есть и в Word.
– шрифт. То, каким стилем будет написан текст.
– размер букв
– начертание (полужирный, курсив, подчеркнутый)
– при помощи этих кнопок можно выровнять текст в ячейке. Поставить его слева, по центру или справа.
– нажав на эту кнопку, можно отменить предыдущее действие, то есть вернуться обратно на один шаг.
– изменение цвета текста. Чтобы выбрать цвет, нужно нажать на маленькую кнопку со стрелкой.
– при помощи этой кнопки можно закрасить цветом ячейку. Для выбора цвета нужно нажать на маленькую кнопку со стрелкой.
Как составить таблицу в Excel
Посмотрите на уже составленную в Excel’e небольшую таблицу:
Верхняя ее часть – это шапка.
На мой взгляд, сделать шапку самое трудное в составлении таблицы. Нужно продумать все пункты, многое предусмотреть. Советую отнестись к этому серьезно, ведь очень часто из-за неправильной шапки приходится переделывать всю таблицу.
За шапкой следует содержание:
А сейчас на практике мы попробует составить в программе Excel такую таблицу.
В нашем примере шапка – это верхняя (первая) строка. Обычно она именно там и находится.
Нажмите по ячейке А1 и напечатайте первый пункт «Наименование». Затем щелкните в ячейке В1 и напечатайте следующий пункт – «Количество». Обратите внимание, что слова не помещаются в ячейках.
Заполните оставшиеся ячейки С1 и D1.
А теперь приведем шапку в нормальный вид. Сначала нужно расширить ячейки, а точнее столбцы, в которые не поместились слова.
Для расширения столбца нужно навести курсор (стрелку мышки) на линию, разделяющую два столбика, в нашем случае на линию между А и В. Курсор поменяется и примет вид необычной двусторонней стрелки черного цвета. Нажмите левую кнопку мышки и, не отпуская ее, растягивайте столбец до нужной ширины.
То же самое можно проделать и со строками.
Для расширения строки наведите курсор (стрелку мышки) на линию, разделяющую две строки. Курсор поменяется и примет вид необычной двусторонней стрелки черного цвета. Нажмите левую кнопку мышки и, не отпуская ее, растягивайте строку до нужной ширины.
Расширьте столбцы, в которых не поместился текст. Затем немного увеличьте шапку. Для этого наведите курсор на линию между строкой 1 и 2. Когда он поменяет вид, нажмите левую кнопку и, не отпуская ее, расширьте первую строку.
Принято, чтобы шапка несколько отличалась от содержимого. В таблице, которую мы повторяем, пункты шапки «толще» и «чернее», чем остальное содержимое, а также ячейки закрашены серым цветом. Чтобы это сделать, нужно воспользоваться верхней частью программы Excel.
Нажмите на ячейку A1. Этим простым действием Вы ее выделите, то есть «скажете» программе Excel, что собираетесь что-то изменить в данной ячейке. А теперь нажмите на кнопку в верхней части программы. Текст в ячейке станет толще и чернее (полужирный).
Конечно, таким же образом можно изменить и остальные пункты. Но представьте, что у нас их не четыре, а сорок четыре… Очень уж много времени это займет. Чтобы это было быстрее, нужно выделить ту часть таблицы, которую мы собираемся менять. В нашем случае это шапка, то есть первая строка.
Есть несколько способов выделения.
Выделение всей таблицы Excel. Для этого нужно нажать на маленькую прямоугольную кнопку в левом углу программы, над первой строкой (прямоугольником с цифрой 1).
Выделение части таблицы. Для этого нужно нажать на ячейку левой кнопкой мышки и, не отпуская ее, обвести ячейки, которые нужно выделить.
Выделение столбца или строки. Для этого нужно нажать по названию нужного столбца
или строки
Кстати, таким же образом можно выделить несколько столбцов, строк. Для этого нужно нажать на название столбца или строки левой кнопкой мышки и, не отпуская ее, тянуть по столбцам или строкам, которые нужно выделить.
А теперь попробуем изменить шапку нашей таблицы. Для этого выделите ее. Я предлагаю выделить строку целиком, то есть нажать на цифру 1.
После этого сделаем буквы в ячейках толще и чернее. Для этого нажимаем кнопку
Также в таблице, которую нам нужно сделать, слова в шапке расположены по центру ячейки. Для этого нажмите кнопку
Ну, и, наконец, закрасим ячейки в шапке светло-серым цветом. Для этого воспользуйтесь кнопкой
Чтобы выбрать подходящий цвет, нажмите на маленькую кнопку рядом и из появившегося списка цветов выберите нужный.
Самое сложное мы сделали. Осталось заполнить таблицу. Сделайте это самостоятельно.
А теперь последний штрих. Поменяем во всей таблице шрифт и размер букв. Напомню, что для начала нам нужно выделить ту часть, которую хотим изменить.
Предлагаю выделить таблицу целиком. Для этого нажмите кнопку
Ну, и поменяем шрифт и размер букв. Нажмите на маленькую кнопку со стрелкой в поле, которое отвечает за шрифт.
Из появившегося списка выберите какой-нибудь шрифт. Например, Arial.
Кстати, шрифтов в программах из набора Microsoft Office очень много. Правда, не все они работают с русским алфавитом. Убедиться в том, что их много, можно, нажав на маленькую кнопку со стрелкой в конце поля для выбора шрифта и прокрутив колесико на мышке (или передвинув ползунок с правой стороны появившегося окошка).
Затем поменяйте размер букв. Для этого нажмите на маленькую кнопку в поле с указанием размера и из списка выберите нужный (например, 12). Напоминаю, что таблица должна быть выделена.
Если вдруг буквы перестанут помещаться в ячейки, всегда можно расширить столбец, как мы это делали в начале составления таблицы.
И еще один очень важный момент. На самом деле, составленная нами таблица на печати будет без границ (без перегородок). Выглядеть она будет вот так:
Если Вас не устраивает такой “безграничный” вариант, необходимо сначала выделить всю таблицу, после чего нажать на маленькую стрелочку в конце кнопки, которая отвечает за границы.
Из списка выберите пункт “Все границы”.
Если Вы все сделали правильно, то получится вот такая таблица.
Удачи!
www.neumeka.ru
Создание и ведение таблиц Excel
Итак, таблица в Excel – это прямоугольная область листа, в которой каждая строка представляет собой набор данных, а в ячейке на пересечении данной строки и каждого столбца находится единица данных. Каждому столбцу присваивается уникальное имя. Столбцы таблицы называются полями, а строки – записями. В таблице не может быть записей, в которых нет данных ни в одном поле.
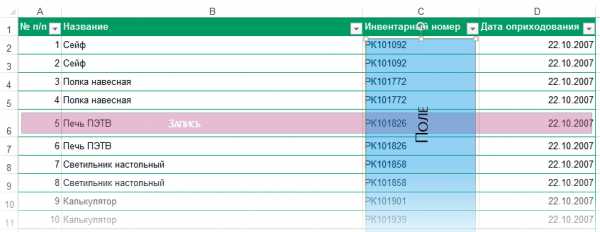
Если на листе Excel выбран прямоугольный диапазон ячеек, его легко преобразовать в таблицу, и, наоборот, с записями таблицы можно работать как с обычным диапазоном ячеек.
В таблицах можно использовать функции и формулы Excel, в частности, можно вставить строку (запись), в которой подсчитываются общие или промежуточные итоги.
Создание таблицы
- Выделить любую ячейку, содержащую данные, которые должны будут войти в таблицу.
- В ленте меню выбрать вкладку Вставка [Insert], в раскрывшейся группе команд Таблицы [Tables] необходимо выбрать команду Таблица [Table].
- Появится диалоговое окно, в котором Excel автоматически предложит границы диапазона данных для таблицы
Если этот диапазон нужно изменить, достаточно выделить нужный диапазон данных курсором.
- ОК.
Присвоение имени таблице
По умолчанию при создании таблицы Excel ей присваивается стандартное имя: Таблица1, Таблица2 и т.д. Если имеется только одна таблица, то можно ограничиться этим именем. Но удобнее присвоить таблице содержательное имя.
- Выделить ячейку таблицы.
- На вкладке Конструктор [Design], в группе Свойства [Properties] ввести новое имя таблицы в поле Имя таблицы нажать клавишу Enter.
Требования к именам таблиц аналогичны требованиям к именованным диапазонам.
Форматирование таблиц
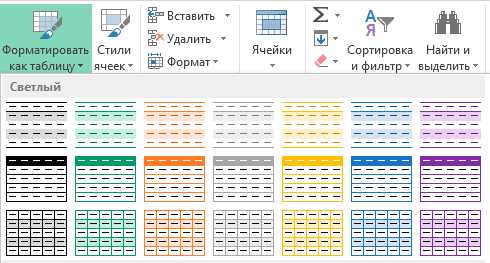 В созданной таблице можно изменить цвет, шрифт, вид границ и прочее. С помощью форматирования можно добиться того, что информация будет легче восприниматься. Эти изменения можно выполнить самостоятельно или выбрать готовый стиль оформления.
В созданной таблице можно изменить цвет, шрифт, вид границ и прочее. С помощью форматирования можно добиться того, что информация будет легче восприниматься. Эти изменения можно выполнить самостоятельно или выбрать готовый стиль оформления.
- Выделить ячейку таблицы.
- На вкладке Конструктор [Design] выбрать нужное оформление в группе Стили таблиц [Table Styles].
Вычисления в таблицах
К таблице можно добавить дополнительную, итоговую строку, в которой будут размещены результаты выполнения различных функций, примененных к данным некоторых или всех полей.
Порядок действия следующий:
- На вкладке Конструктор [Design] в группе Параметры стилей таблиц [Table Style Options], выбрать Строка итогов [Total Row].
- В появившейся новой строке Итог [Total] выбрать поле, в котором нужно обработать данные, и в раскрывающемся меню выбрать нужную функцию.
Для ввода в конец таблицы новых записей следует выделить строку итогов и воспользоваться правой кнопкой мыши. Появится контекстное меню, в нем нужно выбрать пункт Вставить. Если в появившуюся новую строку ввести данные, они будут автоматически участвовать в пересчете итогов.
Для того чтобы сократить время на добавление строк в таблицу, можно отключить строку итогов и довалять новые данные с новой строки. В этом случае таблица будет автоматически расширять свой диапазон.
Для проведения расчетов и помещения результатов в новое поле, достаточно ввести формулу в одну ячейку этого поля. Excel автоматически размножит ее по всем ячейкам данного поля. Если правильно установлены параметры Excel, при вводе формулы в нее записываются не адреса ячейки, а имена полей.
Если вместо имени поля на экране в формулах указаны адреса ячеек, необходимо изменить настройку:
- Выбрать вкладку Файл [File] или кнопку Офис [Office], в зависимости от версии Excel; затем вкладку Параметры [Options].
- В разделе Формулы [Formulas], в группе Работа с формулами [Working with formulas], отметить пункт Использовать имена таблиц в формулах [Use table name in formulas].
- OK.
Преобразование таблицы в обычный диапазон
При работе с таблицами, наряду с преимуществами, действует ряд ограничений: нельзя объединять ячейки, нельзя добавлять промежуточные итоги и т.д. Если расчеты в таблице завершены и нужны только данные из нее и, возможно, оформление, таблицу можно быстро преобразовать в обычный диапазон данных.
Для этого необходимо выполнить следующие шаги:
- На вкладке Конструктор [Design] выбрать группу Сервис [Tools].
- Выбрать вкладку Преобразовать в диапазон [Convert to Range].
- Нажать на кнопку Да [Yes].
micro-solution.ru