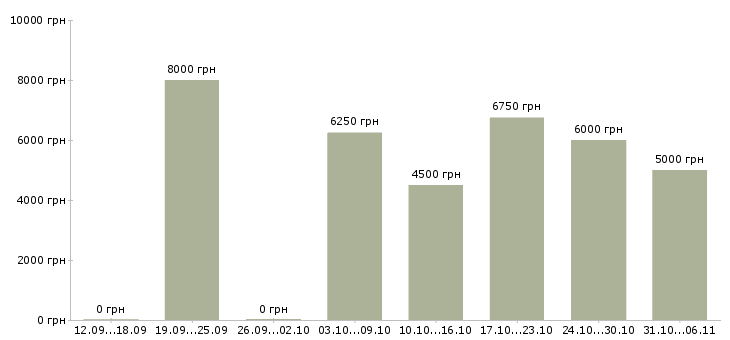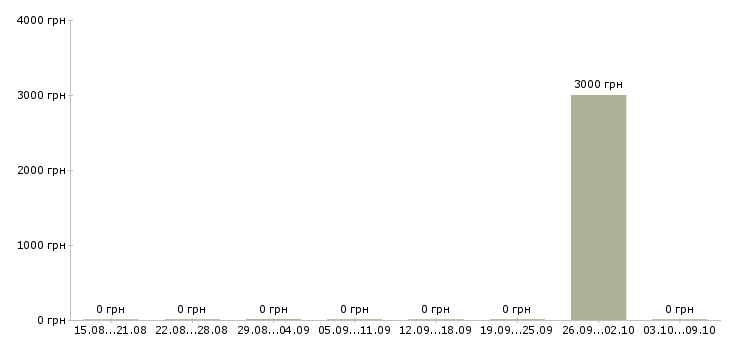Как самостоятельно научиться работать в компасе – Компас-3D для начинающих. Создание параметрического чертежа – смотреть онлайн видео урок бесплатно! Автор: Роман Саляхутдинов – Компас-3D
- Комментариев к записи Как самостоятельно научиться работать в компасе – Компас-3D для начинающих. Создание параметрического чертежа – смотреть онлайн видео урок бесплатно! Автор: Роман Саляхутдинов – Компас-3D нет
- Работа для всех
КОМПАС-3D Home для чайников. Основы 3D-проектирования. Часть 2.
Опубликовано: 12.12.2015В первой части (ОСНОВЫ 3D-ПРОЕКТИРОВАНИЯ. ПРОГРАММА КОМПАС-3D HOME ДЛЯ НАЧИНАЮЩИХ. ЧАСТЬ 1) мы рассказали о том, как и где скачать КОМПАС-3D Home и начать работать в этой программе.
Во второй части мы расскажем как создавать тела вращения.
Операция вращения.
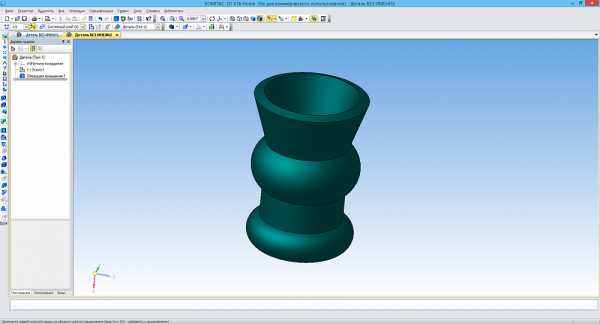
С операцией выдавливания мы уже познакомились в первой части, поэтому переходим ко второй важнейшей операции — операции вращения.
Нам снова понадобится создать эскиз, перейдем в режим Эскиза также как в первой части.
На панели геометрия выберем команду Отрезок.

Подведем курсор к началу координат и укажем точку начала отрезка.
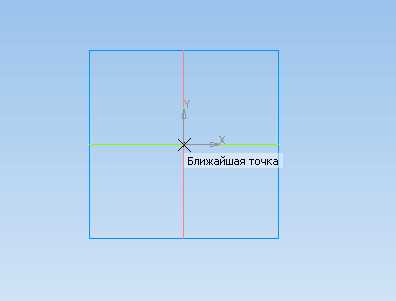
Расположите курсор так, чтобы угол был равен нулю, а под курсором появилась надпись «Выравнивание» Длина данного отрезка значения не имеет, поэтому просто кликнем как только линия стала горизонтальной.
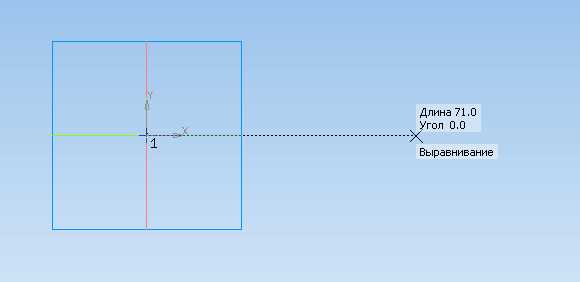
Нажмите Прервать команду или Esc на клавиатуре, чтобы выйти из команды Отрезок.
Наведите курсор на построенный отрезок и кликните по нему. Появится Контекстная панель. В списке стилей выберите стиль Осевая.
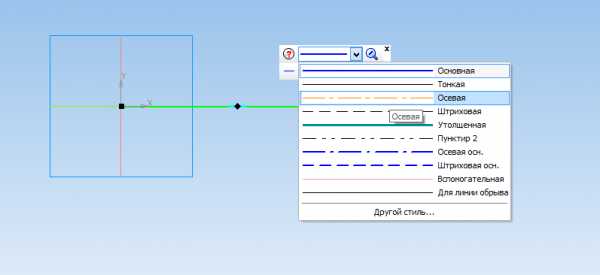
Мы создали осевую линию.
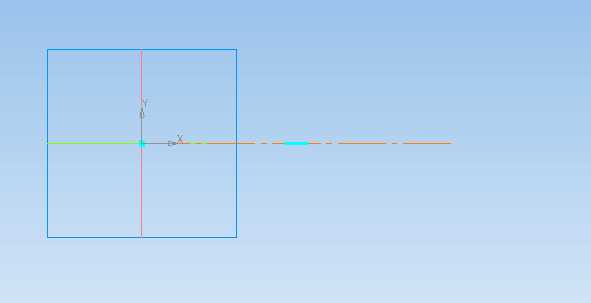
Осевая линия является осью симметрии для операции вращения и является основным элементом операции вращения. Все дальнейшие построения ведутся относительно оси вращения.
Построим из начала координат ещё 2 отрезка, желательно чтобы первый из них был горизонтальным, второй можно построить произвольно.
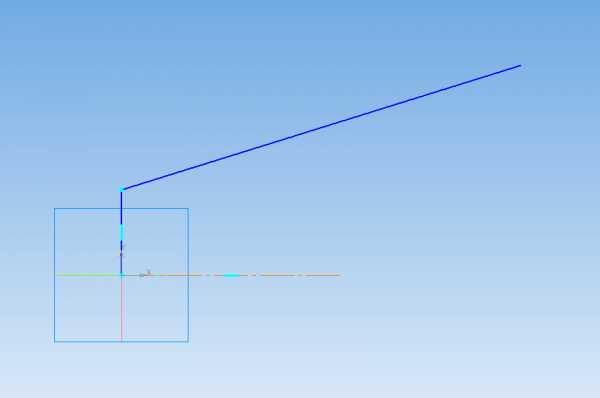
Выйдите из режима эскиза и запустите команду Операция вращения на панели Редактирование детали. Для запуска команды зажмите на несколько секунд кнопку Операция выдавливания и появится панель с дополнительными командами.

На экране появляется фантом операции.
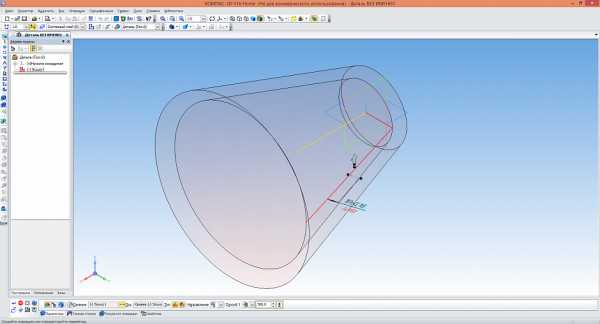
На панели свойств включите тип Тороид
Перейдите на вкладку Тонкая стенка и установите толщину тонкой стенки 5 мм.
Создайте объект.
У вас должен получиться подобный стакан.
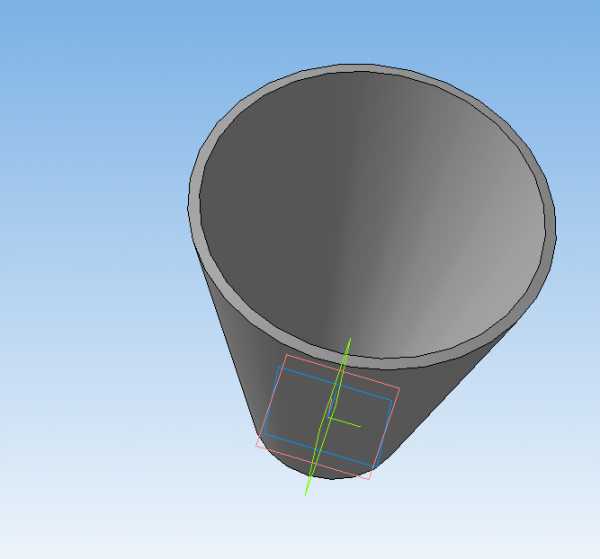
Сохраните его, после этого сохраните его как Stl-файл. В настройках установите значение углового отклонения 1 градус.

Это позволит получить объект с приемлемой гладкостью.

Поздравляю! Вы создали свою первую деталь с помощью операции вращения!
yes3d.ru
Рисование схем в программе КОМПАС-3D « схемопедия
КОМПАС-3D — любимый инструмент сотен тысяч инженеров- конструкторов и проектировщиков в России и многих других странах. Всенародное признание ему обеспечили мощный функционал, простота освоения и работы, поддержка российских стандартов, широчайший набор отраслевых приложений. В данной статье мы научимся рисовать электрические схемы в этой программе. Прежде всего, Вам нужно скачать саму программу и библиотеки к ней. На данный момент версий программы не мало, я по старинке, пользуюсь 10 версией, уже давно вышла 13я. Библиотеки можете скачать сами, какие хотите, но в конце статьи в архиве прикреплена та версия библиотеки, с которой мы и будем работать, папка эта называется ESKW.
Часть 1. Запуск и настройка программы.
После того как установили программу, запустим ее, выйдет окно приветствия, а затем следующее окно, где нам нужно будет выбрать тип документа, в котором и будем работать:
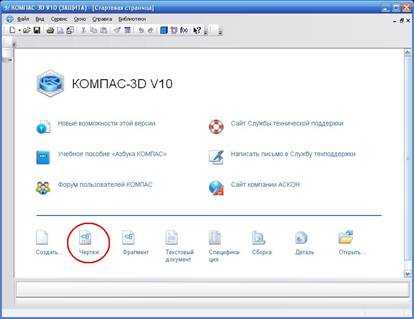
Выбираем создать “Чертеж”, откроется документ по умолчанию формата А4.
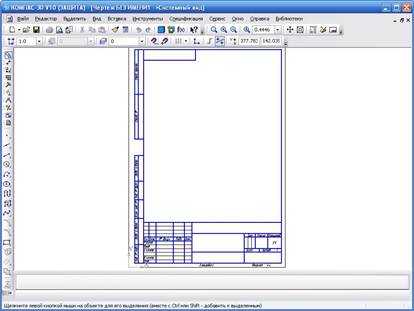
Если схема, которую Вы будете рисовать объемная, то лучше поменять формат листа, скажем на А3 и лист расположить горизонтально. Для этого идем в меню СЕРВИС -> МЕНЕДЖЕР ДОКУМЕНТА, меняем настройки, затем сохраняем и закрываем окошко.
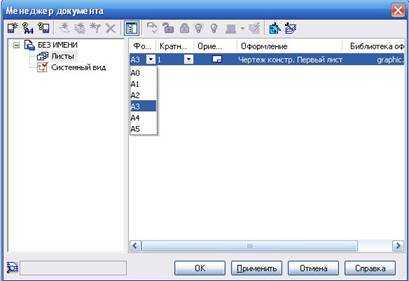
Для комфортной работы, советую проделать еще следующие настройки, заходим в меню СЕРВИС -> ПАРАМЕТРЫ -> ТЕКУЩЕЕ ОКНО -> ЛИНЕЙКА ПРОКРУТКИ. Ставим галочки на горизонтальной и вертикальной линейках:
Далее, загружаем библиотеку ESKW, качаем архив в конце статьи, распаковываем, и копируем ее в корень папки, куда установлена программа КОМПАС. Затем жмем СЕРВИС -> МЕНЕДЖЕР БИБЛИОТЕК, на нижней части программы появятся столбцы, на одной из папок нажимаем правую кнопку мыши и выбираем ДОБАВИТЬ ОПИСАНИЕ -> ПРИКЛАДНОЙ БИБЛИОТЕКИ.
В появившемся окошке, находим папку ESKW, которую Вы распаковали и скопировали в корень папки с программой, заходим в эту папку и выбираем файл с названием “eskw”, жмем ОТКРЫТЬ.
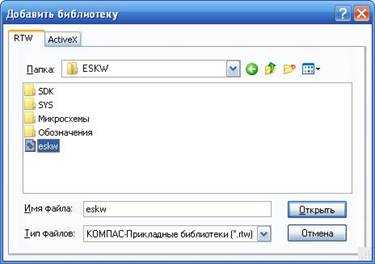
В списке библиотек внизу программы появится новая библиотека, ставим галочку на ней и открываем эту библиотеку, при запуске библиотеки выйдет сообщение, не читая ее нажимаем ОК.
Выйдет вот такое окошко, где мы и будет выбирать нужные нам радиодетали: резисторы, конденсаторы, диоды и пр. Это окошко не закрываем, можно просто свернуть.
На этом настройка и подготовка программы к работе завершены, теперь можно приступать к рисованию схемы.
Часть 2. Рисование схемы.
Итак, готовое для работы окно программы должно выглядеть следующим образом:
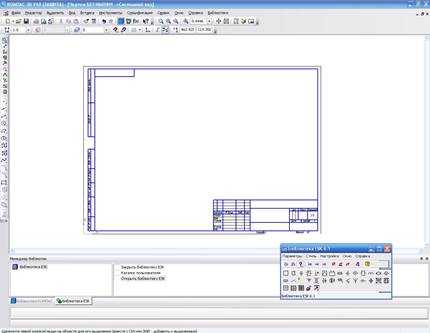
Давайте нарисуем схему простого блока питания, начнем с трансформатора, в библиотеке выбираем нужный нам элемент, а именно трансформатор (магнитоэлектрический), далее кликаем появившимся символом на лист, чтобы закрепить его. Масштабировать (увеличивать или уменьшать размер) лист можно колесиком мышки, отменить действие можно кнопкой ESC на клавиатуре. Чтобы удалить закрепленный элемент с листа, просто кликаем на него и нажимаем на клавиатуре кнопку Delete.
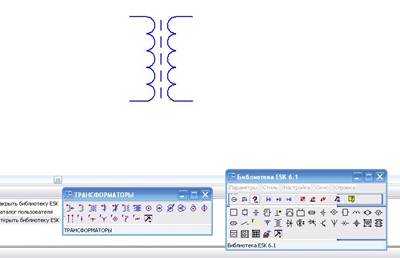
Далее, нам нужно нарисовать диодный мост, и соединить его с трансформатором, закрываем окошко библиотеки с трансформаторами, т.к. оно нам больше не понадобится, и кликаем в библиотеке на символ диода, в списке диодов выбираем диодный мост. Кстати, когда мы выбираем элемент, над элементом появляется еще одно окошко (Параметры отрисовки), где можно выбранный элемент поворачивать, зеркалить и т.д.
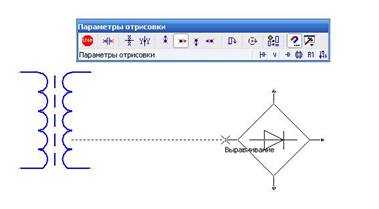
После того как закрепили диодный мост, нам нужно соединить его с трансформатором, для этого с левой стороны программы нажимаем на символ ГЕОМЕТРИЯ (кружочек с треугольником), находится на самом верху, и ниже выбираем символ ОТРЕЗОК . Соединяем от точки к точке, должно получиться нечто подобное:
После, в окошке с библиотекой выбираем конденсатор электролитический полярный, поворачиваем его нужным образом и закрепляем на листе. Затем соединяем эти элементы линиями, для этого снова нажимаем на кнопку ОТРЕЗОК. Чтобы точнее состыковывать две линии между собой, масштаб лучше увеличить, кстати, закрепленную на листе линию можно удлинять и укорачивать, так же, как например в программе Sprint Layout.
У большинства элементов из библиотеки вывода короткие, их нужно удлинять с помощью кнопки ОТРЕЗОК. Элементы из библиотеки можно разрушать и объединять в макроэлемент, то есть группировать. После того как закрепили конденсатор, и соединили все элементы между собой линиями, можно нарисовать соединители, а к трансформатору, последовательно одной из первичных обмоток, можно нарисовать предохранитель, а после соединительную вилку.
Что касается соединительный линий, тип линии можно выбирать в нижней части программы, естественно при нажатой кнопке ОТРЕЗОК.
Выбираем пунктирную линию и дорисовываем вилку после трансформатора.
После того как нарисовали схему, можно приступить к узлам соединения, это такие круглые точки, на местах соединения элементов. В библиотеке нажимаем на элемент КОРПУС – ЗАЗЕМЛЕНИЕ. СОЕДИНЕНИЯ -> УЗЕЛ СОЕДИНЕНИЯ.
И приступаем к расставлению точек, точки в этой схеме нам нужно поставить только на выводах конденсатора.
Ну вот и все, наша схема почти готова, только вот чего то не хватает, все верно – надписей! Чтобы писать слова и обозначения на схеме, находим слева в столбике кнопку ОБОЗНАЧЕНИЯ , она обычно третья сверху и нажимаем на нее, чуть ниже в этом же столбике обновятся кнопки, находим там кнопку с рисунком Т , после того как нажали на кнопку Т, кликаем на лист, и пишем текст. После закрепления все символы, в том числе и текст легко перетаскивается в любое место.
Шрифт как Вы наверное уже поняли, меняется в нижней части программы при нажатой кнопке Т (ввод текста).
Схема готова, теперь можно ее распечатать!
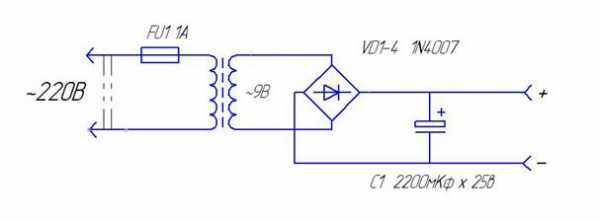
Вообще говоря, программа не сложная, интуитивно понятная и легко осваиваемая. Если вы когда нибудь работали скажем с программой Sprint Layout, то и с этой програмой вы очень быстро разберетесь.
Что касается сохранений документов, рекомендую сохранять через кнопку “СОХРАНИТЬ КАК” и в списке выбрать программу компас 9 версии, потому что с другими форматами могут возникнуть проблемы, а если сохраните файл в виде картинки, пропадет возможность редактирования файла, и схему придется рисовать заного.
Перед тем как выйти из программы, нужно закрыть библиотеку, иначе будет программа ругаться:
Когда осваивал программу, я не понимал из за чего выходила эта ошибка, оказалось что я свернул окошко с библиотекой и не заметил его.
Хочу дать еще небольшой совет, если Вы рисуете схему для какой либо статьи, то ее лучше конвертнуть в черно белый формат, черно-белая схема воспринимается лучше, чем цветная. Конвертнуть можно например в программе Paint, только сначала файл схемы сохраните в формате JPG, а в paint при сохраннее выбираем СОХРАНИТЬ КАК -> монохромный рисунок. Только вот как известно данная программа (paint) портит качество рисунков, советую работать в таких программах как Paint.net, Lightroom или Adobe Photoshop. Лично я все редактирую в фотошопе, например в ней можно делать и накладывать на картинку интересные эффекты.
Вот к примеру схема, на которую в фотошопе был наложен эффект ксерокопии, согласитесь, смотрится красиво и очень аккуратно, нежели цветной вариант схемы.
Чтобы сделать такой же эффект, открываете в фотошопе схему в формате JPG (именно жипег!), заходите в меню ФИЛЬТР -> ЭСКИЗ -> КСЕРОКОПИЯ, играете ползунками, нажимаете ОК и сохраняете документ.
Ниже небольшой ускоренный видеоурок по работе с программой.
Скачать библиотеку и чертеж
Автор: Адвансед
shemopedia.ru
Ваши уроки помогли мне защитить диплом, а значит, закончить ВУЗ, и следовательно, получить высшее образование!!!Здравствуйте, Роман! Уважаемый Роман, хочу выразить Вам свою благодарность за созданные и присланные мне уроки программы КОМПАС-график и КОМПАС-3D! Заканчиваю ВУЗ, пишу диплом, а чертежи необходимо делать исключительно в электронном виде! Времени мало на освоение такого, как чтение литературы по руководству программой КОМПАС. Долго искала в интернете какую либо литературу по освоению компаса. Даже нашла электронный справочник программы…но…но все это не за бесплатно. И вот, случайно….к счастью моему, нашла ваши уроки! Сначала не поверила, что все это бесплатно будет, но решила попробовать, зарегистрировалась… и… удача, на почту и вправду, начали приходить уроки один за другим, причем, взамен ничего не требовалось… лишь только ждать очередного дня, а значит нового урока. Уроки оказались настолько понятными и доступными, что прямо, параллельно с уроком, я занималась своими чертежами в дипломе. Иногда, чтобы вспомнить какую-либо функцию пересматривала урок. Но зачастую этого не приходиться делать, вся информация изложена подетально, чем быстро усваивается и запоминается. Кроме того, Вы, Роман, так интересно продумали каждый урок, что, проделав очередной урок, С НЕТЕРПЕНИЕМ, ждешь следующего, чтобы продолжить работу и посмотреть итог. А черчение в КОМПАСЕ-ЗD просто загляденье! Это не просто уроки, это развлечение! Очень интересно, познавательно, а главное ДОСТУПНО! Кроме всего, уроки Ваши помогли не просто освоить программу КОМПАС-ЗD, а освоить ее за считанные часы. Ещё раз, Роман, благодарю ВАС за создание таких экспресс-уроков, которые помогли мне достойно защитить диплом!!!! С уважением, Елесова Виктория. Карелия г.Петрозаводск |
secret.kompas3d.su
Как научиться чертить в Компасе?
«Компас-3D» – это не только мощная, но и удобная в эксплуатации чертежная программа. Главными ее особенностями являются: простота освоения и отличная согласованность с российскими стандартами конструкторской документации.
Вам понадобится
Инструкция
imguru.ru
Чертежи для КОМПАС 3D. Создание детали “Корпус” в КОМПАС 3D
Чертежи для КОМПАС 3D. Создание детали “Корпус” в КОМПАС 3D 22.01.2015 15:02КОМПАС-3D — система трехмерного проектирования, ставшая стандартом для тысяч предприятий, благодаря сочетанию простоты освоения и легкости работы с мощными функциональными возможностями твердотельного и поверхностного моделирования. Ключевой особенностью продукта является использование собственного математического ядра С3D и параметрических технологий, разработанных специалистами АСКОН.
КОМПАС-3D обеспечивает поддержку наиболее распространенных форматов 3D-моделей (STEP, ACIS, IGES, DWG, DXF), что позволяет организовывать эффективный обмен данными со смежными организациями и заказчиками, использующими любые CAD / CAM / CAE-системы в работе. Проектирование машиностроительных и приборостроительных изделий накладывает высокие требования к используемому инструменту. КОМПАС-3D соответствует самым современным требованиям. И чертежи КОМПАС 3D выполняют поставленные требования.
Возможности системы обеспечивают проектирование машиностроительных изделий любой сложности и в соответствии с самыми передовыми методиками проектирования. В системе присутствуют инструменты для работы по методу «сверху вниз» или методике нисходящего проектирования, а также по уже привычному всем методу «снизу вверх».
На сегодняшней день программа КОМПАС-3D смогла “отвоевать” более 50% рынка у таких гигантов как Siemens NX и SolidWorks на территории России и Беларуси. С каждым днем все больше и больше предприятий переходит на программу КОМПАС-3D. В сфере образования программе КОМПАС-3D в последнее время равных становится все меньше и меньше, особенно после выпуска бесплатной версии КОМПАС-3D V15 Home.
И так, давайте с Вами разберемся на легком примере чертежа для КОМПАС 3D, почему КОМПАС-3D так любим среди пользователей САПР? Вы это сами поймете, уделив статье не более 10 минут. Потому что, если Вы ранее не умели работать в КОМПАС-3D, то теперь с легкость освоите все азы программы КОМПАС-3D V15!
Первым этапом создания 3D в любом Сad-приложении является грамотный выбор исходной плоскости, в которой будет расположена готовая трехмерная модель. КОМПАС-3D не является исключением. Если не подойти в начале должным образом к выбору плоскости, то в дальнейшем могут возникнуть проблемы при создании чертежа по уже готовой трёхмерной модели детали. Особенно часто встречающаяся проблема – неверное дальнейшее расположение на чертеже аксонометрической проекции детали.
Рис.1. Чертеж требуемой детали
Проанализировав чертеж, мы можем сделать вывод, что наиболее оптимальной исходной плоскостью для нашей детали будет являться плоскость XY. Далее идет следующий этап: нам требуется начертить первый эскиз на выбранной плоскости. Для этих целей нажимаем правой клавишей мыши по границе выбранной нами плоскости и щелкаем по логотипу с надписью “Эскиз”. Перед нами на панели инструментов в программе КОМПАС-3D становится доступным меню “Геометрия”. В данном меню при помощи команды “Окружность” выполняем построение окружности диаметром 26 мм.
Рис.2. Базовый эскиз. Чертеж КОМПАС 3D.
Далее выполняем превращение данного эскиза в элемент трехмерной детали при помощи команды “Операция выдавливания” из меню “Редактирование детали”.
Рис.3. Выдавливание базового эскиза. Чертеж КОМПАС 3D.
Далее на плоскости ZY создаем еще один эскиз. В данном эскизе при помощи команды “Отрезок” из меню “Геометрия” вычерчиваем половину профиля ступенчатого отверстия.
Рис.4. Построение полуэскиза ступенчатого отверстия. Чертеж КОМПАС 3D.
Из меню “Редактирование детали” выбираем команду “Вырезать вращением” и применяем ее к вычерченному эскизу. Теперь мы получили ступенчатое отверстие в нашей детали.
Рис.5. Внутреннее ступенчатое отверстие. Чертеж КОМПАС 3D.
Теперь на верхней грани имеющейся трёхмерной модели создаем еще один эскиз. В данном эскизе из таблицы с координатами опорных точек из меню “Геометрия” при помощи команды “Окружность” чертим три окружности диаметром 3 мм для формирования наших будущих сквозных отверстий.
Рис.6. Эскиз отверстий. Чертеж КОМПАС 3D.
Выполняем превращение данного эскиза в элемент трехмерной детали, а точнее в три сквозных отверстия при помощи команды “Вырезать выдавливанием” из меню “Редактирование детали”.
Рис.7. Готовые отверстия. Чертеж КОМПАС 3D.
Заключительным этапом в проектировании данной детали является создание трех пазов с криволинейным профилем на нижней грани нашей детали. Для этих целей на нижней грани детали создаем новый пустой эскиз. В нем из таблицы с координатами опорных точек производим построение криволинейного паза при помощи команд “Точка”, “Окружность”, “Дуга” из меню “Геометрия”. Далее при помощи команды “Копия по окружности” из меню “Редактирование” размножаем по окружности в трех экземплярах нарисованный нами паз. Все вышеперечисленные действия производим в пределах одного эскиза.
Рис.8. Эскиз трех криволинейных пазов. Чертеж КОМПАС 3D.
Выполняем превращение данного эскиза в элемент трехмерной детали, а точнее в три криволинейных контурных паза при помощи команды “Вырезать выдавливанием” из меню “Редактирование детали”.
Рис.9. Готовая трехмерная модель требуемой детали. Чертеж КОМПАС 3D.
Построение трёхмерной твердотельной модели в программе КОМПАС-3D V15 завершено.
Статья подготовлена коллективом Metal Working Group.
Перепечатка, копирование, воспроизведение или иное использование материалов, статей и уроков, размещённых на сайте, разрешается при условии ссылки на www.metalworkinggroup.ru.
Поделиться:
Пожалуйста, авторизуйтесь, чтобы оставить комментарий.
metalworkinggroup.ru