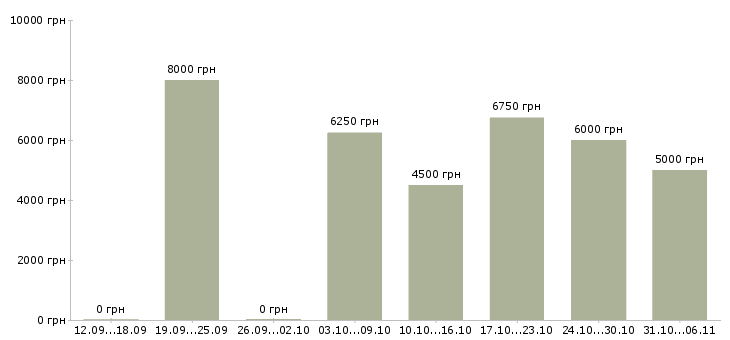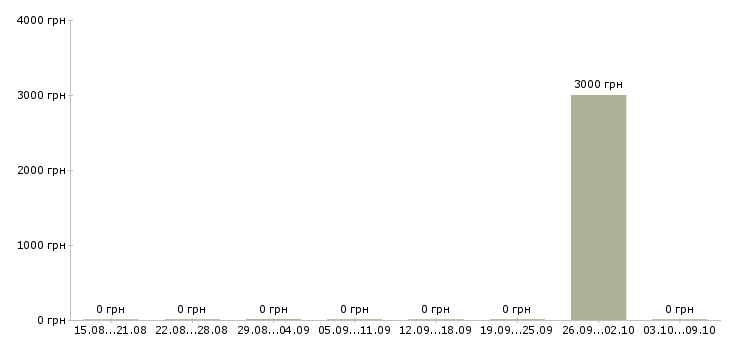Работа лист – Разное – List.am
Функция ЛИСТЫ и формулы для работы с другими листами в Excel
Функция ЛИСТ предназначена для возвращения номера конкретного листа с промежутком, который открывает доступ ко всей рабочей книге в MS Excel. Функция ЛИСТЫ предоставляет пользователю информацию о количестве листов, содержащихся в рабочей книге.
Формулы с использованием ссылок на другие листы Excel
Предположим у нас имеется фирма DecArt в которой работают сотрудники и им ежемесячно начисляется зарплата. У данной фирмы имеются сведения о среднемесячной зарплате в Excel, а данные по ней размещены на разных листах: на листе 1 размещены данные о зарплате, на листе 2 премия в процентах. Нам необходимо вычислить размер премии в рублях, при том чтобы данные эти были размещены на втором листе.
Для начала рассмотрим пример работы с листами в формулах Excel. Пример 1:
- Создадим на листе 1 рабочей книги табличного процессора Excel таблицу, как показано на рисунке. Сведения о среднемесячной заработной плате:
- Далее на листе 2 рабочей книги подготовим область для размещения нашего результата – размера нашей премии в рублях, как показано на рисунке:
- Далее нам необходимо будет ввести в ячейку В2 формулу, изображенную на рисунке ниже:
Ввод данной формулы происходил следующим образом: для начала в ячейке В2 мы установили знак “=”, затем кликнули на “Лист1” в нижнем левом углу рабочей книги и перешли на ячейку C3 на листе 1, далее ввели операцию умножения и перешли вновь на “Лист2” для того чтобы добавить процент.
Таким образом мы получили при расчете премии каждого сотрудника, причем исходные данные находились на одном листе, а расчет был произведен на другом листе. Данная формула окажется весьма полезной при работе с более длинными массивами данных в крупных организациях.
Функция ЛИСТЫ для подсчета количества листов в рабочей книге
Рассмотрим теперь пример работы функции ЛИСТЫ. Довольно часто бывает так, что в рабочей книге Excel расположено слишком много листов. Выяснить их точное количество визуально не представляется возможным, именно с этой целью и создана функция ЛИСТЫ.
В данной функции всего 1 аргумент – «Ссылка» да и то необязательный для заполнения. Если его не заполнять тогда функция возвращает общее количество листов, созданных в текущей рабочей книге файла Excel. При необходимости можно заполнить аргумент. Для этого в нем необходимо указать ссылку на рабочую книгу, в которой необходимо подсчитать общее количество листов, созданных в ней.
Пример2. Предположим у нас имеется фирма по производству мягкой мебели, и у нее есть множество документов, которые содержатся в рабочей книге Excel. Нам необходимо вычислить точное число этих документов, так как каждый из них имеет свое название, то для того чтобы визуально вычислить их количество потребуется время.
На рисунке ниже показано примерное количество листов:
Чтобы организовать подсчет всех листов, необходимо воспользоваться функцией ЛИСТЫ. Просто ставим знак равенства «=» и вписываем функцию, не заполняя ее аргументов в скобках. Вызов данной функции показан ниже на рисунке:
В результате получим следующее значение: 12 листов.
Таким образом мы узнали, что в нашей фирме имеется 12 документов, содержащихся в рабочей книге Excel. Этот простой пример наглядно иллюстрирует работу функции ЛИСТЫ. Данная функция может стать полезной для руководителей, офисных сотрудников, менеджеров по продажам.
Ссылки на другие листы в шаблонах документов
Пример 3. Имеются данные о расходах на банкет компании занимающейся выездным обслуживанием. Необходимо произвести расчет общей стоимости банкета, а также общий выход порций блюд, и вычислить общее количество листов в документе.
- Создадим таблицу “Банкетное меню”, общий вид которой представлен на рисунке ниже:
- Аналогичным образом создадим таблицы на разных листах “Общая стоимость” и “Общий выход”:
- При помощи формулы со ссылками на другие листы произведем расчет общей стоимости банкетного меню:
- Перейдем на лист “Общий выход” и путем умножения ячеек веса одной порции, находящегося на листе 2 и общего количества, находящегося на листе 1 произведем расчет общего выхода:
Читайте также: Примеры использования функций ЛИСТ и ЛИСТЫ в формулах Excel.
Скачать примеры функции листы для работы с другими листами в Excel
В результате у нас получился простейший шаблон для подсчета расходов на 1 банкет.
exceltable.com
Чек-лист по поиску работы
 Мы составили самый полный чек-лист по поиску работы. Изучайте и применяйте!
Мы составили самый полный чек-лист по поиску работы. Изучайте и применяйте!
- Примите решение. У Вас должно быть четкое понимание, какую работу Вы ищете, что Вы хотите, т.е. четкое понимание цели. Целей может быть несколько, но они должны быть у Вас сформулированными. Если Вы четко знаете, что Вы хотите, Вы с бОльшей вероятностью этого добьетесь. Если нет — собирайте информацию, анализируйте, решайте!
- Составьте грамотное резюме. Если оно у Вас уже есть — обновите.
- Зарегистрируйтесь на основных работных сайтах. Начните с двух ведущих — hh.ru и SuperJob.ru. Опубликуйте свое резюме на них и настройте видимость.
- Ежедневно просматривайте новые вакансии и откликайтесь на заинтересовавшие Вас. Выбранные фильтры при поиске вакансий можно сохранить в подборках, тогда в следующий раз Вам не придется заново их задавать. Это экономит время.
- Оформите подписки на новые вакансии по Вашему профилю и ежедневно их просматривайте.
- Оперативно реагируйте на отклики работодателей на Ваше резюме. Чем быстрее Вы реагируете — тем шанс на успех выше.
- Составьте список интересующих Вас компаний-работодателей. Ежедневно рассылайте по … резюме в компании из списка. Адреса для рассылки можно найти как в разделе «Вакансии» на сайте самого работодателя, так и по запросу «Название компании вакансии» — в результатах поиска будут выпадать работные сайты с профилем компании-работодателя, где Вы сможете найти эл.адрес отдела персонала. Присоединяйте к Вашему резюме сопроводительное письмо. Предварительно можно проверить наличие актуальных подходящих вакансий на сайте самой компании или на работных сайтах. Норматив по количеству рассылаемых резюме в день обозначайте для себя сами (это во многом зависит от вакансии, количества свободного времени и степени нуждаемости в работе).
- Разошлите свое резюме по ведущим кадровым агентствам Вашего города. Возможно, у них найдется для Вас интересное предложение. При изменениях в Вашей карьере и работном статусе также рекомендуется обновлять свое резюме в кадровых агентствах. См. также: Кадровые агентства для соискателей.
- Оповестите как можно больше людей из Вашего окружения о том, что Вы ищите работу.
- Задействуйте социальные сети и сети профессиональной направленности (Linkedin.com, moikrug.ru, professionali.ru).
- Приведите в порядок Ваш профиль в социальных сетях (на случай, если потенциальный работодатель захочет посмотреть, чем Вы живете, помимо работы).
- Заручитесь рекомендациями от бывших работодателей. Рекомендации в письменном виде у нас в России, как правило, не требуются (исключение составляют рекомендации для домашнего персонала). Но желательно договориться с бывшими работодателями о возможности предоставления устных рекомендаций на Вас.
- В некоторых случаях имеет смысл заказать себе визитные карточки с указанием Вашей специальности. Эти карточки Вы можете давать при контактах с новыми людьми, и кто знает — может, в какой-то момент сработает именно визитная карточка.
- Поищите варианты проектной, разовой, дистанционной работы. Возможно, Ваша профессиональная сфера как раз это позволяет. Хорошо зарекомендовав себя через разовый заказ, Вы можете заполучить постоянного заказчика на Ваши услуги.
- Подготовьтесь к собеседованию. Составьте список возможных вопросов на собеседовании и подготовьте развернутые ответы на них. Составьте свой список вопросов, которые Вы зададите работодателю.
- Отрепетируйте ситуацию собеседования с кем-то из знакомых или родственников. Можно обратиться к HR-консультанту. Несколько раз проиграв ситуацию собеседования, Вы будете увереннее себя чувствовать. Полезно записать игровую ситуацию собеседования на аудио или видео, а потом прослушать или посмотреть на себя со стороны. Такая практика очень отрезвляет и позволяет увидеть собственные ошибки.
- Перед собеседованием в каждом конкретном случае соберите информацию о компании, в которую Вы идете. Это основные факты, последние достижения, планы на развитие и т.д. Во-первых, Вас могут спросить, что Вы знаете о компании. Во-вторых, Вы сами можете продемонстрировать свою осведомленность, тем самым, расположив к себе работодателя.
- По окончании собеседования поинтересуйтесь, каким образом компания даст Вам ответ. Попросите проинформировать Вас, вне зависимости от результата.
- После прохождения собеседования в компании напишите краткое электронное письмо с благодарностью за уделенное Вам время. Постарайтесь сделать это в течение 24-х часов после собеседования. Это дополнительный «плюсик» Вашей кандидатуре.
- Если компания «молчит», где-то через неделю после собеседования позвоните и поинтересуйтесь сами обратной связью.
my-hr.ru
36. Работа с Листами рабочей книги ms Excel
Как перейти к нужному листу книги?
1 способ: в окне открытой книги щелкните по ярлычку листа. 2 способ: используйте сочетание клавиш Ctrl+PageDown – для перехода к следующему от открытого листу книги и Ctrl+PageUp – для перехода к предыдущему листу книги.
Как добавить новый лист в книгу?
В любую книгу можно по мере необходимости добавлять сколько угодно новых листов. 1 способ:
2 способ: В окне открытой книги используйте сочетание клавиш Shift+F11.
Рабочие листы можно переименовывать по своему усмотрению. Для этого достаточно дважды щелкнуть на ярлычке листа и ввести новое имя. Можно также воспользоваться лентой, вкладка Главная , группа Ячейки кнопка Формат – Переименовать лист или щелкнуть правой кнопкой мыши по ярлычку листа и из контекстного меню выбрать команду Переименовать.
По умолчанию в новой книге три рабочих листа. Чтобы изменить это число, в окне настройки параметров Excel в категории «Основные» используйте опцию «Число листов» из группы «При создании новых книг». Здесь же можно установить шрифт и режим отображения, которые по умолчанию будут использоваться во вновь создаваемых книгах.
Количество листов в книге можно в любой момент увеличить или уменьшить. Для добавления листа следует щелкнуть по кнопке «Вставить лист» или использовать «горячие» клавиши SHIFT+F11.
Менять расположение листов друг относительно друга проще всего мышью. Нужно захватить ярлычок левой кнопкой мыши и перетащить его по горизонтали на новую позицию. Если требуется выполнить не перемещение, а копирование всего листа, то при перетаскивании следует удерживать нажатой клавишу CTRL.
Для переименования, вставки, удаления, перемещения и копирования листов можно использовать контекстное меню ярлычка листа или группу команд Ячейки вкладки Главная на ленте. Отменить удаление листа невозможно, поэтому хорошенько подумайте перед удалением.
Перемещение, копирование, удаление можно производить одновременно для нескольких листов. Для этого их необходимо выделить. Для выделения нескольких листов щелкайте по ярлычку каждого листа, удерживая нажатой клавишу CTRL. Чтобы выделить несколько листов, расположенных рядом, достаточно щелкнуть по ярлычку первого и последнего листа, удерживая нажатой клавишу SHIFT. Чтобы выделить все листы, выберите из контекстного меню любого ярлычка листа команду Выделить все листы. Если в книге выделено несколько листов, в строке заголовка рядом с именем файла появится пометка [Группа]. Чтобы снять выделение нескольких листов, щелкните по ярлычку любого невыделенного листа или выберите команду «Разгруппировать листы» из контекстного меню ярлычка любого выделенного листа.
В контекстном меню или на вкладке ленты Главная в группе Ячейки меню кнопки Формат с помощью команды « Цвет ярлычка » можно раскрашивать ярлычки листов в разные цвета. Эту операцию можно производить и с несколькими листами, предварительно выделив их. С помощью кнопки Подложка (вкладка ленты Разметка страницы, группа Параметры страницы ) можно задать рисунок в качестве фона рабочего листа.
Каждый лист — это большая таблица со множеством ячеек, в которые заносятся данные. Одна из ячеек выделена жирной рамкой. Это так называемая текущая или активная ячейка. Переходить от одной ячейки к другой можно, используя клавиши управления курсором или мышь. Годится также клавиша TAB. Без нажатой клавиши SHIFT идет передвижение вправо, с нажатой — влево.
Ячейки, расположенные рядом, образуют строку, ячейки расположенные одна под другой образуют столбец. Каждая ячейка формируется пересечением строки и столбца. Чтобы можно было отличать одну ячейку от другой, каждая ячейка имеет так называемый адрес, состоящий из номера столбца и номера строки, на пересечении которых она находится. Строки нумеруются арабскими цифрами, а столбцы латинскими буквами. Адрес или ссылка — это имя столбца и номер строки, на пересечении которых находится ячейка. Например, ячейка, находящаяся на пересечении столбца В и строки 5, имеет адрес В5. Адреса используются при записи формул в качестве ссылок на ячейки. Рабочий лист Excel напоминает декартову систему координат, только оси располагаются немного по-другому. Адрес текущей ячейки всегда отображается в поле имен. Это крайнее левое окошко в строке формул.
studfiles.net
Работа с листами
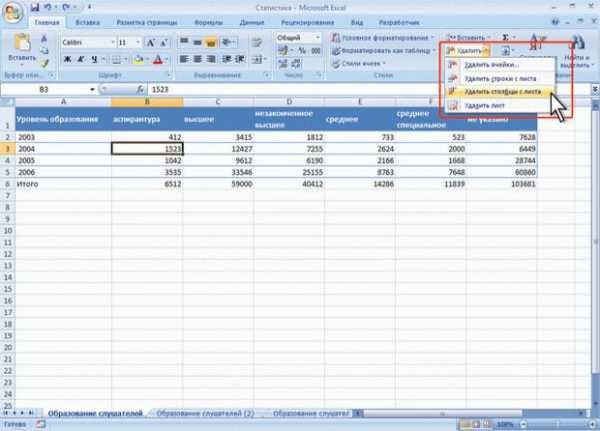
http://testprof.msk.ru Учебник Microsoft Excel 2007 стр. 85
Рис. 5.15. Удаление столбца (строки)
Если требуется удалить несколько столбцов или строк, то следует их выделить. Невозможно удалять одновременно столбцы и строки.
Удаление ячеек
Удаление отдельных ячеек из таблицы, как и добавление, используется весьма редко.
1.Щелкните правой кнопкой мыши по ячейке и в контекстном меню выберите команду Удалить.
2.В окне Удаление ячеек выберите направления сдвига существующих ячеек.
Вставка листа
Чтобы быстро вставить новый лист после существующих листов, щелкните ярлык Вставить лист в нижней части экрана (рис. 5.16).
http://testprof.msk.ru Учебник Microsoft Excel 2007 стр. 85
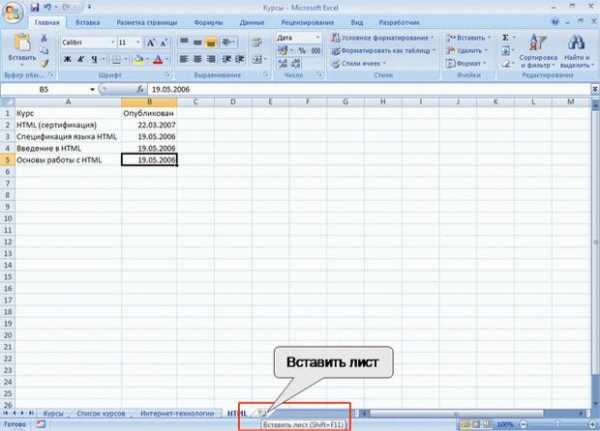
http://testprof.msk.ru Учебник Microsoft Excel 2007 стр. 86
Рис. 5.16. Вставка листа
Чтобы вставить новый лист перед существующим листом, выберите ярлык этого листа, в группе Ячейки вкладкиГлавная щелкните по стрелке кнопкиВставить и выберите команду Вставить лист (см.рис. 5.12). Если выделить несколько ярлыков листов, то вставится точно такое же количество новых листов.
Вставленный лист имеет имя “Лист…”. После имени “Лист” стоит цифра. Если в книге нет других листов с именем “Лист”, то новый лист будет иметь имя “Лист 1”.
Вставку листов отменить невозможно.
Переименование листа
1.Дважды щелкните мышью по ярлыку листа, после чего имя листа будет выделено черным фоном. Можно также щелкнуть правой кнопкой мыши по ярлыку листа и в контекстном меню выбрать команду Переименовать.
2.Введите новое имя и для подтверждения нажмите клавишу Enter.
Имя листа не должно содержать более 31 символа. В именах можно использовать любые символы, кроме :(двоеточие) / \ [ ] ? *.
Переименование листов отменить невозможно.
Перемещение и копирование листа в текущей книге
Перемещение и копирование листа в пределах книги обычно производят перетаскиванием ярлыка листа вдоль линии ярлыков при нажатой левой кнопке мыши. Для копирования следует держать нажатой клавишу Ctrl. При этом будет перемещаться значок листа и метка вставки (рис. 5.17). При доведении метки вставки до нужной позиции в книге следует отпустить левую кнопку мыши.
http://testprof.msk.ru Учебник Microsoft Excel 2007 стр. 86
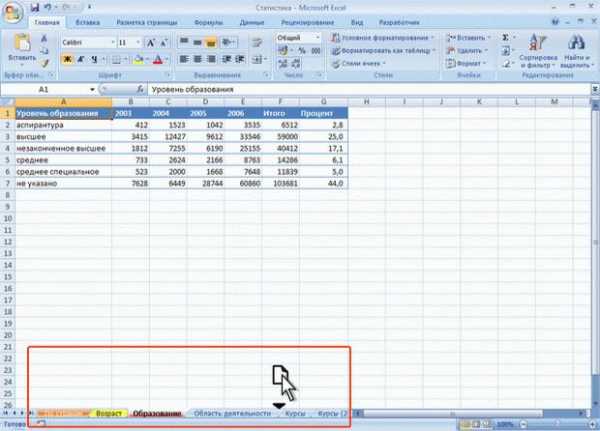
http://testprof.msk.ru Учебник Microsoft Excel 2007 стр. 87
Рис. 5.17. Перемещение листа
При копировании создается новый лист, являющийся полной копией существующего. Новому листу автоматически присваивается имя копируемого листа с добавлением цифры 2 в круглых скобках. Например, при копировании листа Зарплата будет создан новый листЗарплата (2).
Перемещать и копировать можно не только один лист, но и группу листов. Перемещение и копирование листов отменить невозможно.
Перемещение и копирование листа в другие книги
1.Щелкните правой кнопкой мыши по ярлыку листа и в контекстном меню выберите команду Переместить/скопировать.
2.В окне Переместить/скопировать (рис. 5.18) в раскрывающемся списке в книгу выберите книгу, в которую будет перемещаться или копироваться лист, в списке перед листом можно выбрать место расположения вставляемого листа. Для копирования листа необходимо установить флажок
Создавать копию.
http://testprof.msk.ru Учебник Microsoft Excel 2007 стр. 87
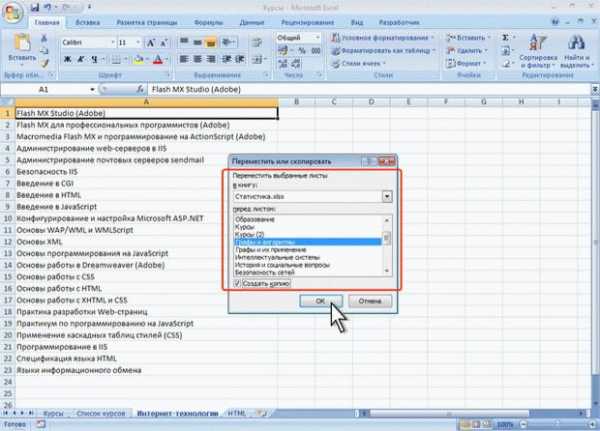
http://testprof.msk.ru Учебник Microsoft Excel 2007 стр. 88
Рис. 5.18. Перемещение и копирование листов в другие книги
Лист перемещается или копируется в выбранную книгу, при этом именно эта книга становится активной (отображается в окне).
Если в списке в книгу выбрать (новая книга), то будет создана новая книга, содержащая только перемещенные или скопированные в нее листы.
Указанным способом можно перемещать и копировать листы и в текущей книге. Перемещать и копировать в другую книгу можно не только один лист, но и группу листов. Перемещение и копирование листов в другие книги отменить невозможно.
Удаление листов
Для удаления листа следует щелкнуть правой кнопкой мыши по ярлыку листа и в контекстном меню выбрать команду Удалить.
Можно также в группе Ячейки вкладкиГлавная щелкнуть по стрелке кнопкиУдалить и выбрать требуемую команду (см.рис. 5.15).
Пустой лист будет удален безоговорочно. Если же на листе имеются какие-либоданные иликогда-либобыликакие-либоданные, при попытке удаления выйдет предупреждение(рис. 5.19). Для подтверждения удаления нажмите кнопкуУдалить.
http://testprof.msk.ru Учебник Microsoft Excel 2007 стр. 88
studfiles.net
Работа с листами книги в MS Excel 2007 — MS Excel
Каждая рабочая книга в программы Excel состоит из листов таблиц, содержащих вертикальные столбцы и горизонтальные строки ячеек. Лист является основой документа Excel и представляет собой место для хранения данных и работы с ними. Минимально в книге может быть один лист. Листы в книге могут быть как с данными, так и с диаграммами, содержащими только графическое представление обработки данных.
Данные можно вводить и изменять как в одном листе, так и в нескольких листах одновременно. Для вычислений можно использовать данные из нескольких листов. Количество листов во вновь создаваемых книгах может регулироваться в настройках, при этом новые листы в книгу могут быть добавлены в любой момент работы с документом. Расположение листов в книге можно менять по своему усмотрению. Стандартные имена листов можно изменять, давая им любые другие названия как на русском, так и на иностранном, заказать перевод на английский здесь будет лучше всего.
Размер листа – 1 048 576 строк и 16 384 столбца.
Разрывы страниц – 1026 горизонтальных и вертикальных.
Число знаков в верхнем и нижнем колонтитуле – 255.
Как перейти к нужному листу книги?
1 способ: в окне открытой книги щелкните по ярлычку листа.
2 способ: используйте сочетание клавиш Ctrl+PageDown – для перехода к следующему от открытого листу книги и Ctrl+PageUp – для перехода к предыдущему листу книги.
Как добавить новый лист в книгу?
Рис. 2.32. Значок «Вставить лист»
В любую книгу можно по мере необходимости добавлять сколько угодно новых листов.
1 способ: в окне открытой книги щелкните на значок «Вставить лист» (всегда крайний справа среди всех ярлычков листов) (рис. 2.32).
2 способ: В окне открытой книги используйте сочетание клавиш Shift+F11.
3 способ:
- В окне открытой книги выделите щелчком левой кнопки мыши ярлычок листа, перед которым необходимо поместить новый лист.
- Перейдите к вкладке «Главная» и в группе «Ячейки» раскройте меню кнопки «Вставить».
- В списке выберите пункт «Вставить лист» (рис. 2.33).

Рис. 2.33. Вкладка «Главная». Меню кнопки «Вставить»
4 способ:
- В окне открытой книги щелкните правой кнопкой мыши на ярлычок листа, перед которым необходимо поместить новый лист.
- В контекстном меню выберите пункт «Вставить» (рис. 2.34).
- В окне «Вставка» щелкните по ярлыку «Лист» (рис. 2.35).

Рис. 2.34. Контекстное меню листа. Пункт «Вставить»
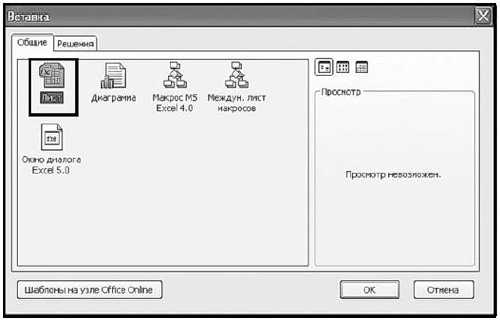
Рис. 2.35. Окно «Вставка». Ярлык «Лист»
Ярлык нового листа отобразится со следующим порядковым номером, при этом в нумерации будут учитываться все уже существующие, добавленные или удаленные в данной книге листы.
excel2010.ru
Работа с листами
Каждая рабочая книга по умолчанию содержит три листа со стандартными названиями; Лист1, Лист2, Лист3. Выбор того или иного листа осуществляется с помощью ярлычков листов в левом нижнем углу рабочей области. По умолчанию для текущего листа ярлычок отображается более светлым фоном, а для всех остальных – темным. Чтобы выбрать лист, следует щелкнуть по его ярлычку.
При помощи разделителя, находящегося в нижней части экрана (по центру), можно изменять размер области между ярлычками листов и горизонтальной полосой прокрутки, чтобы увеличить место для новых листов.
Кнопки прокрутки, с помощью которых осуществляется прокрутка ярлычков листов рабочей книги, находятся слева от ярлычков. Крайние кнопки осуществляют прокрутку к первому или последнему ярлычку рабочей книги. Внутренние кнопки осуществляют прокрутку к предыдущему или следующему ярлычку рабочей книги соответственно.
Примечание. Количество листов, которое имеет новая книга, по умолчанию выставляется при помощи опции Число листов, расположенной на странице Основные окна Параметры Ехсel, которое вызывается одноименной командой из меню кнопкой Office.
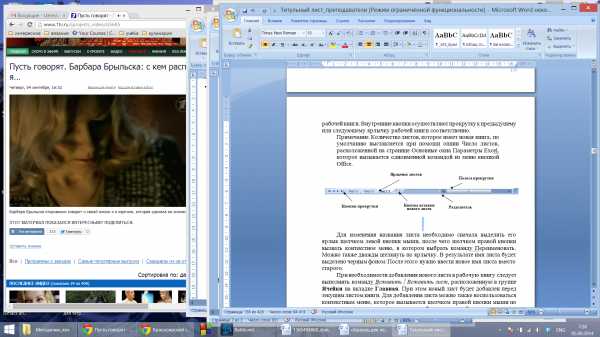
Для изменения названия листа необходимо сначала выделить его ярлык щелчком левой кнопки мыши, после чего щелчком правой кнопки вызвать контекстное меню, в котором выбрать команду Переименовать. Можно также дважды щелкнуть по ярлычку. В результате имя листа будет выделено черным фоном: После этого нужно ввести новое имя листа вместо старого.
При необходимости добавления нового листа в рабочую книгу следует выполнить команду Вставить Вставить лист, расположенную в группе Ячейки на вкладке Главная. При этом новый лист будет добавлен перед текущим листом книги. Для добавления листа можно также воспользоваться контекстным меню, которое вызывается щелчком правой кнопки мыши по имени ласта, и в появившемся списке выбрать команду Вставить.
Ввод информации на рабочий лист
В ячейки можно вводить данные двух типов: формулы и константы (числа, текст или значения дат и времени). Прежде чем вводить данные, следует продумать, как их лучше разместить на листе. Удобно сначала составить шапку таблицы, заполнить названия ее строк и столбцов. Тогда при внесении данных легко будет ориентироваться в таблице. Если пользователь забудет включить в таблицу какой-либо столбец или строку, их можно будет вставить позже, не теряя уже введенной информации.
Имя ячейки (адрес ячейки) в Ехсеl формируется по аналогии с именованием клеток на шахматной доске: по имени столбца и строки, на которых расположена ячейка. Так, ячейка С3 находится на пересечении столбца С и 3-й строки.
Примечание. Ссылки могут иметь так называемый стиль R1С1, где R1 – строка 1, а С1- столбец 1. Переключение между стилями осуществляется при помощи опции Стиль ссылок R1С1, расположенной на странице Формулы окна Параметры Ехсе1, которое вызывается одноименной командой из меню кнопки Office.
Ссылаться можно как на отдельные ячейки, так и на диапазоны прямоугольные блоки) ячеек. Когда в диапазон входят смежные ячейки, например А1, А2 и АЗ или А1, В1 и С1, такой диапазон обозначается в формуле при помощи ссылок на первую и последнюю его ячейки, между которыми ставится знак двоеточия “:” (А1:А3 и А1:С1 соответственно). Если же ячейки диапазона являются несмежными, т. е. они были выделены с помощью клавиши Ctrl, то ссылки на вес ячейки диапазона перечисляются в формуле через точку с запятой “;” (А1;А3;С1).
В формуле при помощи ссылок можно использовать данные, как текущего рабочего листа, так и других листов книги, а также других рабочих книг.
Необходимо отметить, что ссылки на ячейки вида А1 (данный стиль применяется по умолчанию) строятся с использованием заголовков соответствующих строк и столбцов рабочего листа.
В формулах можно использовать ссылки на ячейки, как текущего листа, так и других листов рабочей книги. Например, ссылка на ячейку А1 расположенную на листе с именем Лист1, будет выглядеть так: Лист1!А1.
При открытии нового документа автоматически активной устанавливается ячейка А1, она обрамляется черной рамкой. И если сразу же начать вводить текст, он отобразится в этой ячейке. Чтобы ввести текст в другую ячейку, например А2, необходимо ее активизировать, т.е. щелкнуть мышью по этой ячейке либо установить в нее курсор, произведя двойной щелчок (ссылка на активную ячейку отображается в поле имени). Далее следует ввести данные и завершить ввод нажатием клавиши Tab, в результате чего курсор переходит на соседнюю ячейку справа – В2.
Следует обратить внимание на такую ситуацию. После того как будет введен текст в ячейку, он может отобразиться и за ее пределами. Но не следует думать, что соседние ячейки С2 и В2 заняты. В этом можно легко убедиться, активизировав одну из этих ячеек. Если в активной ячейке содержится информация, она отображается в строке формул.
Примечание. Направление перехода курсора при вводе данных в ячейку указывается при помощи опции Переход к другой ячейке после нажатия клавиши ВВОД и выпадающего списка Направление, расположенных на странице Дополнительно окна Параметры Ехсе1, которое вызывается одноименной командой из меню кнопки Office.
Если информация уже введена в ячейку и требуется лишь добавить или скорректировать ранее введенные данные (например, если в ячейке В2 следует ввести не Наименование, а Наименование товара), необходимо выполнить такие действия:
Дважды щелкнуть мышью по этой ячейке или нажать клавишу F2, когда требуемая ячейка выделена. При этом выполняется переход в режим редактирования.
Установить курсор в то место, где нужно добавить текст, т.е. вконец слова Наименование, нажать клавишу Пробел и ввести слово товара.
Для подтверждения внесенных изменений нажать клавишу Enter или Tab либо кнопку Ввод в строке формул.
Если в процессе редактирования возникла необходимость восстановить исходные данные в ячейке (с выходом из режима редактирования), следует нажать клавишу Esc или щелкнуть по кнопке Отмена, расположенной в строке формул.
Для того чтобы изменить какие-либо параметры таблицы (ширину столбца, шрифт в ячейке и т.д.), сначала нужно научиться выделять необходимые элементы.
studfiles.net
Электронные таблицы EXCEL: Работа с листами
Вставка и удаление листов
По умолчанию в книге Microsoft Office Excel содержатся три листа, но при необходимости листы можно добавлять (включая такие типы листов, как листы диаграмм, листы макросов и листы диалогов) и удалять. Также можно изменять количество листов по умолчанию для новой книги.Имя (или заголовок) листа отображается на его ярлычке в нижней части экрана. По умолчанию листам присваиваются имена «Лист1», «Лист2» и т. д., но имя любого листа на более подходящее.
ПРИМЕЧАНИЕ. По умолчанию ярлычки листов отображаются, но если они не видны, убедитесь, что в диалоговом окне Параметры Excel в группе Дополнительно установлен флажок Показывать ярлычки листов (Файл , Параметры Excel).
Вставка нового листа
Чтобы вставить новый лист, выполните одно из следующих действий.
- Чтобы быстро вставить новый лист после существующих листов, щелкните вкладку Вставить лист в нижней части экрана.
- Чтобы вставить новый лист перед существующим, выберите этот лист, нажмите на вкладке Главная в группе Ячейки кнопку Вставить и выберите команду Вставить лист.
СОВЕТ. Можно также щелкнуть правой кнопкой мыши ярлычок одного из листов и выбрать команду Вставить. На вкладке Общие выделите значок Листи нажмите кнопку ОК.
ПРИМЕЧАНИЕ. Чтобы изменить порядок следования листов в книге, щелкните ярлычок листа, который необходимо переместить, и перетащите его в необходимое местоположение.
Одновременная вставка нескольких листов
- Удерживая нажатой клавишу SHIFT, выберите столько ярлычков листов книги, сколько листов требуется вставить в открытую книгу.
Например, если требуется добавить три новых листа, выберите три ярлычка существующих листов.
- На вкладке Начальная страница в группе Ячейки щелкните Вставка, а затем выберите команду Вставить лист.
СОВЕТ. Можно также щелкнуть правой кнопкой мыши ярлычки выбранных листов и выбрать команду Вставить. На вкладке Общие выделите значок Листи нажмите кнопку ОК.
- Чтобы изменить порядок следования листов в книге, щелкните ярлычок листа, который необходимо переместить, и перетащите его в необходимое местоположение.
Переименование листа
- В строке ярлычков листов щелкните правой кнопкой мыши ярлычок, который требуется переименовать, и выберите командуПереименовать.
- Выделите текущее имя и введите новое.
СОВЕТ. При печати листа можно вывести его имя.
Печать имен листа
- На вкладке Вставка в группе Текст выберите команду Колонтитулы.
- В представлении Разметка страницы щелкните в том месте, где должно отображаться имя листа.
- В группе Работа с колонтитулами нажмите кнопку Имя листа .
Удаление одного или нескольких листов
- Выделите лист или листы, которые требуется удалить.
| ЧТОБЫ ВЫДЕЛИТЬ | ВЫПОЛНИТЕ СЛЕДУЮЩЕЕ |
|---|---|
| Отдельный лист | Щелкните ярлычок листа. Если ярлычок нужного листа не виден, найдите этот ярлычок с помощью кнопок прокрутки листов, а затем щелкните его. |
| Два или более смежных листа | Щелкните ярлычок первого листа. Нажав клавишу SHIFT, щелкните ярлычок последнего листа в последовательности листов, которую необходимо выделить. |
| Два или более несмежных листа | Щелкните ярлычок первого листа. Последовательно щелкните ярлычки необходимых листов, удерживая клавишу CTRL. |
| Все листы книги | Щелкните правой кнопкой мыши ярлычок какого-либо листа, а затем выберите команду Выделить все листы в контекстном меню. |
Совет. Когда в книге выделено несколько листов, в заголовке рабочего окна появляется надпись [Группа]. Чтобы отменить выделение нескольких листов книги, щелкните любой невыделенный лист. Если на экране видны только выделенные листы, наведите указатель на выделенный лист и нажмите правую кнопку мыши. Затем выберите в контекстном меню команду Разгруппировать листы.
- На вкладке Начальная страница в группе Ячейки щелкните стрелку рядом с командой Удалить, а затем выберите команду Удалить лист.
СОВЕТ. Можно также щелкнуть правой кнопкой мыши ярлычок листа или любого из выделенных листов, которые необходимо удалить, и выбрать команду Удалить лист.
veieltab.blogspot.com