Гугл таблицы что такое – бесплатно создавайте и редактируйте таблицы в Интернете.
- Комментариев к записи Гугл таблицы что такое – бесплатно создавайте и редактируйте таблицы в Интернете. нет
- Разное
- Как сделать Google Таблицу? – Пошаговая инструкция
- Формулы в Гугл таблицах
- Гугл докс (Google Docs) — онлайн создание таблицы, презентаций и форм опросов/регистраций
Как сделать Google Таблицу? – Пошаговая инструкция
Приветствую!
Google Таблицы являются очень удобным и востребованным инструментом в Интернете, схожий по функционалу с Excel. Но их основное преимущество заключается в том, что все изменения автоматически сохраняются в облаке, что позволяет работать с ними как с мобильных, так и с десктопных устройств, главное, чтобы у Вас был доступ к своему аккаунту в системе Google. Кроме этого, можно выдать доступ на редактирование таблицы другим аккаунтам, что очень и очень удобно при работе с командой, партнерами и клиентами.
Лично я использую таблицы Google при работе с клиентами: они вносят туда данные по заявкам, а я данные по работе рекламе. Это очень удобно. Более того, с помощью Google Sheets можно организовать простенькую сквозную аналитику, но над этим придется подумать (ведь нужно как-то сводить данные по клиентам и данные по работе рекламы).
Сегодня я хочу рассказать Вам, как создать Google Таблицы и как с ними работать. Думаю, Вам будет интересно. Погнали!
Как создать таблицу Google?
Естественно, для работы со всеми сервисами Google Вам нужен аккаунт в этой системе. Если у Вас его нет, то регистрируйте — это займет у Вас максимум две минуты.
Итак, перейдите по этой ссылке: https://www.google.ru/intl/ru/sheets/about/
Как видите, здесь есть еще и другие инструменты, такие как: документы, презентации и формы. По сути, полноценный Microsoft Office на компе, но только от Google.
- Нажмите на кнопку «Открыть Google Таблицы»:
- Нажмите на плюс (чистый), чтобы создать свою первую таблицу:Так выглядит рабочее пространство:
- Таблица создана. Дать ей свое название можно, нажав на «Новая таблица»:
Как видите, по-большому счету Google Таблицы мало чем отличаются от таблиц в Excel. Здесь также имеются свои формулы и функции для быстрого выполнения той или иной операции. Находятся они здесь:
Конечно, представленный список не полный. Узнать остальные формулы/функции Вы сможете нажав на кнопку «Дополнительные функции» в этом этом же меню или перейдя по ссылке.
Как я уже говорил выше, основное преимущество Google Таблиц в том, что доступ могут иметь сразу несколько аккаунтов в Google. Выдать эти доступы можно только с того, аккаунта, который создал таблицу. Делается это следующим образом:
- Нажмите на синюю кнопку «Настройки доступа»:
- Далее введите адрес эл.почты аккаунта, которому хотите открыть доступ:Можно открыть доступ на редактирование, просмотр или комментирование.
- Нажмите на кнопку «Готово».
На тот адрес, который Вы указали ранее, придет письмо-уведомление об открытии доступа с ссылкой на таблицу.
Также здесь можно экспортировать таблицу в локальный файл: будь то Excel, ODS, CSV и даже PDF. Делается это через меню «Файл», пункт «Скачать как»:
Ну и если Вам необходимо экспортировать таблицу во фрейме на свой сайт, то в меню «Файл», пункт «Опубликовать в Интернете» Вам поможет. Здесь Вы можете взять как отдельный лист файла, так и весь целиком: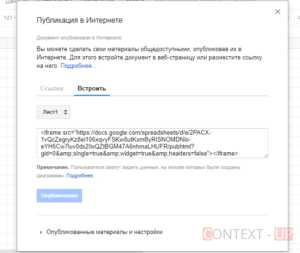
Тут же есть возможность сгенерировать ссылку таблицы, которую сможете отправить кому угодно.
Как видите, Google Таблицы очень удобный инструмент, позволяющий решать множество задач любой сложности. Надеюсь, данный урок был для Вас полезен.
До скорого!
Предыдущая статьяУрок 192. Что такое сквозная аналитика? Следующая статья
Урок 194. Настройка рекламы на YouTube через Google Adwords
context-up.ru
Формулы в Гугл таблицах
В данной статье мы поговорим о том, что такое формула в Гугл таблицах и как ими пользоваться — как вставлять и удалять, переносить и копировать, рассмотрим формулы массивов в Гугл таблицах, научимся считать используя формулы.
Какие бывают типы формул в Гугл таблицах
Формулы в Гугл таблицах бывают двух видов: простые и комплексные. Простые как правило содержат константы, ссылки на ячейки внутри рабочего листа и операторы. Комплексные формулы могут содержать гораздо больше данных – ссылки на ячейки, одновременно несколько функций, константы, операторы, имена диапазонов.
Элементы формул в Гугл таблицах
Давайте поближе познакомимся с элементами формул в гугл таблицах.
Константы – это какие-то фиксированные данные, чаще всего цифры.
Операторы – это символы вычитания, сложения, деления и умножения, символом деления служит так называемый слеш /.
Ссылки на ячейки – очень часто формулы содержат ссылки на ячейки внутри рабочего листа или ссылки на ячейки на других листах рабочей книги. Ссылки бывают трех типов – относительные, абсолютные и смешанные.
Относительные ссылки выглядят примерно так: =A2-A4.
В данном случае мы вычитаем содержание ячейки A4 из ячейки A2. При копировании данной простой формулы в другую ячейку, поменяются адреса ячеек и в формуле. Например, если скопировать эту ячейку и вставить в ячейку C1, то мы увидим, что адреса в ссылках внутри формулы также сменились:
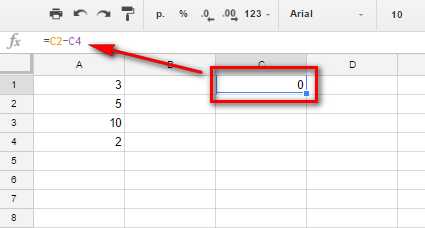
Абсолютные ссылки выглядят таким образом:
=$A$2-$A$4Теперь куда бы мы не скопировали нашу простую формулу, то ссылки по прежнему будут указывать на ячейки A2 и A4:
=$A$2-$A$4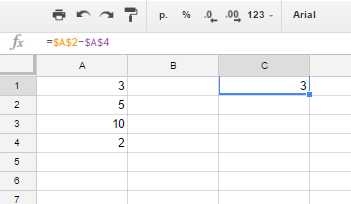
Смешанные ссылки имеют такой вид:
A$2-A$4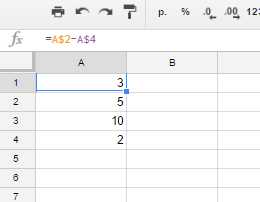
Скопировав данную формулу в нашу новую ячейку C1, мы получим следующий результат:
=С$2-С$4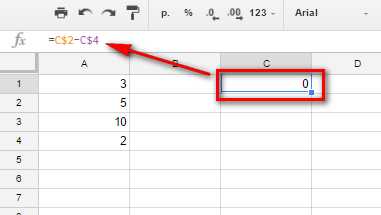
Как видим, столбец сменился на C, потому что ссылка столбца относительная, а строки остались по прежнему 2 и 4, поскольку на строки мы указали абсолютные ссылки.
Имена диапазонов – как и в excel, в гугл таблицах диапазонам и отдельным ячейкам можно давать имена. Делается это для того, чтобы было легче проводить вычисления в больших таблицах.
Кроме того, если именованные диапазоны даже перенести в другое место, то результаты вычислений останутся не тронутыми в отличие от диапазонов с содержанием относительных ссылок. Более подробно именованные диапазоны мы рассмотрим чуть ниже.
Функции – так же как и в excel, гугл таблицы имеют функции. Например, СУММ (SUM), СЧЕТ(COUNT) и т.д. Все это элементы формул, которые могут творить чудеса в умелых руках, ниже мы рассмотрим несколько примеров простых и комплексных формул.
Как в Гугл таблицах вставить формулу, отредактировать ее и скопировать
Все формулы в Гугл таблицах начинаются со знака равенства =.
Для того, чтобы добавить новую формулу, выделите необходимую ячейку и поставьте курсор в строку формул:
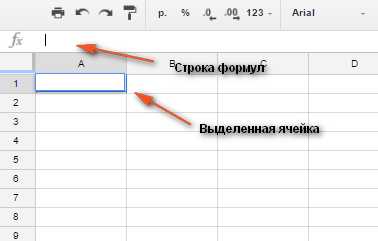
Или нажмите F2 на вашей клавиатуре.
Для редактирования формулы необходимо так же выделить ячейку с формулой, которую вы хотите отредактировать и нажмите F2 на клавиатуре или же поставьте курсор в строку формул.
Чтобы удалить формулу просто выделите ячейку с формулой и нажмите Delete на вашей клавиатуре.
Скопировать формулу можно двумя способами:
- Поставьте курсор в ячейку с формулой, нажмите сочетание клавиш Ctrl + C для копирования и Ctrl + V для вставки содержимого ячейки вместе с формулой.
- Выделите ячейку с формулой, кликните правой кнопкой мыши и выберите в появившемся контекстном меню пункт Копировать, для вставки содержимого ячейки вместе с формулой выделите нужную ячейку куда хотим вставить, кликните правой кнопкой мыши и в появившемся контекстном меню выберите пункт Вставить.
Но что, если нам формула в новой ячейке не нужна, а только значение? Для того, чтобы вставить в новую ячейку только значение ячейки где есть формула, нам надо сделать пару действий.
После того как мы вставили данные в новую ячейку появится вот такая подсказка: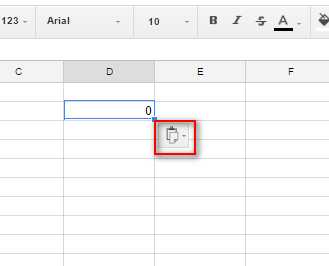
По нажатию на нее откроется небольшое контекстное меню:
В нем нам необходимо выбрать пункт Вставить только значения.
Как создать формулу в Гугл таблицах с данными расположенными на разных листах
Бывают случаи, когда необходимо посчитать сумму значений диапазонов, которые расположены на разных листах вашей Гугл таблице.
Для того, чтобы посчитать в Гугл таблицах значения, которые находятся на другом листе, необходимо использовать формулу, в состав которой входит ссылка на тот самый лист.
Например, у нас есть диапазон данных B4:B8 на первом листе: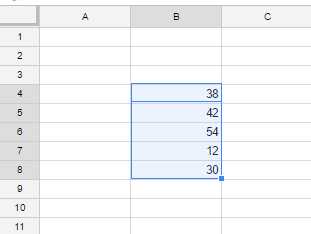
И у нас есть потребность посчитать эти данные, но на другом листе. Пусть это будет лист2.
Для этого переходим на лист2, активируем ячейку где нам необходимо вывести результат и вводим следующую формулу:
=СУММ('Лист1'!B4:B8).Обратите внимание на то, что ссылку на Лист1 необходимо взять в одинарные кавычки, иначе формула не будет работать. После ссылки на необходимый лист ставим символ восклицательного знака и диапазон ячеек значения которых мы хотим посчитать.
Весь диапазон мы закрываем в скобки и перед ними подставляем функцию СУММ, которая будет суммировать все значения в данном диапазоне.
Но что, если нам необходимо посчитать значения с нескольких листов в нужных нам диапазонах?
Например, посчитать данные из вышеуказанного диапазона B4:B8 на первом листе и данные диапазона B4:B6 на втором листе. И все это суммировать в одной ячейке.
В таком случае формула будет выглядеть следующим образом:
=СУММ('Лист1'!B4:B8;'Лист2'!B4:B6)Как вы уже поняли, мы просто добавили еще один лист и вписали его в общую формулу, разделив листы с диапазонами символом точка с запятой
;.Формулы в Гугл таблицах – примеры
В предыдущих разделах статьи мы уже рассмотрели несколько примеров формул содержащих ссылки, в том числе и ссылки на другие листы.
В данном же разделе статьи мы рассмотрим самые простейшие формулы, формулы содержащие именованные диапазоны и формулы массива в Google таблицах.
Простая формула в Гугл таблицах
Простая формула, как правило это формула содержащая пару констант и операторы:
=A2*B4
Данная формула выполнит умножение содержимого в ячейках A2 и B4 в нашей Гугл таблице.
А вот пример формулы в которой есть константа и ссылка на ячейку:
=25+C3
Такая формула сложит цифру 25 и содержимое ячейки C3.
Формулы с именованными диапазонами в Гугл таблицах
Именованные диапазоны упрощают жизнь человеку работающему с большим массивом данных в таблицах, в том числе и Гугл таблицах.
Для начала, нам необходимо дать диапазонам имена, а потом уже мы их будем использовать в формуле.
Итак, для того, чтобы диапазону в Гугл таблицах дать имя, необходимо выделить диапазон, которому мы хотим дать имя, потом кликнуть правой кнопкой мыши и в контекстном меню выбрать пункт Определить именованный диапазон.
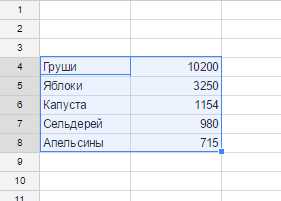
Либо пройти путь в меню панели управления Данные -> Именованные диапазоны..
После этого откроется сайдбар справа, где нам будет предложено ввести имя диапазона. По умолчанию в поле для имени будет написано ИменованныйДиапазон1 (если, конечно, это первый диапазон, которому мы даем имя, в рамках данной таблицы):
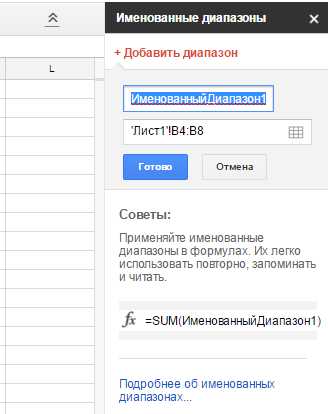
Давайте дадим ему название «Январь». Предположим, что это расчет доходов за январь.
Ниже указан будет наш выделенный диапазон на данном листе. Его можно поменять и в том числе сам Лист. Жмем Готово ниже.
Теперь этот диапазон можно использовать при расчетах в формулах. Например, мы хотим суммировать весь доход за Январь. Для этого добавим ячейку Январь и рядом с ней в ячейку введем следующую формулу:
=СУММ(Январь) — по умолчанию Гугл таблицы все формулы переводят на английский вариант, в данном случае СУММ превратилось в SUM: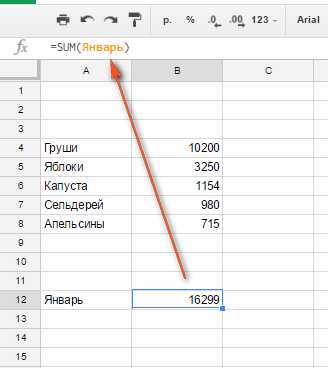
Теперь куда бы мы не переносили наш диапазон Январь, он всегда будет содержать именно те данные, которые в нем указаны и мы можем делать расчеты не задумываясь о том, в каких ячейках и листах теперь он находится. Удобно, не так ли?
Давайте теперь попробуем произвести расчет формулы с нашим диапазоном, но перенесем расчет на другой лист:

Как видите, все тот же диапазон, то же имя, но другой лист. И никаких затруднений с ячейками и номерами листов! Точно так же мы можем переместить (не скопировать!) наш диапазон в другое место или даже лист. Для этого просто нажимаем сочетание клавиш Ctrl + X для того, чтобы вырезать диапазон и Ctrl + V для того, чтобы вставить в другом месте.
Формулы массива в Гугл таблицах
Массивы как правило включают в себя несколько функций и используются массивы для более сложных вычислений.
Например, у нас есть таблица с данными по продажам нескольких менеджеров и мы хотим узнать максимальные продажи конкретного менеджера, конкретного продукта: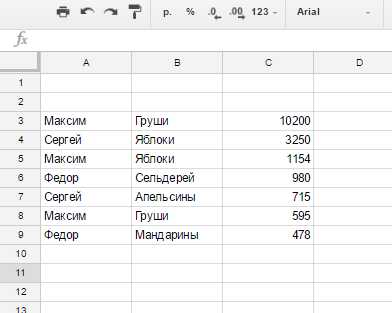
Используем для этого следующую формулу массива: =MAX(IF(($A$3:$A$9="Максим") * ($B$3:$B$9="Груши"), $C$3:$C$9,""))
После ввода формулы массива необходимо жать не Enter, а Ctrl + Shift + Enter.
Наслаждаемся результатом: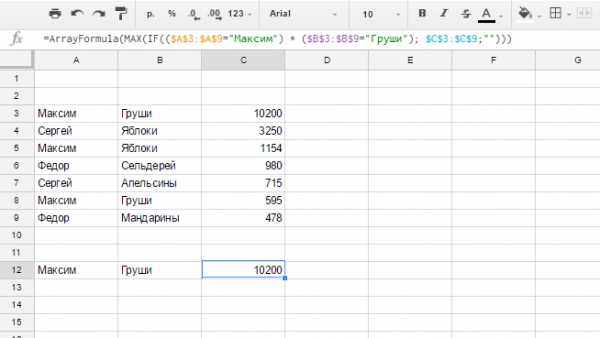
Мы получили значение максимальной продажи Груш менеджером по продажам Максимом.
Вот и подошла к концу данная статья, надеюсь она была полезна. Если я что-то пропустил или у вас есть дополнительные вопросы, то задавайте, я постараюсь ответить на них.
google-suite.info
Гугл докс (Google Docs) — онлайн создание таблицы, презентаций и форм опросов/регистраций
- Подробности
- Категория: Инструменты поисковиков
Приветствую, дорогие читатели и гости моего блога. Сегодня продолжу рассказывать о сервисах поисковых систем и расскажу, как упростить себе жизнь и научиться работать с полезными инструментами. Готовы изучить классную инструкцию? Тогда переходим к прочтению!!!
Большинство людей, пользующихся интернетом, не знают о таком великолепном приложении, как Гугл Докс, а напрасно. Ведь оно ничем не хуже популярных офисных пакетов OpenOffice и Microsoft Office.
Что такое Google Docs и его назначение
Компания разработчика заботится о своих пользователях, постоянно выпускает новейшие продукты. Одним из них является Гугл Docs с интегрированными в него текстовым процессором и программами для создания и редактирования электронных таблиц и онлайн презентаций. Приложение бесплатно, в нем можно работать как онлайн, так и автономно. Созданные документы можно мгновенно отправлять по электронной почте, давать ссылки на них другим пользователям для просмотра, редактирования и комментирования.

В облачном хранилище можно поместить бесчисленное множество объектов. Бесплатно на Гугл Диске предоставляется 1 гигабайт для хранения любых файлов, который в дальнейшем можно увеличить до 15 гигабайт. Работать с файлами можно как онлайн, так и офлайн. Для последнего требуется браузер Хром, в котором нужно включить автономный режим работы с файлами. У приложения много плюсов, вот некоторые из них:
- автоматическое сохранение гарантирует то, что работа никогда не пропадет даром, даже несмотря на сбои и отключения ПК. Все изменения можно просмотреть в истории, что очень удобно и дает возможность откатиться к более ранним версиям;
- документы можно скачивать во всех популярных форматах. К примеру, можно создать текстовый файл в Word на собственном компьютере, сохранить его на Google Диске, а отредактировать или доработать в другом месте с другого устройства;
- можно открывать доступ всем, кому только потребуется, для внесения изменений, просмотра или комментирования.
Гугл Докс таблицы онлайн: как создать и редактировать документ
Для того чтобы иметь возможность работать с объектами офлайн, потребуется включить функцию автономного режима. Это позволит исправлять уже имеющиеся документы и создавать новые. При следующем соединении с сетью все данные синхронизируются. Для включения функции требуется открыть Гугл Диск и войти в настройки, кликнув на шестеренку вверху справа. (Все изображения далее КЛИКАБЕЛЬНЫ)
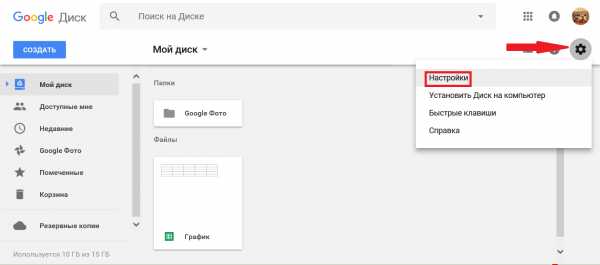
На появившемся экране ставим галочку на «Офлайн доступ», соглашаемся с требованием установить расширение «Гугл документы офлайн».
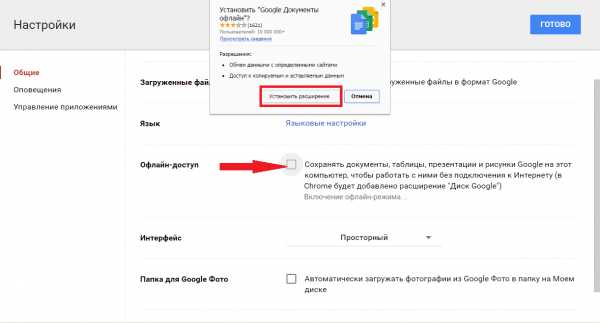
К сожалению, данная возможность есть не во всех браузерах. Поэтому лучшим решением для работы с приложением будет использование браузера Хром, позволяющего воспользоваться им полноценно, со всеми доступными возможностями.
Для создания и редактирования Google таблицы онлайн способом надо зайти в одноименный Диск. Затем следует кликнуть на «Создать» вверху слева. Во всплывающем меню выбираем «Google Таблицы».
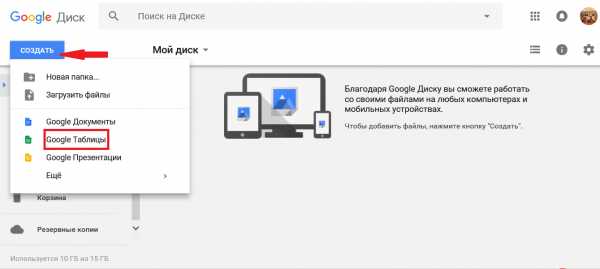
После этого откроется следующая вкладка в проводнике. Приступим к созданию документа.
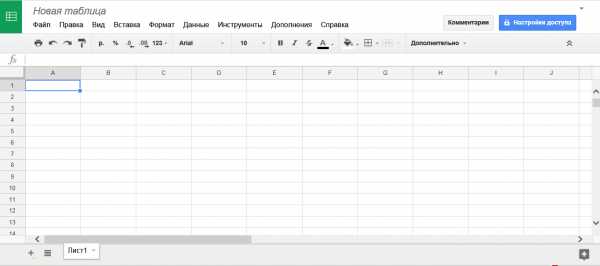
Сначала переименуем его, так как по умолчанию он называется «Новая таблица». Для этого кликаем на название и вписываем свое наименование. Далее жмем на кнопку «Границы», в открывшемся меню выбираем то, что требуется. Например, «Все границы». В итоге имеем заполненную таблицу.
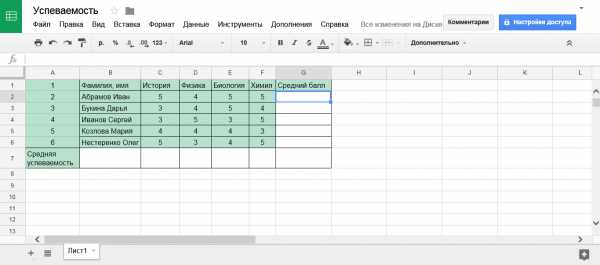
На скриншоте видно, что панель управления достаточно проста и понятна интуитивно. Есть возможность поменять шрифты, заливку, цвет и т. д. Для тех, кто работал в Excel – все элементарно. После ввода всех данных надо определить, кому может быть доступен файл. Для этого жмем на странице нашего документа «Настройку доступа» и выбираем нужный пункт.
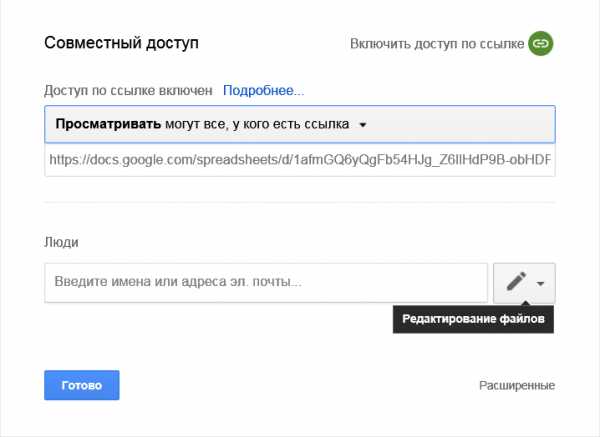
После этого, при наведении мыши на эту кнопку появляется всплывающая надпись о режиме доступности. Таким образом, можно посмотреть какое значение выставлено в этих настройках.
Теперь для того, чтобы другие пользователи могли просмотреть этот файл, достаточно отправить им соответствующую ссылку.
Ничего сложного в составлении документов в этом сервисе нет. При создании новых файлов, страничка Google Докс будет загромождаться, поэтому лучше сразу сортировать все объекты по папкам. Для этого на Диске нажимаем на плашку «Создать», в выпадающем окне выбираем «Новая папка». Даем ей название и перемещаем мышью свой объект в нее.
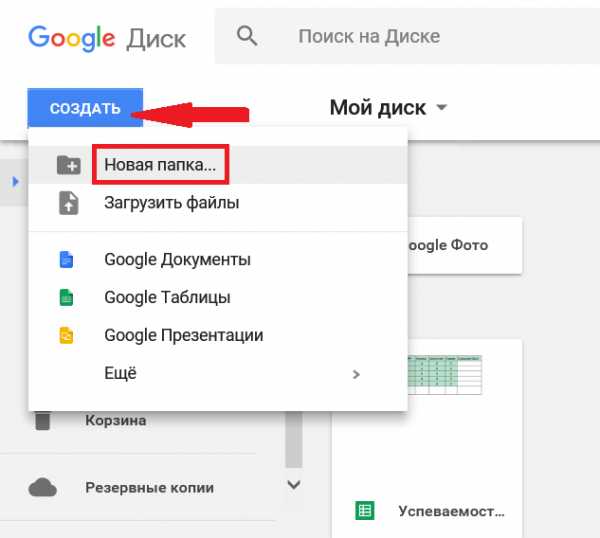
Немного о совместимости Докс и браузеров. Это приложение отлично работает в Хроме, Мозилле, Сафари и Интернет Эксплорере выше восьмой версии. В других браузерах работа Докс может быть некорректна. Презентация также может быть выполнена в нем, как и работа с рисунками форматов PNG, JPEG, а также с файлами PDF.
Как делать выпадающие списки в таблице
В приложении можно добавлять текст из уже готового перечня. Как создать Google таблицу с такими функциями, я покажу на следующем примере. К уже составленной «Успеваемости» сделаем на втором листе список учащихся.
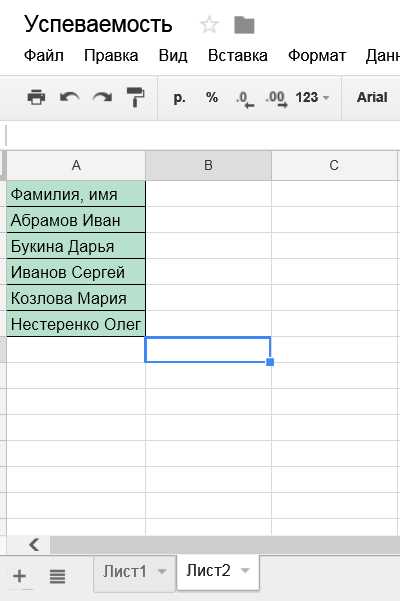
На первом листе выделим столбец для выбора фамилий из списка. Правым кликом мышки открываем меню, жмем на «Проверку данных», в появившемся меню выбираем поочередно пункты «Правила», «Значение из диапазона» и кликаем на значок зарешеченного прямоугольника для выбора диапазона данных. Список фамилий можно составить и на первом листе.
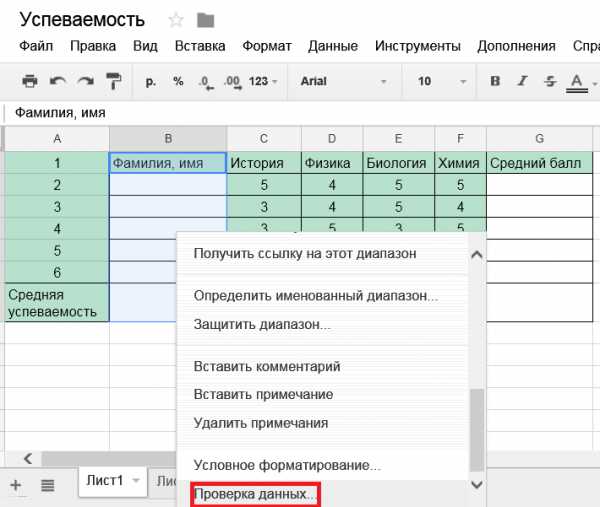
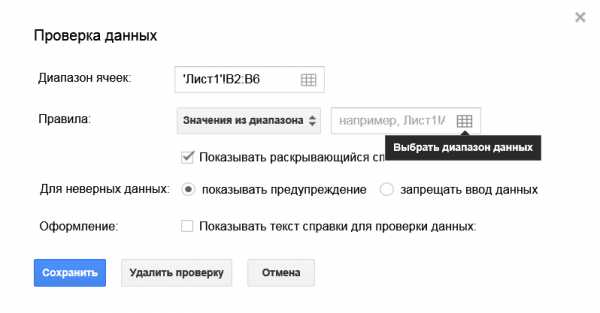
Затем переходим на «Лист2», выделяем все данные и жмем ОК.
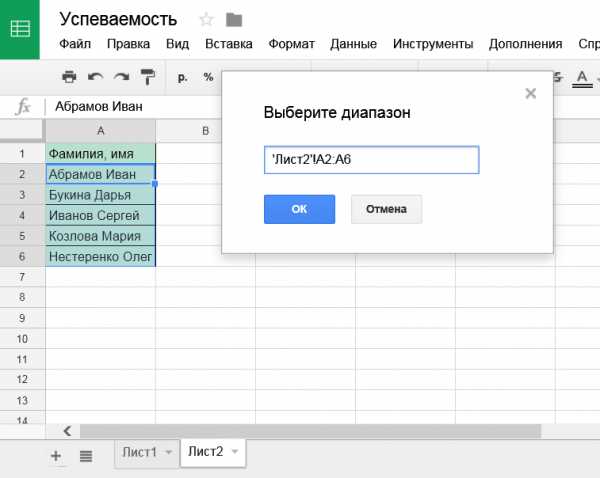
После этого остается только сохранить проверку.
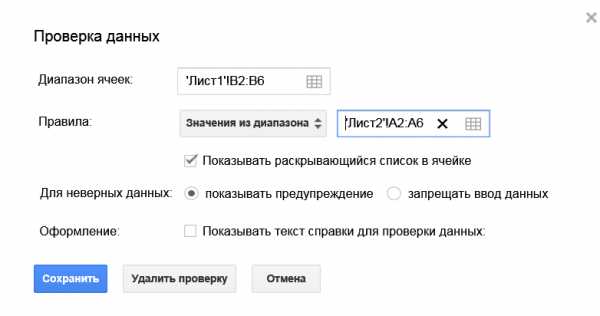
Теперь можно без труда вводить нужные фамилии из выпадающего перечня, нажав на стрелку внизу ячейки.
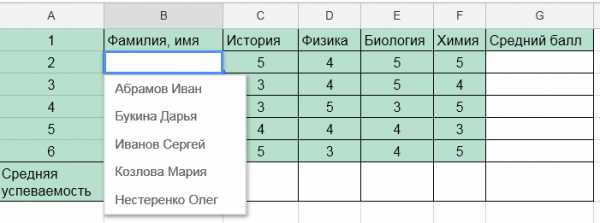
Аналогично можно создать список в самом диалоговом окне. Для этого надо лишь выбрать «Значение из списка» и вручную ввести фамилии через запятую.
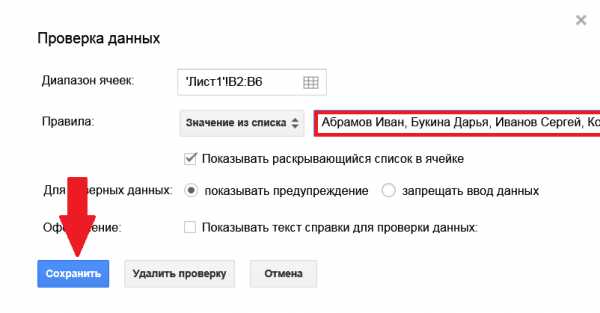
Как фиксировать колонки
Закрепление колонок – очень удобная функция при создании Гугл Докс таблицы, в которую вводится много информации. Для этого открываем требуемый нам файл.
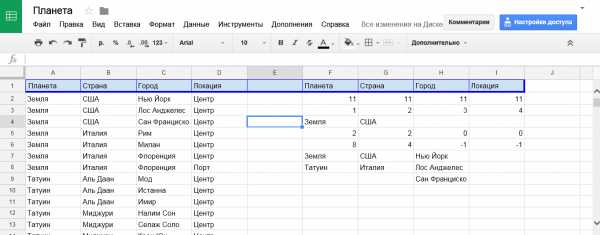
Видно, что часть некоторых данных при прокручивании будет не видна. Вот подробная инструкция для того, чтобы закрепить конкретную область:
- Выделить мышью нужные колонки.
- Наверху выбрать пункт «Вид», «Закрепить» и нажать на требуемый показатель. Мы выбираем «1 строка». Для этого, кстати, выделять колонку необязательно. На скриншоте показано, что вариантов здесь много. Можно выделить требуемую колонку и выбрать «До текущего столбца».

- Все, закрепление сделано. Теперь первые колонки всегда будут оставаться в верхнем положении при прокрутке вниз.
Для отмены фиксирования надо снова зайти в меню «Вид» и щелкнуть на «Не закреплять строки» в выпадающем меню.
Создаем дополнительные листы и поля
Дополнительный лист добавить в этом приложении очень просто. Существует два способа:
- Нужно в левом нижнем углу нажать на значок «+» и появится новый лист.
- Кликнуть на вкладку «Вставка» наверху, выбрать пункт «Новый лист».
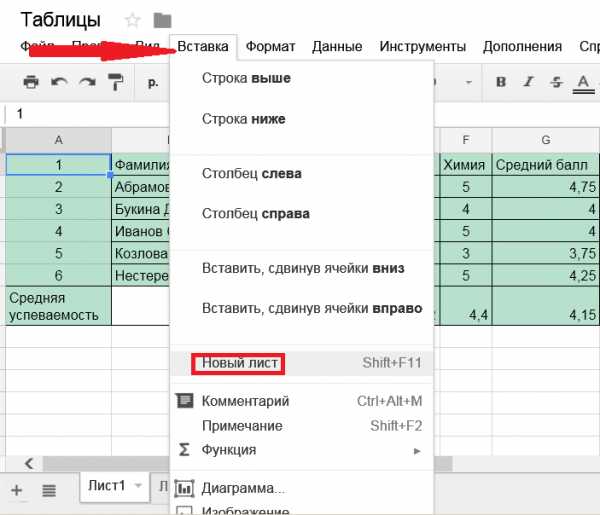
Для анализа данных в сводной таблице можно добавлять и удалять различные поля. Для этого создаем документ, щелкнув на вкладку «Данные» и «Сводная таблица…».
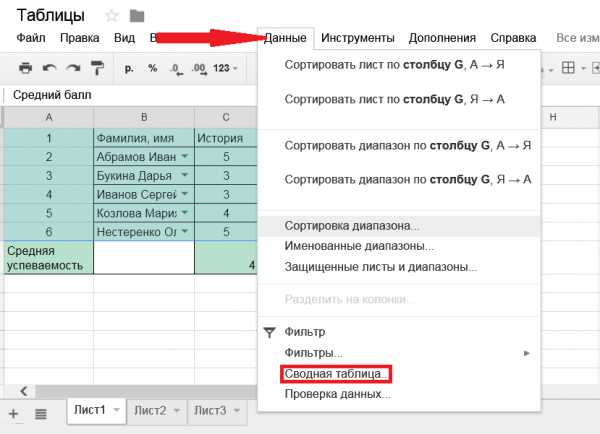
Слева, в листе3, будет меню, где можно выбрать интересующие параметры, на основе которых можно сделать отчет по всей представленной информации.

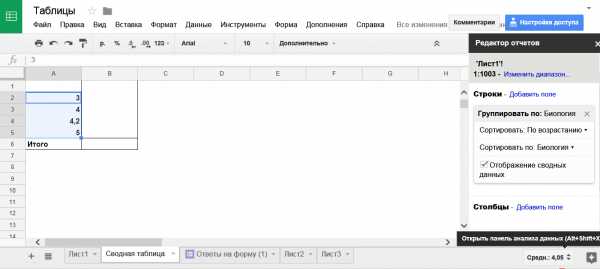
Что такое Формы Гугл
Они необходимы для создания опросов в сети. Это очень востребованная функция, которую разработчик встроил в это приложение. Они могут решить множество проблем. Например:
- собрать мнения покупателей о новом товаре;
- создать анкету для тестирования соискателей на рабочее место;
- встроить обратную связь на интернет-страницу;
- создать в тексте тест для творческого соревнования.
Это незаменимая вещь для сбора информации в интернете. При помощи этого приложения можно бесплатно, без излишних интеллектуальных усилий составить опрос, который будет собирать данные. Для этого требуется лишь соединение с интернетом и аккаунт в Google.
Разработчик позаботился о дополнениях, расширяющих возможности этого процессора; совершенно бесплатных при этом. Например:
- после заполнения опросов на мэйл приходит сообщение;
- в опросник можно вставить формулы;
- количество отвечающих может быть ограничено;
- по окончании анкетирования приходит сообщение в Slack;
- все мэйл адреса в опросах подтверждаются.
Поэтому не надо искать альтернативу, если вы что-то не нашли в формах – это может быть в дополнениях.
Как создать форму для регистрации
Посмотрим, как сделать форму для регистрации онлайн на следующем примере:
- На Диске выбираем кнопку «Создать» и далее «Google Формы».
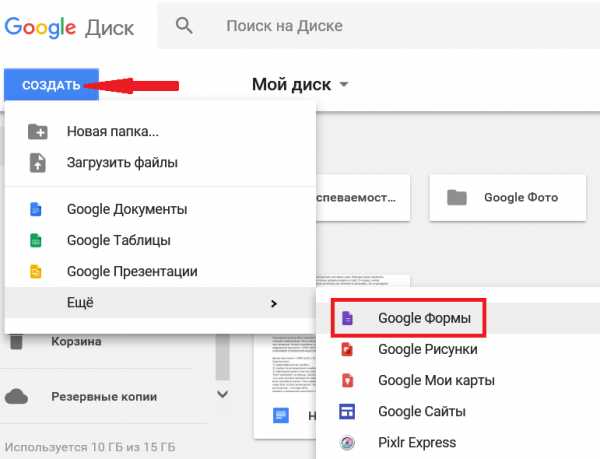
- В появившемся окне с новым документом, видим редактор.
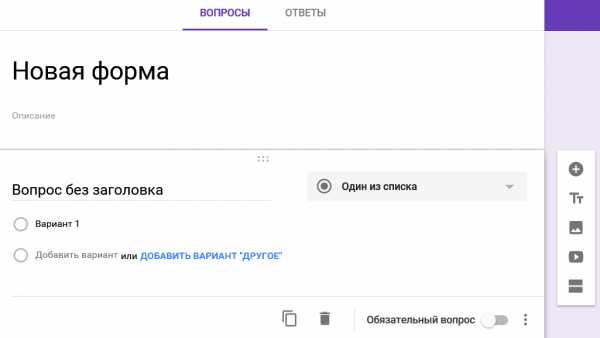
Вводим название и заполняем строку вопроса.
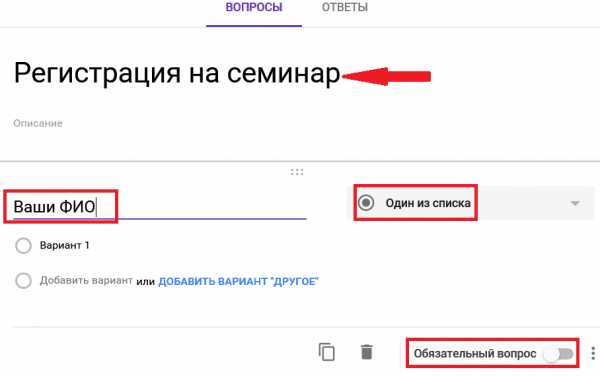
- В пункте «Вариант ответа» жмем на «Текст (строка)». Вопрос сделаем обязательным, что не разрешит респонденту отправлять данные, не заполнив это поле.
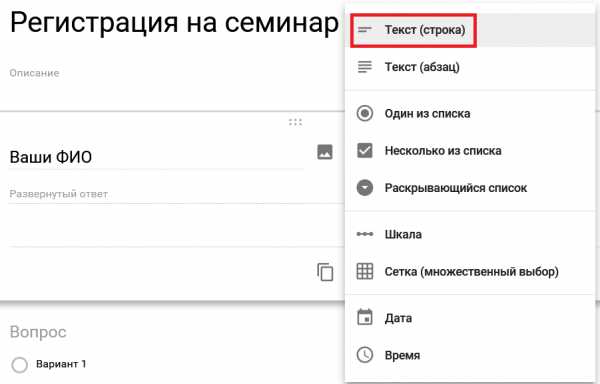
- Заполняем поле второго вопроса, выставляем значение «Дата». Выключаем кнопку «Обязательный ответ».
- Нажимаем на значок «+» для добавления нового вопроса. Заполняем открывшееся поле. На этот раз выбираем «Один из списка», вводим варианты – «Мужской» и «Женский». Жмем на крестик для удаления «Ответа респондента».
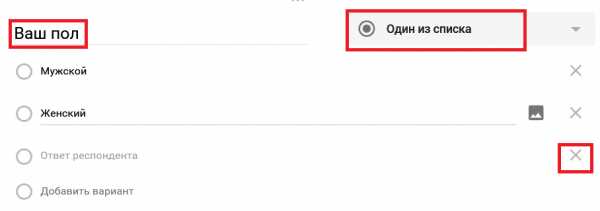
- В следующем вопросе выбираем «Несколько из списка» и прописываем варианты.
- В пятом пункте добавляем «Раскрывающийся список» и заполняем все варианты.
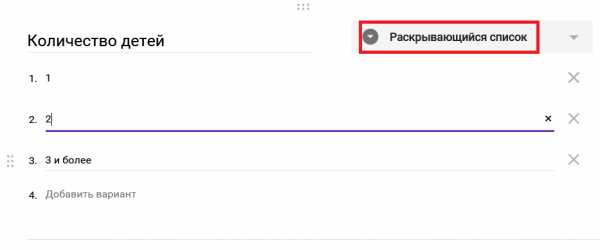
- Следующий вопрос оформляем как на скриншоте, выбрав значение «Шкала».
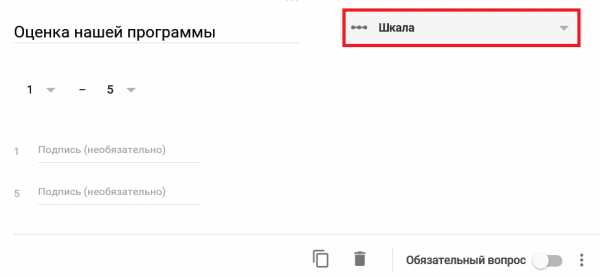
- Добавляем новый пункт «Сетка», вписываем все, что требуется как на скриншоте.
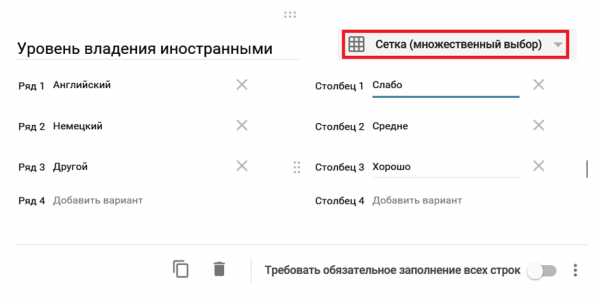
- Для выбора оформления кликаем на иконку с палитрой и выбираем понравившуюся тему.
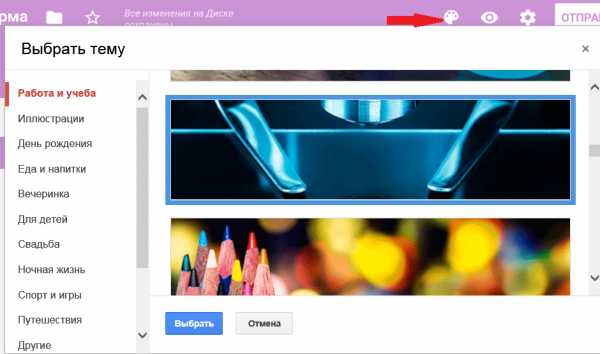
- Для просмотра жмем на изображение глаза, и если все нравится, то кликаем на три точки в правом углу и настраиваем доступ.
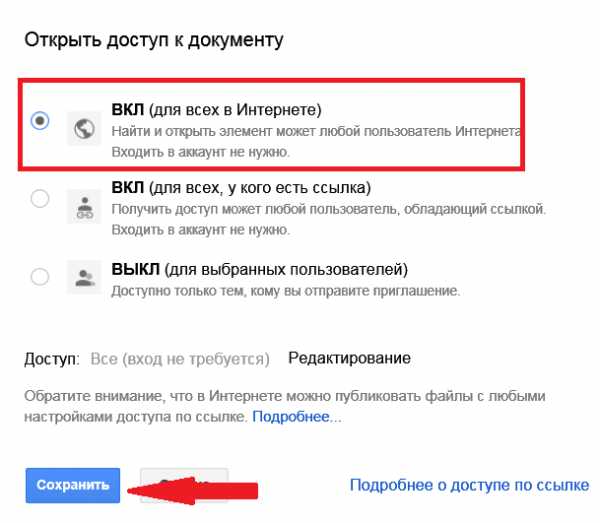
При желании файл можно опубликовать в социальных сетях – Фейсбуке, Твиттере и т.д., а также отправить по электронной почте. Также можно получить код для вставки в блог или на сайт.
На вкладке «Ответы» можно просмотреть их в таблице. А на иконке с вертикальными точками можно настроить режим их получения. На скриншоте видно несколько вариантов, которые можно выбрать.
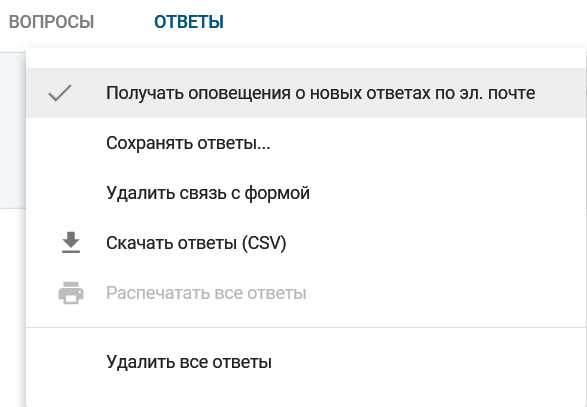
Увидеть ответы можно и в виде сводки и отдельного пользователя.
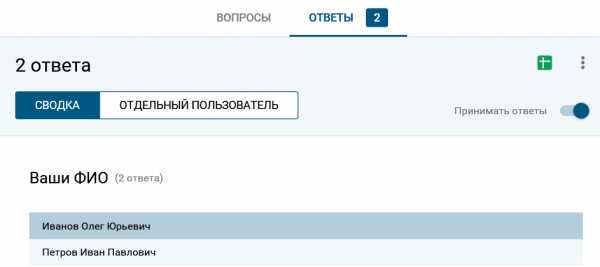
Отредактировать форму можно в любой момент, щелкнув на нужный объект мышкой.
Как создать опрос в гугл форме
Сначала для составления опроса потребуется войти на Диск. Как обычно, жмем на «Создать», «Google Формы». Окно с анкетой откроется в новой вкладке. Вписываем название и пояснение для людей, которые будут проходить опрос (это поле заполнять не обязательно).
Рассмотрим для примера составление анкеты для родителей школьников. Заполняем первый пункт. Кликнув мышкой, вместо «Вопрос без заголовка» печатаем необходимый текст. Тип вопроса указываем «Один из списка» и добавляем варианты. Двигаем ползунок на вариант «Обязательный ответ».
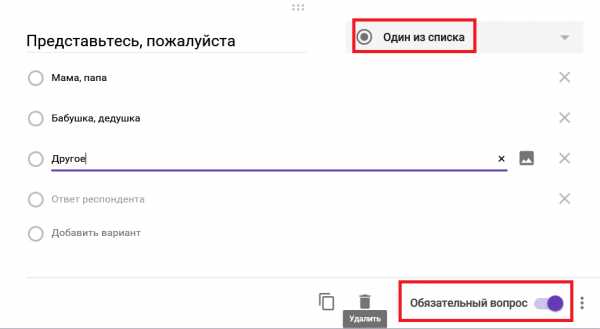
Если какие-либо значения потребуется удалить, то для этого следует нажать на крестик возле ненужной опции. Ответы можно менять местами, перетаскивая мышкой значок с тремя точками. Специально сохранять ничего не надо, работает автосохранение.
Для ввода следующего пункта надо щелкнуть на значок «+» справа на экране.
Для изменения текста требуется лишь кликнуть мышью на нужную строку. Ответы можно перемешивать, кликнув иконку с тремя точками и выбрав соответствующий пункт. Это очень удобно, так как многие зачастую выбирают только верхние ответы, а перемешивание дает более объективную оценку.
Типов вопросов в Гугл Формах существует несколько. Вот они изображены на скриншоте.
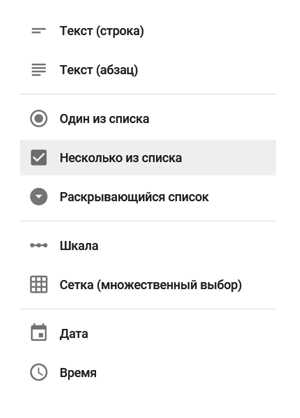
Более подробно они рассматривались выше. Их можно копировать, если они повторяются в тех или иных вариантах.
В настройках над текстом можно отредактировать значения. При включенном «Показе хода выполнения опроса», отвечающий может видеть какой объем анкеты он заполнил и сколько еще нужно пройти. Если же выставлен «Только один ответ на человека», то с одного аккаунта может быть только один респондент.
В тексте подтверждения можно ввести формулировку, которую прочтет человек после заполнения анкеты.
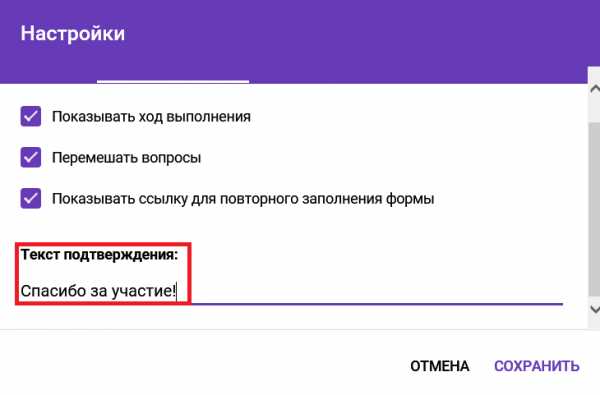
После окончания работы с формой, анкету можно опубликовать в блоге и социальных сетях. Надо лишь кликнуть на плашку «Отправить» в верхнем правом углу. В открывшемся диалоговом окне следует заполнить нужные пункты и нажать ОК.
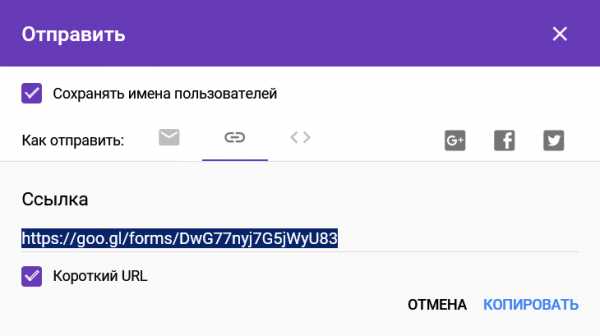
На формы можно не только давать ссылки, но и встраивать в собственный сайт. Отредактировать анкету можно в любой момент, кликнув левой кнопкой мыши на исправляемое значение. Найти опрос и ответы на него в виде Гугл Докс таблицы можно на своем Диске. Но перед этим необходимо войти в меню «Ответы» и нажать на зеленый значок сверху.
Как устанавливать права на документы Google
Как уже говорилось, можно предоставлять другим людям доступ к объектам Google для изменений в них, просмотров и оставлению комментариев. Для открытия прав другим людям требуется сделать следующие шаги:
- На Диске выбрать нужный объект, нажать на него правой кнопкой мыши и выбрать «Совместный доступ…».

- Выбрать необходимое значение или ввести имя пользователя, нажать ОК.
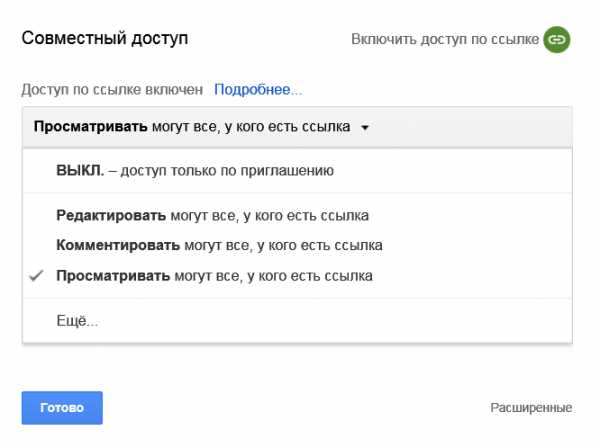
Для предоставления прав другим пользователям сразу к нескольким документам надо выделить необходимые объекты и нажать «Открыть доступ к файлам».
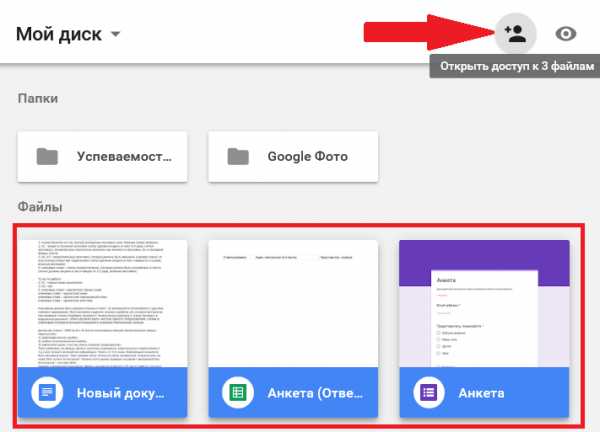
В появившемся меню выставить требуемые значения. Аналогично предоставляется доступ к папке.

Также можно открыть права лицам, имеющим Гугл-аккаунт. Для этого на Диске следует выделить нужный объект и нажать на значок «Открыть доступ». В открывшемся меню ввести адрес эмэйл или группы Google.
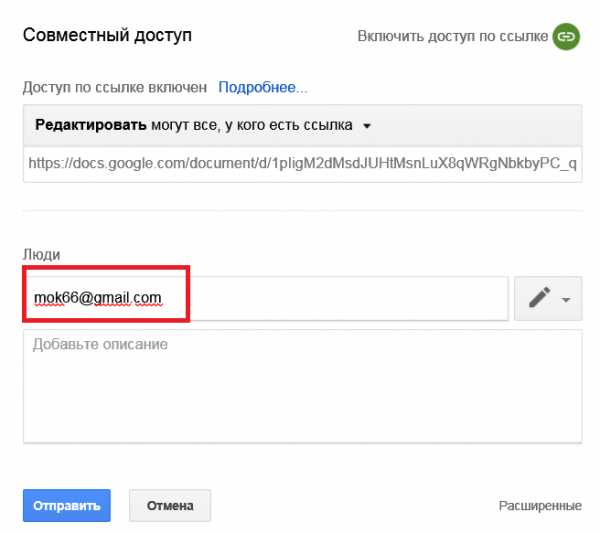
Рассмотрев функции Docs, можно сказать, что, несмотря на некоторую ограниченность, приложение справляется со своими задачами и может быть полезным в качестве облегченного облачного редактора. А несомненными преимуществами являются его простота и доступность.
Надеюсь, статья была полезна, и вы будите использовать ее как шпаргалку при работе. Чтобы не забыть статью и всегда вернуться к ней я бы советовал добавить ее к себе в закладки. За репост статьи буду благодарен. Всех благ и до скорой встречи -))).
С уважением, Галиулин Руслан.
Полезные материалы:
Добавить комментарий
firelinks.ru
