Как из программы пдф перевести в ворд – Как пдф перевести в ворд – 3 простых способа
- Комментариев к записи Как из программы пдф перевести в ворд – Как пдф перевести в ворд – 3 простых способа нет
- Разное
Как перевести PDF в Word
Формат PDF используется для хранения электронных версий книг, журналов, научных работ и других текстовых документов. Не редко возникает необходимость редактировать PDF. Однако сделать это напрямую невозможно. Перед тем, как начать редактирование, PDF документ не обходимо открыть в программе Word или другом текстовом редакторе. В связи с этим у многих пользователей возникает вопрос, как перевести PDF в Word. Сейчас мы попробуем разобраться с этой проблемой.
Как перевести PDF в Word онлайн
Существует немало онлайн сервисов, которые позволяют переводить PDF файлы в формат Word в режиме онлайн. Такой способ очень удобен, так как для этого не нужно устанавливать дополнительные программы. Вместо этого все можно сделать прямо в браузере.
Одним из наиболее удобных сервисов такого типа доступен по адресу http://convertonlinefree.com/PDFToWORDRU.aspx.
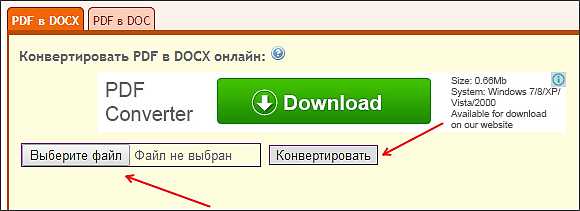
Данный конвертер позволяет быстро переводить PDF в Word. Все, что нужно сделать, это выбрать файл с помощью кнопки «Выбрать файл» и нажать на кнопку «Конвертировать». После этого начнется процесс конвертации PDF в Word.
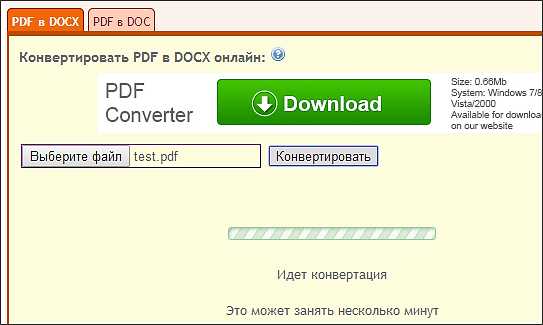
Процесс может занять несколько минут. Скорость конвертации зависит от размера PDF файла (сервис позволяет конвертировать PDF размером до 30 МБ) и загруженности сервиса. После того как PDF файл будет переведен в Word ваш браузер скачает получившейся документ.
Также существует и другие онлайн сервисы, которые позволяют перевеодить PDF в Word. Например:
Программы для перевода PDF в Word
Если у вас нет быстрого подключения к Интернету или онлайн конвертация вам не подходит по другим причинам, то вы можете воспользоваться специальными программами, предназначенными для конвертации PDF в Word.
Одной из таких программ является UniPDF. Данная программа является полностью бесплатной и ее можно скачать с официального сайта.
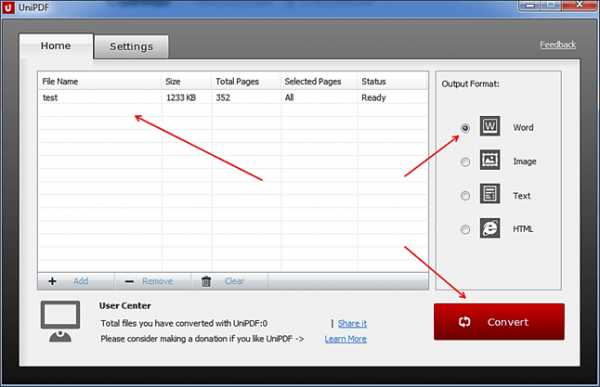
Работать с UniPDF очень просто. Вам необходимо добавить PDF файл в основное окно программы. Это можно сделать простым перетаскиванием файла из папки. После этого, вам нужно выбрать в какой формат вы хотите конвертировать ваш PDF документ. Вы можете выбрать Word, изображение, текст или HTML. Когда будет готово, нажмите на кнопку «Convert».
Дальше программа предложит выбрать папку, в которую будет сохранен файл после конвертации. Можете выбрать рабочий стол (Desktop) или любую другую папку.
После окончания процесса конвертации, программа UniPDF сообщит об этом и предложит открыть получившийся файл.
Кроме UniPDF существуют и другие программы для перевода PDF в Word. Но они в основном платные. Например:
Как перевести PDF в Word с помощью Google Disk
Облачный сервис Google Disk позволяет переводить PDF в Word. Данный способ работает не так хорошо, как два предыдущие, но все же он заслуживает того чтобы о нем рассказали.
Первое, что нужно сделать, это загрузить PDF файл на Google Disk. Это можно сделать через веб-интерфейс или с помощью программы-клиента на вашем компьютере.

После того как файл загрузился, щелкните по нему правой кнопкой мышки и выберите пункт «Открыть с помощью – Google Документы».
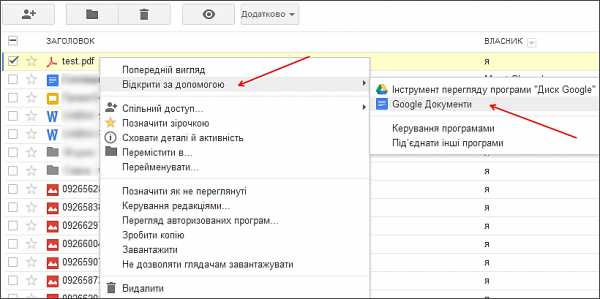
Дальше перед вами откроется ваш документ. Для того чтобы сохранить его в формате Word используйте меню «Файл – Скачать как – Microsoft Word».
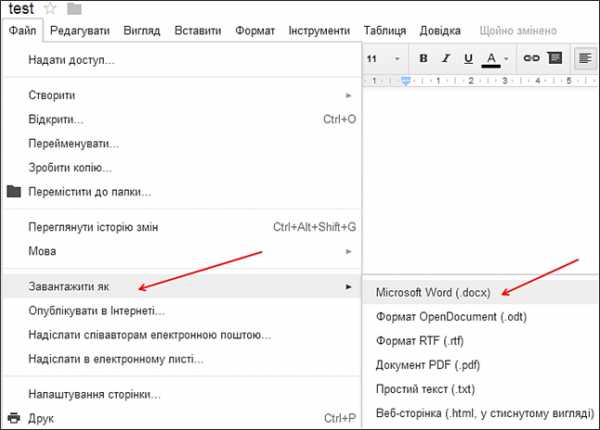
Данный способ перевода PDF в Word можно считать запасным, так как он работает не слишком качественно.
comp-security.net
Как преобразовать Word в PDF бесплатно программами и онлайн сервисами

Привет дорогие читатели и подписчики seoslim.ru! Продолжаю вас знакомить полезными программами и сервисами, поэтому из данной статьи вы узнает, как преобразовать файлы Word в PDF и обратно.
Но прежде чем я покажу, как делается такая конвертация, давайте разберем, что это за файлы и в каких случаях их надо видоизменять?
Microsoft Word — это специальная программа, предназначенная для создания текстовых документов.
Не думаю, что досконально стоит объяснять возможности Ворда, так как с ним знаком каждый рядовой пользователь компьютера, ведь кому-то не обойтись без его помощь в учебе: дипломы, курсовые, рефераты, а кому-то на работе: отчеты, доклады, постановления, резюме, приказы и так далее.
Проще говоря, Word это программа для печатания, плюс в ее возможности входит красивое оформление текста (выделение, подчеркивание, изменение цвета), вставка изображений, фотографий, а для более продвинутых пользователей программа от Майкрософт позволит в документ добавить таблицу, создать объявление или плакат.
Все файлы, созданные с помощью Ворда будут иметь расширение .DOC, расшифровывается с английского, как Document.

Adobe (Acrobat) Reader — это самое мощно программное обеспечение для работы с фалами формата PDF (Portable Document Format).
Представляет собой набор базовых функций по работе с pdf документами: просмотр, копирование, печать, ориентация страниц, трансформация и другое.
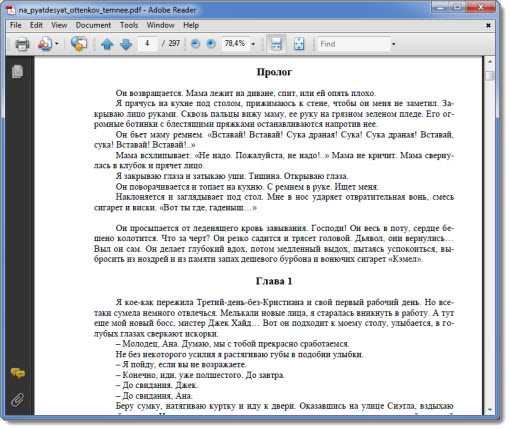
Чтобы было понятнее, почему эти два формата данных независимы друг от друга, давайте заглянем в их истоки. Давным-давно, лет 25-30 назад разработчики PDF создавали его как формат «твердого документа», то есть подразумевалось, что такие документы можно просматривать, печатать на различных устройствах, но ни как не редактировать.
PDF это своего рода носитель информации в первозданном виде — оригинал.
Шли годы, хоть содержимое подобных файлов претерпело изменения, теперь контент мог содержать не только текст, но и аудио, растровую графику, видео, формы и прочее ее основная роль не поменялась.
Если форматы всех известных текстовых документов (Word) в основном направлен на создание и редактирование документов, то у PDF немного другой путь, который предполагает, что документы не создаются с чистого листа, как в Ворде, а появляются в результате переработки из других источников.
Думаю теперь вы поняли, почему в сети все блоггеры и инфобизнесмены выпускают в сеть творения (электронные книги, мануалы) именно в формате ПДФ, а не Ворд (doc).
Подразумевается, что вы изучите их содержимое, а не измените его и выпустите под своим именем. Хотя и такое возможно, статья «Как снять защиту с PDF файла» вам в помощь.
Конвертация Word в PDF программами
Переводить документы из одного формата в другой легче всего, используя специальные программы. Я не буду рассказывать обо всех, а выберу лишь те, которые пользуются большим спросом и удобны для пользователей.
Microsoft Office Word. Вы удивлены? Лично я сам раньше не подозревал, что рядовой текстовый редактор, начиная с версии 2007, обладает встроенным элементом по конвертированию документа в ПДФ файл.
Делается это очень просто. Вы в Ворде создаете любой документ, а затем его нужно будет сохранить несколько отличным способом от обычного DOC файла.
Выбираете вкладку «Сохранить как», затем «PDF или XPS».
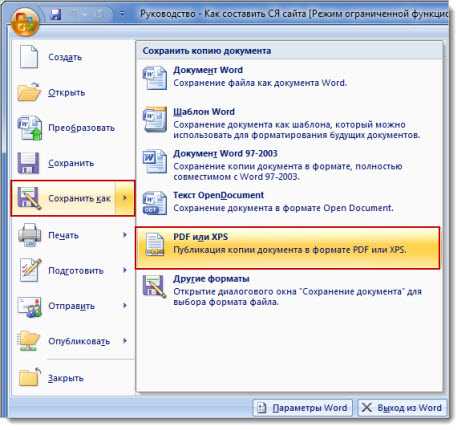
Появится окно, где убеждаемся, что выбран именно тип ПДФ. Если необходимо меняете название файла, авторство и ключевые слова.
Когда сохраняемый документ слишком велик, то попробуйте уменьшить его вес за счет «Оптимизации».
Например, если у меня текстовый вордовский файл весит 1.94 Мб, то после преобразования его в PDF, выбрав стандартную оптимизацию, весить он стал 2.1 Мб.
Ну а если оптимизировать минимальным размером, то будет весить всего 1.77 Мб.
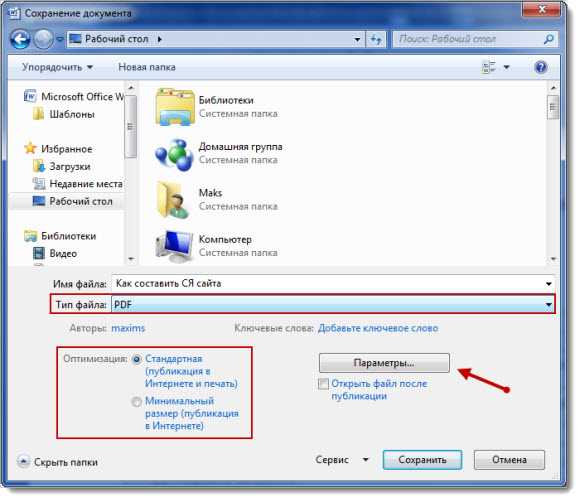
Если вы хотите подвергнуть конвертации не все страницы текстового файла, а конкретные, то чтобы не редактировать целый документ воспользуйтесь кнопкой «Параметры».

Не забудьте нажать «Сохранить», чтобы запустить процесс преобразования форматов.
doPDF. Специальная утилита для ОС Windows, добавляет виртуальный драйвер принтера doPDF 8, который будет отображаться в списке установленного оборудования из панели управления.

Теперь у вас появится возможность создавать ПДФ файлы не только из Ворд 2007 версии, но и более старых, а так же из любого другого текстового редактора, где есть опция «Печать».
Скачать официальную версию doPDF сможете по этой ссылке. Если вы оставить галочку Install add-in for Microsoft Office, тогда на панели инструментов в Word появится дополнительная вкладка «novaPDF», с помощью которой будет проще переходить к преобразованию файлов и настройкам.
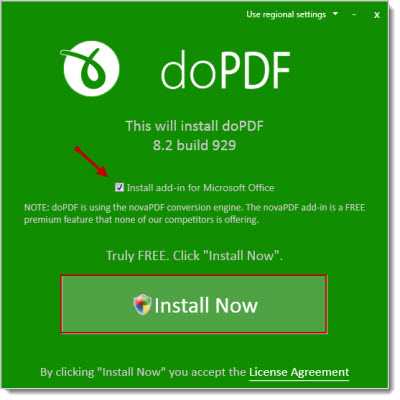
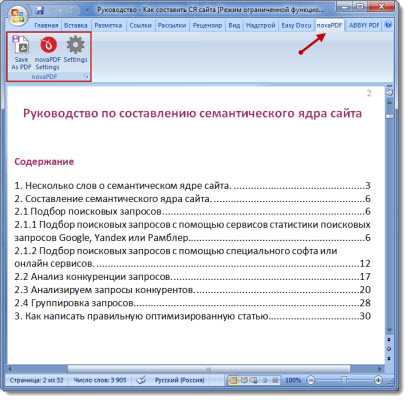
Теперь если надо сохранить документ в новом формате достаточно перейти в пункт «Печать» и выбрать там новый принтер doPDF 8, с нужными настройками.
Для Ворда это будет выгладить вот таким образом:
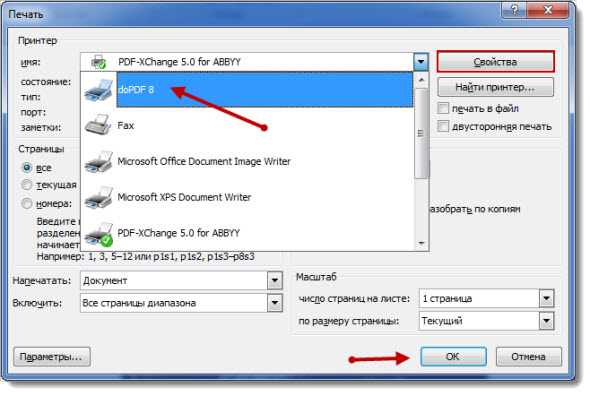
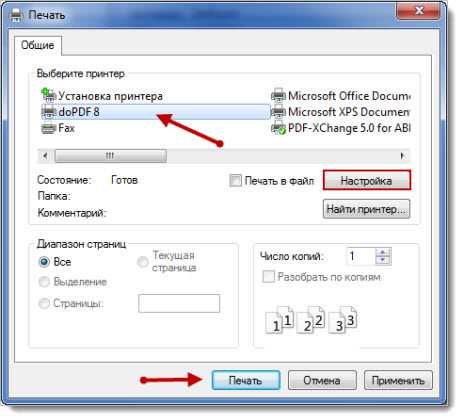
Но прежде чем приступить к конвертации, утилита предложит указать, в каком качестве сохранять документ «высоком, среднем или низком».
Стоит отметить галочкой «Embed fonts» когда понадобиться встроить шрифты внутрь документа на тот случай если их не будет у других пользователей при чтении файла.
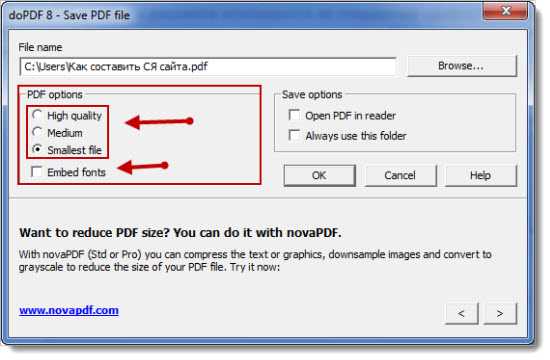
Пользоваться doPDF очень просто, а самое главное удобно, к тому же после форматирования файлы получаются немного меньше по весу, если сравнивать с тем же редактором Word.
ABBYY PDF Transformer+. Коммерческое программное обеспечение для работы с PDF файлами. Здесь можно создавать, редактировать, конвертировать, преобразовывать ПДФ документы не только из редактора Word, но и всей линейки программ Microsoft Office (Excel, PowerPoint, Visio и HTML файлов).
Но самой главной функцией данного трансформера является обратное преобразование PDF документов в редактируемые файлы тех приложений, что были указаны выше.
Скачать PDF Transformer+ вы сможете по этой ссылке.
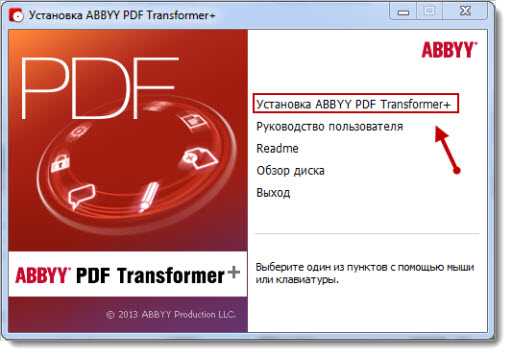
Скажу сразу, что программа действительно мощная и качественная, поэтому она весит более 500 Мб и стоит денег. Но любой желающий может опробовать ее в течении 30 дней совершенно бесплатно.

После запуска выбираете способ создания ПДФ файла, после чего откроется редактор для документа.
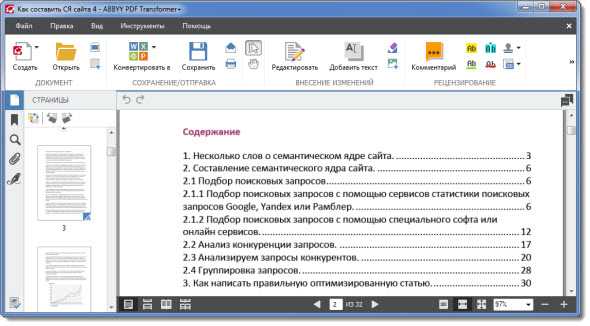
Я не буду описывать все возможности, которые получает пользователь данной программы, так как для этого придется выделить отдельный пост, но поверьте что их там не меньше чем в Ворде.
Преобразование Word в PDF онлайн сервисами
Кому-то программы могут показаться сложными, кто-то не любит засорять жесткий диск компьютера лишим софтом, тем более, если надо создать PDF файл только один раз, а ради этого качать программу весом 800 Мб точно глупо.
Поэтому в сети много развелось онлайн сервисов, позволяющих конвертировать документы в другие форматы.
Doc2pdf. Простенький ресурс, для форматирования загружаемых файлов в ПДФ. Все что вам нужно будет сделать, это кликнуть по кнопке «Загрузить файл».

После выбора файла вы должны указать адрес электронной почты, куда будет отправлена ссылка для скачивания преобразованного документа.
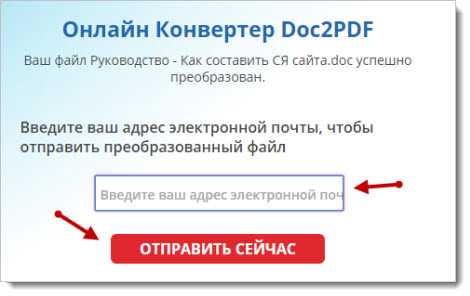
Smallpdf. Еще один популярный онлайн сервис для конвертации DOC файлов. Перейдя на сайт, вы должны либо перетянуть документ в специальную область, либо выбрать его на компьютере.
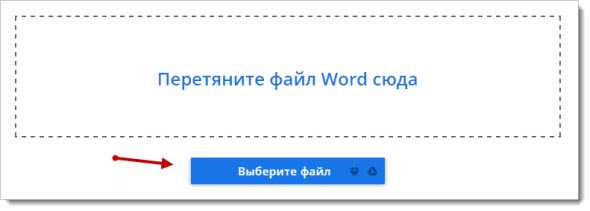
Теперь надо подождать несколько секунд, все зависть от размера загружаемого файла, пока он будет преобразован в PDF документ.
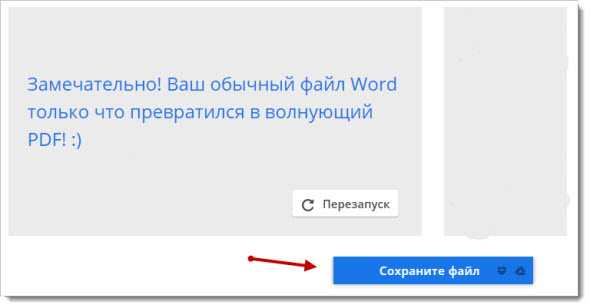
На последнем этапе сохраняем полученный файл.
Пожалуй, это все что я хотел рассказать в рамках этого поста. Уверен, данная информация вам пригодится, ну а если кто-то из вас уже конвертирует документы иными способами, то прошу рассказать об этом в комментариях.
На этом все, до скорых встреч на страницах блога, пока!
seoslim.ru
Как конвертировать PDF в Word для редактирования (бесплатно онлайн)
Иногда, возникает проблема — как из документа Word, создать документ PDF. Могут быть разные причины такой необходимости. Например, файл нужно прочитать на мобильном устройстве. На мобильных устройствах, PDF формат читается легче, чем формат Word. Бывает и наоборот, необходимо преобразовать PDF в формат Word. Например, чтобы сделать изменения. О том, как это сделать, читаем дальше.
Чем отличается формат Word от PDF.
Давайте разберем, чем отличаются эти форматы и зачем они нужны.
doc и docx – форматы, которые с которыми работает Microsoft Word. При создании текста, будь это несколько слов или большая книга, он сохраняется в файле с расширением doc (в старых версиях) или с расширением docx (в версиях программы, начиная с 2007 года).
Формат PDF — (Portable Document Format).
Создан компанией Adobe Systems. Его главное назначение – создание электронных версий печатных изданий. Документ, созданный в этом формате, будет иметь вид на экране, такой же, как его напечатанный аналог.
Конвертируем программой Word 2007.
Для начала, давайте посмотрим, как преобразовать документ Word при помощи версии программы 2007 года.
Понятно, что для начала нужно создать документ или открыть готовый. Далее, в меню программы, выберите пункт меню «Сохранить как» и выберите пункт «PDF или XPS». И вот здесь может возникнуть некоторое затруднение. Дело в том, что такого пункта может и не быть.

В этом случае, скачайте и установите файл расширения с сайта Microsoft. При скачивании, на сайте будет предложено скачать дополнительный софт. Скачивать и устанавливать дополнительный софт, необязательно. Просто нажмите на кнопку — «отказаться и продолжить».
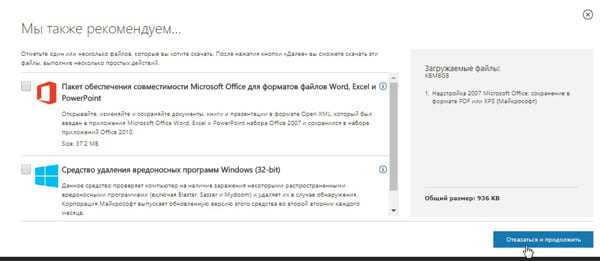
В результате, в Word будет добавлена функция сохранения файла в формате PDF.
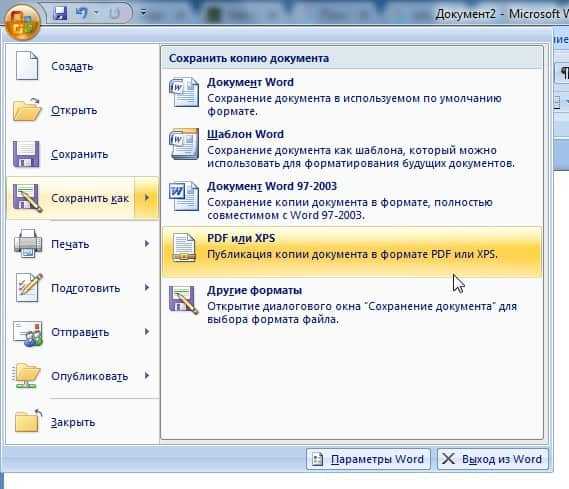
При сохранении, доступны разные параметры сохранения.

Сохранение в PDF программой Word 2016.
Microsoft Word 2016 года, внешне отличается от программы 2007 года. Но в плане сохранения в формат PDF, принципиальных различий нет. Но особенности есть.
Одна особенность состоит в том, что теперь не нужно ничего доустанавливать. Другая особенность – два способа сохранения. Для этого предназначено меню «Экспорт».
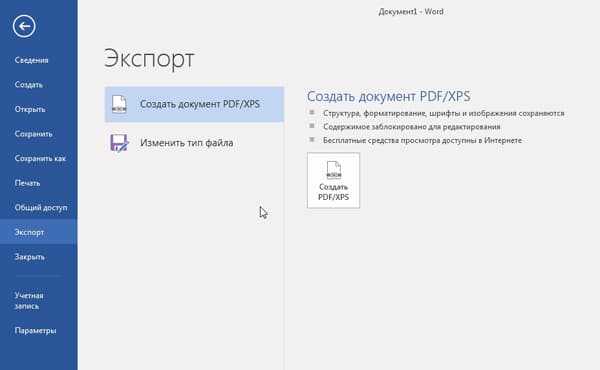
Первый способ — короче. Выбрав этот пункт, можно сразу сохранить документ в PDF формате. Выбрав второй пункт – «Изменить тип файла», можно выбрать другие типы файлов, включая PDF.
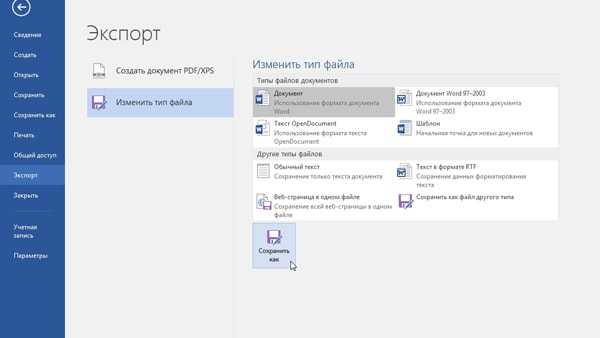
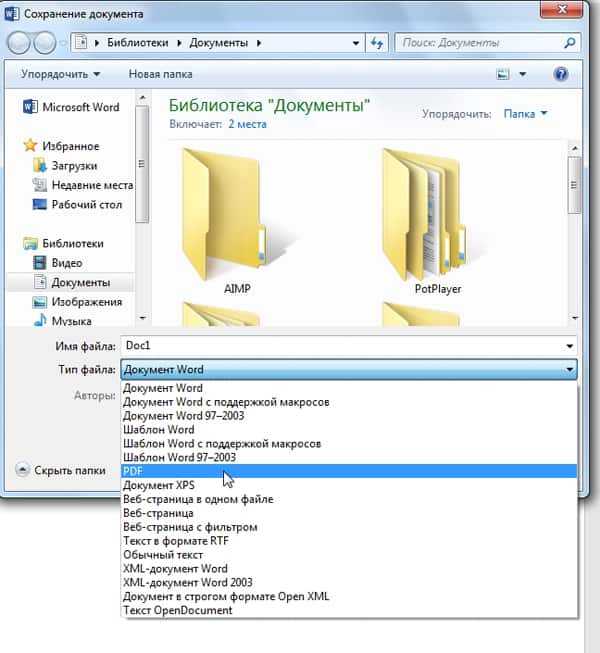
Как преобразовать PDF в Word для редактирования.
Обратная задача – переделать документ в файл программы Word. Необходимость в этой операции, возникает при необходимости внесения изменений в текст документа.
Эту задачу, также можно сделать программой Word. Но одно но. Для этого, потребуется программа, начиная с версии 2013 года. В более ранних версиях, операция конвертирования PDF в Word недоступна.
В программе, начиная с 2013 года — задача выполняется просто. Нужно просто зайти в меню программы и открыть нужный документ.
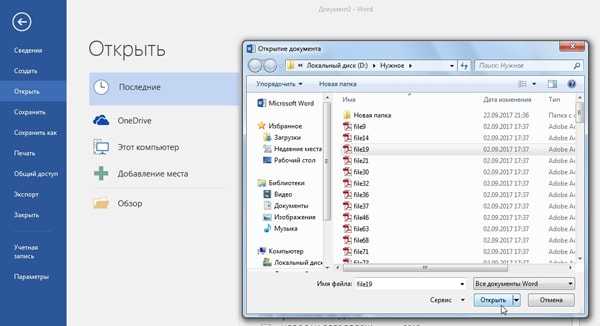
Далее, программа предупредит, что файл будет преобразован. После черт, остается только нажать на кнопку «ОК». А еще, можно поставить галочку возле текста «Больше не показывать это сообщение».
Онлайн сервисы для конвертации форматов.
В интернете много онлайн конверторов. У онлайн конверторов свои преимущества и недостатки. Собственно говоря, недостаток у них только один. Для работы с ними, нужен интернет. Для закачки и скачивания. Зато есть преимущество. У них больше возможностей, чем у Word. При этом – сервисы бесплатны.
Давайте рассмотрим онлайн сервисы для конвертации форматов на одном примере и познакомимся с онлайн конвертером PDF – Smallpdf

Зайдя на этот сервис, видно, что это — настоящий комбайн по работе с PDF форматом. Сервис поддерживает различные форматы и направления конвертации. Доступна конвертация в файл Word, в формат программы Excel и другие. Можно поставить защиту, объединить и разделить файлы. И многое другое. А еще, сайт предлагает программу-конвертер. Но платить за эту программу $99 USD, думаю, не самая лучшая идея. А вот бесплатно использовать онлайн сервис, это самое то.
Еще одной фишкой сервиса является то, что он позволяет работать напрямую с облачным хранилищем файлов. Правда поддерживает только DROPBOX и GOOGLE DRIVE
Заключение
Ну вот и все. Теперь для вас не будет проблемой, преобразовать PDF формат в Word и наоборот. Ну а если, у вас остались еще вопросы, задайте их в комментариях.
life-crazy.ru
Как преобразовать pdf в word
На сегодняшний день можно найти достаточно много информации, которая храниться в формате pdf. Это могут быть и научные статьи, и школьные учебники, и инструкции к приборам, и документация фирмы, и еще много чего.
Существует масса редакторов для просмотра подобных документов. Но большинство из них не позволяют пользователю редактировать текст, а иногда даже и копировать его. В статье мы рассмотрим несколько способов, которые позволят преобразовать файл pdf в документ Word.
Не так давно я уже писала статью о том, как можно создать pdf файл. Теперь же опишу способы, которые помогут конвертировать их в word.
С помощью программ
Для начала потребуется выбрать и установить нужную программу на свой компьютер. В Интернете можно найти не одну утилиту, которая позволит выполнить нужное нам преобразование: Free PDF to Word Converter, PDF to Word Converter, PDF to DOC, Easy PDF to Word Converter.
Многие из вышеперечисленных программ платные, поэтому в статье воспользуемся UniPDF. Данная утилита проста в использовании, с понятным интерфейсом и совершенно бесплатна. Скачать и установить UniPDF можно перейдя по ссылке.
Запускаем программу на компьютере. Чтобы добавить в нее нужный документ, просто перетащите его в окно программы, или нажмите на кнопочку «Добавить» и найдите его, используя проводник.
Дальше справа выбираем «Конечный формат» – маркером отмечаем «Word».
Нажимаем кнопочку «Конвертировать».
Теперь подождите немного: чем больше объем документа, тем больше времени займет конвертация. Когда процесс будет завершен, откроется следующее информационное окно. Выберете в нем нужное действие и нажмите «ОК».
С помощью онлайн конвертеров
Для этого в поисковой строке браузера напишите «преобразовать pdf в word онлайн». Результатов будет не мало – выбирайте любой. Мне понравился тот конвертер, который подчеркнут на рисунке ниже.
Обратите внимание на верхние вкладки. Здесь можно выбрать конвертацию в другие форматы, объединение или разделение pdf файлов, снять или поставить защиту на них.
Теперь добавьте нужный документ, кликнув по кнопочке «Выберите файл».
Через проводник ищем его на компьютере и жмем «Открыть».
Затем дождитесь окончания загрузки и конвертации файла.
Когда процесс будет завершен, Вы сможете «Скачать файл» на свой компьютер. Чтобы выполнить конвертацию другого pdf файла нажмите кнопочку «Перезапуск» и повторите вышеописанные действия.
Используя Google Диск
Для использования этого способа, у Вас должен быть зарегистрированный аккаунт в Google. Вводим в поле адрес электронной почты, затем пароль.
Дальше нужно добавить файл pdf на Google Диск. Нажимаем кнопочку «Мой диск» и из выпадающего меню выбираем «Загрузить файлы». Ищем файл на компьютере и ждем окончания загрузки.
Жмем по добавленному файлу правой кнопкой мыши и выбираем пункт «Открыть с помощью» – «Google Документы».
Открывается новая вкладка с документом. Здесь переходим: «Файл» – «Скачать как» –«Microsoft Word».
Переделанный pdf файл будет сохранен на Вашем компьютере как вордовский документ. Как по мне, этот способ не самый лучший – редактирование текста отличается от оригинала и картинки не сохранились.
Выбирайте самый удобный для вас способ, и преобразовывайте pdf файлы в word документы.
Оценить статью: Загрузка… Поделиться новостью в соцсетях
Об авторе: Олег Каминский
Вебмастер. Высшее образование по специальности “Защита информации”. Создатель портала comp-profi.com. Автор большинства статей и уроков компьютерной грамотности
comp-profi.com
