Как научиться чертить в автокаде с нуля – .
Пошаговые видео уроки AutoCAD 2010-2019 для начинающих от Алексея Меркулова
Autocad
Статья
В AutoCAD 3D размеры можно поставить так же, как и в 2D, за исключением оси Z. Чтобы размеры «не лежали» только в плоскости XY, необходимо изменить направление…
Autocad
Статья
В AutoCAD текст 3D невозможно создать стандартными командами. Однако мы подобрали 5 способов для реализации этой задачи. 1) Перейдите во вкладку…
Autocad
Видео
Продолжаем изучение командной строки (КС) в AutoCAD. Если не смотрели первый урок, начните с него “Командная строка в AutoCAD. Архаизм?”. В этом уроке мы рассмотрим еще 4 полезных приёма с командной строкой.
Autocad
Статья
Где взять СПДС на Автокад 2017? Почему на оф. сайте Autodesk нет этого модуля под новую версию, даже если вы зарегистрировались и получили студенческую лицензию AutoCAD?Итак, СПДС 2017…
autocad-specialist.ru
РИСОВАТЬ в АвтоКаде (AutoCad)? Как рисовать линии и окружности.
Как рисовать в АвтоКаде? Создание линий и окружностей в AutoCAD. Работа с 2D примитивами
Всем привет! Сегодня мы приступаем к самому интересному – мы начинаем рисовать в АвтоКаде! Для этого, в программе есть инструменты для Рисования 2D примитивов и Редактирования.
Мы начинаем Рисовать в АвтоКаде. Сразу скажем, что не будем расписывать работу каждого инструмента до запятой, так как работа с ними интуитивно понятна, да и у автокада есть отличнейшая справочная система, с крутейшими всплывающими подсказками.
В ней иногда есть даже справочные видеоролики. Если работа какого-либо инструмента будет вам непонятна – пишите в комментарии, мы вам попробуем помочь!

Как рисовать в АвтоКаде отрезок
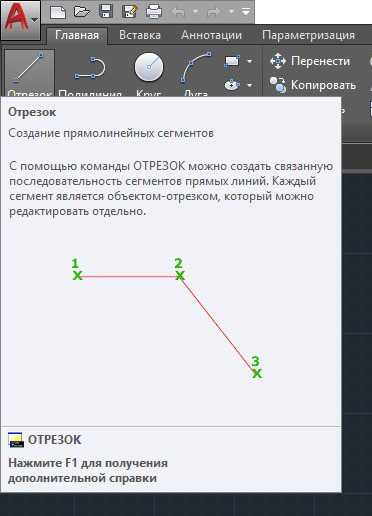
Используется для создания линий. Можно щелкать произвольно, по привязкам и с указанием конкретных координат.
Как рисовать в АвтоКаде круг
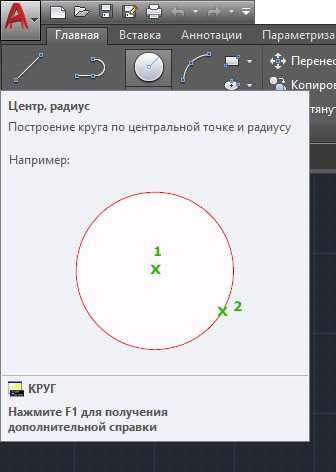
Инструмент для создания окружностей. Способ построения очень много, самый распространенный – с указанием центра окружности и радиуса/диаметра.
Также можно создавать круги по двум точкам, по трем точкам, указывая 2 точки касания круга к другим объектам и радиусу или же, указывая три точки соприкосновения окружности с другими объектами.
Точки можно указывать щелчками ЛКМ (левой кнопкой мыши) или же вводя их координаты Х,Y с клавиатуры. Значение радиуса также вводится цифрами с клавиатуры.
Как рисовать в АвтоКаде дугу
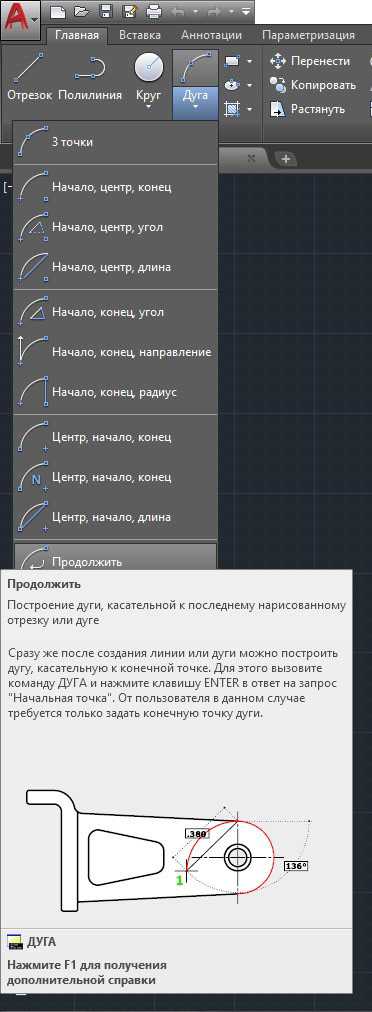
Дуга представляет собой окружность, часть которой как-бы стерли стёркой. Способов построения масса, про каждый из них вы можете прочитать во всплывающих подсказках.
Здесь мы не будем их подробно расписывать, тем более, что этот инструмент применяется не так часто. Чаще, проще нарисовать круг и стереть его часть, чем подбирать подходящий способ построения дуги.
Как рисовать в АвтоКаде прямоугольник
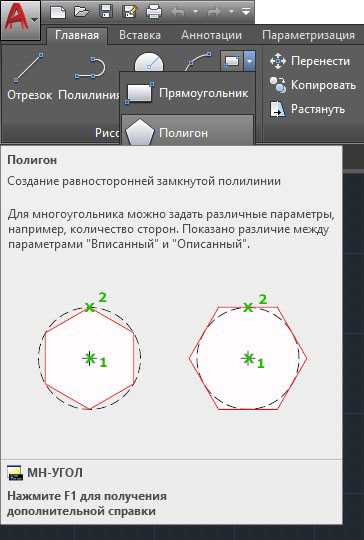
Прямоугольник строится с указанием двух его вершин. Кнопка построения прямоугольника маленькая, по сравнению с ранее рассмотренными командами. Используется не так часто, как спрятанная в ней другая кнопка «Полигон».
Этот инструмент для построения многоугольника по заданным параметрам (количество сторон/углов, центр окружности и другое).
Как рисовать в АвтоКаде эллипс
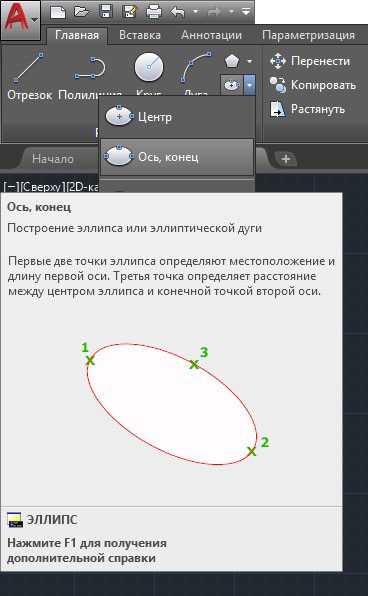
Думаю, тут все понятно. Нужно только немного практики.
Осталось рассмотреть команды «Полилиния» и «Штриховка». Их уже нельзя назвать примитивами, так как представляют они собой сложные 2D объекты.
И поэтому, их изучение мы продолжим в других статьях, рассмотрев каждую команду отдельно!
На этом, инструменты рисования не заканчиваются. Не забываем про название области, и маленький треугольник, открывающий доступ к более редко используемым командам.

Есть еще и такие инструменты, кнопки которые не вынесены на панель инструментов. Выполнить их можно, введя специальную команду в командной строке. А об этом уже в другой раз. До встречи, друзья!
Ссылка на сайт.
programmydlyacompa.ru
Автокад с нуля. Предварительные настройки.
Здравствуйте, уважаемый посетитель!
Я предлагаю Вам возможность изучить AutoCAD с нуля, пройдя последовательно серию уроков.
Этот курс предназначен для людей, не знакомых с программой. Поэтому материал я буду давать очень подробно.
В принципе, все последние версии AutoCAD не очень кардинально отличаются друг от друга. Поэтому, если Вы научитесь работать в любой из версий AutoCADa, то без труда освоите следующую.
ТРЕБОВАНИЯ К КОМПЬЮТЕРУ.
Перед тем как установить программу AutoCAD, убедитесь в том, что операционная система Вашего компьютера подходит для установки имеющейся у Вас версии AutoCADа (предъявляемые требования к компьютеру можно прочитать на установочном диске перед загрузкой программы).
ИНТЕРФЕЙС ПРОГРАММЫ.
Желательно, чтобы программа, которую вы будете устанавливать на свой компьютер, была на русском языке. Так вам будет легче её осваивать.
После того, как Вы установили программу, запускаем её. Программа запускается двойным щелчком левой кнопки мышки по её криптограмме (так называют значок любой программы – не только AutoCADа).
Рис. 1
Значок может быть на рабочем столе Вашего компьютера. Если его нет на рабочем столе, то нажимаете на кнопку «Пуск» (она у Вас располагается в нижнем левом углу экрана), далее нажимаете на надпись «Все программы», находите среди программ слово «Autodesk», далее – по стрелке AutoCAD…, опять по стрелке – вправо AutoCAD… , щелкаем по слову «AutoCAD» левой кнопкой мышки и программа запускается.
Рис.2
Для того, чтобы лучше рассмотреть рисунок, щелкните по нему левой кнопкой мыши.
Чтобы значок появился на рабочем столе, поступим следующим образом: точно так же, как мы с вами запускали AutoCAD – нажимаем на кнопку «Пуск», далее – «Все программы», выбираем «Autodesk», затем AutoCAD и здесь уже правой кнопкой выделяем слово AutoCAD – появляется меню, в котором выбираем «Отправить» и следующий шаг — щелкаем левой кнопкой мыши по надписи:«На рабочий стол (создать ярлык)».
Рис. 3
Сразу после запуска программы появляется окно графического редактора, которое выглядит следующим образом:
Рис. 4
После запуска программы настроим вид рабочего окна. Я установлю рабочее пространство Классический AutoCAD.
Сделать это можно так: нажимаем в нижнем правом углу экрана на маленький треугольник левой кнопкой мыши.
Рис. 5
У нас появляется меню:
Рис. 6
Выбираем «Классический AutoCAD» и щелкаем по нему левой кнопкой мыши.
Выбрать «Классический AutoCAD» можно другим способом:
Рис. 7
Нужно последовательно пройти по цепочке: буква «А» в верхнем левом углу окна программы, затем в выпадающем меню выбираем строчку «Сервис», потом «Рабочие пространства» и, наконец «Классический AutoCAD».
Кстати, хочу обратить ваше внимание на следующее: иногда в процессе работы «вылетает» командная строка. Вернуть на место её можно, нажав на два слова «Командная строка» (как найти эти два слова – см. на рис. 8) или нажав одновременно на клавиатуре вашего компьютера сочетание клавиш «Ctrl+9».
Рис. 8
Теперь мы имеем вот такой экран, без ленты, которая занимала много места сверху.
Рис. 9
Палитру инструментов уберем с экрана. Для этого нажмем на крестик (показан на рис. 10 стрелкой).
Рис. 10
Теперь изменим цвет экрана. Мне больше нравится белый цвет. Вы, если хотите, задайте цвет по своему усмотрению или оставьте черный цвет экрана.
Для этого нужно «кликнуть» правой кнопкой мышки в любом месте черного экрана.
Появится окно, выбираем слово «Настройка», «щелкаем» по нему левой кнопкой мышки.
Рис. 11
Появляется окно настроек.
Рис. 12
Нажимаем на кнопку «Цвета».
Рис. 13
Рис. 14
Выбираем цвет, нажимаем на кнопку «Принять». Вы можете выбрать другие цвета нежели те, которые представлены в выпадающем меню. Для этого нажмите на кнопку «Выбор цвета» и выберите устраивающий Вас цвет.
В результате мы получили вот такой экран.
Рис. 15
На сегодня всё.
Все рисунки в тексте кликабельны.
trank5678.ru
Уроки Autocad
Уважаемые пользователи, хотим Вас проинформировать о том, что некоторые антивирусные программы ложно срабатывают на дистрибутив программы MediaGet, считая его зараженным. Данный софт не содержит никаких вредоносных программ и вирусов и многие из антивирусов просто Вас предупреждают, что это загрузчик (Downloader). Если хотите избежать подобных проблем, просто добавьте MediaGet в список доверенных программ Вашей антивирусной программы.
Как скачать
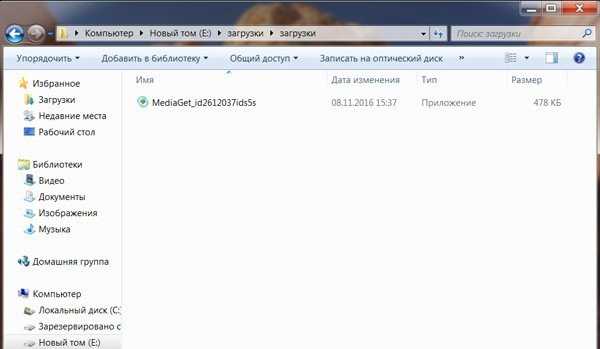
1
Выбрав нужную версию программы и кликнув ссылку, Вам на компьютер скачивается дистрибутив приложения MediaGet, который будет находиться в папке «Загрузки» для Вашего браузера. Находим этот файл и запускаем его.

2
Далее начинается установка приложения. Программа предлагает Вам выбрать папку для сохранения. Выбираем любую удобную для Вас папку или создание новой. Нажимаем кнопку «Ок»
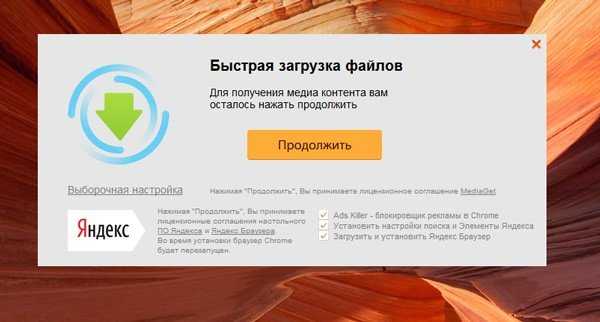
3
В следующем окне нажимаем кнопку «Продолжить», те самым принимаем пользовательское соглашение. Далее происходит установка приложения, которая занимает некоторое время.
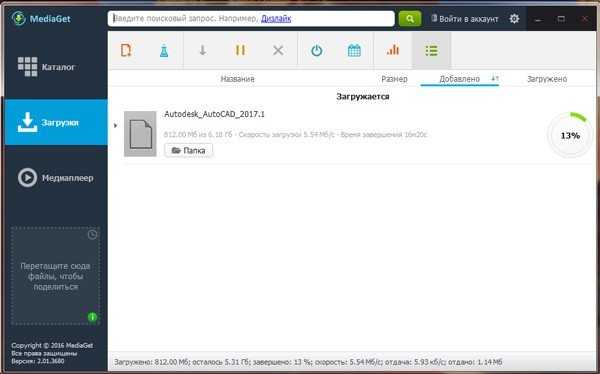
4
После установки, приложение запускается и автоматически начинается загрузка выбранной Вами программы. Скачанные файлы Вы сможете найти в папке, которую выбрали для установки приложения MediaGet.
Как установить
1Распаковать скачанный архив с помощью стандартных программ WinRar или 7-Zip.2
Если файл представлен в виде образа с расширением .iso его можно открыть с помощью бесплатной программы Daemon tools lite или Nero3
После извлечение установочных файлов, найти и запустить исполняющий файл программы, который как правило имеет расширение .exe4
Действовать согласно дальнейших подсказок программы установщика и не прерывать процесс установки программы некорректным способом.Обратите внимание, что предоставляемое программное обеспечение выкладывается исключительно для личного использования и ознакомления. Все файлы, доступные для скачивания, не содержат вирусов и вредоносных программ.
archicad-autocad.com
