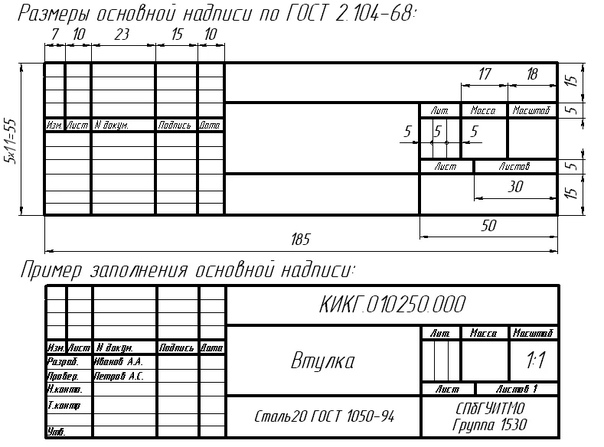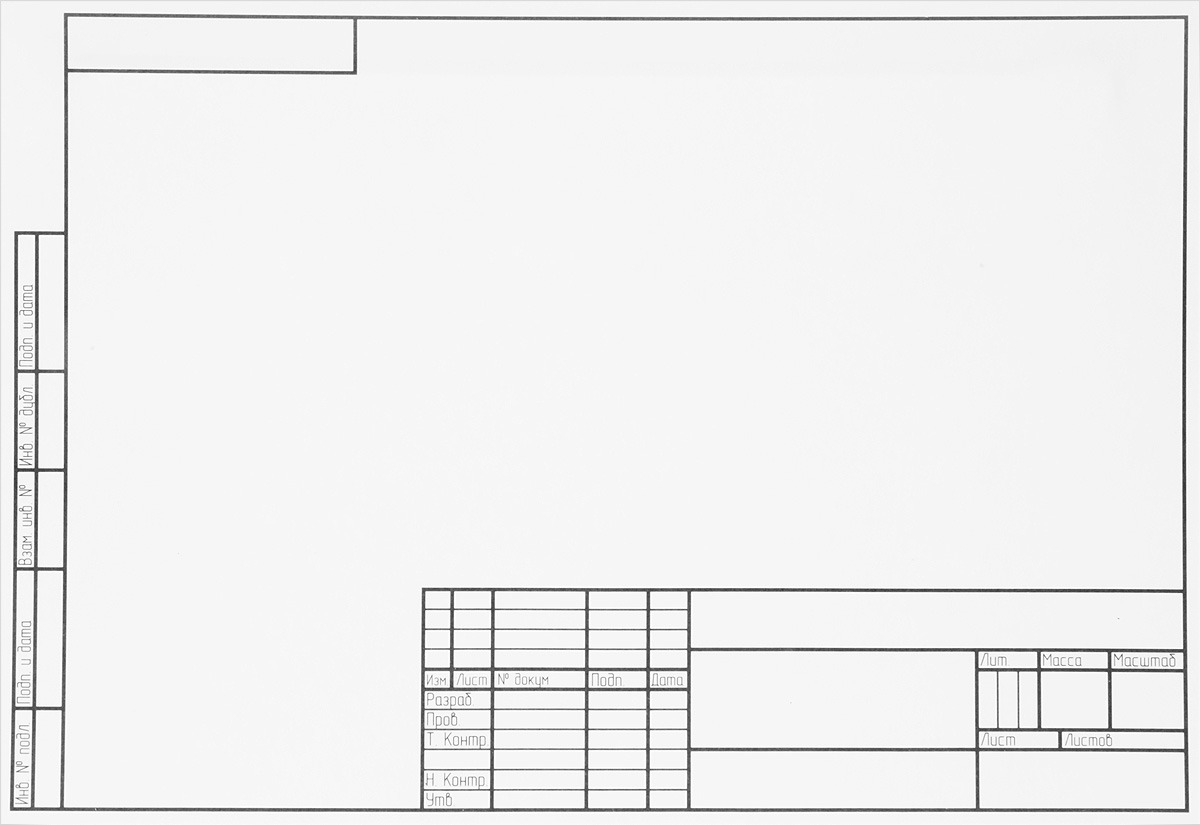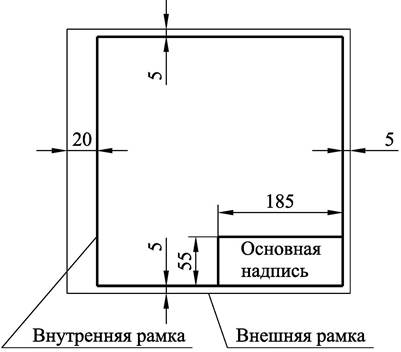Как оформлять лист для черчения а4: Оформление листа формата А4 для черчения – вертикально
- Комментариев к записи Как оформлять лист для черчения а4: Оформление листа формата А4 для черчения – вертикально нет
- Разное
- Как сделать рамку для курсовой по ГОСТу. Пошаговая инструкция в Word
- Как сделать рамку со штампом в Автокаде
- Добавляем рамки и штамп на страницы А4 в Word
- Автокад титульный лист а4. Форматы чертежей выполненные в программе AutoCad
- Форматы чертежей, основная надпись – Энциклопедия по машиностроению XXL
- Простое пошаговое руководство по передаче или увеличению изображений – искусство – это развлечение
- Как создавать шаблоны чертежей и форматы листов в SOLIDWORKS
- Настройка макета и шаблонов основной надписи
- Настройка бумаги на чертежной доске
- Измените размер страницы чертежа или бумаги принтера
- Изменить размер страницы чертежа
- Автоматически изменять размер страницы документа в соответствии с фигурами на странице
- Измените размер бумаги в принтере
- Изменить размер страницы
- Автоматически изменять размер холста в соответствии с фигурами на странице
- Изменить ориентацию страницы
- Размер бумаги
- Изменить размер страницы чертежа
- Быстро изменить размер страницы документа, перетащив края страницы
- Автоматически изменять размер страницы документа в соответствии с фигурами на странице
- Измените размер бумаги в принтере
- Совместите размер страницы чертежа с размером бумаги принтера
- Изменить размер страницы чертежа
- Быстро изменить размер страницы документа, перетащив края страницы
- Автоматически изменять размер страницы документа в соответствии с фигурами на странице
- Измените размер бумаги в принтере
- грубых набросков – Как рисовать мангу
- Шаблоны чертежей SOLIDWORKS [ОБНОВЛЕНО]
Как сделать рамку для курсовой по ГОСТу. Пошаговая инструкция в Word
Приближается время, когда нужно будет сдавать курсовую. Во многих учебных заведениях для курсовой требуется рамка, оформленная по стандарту.
Ежедневная рассылка с полезной информацией для студентов всех направлений – на нашем телеграм-канале.
Зачем нужна рамка в курсовой?
Стоит ли говорить, что рамки для курсовой работы по ГОСТу – отдельная головная боль студентов. Чтобы понимать, насколько это важно, знайте: преподаватель может просто не принять курсовой проект без рамки. Конечно, содержание важнее рамки. Все же, рамки для курсовой работы должны быть оформлены по принятому стандарту, ведь при желании проверяющий может придраться к любым неточностям.
Как видим, рамка добавляет хлопот по оформлению работы. В связи с этим, многих интересует вопрос: как вставить рамку для курсовой или диплома в документ Word.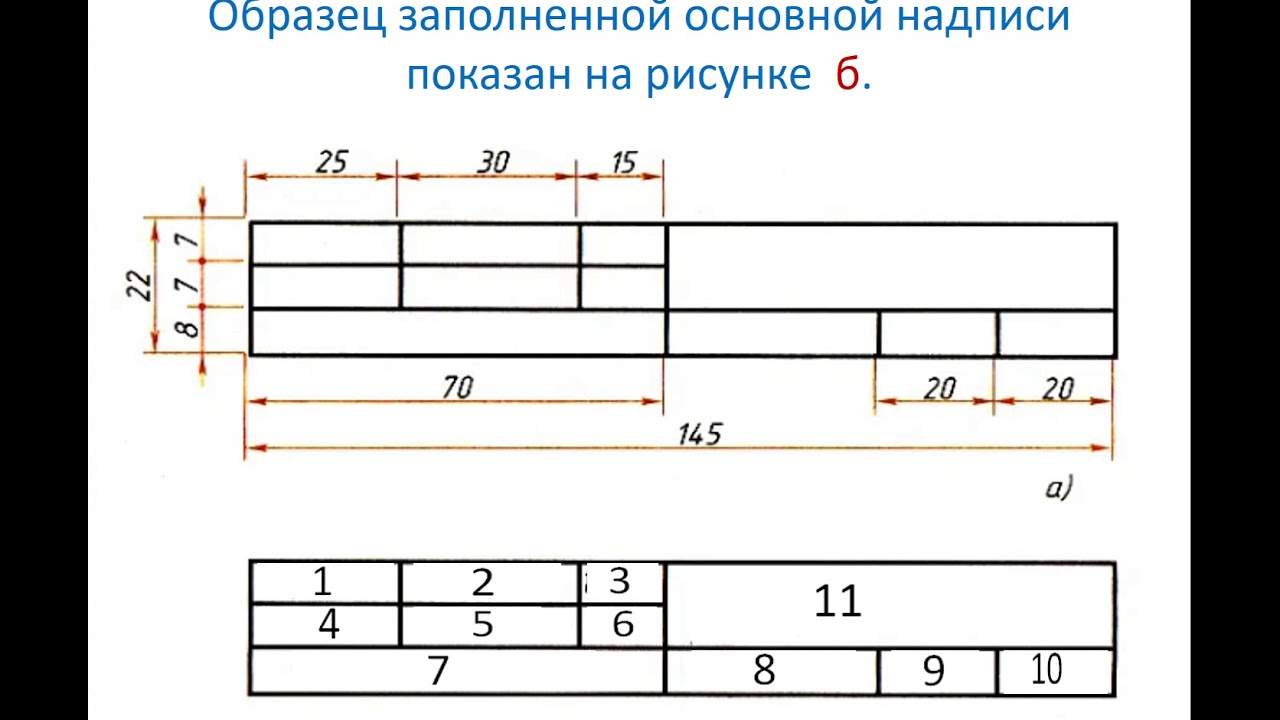 Рассмотрим несколько способов.
Рассмотрим несколько способов.
Способы создания рамки для курсовой
Можно начертить рамку от руки, используя трафарет. Это не очень популярный способ.
Те, кому известна программа AutoCAD, могут создать рамку в ней, распечатать на пустых листах и затем поверх листов с рамкой распечатать текст курсовой.
Рамку для чертежей на формате A3 и больше целесообразно выполнять в специальной чертежной программе.
Но часто рамка требуется для записок курсовых работ формата А4. При помощи Word также можно создать рамку для курсовой или диплома, и это существенно упрощает жизнь. Как вставить рамки в ворде для курсовой? Ответ ищите ниже!
Кстати, если Вам интересен AutoCad, читайте об основах работы с этой программой в нашем блоге.
Рамка для курсовой работы в Word 2007, 2010, 2013, 2016
Создадим рамку по ГOСТу для курсовой в Word 2010. Откроем новый документ и первым делом во вкладке “Разметка страницы” зададим поля.
- верхнее – 1,4 см;
- нижнее – 0,43 см;
- левое – 2,9 см;
- правое – 1,3 см.
Обратите внимание: в вашем вузе могут быть свои требования по оформлению.
Документ необходимо разбить на разделы или вставить разрывы.
Это делается для того, чтобы рамка была на нужных страницах. Например, на титульном листе рамка не нужна, в отличие от основной части работы. К тому же бывает, что на разных страницах нужны разные рамки.
Выбираем вкладку “Разметка страницы”, затем “Разрывы”, кликаем на кнопку “Следующая страница”. Оставим первую страницу для титульного листа и будем создавать рамку на второй странице во втором разделе документа.
- Во вкладке Разметка страницы выбираем
 В параметрах указываем поля рамки. Верхнее – 21 пт, нижнее – 0 пт, левое – 21 пт, правое – 19 пт. Также не забываем указать поля относительно текста и поставить галочку напротив параметра “Все впереди”. Границу применяем к текущему разделу.
В параметрах указываем поля рамки. Верхнее – 21 пт, нижнее – 0 пт, левое – 21 пт, правое – 19 пт. Также не забываем указать поля относительно текста и поставить галочку напротив параметра “Все впереди”. Границу применяем к текущему разделу.
- Нажимаем ОК и видим, что на странице появилась рамка.
- Теперь внизу листа нужно вставить таблицу. Для этого сначала во вкладке “Вставка” выбираем “Нижний колонтитул”, затем “изменить нижний колонтитул”, отключаем функцию “как в предыдущем разделе”.
- Вставляем таблицу нужной конфигурации. Мы вставляем таблицу на 8 строк и 9 столбцов. Во вкладке “Макет” для работы с таблицами указываем размеры ячеек. Высота – 0,5 см. Ширину ячеек задаем слева направо: 0,7см, 1 см, 2,3 см, 1,5 см, 2,3 см, 6,77 см, 1,5 см, 1,5 см, 2см.

Готово. Теперь можно объединить ячейки и вписать в них необходимую информацию о Вузе, кафедре, преподавателе, и работе. Здесь мы впишем произвольный текст, а ячейку для номеров страниц оставим пустой. Мы получили один лист с рамкой для курсовой. При переходе на следующую страницу текущего раздела документа на ней будет автоматически появляться эта же рамка с таблицей, а Вы сможете спокойно писать работу, не думая о рамке.
Кстати! Для наших читателей сейчас действует скидка 10% на
Как сделать автоматическую нумерацию страниц в рамке
Выберем ячейку таблицы, в которой будет отображаться номер страницы и кликнем на нее. Затем кликнем на нижний колонтитул, а во вкладке “Конструктор” выберем кнопку “Экспресс блоки”, далее – “Поле”. В открывшемся окне выбираем поле Page и указываем нужный формат номеров. Вуаля – номера страниц отображаются автоматически в выбранной ячейке.
Скачать готовую рамку для курсовой бесплатно
Как еще можно сделать рамку? Взять готовую! Миллионы студентов вставляли рамки в свои работы и существует множество шаблонов и образцов рамок для курсовых. Если у Вас нет времени осваивать все премудрости работы с рамками, Вы можете скачать готовый шаблон рамки по ГОСТу совершенно бесплатно.
Теперь вы знаете, как сделать рамки в ворде для курсовой или дипломной работы. Чтобы все стало максимально ясно, посмотрите видео по созданию рамок со штампом для курсовой по ГОСТу. Остается только напомнить, что профессиональный студенческий сервис всегда готов помочь с заданиями – от создания рамки до написания реферата или целого диплома.
Автор: Иван
Иван Колобков, известный также как Джони.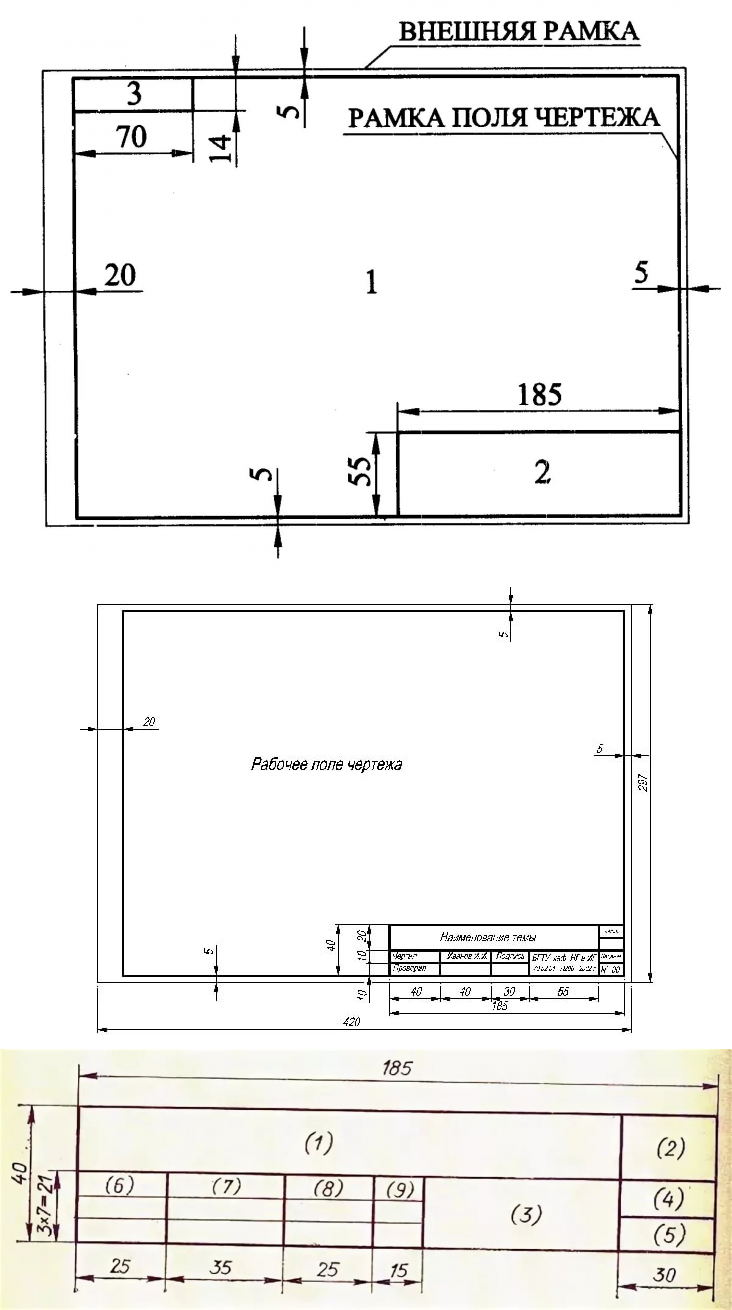
Как сделать рамку со штампом в Автокаде
Рамка – неотъемлемая часть листа при оформлении на печать рабочего чертежа. Начертание рамки (размеры, толщина линий) устанавливается нормами ЕСКД (Единой системы конструкторской документации). Рамка и штамп содержат все данные о чертеже (исполнители, разработчики, масштаб, название проекта (детали) и другая информация).
Закрепляем пройденный материал курса по Автокаду “2D проектирование” и начертим рамку формата A3 горизонтальную со штампом. Самый банальный способ создания рамки со штампом в AutoCAD – это вычертить их в пространстве Листа с использованием инструментов рисования и редактирования. Штамп и рамка применяются практически на каждом чертеже, поэтому вы их можете спокойно скопировать в буфер обмена операционной системы и вставить на другой лист.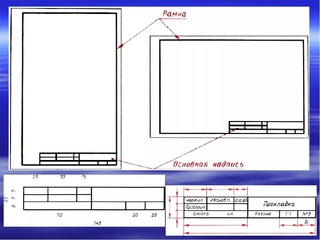
Вы можете скачать готовые форматы рамок со штампами в виде динамического блока, либо сделать их сами по всем требованиям ГОСТа. При наличии достаточного времени, можно сделать штамп Автокада в виде блока с автоматическим заполнением граф и сохранить его в файл для дальнейшей вставки в чертеж. Начертите рамку со штампом с помощью таблиц, заодно закрепите материал курса по их созданию, редактированию. Рамки для AutoCAD всех форматов поставляет модуль СПДС. Эффективный способ ускорить работу в программе – это создать шаблон с уже готовой рамкой и штампом и другими настройками Автокад.
Основная надпись по ГОСТу для рамки А4 формата располагается следующим образом (смотрите рисунок):
Исключения могут быть только для учебных чертежей.
Начертим своими руками рамку для Автокада формата А3.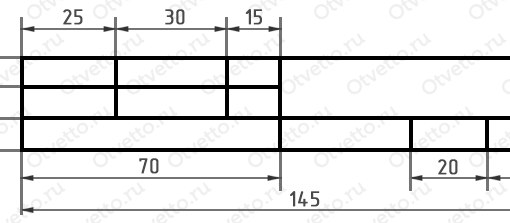 Она будет состоять из 2 рамок: внешней и внутренней.
Она будет состоять из 2 рамок: внешней и внутренней.
Размеры сторон внешней рамки А3 формата: 297 х 420 (сплошная тонкая линия), внутренней: 287 х 395 (сплошная толстая линия).
Как построить внешнюю рамку чертежа Автокад
Перейдите в пространство листа, щелкнув по вкладке “Лист”. Удалите видовой экран, выбрав его границу и нажав на клавишу Del.
Настройка в программе формата листа
Установим А3 формат листа Автокада. Для этого щелкните правой кнопкой мыши по вкладке “Лист” и в контекстном меню выберите “Диспетчер параметров листов”. Вы можете заранее создать именованную настройку листа AutoCAD, затем применить ее к нужным листам. Если вы не имеете готового набора параметров листа А3 формата, то отформатируйте текущие настройки листа. Для этого в диспетчере выберите свой лист в списке и щелкните по кнопке “Редактировать”.
Настройка параметров листа AutoCAD
Откроется диалоговое окно настройки параметров листа, в котором установите следующие параметры:
- Область “Принтер/плоттер”: DWF6 ePlot.
 pc3.
pc3.
- Область “Формат листа”: ISO без полей А3 (297 на 420 мм).
- Область печати: – Лист.
- Масштаб печати: 1:1, мм. Флажок “Масштабировать веса линий” не устанавливаем.
- Область “Настройка стилей печати (назначение перьев)”: монохромный. По желанию можете установить флажок – “Показать стили печати”.
- Область “ВЭкраны с тонированием”: качество нормальное.
- Область “Параметры печати” – установите флажки (учитывать веса линий, учитывать стили печати, объекты листа последними).
- Область “Ориентация чертежа”: альбомная.
Приступим к вычерчиванию самой внешней рамки чертежа AutoCAD. Вызовите команду “Прямоугольник”. Максимально приблизьте верхний левый угол листа с помощью зумирования и панорамирования. Укажите первый угол прямоугольника в этом углу листа. Выберите опцию “Размеры” и задайте размеры прямоугольника 297 на 420. Введите сначала 420 потом 297, так как сначала вводятся значения по оси Х. Если вы решили строить рамку для Автокада в пространстве модель, то можете ввести ПСК (пользовательскую систему координат) и указывать в порядке сторон рамки 297 на 420 (в пространстве Листа ввести ПСК нет возможным). Укажите расположение рамки относительно верхнего левого угла щелчком мыши.
Если вы решили строить рамку для Автокада в пространстве модель, то можете ввести ПСК (пользовательскую систему координат) и указывать в порядке сторон рамки 297 на 420 (в пространстве Листа ввести ПСК нет возможным). Укажите расположение рамки относительно верхнего левого угла щелчком мыши.
Как начертить внутреннюю рамку чертежа Автокад
Внешнюю рамку А3 для AutoCAD построили. По аналогии строим внутреннюю с размерами 287 на 395.
Вызываем команду Прямоугольник. Укажем координаты нижнего левого угла внутренней рамки. От левого нижнего угла внешней рамки отследим 20 мм вправо и вверх 5 мм используя индивидуальную объектную привязку “Точка отслеживания”.
Выберите опцию “Размеры” команды “Прямоугольник” и введите значения 395 на 287 (значение по оси X, потом Y). Укажите расположение внутренней рамки в Автокаде относительно первого угла щелчком мыши.
Как нарисовать штамп основной надписи в AutoCAD
Чертить будем штамп с размерами 55 на 185.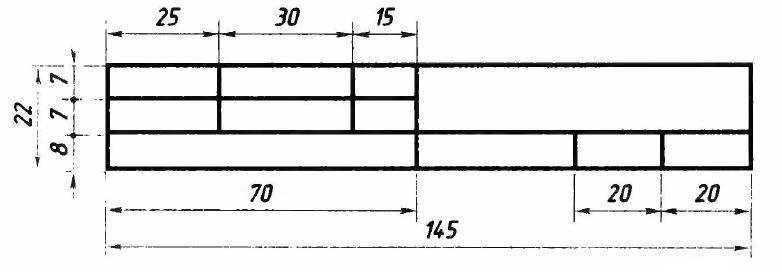 Для удобства создания штампа в Автокаде вставьте его картинку с размерами в программу, настройте цветопередачу, выровняйте и отмасштабируйте.
Для удобства создания штампа в Автокаде вставьте его картинку с размерами в программу, настройте цветопередачу, выровняйте и отмасштабируйте.
Начертим контуры штампа в Автокаде с размерами 55 на 185. Для этого воспользуйтесь командой “Отрезок” и объектной привязкой “Конточка”, полярным объектным отслеживанием, полярной привязкой.
Далее вызываем команду “Копировать”. Выбираем крайнюю левую стенку штампа, опцию “Режим -Несколько” и копируем ее в право вдоль горизонтали (используйте полярную привязку) на расстояния 7, 17, 40, 55, 65 от базовой точки.
Разорвем в точке верхнюю линию его контура (смотрите рисунок).
Раскопируем меньшую часть контурной линии с помощью команды “Копировать” на расстояния 5 мм вниз. Для этого можете использовать команду “Массив”, либо опцию “Массив” команды “Копировать” (количество шт = 11).
Таким образом, используя панель инструментов “Рисования” и “Редактирования”, выполните все контурные линии основной надписи в AutoCAD.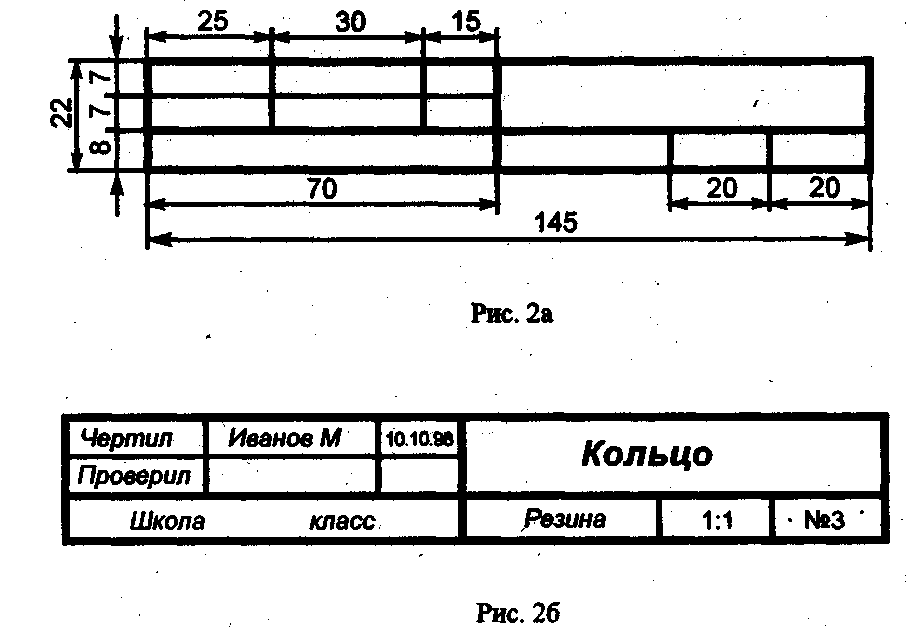
Далее вам останется нанести текстовые обозначения граф штампа в Автокаде. Для этого воспользуйтесь однострочным или многострочным текстом. Подробно этот процесс описан здесь.
Не стоит забывать, чтобы ваш штамп AutoCAD был по ГОСТу установите требуемую толщину линий его контура и текста (свойства объектов смотрите, читайте тут).
Полезные уроки схожих тематик и рекомендации
Полезные статьи и видеоуроки про рамку со штампом в Автокаде:
Статьи, видеоуроки свойственной тематики:
Курсы, самоучители по Автокад:
- Уроки – 2D проектирование.
- Уроки – 3D моделирование.
- Начертательная геометрия.
- Инженерная графика.
- План дома.
- Сборочный чертеж цилиндрической зубчатой передачи.
- Модель кухни 3D.
Пошаговый видео урок в котором подробно описан алгоритм создания рамки А4 горизонтальной в Автокаде и основной надписи чертежа.
Все построения рамки Автокад и основной надписи чертежа производятся не в модели, а сразу на листе. Удобство данного метода в определенных случаях очевидно (разобрано в видео уроке).
За время вычерчивания в AutoCAD рамки и основной надписи чертежа мы будем работать с:
- диспетчером настройки листа;
- диспетчером слоев;
- панелью рисования;
- панелью редактирования.
А также затронем такие команды как:
- прямая;
- отрезок;
- обрезать;
- массив и т.д.
Видео “Рамка AutoCAD со штампом листа формата А3”
Пройдите бесплатное профессиональное обучение Автокад основанное как на теоретических, так и практических видеоуроках. Видеокурс подходит как для начинающих пользователей, так и уже давно работающих в данной программе.
Добавляем рамки и штамп на страницы А4 в Word
Вот и начался очередной учебный год. Скоро студенты снова начнут решать расчетно-графические и курсовые работы, оформлять к ним пояснительные записки, а преподаватели вновь строго будут требовать “Рамки” и “Штампы”. Вот только как сделать эти самые “Рамки по ГОСТ” в ворде (word)? Одни чертят линиями, которые вечно сползают в копи-центрах на полстраницы. Другие чертят от руки. Третьи, к которым относился и автор статьи, распечатывали шаблон рамки с штампом из автокада, а затем на тех же листах печатали пояснилку.
В данной статье я расскажу подробно как сделать в ворде:
- – рамку;
- – основную надпись любой сложности;
- – автоматическое заполнение номеров страниц в основной надписи, в том числе их общего количества в документе;
Введение
Для начала необходимо разделить документ на как минимум 3 раздела: Титульный лист (1 стр.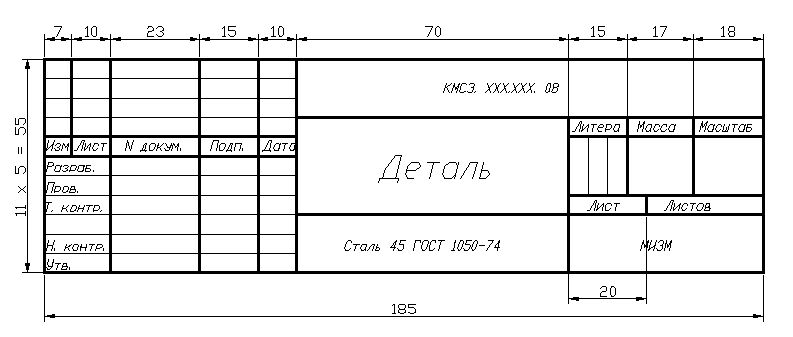 ), Содержание (2 стр.), Основная часть. Делается это так:
), Содержание (2 стр.), Основная часть. Делается это так:
Разметка страницы – Разрывы – Следующая страница
Это действие повторить еще раз. Получаем 3 страницы и 3 раздела.
На второй странице:
Вставка – Нижний колонтитул – Изменить нижний колонтитул
И нажимаем на “Как в предыдущем разделе”, чтобы выключить функцию. Аналогично для третьей страницы.
Делаем рамку для листа формата А4 с полями 20х5х5х5 мм
Разметка страницы – Поля – Настраиваемые поля
В появившимся окне ставим параметры:
Верхнее – 1.4
Нижнее – 0.6
Левое – 2.9
Правое – 1.3
Разметка страницы – Границы страниц
В Появившимся окне нажимаем “Рамка“, в том же окне выбираем Применить к: “этому разделу” и нажимаем “Параметры”. Выбрав “этому разделу” мы не даем рамке появится на титульном листе.
Выбрав “этому разделу” мы не даем рамке появится на титульном листе.
В появившимся окне ставим параметры:
Поля:
Верхнее – 25
Нижнее – 0
Левое – 21
Правое – 20
Относительно: “текста”
Галочка стоит только на “всегда впереди”
Делаем основную надпись
Вставка – Нижний колонтитул – Изменить нижний колонтитул
Конструктор – Положение
Изменяем значения 1.25 на 0
Вставка – Таблица – 9 столбцов и 8 строк
Получаем таблицу в нижнем колонтитуле. Передвигаем её к левому краю.
Макет – Размер ячейки
Выделяем все ячейки и задаем значение 0.5 взамен 0.48
Затем ставим курсор на первую ячейку и двигаясь слева на право задаем следующие ширины столбцов (ячеек):
0.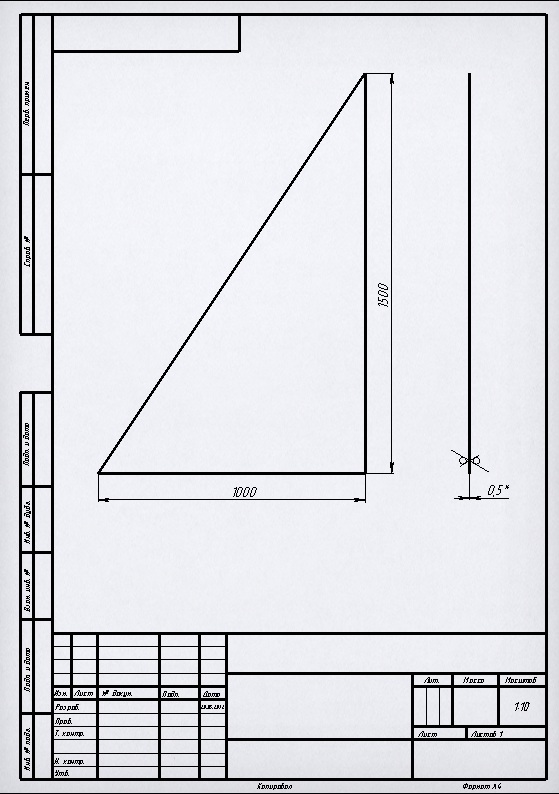 7
7
1
2.3
1.5
1
6.77
1.5
1.5
2
Получаем таблицу такого вида:
Объединяем ячейки и получаем:
Заполняем табличку кроме ячеек “Лист” и “Листов” по форме, делаем необходимое выравнивание содержимого (например, по центру по середине) и получаем:
Вставляем страницы в необходимые ячейки
Ставим курсор на поле где отображается лист и Конструктор – Экспресс-блоки – Поле
Выбираем
поля: Page
формат: 1, 2, 3
Теперь ставим курсор где отображается количество листов и Конструктор – Экспресс-блоки – Поле
Выбираем
поля: NumPages
формат: 1, 2, 3
Получаем:
Заключение
Вот таким образом можно создать рамку с основной надписью любой сложности. Весь текст в ней, кроме номеров листов будет повторяться на всех страницах раздела. В случае, если штамп не на всю ширину страницы, то при добавлении рамки нужно выключить нижнюю линию
Весь текст в ней, кроме номеров листов будет повторяться на всех страницах раздела. В случае, если штамп не на всю ширину страницы, то при добавлении рамки нужно выключить нижнюю линию
А в табличке нижнего колонтитула убрать линию сверху у необходимой ячейки
Для всех выкладываю файл Word (Forma D.E. v6.0.0), в котором приводится пример оформления курсового проекта: Титульный лист, Содержание, Основная часть, Литература. Помимо оформления титульного листа, рамок и штампов, в файле содержатся стили “Заголовок 1”, “Заголовок 2” и др, которые дают возможность автоматически разделам курсового проекта прописаться в содержании.
Forma D.E. v6.1.0 – Обновление от 21.01.2012. Добавлены стили для названий таблиц, формул. Настроена табуляция для вставки автонумераций для формул.
Автокад титульный лист а4. Форматы чертежей выполненные в программе AutoCad
При
выполнении школьных чертежей в системе КОМПАС-3D, отсутствует учебный школьный
формат А4 горизонтального положения, (ориентация горизонтальная).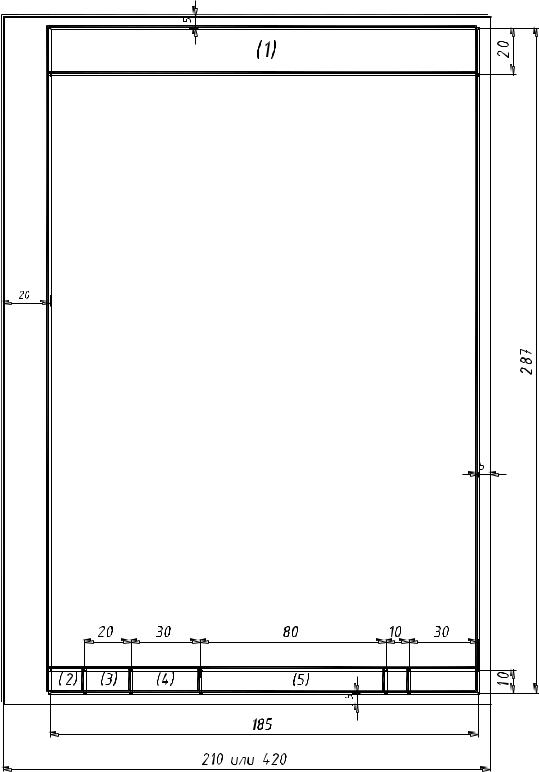 Нам
сначала придется построить этот формат в системе КОМПАС-3D и сохранить для дальнейшего пользования.
Нам
сначала придется построить этот формат в системе КОМПАС-3D и сохранить для дальнейшего пользования.
Начинаем с того, что сначала установим эту систему в компьютер. Возможно, вы уже установили эту систему КОМПАС-3D V 13 Home . Можно использовать и другие версии КОМПАС.
Буду показывать пошаговое выполнение формата А4 горизонтальное, ориентация – горизонтальное.
Запускаем систему – Файл – Создать – Чертеж – ОК . И у нас появляется такой формат А4. Этот формат в библиотеке форматов стоит под номером 1 – Чертеж констр. Первый лист. ГОСТ 2.104-2006. Для учебной работы такой формат нам не нужен. Преобразуем этот формат, как школьный и сохраним его.
Для этого
заходим в меню – Сервис . Параметры > Параметры первого листа > Формат > Ориентация > Горизонтальная > (ОК – можно пропускать).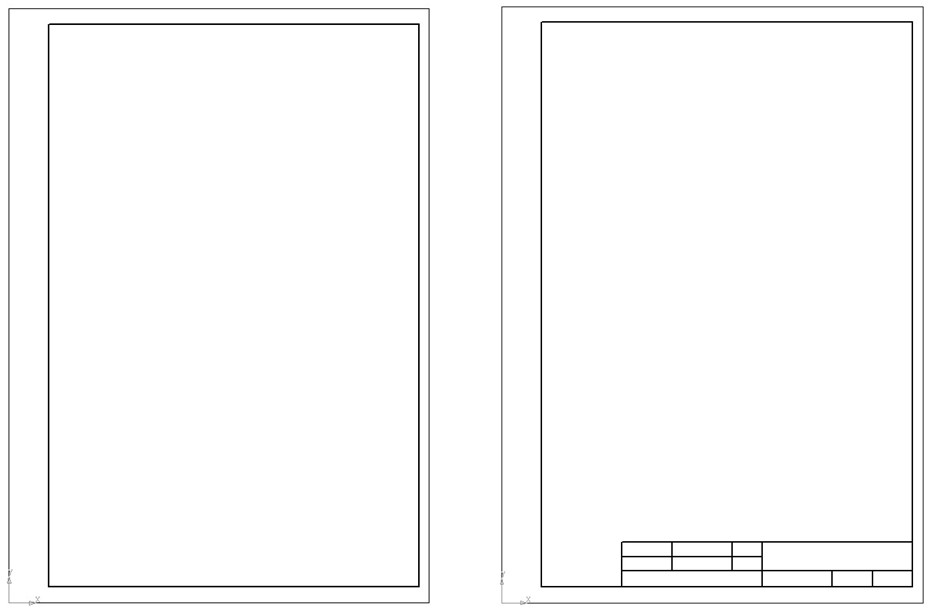
Дальше переходим к оформлению формата. Параметры – Параметры первого листа – Оформление > Выбрать > Выберите оформление > Без внутренней рамки №13 > ОК > ОК.
В итоге мы получили размер нашего формата A 4, который равен – 279х210 мм. Остается начертить рамку, которая ограничивает его поле и основную надпись формата. Линии рамки и основную надпись выполняем сплошными толстыми основными линиями. При горизонтальном положении формата A 4, линии проводят слева и справа на расстоянии 8 мм, снизу проводим на расстоянии 5 мм от внешней рамки, выполняемой сплошной тонкой линией. С верхней стороны оставляем расстояние 20 мм от нее. Эту полоску оставляют для подшивки чертежей. Мы с вами все форматы будем вставлять в файлы и там хранить.
A
активизируем
инструментальную панель Геометрия, и
выбираем инструмент Непрерывный ввод
объектов или Отрезок .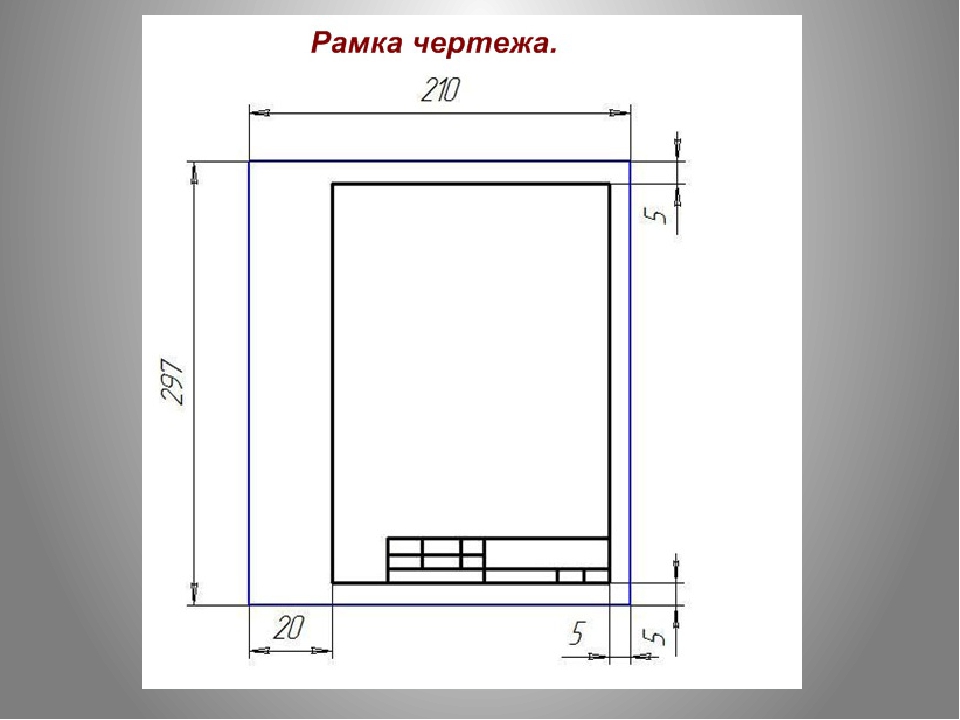 Кому что
нравится. Я привык к инструменту –Непрерывный ввод объектов. На Панели
свойств (находится внизу рабочего поля, по умолчанию), выбираем линию – Основная .
Кому что
нравится. Я привык к инструменту –Непрерывный ввод объектов. На Панели
свойств (находится внизу рабочего поля, по умолчанию), выбираем линию – Основная .
После всех этих процедур, начертим рамку нашего формата.
Вот такими размерами мы должны построить рамку чертежа. Почему слева и справа оставляем по 8 мм. Это, потому что, когда будем печатать, у нас не попадает верхняя линия в рабочую поле чертежа.
Выбираем Основную линию – Геометрия > Непрерывный ввод объектов .Подводим наш курсорк началу координат, это Угол 0,0 – Ближайшая точка . На Панели свойств набираем 8 мм и угол – 0, по оси х , нажимаем левую сторону мышки. Система сама начертить основную линию длиной 8 мм и с направлением на 0°, по оси х .
Следующий этап
– построим вертикальную линию длиной 190 мм. Почему этот размер? Сверху мы оставляем
20 мм,
отлинии формата.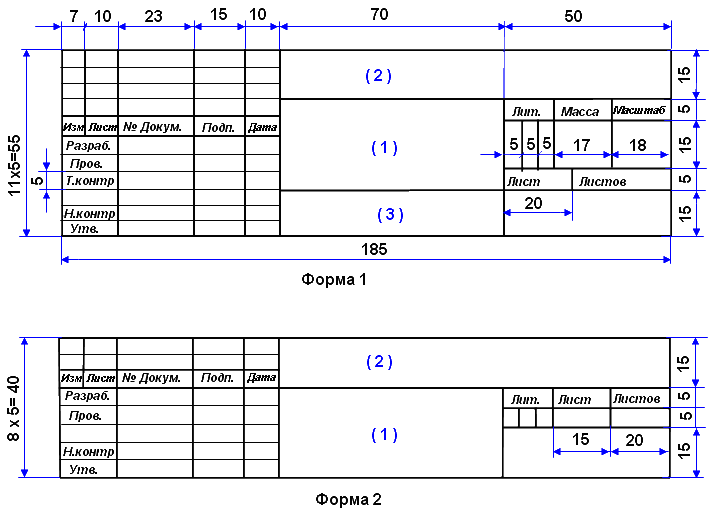 Это 210 мм – 20 мм = 190 мм. Каждый раз, когда мы
прерывает линию, при построении следующей линии, начало всегда будет в концах
этой построенной линии. Это будет Угол – 0,0 , Ближайшая точка . Направление построенной линии это – Длина 190 мм
,
Уол
– 90° по оси y .
Это 210 мм – 20 мм = 190 мм. Каждый раз, когда мы
прерывает линию, при построении следующей линии, начало всегда будет в концах
этой построенной линии. Это будет Угол – 0,0 , Ближайшая точка . Направление построенной линии это – Длина 190 мм
,
Уол
– 90° по оси y .
Почему этот размер – 281 мм. Длина формата у нас 297 мм. С левой стороны оставляем 8 мм, а с правой стороны тоже 8 мм. 8 мм+ 8 мм = 16 мм. Из 297 мм – 16 мм = 281 мм.
Продолжаем
строить рамку формата. Надо построить вертикальную линию с правой стороны. На Панели свойств набираем Длину этой линии 185 мм , Угол 270° – по оси у вниз. Фиксируем
курсор мыши в конце предыдущей линии и нажимаем на левую сторону мышки. Линию
мы с вами построили. Почему направили эту линию вниз, длиной 185 мм. Сверху оставляем 20 мм и снизу формата
оставляем по 5 мм.
Это получается 20 мм
+ 5 мм = 25 мм. Вычитаем из 210 мм – 25 мм = 185 мм.Вот такая арифметика.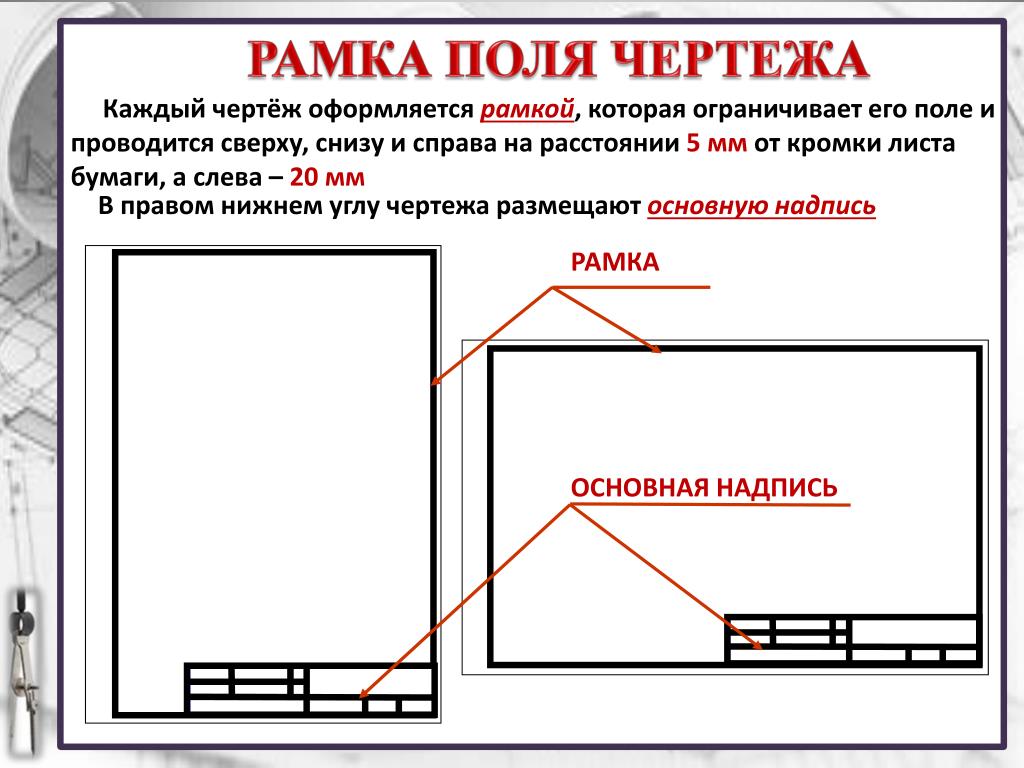
Так выглядит наш формат после удаления всех ненужных линий. В правом нижнем углу формата построим основную надпись чертежа, по размерам, который дается в учебнике. Страница 16, рисунок – 19, а.
Форматы чертежей должны строго соответствовать форматам определяемых ЕСКД ГОСТом 2.301-68. В соответствии с данным ГОСТом форматы делятся на основные и дополнительные форматы. Наибольшим форматом среди основных форматом является формат размером 841х1189 мм. Остальные форматы считаются дополнительными и получаются путем последовательного деления предыдущего большого формата, как это показано на рис.1.
Формат листа должен быть оформлен в соответствии с рис.2. Слева между внешней рамкой и внутренней рамкой отступаем 20 мм для подшивки чертежей. Сверху, снизу и справа делаем отступ 5 мм от внешней рамки. Основная надпись должна быть в длину 185 мм и в ширину 55 мм.
В таблице 1 приведены размеры основных и дополнительных форматов.
Чтобы каждый формат листа не чертить с «нуля». Вы можете абсолютно бесплатно скачать архив с основными и дополнительными форматами. Для удобства пользования я проставил возле каждого формата размеры. Каждый формат листа оформлен как документ проектной документации. Основная надпись и дополнительные графы выполнены шрифтом чертежным в соответствии с ГОСТом 2.304-68.
Архив содержит файлы в формате dwg, выполненные в программе Autocad:
- 1. Основные форматы: А1,А2,А3,А4.
- 2. Дополнительные форматы: А4х3…А4х7, А3х3…А3х6, А2х3…А4х5, А1х3, А1х4.
- 3. Схема с построением форматов с подробным описанием.
- 4. Шрифт чертежный ГОСТ 2.304-68.
У многих начинающих пользователей при работе с программой возникает вопрос о том, как распечатать чертеж в Автокаде, потому что в отличие от многих текстовых и графических редакторов , здесь необходимо учитывать и ряд дополнительных аспектов.
Печать чертежа в Автокаде происходит по заранее настроенному алгоритму.
Все настройки по осуществлению предпечатной подготовки производятся в разделе «Диспетчер параметров листов». Для облегчения дальнейшей работы полезнее будет создать новый набор с параметрами, для этого в открывшемся окне кликните «Создать».
Откроется окно «Параметры», где и необходимо установить все основные конфигурации для печати, а именно:
- «Принтер/Плоттер» – соответственно из предоставляемого списка укажите, с помощью какого устройства будет осуществляться задуманное: принтер, плоттер или драйвер для преобразования чертежа в pdf файл .
- «Формат» – так же, как внешний вид чертежей, регулируется «ГОСТом 2.301-68», необходимо ориентироваться на следующие стандартизированные форматы:
- А0 – 841х1189
- А1 – 594х841
- А2 – 420х594
- А3 – 297х420
- А4 – 210х297
Также стоит обратить внимание и на возможность применения форматов, образовываемых с помощью увеличения коротких сторон на величину, кратную их размерам:
«Область печати» – оставить одну из четырёх областей:
- «Границы» – выделяются все объекты чертежа, граница будет определяться краями объектов ;
- «Лист» – используется активный в настоящий момент;
- «Экран» – осуществляется выделение только той области, которая отображается в данный момент;
- «Рамка» – вручную создаётся прямоугольная область (рамка) вокруг требуемого объекта, понадобится выделить две противоположные точки рамы.

- «Масштаб печати» – масштаб возможно «вписать» – обычно применяется в черновых вариантах или можно установить 1:1/1:100 и т. д.
- «Параметры печати» – отметьте галочкой требуемые сценарии: «Учитывать вес линий», «Прозрачность», «Учитывать стили », «Объекты листа последними» и «Скрывать объекты».
- «Ориентация чертежа» – стандартный выбор «Книжная» или «Альбомная».
- «Смещение» – в зависимости от необходимости укажите смещение по осям «X» и «Y» или выберите «Центрировать».
- Нажмите «ОК» для применения и сохранения введённых настроек.
Нестандартный формат
Для создания подобного формата раскройте вкладку «Файл» и откройте уже выше упомянутый раздел «Диспетчер параметров». Далее, нажмите на кнопку «Редактировать». В списке «Принтер/Плоттер» укажите вариант, который позволит задать нестандартный размер файла, к примеру «DWG To PDF.pc3» и нажмите «Свойство». В окне «Редактор параметров плоттера» перейдите на третью вкладку «Устройство и документы» и раскройте раздел «Нестандартные форматы».
- оставьте без изменений строку «Начать заново»;
- в пункте «Размеры» установите значения для ширины и длины;
- в следующем окне установите поля области печати, дозволяется указать «0» для предотвращения «урезания»;
- далее, укажите «Имя формата» и «Имя файла»;
- в завершение нажмите «Готово».
После возврата к предыдущему шагу нажмите на кнопку «Сохранить как» и сохраните конфигурацию.
Печать в Автокаде
Сделайте файл, который требуется распечатать активным, и нажмите сочетание клавиш «Ctrl+P» или в левом верхнем углу красная кнопка «А», далее в списке «Печать».
Форматы чертежей, основная надпись – Энциклопедия по машиностроению XXL
Форматы чертежей. Основная надпись (штамп). Линии чертежа [c.373]ФОРМАТЫ ЧЕРТЕЖЕЙ, ОСНОВНАЯ НАДПИСЬ И КОМПОНОВКА ЧЕРТЕЖА [c.15]
Форматы чертежей, основная надпись [c.7]
В зависимости от указанного выше выбрать формат листа. Выполнить рамку чертежа, основную надпись (рис. 10.5) и спецификацию (рис. 10.6).
[c.309]
Выполнить рамку чертежа, основную надпись (рис. 10.5) и спецификацию (рис. 10.6).
[c.309]
Основную надпись следует располагать в правом нижнем углу чертежа. На листах формата И основную надпись следует располагать вдоль короткой стороны листа, а на листах остальных форматов ее рекомендуется располагать вдоль длинной стороны листа. [c.242]
Форматы располагают горизонтально (рис. 20, а) или вертикально (рис. 20,6), кроме чертежей на листе формата 11, который следует располагать только вертикально. Внутри формата чертят рамку на расстоянии 20 мм от его левой стороны — поля для подшивки чертежа — и 5 мм от остальных сторон. В правом иижнем углу формата помещают основную надпись. [c.16]
Чертеж оформляется рамкой, которая проводится сплош ной основной линией на расстоянии 5 мм от правой нижней и верх ней стороны внешней рамки. С левой стороны оставляется поле шири ной 20 мм, служащее для подшивки и брошюровки чертежей (рис. 7) В правом нижнем углу формата помещается основная надпись На листах формата 11 основную надпись располагают вдоль корот кой стороны листа, на листах формата более 11 допускается распола гать основную надпись вдоль длинной или короткой стороны листа.
[c.14]
7) В правом нижнем углу формата помещается основная надпись На листах формата 11 основную надпись располагают вдоль корот кой стороны листа, на листах формата более 11 допускается распола гать основную надпись вдоль длинной или короткой стороны листа.
[c.14]
На каком из перечисленных форматов нельзя основную надпись чертежа располагать вдоль длинной стороны [c.18]
В правом нижнем углу формата помещают основную надпись чертежа-1, а в левом верхнем углу – 2 -помещают номер документа (рис. [c.232]
В правом нижнем углу чертежа размещают основную надпись / (рис. 9). Для формата А4 основную надпись располагают вдоль короткой стороны листа (рис. 9, а). [c.37]
На учебных чертежах основную надпись можно наносить как по длинной, так и по короткой стороне. На технических чертежах, выполняемых на формате И, ее принято наносить только по короткой стороне, на чертежах всех других форматов—как по длинной, так и по короткой стороне.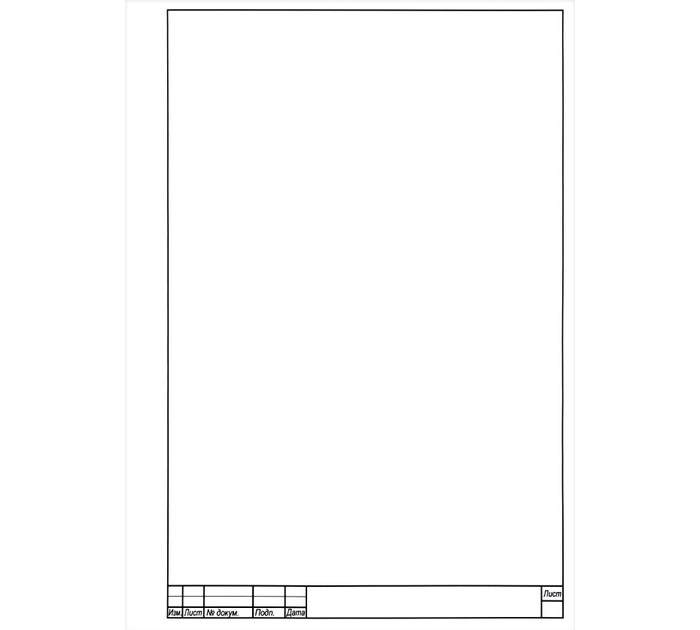 Подготовка чертежного листа. Накалывают лист на чертежную доску. Для этого прикрепляют его одной кнопкой, например в правом верхнем углу. Затем на доску кладут рейсшину и придают листу такое положение, при котором верхний край и линейка рейсшины становятся параллельны друг другу, как показано на рис. 20. Прижав рукой лист к доске, можно прикрепить кнопками остальные углы.
[c.16]
Подготовка чертежного листа. Накалывают лист на чертежную доску. Для этого прикрепляют его одной кнопкой, например в правом верхнем углу. Затем на доску кладут рейсшину и придают листу такое положение, при котором верхний край и линейка рейсшины становятся параллельны друг другу, как показано на рис. 20. Прижав рукой лист к доске, можно прикрепить кнопками остальные углы.
[c.16]
Чертежи оформляют рамкой 4 (рис. 2), которую наносят внутри границ 2 формата сверху, справа и снизу — на расстоянии 5 мм, слева — на расстоянии 20 мм (для брошюровки чертежа). Внутри рамки в правом нижнем углу помещают основную надпись 3 (угловой штамп). На листах формата А4 основную надпись помещают вдоль короткой стороны листа. Рамку и графы основной надписи выполняют сплошной толстой основной и сплошной тонкой линиями. [c.8]
Чертеж каждой детали выполняют на листе стандартного формата и помещают основную надпись. На формате А4 основную надпись располагают вдоль короткой стороны листа (рис. 16.4), на других форматах -преимущественно вдоль длинной стороны листа. Деталь изображают на чертеже в положении.
[c.358]
16.4), на других форматах -преимущественно вдоль длинной стороны листа. Деталь изображают на чертеже в положении.
[c.358]
Основную надпись на машиностроительных чертежах заполняют более подробно, о чем будет сказано в соответствующей главе. Основная надпись должна размещаться по направлению обрамляющей линии в правом нижнем углу поля чертежа для формата А4 и по его короткой стороне, а для остальных форматов-по длинной стороне. [c.17]
К оформлению чертежей относят форматы (см. 2.1), масштабы (см. 2.2), линии (см. 2.3), шрифт (см. 2.4) основную надпись (см. 2.5). [c.8]
При выполнении чертежей крепежных деталей на листе формата А4 (297 X 210) основную надпись располагают вдоль короткой стороны листа. [c.230]
Чертеж каждой детали выполняется на отдельном лист стандартного формата, на котором наносится рамка и основная надпись. [c.260]
Для изделий вспомогательного и единичного производства допускается совмещение спецификации со сборочным чертежом на листах любого формата, установленного ГОСТ 2,301—68. Спецификацию располагают над основной надписью и заполняют ее так же, как и выполняемые на отдельных листах. Основная надпись — по форме 1 ГОСТ 2.104—68.
[c.321]
Спецификацию располагают над основной надписью и заполняют ее так же, как и выполняемые на отдельных листах. Основная надпись — по форме 1 ГОСТ 2.104—68.
[c.321]
Форматы листов чертежей определяются согласно ГОСТ 2.301-68 размерами внешней рамки, выполненной тонкой линией. Рабочее поле чертежа обводится сплошной толстой линией, расположенной на расстоянии 20 мм слева и по 5 мм сверху, справа и снизу от внешней рамки. Размеры основных форматов А4, АЗ, А2, А1, АО и схема образования дополнительных форматов показаны на рис. 1.29. На чертежах любого формата должна быть основная надпись, в которую заносится регламентируемая стандартом ГОСТ 2.104-68 информация. Основную надпись на любых форматах, кроме А4, располагают вдоль короткой или длинной стороны. На формате А4 она располагается только вдоль короткой стороны. [c.34]
В начальной стадии создания рисунка необходимо ввести некоторые начальные установки из каких слоев будет рисунок состоять, на каком слое вы хотите начать рисунок, каким цветом, каким типом линий, какие гарнитуры шрифтов будут использованы в рисунке, размеры чертежа, единицы измерения и т. д. Заготовка, где есть ответы на указанные вопросы, может быть сделана заранее. Эта заготовка называется прототипом чертежа. В заготовке можно создать и определённые элементы, общие для всех чертежей, например, стандартную рамку и основную надпись. Можно заготовить несколько прототипов,соответствующих стандартным форматам чертежа с основной надписью.
[c.146]
д. Заготовка, где есть ответы на указанные вопросы, может быть сделана заранее. Эта заготовка называется прототипом чертежа. В заготовке можно создать и определённые элементы, общие для всех чертежей, например, стандартную рамку и основную надпись. Можно заготовить несколько прототипов,соответствующих стандартным форматам чертежа с основной надписью.
[c.146]
Каждый сборочный чертеж должен иметь угловой штамп, разграфленный в соответствии с указаниями ГОСТ 5293-60. Штамп располагают в правом нижнем углу чертежа на расстоянии 5 мм от линии формата чертежа (фиг. 377). Основная надпись на листах всех форматов (ГОСТ 3450-59) располагается вдоль большей или меньшей стороны листа. [c.150]
Основную надпись I располагают в правом нижнем углу чертежа (схемы), дополнительные графы 2, как показано на рис. 6 для формата А4 — см. рис. 6, а для форматов больше А4 при расположении основной надписи вдоль длинной стороны листа — см. рис. 6, б для формата больше А4 при расположении основной надписи вдоль короткой стороны листа — см. рис. 6, о.
[c.119]
рис. 6, о.
[c.119]
КОМПАС-ГРАФИК автоматически размещает основную надпись (штамп) на вновь создаваемом листе чертежа или текстового документа. Выбор типа основной надписи определяется пользователем (см. раздел Выбор формата и основной надписи ). [c.222]
Рабочие чертежи разрабатывают на вее детали (кроме покупных и стандартных), входящие в состав изделия. Чертежкаждой дет и1и выполняют на отдельном листе. На листах стандартного формата помещают основную надпись (см. ниже рис. 23.2) на формате А4 — вдоль короткой стороны на других — вдоль длинной стороны листа. [c.342]
Все форматы можно располагать к себе длинной и короткой стороной, кроме формата А4, который располагается только короткой стороной. На форматах толстой сплошной линией вычерчивается внутренняя рамка. С левой стороны она отступает от внешней рамки на 20 мм (поле подшива чертежей), а с трех других сторон – на 5 мм. В правом нижнем углу формата размещается основная надпись, форма и содержание которой устанавливается ГОСТ 2. 104-68.
[c.10]
104-68.
[c.10]
На формате чертят рамку и основную надпись (рис. 22.1) на формате А4 – по узкой стороне, на остальных форматах – произвольно в правом нижнем углу чертежа. Основная надпись для чертежей деталей, сборочных чертежей и схем включает ряд граф, размещенных в прямоугольнике 185×55 мм [c.426]
В этой главе приводятся некоторые правила ЕСКД по оформлению чертежей форматы, масштабы, линии, рамка чертежа, основная надпись (угловой штамп) и шрифты для надписей на чертежах. [c.12]
Щелкните ио кнопке Sele t obje ts Выберите обтек ты), программа вернет на экран чертеж. Укажите прямоугольники, построенного формата и основную надпись. [c.61]
Теперь вставьте в формат блок основная надпись и создай те общий блок под названием формат ЛЗ . Эта процедура под робио описывалась в двух предььчупщх чертежах.
[c. 62]
62]
На листах формата А4 основную надпись по ГОСТ 2.301—68 располагают вдоль короткой стороны листа (рис. 15, а). Основная надпись на машиностроительных чертежах заполняется более подробно с учетом всех требований ЕСКД, о которых указано в гл. 25. [c.15]
| Рис. 2. Оформление чертежа рамкой, основной надписью и дополнительными графами / — обозначение документов, 2 — границы формата, 3 — основная надпись, 4 — рамка чертежа, 5 — ин вентарные номера и подписи |
Как было сказано выше, обозначение формата характеризует только его величину и ничего не говорит о том, как ориентирован формат, т.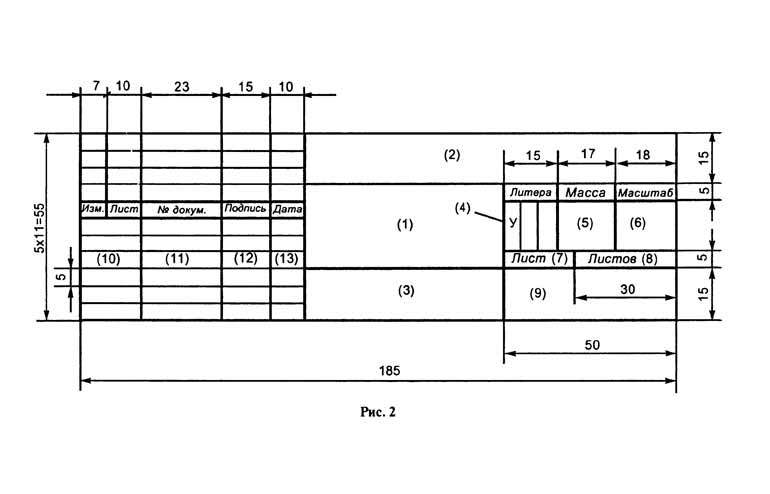 е. вдоль какой стороны расположена основная надпись — вдоль длинной или короткой. В строительной документации при необходимости указывать ориентацию формата (например, при выполнении альбома чертежей) допускается к обозначению ( рматов добавлять букву В или Г . Г — в том случае, когда основную надпись следует располагать вдоль длинной стороны (такой формат считается ориентированным горизонтально), например 24Г. В — когда основную надпись располагают вдоль короткой стороны (формат считается ориентированным вертикально), например 24В.
[c.7]
е. вдоль какой стороны расположена основная надпись — вдоль длинной или короткой. В строительной документации при необходимости указывать ориентацию формата (например, при выполнении альбома чертежей) допускается к обозначению ( рматов добавлять букву В или Г . Г — в том случае, когда основную надпись следует располагать вдоль длинной стороны (такой формат считается ориентированным горизонтально), например 24Г. В — когда основную надпись располагают вдоль короткой стороны (формат считается ориентированным вертикально), например 24В.
[c.7]
Чертеж каждой дечали выполняют на листе стандартного форма а и помещаю основную надпись (угловой штамп). 11а формате A4 основную надпис > раснола Д1ют вдоль короткой стороны листа (рис. 16.4), на других форматах в,ДОЛ , длинной стороны листа. [c.278]
ПП FON — форматы чертежей и основная надпись — имеет интерактивную команду MENU, в которой содержится меню 7 форматов чертежей по ГОСТ 2.301—68 с основной надписью по ГОСТ 2. 104—68 формат A4 и форматы A3, А2, А1 с основной надписью по короткой и по длинной стороне формата.
[c.374]
104—68 формат A4 и форматы A3, А2, А1 с основной надписью по короткой и по длинной стороне формата.
[c.374]
По N82 на листе формата А5 выполняется эскиз (рис. 12.15) изображения чертежа с использованием данных таблиц 12.3, 12.4 и 12.5. Эскиз описывается формальными параметрами в соответствии с ИГМ ПП ТРК (рис. 12.13), а в ТКС — ЛГР — ТРК заносятся фактические значения параметров в пределах Ит(рТКС) ИГМ ПП ТРК. Основная надпись ( штамп ) этого эскиза заполняется по данным ИГМ ПП 20ПТ8 (рис. 12.12 и табл. 12.6). Эскиз проверяется и подписывается преподавателем. [c.383]
На чертежах и другой производственной документации предусмотрена основная надпись ГОСТ 2.104—68 (рис. 12), которую располагают в правом нижнем углу поля чертежа (рис. 15). На формате А4 основана надпись всегда pa iiojiai ается по меньшей стороне формата. [c.17]
Эпюры контрольных работ выполняются на листах чертежной бумаги формата 12 (297 X Х420 мм). На расстоянии 5 мм от линии обре-зя листа проводится рамка поля чертежа. С левой стороны линия рамки проводится от линии обреза листа на расстоянии 20 мм. В правом нижнем углу формата вплотную к рамке помещается основная надпись. Размеры ее и текст на ней показаны на чертежах-образцах настоящего пособия.
[c.4]
На расстоянии 5 мм от линии обре-зя листа проводится рамка поля чертежа. С левой стороны линия рамки проводится от линии обреза листа на расстоянии 20 мм. В правом нижнем углу формата вплотную к рамке помещается основная надпись. Размеры ее и текст на ней показаны на чертежах-образцах настоящего пособия.
[c.4]
Каждый чертеж, как и любой другой конструкторский документ, должен иметь основную надпись, расположенную а правом ннжнеы углу формата. Основная надпись должна содержать основные сведения об изображенных объектах. Формы, размеры и содержание основных надписей определены ГОСТ 2.104—68 (СТ СЭВ 140-74 СТ СЭВ 365-76). [c.355]
Листы следует складывать изображением наружу так, чтобы основная надпись была расположена на лицевой стороне вдоль короткой стороны сложенного листа. Листы чертежей всех форматов следует складывать сначала вдоль линий, перпендикулярных к основной надписи, а затем вдоль линий, параллельных ей, до формата А4 (210X297 мм). [c.365]
[c.365]
Простое пошаговое руководство по передаче или увеличению изображений – искусство – это развлечение
как использовать метод сетки для увеличения или передачи изображения
Метод сетки – недорогой, низкотехнологичный способ воспроизведения и / или увеличить изображение, которое вы хотите раскрасить или нарисовать. Метод сетки может занять довольно много времени, в зависимости от того, насколько большой и детализированной будет ваша картина. Хотя этот процесс не такой быстрый, как использование проектора или переводной бумаги, он имеет дополнительное преимущество, помогая улучшить ваши навыки рисования и наблюдения.
Вкратце, метод сетки включает в себя рисование сетки поверх вашей эталонной фотографии, а затем рисование сетки с равным соотношением на вашей рабочей поверхности (бумага, холст, деревянная панель и т. Д.). Затем вы рисуете изображение на своем холсте, сосредотачиваясь на одном квадрате за раз, пока все изображение не будет перенесено.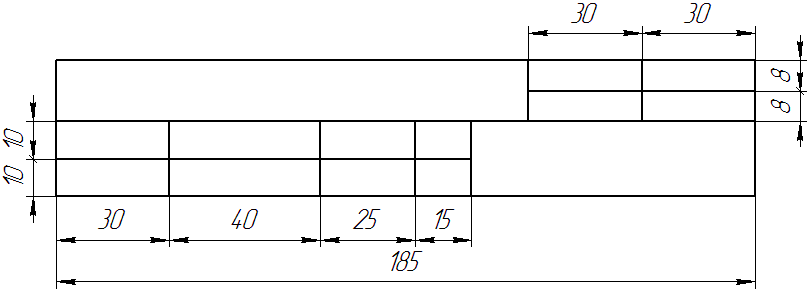 Как только вы закончите, вы просто стираете или закрашиваете линии сетки и начинаете работать над своей картиной, которая теперь будет в идеальных пропорциях! Ура.
Как только вы закончите, вы просто стираете или закрашиваете линии сетки и начинаете работать над своей картиной, которая теперь будет в идеальных пропорциях! Ура.
Чтобы использовать метод сетки, вам понадобится линейка , бумажная копия вашего контрольного изображения и карандаш для рисования линий на изображении.Вам также понадобится рабочая поверхность, на которую вы будете переносить фотографию, например, бумага, холст, деревянная панель и т. Д.
Чтобы нарисовать линии сетки на бумаге , я бы рекомендовал использовать механический карандаш , поэтому что вы можете получить тонкую точную линию. Обязательно рисуйте сетку очень легко, чтобы ее можно было легко стереть, когда закончите.
Чтобы нарисовать линии сетки на холсте или дереве , я бы посоветовал использовать тонкий кусок заостренного угля .Опять же, убедитесь, что вы сделали линии сетки как можно более светлыми, чтобы их было легко стереть, когда вы закончите. Преимущество использования угля на холсте или дереве вместо карандаша в том, что уголь можно легко стереть бумажным полотенцем или тряпкой, тогда как карандаш труднее стереть.
Преимущество использования угля на холсте или дереве вместо карандаша в том, что уголь можно легко стереть бумажным полотенцем или тряпкой, тогда как карандаш труднее стереть.
При рисовании сеток важно помнить, что они должны иметь соотношение 1: 1 . Это очень важно – иначе ваш рисунок будет искажен! По сути, соотношение 1: 1 означает, что у вас будет такое же количество линий на холсте, что и на эталонной фотографии, и что в обоих случаях линии должны быть расположены на равном расстоянии друг от друга – идеальные квадраты.
Запутались? Это довольно просто, как только вы освоитесь. Давайте посмотрим на метод сетки в действии, и он станет более понятным.
Допустим, вы хотите нарисовать следующее изображение:
Как создавать шаблоны чертежей и форматы листов в SOLIDWORKS
Когда дело доходит до создания проектов в SOLIDWORKS, основная цель – потратить как можно больше времени на то, что важно, на сам дизайн. Никто не хочет зацикливаться на том, чтобы тратить ненужное количество времени на такие задачи, как повторное создание шаблонов файлов снова и снова. Да ладно, мы здесь пытаемся повысить продуктивность!
Да ладно, мы здесь пытаемся повысить продуктивность!
В этом видео я расскажу вам, как создать шаблон чертежа, который можно использовать в нескольких проектах.
Просмотрите транскрипцию видео ниже:
[Начать расшифровку]
Привет всем, добро пожаловать в блог Alignex, меня зовут Джеффри, и сегодня мы собираемся настроить ваши шаблоны чертежей и форматы листов в SOLIDWORKS. Итак, сейчас у меня открыт шаблон чертежа.Обычно нам нравится начинать с шаблонов по умолчанию, поэтому вы просто делаете Файл> Новый и выбираете один из этих размеров шаблонов чертежей. Теперь мы настроим этот шаблон, а также сохраним формат листа в отдельном файле и свяжем их вместе.
Итак, фактический шаблон чертежа, это когда мы выполняем Файл> Сохранить как и выбираем тип .DRWDOT . Это фактический шаблон чертежа. Итак, что он хранит, так это просто свойства документа, поэтому, если я перейду к своим Options здесь, а затем к Document Properties , это то, что хранится в шаблоне, так что, как и наши единицы, наш стандарт оформления, типы представлений, шрифты, толщина – вот что хранится в нашем шаблоне чертежа.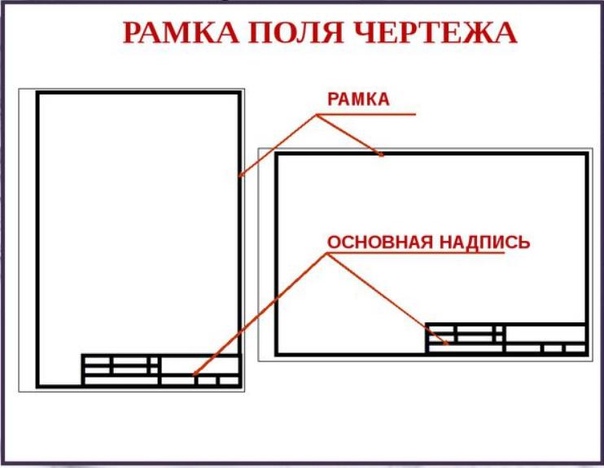 Кроме того, в шаблоне чертежа также могут храниться предварительно определенные виды чертежа. Это можно сделать, выполнив вставка> чертежный вид> предопределенный .
Кроме того, в шаблоне чертежа также могут храниться предварительно определенные виды чертежа. Это можно сделать, выполнив вставка> чертежный вид> предопределенный .
Мы можем определить тип обзора, поэтому я просто разместим его как изометрический и нажму OK . Таким образом, эти виды будут автоматически заполнены при создании чертежа с использованием этого шаблона. Хорошо, вот что хранится в шаблоне чертежа. Теперь к формату листа можно получить доступ , щелкнув правой кнопкой мыши , и я просто выберу Edit Sheet Format здесь.Формат листа содержит основную надпись здесь, на границе, и, наконец, если я перейду в Файл> Свойства , сохранятся настраиваемые свойства.
Таким образом, основная надпись может содержать такую информацию, как ссылки, а также свойства. Это ссылка на описание, это можно сделать, если мы дважды щелкните любое текстовое поле, перейдем сюда к Ссылка на свойство , мы сможем связать его с любыми свойствами на нашем чертеже или с любыми свойствами в модели.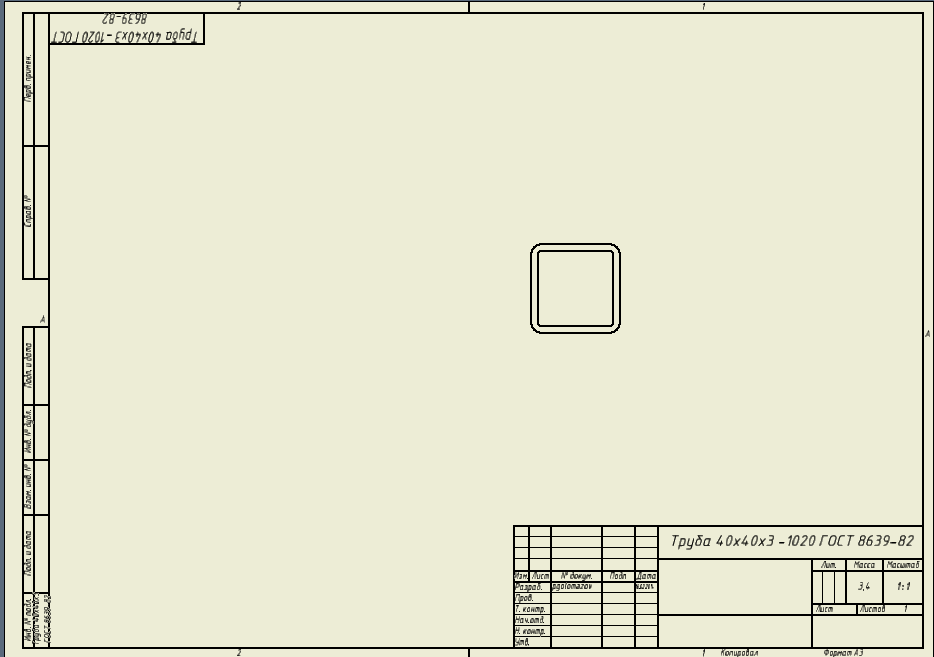 .После того, как он будет вставлен, у нас также будут эти свойства для ссылки.
.После того, как он будет вставлен, у нас также будут эти свойства для ссылки.
Хорошо, основная надпись чертежа также может содержать изображения, которые мы можем вставить только с помощью Insert> Picture , и мы можем редактировать любую из этих линий, просто используя наши инструменты для рисования, чтобы рисовать больше линий, перемещать их и т. Д. Этот лист format также содержит границу здесь, если мы хотим изменить эту границу, мы можем использовать инструмент создания Automatic Border , поэтому я просто нажму на нее. Этот список удалений будет использоваться, если мы хотим удалить что-либо из моей основной надписи или замаскировать это.Я просто собираюсь набрать Следующее , мне не нужно это использовать.
Итак, вот как мы настраиваем границу: у нас есть строки и столбцы, у нас есть ширина и вес линий интервалов, у нас есть разделители зон, если мы их используем, и у нас также есть наши шрифты. Наконец, у нас есть возможность добавить маску поля. Это скроет разделители зон и метки зон в определенных областях. Мне это не нужно, поэтому я просто набираю OK .
Наконец, у нас есть возможность добавить маску поля. Это скроет разделители зон и метки зон в определенных областях. Мне это не нужно, поэтому я просто набираю OK .
Хорошо, мы также можем захотеть сохранить эти настраиваемые свойства.Итак, если я добавлю что-то вроде «Описание», оно также будет сохранено в файле формата листа. Хорошо, поэтому, чтобы сохранить этот формат листа, сначала я собираюсь выйти из него здесь, в правом верхнем углу, это то же самое, что щелкнуть Щелкните правой кнопкой мыши и вернитесь к Edit Sheet по сравнению с Edit Sheet Format .
Хорошо, последнее, что мы хотим сделать, это сохранить наш формат листа. Для этого мы просто воспользуемся File> Save Sheet Format , и это сохранит его в типе .slddrt . Так что позвольте мне просто сохранить это на моем рабочем столе. Хорошо, наконец, мы хотим убедиться, что наш шаблон чертежа связан с форматом листа.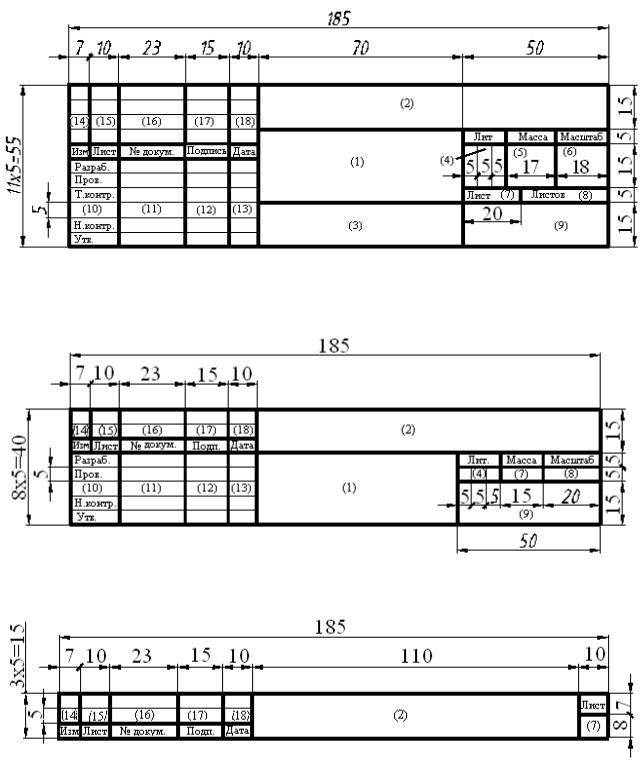 Для этого я всего лишь Щелкните правой кнопкой мыши , и нам, возможно, придется нажать это раскрывающееся меню, чтобы перейти к Properties , продолжайте и нажимайте это. И вы можете видеть, что это формат листа, с которым он связан. Я просто найду ту, которую только что сохранил. Вот он, Применить изменения , а затем я просто собираюсь повторно сохранить шаблон чертежа еще раз.Итак, .drwdot не забудьте это изменить. Хорошо, вот как мы будем создавать новый шаблон чертежа, сохраняя наш формат листа и связывая их вместе.
Для этого я всего лишь Щелкните правой кнопкой мыши , и нам, возможно, придется нажать это раскрывающееся меню, чтобы перейти к Properties , продолжайте и нажимайте это. И вы можете видеть, что это формат листа, с которым он связан. Я просто найду ту, которую только что сохранил. Вот он, Применить изменения , а затем я просто собираюсь повторно сохранить шаблон чертежа еще раз.Итак, .drwdot не забудьте это изменить. Хорошо, вот как мы будем создавать новый шаблон чертежа, сохраняя наш формат листа и связывая их вместе.
[Конец транскрипции]
Если вы хотите узнать больше, зарегистрируйтесь на один из многих учебных курсов, которые мы можем предложить на Alignex, или ознакомьтесь с нашими документами поддержки Alignex, доступными на нашем веб-сайте.
Alignex, Inc. является ведущим поставщиком программного обеспечения SOLIDWORKS и продуктов партнеров для машиностроительной отрасли в Миннесоте, Висконсине, Айове, Северной Дакоте, Южной Дакоте, Небраске, Колорадо, Вайоминге и Иллинойсе.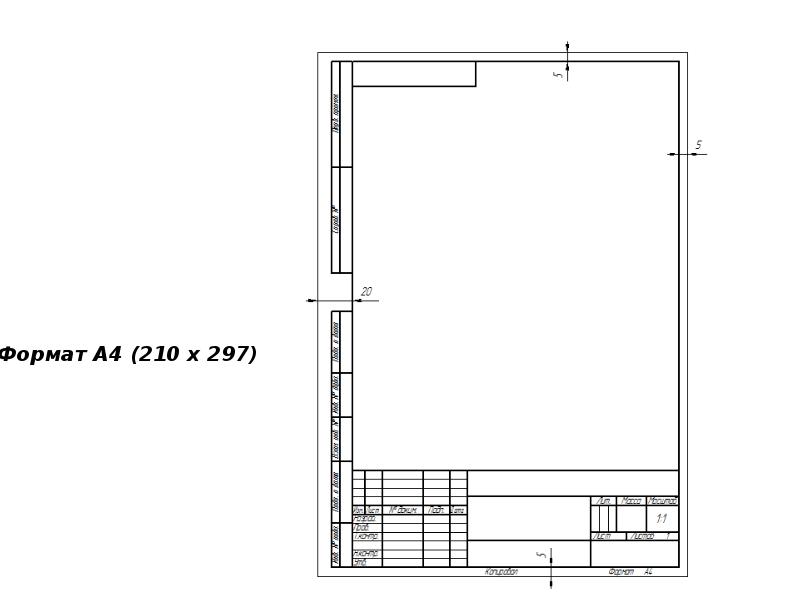 Обладая более чем 25-летним техническим опытом, Alignex предлагает консультационные услуги, обучение и поддержку SOLIDWORKS, а также поддержку продуктов партнеров. Для получения дополнительной информации посетите alignex.com.
Обладая более чем 25-летним техническим опытом, Alignex предлагает консультационные услуги, обучение и поддержку SOLIDWORKS, а также поддержку продуктов партнеров. Для получения дополнительной информации посетите alignex.com.
Настройка макета и шаблонов основной надписи
Хорошая настройка листа обязательна. Мы настоятельно рекомендуем создать шаблон для каждого размера макета, который вы будете использовать, а также шаблон для основной надписи, который будет входить в каждый из этих макетов.Эти шаблоны позволят вам почти мгновенно добавить новый размер листа к чертежу, в отличие от создания листов макета с нуля каждый раз, когда они вам понадобятся.
Скорее всего, вам не нужно будет включать лист для каждого возможного размера макета в каждый свой рисунок. Тем не менее, абсолютно захочет иметь возможность вносить каждый обычно используемый размер макета вместе с правильной основной надписью, если она вам понадобится.
Зачем нужны листы разных размеров?
Ландшафтные архитекторы обычно рисуют на листах размером 24 на 36 дюймов (или A1), и большая часть ваших чертежей вполне может быть в этом размере. Однако разные дисциплины и разные этапы процесса проектирования почти неизбежно потребуют от вас построения графика другого размера.
Однако разные дисциплины и разные этапы процесса проектирования почти неизбежно потребуют от вас построения графика другого размера.
Например, инженеры и архитекторы часто работают с размером 36 на 48 дюймов (или A0), чтобы показать большую площадь или детализацию на распечатанной странице. Если вы когда-нибудь будете работать с людьми в этих дисциплинах (что весьма вероятно), вам понадобится способность рисовать в этом размере – и, что более важно, поддерживать правильный масштаб вашего рисунка.
Затем, позже в процессе разработки, вам может потребоваться внести изменения в часть вашего плана. В этом случае не имеет смысла предоставлять исправленную версию всего чертежа. Вместо этого вы обычно предоставляете распечатку только той части плана, которая требует изменения порядка. Здесь пригодятся размеры листов 11 на 17 (A3) и 8,5 на 11 (A4), позволяющие включить в чертеж часть чертежа, которая все еще масштабируется.
В разных ситуациях потребуются разные размеры макета.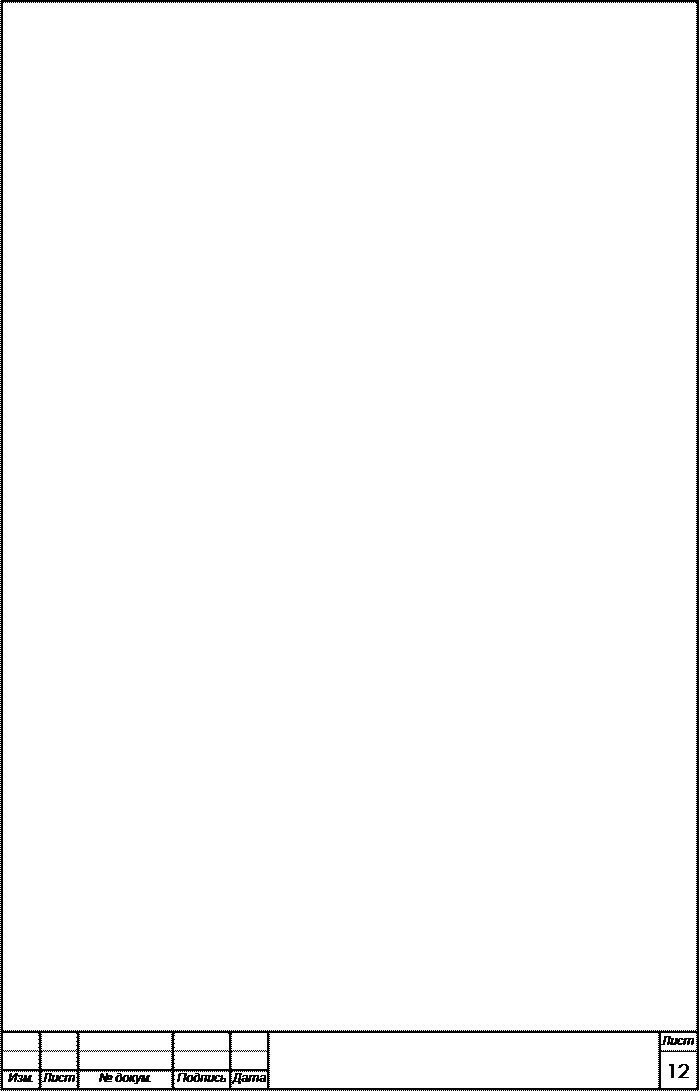 Когда возникнут такие ситуации, вы будете счастливы, что у вас есть шаблон для каждого размера макета. Вы внесете этот шаблон, обновите основную надпись и будете готовы к работе.
Когда возникнут такие ситуации, вы будете счастливы, что у вас есть шаблон для каждого размера макета. Вы внесете этот шаблон, обновите основную надпись и будете готовы к работе.
Создание и сохранение шаблона макета
Откройте новый чертеж, используя пустой шаблон чертежа в соответствующих единицах, и выберите одну из вкладок «Макет».
Щелкните правой кнопкой мыши на той же вкладке «Макет». Затем в открывшемся меню выберите Page Setup Manager .
В Диспетчере параметров страницы щелкните New .
В диалоговом окне New Page Setup нажмите OK .
Откроется диспетчер настройки страницы.
1. Выберите принтер или плоттер по умолчанию для стиля макета.
2. Выберите для макета Размер бумаги . В этом примере мы создадим макет размером 24 на 36 дюймов.
3. В разделе Что наносить на график выберите Макет .
4. Установите масштаб 1: 1 и убедитесь, что в полях установлено значение 1 дюйм (или миллиметров ) = 1 единица .
5. Выберите Таблица стилей печати , например LFX.ctb .
6. Мы рекомендуем установить первые четыре из пяти полей под Варианты участка .
7. По завершении нажмите ОК .
Вы создали шаблон макета для выбранного размера.Сохраните этот файл как DWT и укажите размер листа в имени файла. Мы рекомендуем сохранить этот файл либо в папке, где вы сохраняете шаблоны AutoCAD, либо в папке LandFX / Admin .
Мы рекомендуем сохранить этот файл либо в папке, где вы сохраняете шаблоны AutoCAD, либо в папке LandFX / Admin .
Пришло время ввести шаблон основной надписи для того же размера макета, что и только что созданный шаблон макета.
Создание шаблона основной надписи
Каждый размер макета должен включать основную надпись, содержащую такую информацию, как название фирмы, имя клиента и проекта, дата и название листа.Вы создадите свой шаблон основной надписи прямо на только что созданном чертеже компоновки.
Создание или добавление основной надписи
На этом этапе вы можете либо нарисовать основную надпись в шаблоне макета, либо добавить уже существующий.
Если у вас есть стандартная основная надпись, которую уже использует ваш офис, вы можете скопировать и вставить ее в этот чертеж компоновки.
Чтобы избежать попадания нежелательных объектов, убедитесь, что вы используете команду CAD «Копировать с базовой точкой ».
Выберите все элементы основной надписи, которые вы хотите перенести. Выделив эти элементы, щелкните правой кнопкой мыши и выберите Буфер обмена в открывшемся меню.
Затем выберите Копировать с базовой точкой в открывшемся подменю.
Затем вы можете использовать команду AutoCAD «Вставить » или нажать клавиши CTRL + V , чтобы вставить основную надпись в шаблон компоновки.
У вас нет собственной основной надписи?
Вы также можете использовать нашу стандартную основную надпись, которую мы предоставляем в нашей библиотеке Discipline Graphics. Вы можете использовать наш инструмент Discipline Graphics , чтобы разместить один из этих блоков на своем чертеже. Основная надпись хранится в папке User Defined , или вы можете создать свою собственную папку. Кроме того, если у вас есть F / X CAD 2019 или новее, вы можете использовать один из шаблонов чертежей, которые мы включили в вашу установку. Эти шаблоны включают уже созданные блоки заголовков, которые вы можете использовать бесплатно.
Эти шаблоны включают уже созданные блоки заголовков, которые вы можете использовать бесплатно.
Вы можете найти эти шаблоны в меню Templates в левой части экрана (в Get Started ), когда вы впервые открываете F / X CAD. Мы предлагаем четыре шаблона в зависимости от единиц, которые вы планируете использовать:
- LAFX-ARCH-INCHES.dwt (Архитектурные дюймы)
- LAFX-DECIMAL-FEET.dwt (Десятичные футы)
- LAFX-ДЕСИМАЛЬНО-СЧЕТЧИКИ.дедвейт (метры)
- LAFX-DECIMAL-MILLIMETERS.dwt (миллиметры)
Если один из этих шаблонов соответствует вашим потребностям или хотя бы близок к нему, вы можете использовать его в качестве шаблона.
Когда вы добавляете основную надпись для каждого размера листа, убедитесь, что вы задаете поля правильного размера – например, 1/2 дюйма или 1 дюйм. Щелкните блок заголовка, чтобы выбрать его, затем перетащите точки выбора по углам, пока блок заголовка не станет нужного размера.
Если основная надпись не умещается в границах страницы макета (белые пунктирные линии, показанные выше), она не будет правильно распечатана.
При создании основной надписи мы рекомендуем нарисовать две небольшие пересекающиеся линии на непечатном слое в одном из углов (см. Изображение справа).
Эти линии обеспечивают точку, к которой вы можете привязаться при размещении основной надписи на листе, гарантируя, что вы каждый раз размещаете ее в правильном месте.
Сохранение шаблона основной надписи
Теперь у вас есть выбор относительно того, как вы будете создавать свой шаблон основной надписи – и, следовательно, как вы будете вносить его в чертежи в будущем.
Вариант 1. ЗАБЛОКИРОВАТЬ основную надпись в другом файле чертежа (для прикрепления как внешней ссылки)
Ваш первый (и, как мы думаем, предпочтительный вариант) включает использование команды Write Block ( WBLOCK ) для перемещения основной надписи на отдельный чертеж. Затем вы внесете его как внешнюю ссылку (Xref), когда вам нужно будет разместить его на листе. Этот метод занимает немного больше времени, чем метод Save Block (см. Вариант 2 ниже), но он сэкономит вам много времени в будущем.
Затем вы внесете его как внешнюю ссылку (Xref), когда вам нужно будет разместить его на листе. Этот метод занимает немного больше времени, чем метод Save Block (см. Вариант 2 ниже), но он сэкономит вам много времени в будущем.
Открыв шаблон макета, содержащий основную надпись, введите WBLOCK в командной строке.
Откроется диалоговое окно Write Block .
В разделе Источник выберите вариант Объекты .
Затем нажмите ОК .
При появлении запроса щелкните Выберите объекты .
Командная строка предложит вам Выбрать объекты .Выделите всю основную надпись.
Увеличьте масштаб до правого нижнего угла выбранной основной надписи и снимите выделение со всей информации, которая часто будет различаться на разных листах, на которых вы размещаете основную надпись.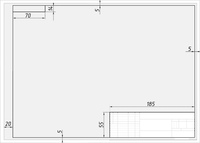 Сюда входят:
Сюда входят:
- Описание проекта
- Дата
- Стр. Номер
- Описание листа
Чтобы отменить выбор этих элементов, нажмите и удерживайте клавишу Shift , щелкая по ним.
Нажмите Введите . Диалоговое окно Write Block откроется снова.
Нажмите кнопку « … », чтобы перейти к месту, где вы хотите сохранить основную надпись. Мы рекомендуем сохранить его в той же файловой системе, в которой вы обычно сохраняете свои чертежи САПР.
Ваш шаблон макета теперь будет содержать только ту информацию, которую вы отменили, что позволит вам изменить ее в шаблоне листа для каждого чертежа.
Снова сохраните шаблон макета. Теперь, когда вы добавляете ссылку на свой шаблон макета в чертеж, любые изменения, которые вы вносите в информацию, изображенную выше, будут применены ко всем листам этого чертежа. Это главное преимущество использования метода Xref при создании основной надписи.
Это главное преимущество использования метода Xref при создании основной надписи.
Обратите внимание, что после того, как вы отключили WBLOCK для линии Paper Space, вы сможете преобразовать полученный файл в листы по внешней ссылке. Если вы откроете получившийся файл, вы увидите, что ранее созданная линия пространства листа теперь находится в пространстве модели.Если вы хотите избежать шага WBLOCK по какой-либо причине, вам необходимо переместить линейную структуру пространства листа в пространство модели. Вы можете вырезать / вставить или использовать команду CHSPACE (но для этой команды окно просмотра должно быть установлено в масштабе 1: 1).
Еще один метод подготовки файла к использованию в качестве внешней ссылки основной надписи – это выполнение самых первых шагов по определению размера листа с последующим перемещением только внешнего прямоугольника в пространство модели. Здесь вы можете подтвердить (в единицах пространства листа), что это правильный размер (например,г.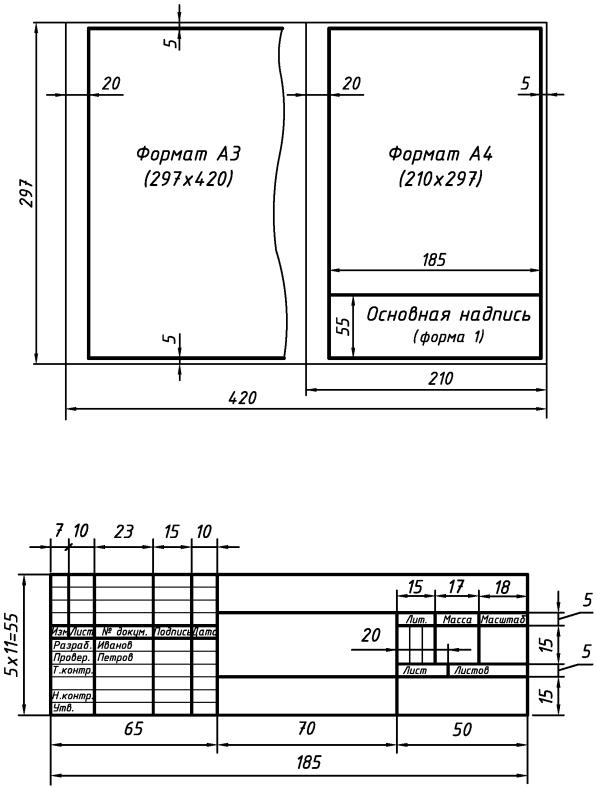 , 36,0 на 24,0). Затем вы можете завершить все редактирование в пространстве модели. После этого вы можете в любой момент создать ссылку на файл в виде файла листа.
, 36,0 на 24,0). Затем вы можете завершить все редактирование в пространстве модели. После этого вы можете в любой момент создать ссылку на файл в виде файла листа.
Другой вариант – использовать наш инструмент Сохранить блок , чтобы сохранить основную надпись в нашей системе. Вы можете сохранить его в одной из существующих папок в библиотеке Discipline Graphics или создать новую подпапку в папке LandFX / Blocks / discline_graphics для хранения файлов основной надписи.
Если вы решите использовать этот метод, вы будете использовать наш инструмент Discipline Graphics , чтобы размещать блоки заголовков, когда они вам нужны на листах чертежей.
Сохранение основных надписей в виде блоков DWG таким способом требует меньше времени, чем их внесение в качестве внешних ссылок (вариант 1 выше).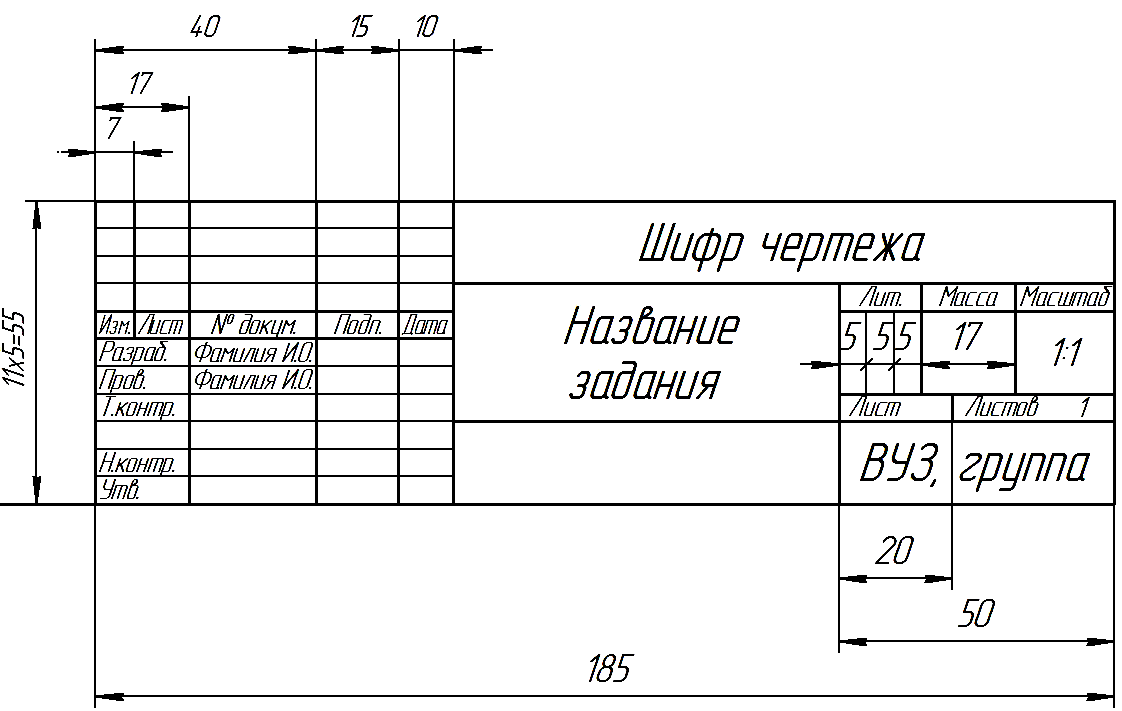 Однако, поскольку метод Xref позволяет вам делать глобальные изменения на нескольких листах одновременно, когда вам нужно изменить информацию в основной надписи. Если вы храните все свои листы на отдельных чертежах (как мы рекомендуем), рекомендуется использовать метод Xref при создании шаблона основной надписи.
Однако, поскольку метод Xref позволяет вам делать глобальные изменения на нескольких листах одновременно, когда вам нужно изменить информацию в основной надписи. Если вы храните все свои листы на отдельных чертежах (как мы рекомендуем), рекомендуется использовать метод Xref при создании шаблона основной надписи.
Чтобы сохранить основную надпись как блок, откройте наш инструмент Сохранить блок . Затем вы можете выбрать и сохранить основную надпись, как и любой другой блок.
Сохраните шаблон основной надписи в папке Blocks / discline_graphics в папке LandFX .
Если вы хотите, вы можете создать новую подпапку в discline_graphics для хранения ваших шаблонов основной надписи.
Сохранив таким образом шаблон основной надписи, вы можете использовать наш инструмент Discipline Graphics , чтобы разместить его на своих листах, когда он вам понадобится.
Плюсы и минусы использования основной надписи в виде блока:
Плюсы:
- Блочный метод требует меньше времени на первоначальную настройку, чем метод внешней ссылки.
- Блоки можно быстро разместить на чертежах, и этого может быть достаточно для небольших проектов.
- Не нужно беспокоиться об отсоединении внешних ссылок от чертежа.
- Вы можете легко настроить один блок для каждого размера бумаги, сохранить блоки в нашей системе и разместить их по мере необходимости.
Минусы:
- После того, как вы разместили основную надпись на чертеже, она остается только там. Вам нужно будет отредактировать каждый отдельно.
- Если вы сделаете свой блок неправильно – например, если единицы измерения установлены неправильно – вставка блока будет кошмаром, и это будет выглядеть неправильно.
Наш вывод: Хотя изначально быстрее сохранить шаблон основной надписи в виде блока, в конечном итоге вы сэкономите время, сохранив его как DWG и разместив на листах внешние ссылки.
Создание шаблона для каждого дополнительного размера листа макета
Теперь, когда вы создали макет и шаблоны основной надписи для одного размера листа, вам нужно повторить те же шаги для каждого другого размера листа, который вы планируете использовать.Создание каждого из этих шаблонов может показаться утомительным, но имейте в виду, что вам нужно будет сделать это только один раз. После этого вы сможете быстро добавить свои шаблоны, когда они вам понадобятся.
Для облегчения доступа мы рекомендуем сохранять шаблоны листов всех размеров в одном чертеже.
Использование ваших шаблонов компоновки в чертеже
Щелкните правой кнопкой мыши знак «плюс» ( + ) справа от существующих вкладок «Макет» в нижней части чертежа.
В открывшемся меню выберите Из шаблона .
Перейдите к созданному вами файлу шаблона чертежа. Выберите его и нажмите Открыть .
Выберите его и нажмите Открыть .
Выберите размер листа, который вы планируете использовать (например: 24×36 ).Щелкните ОК .
Теперь у вас будет макет для выбранного размера листа, и вы сможете начать размещение сохраненных шаблонов основной надписи с помощью нашего инструмента Discipline Graphics .
Поиск и устранение неисправностей
Проблема: настраиваемые поля основной надписи не обновляются во внешней ссылке
| НАЖМИТЕ ЗДЕСЬ ДЛЯ УКАЗАНИЯ СТРАНИЦЫ |
| НАСТРОЙКА БУМАГИ НА ЧЕРТЕЖНОЙ ДОСКЕ |
| В.Райан © 2008 |
Чертежная бумага должна быть установлена на чертежной доске с помощью
Т-квадрат.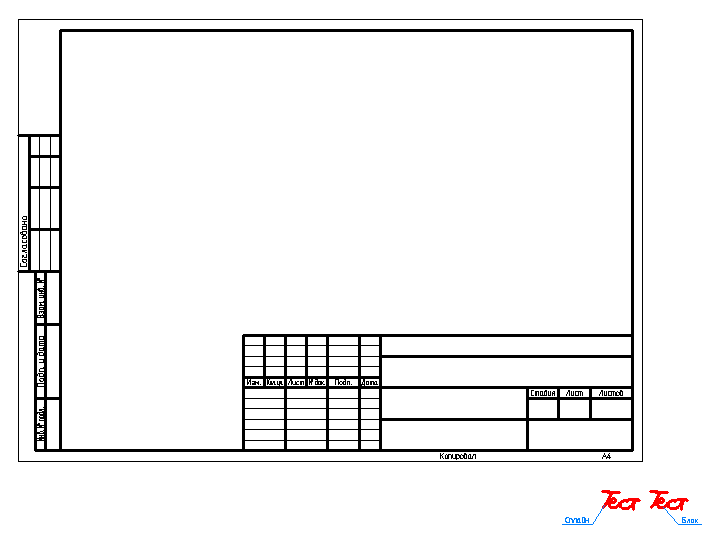 На месте бумага прикрепляется к доске с помощью картона.
зажимы или даже малярный скотч. На месте бумага прикрепляется к доске с помощью картона.
зажимы или даже малярный скотч.1. Т-образный квадрат необходимо разместить вверх к краю доски для рисования. Пробелов быть не должно, иначе бумага не будет правильно настроена, и рисование будет точным по горизонтали и вертикальные линии будут невозможны. |
| 2. Бумага
затем разрешили отдохнуть на Т-образной площади. Убедитесь, что бумага правильно ложится
на Т-образном квадрате и что нет промежутков между Т-образным квадратом и
бумага ИЛИ Т-образный квадрат и сторона доски для рисования. Затем можно установить зажимы, надежно удерживая бумагу на доске. |
3.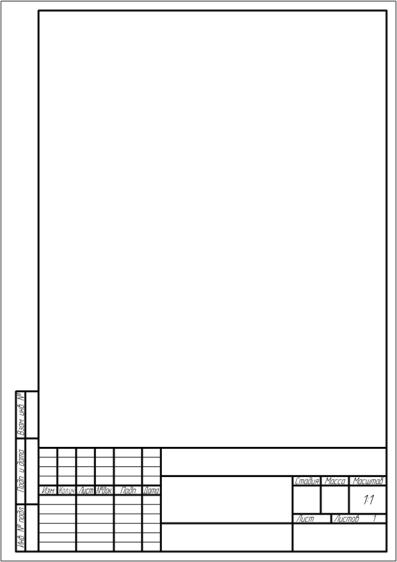 Банка для карандашей 2H
затем можно использовать для рисования слабых горизонтальных линий на странице. Постарайтесь сохранить
линии до одинакового размера, измерив их линейкой. Банка для карандашей 2H
затем можно использовать для рисования слабых горизонтальных линий на странице. Постарайтесь сохранить
линии до одинакового размера, измерив их линейкой. Каждый раз, когда вы рисуете линию, убедитесь, что Т-образный квадрат полностью нажат. к краю доски.Пробелов быть не должно. |
| PDF-ФАЙЛ – НАЖМИТЕ ЗДЕСЬ ДЛЯ ПЕЧАТИ УПРАЖНЕНИЯ |
| 4. Чтобы нарисовать вертикаль
линии Т-образный квадрат и заданный квадрат используются вместе. Следите за тем, чтобы между Т-образным квадратом и доской не было зазоров. И заданный квадрат и Т-образный квадрат. Не рисуйте вертикальные линии набором только квадрат, поскольку они не будут точными. |
Следует также внимательно следить за тем, чтобы
бумага не двигается.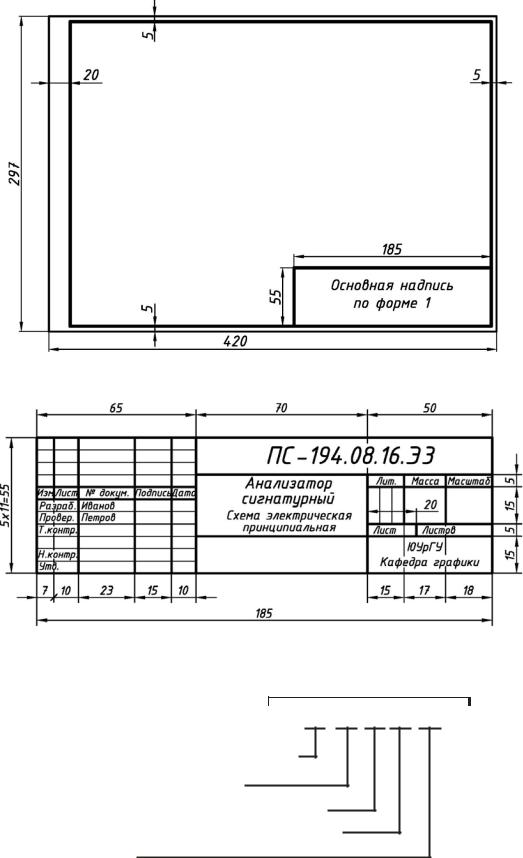 Это может произойти, если рука или предплечье трется слишком сильно.
против бумаги.Убедитесь, что бумага не сместилась, поместив
Т-образный квадрат у нижнего края бумаги. Затем убедитесь, что бумага лежит
ровно по Т-образному квадрату и чтобы бумага не лежала под углом. Гарантировать
что Т-образный квадрат также плотно прилегает к краю доски. Это может произойти, если рука или предплечье трется слишком сильно.
против бумаги.Убедитесь, что бумага не сместилась, поместив
Т-образный квадрат у нижнего края бумаги. Затем убедитесь, что бумага лежит
ровно по Т-образному квадрату и чтобы бумага не лежала под углом. Гарантировать
что Т-образный квадрат также плотно прилегает к краю доски. |
| НАЖМИТЕ ЗДЕСЬ ДЛЯ СТРАНИЦЫ ГРАФИЧЕСКОГО УКАЗАТЕЛЯ |
Измените размер страницы чертежа или бумаги принтера
В Visio размер страницы документа и размер бумаги для принтера устанавливаются отдельно.Во многих шаблонах диаграмм размер страницы чертежа увеличивается автоматически, если вы расширяете диаграмму за текущий край страницы. Однако вы можете указать конкретный размер страницы, если хотите. Если вы хотите управлять этими настройками вручную, вы можете установить размер страницы документа, такой же, как, больше, меньше, или ориентацию, отличную от бумаги принтера.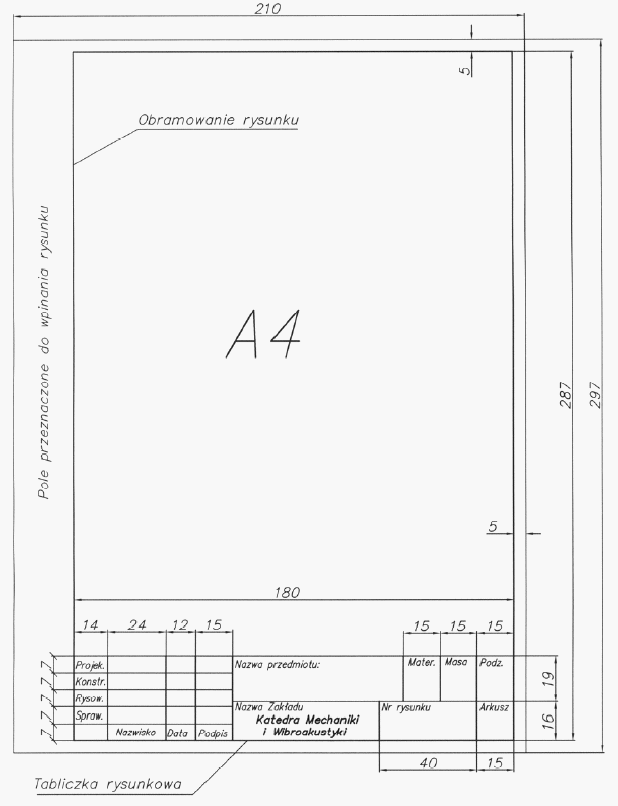
Изменить размер страницы чертежа
Щелкните вкладку страницы переднего плана или страницы фона, размер которой нужно изменить.
На вкладке Design нажмите кнопку запуска диалогового окна Page Setup .
Также можно щелкнуть вкладку страницы правой кнопкой мыши и затем выбрать Параметры страницы в контекстном меню.
Щелкните вкладку Размер страницы и в разделе Размер страницы установите нужный размер страницы документа.

Размер страницы чертежа устанавливается для страницы, которая отображается в данный момент. Если странице назначены какие-либо фоновые страницы, вы должны установить размер фоновой страницы отдельно.
Совет: Проверьте предварительный просмотр эскизов, чтобы увидеть, как ваш рисунок помещается на бумаге принтера. Если размер страницы вашего чертежа больше, чем размер бумаги вашего принтера, ваш рисунок будет распечатан или разбит на несколько страниц.Чтобы разместить рисунок на бумаге для принтера меньшего размера, щелкните вкладку Настройка печати и в разделе По размеру введите 1 в оба поля.
Автоматически изменять размер страницы документа в соответствии с фигурами на странице
- org/ListItem”>
Щелкните значок По размеру чертежа .
Размер страницы чертежа изменяется в соответствии с размером чертежа.
На вкладке Design в группе Page Setup нажмите кнопку Size .
Измените размер бумаги в принтере
На вкладке Design нажмите кнопку запуска диалогового окна Page Setup .
На вкладке Настройка печати в разделе Бумага для принтера щелкните нужный размер бумаги.

Размер бумаги принтера установлен для текущей страницы.
По умолчанию, когда вы используете Visio в Интернете, Авто размер включен, и холст для рисования автоматически расширяется, чтобы вместить все, что вы помещаете на страницу. Однако вы можете отключить это автоматическое изменение размера холста с помощью переключателя Auto Size на вкладке Design на ленте. Это позволит вам использовать область аквариума вокруг холста в качестве локального рабочего пространства.
Если вы хотите указать конкретный размер страницы, используйте параметры Размер на вкладке Дизайн ленты, чтобы сделать свой выбор, как описано ниже.
Изменить размер страницы
Выбрать Дизайн > Размер .

Выберите в меню одну из предопределенных опций.
Или выберите Пользовательский размер страницы внизу, если вам нужен размер, которого нет в меню.
Укажите пользовательскую ширину и Высота , которую хотите, затем выберите OK . В настоящее время вы можете указывать размеры в сантиметрах или дюймах. (Ниже приведены некоторые общие размеры страниц.)
Автоматически изменять размер холста в соответствии с фигурами на странице
На вкладке Дизайн нажмите кнопку Размер .

Выберите По размеру чертежа внизу меню.
Размер страницы документа изменяется в соответствии с границами самого внешнего содержимого, а также с полями.
Изменить ориентацию страницы
Если вы хотите переключиться с вертикальной на горизонтальную ориентацию или наоборот, используйте параметры на вкладке Design ленты:
На вкладке Модель выберите Ориентация .
Выберите Книжная или Альбомная .

Размер бумаги
Вот некоторые распространенные размеры страниц:
Размер страницы | Размеры в дюймах | Размеры в сантиметрах |
|---|---|---|
Письмо | 8.5 дюймов × 11 дюймов | 21,6 см × 27,9 см |
Folio | 8,5 дюйма × 13 дюймов | 21,6 см × 33 см |
Таблоид | 11 дюйм.× 17 дюймов | 27,9 см × 43,2 см |
Юридический | 8,5 дюйма × 14 дюймов | 21,6 см × 35,6 см |
Заявление | 5.5 дюймов × 8,5 дюйма | 14 см × 21,6 см |
Представительский | 7,25 дюйма × 10,5 дюйма | 18,4 см × 26,7 см |
A0 | 33.1 дюйм × 46,8 дюйма | 84,1 см × 118,9 см |
A1 | 33,1. × 23,4 дюйма | 59,4 см × 84,1 см |
A2 | 16.5 дюймов × 23,4 дюйма | 42 см × 59,4 см |
A3 | 11,7 дюйма × 16,5 дюйма | 29,7 см × 42 см |
A4 | 8.3 дюйма × 11,7 дюйма | 21 см × 29,7 см |
A5 | 5,8 дюйма × 8,3 дюйма | 14,8 см × 21 см |
B4 | 9.8 дюймов × 13,9 дюйма | 25,7 см × 36,4 см |
B5 | 6,9 дюйма × 9,8 дюйма | 18,2 см × 25,7 см |
В Visio размер страницы документа и размер бумаги для принтера устанавливаются отдельно.Во многих шаблонах диаграмм размер страницы чертежа увеличивается автоматически, если вы расширяете диаграмму за текущий край страницы. Однако вы можете указать конкретный размер страницы, если хотите. Если вы хотите управлять этими настройками вручную, вы можете установить размер страницы документа, такой же, как, больше, меньше, или ориентацию, отличную от бумаги принтера.
Изменить размер страницы чертежа
Щелкните вкладку страницы переднего плана или страницы фона, размер которой нужно изменить.
На вкладке Design нажмите кнопку запуска диалогового окна Page Setup .
Также можно щелкнуть вкладку страницы правой кнопкой мыши и затем выбрать Параметры страницы в контекстном меню.
Щелкните вкладку Размер страницы и в разделе Размер страницы установите нужный размер страницы документа.
Размер страницы чертежа устанавливается для страницы, которая отображается в данный момент. Если странице назначены какие-либо фоновые страницы, вы должны установить размер фоновой страницы отдельно.
Совет: Проверьте предварительный просмотр эскизов, чтобы увидеть, как ваш рисунок помещается на бумаге принтера. Если размер страницы вашего чертежа больше, чем размер бумаги вашего принтера, ваш рисунок будет распечатан или разбит на несколько страниц.Чтобы разместить рисунок на бумаге для принтера меньшего размера, щелкните вкладку Настройка печати и в разделе По размеру введите 1 в оба поля.
Быстро изменить размер страницы документа, перетащив края страницы
На вкладке Home в группе Tools щелкните инструмент Pointer .
Поместите указатель на край страницы и нажмите клавишу CTRL.
Указатель изменится на двунаправленную стрелку. .
Перетащите край страницы в нужное место.
Автоматически изменять размер страницы документа в соответствии с фигурами на странице
На вкладке Design в группе Page Setup нажмите кнопку Size .
Щелкните значок По размеру чертежа .
Размер страницы чертежа изменяется в соответствии с размером чертежа.
Измените размер бумаги в принтере
На вкладке Design нажмите кнопку запуска диалогового окна Page Setup .
На вкладке Настройка печати в разделе Бумага для принтера щелкните нужный размер бумаги.
Размер бумаги принтера установлен для текущей страницы.
В Visio размер страницы документа и размер бумаги для принтера устанавливаются отдельно. Во многих шаблонах диаграмм размер страницы чертежа увеличивается автоматически, если вы расширяете диаграмму за текущий край страницы. Однако вы можете указать конкретный размер страницы, если хотите. Если вы хотите управлять этими настройками вручную, вы можете установить размер страницы документа, такой же, как, больше, меньше, или ориентацию, отличную от бумаги принтера.
Совместите размер страницы чертежа с размером бумаги принтера
В меню Файл щелкните Параметры страницы .
Щелкните вкладку Размер страницы и в разделе Размер страницы выберите параметр Такой же, как размер бумаги для принтера .
Изменить размер страницы чертежа
Щелкните вкладку страницы переднего плана или страницы фона, размер которой нужно изменить.
В меню Файл щелкните Параметры страницы .
Щелкните вкладку Размер страницы и в разделе Размер страницы щелкните нужный размер страницы документа.
Размер страницы чертежа устанавливается для страницы, которая отображается в данный момент. Если странице назначены какие-либо фоновые страницы, вы должны установить размер фоновой страницы отдельно.
Совет: Проверьте предварительный просмотр эскизов, чтобы увидеть, как ваш рисунок помещается на бумаге принтера. Если размер страницы вашего чертежа больше, чем размер бумаги вашего принтера, ваш рисунок будет распечатан или разбит на несколько страниц. Чтобы разместить рисунок на бумаге для принтера меньшего размера, щелкните вкладку Настройка печати и в разделе По размеру введите 1 в оба поля.
Быстро изменить размер страницы документа, перетащив края страницы
Щелкните инструмент Указатель .
Поместите указатель на край страницы и нажмите клавишу CTRL.
Указатель изменится на двунаправленную стрелку. .
Перетащите край страницы в нужное место.
Примечание. Если перетащить угол страницы, она повернется и не изменит размер.
Автоматически изменять размер страницы документа в соответствии с фигурами на странице
В меню Файл щелкните Параметры страницы .
Щелкните вкладку Размер страницы , а затем щелкните Размер, чтобы соответствовать содержимому чертежа .
Размер страницы чертежа изменяется, чтобы соответствовать чертежу без окружающего белого пространства.На экране может показаться, что вы увеличили масштаб чертежа.
Измените размер бумаги в принтере
В меню Файл щелкните Параметры страницы .
На вкладке Настройка печати в разделе Размер бумаги щелкните нужный размер бумаги.
Размер бумаги принтера установлен для текущей страницы.
Верх страницы
грубых набросков – Как рисовать мангу
Черновые наброски
Пришло время создать набросок, по которому можно будет обвести пером.
Здесь мы дадим вам несколько советов по выбору инструментов, а также некоторые базовые техники иллюстрации.
Выбор бумаги для комиксов
Вы можете нарисовать свой набросок непосредственно на бумаге для комиксов, но если вы планируете нарисовать набросок с помощью светового стола (обведите контур по эскизу), вы можете использовать фотокопировальную бумагу или подобную бумагу такого же размера, как бумага для комиксов.
Выберите бумагу, которая соответствует вашим потребностям и давлению, которое вы применяете при рисовании.
| Для профессионалов статей в журнал | для додзинси | |
|---|---|---|
| Давление вытяжки: Нормальное – высокое | B4 110 кг | A4 110 кг |
| Давление вытяжки: От низкого до нормального | B4 135 кг | A4 135 кг |
Комикс состоит из нескольких строк.
– внутренний фрейм
Эти основные линии обозначают область для важных иллюстраций (например, лиц персонажей) и линий.
– обрезная линия
Когда он превращается в книгу, страницы будут обрезаны по этим линиям.
– внешняя рамка
Это самые внешние линии, и они часто содержат отметки.
Если вы хотите, чтобы иллюстрация доходила до краев страницы, нарисуйте ее до внешнего фрейма, чтобы не оставалось пустых мест при обрезке по линиям обрезки.
Бумага для манги
На этой бумаге уже напечатаны основные линии, чтобы упростить рисование манги. Поставляется разного размера и толщины в соответствии с вашими потребностями
Рисование персонажей
Когда дело доходит до сохранения баланса лица и тела персонажа, выбор «атари» (грубое местоположение) может помочь сохранить все согласованно.
Синие и желтые линии не заметны при печати, поэтому их можно использовать для настройки атари в ваших эскизах.
Для ориентации лица и сложных поз, которые вы не умеете рисовать, потренируйтесь, используя в качестве ориентира рисование кукол или фотографии.
Кроме того, инвертирование иллюстрации позволяет сразу проверить, поддерживается ли баланс.
Вы можете перевернуть лист и использовать световой столик или что-то в этом роде, чтобы сделать иллюстрацию прозрачной.
Синий механический карандаш
В этом механическом карандаше используется синий грифель, который не отображается при печати.Его часто используют при выборе атари.
Световой стол
Пропускание света через бумагу снизу позволяет легко увидеть линии. Помимо версии плагина, есть еще и переносная версия.
Фоны для рисования
При создании фона используется рисунок в перспективе.
Если растянуть все линии фона, они пересекутся в определенной точке. Это называется «точкой схода».
Ширина и высота уменьшаются по мере приближения к точке схода, что придает иллюстрации ощущение глубины.
Линейки и листы перспективы
Эти инструменты упрощают рисование фона и удаленных видов с несколькими точками схода. Как только вы научитесь их использовать, вы, возможно, уже не сможете обойтись без них …
Создание чертежа глубины в перспективе
Точки схода расположены на горизонте.
Высота точки зрения читателя равна горизонту; это также называется «уровнем глаз».
Чтобы облегчить понимание, высота глаз персонажа такая же, как и у читателя в следующих примерах. Если персонаж выше читателя, нарисуйте глаза персонажа выше уровня глаз, а если они короче, нарисуйте их ниже уровня глаз.
Помните об этом, чтобы упростить естественное размещение персонажей на фоне.
1. Одноточечная перспектива
Глубина транспортировки
Этот метод рисования часто используется для иллюстрации компоновки, если смотреть спереди.
Продолжение линий, направленных к обратной стороне иллюстрации, приводит к их пересечению. Это точка схода.
2. Двухточечная перспектива
Создание 3D-эффекта
Это часто используется при просмотре иллюстрации сбоку по диагонали. Поскольку это похоже на пейзажи, которые мы видим в повседневной жизни, это наиболее часто используемая перспектива в фонах манги.
Установка двух точек схода позволяет создать более существенный трехмерный эффект, чем эффект, достигаемый одной лишь глубиной.
3. Трехточечная перспектива
Выделение высоты
Этот метод используется в иллюстрациях с перспективой снизу вверх (под низким углом) или сверху вниз (с высоты птичьего полета).
Это делает левую, правую и верхнюю или нижнюю часть изображения далекими.
Поскольку в этой ситуации точки схода часто находятся довольно далеко, использование линейки перспективы может помочь облегчить их рисование.
Шаблоны чертежей SOLIDWORKS [ОБНОВЛЕНО]
Набор стандартов, используемых для построения чертежей и размеров деталей в SOLIDWORKS, известен как шаблон чертежа, аналогичный шаблонам деталей и сборок.Чертежи SOLIDWORKS состоят из двух отдельных слоев: листа и формата листа. Оба они составляют шаблон чертежа. Кроме того, любые изменения, внесенные вами в свойства документа, также будут перенесены в шаблон чертежа после его сохранения. Шаблон чертежа, лист и формат листа вместе составляют файл чертежа (* .slddrw). В этой статье блога мы покажем вам, как настроить шаблон чертежа.
Лист и формат листа
Лист – это место, где будут находиться все виды вашей детали или сборки.Любые размеры, примечания или другая разметка также находятся на листе.
Формат листа (* .slddrt) содержит рамку, основную надпись, размер листа и некоторые другие элементы. Формат листа можно редактировать, чтобы настроить эти элементы в соответствии со стандартами нашей компании.
Есть несколько способов изменить формат листа. В SOLIDWORKS 2016 появилась вкладка Sheet Format с кнопкой Edit Sheet Format . Это та же функция, что и при щелчке правой кнопкой мыши в любом месте на чертеже и выборе «Редактировать формат листа» из контекстного меню.
Когда вы закончите вносить изменения, вы можете снова нажать кнопку «Изменить формат листа» на вкладке «Формат листа» или щелкнуть правой кнопкой мыши любое пустое место и выбрать «Редактировать лист». Сохраните изменения, внесенные в файл формата листа, выбрав Файл> Сохранить формат листа.
Чтобы лучше проиллюстрировать эти два слоя по умолчанию, вот страница из учебного курса по рисованию:
Шаблоны чертежей SOLIDWORKS
Шаблон чертежа служит отправной точкой для создания чертежа.Шаблон обычно ссылается на конкретный файл формата листа. Если мы хотим увидеть, на какой файл формата листа ссылается или изменить его на другой файл формата листа, мы можем сделать это, щелкнув правой кнопкой мыши лист в дереве чертежа и выбрав Properties.
Вы можете выбрать новый файл в формате листа, нажав Обзор. Некоторые клиенты предпочитают другую рамку и основную надпись на втором или третьем листе чертежей. Вы можете установить свойства листа, включая форматы листов и параметры зоны, для нескольких листов чертежа одновременно с помощью кнопки Выбрать листы для изменения , представленной в SOLIDWORKS 2017.Шаблон чертежа аналогичен шаблонам деталей и сборок SOLIDWORKS, где он фиксирует настройки, которые вы задали на вкладке Свойства документа в поле Инструменты > Параметры .
Некоторые общие настройки для управления включают единицы измерения чертежа, стили и размеры шрифта, а также точность размеров. Некоторые новые примеры включают в себя обработку конечных нулей для размеров, свойств и допусков и установку Все символы верхнего регистра для таблиц. Шаблоны чертежей обычно отображаются при выборе Файл> Новый в SOLIDWORKS.Вы можете заметить, что когда вы решите начать новый рисунок, отображается несколько разных вкладок.
Эти вкладки соответствуют различным папкам, указанным в настройках шаблона документа. Их можно установить, выбрав «Инструменты»> «Параметры»> вкладка «Параметры системы»> «Расположение файлов». Для организации, которая хочет поделиться шаблонами между своими сотрудниками, имеет смысл хранить эти файлы шаблонов документов на сетевом диске или в хранилище SOLIDWORKS PDM.
Процесс создания нового шаблона или изменения существующего обычно выглядит примерно так:
- Файл> Откройте и измените тип файла на Шаблон. Чтобы создать новый шаблон, откройте существующий шаблон в установке SOLIDWORKS или откройте файл чертежа (slddrw).

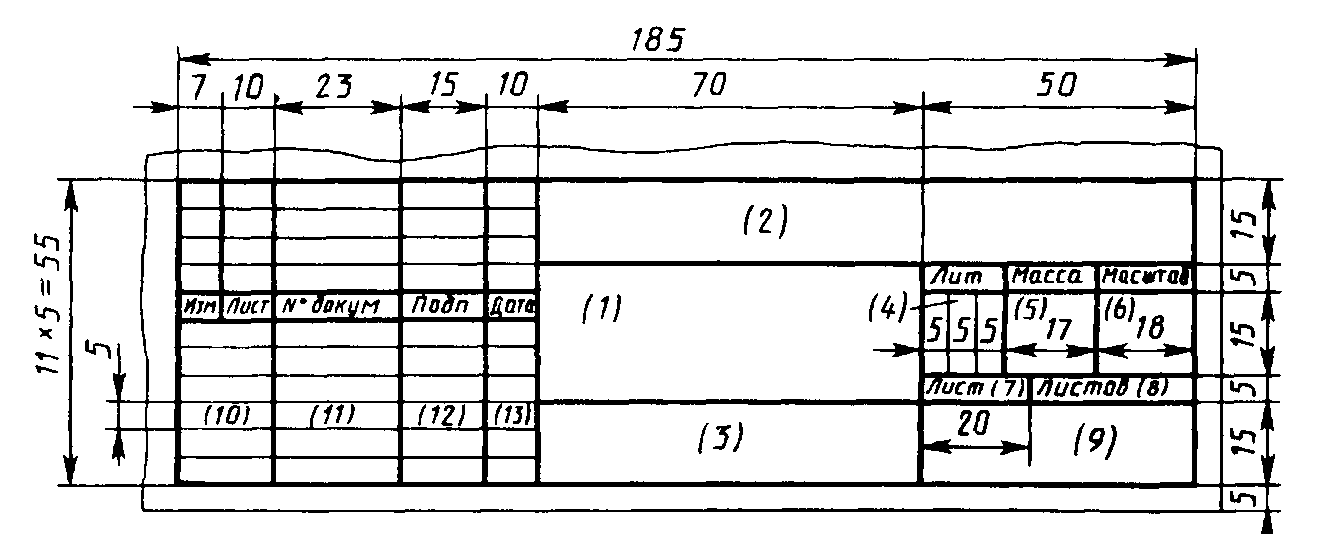 В параметрах указываем поля рамки. Верхнее – 21 пт, нижнее – 0 пт, левое – 21 пт, правое – 19 пт. Также не забываем указать поля относительно текста и поставить галочку напротив параметра “Все впереди”. Границу применяем к текущему разделу.
В параметрах указываем поля рамки. Верхнее – 21 пт, нижнее – 0 пт, левое – 21 пт, правое – 19 пт. Также не забываем указать поля относительно текста и поставить галочку напротив параметра “Все впереди”. Границу применяем к текущему разделу.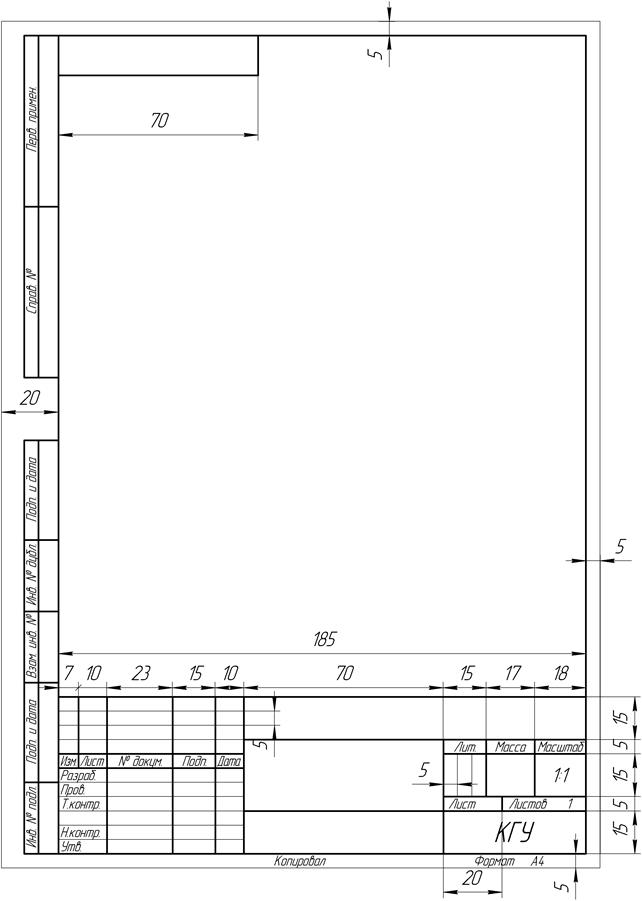
 pc3.
pc3.