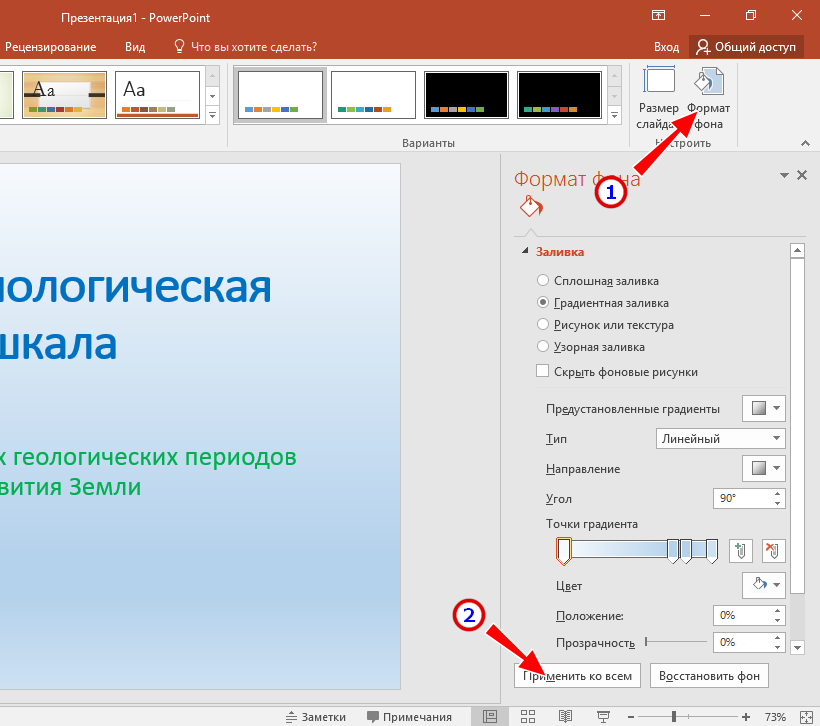Как сделать презентацию самой: Создание презентации в PowerPoint – PowerPoint
- Комментариев к записи Как сделать презентацию самой: Создание презентации в PowerPoint – PowerPoint нет
- Разное
- Как сделать презентацию на компьютере: основные этапы работы
- Как сделать презентацию на Android-телефоне
- Как делать презентацию на компе
- В каких программах можно сделать презентацию
- Как сделать презентацию со слайдами на компьютере
- Как сохранить сделанную презентацию на компьютере
- Начало работы в PowerPoint
- Оформление презентации в PowerPoint
- Как лучше подавать информацию
- Показ слайдов презентации PowerPoint
- Сохранение презентации (качество и типы файлов)
- План презентации
- Что использовать для создания презентации
- Как сделать презентацию на компьютере в PowerPoint
- Онлайн инструменты
- Как избежать ошибок при подготовке
- Как делать слайды на ноутбуке
- В каких программах можно сделать презентацию
- Как сделать презентацию со слайдами на компьютере
- Как сохранить сделанную презентацию на компьютере
- План презентации
- Что использовать для создания презентации
- Как сделать презентацию на компьютере в PowerPoint
- Онлайн инструменты
- Как избежать ошибок при подготовке
- Основные составляющие
- Как сделать презентацию в PowerPoint
- Как не допустить ошибок
- Как сделать презентацию на компьютере, как сделать видео презентацию | DNSIS
- Как создать собственный шаблон оформления презентации?
- Создать шаблон для презентации powerpoint
- Как сделать презентацию о себе
- Презентация за 10 минут О себе Слайды презентации PowerPoint | Шаблон слайда PowerPoint | Шаблоны презентаций PPT Layout
- 6 советов по созданию отличной презентации Введение (с примерами)
- Как начать презентацию Советы и хитрости
- Начните презентацию с привлечения внимания людей
- Приветствуйте их с благодарностью
- Запомните свою первую вступительную строку
- Укажите цель презентации
- Укажите, как вы хотите отвечать на вопросы
- Тишина … Больше ничего
- Расскажи анекдот
- Начните презентацию в будущем или в прошлом
- Цитировать
- Откройтесь и будьте уязвимы
- Расскажите своей аудитории историю
- Укажите на их проблему
- Укажите на их возможности
- Задавайте вопросы (прямые или риторические)
- Начать с видео
- Шокирующая аудитория
- Статистика и данные
- Используйте эти слова: «Представьте, подумайте, закройте глаза»
- Используйте силу «что, если»
- Поднятие рук – опрос
- Проектируйте и говорите внутренне
- Зрительный контакт с аудиторией
- Лучшие советы для эффективных презентаций
- Как сделать хорошую презентацию еще более эффективной?
- 1. Проявите свою страсть и познакомьтесь со своей аудиторией
- 2. Сосредоточьтесь на потребностях своей аудитории
- 3. Будьте проще: сконцентрируйтесь на своем основном сообщении
- 4. Улыбайтесь и смотрите в глаза аудитории
- 5. Начинайте энергично
- 6. Помните правило 10-20-30 для слайд-шоу
- 7. Рассказывать истории
- История вашей презентации
- Как сделать хорошую презентацию еще более эффективной?
- Как начать презентацию: 5 сильных вступительных слайдов и 9 приемов для тестирования
- 5 шагов к успешной презентации собеседования
Как сделать презентацию на компьютере: основные этапы работы
Автор admin На чтение 6 мин. Просмотров 2.1k. Опубликовано
Рано или поздно каждый пользователь задаётся вопросом, как сделать презентацию на компьютере. В сегодняшней статье мы рассмотрим доступные программы, а также руководство к работе в одной из них. Сегодня есть несколько простых вариантов, помимо привычной всем Microsoft PowerPoint, но получив навыки работы с презентацией в ней, пользователь легко освоит и все остальные.
Выбор программы
Итак, какие программы имеются в свободном доступе на сегодняшний день.
- Microsoft PowerPoint — неизменная классика. Если на вашем ПК или ноутбуке установлен Microsoft Office (например, вы пользуетесь текстовым процессором Word), то обязательно имеется и эта программа. Достаточно найти её и открыть или просто инициировать создание презентации щелчком правой кнопки мыши по пустому пространству рабочего стола.

- PowerPoint Online — упрощённый и бесплатный сервис на основе представленной выше программы. Воспользоваться им можно в случае, если нужной утилиты на ПК нет. Найти сервис можно в облаке OneDrive.
- LibreOffice Impress — альтернативный набор офисных программ. Более простой, чем Microsoft, но не менее эффективный. Принцип создания и редактирования презентаций аналогичен предыдущим вариантам.
- Google Презентации — онлайн-сервис для создания нужных файлов на основе Гугл Диска. Совместима с первой программой, поэтому позволяет не только создавать с нуля, но и загружать готовые презентации с последующим сохранением и конвертацией в подходящий для редактирования формат.
Это далеко не полный список доступных программ. Есть более профессиональные и сложные для простого пользователя варианты. Их мы в текущей статье рассматривать не станем, так как простой презентации в программе PowerPoint чаще всего достаточно.
Как сделать презентацию на компьютере, пошаговая инструкция
Как уже было упомянуто выше, если пользователь освоит простую программу PowerPoint, то с остальными конструкторами проблем у него не возникнет. В связи с чем инструкция по созданию будет описана именно для этой утилиты.
В связи с чем инструкция по созданию будет описана именно для этой утилиты.
Создание презентации
Для того чтобы создать новую презентацию достаточно запустить программу из меню «Пуск». Или просто щёлкнуть правой кнопкой мыши на свободном поле рабочего стола и нажать «Создать», а затем выбрать «Презентацию Microsoft PowerPoint» и открыть полученный файл.
В результате откроется окно программы с первым слайдом пустой пока презентации. Нажимаем на поле конструктора, в котором расположен слайд и приступаем к оформлению презентации.
Оформление слайда
Слайд можно оформить самостоятельно или воспользоваться уже готовым шаблоном. Второй вариант позволяет сократить немало времени на оформлении, но если в результате нужен нестандартный продукт, то стоит им воспользоваться.
- Для создания слайдов с шаблонным оформлением откройте вкладку «Дизайн» и в разделе «Темы» выберите подходящую. Программа предлагает 26 предустановленных вариантов и возможность поиска других тем на ПК (их предварительно нужно найти в сети и скачать).

- После выбора темы в правой части окна можно изменить расцветку предложенного варианта, шрифты, стили фона и эффекты отображения.
- Нажмите на кнопку «Формат фона» и вам откроется более детальная панель настройки параметров. В нём можно настроить тип заливки, изменить параметры градиента и даже выбрать узорную заливку.
Нажатие кнопки «Применить ко всем» автоматически распространяет настройки на все остальные слайды презентации, это позволяет выдержать единый стиль на всем её протяжении. Если не отдавать такую команду, то настройки будут отображаться только на слайде, над которым проводилась работа. В случае если что-то пошло не так и результат не оправдал ожидания можно нажать «Восстановить фон» и все вернётся в начальное положение.
Работа с текстом
Чтобы добавить индивидуальности готовой презентации стоит поработать со шрифтами, так как стандартное предложение не радует своей изысканностью. Разберёмся как сделать презентацию на компьютере с оригинальным шрифтом и настройками отображения текста.
Для оформления заголовка и подзаголовка титульного слайда просто нажмите на нужные блоки и введите требующийся текст. Сменить текущий стиль и особенности начертания символов можно в главной вкладке. Чтобы добиться большей индивидуальности используйте вкладку «Формат». Там можно выполнить более детальные и точные настройки шрифта. Важно перед началом работы выделить нужную часть текста.
Изображения на слайдах
Презентация без изображений на слайдах выглядит уныло и не убедительно. Добавить картинку, фотографию, график или диаграмму можно через вкладку «Вставка». Программа предлагает не только установить картинку из ПК, но и найти и скачать изображение из интернета. Также можно добавить объект SmartArt, позволяющий более наглядно представить важную информацию.
Для изображения также можно использовать редактор во вкладке «Формат». Это позволит настроить эффект отображения, яркость, настроить цветокоррекцию и другие тонкости. Для более полного понимания перейдите на вкладку и поэкспериментируйте.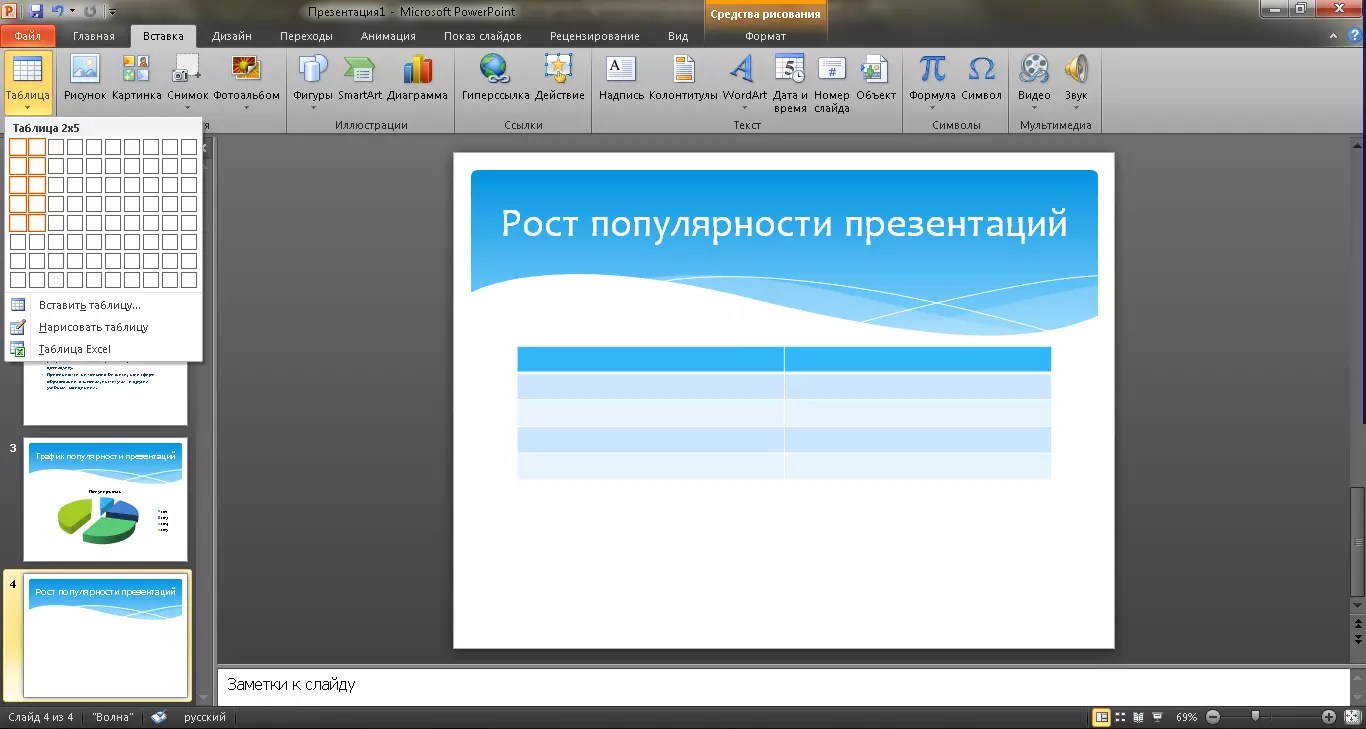 Не переживайте, что может что-то не получиться, и вы испортите наработку, всегда можно отменить последние действия стрелочкой «назад» в верхней панели программы.
Не переживайте, что может что-то не получиться, и вы испортите наработку, всегда можно отменить последние действия стрелочкой «назад» в верхней панели программы.
Оформление перехода
Как сделать презентацию на компьютере с приятными переходами, а не простой сменой слайдов знают не многие. А это одна из важных деталей готового продукта. Всегда приятнее смотреть на плавно сменяющие друг друга слайды с настроенным эффектом перехода.
Для осуществления этой настройки имеется специальная вкладка «Переходы». Пользователь может выбрать как простые, так и более эффектные приёмы смены слайдов. Кнопка «Параметры эффектов» поможет придать ещё больше индивидуальности. Переход можно сопроводить звуковым эффектом. Также можно перелистывать слайды самостоятельно, а можно автоматизировать процесс. Все настройки выполняются в текущей вкладке.
Использование звукового сопровождения
На данном этапе презентация уже практически готова. Сейчас полученный продукт отлично подойдёт для предоставления информации в момент доклада в офисе. Смена слайда и речь докладчика дополняют друг друга. Но если требуется создать презентацию, сопровождающуюся звуком, то требуется ещё немного поработать.
Смена слайда и речь докладчика дополняют друг друга. Но если требуется создать презентацию, сопровождающуюся звуком, то требуется ещё немного поработать.
В разделе «Вставка» выберите вкладку «Мультимедиа» она позволяет вставить в презентацию не только звук, но и видеофайлы. Причём использовать можно не только загруженные на ПК файлы, но и из интернета.
Теперь вопросов как сделать презентацию на компьютере не должно остаться. Все основные моменты подробно рассмотрены в инструкции. Не бойтесь экспериментировать, помните, что любое действие всегда можно отменить и откатиться к предыдущей версии.
Инструкция написана на основе Microsoft PowerPoint, но принципы создания и редактирования презентации сохранены и в остальных программах. Какими программами предпочитаете пользоваться вы? Что для вас более приемлемо, использование установленной программы или онлайн-сервиса? Как оформляете слайды, шаблонами или создаёте собственный дизайн?
Как сделать презентацию на Android-телефоне
Современные Android устройства уже давно используются не только для выполнения простейших задач, но и относительно сложных операций.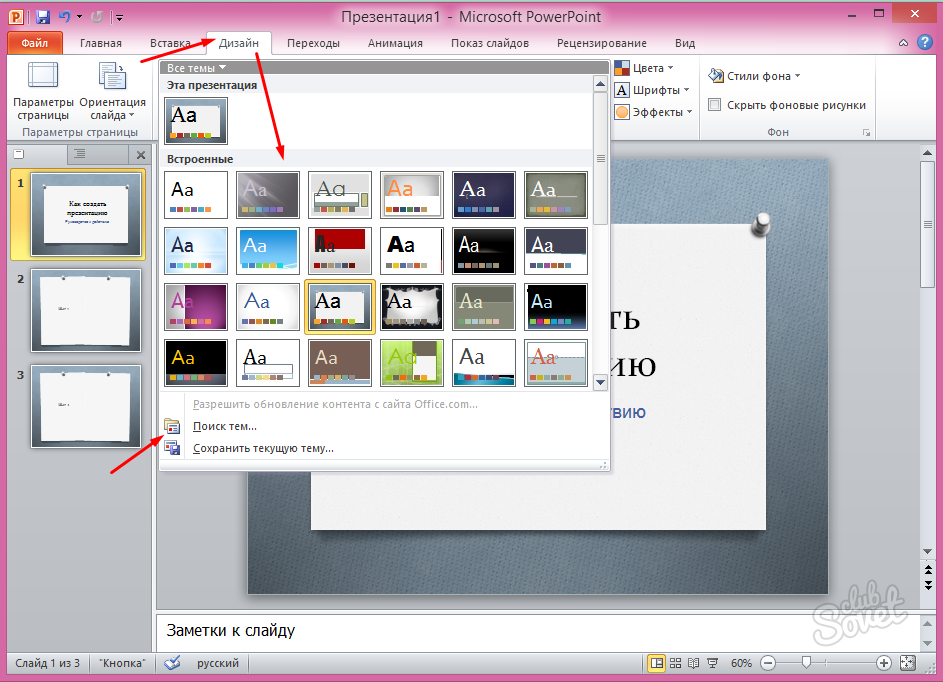
На телефоне можно отредактировать текстовый файл, таблицу, смонтировать видеоролик, создать слайдшоу. Далее мы расскажем, как сделать презентацию на Android-смартфоне и какие приложения для этого можно использовать.
Создание презентаций
В Play Маркет есть разные приложения для создания и редактирования презентаций. Причем большая их часть распространяется бесплатно. Рассмотрим самые популярные из них.
Google Презентации
Приложение от Google позволяет создавать и редактировать презентации не только в офлайн, но и в онлайн режиме, без необходимости загрузки файлов в память устройства. Утилита отличается широкими возможностями для форматирования, а также позволяет добавлять нужные материалы при помощи функции расширенного поиска, демонстрировать готовые слайды на видеовстречах. Как и приложение от 
Microsoft PowerPoint
Мобильная версия популярной программы PowerPoint от Microsoft. Приложение подходит для создания, редактирования и просмотра PPTX файлов. Утилита отличается наглядной визуализацией данных, благодаря которой легко доносить нужную информацию до своей аудитории. Кроме того, Андроид версия PowerPoint от Microsoft поддерживает функции для совместного редактирования презентаций.
Конструктор презентаций
Приложение отличается широким набором инструментов для редактирования и может похвастаться внушительной встроенной библиотекой с бесплатными иконками, изображениями и шрифтами. Для более комфортной работы с программой рекомендуется использовать учетную запись Desygner. После этого вы сможете свободно редактировать с телефона презентации, созданные на ПК или наоборот.
FREE Office: Presentations
The app was not found in the store. 🙁
🙁
Бесплатное приложение, с помощью которого можно сделать презентацию или отредактировать уже существующую. Среди главных особенностей — поддержка PPT и PPTX файлов. В отличие от других аналогичных приложений, FREE Office: Presentations позволяет просматривать презентации в том виде, в котором они были созданы на ПК (со звуком, анимацией и другими эффектами).
Zoho Show
Zoho Show подходит для быстрого создания или редактирования презентаций. Приложение может похвастаться широким набором встроенных инструментов, готовых шаблонов и стилей, а также поддерживает возможности синхронизации данных между устройствами. Кроме того,
Создание слайд-шоу
В отличие от презентаций, которые чаще всего создаются с целью донести до аудитории важную информацию, слайд-шоу носят скорее развлекательный характер и представляют собой видеофильм, созданный из фотографий.
Scoompa Video
Scoompa Video совмещает в себе функции видеоредактора и приложения для создания слайд-шоу. Утилита может похвастаться встроенной библиотекой с бесплатными шаблонами, стилями, анимациями и фильтрами. Поэтому при помощи Scoompa Video можно быстро создавать красивые видео и делиться полученным результатом с друзьями.
Slideshow Maker
Slideshow Maker — это бесплатная утилита с минимальным функционалом, которая позволяет создавать простые слайд-шоу из фотографий. Среди инструментов для редактирования: возможность добавить текст, изменить контраст и цветопередачу изображений, встроенные фильтры, а также библиотека с готовыми стилями и шаблонами.
VidArt
С помощью VidArt можно создать презентацию на телефоне из фотографий, наложить на видеоряд подходящую музыку, эффекты и сразу же поделиться готовым результатом с друзьями. Приложение совмещает в себе функции для видеомонтажа, поэтому позволяет обрезать и изменять ролики до нужных размеров и форматов. Среди главных особенностей — поддержка HD разрешения и встроенная библиотека с бесплатными шаблонами, фильтрами.
Среди главных особенностей — поддержка HD разрешения и встроенная библиотека с бесплатными шаблонами, фильтрами.
Современные смартфоны могут стать отличной заменой для стационарного компьютера или ноутбука. Даже на бюджетном Android-устройстве без особых проблем можно создать или отредактировать практически любой файл. С помощью приложений из данной подборки вы сможете создать презентацию или полноценное слайд-шоу с музыкальным сопровождением.
Как делать презентацию на компе
Презентация – классический способ проведения докладов. Вывод самой важной информации на экран позволяет сделать доклад более интересным и понятным для публики. Сейчас для проведения презентаций используют компьютер и специальные программы. Благодаря этому презентацию со слайдами можно сделать буквально за пару минут.
В каких программах можно сделать презентацию
Для того чтобы сделать презентацию со слайдами на компьютере вам понадобится специальная программа для создания презентаций. Самой популярной программой такого рода является PowerPoint, которая включена в комплект офисных программ Microsoft Office. Поэтому, если на вашем компьютере уже установлен Microsoft Office, то нужная программа у вас есть.
Самой популярной программой такого рода является PowerPoint, которая включена в комплект офисных программ Microsoft Office. Поэтому, если на вашем компьютере уже установлен Microsoft Office, то нужная программа у вас есть.
Если же Microsoft Office не установлен, то вы можете установить его самостоятельно. На сайте office.com можно скачать пробную версию Microsoft Office, которая будет работать в течение 1 месяца. В дальнейшем нужно будет купить полную версию или приобрести подписку.
Также вы можете сделать презентацию с помощью бесплатных программ. Например, можно воспользоваться программой Impress, которая входит в комплект бесплатных офисных программы LibreOffice. Для этого нужно зайти на сайт libreoffice.org, скачать пакет программ LibreOffice и установить его на свой компьютер.
В данной статье мы расскажем, как сделать презентацию на примере программы PowerPoint из офисного пакета Microsoft Office. Поскольку данный пакет программ очень распространен и у большинства пользователей он уже установлен.
Как сделать презентацию со слайдами на компьютере
Чтобы сделать презентацию со слайдами на компьютере в первую очередь нужно запустить программу. Для этого откройте меню «Пуск», перейдите в список программ и найдите там программу PowerPoint. Также данную программу можно запустить с помощью поиска в меню «Пуск» или с помощью ярлыка на рабочем столе.
После запуска программы PowerPoint список различных дизайнов, которые можно использовать для оформления презентации. Здесь вы можете выбрать любой понравившийся вариант. В дальнейшем, если выбранный дизайн вам не понравится, его можно будет поменять, не переделывая презентацию с нуля. Для примера выберем дизайн зеленого цвета, который называется «Аспект».
После этого перед вами появится интерфейс программы PowerPoint в котором вы и будете делать презентацию. Интерфейс PowerPoint разделен на три части. В верху разделенная на вкладки панель инструментов, слева список слайдов, а по центру сами слайды презентации.
Изначально в презентации только один слайд. Это заглавный слайд, с которого будет начинаться вся презентация. Здесь нужно ввести название презентации и какую-то дополнительную информацию о ней, например, название организации.
После заполнения стартового слайда можно приступать непосредственно к созданию самой презентации. Делается это очень просто, добавляем в презентацию новый пустой слайд, заполняем его информацией и переходим к следующему. Если вы раньше работали с текстовым редактором Word, то заполнение слайдов презентации не должно создать для вас проблем, поскольку здесь все работает точно также.
Для того чтобы сделать новый слайд презентации используется кнопка «Создать слайд», которая находится на вкладке «Главная». Нажмите на стрелку под этой кнопкой, и вы увидите полный список возможных макетов слайда.
В списке «Создать слайд» выберите тот макет слайда, который вам больше всего подходит, и перед вами появится новый пустой слайд. В новом слайде будет несколько полей, который нужно заполнить информацией.
Если поле предполагает вставку рисунка, то нужно кликнуть по иконке и в открывшемся окне выбрать изображение для вставки. Поля других форматов заполняются аналогично, кликаем по иконке и вводим нужные данные.
Если стандартные макеты слайдов вас не устраивают, то вы можете удалить некоторые поля или наоборот добавить новые. Для добавления новых полей воспользуйтесь инструментами на вкладке «Вставка». Здесь есть кнопки, которые позволяет вам вставлять в слайды текстовые поля, картинки, таблицы, диаграммы, видеоролики, аудиозаписи и многое другое. Например для того, чтобы добавить к слайду новое изображение воспользуйтесь кнопкой «Рисунки», а для добавления текстового поля нажмите на кнопку «Надпись» и нарисуйте мышкой нужный размер поля.
Также вы можете изменить дизайн уже готовой презентации. Для этого перейдите на вкладку «Конструктор» и выберите там один из предложенных дизайнов.
Для этого перейдите на вкладку «Конструктор» и выберите там один из предложенных дизайнов.
Для того чтобы сделать полноценную презентацию нужно настроить переходы между слайдами. Для этого откройте вкладку «Переход» и выберите один из предложенных вариантов. Также на этой вкладке есть кнопка «Применить ко всем», которая применяет текущие настройки перехода сразу ко всем слайдам презентации.
Для предварительного просмотра получившейся презентации перейдите на вкладку «Слайд-шоу» и воспользуйтесь кнопками «С начала» или «С текущего кадра», которые запускают воспроизведение презентации с первого или текущего кадра.
На остальных вкладках также есть полезные инструменты, обязательно изучите их самостоятельно.
Как сохранить сделанную презентацию на компьютере
После того как презентация сделана, ее нужно сохранить. В PowerPoint это делается точно также, как и в других программах, нужно открыть меню «Файл» и выбрать «Сохранить как». Но, есть некоторые особенности, связанные с выбором формата файла. Основным форматом презентаций PowerPoint является формат PPTX, который также называется «Презентация PowerPoint». При использовании данного формата у вас останется возможность открыть файл и продолжить редактировать презентацию, поэтому сохранять презентацию нужно именно в PPTX.
Основным форматом презентаций PowerPoint является формат PPTX, который также называется «Презентация PowerPoint». При использовании данного формата у вас останется возможность открыть файл и продолжить редактировать презентацию, поэтому сохранять презентацию нужно именно в PPTX.
Но, если презентация уже сделана, и вы готовы ее демонстрировать, то в дополнение к формату PPTX, вы можете сохранить презентацию в формате PPSX, который также называют «Демонстрация PowerPoint».
Особенностью формата PPSX или «Демонстрации PowerPoint» является то, что при откртии такого файла не появляется интерфейс программы PowerPoint, вместо этого пользователи сразу видят первый слайд презентации, который открыт на весь экран. Это позволяет сразу после открытия файла приступать к показу сделанной презентации. Но, PPSX-файлы нельзя редактировать, поэтому всегда нужно иметь копию презентации, сохраненную в формате PPTX.
Приветствую уважаемые читатели BiznesSystem.ru. Сегодня я расскажу и покажу как сделать презентацию в PowerPoint на примере версии программы 2016 (интерфейс 2010 и 2007 отличается мало, так что по инструкции вы сможете работать и с ними). На первый взгляд может показаться что в создании презентации нет ничего сложного, но на деле плохо продуманная презентация может испортить все впечатление о выступлении. Рассмотрим вопрос оформления и наполнения презентации, функции показа слайдов и форматы сохранения файлов презентации.
На первый взгляд может показаться что в создании презентации нет ничего сложного, но на деле плохо продуманная презентация может испортить все впечатление о выступлении. Рассмотрим вопрос оформления и наполнения презентации, функции показа слайдов и форматы сохранения файлов презентации.
Начало работы в PowerPoint
Запускаем программу PowerPoint через «Пуск» или ярлыком (предварительно она должна быть установлена – входит в стандартный пакет Microsoft Office).
После запуска откроется окно как на скриншоте выше, в этом окне вы можете выбрать уже готовый шаблон презентации, подходящий под вашу тематику.
Шаблон – это пример готовой презентации. Вы можете открыть любой из предложенных вариантов и ознакомиться с внешним видом шаблона и параллельно прочитать информацию о нем.
Но так как мы учимся создавать презентации самостоятельно, то нас интересует пустая презентация.
Перед началом создания презентации в PowerPoint познакомимся с рабочим пространством программы. Сверху находится меню ленточного типа. Слева навигация по слайдам, тут будут отображаться пиктограммы ваших слайдов, через навигацию вы можете удалить лишние слайды или изменить их порядок. По центру отображается слайд, который на данный момент вы редактируете.
Сверху находится меню ленточного типа. Слева навигация по слайдам, тут будут отображаться пиктограммы ваших слайдов, через навигацию вы можете удалить лишние слайды или изменить их порядок. По центру отображается слайд, который на данный момент вы редактируете.
Оформление презентации в PowerPoint
Создание слайда и выбор макета
Для начала добавим несколько слайдов, нажав на кнопку «создать слайд». Если нажать на белую иконку над надписью «создать слайд», то он автоматически будет добавлен с макетом заголовок и объект, если же нажать на саму надпись со стрелочкой вниз, то появится выпадающее меню со всеми доступными макетами.
По ходу создания презентации вы сможете изменить макет слайда нажав на кнопку «макет» рядом с кнопкой создания слайда.
На данном этапе я обычно заполняю заголовки слайдов по своему докладу чтобы понять сколько мне необходимо слайдов и какие макеты им подойдут. После этого уже можно перейти к оформлению презентации.
Выбор темы презентации
Один из важных моментов в создании презентации в PowerPoint это её оформление. Для начала подберем тему, для этого переходим в меню во вкладку «дизайн».
В теме подобраны фон слайда и стиль текста
Для того чтобы открыть полный список тем нажмите на стрелочку с горизонтальной линией над ней. Тем не так уж и мало, есть из чего выбрать.
В каждой теме можно изменить цветовое решение, что расширяет ваши возможности. Для смены цветовой палитры в разделе «варианты» нужно открыть выпадающее меню нажав на стрелочку с горизонтальной линией и выбрать «цвет».
В некоторых темах слайды с разными макетами выглядят по-разному.
Не ограничивайте себя предустановленными в PowerPoint темами, поищите новые темы в сети, на сегодняшний день выбор огромен. Если вы работаете в крупной компании, где есть корпоративные цвета и свой логотип, то вероятно у этой компании есть и специально разработанная фирменная тема.
Следите, чтобы оформление не отвлекало внимание от основной информации в презентации PowerPoint.
Последнее, на что стоит обратить внимание на вкладке «дизайн», это размер слайдов. PowerPoint предлагает два стандартных размера, но и предоставляет возможность настроить размеры вручную. Данная характеристика зависит от оборудования, на котором будет показываться презентация.
Переходы между слайдами
Перейдем на вкладку «переходы». Переходы – это анимация, с которой один слайд будет сменять другой. В PowerPoint существует три вида анимации переходов: простые, сложные и динамическое содержимое. Для каждого слайда можно выбрать свой переход, но лучше придерживаться единого стиля.
Вы можете настроить звук и длительность анимации перехода, звук сейчас используют крайне редко, а длительность должна быть как можно меньше.
Тут же можно настроить смену слайдов, будет ли один слайд сменять другой по вашей команде «по щелчку» или смена будет производиться автоматически после того как истечет указанное вами время. Если презентация сопровождает ваше выступление, то смену слайдов лучше делать «по щелчку», вы никогда не будете уверены, что на тот или иной слайд у вас уйдет именно столько времени, сколько было запланировано. Могут возникнуть неполадки или вам могут задать вопрос, при автоматической смене презентация убежит вперед. Если же вы создаете мини ролик с помощью PowerPoint, то автоматическая смена слайдов для вас.
Могут возникнуть неполадки или вам могут задать вопрос, при автоматической смене презентация убежит вперед. Если же вы создаете мини ролик с помощью PowerPoint, то автоматическая смена слайдов для вас.
Как лучше подавать информацию
Основные принципы заполнения при создании презентации в PowerPoint:
- меньше текста;
- больше наглядных материалов (рисунки, графики, таблицы).
Текст
Текст должен быть хорошо читаем. Используйте контрастный фон (темный текст и светлый фон). На большом экране может пострадать четкость картинки, поэтому не используйте шрифты с закруглениями и засечками, на большом расстоянии их будет трудно воспринимать.
Не используйте мелкий шрифт, для проверки читаемости уменьшите масштаб слайда до 50-60%, в случае необходимости внесите изменения. В идеале используйте размер шрифта от 28 и выше.
Вот несколько шрифтов, которые отлично подойдут для оформления презентации: Calibri, Arial, Tahoma, Verdana.
Выделение текста курсивом, подчеркивание и использование полужирного начертания допускается только для выделения ключевых моментов (1-2 штуки на слайд).
Наглядная информация
Изображения, графики и таблицы всегда воспринимаются лучше, чем длинные постулаты.
В большинстве макетов вставка различных медиа, таблиц и графиков уже предусмотрена, достаточно нажать на нужную иконку.
Или вы можете вставить определенный элемент через вкладку «вставка» в меню.
Даже при использовании наглядной информации необходимо следить за читаемостью, не надо впихивать таблицы с сотнями позиций в один слайд, лучше разбейте её на 2-3 слайда или оставьте только несколько позиций для примера.
Хочу обратить внимание на функцию SmartArt, с её помощью вы сможете систематизировать и без лишних усилий оформить любую информацию.
Как видно по скриншоту ниже, тут можно оформить списки, процессы, циклы и так далее. Помню, как в первых версиях PowerPoint приходилось мучиться при создании иерархии вырисовывая все простыми фигурами, а сколько времени все это занимало…
Сейчас же находим подходящий список и просто заносим в шаблон информацию. Стилистическое оформление блоков вы можете подогнать под оформление всей вашей презентации в любой момент.
Если с картинками, графиками, таблицами и схемами все более-менее понятно, то с использованием аудио и видео очень легко попасть в просак. Если при создании презентации в PowerPoint вы используете аудио или видео файлы, то при переносе файла презентации на другой накопитель обязательно переносите и медиа файлы, иначе они будут недоступны для воспроизведения.
Анимация в PowerPoint
Мы уже рассмотрели анимацию смены слайдов, но анимацию можно настроить абсолютно для всех элементов презентации. Для этого переходим на вкладку «анимация», выделяем, например, заголовок и выбираем любую анимацию.
При настройке анимации, каждое действие будет происходить в определенном порядке, порядковые номера указываются слева сверху от объекта.
Порядок вы можете изменить в процессе создания презентации также на вкладке «анимация».
Самой необычной презентацией, которую я видел, была презентация, состоящая из 2ух слайдов: титульный и слайд с информацией, где элементы сменяли друг друга с помощью грамотной настройки анимации.
После полного оформления презентации PowerPoint переходим к показу.
Показ слайдов презентации PowerPoint
Для показа слайдов переходим в меню на вкладку «слайд-шоу».
Презентацию можно запустить как с самого начала, так и с текущего слайда (слайд, который открыт на данный момент).
Также PowerPoint предлагает настройку времени для автоматической смены слайдов, это своего рода репетиция перед выступлением. Программа запишет сколько времени вы тратите на каждый слайд и на основании этих данных вы можете скорректировать таймер смены слайдов.
Звуковое сопровождение
Запись слайд-шоу позволяет записать текстовое сопровождение презентации, которое будет воспроизводиться при показе. Вы можете озвучить выборочно слайды или всю презентацию целиком. На озвученных слайдах будет значок и проигрыватель как на скриншоте ниже.
Произвольное слайд-шоу позволяет настроить показ не всей презентации, а лишь её части. Данная функция пригодится для адаптации презентации под разные группы зрителей.
Сохранение презентации (качество и типы файлов)
Презентация оформлена, заполнена, настроена и отрепетирована, можно перейти к её сохранению. Для этого в меню нажимаем «файл».
Если вы записывали звуковое сопровождение, то для начала настройте параметры сохранения записи.
PowerPoint предлагает три варианта сохранения мультимедиа и возможность отменять предыдущее сжатие.
Далее нажимаем «сохранить как», выбираем место для сохранения, название файла и указываем формат.
Если вы в дальнейшем планируете редактировать презентацию в PowerPoint, то выбираете “презентация PowerPoint.pptx”.
Для сохранения без возможности дальнейшего редактирования выбираете “демонстрация PowerPoint.ppsx”. При выборе этого варианта презентация будет запускаться сразу при открытии файла.
Лучше всегда сохранять и .pptx и .ppsx файлы, легче отредактировать уже созданную презентацию, чем создавать её заново.
Теперь вы знаете как сделать презентацию в PowerPoint, используйте фантазию и помните об основных принципах создания, тогда все ваши выступления будут незабываемыми.
Если требуется в структурированном виде представить информацию деловым партнерам или целому залу на мероприятии, стоит оформить ее в виде презентации, а не документа Word. Сжатое изложение основных мыслей послужит отличным сопровождением устной речи. И не беда, если вы пока еще не умеете работать с соответствующими программами – как сделать презентацию на компьютере: пошаговая инструкция с фото подскажет в деталях.
План презентации
Прежде, чем браться за мышку или набирать текст, продумайте план выступления. Можно построить его по одному из обкатанных шаблонов, например, «Проблема – решение – аргументы», или же продумать свой вариант структуры. Главное, чтобы последовательность изложения подводила слушателей к той идее, которую вы закладываете в презентацию как главную цель.
Рекомендуется делать план масштабируемым, то есть, оставлять возможность сократить или наоборот увеличить время, выделяемое на слайд. Тогда вы с легкостью адаптируете выступление под любые временные рамки.
Что использовать для создания презентации
Есть различные средства для подготовки презентационных материалов:
- редакторы, устанавливаемые на ПК. Если сомневаетесь, в какой программе на компьютере лучше сделать презентацию, попробуйте фактически ставший стандартом PowerPoint и один из его аналогов, например, свободный Impress из пакета OpenOffice. Сравните ощущения и выберите подходящий именно вам инструмент;
- онлайн-сервисы, для которых требуется только браузер. Такие инструменты есть как у Microsoft, так и у Google и других компаний.
Как сделать презентацию на компьютере в PowerPoint
Для примера разберемся, как сделать презентацию в самом популярном Поинте. Все скриншоты далее подразумевают офисный пакет 2013 года или новее. В 2010 и 2007 действия могут несколько отличаться.
Как создать презентацию и добавить слайды
Чтобы сделать презентацию, нужно сначала в разделе «Файл» меню Повер Поинт нажать на пункт «Создать», а затем выбрать один из предложенных вариантов, как оформить ее (можно будет потом изменить самому). В каждой теме уже подобрано хорошее сочетание фона, ключевых цветов, шрифта и других настроек. Также можно сразу нажать «Создать», тогда будет использован «пустой» шаблон.
Для добавления слайдов используйте специальную кнопку в подменю «Главная».
При клике по нижней части кнопки откроется выбор одного из предустановленных макетов слайда.
Если хотите сделать фоном картинку, или залить его (одним цветом или как градиент), в меню презентации в Microsoft PowerPoint выберите Дизайн и далее из инструментов выберите Формат фона. Откроется специальная панель, где можно переключаться между вариантами и корректировать их параметры.
Внесенные изменения по умолчанию применяются к выделенному слайду.
Рекомендуется периодически сохранять презентацию, чтобы при сбое не потерять ее. Сделать это можно через меню «Файл».
Подсказка: команда быстрого сохранения – Ctrl-S.
Решите, где сохранить презентацию – сделать новую или выбрать существующую папку на компьютере, или же использовать облачное хранилище.
Работа с текстом
Чтобы добавить надпись в необходимый элемент, сначала щелкните на него. После этого можно набирать текст.
В PowerPoint можно использовать различное оформление, такое как: цветной фон под текстом или изменение цвета букв, чтобы сделать презентацию красивой. Для этого выделите фрагмент текста и затем используйте подходящий элемент с главной вкладки.
Если же нужно поменять фон или границу текстового элемента, то сначала выделите его кликом, а затем на вкладке Формат используйте кнопки для заливки или контура фигуры.
Кнопка «Текстовые эффекты» в том же разделе позволяет добавить:
Также можно развернуть или преобразовать текст.
Вставка дополнительных элементов
Для вставки изображений используется отдельная кнопка в разделе Вставка. По клику на нее откроется диалог выбора файла, где нужно указать картинку и нажать «Вставить». Также в этом разделе меню имеются инструменты для добавления таблицы, диаграмм и других элементов.
Если своей графики не хватает, можно выбрать вставку изображения из интернета. Поиск производится при помощи разработанного Microsoft поисковика Bing.
Лайфхак: для быстрой вставки можно использовать иконки, которые появляются непосредственно в пустом поле.
Как сделать гиперссылку в презентации
Если презентация подготавливается для отправки кому-то, пригодится знание, как сделать в ней гиперссылку на находящийся в сети ресурс. Это удобно, когда нужно добавить регулярно обновляемый контент, а доступа к файлу больше не будет.
Выделите тот фрагмент текста, который будет использоваться в качестве ссылки. Далее откройте меню «Вставка», а в нем кликните по кнопке ссылки. Появится подменю с двумя вариантами.
Выбирайте «Гиперссылка», если требуется переход на внешний ресурс. Если же нужно совершить операцию на компьютере (переход к слайду, запуск программы и т.д.), используйте «Действие».
Работа с мультимедиа
Чтобы сделать презентацию со слайдами более живой, можно добавить в нее находящийся на компьютере мультимедийный файл, равно как и создать новый. Для этого в подменю вставки используйте соответствующий пункт.
По клику на него появится выбор вариантов:
- видео – позволяет указать ролик с ПК или из интернета;
- звук – допускает интеграцию уже имеющегося трека или запись нового аудиофрагмента;
- запись экрана – вызывает специальный модуль для записи действий, в котором можно указать область, активировать звуковое сопровождение (с микрофона) и отображение указателя мышки.
Применение переходов и анимации
Анимации, как и переходы, разработчики посчитали достаточно важными элементами презентации, чтобы сделать для них отдельные вкладки в меню.
Для переходов между слайдами доступны различные предустановленные варианты – например, сдвиг или выцветание. По умолчанию они не активны, так что выберите подходящий тип самостоятельно.
Дополнительно можно указать используемый звук, установить длительность эффекта и указать, когда он должен сработать – по клику или же спустя определенное время.
Подменю анимации позволяет наложить эффекты на отдельные элементы слайда. Например, можно настроить последовательное появление пунктов перечня, как в автоматическом режиме по установленной задержке, так и по клику (если ведущий предпочитает сам управлять процессом).
Демонстрация и представление
Когда подготовка закончена, нужно отрепетировать выступление. Можно сделать показ прямо на своем ноутбуке, как если бы вы представляли презентацию потенциальным слушателям. Для этого перейдите на вкладку «Слайд-шоу» и выберите самый левый значок (если хотите начать с самого начала) или второй, для запуска с текущей позиции.
Рядом стоит иконка для проведения демонстрации через сеть. Это хороший вариант, если нужно показать ее удаленному слушателю. Однако есть и другой способ, который позволяет сделать из презентации на компьютере полноценное видео, в том числе с вставками медиа, как фото, так и музыки – это запустить ее как запись слайд-шоу.
В этом режиме можно добавить к слайдам закадровую речь и движение указки. Также программа автоматически зафиксирует временные интервалы. После этого останется только использовать вариант «Сохранить как» из подменю Файл.
И указать в качестве результирующего типа один из доступных форматов видеоролика – например, MPEG-4.
Имейте в виду, что данная операция может потребовать значительного времени, особенно на слабых ПК.
Онлайн инструменты
Если нужно сделать презентацию бесплатно, но хочется обойтись без PowerPoint, можно использовать онлайн инструменты (правда, без регистрации обойтись едва ли получится). Впрочем, если у вас уже есть аккаунт Microsoft или Google, соответствующие сервисы будут вам доступны.
PowerPoint Online
Онлайн версия редактора презентаций от MS доступна по адресу https://goo.gl/VXCC37. Принцип действий у него совпадает с аналогичной программой для ПК.
Однако есть и некоторые отличия. Например, на панели вставки отсутствует возможность добавить диаграмму. А вот картинки, таблицы, фигуры и гиперссылки легко добавляются.
Также по умолчанию используется упрощенный режим отображения ленты меню, но его можно переключателем в верхней части вернуть к полному виду.
Гугл Презентации
В Google для создания новой презентации выделили целый домен — https://slide.new/.
Также можно перейти к соответствующему инструменту непосредственно из самого сервиса https://docs.google.com/presentation/u/0/.
Функционально редактор схож с аналогом от Майкрософт – и даже сохранять в его формат умеет.
Плюс здесь имеется поддержка диаграмм наряду с другими объектами.
Как избежать ошибок при подготовке
Оставьте только самые необходимые слайды. Если их будет слишком много, внимание слушателей будет перегружено, они едва ли запомнят все.
То же самое относится и к содержимому слайдов: лучше оставить лишь ключевые мысли или идеи, сопроводив их яркой и запоминающейся иллюстрацией. Стоит избегать длинного текста, так как аудитория переключается на чтение и перестает уделять внимание докладчику.
Размер шрифта рекомендуется выставить 30 или больше, чтобы все могли легко его разобрать.
Если нужно обязательно упомянуть какие-то факты, то лучше использовать заметки к слайдам. В PowerPoint открыть их можно из нижней части экрана.
Наконец, проверьте презентацию на ошибки – фактические, логические, орфографические. Все они снижают доверие к докладчику.
Как делать слайды на ноутбуке
Презентация – классический способ проведения докладов. Вывод самой важной информации на экран позволяет сделать доклад более интересным и понятным для публики. Сейчас для проведения презентаций используют компьютер и специальные программы. Благодаря этому презентацию со слайдами можно сделать буквально за пару минут.
В каких программах можно сделать презентацию
Для того чтобы сделать презентацию со слайдами на компьютере вам понадобится специальная программа для создания презентаций. Самой популярной программой такого рода является PowerPoint, которая включена в комплект офисных программ Microsoft Office. Поэтому, если на вашем компьютере уже установлен Microsoft Office, то нужная программа у вас есть.
Если же Microsoft Office не установлен, то вы можете установить его самостоятельно. На сайте office.com можно скачать пробную версию Microsoft Office, которая будет работать в течение 1 месяца. В дальнейшем нужно будет купить полную версию или приобрести подписку.
Также вы можете сделать презентацию с помощью бесплатных программ. Например, можно воспользоваться программой Impress, которая входит в комплект бесплатных офисных программы LibreOffice. Для этого нужно зайти на сайт libreoffice.org, скачать пакет программ LibreOffice и установить его на свой компьютер.
В данной статье мы расскажем, как сделать презентацию на примере программы PowerPoint из офисного пакета Microsoft Office. Поскольку данный пакет программ очень распространен и у большинства пользователей он уже установлен.
Как сделать презентацию со слайдами на компьютере
Чтобы сделать презентацию со слайдами на компьютере в первую очередь нужно запустить программу. Для этого откройте меню «Пуск», перейдите в список программ и найдите там программу PowerPoint. Также данную программу можно запустить с помощью поиска в меню «Пуск» или с помощью ярлыка на рабочем столе.
После запуска программы PowerPoint список различных дизайнов, которые можно использовать для оформления презентации. Здесь вы можете выбрать любой понравившийся вариант. В дальнейшем, если выбранный дизайн вам не понравится, его можно будет поменять, не переделывая презентацию с нуля. Для примера выберем дизайн зеленого цвета, который называется «Аспект».
После этого перед вами появится интерфейс программы PowerPoint в котором вы и будете делать презентацию. Интерфейс PowerPoint разделен на три части. В верху разделенная на вкладки панель инструментов, слева список слайдов, а по центру сами слайды презентации.
Изначально в презентации только один слайд. Это заглавный слайд, с которого будет начинаться вся презентация. Здесь нужно ввести название презентации и какую-то дополнительную информацию о ней, например, название организации.
После заполнения стартового слайда можно приступать непосредственно к созданию самой презентации. Делается это очень просто, добавляем в презентацию новый пустой слайд, заполняем его информацией и переходим к следующему. Если вы раньше работали с текстовым редактором Word, то заполнение слайдов презентации не должно создать для вас проблем, поскольку здесь все работает точно также.
Для того чтобы сделать новый слайд презентации используется кнопка «Создать слайд», которая находится на вкладке «Главная». Нажмите на стрелку под этой кнопкой, и вы увидите полный список возможных макетов слайда.
В списке «Создать слайд» выберите тот макет слайда, который вам больше всего подходит, и перед вами появится новый пустой слайд. В новом слайде будет несколько полей, который нужно заполнить информацией. Это могут быть поля для вставки заголовка слайда, текста, изображения. Для заполнения текстовых полей нужно просто кликнуть по пустому полю и вставить текст.
Если поле предполагает вставку рисунка, то нужно кликнуть по иконке и в открывшемся окне выбрать изображение для вставки. Поля других форматов заполняются аналогично, кликаем по иконке и вводим нужные данные.
Если стандартные макеты слайдов вас не устраивают, то вы можете удалить некоторые поля или наоборот добавить новые. Для добавления новых полей воспользуйтесь инструментами на вкладке «Вставка». Здесь есть кнопки, которые позволяет вам вставлять в слайды текстовые поля, картинки, таблицы, диаграммы, видеоролики, аудиозаписи и многое другое. Например для того, чтобы добавить к слайду новое изображение воспользуйтесь кнопкой «Рисунки», а для добавления текстового поля нажмите на кнопку «Надпись» и нарисуйте мышкой нужный размер поля.
Также вы можете изменить дизайн уже готовой презентации. Для этого перейдите на вкладку «Конструктор» и выберите там один из предложенных дизайнов.
Для того чтобы сделать полноценную презентацию нужно настроить переходы между слайдами. Для этого откройте вкладку «Переход» и выберите один из предложенных вариантов. Также на этой вкладке есть кнопка «Применить ко всем», которая применяет текущие настройки перехода сразу ко всем слайдам презентации.
Для предварительного просмотра получившейся презентации перейдите на вкладку «Слайд-шоу» и воспользуйтесь кнопками «С начала» или «С текущего кадра», которые запускают воспроизведение презентации с первого или текущего кадра.
На остальных вкладках также есть полезные инструменты, обязательно изучите их самостоятельно.
Как сохранить сделанную презентацию на компьютере
После того как презентация сделана, ее нужно сохранить. В PowerPoint это делается точно также, как и в других программах, нужно открыть меню «Файл» и выбрать «Сохранить как». Но, есть некоторые особенности, связанные с выбором формата файла. Основным форматом презентаций PowerPoint является формат PPTX, который также называется «Презентация PowerPoint». При использовании данного формата у вас останется возможность открыть файл и продолжить редактировать презентацию, поэтому сохранять презентацию нужно именно в PPTX.
Но, если презентация уже сделана, и вы готовы ее демонстрировать, то в дополнение к формату PPTX, вы можете сохранить презентацию в формате PPSX, который также называют «Демонстрация PowerPoint».
Особенностью формата PPSX или «Демонстрации PowerPoint» является то, что при откртии такого файла не появляется интерфейс программы PowerPoint, вместо этого пользователи сразу видят первый слайд презентации, который открыт на весь экран. Это позволяет сразу после открытия файла приступать к показу сделанной презентации. Но, PPSX-файлы нельзя редактировать, поэтому всегда нужно иметь копию презентации, сохраненную в формате PPTX.
Если требуется в структурированном виде представить информацию деловым партнерам или целому залу на мероприятии, стоит оформить ее в виде презентации, а не документа Word. Сжатое изложение основных мыслей послужит отличным сопровождением устной речи. И не беда, если вы пока еще не умеете работать с соответствующими программами – как сделать презентацию на компьютере: пошаговая инструкция с фото подскажет в деталях.
План презентации
Прежде, чем браться за мышку или набирать текст, продумайте план выступления. Можно построить его по одному из обкатанных шаблонов, например, «Проблема – решение – аргументы», или же продумать свой вариант структуры. Главное, чтобы последовательность изложения подводила слушателей к той идее, которую вы закладываете в презентацию как главную цель.
Рекомендуется делать план масштабируемым, то есть, оставлять возможность сократить или наоборот увеличить время, выделяемое на слайд. Тогда вы с легкостью адаптируете выступление под любые временные рамки.
Что использовать для создания презентации
Есть различные средства для подготовки презентационных материалов:
- редакторы, устанавливаемые на ПК. Если сомневаетесь, в какой программе на компьютере лучше сделать презентацию, попробуйте фактически ставший стандартом PowerPoint и один из его аналогов, например, свободный Impress из пакета OpenOffice. Сравните ощущения и выберите подходящий именно вам инструмент;
- онлайн-сервисы, для которых требуется только браузер. Такие инструменты есть как у Microsoft, так и у Google и других компаний.
Как сделать презентацию на компьютере в PowerPoint
Для примера разберемся, как сделать презентацию в самом популярном Поинте. Все скриншоты далее подразумевают офисный пакет 2013 года или новее. В 2010 и 2007 действия могут несколько отличаться.
Как создать презентацию и добавить слайды
Чтобы сделать презентацию, нужно сначала в разделе «Файл» меню Повер Поинт нажать на пункт «Создать», а затем выбрать один из предложенных вариантов, как оформить ее (можно будет потом изменить самому). В каждой теме уже подобрано хорошее сочетание фона, ключевых цветов, шрифта и других настроек. Также можно сразу нажать «Создать», тогда будет использован «пустой» шаблон.
Для добавления слайдов используйте специальную кнопку в подменю «Главная».
При клике по нижней части кнопки откроется выбор одного из предустановленных макетов слайда.
Если хотите сделать фоном картинку, или залить его (одним цветом или как градиент), в меню презентации в Microsoft PowerPoint выберите Дизайн и далее из инструментов выберите Формат фона. Откроется специальная панель, где можно переключаться между вариантами и корректировать их параметры.
Внесенные изменения по умолчанию применяются к выделенному слайду.
Рекомендуется периодически сохранять презентацию, чтобы при сбое не потерять ее. Сделать это можно через меню «Файл».
Подсказка: команда быстрого сохранения – Ctrl-S.
Решите, где сохранить презентацию – сделать новую или выбрать существующую папку на компьютере, или же использовать облачное хранилище.
Работа с текстом
Чтобы добавить надпись в необходимый элемент, сначала щелкните на него. После этого можно набирать текст.
В PowerPoint можно использовать различное оформление, такое как: цветной фон под текстом или изменение цвета букв, чтобы сделать презентацию красивой. Для этого выделите фрагмент текста и затем используйте подходящий элемент с главной вкладки.
Если же нужно поменять фон или границу текстового элемента, то сначала выделите его кликом, а затем на вкладке Формат используйте кнопки для заливки или контура фигуры.
Кнопка «Текстовые эффекты» в том же разделе позволяет добавить:
Также можно развернуть или преобразовать текст.
Вставка дополнительных элементов
Для вставки изображений используется отдельная кнопка в разделе Вставка. По клику на нее откроется диалог выбора файла, где нужно указать картинку и нажать «Вставить». Также в этом разделе меню имеются инструменты для добавления таблицы, диаграмм и других элементов.
Если своей графики не хватает, можно выбрать вставку изображения из интернета. Поиск производится при помощи разработанного Microsoft поисковика Bing.
Лайфхак: для быстрой вставки можно использовать иконки, которые появляются непосредственно в пустом поле.
Как сделать гиперссылку в презентации
Если презентация подготавливается для отправки кому-то, пригодится знание, как сделать в ней гиперссылку на находящийся в сети ресурс. Это удобно, когда нужно добавить регулярно обновляемый контент, а доступа к файлу больше не будет.
Выделите тот фрагмент текста, который будет использоваться в качестве ссылки. Далее откройте меню «Вставка», а в нем кликните по кнопке ссылки. Появится подменю с двумя вариантами.
Выбирайте «Гиперссылка», если требуется переход на внешний ресурс. Если же нужно совершить операцию на компьютере (переход к слайду, запуск программы и т.д.), используйте «Действие».
Работа с мультимедиа
Чтобы сделать презентацию со слайдами более живой, можно добавить в нее находящийся на компьютере мультимедийный файл, равно как и создать новый. Для этого в подменю вставки используйте соответствующий пункт.
По клику на него появится выбор вариантов:
- видео – позволяет указать ролик с ПК или из интернета;
- звук – допускает интеграцию уже имеющегося трека или запись нового аудиофрагмента;
- запись экрана – вызывает специальный модуль для записи действий, в котором можно указать область, активировать звуковое сопровождение (с микрофона) и отображение указателя мышки.
Применение переходов и анимации
Анимации, как и переходы, разработчики посчитали достаточно важными элементами презентации, чтобы сделать для них отдельные вкладки в меню.
Для переходов между слайдами доступны различные предустановленные варианты – например, сдвиг или выцветание. По умолчанию они не активны, так что выберите подходящий тип самостоятельно.
Дополнительно можно указать используемый звук, установить длительность эффекта и указать, когда он должен сработать – по клику или же спустя определенное время.
Подменю анимации позволяет наложить эффекты на отдельные элементы слайда. Например, можно настроить последовательное появление пунктов перечня, как в автоматическом режиме по установленной задержке, так и по клику (если ведущий предпочитает сам управлять процессом).
Демонстрация и представление
Когда подготовка закончена, нужно отрепетировать выступление. Можно сделать показ прямо на своем ноутбуке, как если бы вы представляли презентацию потенциальным слушателям. Для этого перейдите на вкладку «Слайд-шоу» и выберите самый левый значок (если хотите начать с самого начала) или второй, для запуска с текущей позиции.
Рядом стоит иконка для проведения демонстрации через сеть. Это хороший вариант, если нужно показать ее удаленному слушателю. Однако есть и другой способ, который позволяет сделать из презентации на компьютере полноценное видео, в том числе с вставками медиа, как фото, так и музыки – это запустить ее как запись слайд-шоу.
В этом режиме можно добавить к слайдам закадровую речь и движение указки. Также программа автоматически зафиксирует временные интервалы. После этого останется только использовать вариант «Сохранить как» из подменю Файл.
И указать в качестве результирующего типа один из доступных форматов видеоролика – например, MPEG-4.
Имейте в виду, что данная операция может потребовать значительного времени, особенно на слабых ПК.
Онлайн инструменты
Если нужно сделать презентацию бесплатно, но хочется обойтись без PowerPoint, можно использовать онлайн инструменты (правда, без регистрации обойтись едва ли получится). Впрочем, если у вас уже есть аккаунт Microsoft или Google, соответствующие сервисы будут вам доступны.
PowerPoint Online
Онлайн версия редактора презентаций от MS доступна по адресу https://goo.gl/VXCC37. Принцип действий у него совпадает с аналогичной программой для ПК.
Однако есть и некоторые отличия. Например, на панели вставки отсутствует возможность добавить диаграмму. А вот картинки, таблицы, фигуры и гиперссылки легко добавляются.
Также по умолчанию используется упрощенный режим отображения ленты меню, но его можно переключателем в верхней части вернуть к полному виду.
Гугл Презентации
В Google для создания новой презентации выделили целый домен — https://slide.new/.
Также можно перейти к соответствующему инструменту непосредственно из самого сервиса https://docs.google.com/presentation/u/0/.
Функционально редактор схож с аналогом от Майкрософт – и даже сохранять в его формат умеет.
Плюс здесь имеется поддержка диаграмм наряду с другими объектами.
Как избежать ошибок при подготовке
Оставьте только самые необходимые слайды. Если их будет слишком много, внимание слушателей будет перегружено, они едва ли запомнят все.
То же самое относится и к содержимому слайдов: лучше оставить лишь ключевые мысли или идеи, сопроводив их яркой и запоминающейся иллюстрацией. Стоит избегать длинного текста, так как аудитория переключается на чтение и перестает уделять внимание докладчику.
Размер шрифта рекомендуется выставить 30 или больше, чтобы все могли легко его разобрать.
Если нужно обязательно упомянуть какие-то факты, то лучше использовать заметки к слайдам. В PowerPoint открыть их можно из нижней части экрана.
Наконец, проверьте презентацию на ошибки – фактические, логические, орфографические. Все они снижают доверие к докладчику.
В сегодняшней статье мы подробно рассмотрим как сделать презентацию, какие проблемы возникают при изготовлении, на что следует обратить внимание. Разберем некоторые тонкости и хитрости.
Вообще, что это такое? Лично, дал бы простое определение – это краткое и наглядное представление информации, помогающее докладчику более детально раскрыть суть его работы. Сейчас их используют не только бизнесмены (как раньше), но и простые студенты, школьники, да в общем, во многих сферах нашей жизни!
Как правило, презентация состоит из нескольких листов, на которых представляют изображения, диаграммы, таблицы, краткое описание.
И так, начнем разбираться со всем этим подробно.
Основные составляющие
Основная программа для работы – это Microsoft PowerPoint (причем, она есть на большинстве компьютеров, т. к. идет вместе в комплекте с Word и Excel).
Далее вам нужен качественный материал: текст, картинки, звуки, возможно и видео. Немного затронем тему, откуда все это взять.
Текст
Самый лучший вариант, если вы сами в теме презентации и сами можете написать текст из личного опыта. Для слушателей это будет интересно и увлекательно, но такой вариант подойдет не для всех.
Можно обойтись книгами, особенно, если у вас на полке неплохая коллекция. Текст из книг можно отсканировать и распознать, а далее перевести в формат Word. Если у вас нет книг, или их мало, можно воспользоваться электронными библиотеками.
Кроме книг, хорошим вариантом могут стать рефераты, возможно даже те, которые вы сами писали и сдавали ранее. Можно воспользоваться популярными сайтами из каталога. Если собрать несколько интересных рефератов по нужной тематике – может получиться отличная презентация.
Не лишним будет просто поискать статьи в интернете на различных форумах, блогах, сайтах. Очень часто попадаются отменные материалы.
Картинки, схемы, графики
Конечно, самым интересным вариантом были бы ваши личные фотографии, которые вы сделали в процессе подготовки к написанию презентации. Но можно обойтись и поиском Яндекса. К тому же, не всегда есть время и возможности для этого.
Графики и схемы можно начертить самому, если у вас есть какие-то закономерности, или вы считали что-нибудь по формуле. Например, для математических расчетов, есть интересная программа для составления графиков graph.
Если не сможете найти подходящую программу, график можно составить и вручную, нарисовать в Excel’e, или просто на листе бумаге, а затем его сфотографировать или отсканировать. Вариантов много.
Видео
Снять качественное видео – дело не простое, да еще и затратное. Одна видеокамера не всем по карману, а еще нужно правильно обработать видео. Если у вас есть такая возможность – непременно используйте ее. А мы попробуем постараться обойтись.
Если качеством видео можно несколько пренебречь – вполне для записи сойдет и мобильный телефон (во многих “средней” ценовой категории мобильников установлены камеры). Некоторые вещи можно снять и им, чтобы показать детально какую-то конкретную вещь, которую сложно объяснить на картинке.
Кстати, многие популярные вещи уже кто-то снял и их можно найти на youtube (или на других хостингах видео).
И еще один интересный вариант создания видео – его можно записать с экрана монитора, причем добавить еще и звуковое сопровождение, например, свой голос, рассказывающий что происходит на экране монитора.
Пожалуй, если у вас все вышеперечисленное уже есть и лежит на жестком диске, можно приступить делать презентацию, точнее к ее оформлению.
Как сделать презентацию в PowerPoint
Прежде чем переходить к технической части, хотелось бы остановиться на самом главном – плане выступления (доклада).
Какой бы ни была красивой ваша презентация – без вашего выступления она всего лишь набор картинок и текста. Поэтому, прежде чем начинать делать, определитесь с планом вашего выступления!
Во-первых, кто будут слушатели вашего доклада? Какие у них интересы, что больше бы им понравилось. Порой успех зависит больше не от полноты информации, а от того, на чем вы сфокусируете внимание!
Во-вторых, определите главную цель вашей презентации. Что она доказывает или опровергает? Возможно, она рассказывает о каких-то методах или событиях, вашем личном опыте и пр. Не следует мешать разные направления в один доклад. Поэтому сразу определитесь с концепцией своего выступления, продумайте, что вы будете говорить вначале, в конце – и, соответственно, какие слайды и с какой информацией вам понадобятся.
В-третьих, большинство докладчиков не могут правильно рассчитать время своего доклада. Если вам дают совсем немного времени – то делать огромный доклад с видео и звуками – почти нет смысла. У слушателей не будет времени даже просмотреть ее! Гораздо лучше, сделать небольшое выступление, а остальной материал разместить в другой статье и всем заинтересовавшимся – скопировать ее на носители.
Работа со слайдом
Обычно, первое что делают, при начале работ над презентацией – это добавление слайдов (т. е. страничек, которые будут содержать текстовую и графическую информацию). Сделать это просто: запускаете Power Point (кстати, в примере будет показана версия 2007), и нажимаете “главная/создать слайд”.
Кстати, слайды можно удалять (щелкните в колонке слева по нужному и нажмите клавишу DEL, перемещать, менять между собой местами – при помощи мышки).
Как мы уже заметили, слайд у нас получился самый простой: заголовок и текст под ним. Чтобы была возможность, например, разместить текст в две колонки (легко сравнивать объекты при таком расположении) – можно изменить макет слайда. Для этого щелкаем правой кнопкой мышки по слайду слева в колонке и выбираем настройку: “макет/. “. См. на картинку ниже.
Я добавлю еще пару слайдов и моя презентация будет состоять из 4-х страничек (слайдов).
Все страницы нашей работы – пока белые. Неплохо было бы придать им какой-нибудь дизайн (т.е. выбрать нужную тему). Для этого откройте вкладку “дизайн/темы”.
Теперь наша презентация уже не такая блеклая.
Пора перейти к редактированию текстовой информации нашей презентации.
Работа с текстом
С текстом в Power Point работать просто и легко. Достаточно нажать в нужный блок мышкой и вписать текст, либо просто его скопировать и вставить из другого документа.
Так же при помощи мышки его можно легко переместить или повернуть, если зажать левую кнопку мышки на границе рамочки, окружающей текст.
Кстати, в Power Point, как и в обычном Word, подчеркиваются красной чертой все слова, написанные с ошибками. Поэтому обращайте внимание на орфографию – очень неприятно, когда на презентации видишь грубые ошибки!
В своем примере я добавлю текст на все странички, получится примерно следующее.
Редактирование и вставка графиков, диаграмм, таблиц
Диаграммы и графики, обычно, применяются для того, чтобы наглядно продемонстрировать изменение одних показателей, относительно других. Например, показать прибыль этого года, относительно прошлого.
Для вставки диаграммы, нажмите в программе Power Point: “вставка/диаграммы”.
Далее появится окно, в котором будет много различных видов диаграмм и графиков -вам осталось только выбрать подходящую. Здесь можно найти: круговые диаграммы, точечные, линейные и т.д.
После того, как вы определитесь с выбором, перед вами откроется окно Excel с предложение ввести показатели, которые будут отображаться на графике.
В своем примере я решил сделать показатель популярности презентаций по годам: с 2010 по 2013 год. См. картинку ниже.
Для вставки таблиц, нажмите на: “вставка/таблица”. Обратите внимание, что вы сразу же можете выбрать количество строк и столбцов в создаваемой табличке.
” /> Вот, что получилось, после заполнения:
Работа с медиа
Современную презентацию очень сложно представить без картинок. Поэтому вставлять их крайне желательно, ведь большинству людей будет скучновато, если не будет интересных снимков.
Для начала не мельчите! Старайтесь не размещать много картинок на одном слайде, лучше сделайте картинки по крупнее и добавьте еще один слайд. С задних рядов, иногда, очень сложно разглядеть маленькие детали изображений.
Добавить картинку просто: жмете “вставка/изображения”. Далее выбираете место, где хранятся у вас картинки и добавляете нужную.
Вставка звука и видео очень похожи по своей сути. Вообще, эти вещи не всегда и везде стоит включать в презентацию. Во-первых, не всегда и не везде уместно, если у вас будет звучать музыка посреди молчания слушателей, пытающихся проанализировать вашу работу. Во-вторых, на компьютере, на котором вы будете представлять свою презентацию может не оказаться нужных кодеков или еще каких-либо файлов.
Для добавления музыки или фильма, щелкните: “вставка/фильм(звук)”, далее укажите место на вашем жестком диске, где лежит файл.
Программа вас предупредит, что при просмотре данного слайда она автоматически начнет воспроизводить видео. Соглашаемся.
Наложение эффектов, переходов и анимации
Наверное, многие видели на презентациях, и даже в фильмах, что между некоторыми кадрами сделаны красивые переходы: например, кадр как страница книги, перелистывается на следующий лист, или плавно растворяется. То же самое можно сделать и в программе power Point.
Для этого выберите нужный слайд в колонке слева. Далее в разделе “анимация” выберите “стиль перехода”. Здесь можно выбрать десятки разных смен страниц! Кстати, при наведении на каждую – вы будете видеть, как страничка будет отображаться при демонстрации.
Важно! Переход действует только на один слайд, который вы выбрали. Если вы выбрали первый слайд, то запуск начнется с этого перехода!
Примерно те же самые эффекты, которые накладываются на страницы презентации, можно наложить и на наши объекты на странице: например на текст (эта штука называется анимацией). Это позволит сделать резко всплывающий текст, или появляющийся из пустоты и т.п.
Для наложения такого эффекта выберите нужный текст, щелкните по вкладке “анимация”, а затем нажмите по “настройке анимации”.
Перед вами, справа, будет колонка, в которой можно добавить различные эффекты. Кстати, результат будет отображаться моментально, в режиме реального времени, поэтому вы без труда подберете нужные эффекты.
Демонстрация и представление
Для начала показа своей презентации можете нажать просто на кнопку F5 (или нажать вкладку “показ слайдов”, а затем выбрать “начать показ с начала”).
Желательно еще зайти в настройки показа и отрегулировать все, как вам необходимо.
Например, можно запускать презентацию в полноэкранном режиме, менять слайды по времени или в ручную (здесь зависит от вашей подготовки и вида доклада), настроить параметры показа изображений и пр.
Как не допустить ошибок
- Проверяйте орфографию. Грубые орфографические ошибки могут полностью испортить общее впечатление о вашей проделанной работе. Ошибки в тексте подчеркиваются красной волнистой чертой.
- Если вы использовали звук или фильмы в своей презентации, и собираетесь ее представлять не со своего ноутбука (компьютера), то скопируйте эти мультимедиа файлы вместе с документом! Не лишним будет взять кодеки, которыми они должны воспроизводиться. Очень часто оказывается, что на другом компьютере отсутствуют данные материалы и вы не сможете продемонстрировать в полном свете свою работу.
- Следует из второго пункта. Если вы планируете распечатать доклад, и представить ее в бумажном виде – то не добавляйте в нее видео и музыку – все равно не будет видно и слышно на бумаге!
- Презентация – это не только слайды с картинками, ваш доклад – очень важен!
- Не мельчите – с задних рядов увидеть мелкий текст затруднительно.
- Не используйте блеклых цветов: желтый, светло серый и пр. Лучше замените их на черный, темно-синий, бардовый и пр. Это позволит слушателям более четко видеть ваш материал.
- Последний совет, наверное, очень пригодится студентам. Не откладывайте разработкуна последний день! По закону подлости – в этот день все будет идти наперекосяк!
В этой статье, в принципе, мы с вами создали самую обычную презентацию. В заключении не хотелось бы останавливаться на каких то технических моментах, или советах о использовании альтернативных программ. В любом случае, основа – это качество вашего материала, чем интереснее ваш доклад (добавьте к этому фото, видео, текст) – тем лучше будет ваше выступление. Удачи!
Как сделать презентацию на компьютере, как сделать видео презентацию | DNSIS
Данная статья адресована программе PowerPoint — некоторым особенностям, таким как создать презентацию на компьютере, как вставить музыку в презентацию, как сделать видео презентацию и пр.
Как сделать презентацию на компьютере?
Умение делать презентационные проекты необходимо не только работникам организаций, которые рассказывают о тех или иных данных на конференции, но и студентам, которые используют презентации в процессе своей учебы. Представление графического материала показывает выступление с самой лучшей стороны, оно становится красивым и запоминающимся, а также дает возможность всем присутствующим лучше понять информацию.
Однако если работа сделана плохо, то можно получить обратный эффект. При отличном ораторском искусстве, но плохой графике, выступающий будет смотреться довольно бледно.
С чего начать?
Всю работу необходимо начинать с выбора программного обеспечения. Для того чтобы сделать презентационный проект можно использовать онлайн программы, но гораздо проще поставить и оценить все плюсы Microsoft Office Power Point. Она популярна среди пользователей, так как проста в работе и имеет большое число полезных функций. Она дает возможность делать слайды с большим объемом данных с достойной графикой, которые эффективно и по полочкам представляют необходимые данные.
Перед началом создания презентационного проекта важно знать, на какую целевую аудитории он будет рассчитан. Когда выступление ориентировано на учащихся и студентов, то следует обратить пристальное внимание на графику. Если презентация нужна для написания курсовой или диплома, то необходимы будут графики, которые должны отвечать определенным требованиям.
Этапы создания презентации
Создание привлекательно оформленной презентации можно определить в пару шагов:
- Включить программу Microsoft Office Power Point, остановиться на пункте «Главная» режима «Создать слайд»
- Определиться с макетами необходимой странички презентационного проекта. Для его создания нужно знать какая информация должна быть доведена до целевой аудитории. Если работа посвящена детям, то нужно брать макет с парой изображений. Если необходимо провести сравнение явлений, то остановиться на макете с двумя столбами и одним заголовком
- Кликнуть на дизайн/оформление. По какой причине нужно остановиться именно на этом шаге? Это объясняется тем, что пользователь может заметить, что текстовка пишется в нужном ему оформлении
- Выбрать нужный шрифт, который дает возможность слушателям читать и видеть данные со слайда
- Для того чтобы презентационный проект получился интересным можно установить музыкальное сопровождение, видеозапись и иную графику. Но отметит, что перебарщивать с ней не стоит, проект может стать слишком сложным для понимания и усвоения
Как сделать выступление с презентацией интересным?
Перед началом работы над презентационным проектом, нужно учесть пару советов:
- Первым делом определиться с информацией, поделить ее на основную часть и дополнительную. Первая часть будет самым подробным образом раскрывать слушателю тематику, а вторая помогает в усвоении самой информации. Такое выделение дает возможность создать интересные и занимательные слайды
- Чтобы презентационный проект был сделан на хорошем уровне, он должен быть четко структурирован. Обязательно должна быть вводная часть, так как ее отсутствие приведет к более сложному пониманию сути презентации. Создав структуру, нужно обратить свое внимание на тех элементах, которые не играют большой роли, и правильно разместить графический материал и сам текст
- Чтобы дизайн хорошо смотрелся в презентации, нужно попробовать применить несколько его вариаций и только потом осуществлять конкретный выбор. Его выбор также зависит от многих сторонних факторов: количества символов, уровня освещения помещения, где будет проходить конференция, и фона, расположенного около представляемого материала
- Для удаления ненужного материала необходимо вновь посмотреть свою работу через 24 часа после ее создания
- Проверить оборудование, на котором планируется показ презентационного проекта
Как сделать прозрачный текст в презентации?
Самый первый слайд может многое рассказать о личных и профессиональных качествах выступающего. Публика подсознательно решает для себя интересно ли им будет посмотреть на данную работу или это очередное потраченное время впустую. Поэтому так важно с самого начала произвести положительное впечатление на аудиторию.
Как правило, на титульном листе присутствует название работы. Это делается с помощью прикрепления текста. Наиболее симпатично и приятно для глаза выглядит текст, в котором сами буквы являются прозрачными и только их контур окрашен в нужный цвет. Разберёмся с тем как можно получить данный эффект в PowerPoint 2010, для того чтобы надпись не заслоняла задний фон. Для начала потребуется выбрать интересующий вас фон и добавить его в презентацию. Это могут быть какие-либо картинки или фотографии.
Как быстро изменить фон в презентации?
- Для того чтобы вызвать функцию “Формат фона” в PowerPoint, используйте правую кнопку мыши в любом пустом месте, либо на интерфейсе, расположенном слева
- Далее выбираем “Заливку”. Есть несколько вариантов фона для презентаций. Вы можете выбрать стандартную заливку или же добавить какое-то собственное изображение. Если вы предпочитаете остановиться на втором варианте, то следует нажать на клавишу “Текстура и рисунок” и далее на кнопку “Файл”
- Для вставки фона, необходимо выбрать интересующую вас картинку, которая имеется на вашем компьютере и нажать кнопку “Вставить”. Если вы хотите использовать данное изображение для всех слайдов проекта, то в окне “Формат фона” щёлкните левой кнопкой мыши клавишу “Применить ко всем”
Как сделать прозрачные буквы с контуром в презентации?
Если вы не хотите использовать стандартный шаблон, а хотите разместить свой текст в каком-то необычном месте на экране, то необходимо использовать кнопку “Надпись”, которую можно найти во вкладке “Вставка”. Затем наведите курсор на “Текст”, кликните на “WordArt” и выберите интересующий вас стиль. Здесь присутствуют различные стили, но для наглядного примера выберем тот, который имеет непрозрачную заливку. Далее следует написать и расположить текст в нужном месте:
- Введите текст
- Настройте интересующие параметры (шрифт, размер и т.д.)
- Расположите объект в том месте слайда, который кажется вам наиболее удачным
Чтобы сделать буквы прозрачными, нужно выбрать параметр “Нет заливки” во вкладке “Заливка текста”. Здесь также можно выбрать параметры букв, их толщину, размер и так далее. Для этого используйте кнопку “Контур текста”. В конечном итоге, вы получите прозрачную надпись на фоне, который максимально подходит для вашей презентации.
Как сделать фон в презентации?Всем известно, что прилагающиеся к приложению Поуер Поинт шаблоны, с помощью которых создаются презентации, в некоторых ситуациях, не соответствуют предъявляемым к ним требованиям. Поэтому, требуется уделить особое внимание вопросу самостоятельного создания фона презентации в данном программном приложении, затратив для этого минимум усилий и времени. В качестве рисунков, в данном случае, выступают разного рода изображения, создаваемые с использованием графических редакторов, онлайн — программ, а также фотоснимки.
Как вставить картинку в фон?
Поговорим о наиболее трудоемком варианте смены фоновой картинки при разработке шаблона презентации, который считается самым правильным, когда требуется неоднократное применение полученного результата. При таком изменении, можно наглядно увидеть, как выглядит созданный вариант на различных видах макетов. Основное преимущество этого способа – доступность внесения изменений в размещение частей каждого составляющего, тогда, когда они не подходят к картинке.
Нам потребуется выполнить следующие действия:
- Создание образца – осуществляется нажатием кнопки «Образец слайдов», расположенной в меню «Вид», в подменю «Режимы образцов»
- Выбор фонового формата – производится путем наведения курсора на слайд, расположенный в начале, и нажатия правой кнопки мышки
- Производим редактирование, путем использования меню «Заливка», выбрав его во вкладке «Формат фона». Нажимаем в нем на раздел произведения манипуляций с рисунком или текстурой и происходит их смена
- Работа с текстурой – используется, когда требуется применить один из образцов, предложенных программой Поуерпоинт
- Добавление фоновой картинки
В Поуер Поинт доступно несколько способов вставки изображений:
- Из файла – жмем «Файл» и производим выбор необходимого для добавления картинки со своего компьютера
- С использованием буфера обмена –чаще всего, используется в случае, когда необходимо найти фоновое изображение в сети Интернет. Для этого, открываем любой поисковик, и пишем в его графе поиска фразу «фон для создания презентации». Список предложенных поисковиком вариантов будет очень большим. Можно сразу произвести копирование выбранного варианта для добавления в фон, но он получится очень небольшого разрешения и качество его окажется не слишком хорошим. Для того, чтобы получить достаточно хорошее разрешение, требуется перейти по ссылке изображения и произвести его копирование, наведя на него курсор и щелкнув правой кнопкой мыши. Можно так же произвести его скачивание на жесткий диск и, затем, вставить через «Файл». Переходим обратно в презентацию, с которой работаем и жмем на кнопку «Буфер обмена», тем самым, добавляя рисунок
- Неплохим ресурсом, который можно использовать при работе, выступает встроенный в Поуер Поинт организатор. Для его применения, жмем «Картинка» и выбираем среди предложенных вариантов подходящую. Надо заметить, что при внесении коррективов в оформление слайда, расположенного первым, он изменяется у всей презентации. В том случае, если необходимо, чтобы он изменился у конкретного слайда, необходимо работать непосредственно этим слайдом. Таким образом каждому слайду создают индивидуальные фоны
Как изменить прозрачность фона, картинки или рисунка в PowerPoint
Бывает, что подобранное изображение смотрится очень ярко, что отрицательно сказывается на понимании информации, которую несут в себе такого рода файлы. В этой ситуации, нужно снизить его насыщенность.
Наводим на него курсор и жмем правую кнопку мыши, а затем, используем функцию «Формат фона», в случае, когда рисунок заполняет весь слайд, или функцию «Формат рисунка», когда нужно добавить изображение в его часть, не внося изменения в подложку.
Далее, меню «Заливка» используем пункт «Рисунок и текстура». Найдя в нем шкалу прозрачности, смещаем ее ползунок в правую сторону или изменяем числовой показатель процента, расположенный там же. Это позволяет увеличить прозрачность рисунка.
Как вставить музыку в презентацию?
Обычно новые пользователи PowerPoint сталкиваются с тем, что для хорошего результата своей презентационной работы необходимо в проекте использовать музыку, однако на этом этапе пользователи встречаются с большим количеством проблем, потому что не знают множества тонкостей, которые есть во время создание презентации. Ниже будут перечислены несколько рекомендаций о том как улучшить свою работу.
Microsoft Office PowerPoint версия 2007 года
Сначала следует приложить звуковое сопровождение к первому слайду, для этого нужно выделить слайд, перейти во «Вставку», выбрать «Звук», найти файл, который вы хотите использовать.
После этих действий появляется диалоговое окно, выбирайте на «Автоматически». Теперь возник громкоговоритель, нажимайте на него, в «Анимации» выберите «Настройки», выделите требующееся аудио, кликаем по треугольному изображению, находящемуся по соседству с аудио. Возникает перечень функций, служащих для настроек различных эффектов.
В «Звуке» корректируем некоторые показатели:
- В «Эффектах» находим «Закончить», «После x слайдов» (х – это число слайдов)
- Во «Времени» находим «Начало», «С предыдущим», также здесь регулируется постановка задержек и число повторов
- В «Параметрах» устанавливаем флажок, который не показывает звуковой значок при демонстрации работы, и, если хотите, можете изменить громкость. И после выполнения всех этих операций нажимаем «ОК»
Важно отметить. Музыка не является частью презентации, то есть если ее нужно будет показать на другом устройстве, то для ее успешной демонстрации, следует скопировать как презентацию, так и музыку
Microsoft Office PowerPoint версии 2010 года
Это версия отличается от предыдущей, поэтому алгоритм совершения нужной вам операции немного другой. Во «Вставке» находим «Звук» и открываем нужный файл. Выделяем изображение громкоговорителя, в «Анимации» находим «Область анимации», там нажимаем на фигуру треугольной формы рядом с музыкой, заходим в «Параметры эффектов».
В «Звуки: воспроизведение» настраиваем некоторые показатели:
- Здесь первые два пункта совпадают со старой версией
- Заходим в «Параметры» и выбираем функцию, скрывающую звуковой значок при воспроизведении, но здесь уже настройка громкости является недоступной. Нажимаем «ОК»
Стоит учитывать, что здесь, после выполнения вышеописанных действий, музыка будет являться частью презентации. А различные параметры можно настроить таким образом: выделяем значок с громкоговорителем, переходим в «Воспроизведение».
Microsoft Office PowerPoint версии 2013 — 2016 годах
Заходим во «Вставку», находим «Аудио файлы на компьютере» и открываем требуемый нам музыкальный файл. Выделяем значок с изображением громкоговорителя, а в «Анимации» выбираем «Область», там также кликаем по треугольному символу, который находится рядом с файла с музыкой, теперь заходим в «Параметры эффектов».
В «Звук: воспроизведение» стоит откорректировать некоторые показатели:
- Нажимаем «Закончить» и выбираем «Посла х слайда»
- Во вкладке «Время» нажимаем «Начало», «С предыдущим». Можно также настроить число повторов и задержек. Жмем «ОК»
Здесь нельзя отрегулировать звучание через «Звук: воспроизведение» и «Параметры». Поэтому для регулирования громкости, установки времени проигрывания аудио и скрытия значка при показе следует выделить громкоговоритель и перейти во вкладку «Воспроизведение».
Как сделать видео презентацию?
Сталкивались ли вы проблемой, когда нужно презентацию Power Point представить в видеоматериале?Этот навык может потребоваться при размещении вашей работы на сервисе Youtube, плюс ко всему значительно упростит просмотр на устройствах, без установки дополнительных программ.Без презентаций не обходится ни один серьезный доклад в экономической, инженерной сфере, в работах дизайнеров, маркетинга.Разберем, как при помощи PowerPoint2010 и Camtasia Studio сделать видео презентацию.
Создание видео презентации с помощью Microsoft PowerPoint 2010 года
Одно из преимуществ при работе с PowerPoint2010 — создание видео готовой презентации, при этом не нужно использовать стороннее программное обеспечение.
Первое, что нужно сделать открыть ветку «Файл»-«Сохранить и отправить»-«Создать видео».На экране появится окно для выбора необходимых параметров видео:
- Время отображения каждого слайда
- Разрешение Важно! Чем больше размер разрешение, тем большим по объему будет файл видео. При отправке через интернет, как правило, рекомендуется выбирать параметр 640*480
- Звуковое сопровождение. При актуальности использования звуковых эффектов, необходимо заранее их записать.Если ваша презентация не подразумевает никаких пояснений и построена логически правильно, то звук можно не добавлять.Размер видео со звуком значительно увеличивается .
Если без звукового сопровождения не обойтись, то выбираем вкладку «Записать речевое сопровождение и время показа слайдов»(переход от слайда к слайду нужно делать самим).При правильности выполнения действий на каждой странице появится соответствующий знак.
Последним шагом будет возврат к меню «Файл», а конечной кнопкой будет «Создать видео».Несколько минут ожидания и можно наслаждаться полученным результатом.
Процесс оформления видео презентации силами PowerPoint2010 прост и доступен даже новичку, однако такой недостаток как отсутствие возможности редактировать видео, не дает возможность сделать работу в индивидуальном стиле.Тут на помощь приходят ресурсы программы под названием Camtasia Studio.
Что такое программа Camtasia Studio?
Как воспользоваться Camtasia Studio, работая в PowerPoint? Сначала нужно установить данную программу на свой персональный компьютер.После этого, открыть вкладку «Надстройки».Вам будут доступны дополнительные функции:
- Запуск самой презентации + начало записи
- Возможность
- Звукозаписи
- Запись камерой
- Возможность предварительного просмотра
- Режим настройки записи
Отличительной чертой, при работе со звуком используя программу Camtasia Studio является то, что нет необходимости предварительной записи, ведь звукозапись идет одновременно с видео.Можно включить функцию «Запись с камеры», в результате чего вы получите возможность сделать съемку с использованием веб-камеры.
Программа Camtasia Studio открывает большие перспективы перед пользователями для работы с видео презентациями.Имеет встроенный редактор, с помощью которого можно сделать эффектные переходы от одного слайда к другому, внести качественное звуковое сопровождение, удалить любой фрагмент из видео, либо наоборот, сделать фокус на определённом объекте(с помощью маркеров).
Компания Microsoft предоставила уникальную возможность сделать ваши видео презентации впечатляющими, словно сделанные экспертом, используя при этом базовую программу Power Point и ее дополнение Camtasia Studio.
Используйте на слайдах шрифт одного стиля( рекомендуемые Times New Roman, Arial ) на видео это повысит эффективность восприятия зрителями материала.
← вернуться в БлогТеги статьи:
Интересные и похожие статьи:
Автор: EvgenyРабота с презентацией PP(Power Point)
Поделись страницей в соц.сетях:
Как создать собственный шаблон оформления презентации?
В данном уроке процесс создания нового шаблона оформления презентации рассматривается в программе Microsoft PowerPoint 2007.
Создадим новую, чистую «презентацию»: «Файл» – «Создать» – «Новая презентация». Открывается презентация с белым фоном и черным текстом.
Далее заходим в меню «Вид» – «Образец слайдов»:
Мы видим набор макетов для слайдов. Для каждого отдельного образца можно задавать свой фон. Если фон применить к самому верхнему и самому крупному образцу, то он применится ко всем остальным макетам. Далее можно корректировать каждый из нижестоящих макетов.
Чтобы для этих макетов задать нужный нам фон, щелкаем правой кнопкой мыши по первому образцу и выбираем «Формат фона».
В открывшемся диалоговом окне выбираем «Рисунок или текстура», затем файл, если хотим использовать свое оригинальное изображение. Естественно, его нужно вначале создать или найти и где-либо сохранить. Я выбираю предварительно приготовленное изображение с помощью двойного клика по нему.
Затем щелкаю «Закрыть» и вижу, что мое изображение применилось ко всем образцам. Правой кнопкой мыши можно вызвать контекстное меню, зайти снова в «Формат фона» и сделать изображение более прозрачным, чтобы читался шрифт. Также можно изменить сами шрифты – начертание, размер или цвет.
Когда шаблон готов, нужно сохранить его в качестве шаблона оформления. Для этого щелкаем по кнопке меню «Office» – «Сохранить как» и выбираем Шаблон PowerPoint (*.potx). При этом автоматически откроется папка с шаблонами. В ней заходим «Document Themes», чтобы шаблон был доступен при создании любой новой презентации и щелкаем «Сохранить».
Теперь если создадим новую презентацию и зайдем в меню «Дизайн», то увидим только что созданный нами пользовательский шаблон оформления презентации.
Посмотрите видеоролик по созданию шаблона оформления презентации:
Создать шаблон для презентации powerpoint
Допустим, мы открыли новую и пока пустую презентацию в Powerpoint. И что мы видим?
А у вас есть корпоративные цвета и шрифты, которые придется каждый раз настраивать заново. Шаблон позволит вам сделать это 1 раз и на всю жизнь.
И 1-й слайд в вашей презентации автоматически будет выглядеть, например, так ВСЕГДА без дальнейших усилий.
Шаблон включает в себя:
- Цвета
- Шрифты
- Заполнители (разделы, где мы вставляем текст, изображение, диаграмму и т.п.)
- Фон
Ниже вы найдете пошаговую инструкцию для создания собственного шаблона в Powerpoint.
1. Создайте новый файл в Powerpoint.
2. Выберите в верхнем меню во вкладке Вид «Образец слайдов».
Слева появится стандартный образец слайдов.
Вот с ним мы и будем работать. И сделаем из стандартного нестандартный.
3. Выбираем нужную шрифтовую тему или создаем новую.
Шрифтовая тема – это те шрифты, которые вы используете в презентации. Поверьте, помимо Calibri есть масса других хороших шрифтов. Укажите их всего 1 раз, и они автоматом заменятся во всей презентации или шаблоне.
4. Выберите нужный вам фон (цвет или рисунок). Вы можете выбрать фон сразу для всех слайдов одинаковый или для одного особенный.
5. Как мы видим, слева много вариантов расположения текста, заголовка и т.д. Но что делать, если нам нужен, такой, которого нет? Например, чтобы было 3 картинки с подписями.
Тогда нам поможет функция Вставить макет + Вставить заполнитель.
После того, как нажимаем «Вставить макет» создается пустой слайд. И его мы можем заполнить как хотим.
6. Сохраняем (Темы-сохранить текущую тему) и закрываем шаблон.
7. Теперь, если мы собираемся создать новый слайд, то мы видим варианты из нашего шаблона.
8. Создаете новую презентацию и «потеряли» ваш шаблон? Заходите во вкладку Дизайн и ищите его там.
Вот и всё!
Презентацию можно сделать очень быстро, если у вас заранее подготовлен шаблон!
P.S. Полную запись мастер-класса вы можете посмотреть здесь
Вас также могут заинтересовать следующие статьи:
Как сделать презентацию о себе
«Презентация о себе» – думаю, это одна из самых страшных тем для выступлений. Говоря о себе – сложно понять, что хочет знать ваша аудитория и сколько вы должны им рассказать.
Все о тебе
К сожалению, это также одна из самых распространенных речей, которые вас просят произнести. Независимо от того, подаете ли вы заявку на новую работу или начинаете новый курс / класс, довольно часто первая встреча включает в себя знакомство, а это часто означает, что вам нужно немного рассказать о себе.К счастью, это часто бывает коротким промежутком времени, возможно, пять или десять минут, так что это не так страшно, как кажется.
Во-первых, планируя выступление, разбейте его на три части – начало, середину и заключение. Это не только придаст вашей речи некоторую структуру, но и поможет в ее написании.
Для начала с
Самое важное, что нужно помнить с самого начала, – это то, что оно не содержит реальной информации. Тепло поприветствуйте свою аудиторию, расскажите им, кто вы и о чем собираетесь говорить, и объясните им, почему вы собираетесь об этом говорить.Взгляните на «Создание презентации: часть первая».
Средняя секция
Здесь вы рассказываете им о себе, рассказываете о своих увлечениях, надеждах, мечтах, целях. Не хвастайтесь своими достижениями, но будьте информативны. Если это актуально, обязательно включите достижения.
Если вы находитесь на собеседовании, обсудите причины, по которым вы хотите получить работу, коснитесь некоторого прошлого опыта и расскажите, почему вы считаете себя подходящим.Подкрепите это анекдотом из вашего прошлого, если он связан. Расскажите им, чем вы гордитесь. Это может быть хронометраж, эффективность, навыки работы с людьми или все это. Будьте готовы к вопросам по этому поводу, потому что они могут попросить привести примеры того, когда вы продемонстрировали эти навыки.
Если вы учитесь в школе или начинаете новый курс в колледже, расскажите им, почему вы решили пойти на этот курс, что вас интересует в этой конкретной работе или карьере, какой опыт у вас был ранее и куда вы надеетесь, что он вас приведет. .
Для некоторых указателей ознакомьтесь с этой статьей «Создание презентации: Часть 2»
Завершение
Самый важный момент, о котором следует помнить, – никогда не добавлять дополнительную информацию на этом этапе. Здесь вы должны спросить аудиторию, есть ли у нее какие-либо вопросы. Заранее подготовьтесь к этому, чтобы быть готовыми к вопросам о том, чего вы еще не рассмотрели. Прочтите эту статью о подготовке к презентации.Наконец, вы должны поблагодарить их за их время и внимание. Вот и все, готово.
Презентация за 10 минут О себе Слайды презентации PowerPoint | Шаблон слайда PowerPoint | Шаблоны презентаций PPT Layout
Слайд 1 : Этот слайд представляет 10-минутную презентацию о себе.Укажите название вашей компании и приступайте к работе.
Слайд 2 : На этом слайде предлагается повестка дня: обо мне, карьере, собственном SWOT-анализе, квалификации, достижениях и обучении, наборе навыков, языковых навыках, хобби, опыте.
Слайд 3 : Это слайд «О себе». Спецификации государственной компании / команды и т. Д. Здесь.
Слайд 4 : Это также слайд «Обо мне», состоящий из личного профиля, образования, достижений, опыта работы, контактной информации, хобби, навыков и языков.
Слайд 5 : Этот слайд демонстрирует карьерный путь с точки зрения лет.
Слайд 6 : На этом слайде также показаны варианты карьеры, рассчитанные на несколько лет.
Слайд 7 : На этом слайде показан путь к карьере по годам.
Слайд 8 : На этом слайде представлен SWOT-анализ, включающий угрозы, сильные и слабые стороны, возможности.
Слайд 9 : Этот слайд продолжает SWOT-анализ, в котором основное внимание уделяется сильным сторонам.
Слайд 10 : На этом слайде снова показан SWOT-анализ, в котором основное внимание уделяется слабым сторонам.
Slide 11 : Это продолжение SWOT-анализа с акцентом на возможности.
Слайд 12 : На этом слайде снова показан SWOT-анализ, в котором основное внимание уделяется угрозам.
Слайд 13 : На этом слайде показаны профессиональные квалификации с подробным описанием квалификаций.
Слайд 14 : На этом слайде показаны достижения.Продемонстрируйте здесь свои профессиональные достижения и т. Д.
Слайд 15 : Этот слайд дает представление о тренинге с описанием. Вы можете легко добавить свои описания в следующие текстовые поля.
Слайд 16 : На этом слайде показан пример из практики: проблема, решение, результаты.
Слайд 17 : Это слайд «Опыт проектов». Здесь вы можете продемонстрировать продолжительность, опыт и т. Д.
Slide 18 : Это слайд с набором навыков, а именно: творческий, ориентированный на цель, гибкий, напористый, командный игрок.
Слайд 19 : На этом слайде показаны языковые навыки английского, немецкого и французского языков.
Слайд 20 : На этом слайде показаны увлечения с творческими образами.
Slide 21 : Настало время для перерыва! горка. Вы можете изменить его по своему усмотрению.
Слайд 22 : Это слайд под названием «График и диаграммы». Вы можете изменить его по своему усмотрению.
Слайд 23 : Это кольцевая круговая диаграмма для представления сравнения продуктов / объектов, технических характеристик и т. Д.
Слайд 24 : это столбчатая диаграмма с накоплением для представления сравнения продуктов / сущностей, характеристик и т. Д.
Слайд 25 : Это радарная диаграмма для представления сравнения продуктов / сущностей, характеристик и т. Д.
Слайд 26 : Это представляет собой кластерный столбец – линейный слайд для представления сравнения продуктов / сущностей, спецификаций и т. д.
Слайд 27 : это диаграмма с областями для представления сравнения продуктов / сущностей, спецификаций и т. д.
Слайд 28 : Это столбчатая диаграмма для представить сравнение продукта / объекта, спецификации и т. д.
Слайд 29 : Это точечная пузырьковая диаграмма для представления сравнения продуктов / сущностей, спецификаций и т. Д.
Слайд 30 : Это биржевая диаграмма для представления сравнения продуктов / сущностей, спецификаций и т. Д.
Слайд 31 : Это представляет собой диаграмму High Low Close Chart для представления сравнения продуктов / сущностей, характеристик и т. д.
Слайд 32 : Это комбинированная диаграмма для представления сравнения продуктов / сущностей, спецификаций и т. д.
Слайд 33 : Это столбчатая диаграмма с накоплением для представить сравнение продукта / объекта, спецификации и т. д.
Слайд 34 : это точечная диаграмма для представления сравнения продуктов / сущностей, спецификаций и т. Д.
Слайд 35 : это линейная диаграмма для представления сравнения продуктов / сущностей, спецификаций и т. Д.
Слайд 36 : Это Столбец с накоплением и кластеризацией по областям для представления сравнения продуктов / сущностей, спецификаций и т. д.
Слайд 37 : Это круговая диаграмма для представления сравнения продуктов / сущностей, спецификаций и т. д.
Слайд 38 : Это гистограмма для представления сравнение продукта / объекта, спецификации и т. д.
Слайд 39 : Этот слайд называется «Дополнительные слайды». Вы можете изменить содержимое слайда в соответствии с вашими потребностями.
Слайд 40 : На этом слайде представлены миссия и видение. Миссия и видение государственной компании здесь.
Слайд 41 : Это слайд «О себе». Спецификации государственной компании / команды здесь.
Слайд 42 : На этом слайде представлена «Моя команда» с указанием имени и обозначения.
Слайд 43 : На этом слайде представлена «Моя цель». Цели государственной компании / организации здесь.
Слайд 44 : На этом слайде показано сравнение мужчин и женщин. Здесь аспекты сравнения состояний.
Слайд 45 : Это финансовый слайд. Состояние финансовых аспектов и т. Д. Здесь.
Слайд 46 : Это слайд с цитатой. Вы можете добавить сюда свою цитату, чтобы передать идеи компании, убеждения и т. Д.
Слайд 47 : На этом слайде отображается информационная панель с метрическими изображениями. Здесь вы можете представить КПЭ, метрики и т. Д.
Слайд 48 : это слайд временной шкалы, на котором показаны рост, основные этапы, основные факторы и т. Д.
Слайд 49 : Это слайд местоположения, чтобы показать глобальный рост, присутствие на изображении карты мира.
Slide 50 : Это слайд Post It. Закрепите здесь свой текст.
Slide 51 : Это газетный слайд. Вы можете указать здесь что-нибудь конкретное или изменить по мере необходимости.
Слайд 52 : это слайд «Головоломки» для отображения информации, технических характеристик и т. Д.
Слайд 53 : это слайд целевого изображения для отображения информации, технических характеристик и т. Д.
Слайд 54 : на этом слайде также показан слайд целевого изображения, на который показать информацию, спецификации и т. д.
Слайд 55 : это слайд с изображением диаграммы Венна для отображения информации, спецификаций и т. Д.
Слайд 56 : это круглый слайд с изображением для показа информации, спецификаций и т. Д.
Слайд 57 : это изображение Mind Map слайд для отображения информации, технических характеристик и т. д.
Слайд 58 : это матричный слайд в диапазоне от высокого до низкого.
Слайд 59 : это творческий слайд из блоков Lego для представления информации, технических характеристик и т. Д.
Слайд 60 : это творческий слайд с изображением силуэтов для представления конкретной информации о людях, спецификаций и т. Д.
Слайд 61 : это слайд иерархии для представления команды, спецификаций и т. Д.
Слайд 62 : это изображение-идея слайд, чтобы представить команду, спецификации и т. д.
Слайд 63 : Это слайд с изображением воронки для демонстрации аспектов воронки и т. д.
Слайд 64 : Это слайд с увеличительным стеклом с креативными изображениями для демонстрации спецификаций и информации.
Слайд 65 : Это благодарственный слайд с указанием адреса №, номера дома, города, штата, контактных номеров и адреса электронной почты.
6 советов по созданию отличной презентации Введение (с примерами)
Проведение презентации, будь то в интимной группе или большой толпе, довольно распространено на сегодняшнем рабочем месте. Различные специалисты могут потребоваться для проведения конкретных презентаций, таких как коммерческое предложение, презентация новых маркетинговых данных или результаты аналитических исследований. Независимо от содержания важно, чтобы вы создали увлекательное вступление, чтобы на ранней стадии заинтересовать вашу аудиторию.В этой статье мы определим введение в презентацию и дадим советы, шаги и примеры для создания вашей собственной.
Что такое введение в презентацию?
Введение в презентацию – это первый период презентации, когда вы информируете свою аудиторию о том, кто вы и о чем будете говорить. Введение в вашу презентацию может включать наглядные пособия, такие как диаграммы или графики, или краткое изложение о себе. Введение должно представить вас как способного профессионала и привлечь внимание аудитории, чтобы они захотели больше узнать о вашей теме.
Связано: Как написать профессиональный адрес электронной почты
Как создать увлекательное вступление
Рассмотрите возможность использования приведенных ниже советов, чтобы привлечь вашу аудиторию перед следующей презентацией:
- Расскажите своей аудитории, кто вы.
- Поделитесь тем, что вы представляете.
- Сообщите им, почему это актуально.
- Расскажите историю.
- Сделайте интересное заявление.
- Попросите аудиторию принять участие.
1. Расскажите своей аудитории, кто вы такой
Представьтесь, а затем, когда ваша аудитория узнает ваше имя, скажите им, почему они должны вас слушать.
Пример: ”Доброе утро. Меня зовут Миранда Букер, и я здесь, чтобы поговорить с вами о том, как программное обеспечение Target Reach Plus меняет способ управления данными для своих клиентов и продуктов компаниями ».
Связано: Как представиться на собеседовании
2.Поделитесь тем, что вы представляете
Кратко и организованно расскажите аудитории, о чем вы собираетесь говорить. Подумайте о своем содержании и найдите три ключевых момента, которые вы надеетесь полностью объяснить к тому времени, когда закончите.
Пример: «Я здесь, чтобы поговорить с вами о том, почему была создана Target Reach Plus, кто уже извлекает из этого выгоду и как вы можете внедрить такую технологию в своих магазинах».
3. Сообщите им, почему это актуально
Ваша аудитория должна знать, что то, что вы представляете, важно.Попробуйте использовать данные или статистику, чтобы донести важность вашего сообщения.
Пример: «Знаете ли вы, что 30% розничных продавцов в США полагаются на CustomMax Pro для управления клиентами? Ожидается, что к 2030 году это число вырастет на 15 процентов. 45% тех же розничных продавцов, которые сегодня используют эту платформу для отслеживания продаж и маркетинговых усилий, по-прежнему сталкиваются с низкой скоростью соединения и сбоями платформы. Вот почему я призываю вас рассмотреть возможность использования Target Reach Plus для управления клиентами, которая уже может похвастаться гораздо более низким процентом сбоев и медлительности.”
4. Расскажите историю
Перед тем, как начать слайд-презентацию, которую вы организовали, подумайте о том, чтобы рассказать короткую, актуальную историю, так как это может помочь установить взаимопонимание с аудиторией. Ваша история может быть юмористической, идеалистической или заставлять задуматься, но сделайте от 30 секунд до минуты актуальной информации. Также может помочь индивидуальный подход к вашей истории. Например, вы могли испытать что-то личное в отношении основной идеи вашей презентации. Позвольте своей аудитории испытать этот опыт.
Пример: «Когда я несколько недель назад ходил за покупками с парой хороших друзей, я сразу заметил, как теперь по магазину бродят роботы и принимают заказы».
5. Сделайте интересное заявление
Если у вас нет личной истории, которой можно поделиться с аудиторией, подумайте о том, чтобы поделиться наводящим на размышления фактом о релевантности вашей презентации. Если вы решите придерживаться этого подхода, обязательно произносите свое заявление уверенным языком тела и вербальным тоном.
Пример: Встаньте прямо и не держите руки в карманах. Было бы полезно подумать о том, чтобы подавать это так, как если бы вы рассказывали своим коллегам или коллегам о новостях, которые вы только что узнали, которые влияют на них. Вы хотите, чтобы ваша аудитория знала, что вы говорите правдиво и интересно.
6. Пригласите аудиторию на участие
Если вы не планируете делать смелое заявление или рассказывать историю, попросите свою аудиторию принять участие. Лучший способ сделать это – задать открытый вопрос, который требует от них либо поднять руку, либо встать, чтобы ответить.Если еще рано утром, попробуйте попросить их встать, когда они ответят на ваш вопрос. Эта тактика лучше всего работает в более близкой и небольшой аудитории.
Если вы не уверены, какая тактика привлечения внимания подойдет лучше всего, возьмите друга, коллегу или члена семьи, чтобы они попрактиковались. Они могут дать вам отзывы о таких вещах, как ваш язык тела, одежда и, в конечном итоге, какая тактика лучше всего подходит для основной идеи вашей презентации.
Связанные: Черты характера: Определение и примеры
Шаблоны введения в презентацию
Шаблоны, представленные ниже, помогут вам организовать свои мысли, когда вы начнете создавать презентацию.
Основное введение
«Доброе утро! Меня зовут [вставьте здесь свое имя], и я здесь, чтобы обсудить [вставьте здесь свою тему]). Вы найдете это интересным, потому что [привяжите здесь релевантность вашей аудитории] ».
Привлекающий внимание
- Смелое заявление: «Знаете ли вы, что… [вставьте релевантную, эффективную статистику]?»
- Участие аудитории: «Встаньте сегодня, если вы верите, что… [уместное мнение о вашей теме]»
- Рассказывание историй: «Когда я думаю о [теме], это напоминает мне, когда я [лично релевантность], и это так важно для [темы], потому что [соедините свой опыт с темой].”
Примеры введения в хорошую презентацию
Вот примеры введения в презентацию в соответствии с приведенными выше шаблонами.
Пример 1: базовое введение
«Доброе утро! Меня зовут Таша, и я здесь сегодня, чтобы обсудить, как 30% розничных продавцов США полагаются на CustomMax Pro для управления клиентами. Интересно, знаете ли вы, что к 2030 году это число вырастет на 15 процентов? Как лидеры в розничной торговле, вы хотите быть уверены, что работаете умнее, а не усерднее управлять своей клиентской базой.»
Пример 2: привлекает внимание
- Смелое заявление: « Как лидеры в розничной торговле, вы хотите быть уверенными в том, что вы работаете умнее, а не усерднее управлять своей клиентской базой ».
- Участие аудитории: _ «Вставайте сегодня утром, если вы хотите узнать больше о том, как привлечь больше клиентов и эффективно их отслеживать. А теперь представьтесь своему соседу и сядьте ». *
- Рассказ: « Когда я работал менеджером в розничной торговле, я, конечно же, чувствовал себя вознагражденным за каждое качественное взаимодействие с клиентом, которое мы получали.Однако было сложно направить ежедневную рабочую нагрузку на управление бизнесом моего магазина. Если бы я использовал эффективный инструмент управления клиентами, подобный тому, о котором я собираюсь рассказать вам сегодня, я знаю, что это бы существенно изменило ситуацию ».
Как начать презентацию Советы и хитрости
Умение начать презентацию так же важно, как и умение ее закончить. Это начало разговора, которое может помочь или сломать его в привлечении внимания аудитории.Мы забываем, что есть много способов начать презентацию, которые затронут сердца и умы людей, которым вы хотите передать свое сообщение.
В CustomShow мы ценим важность дизайна и управления слайдами, а также понимаем, что доставка может быть так же важна, как и слайды, которые вы можете использовать. Мы хотели перечислить 22 эффективных совета и уловки, которые может использовать любой, от маркетологов и продавцов до обычного человека, чтобы прибить начало своей следующей презентации. У нас есть список из 22 стратегий, которые нужно рассмотреть, но мы хотим поделиться видео, которое дает еще несколько полезных идей о том, как начать эффективные презентации:
Начните презентацию с привлечения внимания людей
Привлечь внимание аудитории с самого начала – это самое важное, что можно сделать в начале презентации.Да, вы хотите представиться и завершить формальности как можно быстрее, но, не привлекая их внимания, вы их уже потеряли. Помня о важности привлечения внимания того, с кем вы разговариваете, вы настроитесь на многие другие стратегии, которые мы предлагаем.
Приветствуйте их с благодарностью
Еще одна важная формальность – приветствовать аудиторию благодарностью. Это показывает как искренность, так и признательность, а также создает чувство общности с вашей аудиторией.Отличный пример этого – приветствовать их вместе с благодарностью за возможность высказаться, представить или поделиться.
Запомните свою первую вступительную строку
В общем, не рекомендуется заучивать всю свою речь наизусть. Однако рекомендуется запомнить первые 4–10 предложений. Это очень важно, потому что это позволяет вам чувствовать себя уверенно и оседлать волну уверенности, когда вы продолжите презентацию. Даже маркетологи и продавцы могут извлечь выгоду из этого подхода со слайдами, которые они используют, чтобы еще больше подкрепить свои сообщения.Большинство людей думают, что это делают лучшие ведущие. Хотя это правда, они обычно тренируются и запоминают начало и конец разговора. Это профессиональная практика, которую вы всегда должны использовать в своих интересах.
Укажите цель презентации
Обычно ваша аудитория будет знать вашу цель или зачем вы здесь, но вы должны быть уверены, что дайте им понять. Например, как продавец вы можете претендовать на получение задания по маркетингу и сдаче в аренду здания в Нью-Йорке.Когда вы начнете предлагать управленческую команду владельца, они будут знать, что вы собираетесь поговорить о том, как вы можете помочь продать их здание и сдать его в аренду. Но другой подход может изменить цель на «Я здесь обсуждаю возможности нашей команды, но, что более важно, обсуждаю стратегии, которые вы можете реализовать, и почему они будут эффективными». Обдумывание цели дает вам эту северную звезду, которую вы будете указывать на протяжении всей презентации, и они будут постоянно к ней возвращаться.
Укажите, как вы хотите отвечать на вопросы
Всегда не забывайте сообщать аудитории, как вы будете отвечать на вопросы.Если вы участвуете в маркетинговой или торговой презентации, я бы не стал поднимать этот вопрос. Просто дайте им полную свободу задавать вопросы, когда они сочтут нужным.
Тишина … Больше ничего
Нам всем неуютно в тишине. Тем не менее, включение тишины в вашу презентацию может быть ценным инструментом, побуждающим аудиторию внимательнее относиться к тому, что вы собираетесь сказать дальше. Мы получили это от Скотта, который написал отличный пост о 5 способах открытия презентации.
Расскажи анекдот
В качестве дополнения к тишине или отдельно расскажите анекдот, чтобы вызвать смех у аудитории.Даже для маркетологов и торговых представителей это может быть способом осветить комнату и стать более связанными с аудиторией. Не переусердствуйте, так как это может увести людей от вашей цели, но правильное использование этой техники может быть эффективным в начале любой презентации.
Начните презентацию в будущем или в прошлом
Многие режиссеры используют этот подход в своих рассказах. Они начинают сцену в далеком прошлом или будущем, а затем всегда связывают ее с основной историей.Это мощный инструмент для привлечения внимания зрителя или, в случае презентации, вашей аудитории. Есть много хороших примеров. Один из подходов, который могут использовать маркетологи, – это отображать рыночную активность в прошлом, но при этом показывать, как ваши стратегии могут повлиять на эту производительность.
Цитировать
Цитирование – отличный способ начать любую презентацию. Просто убедитесь, что это соответствует цели вашего выступления и презентации. Если вы используете слайды, добавьте изображение человека, которого вы цитируете, чтобы добавить текстуре и широте вашей презентации.
Откройтесь и будьте уязвимы
Мы знаем, что великие ораторы могут быть жесткими, как гвозди, но те, кто рассказывает о своей жизни или своей истории, строят более глубокие отношения со своей аудиторией. Когда вы начинаете презентацию, демонстрируя свою уязвимость, вы даете себе больше шансов сохранить внимание и интерес вашей аудитории.
Расскажите своей аудитории историю
Это самое простое, но рассказывание историй – лучший способ связаться с аудиторией.Вы можете начать с начала презентации, а затем связать его с тем, зачем вы здесь. Многие великие докладчики используют эту технику, и она остается одной из самых важных частей для того, чтобы стать эффективным ведущим. Ник Морган написал об этом интересный пост в Forbes.
Укажите на их проблему
Если вы работаете с бизнесом, это отличная стратегия. Вы не хотите выглядеть негативным, но размышления о проблемах, о которых компания, возможно, не задумывалась, могут быть даже более эффективными, чем просто заявить о том, что они уже знают.Некоторые из лучших маркетологов и продавцов (включая Стива Джобса) регулярно используют эту философию.
Укажите на их возможности
Оборотная сторона показывает, с какими возможностями они сталкиваются. Покажите им, какую пользу они могут получить, если последуют вашему примеру или действиям, которые вы от них хотите. Это чувство оптимизма может оживить аудиторию и довольно быстро заинтересовать ее.
Задавайте вопросы (прямые или риторические)
Чтобы начать презентацию, вы можете начать с прямых вопросов аудитории.Это отличный способ разбудить их чувства, заинтересовать их и связать вас с ними. Джон Маршал хорошо поработал с этим моментом в этом посте.
Начать с видео
Видео остается мощным механизмом для начала презентации. В ходе отраслевого обзора, который мы провели на CustomShow, мы попросили экспертов по презентациям высказать свое мнение о видео. Все они согласились с тем, что это важная опора, но ее следует использовать с осторожностью. Имейте в виду, что вы хотите использовать видео для продвижения вашего сообщения, а не для перехвата вашего сообщения.
Шокирующая аудитория
Существует множество способов шокировать публику. Вы можете показать забавное видео, которое демонстрирует или способствует достижению вашей цели, заявить о чем-то, что противоречит большинству людей, посмеяться над чем-то… небо – предел. Не забывайте продумать, как вы решите шокировать аудиторию, поскольку это может иметь неприятные последствия, если то, что вы делаете, будет оскорбительным для большинства.
Статистика и данные
Демонстрация данных и статистики, подтверждающих точку зрения, остается важной стратегией не только в начале, но и во всем.Используйте исследования и данные только для продвижения своих точек зрения. Статистика может показаться скучной, но если есть какая-то убедительная информация, которая может помочь в дальнейшем разговоре, статистика и данные могут стать мощным инструментом, независимо от того, используются ли они в самом начале или в конце любой презентации.
Используйте эти слова: «Представьте, подумайте, закройте глаза»
Еще один мощный механизм, используемый многими ораторами, – это заставить аудиторию что-то вообразить или подумать. Этот метод может быть полезен в начале презентации.
Используйте силу «что, если»
Что, если бы вы знали, как начать презентацию и привлечь аудиторию? Что, если бы ваша аудитория действительно могла быть связана с вашим сообщением и словами, которые вы говорите? Сила «что, если» дает людям представление о том, как все может быть, если они последуют вашему примеру или вашему сообщению. Опять же, вот почему понимание вашей цели и ее формулирование дает людям то, на что можно указать.
Поднятие рук – опрос
Так же, как если бы мы задали аудитории вопрос, мы также хотим вовлечь их с помощью вопроса «поднятием рук».Это еще один метод, который используют многие докладчики для создания контекста и общности.
Проектируйте и говорите внутренне
Теперь мы вернулись к формальностям, которые могут помочь удержать и привлечь внимание аудитории. Если публика не слышит вас, вы их потеряете. Если говорить внутренним голосом (а не низким голосом / горлом), вы с самого начала добавите больше объема и широты вашей речи. Хотя об этом часто забывают, это один из самых важных методов, которые могут использовать ораторы.
Зрительный контакт с аудиторией
Для тех, кто склонен нервничать в большой аудитории, выбор разных людей в аудитории может облегчить их нервы. Начните это в начале презентации, обращаясь к ним напрямую. Выберите разных людей, чтобы поговорить с ними в комнате, и все подумают, что вы разговариваете напрямую с ними.
Нам бы хотелось услышать от вас – какие еще методы вы использовали на протяжении многих лет? Есть много советов и приемов, которые могут использовать докладчики, но это одни из самых действенных из них, которые самые лучшие докладчики использовали на протяжении многих лет.
Если вас интересует программное обеспечение для презентаций, которое может помочь с вашими презентациями, просмотрите видео о продукте CustomShow ниже:
Если вам нужны другие советы и рекомендации по дизайну, посетите наш партнер SalesGraphics.
Лучшие советы для эффективных презентаций
Как сделать хорошую презентацию еще более эффективной?
Эта страница основана на опубликованных советах ведущих докладчиков со всего мира, которые помогут превратить ваши презентации из просто «хороших» в «отличные».
Объединив советы широкого круга людей, цель состоит в том, чтобы охватить целый ряд областей.
Независимо от того, являетесь ли вы опытным докладчиком или только начинаете, здесь должны быть идеи, которые помогут вам стать лучше.
1. Проявите свою страсть и познакомьтесь со своей аудиторией
Трудно расслабиться и оставаться собой, когда нервничаешь.
Но снова и снова великие докладчики говорят, что самое важное – это установить связь со своей аудиторией, и лучший способ сделать это – проявить свою страсть к предмету.
Будьте честны с аудиторией в отношении того, что для вас важно и почему это важно.
Будьте полны энтузиазма и честности, и публика откликнется.
2. Сосредоточьтесь на потребностях своей аудитории
Ваша презентация должна быть построена вокруг того, что ваша аудитория собирается получить от презентации.
При подготовке презентации всегда нужно помнить о том, что аудитории нужно и что она хочет знать, а не о том, что вы можете им сказать.
Во время презентации вам также необходимо сосредоточиться на реакции аудитории и реагировать на нее.
Вы должны сделать так, чтобы ваша аудитория могла легко понять и ответить.
3. Будьте проще: сконцентрируйтесь на своем основном сообщении
Планируя презентацию, всегда помните о вопросе:
Какое ключевое сообщение (или три ключевых момента) должна вынести моя аудитория?
Вы должны уметь очень коротко передать это ключевое сообщение.
Некоторые эксперты рекомендуют 30-секундное «краткое описание лифта», другие – написать его на обратной стороне визитной карточки или произнести не более 15 слов.
Какое бы правило вы ни выбрали, важно, чтобы ваше основное сообщение было сфокусированным и кратким.
И если то, что вы планируете сказать, не соответствует основной идее, не говорите этого.
4. Улыбайтесь и смотрите в глаза аудитории
Звучит очень просто, но удивительно большое количество докладчиков этого не делают.
Если вы улыбаетесь и смотрите в глаза, вы выстраиваете взаимопонимание , что помогает аудитории соединиться с вами и вашим объектом.Это также помогает вам меньше нервничать, потому что вы разговариваете с отдельными людьми, а не с большой массой неизвестных людей.
Чтобы помочь вам в этом, убедитесь, что вы не выключили все индикаторы, чтобы был виден только слайд-экран. Ваша аудитория должна видеть вас так же, как ваши слайды.
5. Начинайте энергично
Начало вашей презентации имеет решающее значение. Вам нужно привлечь внимание аудитории и удержать ее.
Они дадут вам несколько минут, чтобы развлечь их, прежде чем они начнут отключаться, если вам станет скучно.Так что не тратьте это время на объяснение, кто вы. Начните с их развлечения.
Попробуйте рассказ (см. Совет 7 ниже) или привлекающее внимание (но полезное) изображение на слайде.
6. Помните правило 10-20-30 для слайд-шоу
Это совет от Гая Кавасаки из Apple. Он предлагает, чтобы слайд-шоу:
- Не более 10 слайдов;
- Длится не более 20 минут; и
- Используйте размер шрифта не менее 30 пунктов.
Последний вариант особенно важен, поскольку он предотвращает попытки поместить слишком много информации на какой-либо один слайд.Весь этот подход позволяет избежать пугающей «смерти от PowerPoint».
Как правило, слайды должны быть интермедией для вас, ведущего. Хороший набор слайдов не может быть использован без докладчика, и они определенно должны содержать меньше, а не больше информации, выраженной просто.
Если вам нужно предоставить дополнительную информацию, создайте индивидуальный раздаточный материал и раздайте его после вашей презентации.
7. Рассказывать истории
Человеческие существа запрограммированы реагировать на истории.
Рассказы помогают нам обращать внимание, а также запоминать вещи. Если вы можете использовать истории в своей презентации, ваша аудитория с большей вероятностью будет заинтересована и запомнит ваши мысли впоследствии. Хорошая идея – начать с рассказа, но есть и более широкий момент: вам нужно, чтобы ваша презентация действовала как рассказ.
Подумайте, какую историю вы пытаетесь рассказать своей аудитории, и создайте презентацию, чтобы рассказать это.
История вашей презентации
Чтобы эффективно рассказать историю, сосредоточьтесь на использовании хотя бы одного из двух основных механизмов повествования в своей презентации:
Сосредоточение внимания на персонажах – У людей есть истории; вещи, данные и объекты – нет.Поэтому спросите себя, «кто» непосредственно вовлечен в вашу тему, и вы можете использовать ее в качестве центральной темы своей истории.
Например, вместо того, чтобы говорить об автомобилях (продукции вашей компании), вы можете сосредоточиться на конкретных символах, например:
- Водители, для которых предназначена машина – люди, ищущие скорости и приключений
- Инженеры, которые приложили все усилия, чтобы спроектировать самый экономичный автомобиль, который только можно вообразить
Изменяющаяся динамика – История нуждается в том, чтобы что-то менять по ходу дела.Поэтому спросите себя: «Что не так, как должно быть?» и ответьте, что вы собираетесь с этим делать (или что вы с этим делали).
Например…
- Вдохновили ли вас опасные дорожные условия построить прочный вездеходный джип, который могла позволить себе любая семья?
- Неужели сложная и запутанная система маркировки пищевых продуктов привела к тому, что вы установили индекс питания с цветовой кодировкой, чтобы любой мог легко его понять?
Чтобы увидеть еще 15 действенных советов по повествованию, см. Сообщение Nuts & Bolts Speed Training на странице Советы по повествованию.
8. Используйте свой голос эффективно
На самом деле устное слово – довольно неэффективное средство коммуникации, потому что оно использует только одно из пяти чувств вашей аудитории. Вот почему докладчики также склонны использовать наглядные пособия. Но вы можете помочь улучшить произносимое слово, эффективно используя свой голос.
Изменение скорости, с которой вы говорите, и акцентирование внимания на изменении высоты тона и тона – все это помогает сделать ваш голос более интересным и привлечь внимание аудитории.
Подробнее об этом читайте на нашей странице Effective Speaking .
9. Используйте свое тело тоже
Было подсчитано, что более трех четвертей общения является невербальным.
Это означает, что не только тон голоса, но и язык тела имеют решающее значение для донесения вашего сообщения. Убедитесь, что вы даете правильные сообщения: язык тела, которого следует избегать, включает скрещенные руки, руки, заложенные за спину или в карманы, и шаг по сцене.
Делайте жесты открытыми и уверенными, двигайтесь естественно по сцене и, если возможно, среди публики.
10. Расслабляйтесь, дышите и наслаждайтесь
Если вам сложно представить презентацию, бывает трудно сохранять спокойствие и расслабленность, делая это.
Один из вариантов – начать с концентрации на дыхании. Притормози и убедитесь, что дышите полностью. Не забывайте время от времени делать паузы, чтобы перевести дух во время презентации.
Дополнительные идеи см. На нашей странице Как справиться с презентационными нервами .
Если вы сможете заставить себя расслабиться, вы почти наверняка станете лучше. Если вы действительно сможете начать получать удовольствие, ваша аудитория отреагирует на это и будет лучше взаимодействовать. Ваши презентации будут расти в геометрической прогрессии, как и ваша уверенность. Стоит попробовать.
Совершенствуйте свои навыки презентации
Следуйте нашему руководству, чтобы улучшить свои навыки презентации, узнавая о подготовке, проведении, вопросах и всех других аспектах проведения эффективных презентаций.
Начните с: Что такое презентация?
Как начать презентацию: 5 сильных вступительных слайдов и 9 приемов для тестирования
Очень важно знать, как начать презентацию: если вам не удастся сразу привлечь внимание аудитории, вся ваша презентация провалится. Мало кто из слушателей останется с вами до конца и сохранит то, что вы сказали.
Это слегка неприятно, когда вы делаете внутреннюю презентацию перед своими коллегами.Но может стать совершенно неудобным, когда вы выступаете перед большой аудиторией (например, на конференции) или, что еще хуже, представляете коммерческую презентацию потенциальным клиентам.
Вот как большинство из нас начинает презентацию: неловко поприветствуйте, поблагодарите всех за то, что пришли, прочистите горло, постучите в микрофон и смиренно начните бормотать о нашей теме. Проблема с таким дебютным исполнением? Он эффективно убивает даже самые лучшие сообщения.
Как правильно начать презентацию PowerPoint
Допустим, у вас есть почти все слайды презентации (если вы этого не сделаете, сначала ознакомьтесь с нашими быстрыми и эффективными советами по дизайну презентации PowerPoint).Ваша презентация имеет четкую сюжетную линию и / или повестку дня. Основные идеи разбиты на небольшие заявления для слайдов и дополнены визуальными эффектами. Все, что вам осталось, – это выяснить, как начать презентацию.
Лучший способ – вызвать у аудитории определенные эмоции – любопытство, удивление, страх или старые добрые забавы. И вот как это делается.
1. Классический трюк: начните с введенияШаблон PowerPoint для самостоятельного введения от SlideModel
Если вам не хочется изобретать колесо заново, воспользуйтесь классическим трюком из книги – начните с быстрым личным представлением.Не хотите, чтобы ваше скромное «Привет, я Джон, глава отдела поддержки клиентов» показалось таким же скучным, как все остальные? Отлично, потому что мы все продвигаем эффективные методы презентации (подсказка: использование скучного приветственного слайда не входит в их число).
Вот как правильно представиться в презентации.
а. Используйте формулу обратной связи с памятью. Чтобы добиться успеха в презентации, вам необходимо установить связь со своей аудиторией. Лучший способ сделать это – добавить простой рассказ, показывающий, кто вы, откуда вы пришли и почему то, что вы скажете, имеет значение.
Человеческий мозг любит хорошие истории, и мы более склонны слушать и запоминать информацию, рассказанную таким образом. Кроме того, когда мы можем общаться с рассказчиком (или героем рассказа), мы создаем с ним эмоциональную связь и снова становимся более восприимчивыми и менее скептически настроенными к информации, которая будет доставлена.
Итак, вот вводные строки вашей презентации:
Меня зовут Джоанн, я руководитель отдела маркетинга в компании XYZ. Пять лет назад я работала официанткой, зарабатывала 10 долларов в час и собирала письма с отказами от редакторов.В мой почтовый ящик каждую неделю приходило около десяти писем. Видите ли, я люблю слова, но порядочный издатель считал мои слова достаточно хорошими. За исключением владельца ресторана. Я очень хорошо умел продавать и рекомендовать блюда покупателям. Мой босс даже повысил мою зарплату до 15 долларов в час в знак признательности за мои навыки.
И это заставило меня понять: я должен отказаться от творческого письма и вместо этого сосредоточиться на копирайтинге. После множества проб и ошибок в свое время я научился писать убедительные копии.Я больше не получал писем с отказами. Я получал тысячи писем, в которых говорилось, что кто-то только что купил у нашей компании еще один продукт. Мои коммерческие копии страниц принесли более 1500000 долларов дохода по сравнению с прошлым годом. И я хочу научить вас делать то же самое »
b. Проверьте формулу стереотипа. Это тоже просто и эффективно. Представьтесь, поделившись очевидным стереотипом о своей профессии. Этот сигнал поможет вам лучше общаться с аудиторией, заставит их немного посмеяться и настроит более легкое настроение для последующей речи.
Вот как можно создать вступление:
«Меня зовут ___, я ведущий инженер-программист на нашей платформе [Ваша должность]. И да, я тот ботаник, который никогда не любил выступать перед большими группами людей. Я бы предпочел остаться в своей берлоге и писать код весь день. [Стереотип].
Но послушайте, раз уж я набрался смелости… давайте сегодня поговорим о новых функциях продукта, которые моя команда собирается выпустить… ».
После быстрой самоуничижительной реплики вы возвращаетесь к своей теме, усиливая внимание аудитории.Обе эти формулы помогут вам задать «настроение» для вашей дальнейшей презентации, поэтому попробуйте использовать их взаимозаменяемо в разных случаях.
2. Начните с крючкаУдивите вашу аудиторию сразу же, поделившись тем, что они не ожидали услышать. Это может быть один из популярных советов для начинающих презентаций, но не спешите отказываться от него.
Потому что вот в чем дело: психологически мы более склонны обращать внимание на неожиданный сигнал.Когда мы знаем, что произойдет дальше – кто-то щелкает выключателем и включается свет, – мы не обращаем особого внимания на это действие.
Но когда мы не знаем, чего ожидать дальше – например, кто-то щелкает выключателем, и начинает звонить колокольчик – мы, вероятно, обратим больше внимания на то, что будет дальше. То же самое и со словами: всем нравятся истории с непредсказуемыми поворотами. Так что начните презентацию со слайда или строки, которых здесь никто не ожидает.
Вот несколько примеров ловушек, которые можно пролистать:
a.Начните с провокационного заявления. Это вызывает мгновенный толчок и заинтриговывает аудиторию, когда вы слышите, что вы собираетесь сказать дальше – крутите педаль назад, продолжайте провокацию или сделайте что-то еще, чего они не ожидают.
Источник изображения: TED
«Вы проживете на семь с половиной минут дольше, чем в противном случае, только потому, что вы смотрели эту беседу».
Так Джейн МакГонигал открывает один из своих выступлений на TED. Шокирующе и интригующе, правда?
б.Задайте риторический вопрос, заставляющий задуматься. Риторические вопросы обладают большим убедительным эффектом – вместо того, чтобы отвечать вслух, аудитория молча начнет размышлять над ним во время презентации. Они пробудили любопытство и мотивируют аудиторию оставаться внимательными, так как они действительно хотят узнать ваш ответ на этот вопрос.
Чтобы усилить ваше сообщение на протяжении всей презентации, вы можете в дальнейшем использовать концепцию риторического треугольника – риторический подход к построению убедительных аргументов, основанных на учении Аристотеля.
г. Используйте полужирное число, коэффициент стат. Чистая горка с ошеломляющими характеристиками, несомненно, производит сильное впечатление. Вот несколько примеров вступительных заявлений, которые вы можете использовать вместе со своим слайдом:
- Шокируйте их: «Мы фактически тратим более 1,2 миллиарда долларов в год на производство одежды, которую никто никогда не купит»
- Создайте сочувствие: « Вы входите в 20% людей с невыявленным СДВГ? »
- Призыв к оружию: «58% маркетинговых бюджетов тратятся впустую из-за плохого дизайна целевой страницы.Давай изменим это! ”
- Spark curiosity: «Знаете ли вы, что компании, инвестировавшие в распознавание речи, всего за 3 года увеличили рентабельность инвестиций на 13%?»
Привлекательные визуальные эффекты – это азбука дизайна презентации – используйте их стратегически, чтобы сделать жирную тычинку в начале и на протяжении всей презентации. Ваш первый слайд презентации может быть без текста. Вместо этого поделитесь своей идеей с помощью визуального элемента – фотографии, диаграммы, инфографики или другого графического объекта.
Визуальные эффекты являются мощным средством коммуникации, так как нашему мозгу требуется всего 13 миллисекунд, чтобы воспроизвести то, что видят наши глаза, тогда как понимание текста требует больше когнитивных усилий.
Релевантные изображения создают дополнительную эстетическую привлекательность для вашей колоды, укрепляют воображение аудитории и мгновенно делают ваше ключевое сообщение более запоминающимся.
Вот пример. Вы хотите сделать убедительную презентацию о глобальном загрязнении. Используйте следующий слайд, чтобы подкрепить ваше утверждение:
«В семи из девяти проб снега, взятых на суше в Антарктиде, обнаружены химические вещества, известные как PFA, которые используются в промышленных продуктах и могут нанести вред дикой природе»
Источник: Reuters
4.Задайте вопрос «Что, если…»Комбинация «Что, если» обладает огромной силой. Это дает вашей аудитории представление о том, что произойдет, если они захотят прислушаться к вам и последуют вашему совету. Вот несколько начальных предложений презентаций + слайды, иллюстрирующие этот вариант:
Идея лампочки Шаблон PowerPoint от SlideModel
Финансовый шаблон PowerPoint с калькулятором от SlideModel
В качестве альтернативы вы можете использовать не менее мощный «Представьте» слов.«Представьте», «Представьте себе», «Подумайте» – лучший выбор слов, когда вы планируете начать презентацию с короткого рассказа.
Наш мозг любит взаимодействовать с историями. Фактически, увлекательная история побуждает нас сотрудничать. Ученые обнаружили, что истории с напряжением во время повествования заставляют нас:
- Уделить больше внимания,
- Делиться эмоциями с персонажами и даже потом имитировать чувства и поведение этих персонажей.
Вот почему хорошие боевики часто расширяют возможности и заставляют нас хотеть изменить мир.Объединив хорошую, убедительную историю с интересным героем, вы также можете создать эту «связь» со своей аудиторией и сделать их более восприимчивыми к вашей презентации – пожертвовать деньги на поддержку дела; изучить предлагаемое вами решение и т. д.
4. Использование разрыва в любопытствеРазрыв в любопытстве – еще один психологический трюк, часто используемый маркетологами для привлечения большего количества кликов, прочтений и других взаимодействий с аудиторией. По сути, это уловка, которую вы видите за всеми этими заголовками в стиле Buzzfeed:
Изображение: Buzzfeed
Не всем нравятся такие заголовки.Но правда в том, что они делают свое дело и мгновенно привлекают внимание. Пробел в любопытстве пробуждает наше желание глубже разобраться в этом вопросе. Нам прямо говорят, что мы не знаем чего-то важного, и теперь мы очень хотим это изменить. Любопытство – невероятно мощная движущая сила к действию – подумайте о Еве, подумайте о «Ящике Пандоры».
Так что подумайте о том, чтобы включить эти средства для привлечения внимания в свою презентационную речь. Вы можете начать с одного или стратегически вплетать их в середину презентации, когда вы чувствуете, что ваша аудитория устает и может потерять фокус.
Вот как можно использовать пробел в любопытстве во время презентации:
- Начните рассказывать историю, сделайте паузу посередине и отложите ее завершение.
- Утаивайте ключевую информацию (например, лучшее решение проблемы, которую вы описали) ненадолго, но не слишком долго, так как это может уменьшить первоначальное любопытство.
- Представьте идею или концепцию и свяжите ее с неожиданным результатом или темой – это лучший совет для начала презентации.
Теперь вы знаете, как начать презентацию – у вас есть вводные строки, у вас есть слайды для использования, и вы можете просматривать еще более привлекательные слайды и шаблоны презентаций PowerPoint на нашем веб-сайте.
5 шагов к успешной презентации собеседования
Как будто собеседование при приеме на работу не вызывает достаточного стресса, теперь вас попросили провести презентацию как часть процесса.
Серьезно?
Что ж, учитывая, что собеседование – это шанс для вашего потенциального работодателя полностью оценить ваши способности, это неудивительно. Проведение презентации позволяет вам поделиться своими навыками публичных выступлений, знанием конкретной темы, умением сохранять спокойствие в условиях давления и т. Д.И это хорошо! В конце концов, хорошо разработанная и представленная презентация может позволить вам сиять, как ничто другое.
Обратной стороной является то, что плохая презентация может сильно повлиять на ваши шансы получить работу. Итак, как убедиться, что ваша презентация безупречна?
Попробуйте эти шаги для успешной презентации интервью.
1. Знайте, с чем вы работаете
Как только вас попросят выступить с презентацией, начните с того, что задайте менеджеру по найму несколько вопросов.Узнайте больше о темах, по которым вам следует выступить, узнайте, сколько у вас будет времени, и спросите, к каким технологиям, если таковые имеются, у вас будет доступ.
Особенно важно спросить, кому вы будете проводить презентацию. Каков уровень знаний или опыта аудитории? Будут ли они вашими коллегами, вашими начальниками или вашими потенциальными клиентами? Знание этого поможет вам определить, как подать презентацию, на чем следует сосредоточиться и какой тон будет наиболее подходящим.
2.Начните со структуры
После того, как вы определили цель и ключевой посыл вашей презентации, вы можете приступить к ее структурированию. Разработка четкой структуры поможет вам оставаться в курсе событий и поможет вашей аудитории следовать за вами.
Конечно, вы захотите убедиться, что у вас есть основные компоненты хорошо структурированной презентации, включая увлекательное вступление, убедительные аргументы в основной части и запоминающееся заключение. Но это интервью, и вы хотите произвести впечатление на свою аудиторию.Независимо от того, о чем вы говорите, вплетите примеры своих навыков и способностей, рекомендации о том, как вы бы взялись за проект для компании, или какой-либо другой способ связать свой опыт с потребностями работодателя.
Одна из лучших презентаций, которые я когда-либо видел, объединила все вышеперечисленное. Презентация кандидата была настолько хорошо организована, что казалось, будто это история, и комитет по найму готовился принять участие. В рассказе рассказывалось, как она начала работать и чем была заинтересована в компании.В конце кандидат поделилась своим видением отдела, которым она надеялась руководить, с идеями для новых программ и инновационных способов привлечения новых клиентов.
3. Подготовьте вспомогательные средства
Независимо от того, насколько вы выдающийся оратор, для большинства презентаций нужна небольшая помощь. Используйте инструмент презентации (PowerPoint или Prezi – отличные инструменты для ознакомления), чтобы выделить ключевые моменты, которые вы хотите донести. Но не стоит полагаться на них – это неспроста называется «Смерть от PowerPoint».Кроме того, вы хотите, чтобы аудитория фокусировалась на вас и на том, что вы говорите, а не на дизайне PowerPoint.
Хорошее практическое правило – относиться к каждому слайду как к дорожному знаку – достаточно информации, чтобы привлечь чье-то внимание, но не настолько, чтобы отвлекать людей.
Также подумайте о том, чтобы подготовить раздаточные материалы для аудитории – они могут служить напоминанием о вас и вашей презентации. Подобно слайдам, ваши раздаточные материалы должны повторять ваши ключевые концепции и моменты, давая членам аудитории именно ту информацию, которую вы хотите, чтобы они запомнили.
4. Практика, практика, практика
После того, как ваша презентация структурирована и написана, репетируйте ее. Практикуйте это часто перед другими людьми, если можете, или запишите, как вы тренируетесь. Попросите отзыв и включите его в свои правки.
Вам особенно стоит обратить внимание на нервные привычки – например, говорить «нравится» и «ммм» или ерзать, что заставляет аудиторию нервничать из-за вас. Хотя вам не нужно запоминать свою презентацию, вам следует просмотреть ее достаточно раз, чтобы вы чувствовали себя комфортно и могли сознательно избегать этих привычек.
Еще одна презентация, которая действительно запомнилась мне, была от молодой женщины, которая так нервничала, что едва могла выговорить полное предложение. Она не спускала глаз, все время просматривая свои записи. И даже тогда она запуталась в словах и потерялась в презентации. Это было неудобно, и было ясно, что она не потратила много времени на ознакомление со своей презентацией. Она, безусловно, запомнилась, но по неправильным причинам.
5. Успех доставки
Хорошая презентация вашей презентации начинается еще до того, как вы войдете в комнату.Другими словами, не забывайте об основах собеседования: профессионально одеваться, держаться уверенно и улыбаться.
Также обращайте внимание на язык своего тела во время презентации. Вы должны стоять, а не сидеть, пока говорите. Отличный способ выделиться среди других кандидатов – это выйти из-за трибуны или стола и предстать перед аудиторией, чтобы они могли видеть вас, ваши жесты и вашу позицию.
Во время презентации говорите уверенно и авторитетно.Устанавливайте зрительный контакт с разными членами аудитории, чтобы вовлечь их в то, что вы говорите. Напомните себе, что нужно сделать несколько глубоких вдохов в разные моменты – это поможет вам сохранять спокойствие, а также, естественно, немного замедлит вашу речь (большинство людей склонны говорить быстро во время презентации).
Презентации всегда нервничают, но помните, что аудитория хочет, чтобы вы добились успеха.