Как сделать презентацию в powerpoint на компьютере: Создание презентации в PowerPoint – PowerPoint
- Комментариев к записи Как сделать презентацию в powerpoint на компьютере: Создание презентации в PowerPoint – PowerPoint нет
- Разное
- Как сделать презентацию в PowerPoint пошаговая инструкция со скриншотами
- Как сделать презентацию (PowerPoint, другие программы, онлайн сервисы)
- пошаговая инструкция, руководство с фото, как быстро сделать слайды в ворде для чайников поэтапно 2021
- Как создать презентацию в powerpoint пошаговая инструкция
- Как сделать презентацию в PowerPoint? | Часть 1
- ⭐️Как сделать PowerPoint презентацию с триггерами⭐️
- Как сделать презентацию, если нет программы PowerPoint
- Как поделиться презентацией PowerPoint на любом компьютере
- PowerPoint 2013: создание и открытие презентаций
- Как создать презентацию PowerPoint (шаг за шагом)
- Как добавить видео в презентацию PowerPoint?
- Как сделать презентацию PowerPoint
- Успешное использование PowerPoint и альтернатив
- советов по созданию эффективных презентаций PowerPoint
Как сделать презентацию в PowerPoint пошаговая инструкция со скриншотами
Добрый день!
В сегодняшней статье мы подробно рассмотрим как сделать презентацию, какие проблемы возникают при изготовлении, на что следует обратить внимание. Разберем некоторые тонкости и хитрости.
Вообще, что это такое? Лично, дал бы простое определение — это краткое и наглядное представление информации, помогающее докладчику более детально раскрыть суть его работы. Сейчас их используют не только бизнесмены (как раньше), но и простые студенты, школьники, да в общем, во многих сферах нашей жизни!
Как правило, презентация состоит из нескольких листов, на которых представляют изображения, диаграммы, таблицы, краткое описание.
И так, начнем разбираться со всем этим подробно…
Примечание! Рекомендую так же ознакомиться со статьей по правильному оформлению презентации — https://pcpro100.info/oformlenie-prezentatsii/
Основные составляющие
Основная программа для работы — это Microsoft PowerPoint (причем, она есть на большинстве компьютеров, т.
Далее вам нужен качественный материал: текст, картинки, звуки, возможно и видео. Немного затронем тему, откуда все это взять…
Пример презентации.
Текст
Самый лучший вариант, если вы сами в теме презентации и сами можете написать текст из личного опыта. Для слушателей это будет интересно и увлекательно, но такой вариант подойдет не для всех.
Можно обойтись книгами, особенно, если у вас на полке неплохая коллекция. Текст из книг можно отсканировать и распознать, а далее перевести в формат Word. Если у вас нет книг, или их мало, можно воспользоваться электронными библиотеками.
Кроме книг, хорошим вариантом могут стать рефераты, возможно даже те, которые вы сами писали и сдавали ранее. Можно воспользоваться популярными сайтами из каталога. Если собрать несколько интересных рефератов по нужной тематике — может получиться отличная презентация.
Не лишним будет просто поискать статьи в интернете на различных форумах, блогах, сайтах.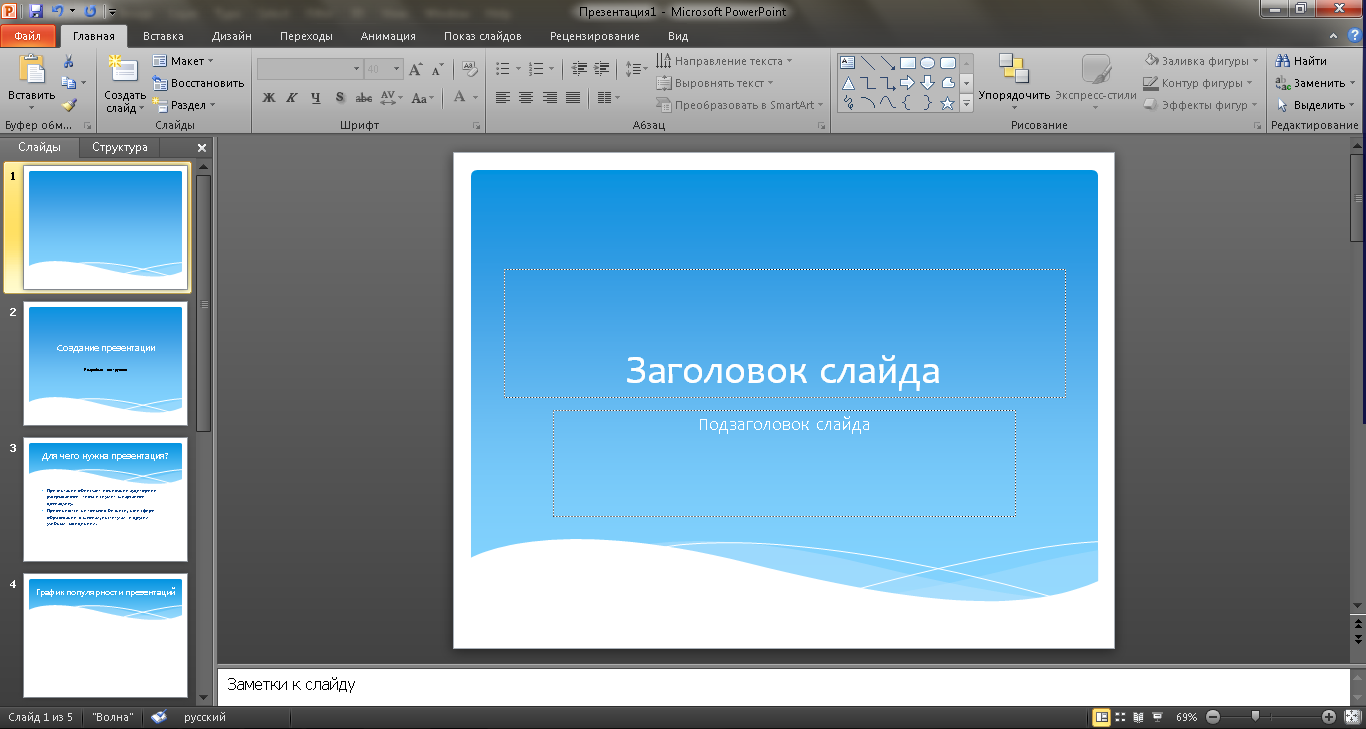 Очень часто попадаются отменные материалы.
Очень часто попадаются отменные материалы.
Картинки, схемы, графики
Конечно, самым интересным вариантом были бы ваши личные фотографии, которые вы сделали в процессе подготовки к написанию презентации. Но можно обойтись и поиском Яндекса. К тому же, не всегда есть время и возможности для этого.
Графики и схемы можно начертить самому, если у вас есть какие-то закономерности, или вы считали что-нибудь по формуле. Например, для математических расчетов, есть интересная программа для составления графиков graph.
Если не сможете найти подходящую программу, график можно составить и вручную, нарисовать в Excel’e, или просто на листе бумаге, а затем его сфотографировать или отсканировать. Вариантов много…
Рекомендуемые материалы:
Перевод картинки в текст: https://pcpro100.info/kak-perevesti-kartinku-v-tekst-pri-pomoshhi-abbyy-finereader/
Делаем из картинок файл PDF: https://pcpro100.info/kak-iz-kartinok-sdelat-pdf-fayl/
Как сделать скриншот экрана: https://pcpro100. info/kak-sdelat-skrinshot-ekrana/
info/kak-sdelat-skrinshot-ekrana/
Видео
Снять качественное видео — дело не простое, да еще и затратное. Одна видеокамера не всем по карману, а еще нужно правильно обработать видео. Если у вас есть такая возможность — непременно используйте ее. А мы попробуем постараться обойтись…
Если качеством видео можно несколько пренебречь — вполне для записи сойдет и мобильный телефон (во многих «средней» ценовой категории мобильников установлены камеры). Некоторые вещи можно снять и им, чтобы показать детально какую-то конкретную вещь, которую сложно объяснить на картинке.
Кстати, многие популярные вещи уже кто-то снял и их можно найти на youtube (или на других хостингах видео).
Кстати, не лишним будет статья о том, как редактировать видео: https://pcpro100.info/kak-rezat-video/.
И еще один интересный вариант создания видео — его можно записать с экрана монитора, причем добавить еще и звуковое сопровождение, например, свой голос, рассказывающий что происходит на экране монитора.
Пожалуй, если у вас все вышеперечисленное уже есть и лежит на жестком диске, можно приступить делать презентацию, точнее к ее оформлению.
Как сделать презентацию в PowerPoint
Прежде чем переходить к технической части, хотелось бы остановиться на самом главном — плане выступления (доклада).
План
Какой бы ни была красивой ваша презентация — без вашего выступления она всего лишь набор картинок и текста. Поэтому, прежде чем начинать делать, определитесь с планом вашего выступления!
Во-первых, кто будут слушатели вашего доклада? Какие у них интересы, что больше бы им понравилось. Порой успех зависит больше не от полноты информации, а от того, на чем вы сфокусируете внимание!
Во-вторых, определите главную цель вашей презентации. Что она доказывает или опровергает? Возможно, она рассказывает о каких-то методах или событиях, вашем личном опыте и пр. Не следует мешать разные направления в один доклад. Поэтому сразу определитесь с концепцией своего выступления, продумайте, что вы будете говорить вначале, в конце — и, соответственно, какие слайды и с какой информацией вам понадобятся.
В-третьих, большинство докладчиков не могут правильно рассчитать время своего доклада. Если вам дают совсем немного времени — то делать огромный доклад с видео и звуками — почти нет смысла. У слушателей не будет времени даже просмотреть ее! Гораздо лучше, сделать небольшое выступление, а остальной материал разместить в другой статье и всем заинтересовавшимся — скопировать ее на носители.
Работа со слайдом
Обычно, первое что делают, при начале работ над презентацией — это добавление слайдов (т. е. страничек, которые будут содержать текстовую и графическую информацию). Сделать это просто: запускаете Power Point (кстати, в примере будет показана версия 2007), и нажимаете «главная/создать слайд«.
Кстати, слайды можно удалять (щелкните в колонке слева по нужному и нажмите клавишу DEL, перемещать, менять между собой местами — при помощи мышки).
Как мы уже заметили, слайд у нас получился самый простой: заголовок и текст под ним. Чтобы была возможность, например, разместить текст в две колонки (легко сравнивать объекты при таком расположении) — можно изменить макет слайда. Для этого щелкаем правой кнопкой мышки по слайду слева в колонке и выбираем настройку: «макет/…«. См. на картинку ниже.
Для этого щелкаем правой кнопкой мышки по слайду слева в колонке и выбираем настройку: «макет/…«. См. на картинку ниже.
Я добавлю еще пару слайдов и моя презентация будет состоять из 4-х страничек (слайдов).
Все страницы нашей работы — пока белые. Неплохо было бы придать им какой-нибудь дизайн (т.е. выбрать нужную тему). Для этого откройте вкладку «дизайн/темы«.
Теперь наша презентация уже не такая блеклая…
Пора перейти к редактированию текстовой информации нашей презентации.
Работа с текстом
С текстом в Power Point работать просто и легко. Достаточно нажать в нужный блок мышкой и вписать текст, либо просто его скопировать и вставить из другого документа.
Так же при помощи мышки его можно легко переместить или повернуть, если зажать левую кнопку мышки на границе рамочки, окружающей текст.
Кстати, в Power Point, как и в обычном Word, подчеркиваются красной чертой все слова, написанные с ошибками. Поэтому обращайте внимание на орфографию — очень неприятно, когда на презентации видишь грубые ошибки!
В своем примере я добавлю текст на все странички, получится примерно следующее.
Редактирование и вставка графиков, диаграмм, таблиц
Диаграммы и графики, обычно, применяются для того, чтобы наглядно продемонстрировать изменение одних показателей, относительно других. Например, показать прибыль этого года, относительно прошлого.
Для вставки диаграммы, нажмите в программе Power Point: «вставка/диаграммы«.
Далее появится окно, в котором будет много различных видов диаграмм и графиков -вам осталось только выбрать подходящую. Здесь можно найти: круговые диаграммы, точечные, линейные и т.д.
После того, как вы определитесь с выбором, перед вами откроется окно Excel с предложение ввести показатели, которые будут отображаться на графике.
В своем примере я решил сделать показатель популярности презентаций по годам: с 2010 по 2013 год. См. картинку ниже.
Для вставки таблиц, нажмите на: «вставка/таблица«. Обратите внимание, что вы сразу же можете выбрать количество строк и столбцов в создаваемой табличке.
Вот, что получилось, после заполнения:
Работа с медиа
Современную презентацию очень сложно представить без картинок. Поэтому вставлять их крайне желательно, ведь большинству людей будет скучновато, если не будет интересных снимков.
Поэтому вставлять их крайне желательно, ведь большинству людей будет скучновато, если не будет интересных снимков.
Для начала не мельчите! Старайтесь не размещать много картинок на одном слайде, лучше сделайте картинки по крупнее и добавьте еще один слайд. С задних рядов, иногда, очень сложно разглядеть маленькие детали изображений.
Добавить картинку просто: жмете «вставка/изображения«. Далее выбираете место, где хранятся у вас картинки и добавляете нужную.
Вставка звука и видео очень похожи по своей сути. Вообще, эти вещи не всегда и везде стоит включать в презентацию. Во-первых, не всегда и не везде уместно, если у вас будет звучать музыка посреди молчания слушателей, пытающихся проанализировать вашу работу. Во-вторых, на компьютере, на котором вы будете представлять свою презентацию может не оказаться нужных кодеков или еще каких-либо файлов.
Для добавления музыки или фильма, щелкните: «вставка/фильм(звук)«, далее укажите место на вашем жестком диске, где лежит файл.
Программа вас предупредит, что при просмотре данного слайда она автоматически начнет воспроизводить видео. Соглашаемся.
Наложение эффектов, переходов и анимации
Наверное, многие видели на презентациях, и даже в фильмах, что между некоторыми кадрами сделаны красивые переходы: например, кадр как страница книги, перелистывается на следующий лист, или плавно растворяется. То же самое можно сделать и в программе power Point.
Для этого выберите нужный слайд в колонке слева. Далее в разделе «анимация» выберите «стиль перехода». Здесь можно выбрать десятки разных смен страниц! Кстати, при наведении на каждую — вы будете видеть, как страничка будет отображаться при демонстрации.
Важно! Переход действует только на один слайд, который вы выбрали. Если вы выбрали первый слайд, то запуск начнется с этого перехода!
Примерно те же самые эффекты, которые накладываются на страницы презентации, можно наложить и на наши объекты на странице: например на текст (эта штука называется анимацией). Это позволит сделать резко всплывающий текст, или появляющийся из пустоты и т.п.
Это позволит сделать резко всплывающий текст, или появляющийся из пустоты и т.п.
Для наложения такого эффекта выберите нужный текст, щелкните по вкладке «анимация», а затем нажмите по «настройке анимации».
Перед вами, справа, будет колонка, в которой можно добавить различные эффекты. Кстати, результат будет отображаться моментально, в режиме реального времени, поэтому вы без труда подберете нужные эффекты.
Демонстрация и представление
Для начала показа своей презентации можете нажать просто на кнопку F5 (или нажать вкладку «показ слайдов», а затем выбрать «начать показ с начала»).
Желательно еще зайти в настройки показа и отрегулировать все, как вам необходимо.
Например, можно запускать презентацию в полноэкранном режиме, менять слайды по времени или в ручную (здесь зависит от вашей подготовки и вида доклада), настроить параметры показа изображений и пр.
Как не допустить ошибок
- Проверяйте орфографию.
 Грубые орфографические ошибки могут полностью испортить общее впечатление о вашей проделанной работе. Ошибки в тексте подчеркиваются красной волнистой чертой.
Грубые орфографические ошибки могут полностью испортить общее впечатление о вашей проделанной работе. Ошибки в тексте подчеркиваются красной волнистой чертой. - Если вы использовали звук или фильмы в своей презентации, и собираетесь ее представлять не со своего ноутбука (компьютера), то скопируйте эти мультимедиа файлы вместе с документом! Не лишним будет взять кодеки, которыми они должны воспроизводиться. Очень часто оказывается, что на другом компьютере отсутствуют данные материалы и вы не сможете продемонстрировать в полном свете свою работу.
- Следует из второго пункта. Если вы планируете распечатать доклад, и представить ее в бумажном виде — то не добавляйте в нее видео и музыку — все равно не будет видно и слышно на бумаге!
- Презентация – это не только слайды с картинками, ваш доклад – очень важен!
- Не мельчите – с задних рядов увидеть мелкий текст затруднительно.
- Не используйте блеклых цветов: желтый, светло серый и пр. Лучше замените их на черный, темно-синий, бардовый и пр.
 Это позволит слушателям более четко видеть ваш материал.
Это позволит слушателям более четко видеть ваш материал. - Последний совет, наверное, очень пригодится студентам. Не откладывайте разработкуна последний день! По закону подлости — в этот день все будет идти наперекосяк!
В этой статье, в принципе, мы с вами создали самую обычную презентацию. В заключении не хотелось бы останавливаться на каких то технических моментах, или советах о использовании альтернативных программ. В любом случае, основа — это качество вашего материала, чем интереснее ваш доклад (добавьте к этому фото, видео, текст) — тем лучше будет ваше выступление. Удачи!
Как сделать презентацию (PowerPoint, другие программы, онлайн сервисы)
Презентации бывают разными — от простого набора слайдов с таблицами и диаграммами до впечатляющих шоу с анимацией и видео. Трудно поверить, но и те, и другие создаются в одних и тех же программах. Вопрос лишь в том, как подойти к созданию презентации и какие инструменты для этого использовать.
Создание презентации в PowerPoint
Чтобы сделать презентацию на компьютере, запустите приложение PowerPoint. Оно входит в состав пакета Microsoft Office.
Оно входит в состав пакета Microsoft Office.
В приложении есть готовые темы оформления, разработанные профессиональными дизайнерами. Их удобно использовать для быстрого создания слайд-шоу в едином стиле.
Темы собраны на вкладке «Дизайн». В списке доступно два десятка вариантов. При наведении курсора на миниатюру с видом оформления тема применяется к первому слайду.
Совет: когда вы освоите работу с основными инструментами PowerPoint, откажитесь от шаблонов. Они хороши, когда нужно сделать что-то быстро, а оригинальность не имеет особого значения.
Справа от библиотеки тем находятся кнопки для дополнительной настройки внешнего вида работы:
- «Цвета» — выбор цветовой схемы, которая будет использоваться в презентации.
- «Шрифты» — выбор шрифтовой пары (заголовок и основной текст).
- «Эффекты» — тип перехода между слайдами.
На вкладке «Дизайн» также настраиваются параметры слайда: ширина, высота, нумерация, ориентация. Кроме того, здесь можно менять стиль фона и скрывать фоновые рисунки.
Кроме того, здесь можно менять стиль фона и скрывать фоновые рисунки.
После настройки дизайна вернитесь на вкладку «Главная» и нажмите кнопку «Создать слайд». Клик по этой кнопке добавляет к документу новый лист со стандартной структурой. Нажатие на стрелочку возле кнопки «Слайд» открывает дополнительное меню, где можно определить макет страницы, например, «Титульный слайд», «Сравнение», «Заголовок и объект».
После добавления слайда он отобразится на рабочем экране и в меню навигации, которое находится слева. Таким же способом вы можете сразу создать нужное количество слайдов с нужной структурой, а затем заниматься их наполнением и оформлением.
Совет: придерживайтесь правила: одна мысль — один слайд.
Следующий шаг — наполнение слайдов информацией. Например, вы добавили страницы со стандартной структурой — заголовок и текст. Чтобы изменить заголовок, нажмите на содержащую его область, введите фразу и отформатируйте ее.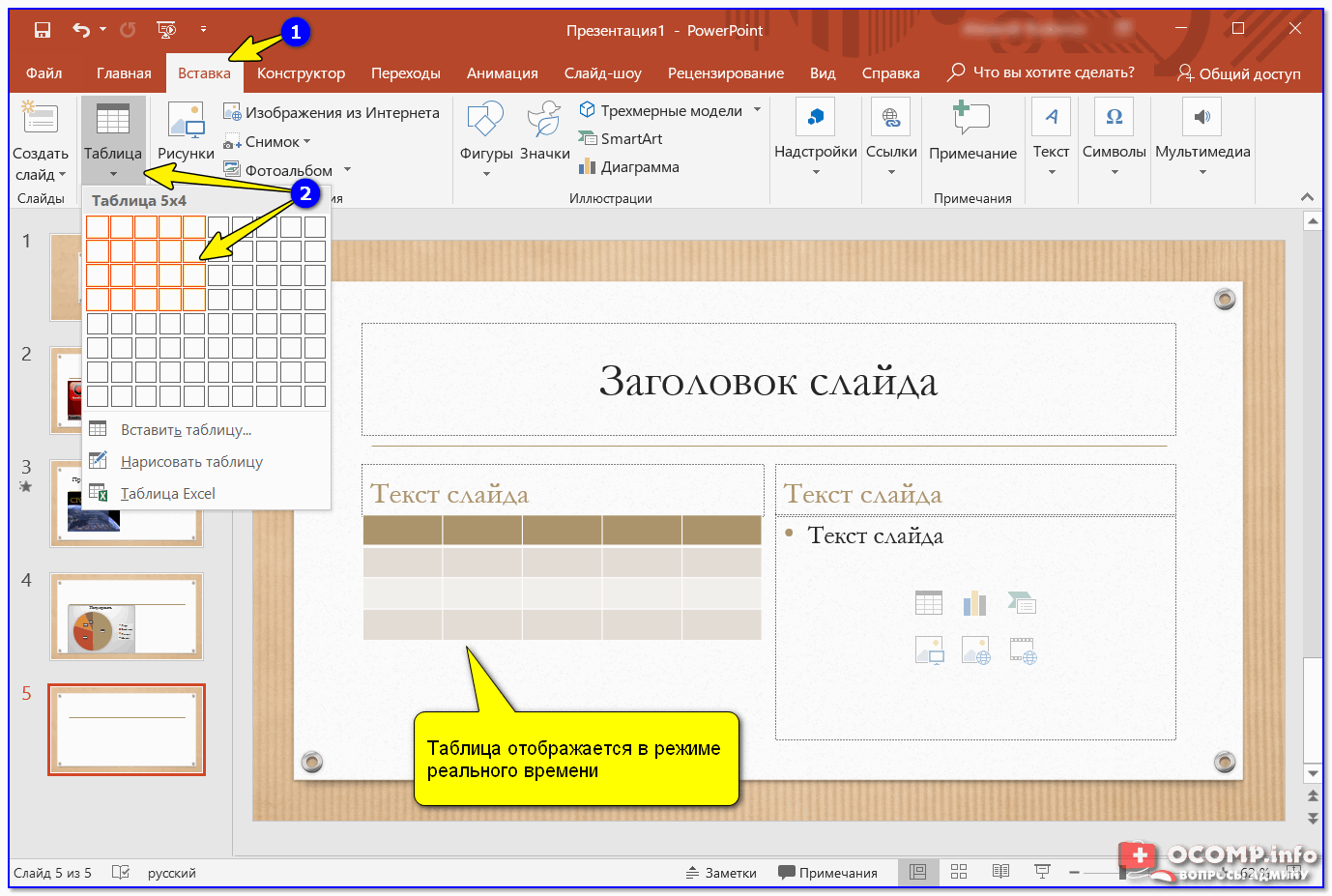 Затем вставьте основной текст и также отформатируйте.
Затем вставьте основной текст и также отформатируйте.
В PowerPoint для оформления текста доступны все стандартные инструменты Word. Вы можете:
- Выбрать тип и размер шрифта (отдельно для заголовка и основного текста).
- Использовать разные цвета и заливку.
- Применять жирное, курсивное или подчеркнутое начертания.
- Добавлять маркированные и нумерованные списки.
- Делить текст на колонки.
Если вместо текста или рядом с ним нужно разместить другие элементы, перейдите на вкладку «Вставка». Она содержит инструменты добавления изображений, видео, таблиц, диаграмм, объектов SmartArt — циклов, списков и связанных между собой блоков.
Чтобы добавить изображение, перейдите на вкладку «Вставка» и выберите тип «Рисунок». Укажите путь к файлу, который должен отображаться на слайде. Картинка вставится поверх других объектов. При желании вы можете изменить ее размер и местоположение на странице.
Точно так же производится добавление видео: вставьте ролик в нужное место слайда, настройте внешний вид и способ воспроизведения — автоматически при появлении на экране или по щелчку мыши.
Чтобы разместить в презентации диаграмму, кликните на одноимённый пункт на вкладке «Вставка». Появится окно с доступными типами диаграмм: гистограмма, график, круговая, линейчатая и т. д. Выберите подходящий вариант и нажмите «ОК».
Для настройки диаграммы программа создаёт документ Excel с шаблоном таблицы. В эту таблицу вам следует внести параметры и значения.
Все изменения в документе Excel автоматически переносятся в презентацию PowerPoint.
Совет: чем проще диаграмма, тем она информативнее. Например, чтобы показать соотношение владельцев смартфонов на Android и iOS, лучше использовать обычную круговую диаграмму.
Если вам предстоит выступать с презентацией перед аудиторией и вы опасаетесь забыть текст, добавьте к слайдам заметки. В режиме докладчика их будете видеть только вы.
Для добавления заметки нажмите на одноименную кнопку в нижней части редактора. Под слайдом появится текстовое поле. Внесите в него пояснения, например, тезисы, которые вам нужно озвучить во время выступления.
Внесите в него пояснения, например, тезисы, которые вам нужно озвучить во время выступления.
Совет: при создании презентации держите в голове, в каких условиях её увидят люди. Если вы будете лишены возможности пояснить какие-то моменты, делайте слайды максимально информативными. Но это не значит, что на экране должно быть много текста. Ваша задача — донести до зрителя суть презентации. Если у вас есть возможность пояснить слайд, то объём текстовой информации можно сократить, оставив только самое важное.
После заполнения всех слайдов можно настроить переходы между ними. Для этого в редакторе есть вкладка «Анимация». В списке доступных эффектов несколько десятков вариантов: растворение, выцветание, объединение, появление по часовой или против часовой стрелки. Здесь же можно настроить звуковое сопровождение и скорость перехода, а также способ смены слайдов — автоматически по истечении установленного времени или по щелчку.
Каждому слайду можно назначить собственный эффект перехода. Однако злоупотреблять анимацией не стоит. Для деловых презентаций более уместен переход без эффектов или простая анимация.
Однако злоупотреблять анимацией не стоит. Для деловых презентаций более уместен переход без эффектов или простая анимация.
Сохранение презентации
К сожалению, в PowerPoint нет функции автоматического сохранения. Чтобы не потерять изменения, периодически сохраняйте проект вручную.
Чтобы сохранить презентацию:
- Откройте вкладку «Файл» и нажмите «Сохранить». Вместо вкладки «Файл» в некоторых версиях PowerPoint используется кнопка со значком Office.
- Выберите папку, в которой будет лежать презентация.
- Введите имя файла и еще раз нажмите «Сохранить».
Далее можете просто нажимать сочетание клавиш Ctrl+S.
В версиях PowerPoint, выпущенных после 2007 года, презентации по умолчанию сохраняются в формате PPTX. Однако файлы PPTX не поддерживаются более старыми версиями этой программы.
Если вы планируете дорабатывать или воспроизводить презентацию в PowerPoint старой версии, сохраните файл в формате PPT. Для этого в меню «Сохранить как» выберите PowerPoint 1997—2003.
Помимо PPTX и PPT, презентацию можно сохранить в формате ODP (Open Document). Этот формат позволяет открывать файл в приложениях для работы со слайдами из состава бесплатных пакетов LibreOffice и Apache Openoffice.
Также вы можете сохранить презентацию в PDF. При выборе этого формата доступны три дополнительные опции: открытие сразу после сохранения, стандартный размер для печати или публикации в интернете и минимальный размер для публикации в интернете.
Демонстрация презентации
Чтобы показать презентацию аудитории, перейдите на вкладку «Показ слайдов» («Слайд-шоу») и нажмите на кнопку «С начала» («Начать слайд-шоу»). Презентация запустится на подключенном мониторе с первого слайда. Если вы хотите запустить её с другого места, выделите лист в меню навигации и нажмите кнопку «С текущего слайда».
Чтобы выйти из режима слайд-шоу, нажмите на клавишу Esc.
Кроме того, вы можете показывать презентации удалённой аудитории через интернет. Для этого в приложении есть встроенная служба. Она доступна в версиях Office, выпущенных после 2013 года. Также для этого потребуется учётная запись Microsoft.
Для этого в приложении есть встроенная служба. Она доступна в версиях Office, выпущенных после 2013 года. Также для этого потребуется учётная запись Microsoft.
Как запустить демонстрацию презентации в сети Интернет:
- Перейдите на вкладку «Показ слайдов».
- Выберите режим «Онлайн-презентация».
- Отметьте опцию «Разрешить удалённым зрителям загружать презентацию» и нажмите «Подключиться».
- Пригласите других пользователей на удалённую презентацию с помощью публичной ссылки или личного сообщения на электронную почту.
- Когда будете готовы к выступлению, нажмите кнопку «Начать презентацию».
При переходе по ссылке открывается новая вкладка браузера, в которой отображаются только слайды.
Чтобы завершить удалённую презентацию, нажмите клавишу Esc. После этого кликните кнопку «Завершить презентацию в интернете» и подтвердите решение.
Работа в режиме докладчика
Для показа презентации в аудитории удобно использовать режим докладчика. В этом режиме на одном экране, например, на ноутбуке автора, отображается полный список слайдов с примечаниями, а на другом (на который смотрят зрители) слайды выводятся без заметок.
В этом режиме на одном экране, например, на ноутбуке автора, отображается полный список слайдов с примечаниями, а на другом (на который смотрят зрители) слайды выводятся без заметок.
В PowerPoint 2013 и более новых версиях режим докладчика включен по умолчанию. Он рассчитан на использование двух мониторов, но работает и на одном. Если этот режим неактивен, щелкните по кнопке с тремя точками в левом нижнем углу панели управления и выберите опцию «Показать режим докладчика».
Другие программы для создания презентаций
Помимо PowerPoint, презентации можно создавать и в других программах. Мы подобрали несколько аналогов, доступных для бесплатного использования неограниченное время.
LibreOffice Impress
LibreOffice — пожалуй, наиболее близкая по составу альтернатива Microsoft Office. Impress — приложение, которое в рамках этого пакета предназначено для замены PowerPoint. Во многом ему это удаётся. По крайней мере, основные возможности создания и управления презентациями Impress ни в чём не уступают PowerPoint.
Impress позволяет:
- Создавать новые слайды и настраивать их внешний вид с помощью тем и макетов.
- Добавлять в проекты графические и текстовые элементы, управлять их формой и содержанием.
- Делать презентации живыми и красочными с помощью эффектов анимации и переходов между слайдами.
- Настраивать рабочее пространство так, чтобы мгновенно переходить к инструментам, которые используются чаще всего.
- Использовать режим предварительного просмотра.
- Гибко управлять отображением слайдов и их последовательностью в «Режиме слайд-шоу».
Impress поддерживает мультимониторность — функцию, благодаря которой вы можете видеть следующий кадр до показа его аудитории, а также просматривать примечания, которые не отображаются на основном экране, и контролировать время. Всё это позволяет проводить презентации ничуть не хуже, чем при использовании PowerPoint.
Функциональность приложения расширяется за счёт плагинов и дополнений. Однако в библиотеке LibreOffice их заметно меньше, чем у PowerPoint. В максимальной комплектации Impress выглядит слабее продукта от Microsoft, хотя без дополнений они сопоставимы по своим возможностям.
Однако в библиотеке LibreOffice их заметно меньше, чем у PowerPoint. В максимальной комплектации Impress выглядит слабее продукта от Microsoft, хотя без дополнений они сопоставимы по своим возможностям.
LibreOffice поддерживает PPTX — основной формат сохранения файлов PowerPoint. Однако при их открытии в Impress нередко возникают артефакты: некоторые объекты могут сдвигаться относительно изначального положения, шрифты — меняться на другие и т. д.
По умолчанию презентации, сделанные в LibreOffice, сохраняются в формате OpenDocument (ODP). Но если вы планируете продолжить работу с ними в PowerPoint, экспортируйте файлы в PPTX. Кстати, в LibreOffice также есть функция экспорта анимированных слайдов в формате SWF с поддержкой Flash.
Приложение для создания презентаций есть и в составе другого бесплатного офисного пакета — Apache OpenOffice. Оно тоже называется Impress и имеет тот же набор инструментов, что и Impress от LibreOffice.
Keynote
У Apple тоже есть собственная программа для создания презентаций — Keynote. Она доступна в версиях для macOS, iOS и в iCloud в виде веб-приложения. Последний вариант позволяет пользоваться Keynote на любом компьютере, в том числе с ОС Windows и Linux. Единственное требование — наличие у пользователя Apple ID для входа в iCloud.
Она доступна в версиях для macOS, iOS и в iCloud в виде веб-приложения. Последний вариант позволяет пользоваться Keynote на любом компьютере, в том числе с ОС Windows и Linux. Единственное требование — наличие у пользователя Apple ID для входа в iCloud.
Keynote содержит 30 готовых вариантов дизайна презентации. Это меньше, чем в PowerPoint, однако качество шаблонов заметно выше. Вы можете выбрать любой вариант из библиотеки и настроить его по своему вкусу или создать собственный мастер-слайд с уникальным дизайном.
Прочие возможности Keynote:
- Встроенная галерея готовых изображений и поддержка вставки пользовательских.
- Более 700 настраиваемых фигур для оформления слайдов.
- Быстрая вставка снимка или отсканированного документа с помощью камеры Continuity.
- Более 30 эффектов и переходов между слайдами.
- Анимация объектов, траектория которой настраивается вручную.
- Запись и редактирование аудио прямо в окне Keynote.
- Трансляция презентации с помощью функции Keynote Live.
 Пользователи могут просматривать слайды на Mac, iPad и iPhone или в интернете.
Пользователи могут просматривать слайды на Mac, iPad и iPhone или в интернете.
Keynote поддерживает совместную работу над проектом. Правки каждого пользователя отображаются в документе в реальном времени. Приложение показывает список аккаунтов, которые активны в данный момент. При нажатии на имя пользователя в документе отмечается блок, редактированием которого он занимается.
Приложение Keynote частично совместимо с PowerPoint. Если вы сохраните презентацию в формате PPTX, то без труда откроете её в программе от Microsoft. Однако некоторые функции редактирования и оформления Keynote не поддерживаются PowerPoint, например, визуальные эффекты или двунаправленный текст. Подробная информация с описанием совместимых, частично совместимых и несовместимых функций есть в справке Apple.
Если вы планируете перенос презентации на другие платформы, старайтесь не использовать возможности, несовместимые с PowerPoint. Так ваш проект точно ничего не потеряет при открытии в приложении Microsoft.
Онлайн-сервисы для создания презентаций
Для разработки презентаций вовсе не обязательно устанавливать программы на ПК. Создать зрелищное слайд-шоу можно прямо в браузере, используя возможности онлайн-сервисов.
PowerPoint Online
Мы уже рассказывали о веб-приложении Word Online — текстовом редакторе, которым можно пользоваться в любом браузере. У PowerPoint тоже есть онлайн-версия.
К сожалению, возможности PowerPoint Online ограничены. Однако основные инструменты, которыми чаще всего пользуются авторы презентаций, в веб-приложении доступны. Среди них:
- Создание слайдов и выбор макетов.
- Вставка таблиц, изображений, фигур, значков, ссылок, надписей.
- Редактирование и форматирование текста.
- Конструктор слайдов с темами оформления.
- Настройка переходов между слайдами.
- Анимация элементов.
- Режим проигрывания для предварительного просмотра результата.
Готовая презентация сохраняется в OneDrive — облачном хранилище Microsoft, бесплатное место на котором есть у каждого пользователя с учётной записью. При необходимости вы можете поделиться файлом с другими пользователями с помощью функции «Общий доступ». Он предоставляется по ссылке или по приглашению на электронную почту. Вы можете разрешить другим людям только просматривать презентацию или дать им право ее редактировать.
При необходимости вы можете поделиться файлом с другими пользователями с помощью функции «Общий доступ». Он предоставляется по ссылке или по приглашению на электронную почту. Вы можете разрешить другим людям только просматривать презентацию или дать им право ее редактировать.
Веб-приложение PowerPoint Online позволяет скачать проект на компьютер в четырёх форматах: PPTX для открытия в настольной версии PowerPoint, а также в PDF, ODP и JPEG. В последнем случае каждый слайд сохранится в виде отдельного изображения.
Отдельная версия PowerPoint Online доступна пользователям Яндекс.Диска. Чтобы ее запустить, нажмите кнопку «Создать» и выберите пункт «Презентация».
При работе с PowerPoint Online через Яндекс.Диск документ будет храниться в облаке Яндекса, а не на OneDrive.
Canva и Crello
Canva — сервис графического дизайна. Создание презентаций — одна из его возможностей. Для этой задачи у Canva есть несколько десятков бесплатных шаблонов в самых разных категориях: презентации стартапов, маркетинговые, анимированные и т. д.
д.
Слайды Canva создаются в визуальном редакторе. Здесь есть библиотека элементов с диаграммами, рамками, сетками, линиями, различными значками. Вы можете размещать в проекте текст, фото, видео, музыкальные файлы. Всё это легко настраивается и переносится между слайдами.
Одна из особенностей Canva — различные сценарии публикации готового файла. Вы можете скопировать ссылку на презентацию и разослать её другим людям, при клике по этой ссылке проект откроется у них в браузере. Это удобно, если презентацию будут смотреть удалённо без вашего участия.
Ещё один интересный вариант показа презентаций в Canva — веб-сайт в виде слайд-шоу. Функция находится на стадии бета-тестирования, но работает без ошибок. В ней доступны следующие стили представления:
- Презентация — тот же вид, что и при отправке ссылки.
- Прокрутка — одностраничный сайт с параллаксом.
- Классическая навигация — многостраничный сайт с навигацией.

- Стандарт — одностраничный сайт с навигацией.
Один из плюсов такой реализации проекта — сохранение интерактивности и всех визуальных эффектов, которые могут потеряться при переформатировании файла.
После создания сайта вы получите ссылку на него, доступную для передачи интернет-пользователям. Кроме того, презентацию в формате сайта можно встроить в другой веб-ресурс, используя код HTML.
Если же вы хотите сохранить презентацию, например, на флешку, чтобы показать в аудитории, используйте функции «Скачать» или «Microsoft Powerpoint». Со вторым вариантом всё понятно — вы получаете файл, который можно открыть в одноименном приложении и отредактировать. Функция «Скачать» предлагает на выбор несколько форматов:
- PNG и JPG — слайды загрузятся как отдельные изображения.
- PDF — будет создан файл только для чтения и печати.
- Видео — слайды превратятся в ролик в формате MP4.

- Анимация или GIF.
У сервиса Canva есть и платная версия. Ее подписчики получают дополнительные возможности:
- Использование фирменного стиля в презентациях.
- Свободное изменение размеров всех элементов. В бесплатной версии на это наложено ограничение, например, у некоторых блоков нельзя увеличить или уменьшить только высоту или ширину.
- Добавление анимированной графики.
- Совместная работа над проектом.
- Экспорт дизайна вместе с прозрачным фоном.
При помесячной оплате стоимость премиум-тарифа составляет 12,95 доллара. Годовая подписка стоит 119,4 доллара. Однако покупать её необязательно. Впечатляющие презентации на Canva можно создавать и в бесплатном режиме.
Практически полный аналог Canva — веб-приложение Crello. Оно также позволяет создавать многостраничные презентации и сохранять их в форматах JPG, PNG и PDF.
Crello поддерживает кириллические шрифты и позволяет бесплатно загружать в проект свои — пожалуй, это его единственное преимущество по сравнению с Canva. В остальном оба сервиса имеют равные возможности создания и редактирования презентаций.
В остальном оба сервиса имеют равные возможности создания и редактирования презентаций.
Google Slides
Веб-приложение Slides входит в состав Google Drive и предназначено для создания простых презентаций. Им можно пользоваться даже без подключения к интернету — открытый в браузере редактор сохраняет полную функциональность. Как только соединение с сетью будет установлено, файл и все его изменения сохраняются на облачном диске.
Сервис Google Slides существует и в виде мобильных приложений для Android и iOS.
Если в Canva можно затеряться в изобилии вариантов дизайна, то в редакторе от Google всё максимально упрощено. В библиотеке шаблонов представлены 22 образца, разделённые на 3 категории: «Личное», «Работа» и «Образование». Есть также пустой файл, при выборе которого создается слайд без оформления.
Внешне редактор Google Slides выглядит очень похоже на PowerPoint: есть рабочая область, в которой настраивается каждый слайд, и панель навигации по презентации. Набор инструментов здесь тоже стандартный: вставка фото, видео, аудио, фигур, диаграмм, добавление и форматирование текста. Для ускорения работы можно использовать готовые темы.
Набор инструментов здесь тоже стандартный: вставка фото, видео, аудио, фигур, диаграмм, добавление и форматирование текста. Для ускорения работы можно использовать готовые темы.
Одна из особенностей Google Slides — поддержка расширения функциональности с помощью бесплатных дополнений. Например, в редактор можно добавить плагин для сохранения презентации в формате GIF или MP4 (видео).
Есть у Google Slides и режим совместной работы. Доступ к проекту открывается по ссылке или через личное приглашение по электронной почте. Владелец презентации может установить ограничения на права — только просмотр или комментирование. Все авторы, которые в данный момент просматривают или редактируют файл, отображаются в списке. При нажатии на имя открывается информация о местонахождении пользователя внутри документа.
Ещё одна интересная возможность сервиса — трансляция презентации на любой экран. Мобильное приложение Slides поддерживает Chromecast, Hangouts и AirPlay. Это значит, что для демонстрации работы вам не нужны ни флешки, ни провода. Вы можете передавать картинку со смартфона на компьютер, TV или другое устройство посредством беспроводного соединения.
Вы можете передавать картинку со смартфона на компьютер, TV или другое устройство посредством беспроводного соединения.
Файлы Google Slides полностью совместимы с PowerPoint. Презентация, сделанная онлайн, сохраняется на устройствах в формате PPTX. Кроме того, в онлайн-редакторе можно открывать проекты, созданные в PowerPoint.
пошаговая инструкция, руководство с фото, как быстро сделать слайды в ворде для чайников поэтапно 2021
Уметь грамотно преподнести свою работу – высокое искусство. Вот почему так важно знать тонкости создания презентации на компьютере. Но если раньше вы никогда не встречались с этим «зверем», мы подробненько расскажем и покажем, как сделать презентацию в ворде (а также в powerpoint) с пошаговой инструкцией.
Какую презентацию можно сделать самому?
В офисном пакете (а именно в Microsoft Power Point), который уже освоили, скорее всего, все студенты, можно сделать весьма достойную презентацию – из нескольких листов (слайдов), со звуковыми эффектами, с графиками и диаграммами.
Но перед началом работы вам придется запастись самым необходимым – тем, без чего не получится ни одна презентация:
- качественный текст – лучше писать его самостоятельно с учетом особенностей аудитории, перед которой вы будете выступать с вашей презентацией. Немного юмора (главное не переборщить) и красивого оформления – и презентация пройдет на «Ура»!
- качественные картинки, графики, схемы, диаграммы – лучше всего использовать личные фото или рисунки. Но если таковых нет, смело используйте стоковые изображения с хорошим разрешением. Если не знаете, в какой программе можно лучше сделать чертежи для презентации на компьютере, используйте graph – она отлично справляется с составлением графиков. Если все это слишком сложно для вас – ок: берите листик и ручку, чертите сами, фотографируйте и вставляйте в презентацию как рисунок!
- видео (при необходимости). Если вы не умеете снимать качественные видео, то лучше не использовать их совсем. Кроме съемок нужно также уметь хорошо обрабатывать отснятый материал.
 Впрочем, да здравствует youtube, где можно найти массу всего полезного и уже отснятого кем-то.
Впрочем, да здравствует youtube, где можно найти массу всего полезного и уже отснятого кем-то.
Ну и конечно же, самое главное, что нужно для составления презентации в powerpoint – это план! Как бы красиво не представлялась вам ваша собственная презентация в мыслях, без плана и строй логической последовательности мыслей она будет лишь набором текста, картинок и графиков. Тщательно продумайте свою целевую аудиторию, а также время, в которое вы должны будете уложиться.
Бесценная инструкция, как сделать презентацию в Powerpoint
Запуск программы и создание слайдов
Запустите Power Point, найдите пункт «Главная» и нажмите кнопку «Создать слайд». Здесь можно создавать и удалять слайды, менять их местами при необходимости, задавать им заголовки. Если установленный вид презентации вас не устраивает, поиграйте с выбором макетов слайдов.
Просто щелкните по слайду правой клавишей мышки по самому слайду. Слева появится действий, где выберите настройку «макет\.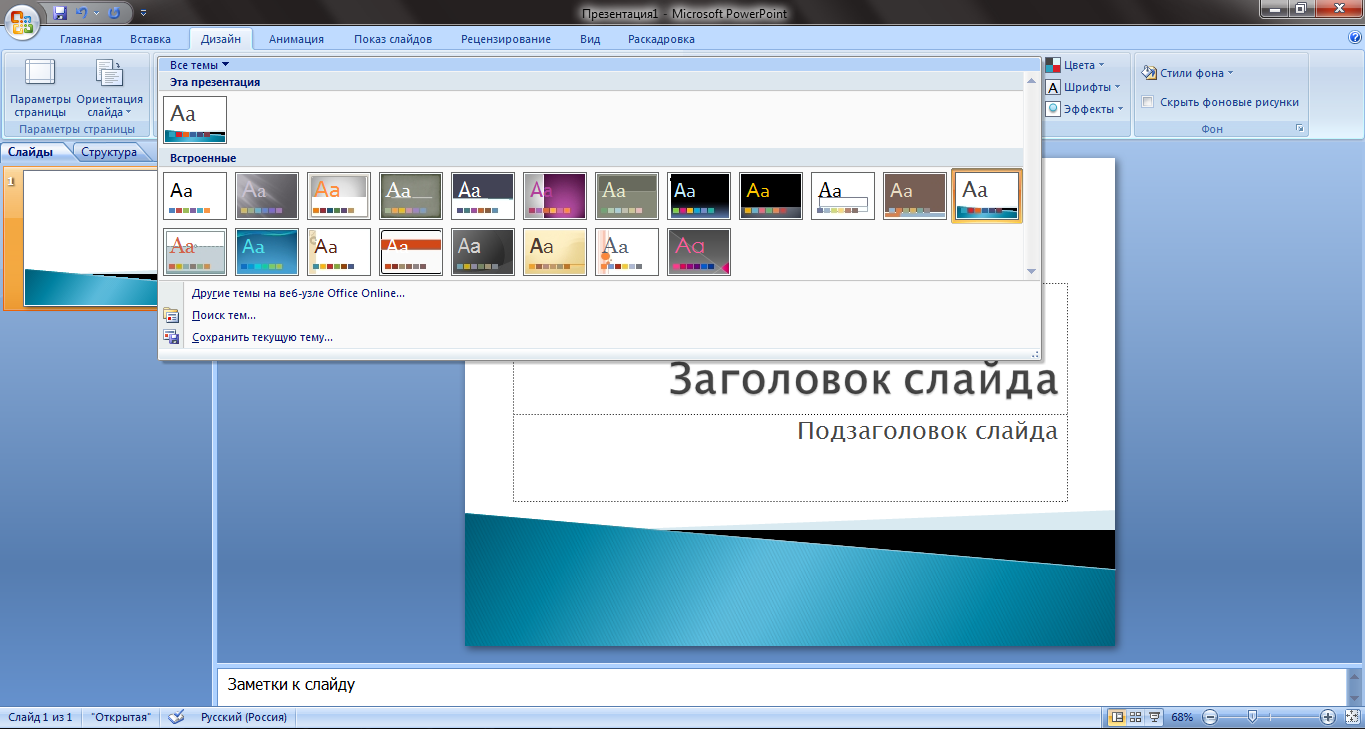 ..». Теперь самое время поработать над внешним видом презентации в поверпоинт. Выбрать тему можно путем открытия тем – найдите в панели инструментов кнопку «Дизайн» и выберите там «Темы».
..». Теперь самое время поработать над внешним видом презентации в поверпоинт. Выбрать тему можно путем открытия тем – найдите в панели инструментов кнопку «Дизайн» и выберите там «Темы».
Редактирование текстовой информации
Тут все удивительно просто – нажмите в нужный блок. Автоматически на этом месте появляется курсор, который позволит ввести нужную информацию или вставить ее из другого документа/файла. Опять же, с помощью мышки вы можете повернуть или переместить этот блок с текстом в нужное место – просто нажмите левой клавишей мышки на край рамки, в которой находится текст.
Работа с графиками, диаграммами и таблицами
Их употреблять в презентациях не только можно, но и нужно. Презентация сама по себе – отличный наглядный материал, который делает сложную информацию более легкой для восприятия. А графики, диаграммы и таблицы, собственно, сложат той же цели. Грех было бы не воссоединить все эти инструменты в одном месте.
Итак, чтобы нарисовать диаграмму, достаточно выбрать в строке инструментов «Вставка/Диаграммы».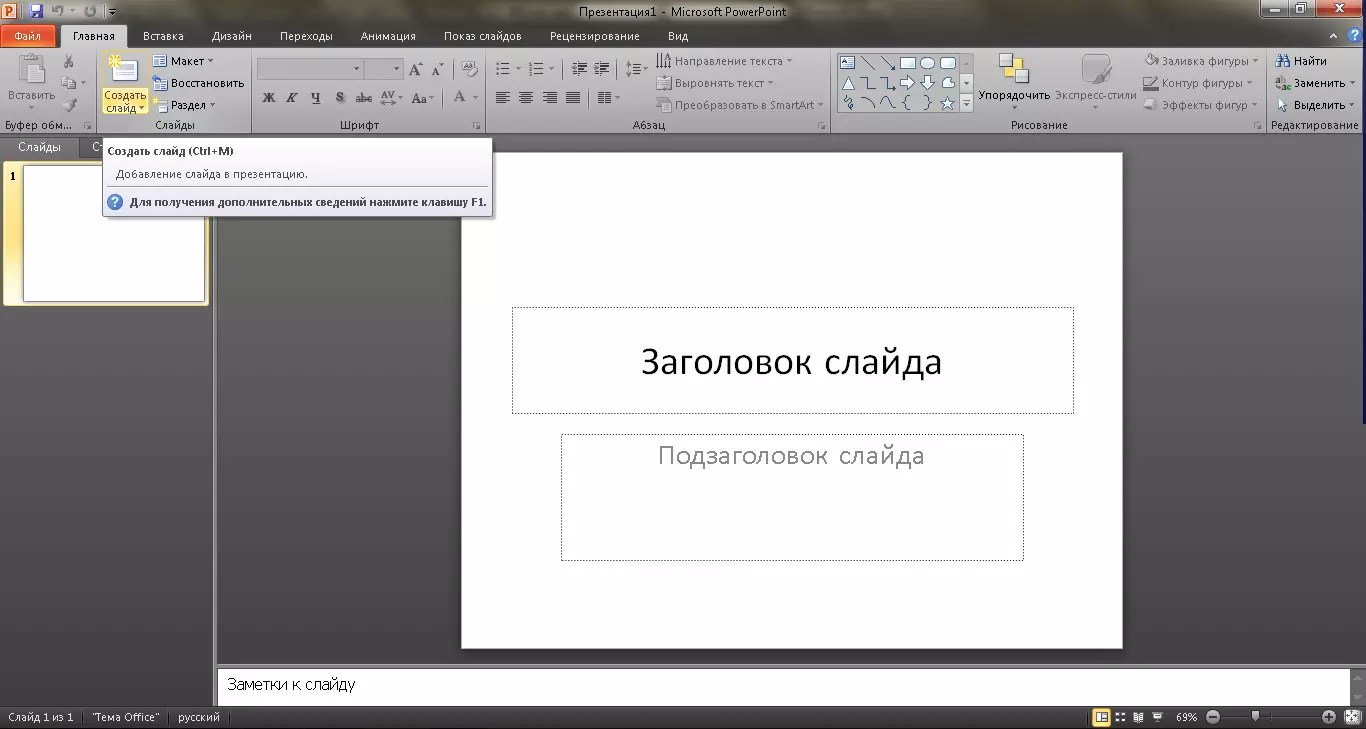 Далее выбираем тот вид диаграммы, который нужен вам – круговую, точечную, линейную или другую.
Далее выбираем тот вид диаграммы, который нужен вам – круговую, точечную, линейную или другую.
После того, как вы выбрали нужный тип диаграммы, программа откроет для вас окошко, в которое нужно будет ввести основные показатели для отображения в презентации. Вот как это будет выглядеть:
С таблицами тоже работать просто – в инструментах выбираем «Вставка/Таблицы», сразу выбираете нужное количество строк и столбиков (все как в ворде) и заполняйте себе на здоровье!
Работа с картинками
Этот элемент презентации – самый популярный из всех (после текста, конечно же). Так что не поленитесь поработать над грамотным подбором картинок и их вставкой. Картинки должны быть качественными, крупными по одной на слайд. Вставить изображение просто – панель инструментов «Вставка/Изображения» предложит вам выбрать место на компьютере, где хранится картинка.
Работа с видео и звуком
Оба эти элемента по сути добавляются одинаково. Единственное что вам стоит учесть, если уж вы решили добавлять эти специфические элементы – будут ли установлены необходимые кодеки для их проигрывания на том устройстве, которым вы будете пользоваться во время презентации.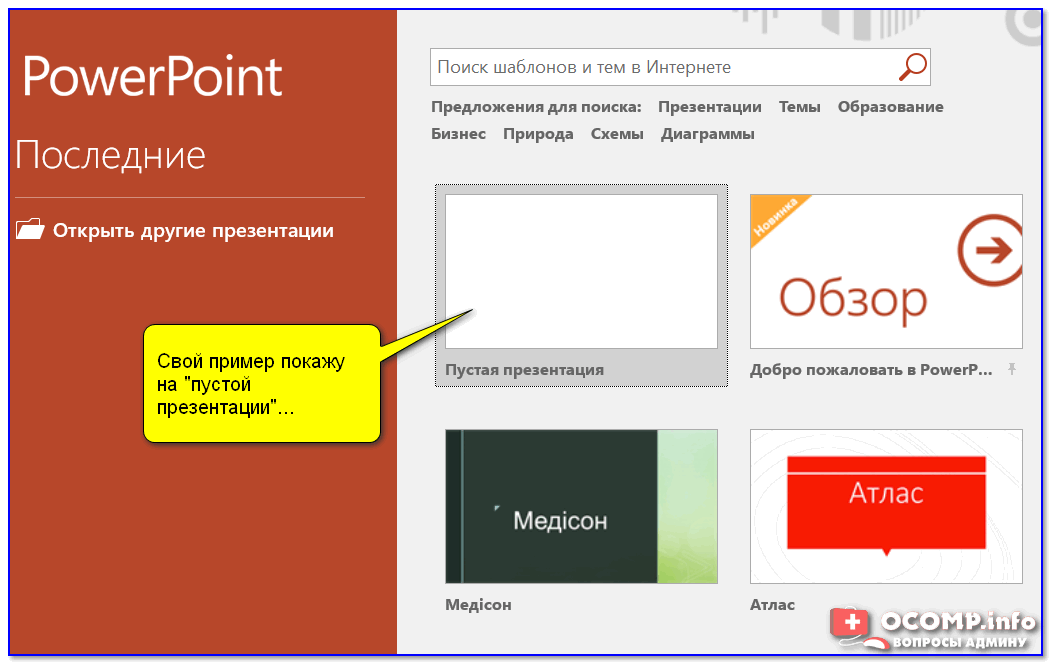 Итак, вставлять их просто – выбирайте в панели инструментов «Вставка/Фильм (звук)», укажите место, где расположен файл с видео или звуком и готово.
Итак, вставлять их просто – выбирайте в панели инструментов «Вставка/Фильм (звук)», укажите место, где расположен файл с видео или звуком и готово.
Соглашаемся на условие программы, что во время просмотра слайда видео будет проигрываться автоматически и все.
Можно также поиграть с разными видами анимации, кадрирования и прочих «фишек», но мы с вами рассматриваем базовое создание, поэтому как-нибудь в другой раз.
Непосредственное представление презентации
Чтобы начать просмотр вашей презентации, достаточно запустить ее и нажать F5. Можно и иначе – запустить презентацию, нажать «Показ слайдов» и выбрать «Начать показ сначала».
Вот вы и создали самую простую, но вполне симпатичную презентацию, которая поможет вам добиться желаемого эффекта. Если же у вас нет возможности (ну, скажем, компьютера) или времени на собственноручное ее создание презентации в Power Point, вы всегда можете обратиться за помощью в студенческий сервис.
Как создать презентацию в powerpoint пошаговая инструкция
Приветствую, друзья! Сегодня разберем, как создать презентацию в PowerPoint. В предыдущей статье я рассказал об ошибках и правилах оформления информации на слайдах. Теперь уже на практике в пошаговой инструкции будем применять наши знания.
В предыдущей статье я рассказал об ошибках и правилах оформления информации на слайдах. Теперь уже на практике в пошаговой инструкции будем применять наши знания.
Итак, цель сегодняшнего занятия: создать несколько слайдов, разместить на них картинки(фото), текст и сделать анимированные переходы при смене слайдов. такую презентацию можно сделать как в онлан-редакторе (я уже писал про создание документов Word, там и презентации можно делать), так и в установленной на вашем компьютере программе PowerPoint. Версия может быть от 2007 и выше, так как принципиального различия в интерфейсе нет.
Вот что должно получиться:
Если вы не видите демонстрацию выше, разрешите запуск плагина Adobe Flash
Как сделать слайды?
Открываем программу PowerPoint. На экране появится следующее окно с пустым слайдом.
Вам достаточно выполнить все по указанным шагам, чтобы достичь результата.
Создаем первый слайд
Итак, по умолчанию программа нам выдала слайд с титульной разметкой.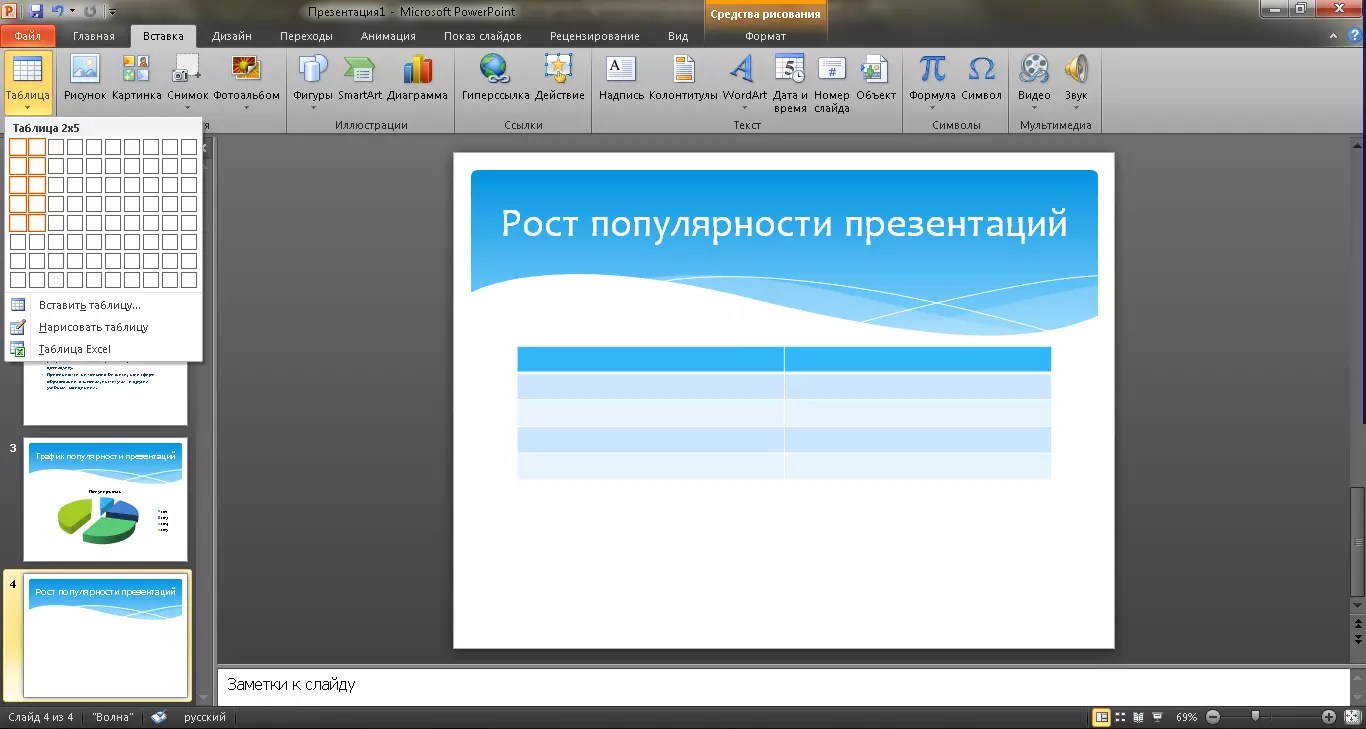 В нашем случае мы будем использовать разметку Только заголовок. Чтобы ее установить на вкладке Главная в группе Слайды нажимаем кнопку Разметка слайда для изменения текущего макета. В выпадающем списке выбираем нужную разметку.
В нашем случае мы будем использовать разметку Только заголовок. Чтобы ее установить на вкладке Главная в группе Слайды нажимаем кнопку Разметка слайда для изменения текущего макета. В выпадающем списке выбираем нужную разметку.
Разметка слайда – области предназначенные для быстрого размещения контента на слайде. Используйте их для различных вариантов расположения текста, таблиц, картинок, видео на слайдах. Разметку можно изменить для существующего слайда – выберите слайд и в пункте Макет укажите другую разметку.
Теперь кликаем внутрь рамки Заголовок слайда и пишем наш текст Принтеры. Следующим шагом добавим подготовленные картинки. Вы их можете скачать для тренировок.
Вставляем рисунки
Переходим на вкладку Вставка и в группе Изображения выбираем кнопку Рисунок, чтобы вставить картинку из файла на нашем компьютере.
Откроется окно вставки рисунка. Нужно просто указать необходимое изображение и нажать вставить или дважды кликнуть по нему.
Вставку рисунка или фото можно выполнить простым перетаскиванием на слайд прямо из папки.
Может произойти такая ситуация, что картинка закроет весь слайд из-за своих размеров. Ничего страшного, уменьшим ее. Захватываем мышкой любой угол картинки и перемешаем его к центру, удерживая левую кнопку мыши – изображение уменьшится.
Обратите внимание! Если тянуть за средние маркеры, то пропорции будут нарушены. Так что тянем только за угловые маркеры-кружочки.
Чтобы переместить картинку на слайде в другое место, наведите на нее стрелку мыши до изменения внешнего вида курсора на четырех направленную стрелку-крестик. Зажмите левую кнопку мыши и тащите картинку в нужное место, затем отпускаем кнопку. Теперь кликните мышкой на свободной области слайда, чтобы убрать выделение рамкой. Таким же образом вставляем другую картинку.
Таким же образом вставляем другую картинку.
Делаем пояснительный текст
Далее вставим пояснительный текст под картинками. Для этого нам понадобиться инструмент Надпись. Он находится на вкладке Вставка в группе Текст.
После нажатия на данную кнопку, курсор примет вид перекрестия. С его помощью нужно начертить прямоугольник на слайде – область для ввода текста. Зажимаем левую кнопку мыши и чертим. За размер области не переживайте, после ввода текста внутрь рамки, ее также, как и с картинкой выше в примере, можно изменить. Текст тоже можно изменять (размер, начертание, цвет), только не забудьте его выделить внутри рамки.
Создаем второй слайд
Так как презентация – это набор слайдов, то нам нужно добавить еще несколько слайдов. Их миниатюры можно увидеть в столбике слева, а кликая по ним, можно выбирать нужный слайд для редактирования. Создадим второй слайд. На вкладке Главная в группе Слайды кликаем кнопку Создать слайд.
Появится чистый лист, но котором мы повторяем все выше описанные действия. И таким образом, создаем необходимое количество слайдов.
Делаем анимацию переходов
Просматривая презентацию в полный экран, будет здорово, когда новый слайд появляется каким-то необычным образом. Для этого нужно настроить анимацию при смене слайдов. Кликаем вкладку Переходы и выбираем эффект в группе Переход к этому слайду.
Кнопка Параметры эффектов позволяет выбрать дополнительные настройки. Можно настроить эффекты перехода для каждого слайда в отдельности, но я применил один эффект для всей презентации. Для этого в группе Время показа слайдов нажал кнопку Применить ко всем.
Смена слайдов обычно происходит по щелчку мыши, но можно сделать автоматической. В этой же группе убираем галочку в поле По щелчку и ставим ее в поле После. Там же указываем время отображения слайда. И опять нажимаем кнопку Применить ко всем.
Смотрим результат
Презентация готова. Можно посмотреть ее в полный экран. Для этого переходим на вкладку Показ слайдов (или Слайд-шоу) и кликаем кнопку С начала (можно нажать на клавиатуре кнопку F5).
Начнется показ. Если вы настроили все как описано выше, то слайды будут меняться либо автоматически, либо по клику мышью. Прервать показ можно нажатием кнопки Esc на клавиатуре.
Сохраняем презентацию
Чтобы наши труды были не напрасны, обязательно нужно сохранить презентацию. Для этого переходим на вкладку Файл и кликаем строку Сохранить.
В открывшемся окне указываем имя нашей презентации и папку для сохранения. Кликаем Сохранить.
Вот так создаются презентации. А так как сегодня презентации очень востребованы для школы, то эта инструкция будет полезна всем школьникам для подготовки домашних проектов и сообщений. В следующих статьях я расскажу про оформление и анимацию объектов. А статью про изменение фона слайда можно прочитать прямо сейчас. Друзья, если для вас был полезен этот урок, расскажите своим друзьям в социальных сетях. Кнопочки смотрите ниже. Если возникли проблемы, пишите в комментариях.
Дополнительная информация:
Дорогой читатель! Вы посмотрели статью до конца. Получили вы ответ на свой вопрос? Напишите в комментариях пару слов. Если ответа не нашли, укажите что искали или откройте содержание блога.
Как сделать презентацию в PowerPoint? | Часть 1
Презентация в Microsoft PowerPoint – как тест для маркетолога. Чтобы создать хорошую презентацию, нужно проявить навыки дизайна, техническую грамотность и личное чувство стиля. А если в слайдшоу есть ошибки (например, несоразмерный шрифт, битая ссылка или нечитаемый текст), вероятно, этот тест провален. Даже если речь хорошо продумана и отрепетирована, неудачный визуал может испортить восприятие информации.
Независимо от темы, успешные презентации зависят от 3-х основных факторов: набора инструментов PowerPoint, внимания к процессу презентации и последовательности в стиле. Вот несколько простых советов, которые помогут освоить каждый из этих элементов.
Базовая пошаговая инструкция по созданию презентации:
Откройте Microsoft PowerPoint.
Если страница с шаблонами не открывается автоматически, перейдите в «Файл» в левом верхнем углу экрана и нажмите «Создать». В этой вкладке можно использовать встроенные шаблоны презентаций или найти подходящий вариант в интернете.
Вставьте новый слайд, нажав на вкладку «Главная», а затем кнопку «Создать слайд». Здесь вы можете проявить творческий подход к формату, тексту, изображениям и анимации презентации.
Сохраните презентацию, нажав «Файл» и «Сохранить/ Сохранить как», убедившись, что вы указали, в какую папку или место назначения вы хотите включить PowerPoint.
Чтобы продемонстрировать проект, перейдите на вкладку «Слайд-шоу» и нажмите «С начала».
1. Только вы решаете, как использовать PowerPoint.
Microsoft предоставляет пользователям PowerPoint множество инструментов. Но это не значит, что обязательно использовать их все. Вот некоторые ключевые параметры, на которые стоит обратить внимание:
Убедитесь, что тема PPT соответствует вашим потребностям, прежде чем использовать ее.
Старайтесь не использовать стандартные шрифты Office (Calibri и Cambria). Они могут сделать презентацию невыразительной.
Профессионалы никогда не используют встроенные звуки PowerPoint. А лучше вообще обойтись без них.
PowerPoint автоматически создает маркировку списка, но это не всегда актуально.
Некоторые настройки по умолчанию для PPT предусматривают небольшую тень на всех фигурах. Уберите эту тень, если она на самом деле не нужна.
Не оставляйте фигуры в одном синем цвете (по умолчанию).
2. Создание пользовательского размера слайдов.
Для большинства презентаций подходят стандартные параметры с соотношением 4:3 или 16:9. Но иногда приходится настраивать размер для нестандартных дисплеев. Как это сделать?
В ленте навигации выберите «Дизайн».
Выберите «Размер слайда», а затем «Настроить размер слайда…».
Введите желаемую высоту и ширину фона и нажмите «ОК».
Появится диалоговое окно. Нажмите «Развернуть» или «Подобрать размер».
Совет. Изменяйте размер слайдов перед тем, как добавлять объекты. Иначе их размеры станут искаженными.
3. Редактирование дизайна шаблона слайда.
Значительно проще подготовить шаблон PowerPoint до начала работы. Таким образом не придется редактировать дизайн каждого слайда вручную. Упрощенный процесс происходит следующим образом:
Выберите «Дизайн» в ленте навигации.
В крайнем правом углу нажмите «Формат фона».
Внесите любые изменения, затем нажмите «Применить ко всем». Все текущие и будущие слайды в этой презентации будут использовать такой шаблон.
Детальное редактирование шаблона (включая шрифты) происходит во вкладке «Вид» — «Образец слайдов». Здесь же можно выбрать формат фона, цветовую палитру, наличие заголовка, номера слайда и пр.
4. Текст должен соответствовать аудитории.
Значительная часть работы в PowerPoint – это текст. Он может как «вытянуть», так и загубить презентацию. Поэтому, желательно тщательно продумывать текстовый контент, но при этом не нагружать зрителя большим количеством информации.
Типографика
Восприятие шрифтов может повлиять на впечатление аудитории. Правильный шрифт – возможность передать индивидуальность бренда и профессионализм команды. Некоторые шрифты выглядят просто и понятно, но это не значит, что они скучные. Распространенная ошибка – думать, что выбранный стиль недостаточно «интересный». Это может заставить выбрать шрифт, который отвлекает от вашего сообщения.
Забавные и эксцентричные шрифты можно использовать, но в меру. Смешение забавного шрифта или больших букв с профессиональным содержимым может добавить юмора. Но прежде всего, убедитесь, что все уместно и аудитория не станет отвлекаться на большое количество разрозненных начертаний.
Источник: Design Shack
5. Убедитесь, что все объекты выровнены.
Выравнивание объектов на слайде – ключ к профессиональному виду презентации. Можно попытаться выстроить изображения мышкой… но это не очень эффективно. При перетаскивании объектов вручную, они все равно выглядят неотцентрованными.
Как выровнять несколько объектов автоматически:
Выбрать все объекты, удерживая клавишу «Shift» и нажимая на каждый из них.
Нажмите «Выровнять» на верхней панели параметров.
Примените нужный тип выравнивания.
6. Используйте «Формат», чтобы управлять дизайном объектов.
Меню форматирования позволяет выполнять точные настройки, которые порой кажутся невозможными. Для этого перейдите во вкладку «Формат», всплывающую при выборе объекта или щелкните правой кнопкой мыши по объекту и выберите опцию «Формат объекта…». Здесь вы можете точно настраивать заливки, обводки, тени, создавать отражения и многое другое.
7. Пользуйтесь функциями редактирования фигур.
Многие не понимают, насколько гибкими стали инструменты PowerPoint. Программа предоставляет пользователю множество вариантов форм, помимо традиционных прямоугольных, овальных и закругленных прямоугольников. Современные формы можно найти в подразделе «Иллюстрации» вкладки «Вставка», используя их можно создавать диаграммы и блок-схемы в кратчайшие сроки. Эти инструменты особенно полезны, если учесть, что PowerPoint является визуальным средством.
8. Создание пользовательских форм.
Дополнительно, каждую точку фигуры можно редактировать кривыми Безье. При создании фигуры, щелкните правой кнопкой мыши и нажмите «Начать изменение узлов». Редактируя точки, можно создавать собственные формы, соответствующие презентации.
Вот несколько фигур, полученных из квадрата за несколько секунд работы:
9. Обрезайте изображения по форме.
Помимо создания пользовательских форм в презентации, PowerPoint также можно использовать для обрезки изображений под определенный формат. Сделать это можно так:
Нажмите на изображение и выберите «Формат» на панели параметров.
Выберите «Обрезка», затем «Обрезать по фигуре», а затем выберите желаемую фигуру. Та-да!
10. Веб-ресурсы в PowerPoint.
Традиционно, для включения веб-сайта в PowerPoint, создается ссылка на страницу, которая открывается в браузере. Но для пользователей ПК есть лучший вариант.
Стороннее программное обеспечение интегрируется во вкладку разработчика PowerPoint. Его можно использовать для встраивания веб-сайта непосредственно в PowerPoint с помощью обычного HTML-фрейма. Одним из лучших инструментов является LiveWeb, с помощью которого можно вставлять целую веб-страницу или видео с YouTube.
Еще один, более традиционный способ – сделать скриншоты сайта или встроить мультимедиа (например, видео с YouTube), загрузив его прямо на компьютер.
11. Попробуйте использовать GIF-файлы.
GIF – анимированные изображения, используемые для передачи настроения, идеи, информации и многого другого. Пользователи добавляют GIF-файлы в презентации, чтобы разнообразить эмоциональную составляющую или продемонстрировать какой-либо процесс. Добавить GIF-ки в ваши слайды очень просто. Для этого:
Скачайте или создайте нужный GIF.
Выберите слайд, на котором планируется использование GIF.
Перейдите на вкладку «Вставка» и «Рисунки».
Перейдите в папку с сохраненным GIF и выберите его, выберите «Вставить».
Чтобы воспроизвести анимированный GIF-файл, перейдите на вкладку «Слайд-шоу», а затем «Воспроизвести с текущего слайда».
12. Придерживайтесь простоты.
PowerPoint – отличный инструмент для поддержки презентации визуальной информацией, графикой и дополнительными советами. Другими словами, презентация и устная речь дополняют друг друга. Но слайды, какими бы креативными и красивыми они ни были, не должны быть основой. Сохраняйте четкость и краткость текста. Если слайды перегружены информацией, это отвлечет слушателей и внимание потеряется. Вот несколько способов сохранить простоту презентации:
Ограничить количество пунктов и текста.
Избегать абзацев и длинных цитат.
Использовать «пустое» или «отрицательное» пространство.
Не использовать сложное представление данных (мелкие графики, большое кол-во знаков после запятой в цифрах и пр.).
13. Используйте фирменные шрифты.
Одна из постоянных проблем, с которой докладчики сталкиваются с PowerPoint, заключается в том, что шрифты изменяются при использовании разных компьютеров. На самом деле шрифты не меняются – на презентационном компьютере просто не установлены те же файлы шрифтов.
Совет: при сохранении файла PowerPoint (только на Windows), нужно нажать «Параметры сохранения» в диалоговом окне «Сохранить как…». Затем установите флажок «Встроить шрифты TrueType» и нажмите «ОК». Теперь ваша презентация сохранит файл шрифтов, и они не изменятся при смене компьютера.
14. Сохраните слайды в формате JPEG.
Надежный способ избежать трансформации шрифтов – сохранить финальную версию презентации в формате JPEG, а затем вставить картинки в свои слайды. Если вы не используете анимацию в своей презентации, то эта опция работает исключительно надежно.
Если нужна анимированная презентация, потребуется поработать побольше: сохранить JPEG-файлы каждого «кадра» анимации. В финальной презентации достаточно отобразить файлы JPEG в требуемом порядке. Технически, у вас будет несколько новых слайдов вместо одного оригинального. Но аудитория не заметит разницу.
Важно: Большое количество JPEG-ов увеличивает размер файла.
15. Вставка мультимедиа.
PowerPoint предоставляет возможность ссылаться на внешние видео/аудио файлы либо вставлять медиа прямо в презентацию. Есть две веские причины, по которым стоит встраивать мультимедийные файлы:
Позволяет воспроизводить мультимедиа прямо в презентации. Это будет выглядеть намного профессиональнее, чем переключение между окнами.
Встраивание также означает, что файл остается в презентации PowerPoint, поэтому он должен нормально воспроизводиться без внешних ресурсов (кроме Mac).
Примечание. Пользователям Mac OS в PowerPoint следует проявлять особую осторожность при использовании мультимедийных файлов.
Если вы используете PowerPoint для Mac, необходимо сохранять видео и/или аудиофайл в той же папке, что и презентация PowerPoint. Лучше всего вставлять видео или аудио файлы только после того, как презентация и содержащая ее папка были сохранены. Кроме того, если презентация будет воспроизводиться на компьютере под управлением Windows, пользователям Mac необходимо убедиться, что их мультимедийные файлы имеют формат WMV.
16. Используйте собственное оборудование.
Даже при соблюдении всех рекомендаций, могут возникнуть непредвиденные ситуации при использовании разных операционных систем. В том числе, между разными версиями PPT. Один из способов решения этих проблем – использовать собственный ноутбук.
17. Используйте «Режим докладчика».
В большинстве случаев презентации транслируются на экран докладчика и на основной проецируемый дисплей. В PowerPoint есть отличный инструмент под названием «Режим докладчика», который можно найти на вкладке «Слайд-шоу». В этой вкладке можно настроить показ презентации по многим параметрам. Этот инструмент поможет объединить их устную презентацию и визуальное сопровождение.
Совет: при запуске презентации нажмите CTRL + H, чтобы курсор исчез, и клавишу «А» для возврата (на Windows).
Итоги
PowerPoint – гибкий инструмент, которым зачастую пренебрегают. В этой статье мы рассмотрели лишь базовые функции, которые наглядно показывают, на что способен этот редактор. Благодаря его набору инструментов, вниманию к процессу презентации и последовательности в стиле, вы можете сделать гораздо больше, чем просто презентацию для клиентов. Главное не забывать об умеренности и чувстве стиля. А в ближайших материалах мы подробно расскажем о конкретных элементах стильных презентаций.
Подготовлено по материалам Hubspot
⭐️Как сделать PowerPoint презентацию с триггерами⭐️
В этой статье мы расскажем, как вставить триггеры в PowerPoint-презентацию, сделать с их помощью игру, загрузить ее в блог или отправить по email всему классу.
Триггер в PowerPoint — это инструмент, который позволяет создать «горячую клавишу» для запуска анимации, аудио- и видеоэффектов.
Один клик мышью — и выбранный объект (картинка, фигура, отдельное слово) приходит в движение на слайде. Исчезает, выезжает справа или слева, меняет цвет — действует по заданному сценарию. Например, вот так:
Как сделать триггер в презентации
Посмотрите нашу короткую видеоинструкцию:
Рассмотрим на конкретном примере, как сделать триггер в PowerPoint. Мне нужно, чтобы при нажатии на портрет Пушкина всплывала подсказка — окошко с фамилией и инициалами поэта. А при нажатии изображения Лермонтова появлялся текст «М.Ю. Лермонтов». Итак, цель задана. Рассмотрим создание триггеров в презентации пошагово.
1. Создаем пустой слайд
Запускаем PowerPoint. В нашем случае это версия 13-го года. Перед нами первый слайд с графами Заголовок и Подзаголовок. Для удобства сделаем его пустым. Наведите курсор на свободное место на слайде, кликните по нему один раз правой кнопкой мыши, выберите пункт Макет и Пустой слайд.
2. Добавляем изображения для анимации
Для этого на вкладке Вставка в группе Изображения нажмите кнопку Рисунки.
В открывшемся диалоговом окне найдите нужное изображение, выберите его и нажмите кнопку Вставить.
СОВЕТ: если вы хотите одновременно вставить несколько рисунков, выберите необходимые файлы, удерживая клавишу CTRL.
3. Вставляем подсказки
Для этого выбираем меню Вставка — Фигуры — Выноска.
После вставляем в фигуру текст с подсказкой. Выполняем данные действия для двух фото. Должно получиться так:
4. Создаем анимацию
Для этого выделяем фигуру с текстом, выбираем меню Анимация — Добавить анимацию — Появление.
5. Настраиваем триггер
Для этого выделяем подсказку, далее Анимация — Область анимации — Триггер — По щелчку — Рисунок 3.
Для второй подсказки применяем ту же схему. Только в конце выбираем Рисунок 4. В итоге должно получиться следующее:
Точно так же можно поставить триггеры на другие объекты слайда: надписи, рисунки, автофигуры, добавить анимацию, аудио- и видеоэффекты. Именно триггеры «прокачают» вашу PowerPoint-презентацию до уровня:
Как поделиться интерактивной презентацией с учениками
Вы создали презентацию с триггерами, курс или тест и хотите поделиться ими с учениками. Можно провести урок в компьютерном классе или показать презентацию через проектор. А можно расширить «географию». Например, залить материал в интернет и скинуть ссылку школьникам соцсетях или по почте. Тогда дети смогут ознакомиться с презентацией в удобное время.
Простой способ поделиться презентацией в интернете — загрузить материалы в «облачный» сервис iSpring Cloud. Программа предлагает четыре удобных варианта распространения презентаций, которые можно будет открыть на любом компьютере:
- Короткая ссылка — вы можете просто скопировать ссылку и отправить ее ученикам по смс, через Skype или любой другой сервис для обмена сообщениями. Вставьте ссылку в рекламный баннер или промо материалы.
- Email — укажите адрес электронной почты получателя, и из iSpring Cloud придет приглашение к просмотру материала.
- Социальные сети — делитесь презентацией с учениками в социальных сетях (Facebook, Twitter, LinkedIn, Вконтакте).
- Embed-код — скопируйте код и разместите презентацию на сайте или в блоге.
В iSpring Cloud можно не только делиться курсами, но и смотреть по ним статистику: кто открывал, сколько слайдов просмотрено, сколько в среднем тратят времени на изучение.
Никто не испортит вашу презентацию. В iSpring Cloud она защищена от редактирования. Сохранить авторские права помогут настройки приватности: установите пароль, и доступ к материалам смогут получить только те пользователи, кому вы доверяете.
Читайте подробную инструкцию о том, как поделиться презентацией с помощью iSpring Cloud.
Если вам понравилась статья, дайте нам знать — нажмите кнопку Поделиться.
А если у вас есть идеи для полезных статей на тему электронного обучения — напишите нам в комментариях, и мы будем рады поработать над новым материалом.
Как сделать презентацию, если нет программы PowerPoint
Жизнь может нередко поставить в такие условия, когда программа PowerPoint отсутствует под рукой, а презентацию сделать очень нужно. Проклинать судьбу можно бесконечно долго, однако решение проблемы искать все-таки проще. На самом деле, далеко не всегда для создания хорошей презентации нужен именно Microsoft Office.
Пути решения проблемы
В целом есть два возможных пути решения проблемы, которые зависят от ее характера.
Если просто PowerPoint в данный момент нет и в ближайшее время не предвидится, тогда выход вполне логичен – можно воспользоваться аналогами, которых довольно много.
Ну а если обстоятельства так сложились, что под рукой есть компьютер, но на нем отсутствует конкретно Microsoft PowerPoint, то можно сделать презентацию другим способом. Впоследствии его спокойно можно открыть в PowerPoint и обработать, когда представится возможность.
Аналоги PowerPoint
Как ни странно, жадность – лучший двигатель прогресса. Программное обеспечение Microsoft Office, в пакет которого и входит PowerPoint, стоит сегодня очень дорого. Далеко не все способны себе это позволить, да и с пиратством связываться любят далеко не все. Потому вполне закономерно появляются и существуют всевозможные аналогичные приложения, в которых можно работать не хуже, а местами даже лучше. Вот несколько примеров наиболее распространенных и интересных аналогов PowerPoint.
Подробнее: Аналоги PowerPoint
Разработка презентации в Word
Если же проблема заключается в том, что в руках есть компьютер, но нет доступа к PowerPoint, то проблему можно решить иначе. Для этого потребуется хотя бы родственник программы – Microsoft Word. Такая ситуация вполне может существовать, поскольку PowerPoint не все пользователи выбирают при выборочной установке пакета Microsoft Office, а вот Word — штука распространенная.
- Нужно создать или взять любой имеющийся документ Microsoft Word.
- Здесь нужно просто спокойно писать требуемую информацию в формате «Заголовок», затем «Текст». В общем, так, как это делается на слайдах.
- После того, как вся требуемая информация будет записана, нам потребуется настройка заголовков. Панель с этими кнопками находится во вкладке «Главная».
- Теперь следует изменить стилистику этих данных. Для этого нужно использовать варианты из области «Стили».
- Для заголовков нужно назначить «Заголовок 1».
- Для текста – соответственно «Заголовок 2».
После этого документ можно сохранить.
Впоследствии, когда он может быть перенесен на устройство, на котором присутствует PowerPoint, потребуется открыть документ Word в этом формате.
- Для этого нужно будет нажать на файл правой кнопкой мыши и выбрать во всплывающем меню вариант «Открыть с помощью». Чаще всего придется еще использовать «Выбрать другие приложения», поскольку не всегда сразу же система предлагает PowerPoint. Может даже сложиться ситуация, что придется вообще искать напрямую в папке с Microsoft Office нужный вариант.
- Важно НЕ поставить при этом галочку на варианте «Применить для всех файлов этого типа», иначе работать с другими документами Word потом будет проблематично.
- Спустя какое-то время документ откроется в формате презентации. Заголовками слайдов у нас будут те фрагменты текста, которые выделялись с помощью «Заголовок 1», а в области содержимого будет текст, выделенный как «Заголовок 2».
- Пользователю останется лишь настроить внешний вид, скомпоновать всю информацию, добавить медиафайлов и так далее.
- В конце нужно будет сохранить презентацию в родном для программы формате – PPT, с помощью функции «Сохранить как…».
Подробнее: Как сделать основу для презентации в MS Word
Такой метод позволяет собрать и систематизировать текстовую информацию в презентации до того, как к ней будет получен доступ. Это позволит сэкономить время, оставив на потом лишь оформление и форматирование итогового документа.
Читайте также: Создание презентации в PowerPoint
Заключение
Как можно видеть, даже не имея под рукой нужной программы можно почти всегда выкрутиться. Главное – подходить к решению проблемы хладнокровно и конструктивно, тщательно взвешивать все возможности и не отчаиваться. Представленные выше примеры решения этой проблемы помогут легче перенести такие неприятные ситуации в будущем.
Мы рады, что смогли помочь Вам в решении проблемы.Опишите, что у вас не получилось. Наши специалисты постараются ответить максимально быстро.
Помогла ли вам эта статья?
ДА НЕТКак поделиться презентацией PowerPoint на любом компьютере
При создании презентаций Microsoft PowerPoint для работы или учебы часто бывает необходимо сотрудничать с другими над вашими проектами.
К счастью, поделиться презентацией PowerPoint легко, независимо от того, какую версию вы используете. Процесс выглядит примерно одинаково как в программах для Mac, так и в программах для ПК, а также в онлайн-версии, доступной из любого веб-браузера.Онлайн-вариант полезен, если на ваш рабочий стол не загружена программа Microsoft Office.
Для всех этих параметров вы можете добавить соавтора (который работает аналогично совместному использованию слайдов Google) или выбрать отправку файла в виде презентации или PDF-файла по электронной почте. Существуют также альтернативные методы, например отправка через социальные сети.
Вот как поделиться презентацией.
Ознакомьтесь с продуктами, упомянутыми в этой статье:Apple Macbook Pro (от 1299 долларов США.00 в Apple)
Acer Chromebook 15 (от 179,99 долларов США в Walmart)Microsoft Office (от 149,99 долларов США при лучшей покупке)
Chromebook Samsung (от 269 долларов США на Amazon)
Как поделиться презентацией PowerPoint на ПКСовместное использование презентации на ПК-версии PowerPoint должно выглядеть одинаково на большинстве компьютеров. Следующие шаги и прилагаемые фотографии подробно описывают процесс на Samsung Chromebook.
1. Откройте презентацию PowerPoint, которой вы хотите поделиться на своем ПК.
2. Щелкните символ «Поделиться» в правом верхнем углу экрана. Это должно дать вам возможность поделиться либо полным документом, либо только текущим слайдом.
- Если вы предпочитаете вместо этого добавить соавтора (аналогично функциям Google Slides), вам нужно будет нажать оранжевую кнопку, чтобы сохранить копию файла в OneDrive.
3. Выберите, как вы хотите отправить документ или слайд в качестве вложения. Вы можете отправить электронное письмо через Outlook или как сообщение через Увеличить , Например.
Выберите способ публикации презентации PowerPoint.Марисса Перино / Business Insider
Кроме того, при первом запуске программы вы также можете найти вкладку «Поделиться» с левой стороны. Это предоставит вам те же возможности для обмена файлом.
Найдите вкладку «Поделиться» при первом запуске программы на вашем ПК.Марисса Перино / Business Insider
Как поделиться презентацией PowerPoint на Mac1. Откройте презентацию PowerPoint на настольном компьютере или ноутбуке Mac.
2. Щелкните вкладку «Файл» в верхнем левом углу.
3. В раскрывающемся меню выберите «Поделиться». Это предоставит вам возможность отправить или скопировать ссылку для совместного использования, отправить файл в виде презентации или PDF или управлять доступом к общему файлу. Выберите нужный вариант и следуйте инструкциям по добавлению контактной информации.
- Если вы хотите управлять доступом и добавлять соавторов, вам нужно будет убедиться, что файл был загружен в OneDrive, прежде чем продолжить. (Если этого не произошло, PowerPoint должен предложить вам сделать это сейчас же.)
4. Отправка файла по электронной почте – наиболее распространенный вариант. Выбор этого параметра автоматически откроет новый черновик с прикрепленным файлом. (Обязательно выберите «Отправить PDF», если вы предпочитаете отправлять его в виде файла PDF, а не в виде презентации.) Добавьте адрес, тему и основной текст перед отправкой.
Напишите электронное письмо с прикрепленной презентацией PowerPoint.Марисса Перино / Business InsiderВы также можете поделиться презентацией, нажав кнопку «Поделиться» в правом верхнем углу. (Это похоже на то, как оно отображается на ПК.)
Этот параметр чрезвычайно полезен, поскольку он предоставляет все возможные варианты в одном всплывающем окне. Введите имя или адрес электронной почты (вместе с необязательным сообщением), чтобы отправить документ.
Вы можете изменить настройки разрешений вверху, прежде чем нажимать «Отправить», «Копировать ссылку» или «Почта», чтобы поделиться своей работой. Нажмите «Другие приложения», чтобы просмотреть дополнительные параметры, например отправку через социальные сети или текстовое сообщение. Наконец, вы можете выбрать «Отправить копию», чтобы отправить как обычное вложение.
Выберите опцию «Поделиться» в правом верхнем углу.Марисса Перино / Business Insider Как поделиться презентацией PowerPoint в веб-браузереВы можете получить доступ к PowerPoint онлайн на Mac или ПК, если у вас есть данные для входа в Microsoft Office. Независимо от того, какой браузер вы предпочитаете использовать, шаги по предоставлению общего доступа к презентации точно такие же.
1. Войдите в свою учетную запись Microsoft Office в предпочитаемом веб-браузере и откройте презентацию, которой хотите поделиться.
2. Нажмите кнопку «Поделиться» в правом верхнем углу экрана.
3. Откроется всплывающее окно в центре страницы. Введите имя или адрес электронной почты (вместе с необязательным сообщением), чтобы отправить документ. Вы можете изменить настройки разрешений вверху перед отправкой ссылки, нажав кнопку «Отправить» или «Копировать ссылку».(Те, кто выполнил эти шаги на Mac, узнают, что это похоже.)
Введите адрес электронной почты, которым хотите поделиться в виде ссылки. Марисса Перино / Business InsiderКроме того, когда вы открываете главное меню, вы можете щелкнуть вкладку «Поделиться» с левой стороны.Это позволит вам пригласить других для редактирования презентации или встроить презентацию для блога или веб-сайта.
Вы также можете найти «Поделиться» в главном меню.Марисса Перино / Business InsiderЕсли вы хотите встроить онлайн, откроется другое всплывающее окно, в котором будет сгенерирован код для вас. Выберите желаемые размеры и затем вставьте текст по мере необходимости. Нажмите кнопку «Закрыть» или «X», чтобы свернуть окно.
Вставьте код, чтобы поделиться своей презентацией на своем веб-сайте.Марисса Перино / Business InsiderPowerPoint 2013: создание и открытие презентаций
Урок 5: Создание и открытие презентаций
/ ru / powerpoint2013 / знакомство с powerpoint / content /
Введение
ФайлыPowerPoint называются презентациями . Каждый раз, когда вы начинаете новый проект в PowerPoint, вам необходимо создать новую презентацию , , которая может быть либо пустой , либо из шаблона . Вам также необходимо знать, как открыть существующую презентацию .
Для создания новой презентации:
- Выберите вкладку File , чтобы перейти к представлению Backstage . Щелкните вкладку File
- Выберите New в левой части окна, затем щелкните Blank Presentation или выберите тему .Создание новой презентации
- Появится новая презентация.
Чтобы открыть существующую презентацию:
- Выберите вкладку Файл , чтобы перейти к представлению Backstage .
- Выберите Открыть . Щелкните Открыть
- Выберите Компьютер , затем щелкните Обзор . Кроме того, вы можете выбрать OneDrive (ранее известный как SkyDrive), чтобы открывать файлы, хранящиеся на вашем OneDrive. Нажав «Обзор»
- , появится диалоговое окно « Открыть ».Найдите и выберите свою презентацию , затем щелкните Открыть .Открытие презентации
Если вы недавно открывали нужную презентацию, вы можете просматривать свои Недавние презентации вместо поиска файла.
Недавние презентацииЧтобы закрепить презентацию:
Если вы часто работаете с презентацией , вы можете закрепить ее в представлении Backstage для облегчения доступа.
- Выберите вкладку Файл , чтобы перейти к представлению Backstage .Щелкните Открыть . Появятся ваши Недавние презентации .
- Наведите указатель мыши на презентацию , которую вы хотите закрепить. Значок кнопки появится рядом с презентацией. Щелкните значок канцелярской кнопки . Закрепление презентации
- Презентация останется в разделе «Последние презентации». Чтобы открепить презентацию, просто щелкните значок канцелярской кнопки еще раз. Закрепленная презентация
Вы также можете закрепить папки в представлении Backstage для облегчения доступа.В представлении Backstage щелкните Открыть, найдите папку , которую вы хотите закрепить, затем щелкните значок кнопки .
Закрепление папкиИспользование шаблонов
Шаблон – это предварительно разработанная презентация , которую можно использовать для быстрого создания нового слайд-шоу. Шаблоны часто включают пользовательское форматирование , и проекты , , поэтому они могут сэкономить вам много времени и усилий при запуске нового проекта.
Чтобы создать новую презентацию из шаблона:
- Щелкните вкладку Файл , чтобы получить доступ к представлению Backstage .
- Выбрать Новый . Вы можете щелкнуть предложенный поиск, чтобы найти шаблоны, или использовать search bar , чтобы найти что-то более конкретное. В нашем примере мы будем искать презентации Business . Поиск шаблонов
- Выберите шаблон , чтобы просмотреть его. Выбор шаблона
- Появится предварительный просмотр шаблона , а также дополнительная информация на как можно использовать шаблон.
- Щелкните Создать , чтобы использовать выбранный шаблон.Создание новой презентации с шаблоном
- Появится новая презентация с выбранным шаблоном .
Важно отметить, что не все шаблоны созданы Microsoft. Многие из них созданы сторонними поставщиками и даже отдельными пользователями, поэтому некоторые шаблоны могут работать лучше, чем другие.
Режим совместимости
Иногда может потребоваться работа с презентациями, созданными в более ранних версиях PowerPoint, таких как PowerPoint 2003 или PowerPoint 2000.Когда вы открываете эти типы презентаций, они отображаются в режиме совместимости .
Режим совместимости отключает определенные функции , поэтому вы сможете получить доступ только к командам из программы, которая использовалась для создания презентации. Например, если вы открываете презентацию, созданную в PowerPoint 2003, вы можете использовать только вкладки и команды, имеющиеся в PowerPoint 2003.
На изображении ниже вы можете видеть, что презентация находится в режиме совместимости. Это отключит некоторые функции PowerPoint 2013, такие как новые типы переходов между слайдами.
Режим совместимостиЧтобы выйти из режима совместимости, вам нужно преобразовать презентацию в текущий тип версии. Однако, если вы сотрудничаете с другими людьми, у которых есть доступ только к более ранней версии PowerPoint, лучше оставить презентацию в режиме совместимости, чтобы формат не изменился.
Вы можете просмотреть эту страницу поддержки Microsoft, чтобы узнать больше о том, какие функции отключены в режиме совместимости.
Для преобразования презентации:
Если вам нужен доступ ко всем функциям PowerPoint 2013, вы можете преобразовать презентацию в формат файла 2013.
Обратите внимание, что преобразование файла может вызвать некоторые изменения в исходном макете презентации.
- Щелкните вкладку File , чтобы получить доступ к представлению Backstage. Щелкните вкладку File
- Найдите и выберите команду Convert . Преобразование презентации в файл новейшего типа
- Появится диалоговое окно Save As . Выберите расположение , в котором вы хотите сохранить презентацию, введите имя файла и нажмите Сохранить .Сохранение новой версии книги
- Презентация будет преобразована в файл новейшего типа.
Challenge!
- Создайте новую пустую презентацию .
- Откройте существующую презентацию со своего компьютера или OneDrive.
- Закрепите папку в представлении Backstage.
- Создайте новую презентацию, используя шаблон .
/ ru / powerpoint2013 / save-and-sharing / content /
Как создать презентацию PowerPoint (шаг за шагом)
Когда вы делаете презентацию PowerPoint, вам нужно подумать об общем дизайне вашей презентации.Теперь, когда у вас есть некоторый контент в вашей презентации, вы можете использовать вкладку «Дизайн», чтобы изменить внешний вид ваших слайдов.
Чтобы получить дополнительную помощь в продумывании дизайна презентации, прочтите наше руководство здесь.
Выберите размер слайда PowerPoint.
Если у вас PowerPoint 2013 или более поздней версии, при создании пустого документа в PowerPoint вы автоматически начинаете с широкоэкранного макета с соотношением сторон 16: 9. Эти размеры подходят для большинства презентаций, поскольку они соответствуют экранам большинства компьютеров и проекторов.
Однако вы можете изменить размеры, если захотите.
Например, ваша презентация может быть больше документом, который будет распечатан или распечатан в формате PDF. В этом случае вы можете легко переключиться на стандартные размеры с соотношением сторон 4: 3, но выбирая их из раскрывающегося списка (A).
Вы также можете выбрать нестандартный размер слайда или изменить ориентацию слайда с альбомной на книжную в диалоговом окне «Пользовательский размер слайда» (B).
Здесь вы можете узнать больше о различных параметрах размера слайда (включая то, что происходит при переключении с одного на другой) в PowerPoint.
Чтобы узнать все о различных размерах слайдов PowerPoint и некоторых проблемах, с которыми вы столкнетесь при изменении размера слайда непустой презентации, прочтите наше руководство по размеру слайдов здесь.
Выберите тему PowerPoint
Следующее, что вы можете сделать, это изменить тему презентации на заранее созданную. Подробное объяснение того, что такое тема PowerPoint и как ее лучше всего использовать, можно найти в нашей статье здесь.
В начале этого руководства мы начали с пустой презентации, в которой используется тема Office по умолчанию, как вы можете видеть выбранную на рисунке ниже.
Это дает вам максимальную гибкость, поскольку имеет пустой фон и очень простые макеты, которые подходят для большинства презентаций. Однако это также означает, что вы несете ответственность за улучшение дизайна самостоятельно.
Если вас это устраивает, вы можете оставить тему по умолчанию или создать свою собственную тему (узнайте, как это сделать здесь). Но если вы не хотите думать о дизайне, вы можете выбрать заранее разработанную тему.
Microsoft предоставляет 46 других готовых тем, которые включают макеты слайдов, цветовые варианты и палитры, а также шрифты.Каждый из них сильно различается, поэтому внимательно их просматривайте.
Чтобы выбрать другую тему, перейдите на вкладку Дизайн на ленте и щелкните стрелку раскрывающегося списка в разделе Темы .
Для этого урока давайте выберем тему Frame , а затем выберем третий вариант в теме. Это изменит макет, цвета и шрифты вашей презентации.
Примечание: В раскрывающейся области темы также можно импортировать или сохранять настраиваемые темы.Чтобы узнать, где можно купить отличные шаблоны PowerPoint, прочитайте нашу статью здесь.
Изменить общий фон
Следующее, что нужно решить, – это то, как вы хотите, чтобы ваш фон выглядел для всей презентации. На вкладке «Дизайн» в области «Варианты » вы можете увидеть четыре варианта фона.
В этом примере мы хотим, чтобы наша презентация имела темный фон, поэтому давайте выберем Стиль 3. Когда вы это сделаете, вы заметите, что:
- Цвет фона автоматически меняется на всех слайдах
- Цвет текста на большинстве слайдов автоматически становится белым, чтобы он был виден на темном фоне.
- Цвета объектов на слайдах №6 и 7 также изменяются, что нам может не понадобиться (нам, вероятно, придется вручную отрегулируйте эти слайды)
Примечание: Если вы хотите изменить фон слайда только для этого слайда, не щелкайте стиль левой кнопкой мыши.Вместо этого щелкните его правой кнопкой мыши и выберите Применить к выбранным слайдам .
После изменения фона для всей презентации вы можете легко настроить фон для отдельного слайда.
Чтобы изменить форматирование фона слайда, выполните одно из следующих действий:
- Щелкните правой кнопкой мыши слайд и выберите Форматировать фон в контекстном меню
- Перейдите на вкладку Design на ленте и выберите Формат фона
Каждый из этих вариантов предоставляет вам способы сделать ваш фон красивым… а также некоторые предостережения.
Примечание: Чтобы узнать все, что нужно знать о фонах PowerPoint, в том числе о том, где найти бесплатные в Интернете, прочтите наше руководство по фонам здесь
На панели «Формат фона» вы можете увидеть, что у вас есть следующие параметры.
- Сплошная заливка
- Градиентная заливка
- Заливка рисунка или текстуры
- Заливка узором
- Скрыть фон
Вы можете изучить эти параметры, чтобы найти фон PowerPoint, который лучше всего подходит для вашей презентации.
Измените цветовую палитру
Еще одна вещь, которую вы можете настроить в PowerPoint, – это цветовую схему.
Каждая тема PowerPoint имеет свою цветовую палитру. По умолчанию тема Office включает цветовую палитру Office. Это влияет на цвета, которые вы представляете при форматировании любого элемента в вашей презентации (текст, фигуры, SmartArt и т. Д.).
Хорошая новость в том, что цвета здесь легко изменить. Чтобы переключить цветовую палитру, просто:
- Перейдите на вкладку Design на ленте
- В области Варианты щелкните стрелку раскрывающегося списка и выберите Цвета
- Выберите цветовую палитру (или цвета темы), которые вы хотите
Вы можете выбрать одну из предварительно созданных цветовых палитр из Office или настроить их, чтобы создать свою собственную.
Примечание: Чтобы узнать больше о том, как создать настраиваемую цветовую палитру как часть настраиваемой темы, ознакомьтесь с этой статьей здесь.
Пока вы использовали цвета из своей темы для форматирования объектов в нашей презентации, изменение цветовой палитры приводит к корректировке всех цветов в вашей презентации.
Измените шрифты PowerPoint
Так же, как мы изменили цветовую палитру, вы можете сделать то же самое для пары шрифтов.
Каждая тема PowerPoint имеет собственную комбинацию шрифтов.По умолчанию тема Office включает комбинацию шрифтов Office. Это влияет на шрифты, назначенные для всего текста в вашей презентации.
Хорошая новость в том, что сочетания шрифтов легко изменить. Чтобы переключить шрифты темы, просто:
- Перейдите на вкладку Design на ленте
- Щелкните стрелку раскрывающегося списка в области вариантов
- Выберите шрифты
- Выберите шрифт нужное сопряжение
Вы можете выбрать один из предварительно созданных шрифтов из Office или настроить их, чтобы создать свой собственный.
Чтобы узнать больше о том, как создавать собственные комбинации настраиваемых шрифтов в рамках создания настраиваемой темы PowerPoint, прочтите наше руководство здесь.
Если вы работаете с презентациями PowerPoint на компьютерах Mac и ПК, убедитесь, что вы выбрали безопасный шрифт PowerPoint. Чтобы увидеть список самых безопасных шрифтов PowerPoint, прочитайте нашу статью здесь.
Пока вы используете цвета из темы, изменение комбинации шрифтов должно привести к корректировке всех шрифтов в вашей презентации.
Примечание: Дополнительные советы о том, как создать привлекательный дизайн PowerPoint, см. В этой статье с полезными советами по дизайну презентации.
Как добавить видео в презентацию PowerPoint?
Вы можете встроить видео в презентацию PowerPoint двумя способами: 1) добавить онлайн-видео (только YouTube) или 2) добавить видео с вашего компьютера.
В PowerPoint щелкните ленту «Вставить». Перейдите в группу «Медиа» справа, а затем щелкните стрелку раскрывающегося списка под «Видео». Выберите Online Video, чтобы добавить видео с YouTube. Выберите «Видео на моем компьютере», чтобы добавить видео, сохраненное на вашем компьютере. Выберите видео, которое хотите добавить в презентацию, и нажмите «Вставить».Видео появится на вашем слайде, и вы сможете отредактировать его при необходимости.
Добавление онлайн-видео
1. В PowerPoint щелкните ленту «Вставить». Перейдите в группу «Медиа» справа, а затем щелкните стрелку раскрывающегося списка под «Видео».
2. Чтобы добавить видео из Интернета, выберите Онлайн-видео в раскрывающемся меню под видео. В настоящее время PowerPoint поддерживает только встраивание видео с YouTube. Появится окно «Вставить видео»:
Если вы не уверены, какое видео вам нужно, вы можете выполнить поиск на YouTube, введя ключевые слова в поле поиска YouTube (выше).Вы увидите видео, которые вы можете выбрать и вставить в презентацию.
Если вы уже знаете, какое видео вы хотите включить, скопируйте и вставьте код встраивания видео в поле кода встраивания (см. Выше). YouTube упрощает копирование и вставку кода для встраивания.
3. После того, как вы выбрали видео с YouTube или вставили код для встраивания, нажмите «Вставить».
Добавление видео с компьютера
1.В PowerPoint щелкните ленту «Вставить». Перейдите в группу «Медиа» справа, а затем щелкните стрелку раскрывающегося списка под «Видео».
2. В раскрывающемся меню щелкните «Видео на моем компьютере». Появится окно «Вставить видео». Используя левую боковую панель окна «Вставить видео», перейдите туда, где вы сохранили свое видео. Выберите видео, которое хотите вставить, затем нажмите кнопку «Вставить» в правом нижнем углу.
3.Ваше видео появится на слайде:
4. Вы можете редактировать видео в PowerPoint с помощью ленты «Инструменты для видео» (эта лента появляется только при нажатии на видео на слайде).
Некоторые моменты, которые следует учитывать:
- Видео YouTube можно удалить в любое время, поэтому нет гарантии, что они всегда будут доступны в вашей презентации.
- Помните о потенциальных ограничениях авторских прав на выбранные вами видео.
- Добавление видео с вашего компьютера увеличивает размер файла PowerPoint. Имейте в виду, что это может затруднить отправку по электронной почте.
Вы также можете добавить мультимедиа в свой слайд с помощью команд-заполнителей, которые появляются на новых слайдах.Щелкните значок, соответствующий типу медиафайлов, которые вы хотите включить, а затем выполните указанные выше действия.
Как сделать презентацию PowerPoint
От начальной школы до профессиональных офисов, презентации передают информацию в четком и иллюстрированном формате.Одно надежное (и распространенное) приложение для создания презентаций – это Microsoft PowerPoint. Вот как сделать простую презентацию PowerPoint.
Инструкции в этой статье применимы к PowerPoint для Microsoft 365, PowerPoint 2019, PowerPoint 2016 и PowerPoint 2013.
Создание презентации PowerPoint
Вот шаги, чтобы создать базовую презентацию PowerPoint.
Откройте PowerPoint. Программа может открыть пустую презентацию.Если да, выберите Файл > Новый , чтобы увидеть параметры для создания нового слайд-шоу.
Если вы хотите познакомиться с наиболее популярными функциями PowerPoint, перейдите в Файл > Новый , затем выберите шаблон Добро пожаловать в PowerPoint .
Выберите либо пустую презентацию , либо одну из тем оформления, предоставленных Microsoft, для создания презентации. Когда вы выбираете пустую презентацию, PowerPoint создает презентацию из одного слайда, которая начинается с титульного слайда.Затем вы можете выбрать текстовые поля на титульном слайде , чтобы добавить свой текст.
Темы включают соответствующие цветовые палитры и шрифты, чтобы помочь вам создать документ с целостным внешним видом.
Добавьте больше слайдов в свою презентацию. Перейдите на вкладку Home и выберите New Slide . Или щелкните правой кнопкой мыши панель Сортировщик слайдов на левой панели и выберите Новый слайд .
При желании измените макет слайда.Перейдите на вкладку Home и выберите Layout . Затем выберите параметры макета содержимого на слайдах, размер которых можно изменить или удалить при необходимости.
Повторяйте эти шаги, пока у вас не будет достаточно слайдов для завершения презентации.
Добавление текста и изображений в презентацию PowerPoint
Теперь, когда вы создали основу своей презентации, вы можете использовать некоторые базовые операции, чтобы сделать ее более интересной.
Если вы выбрали предопределенный макет для слайда, который включает элементы текста или изображения, щелкните любой элемент.Выбор текстового поля открывает его для редактирования. Затем вы можете ввести или вставить свой контент в текстовое поле. В общих полях содержимого есть значки, которые можно щелкнуть для вставки объектов, включая таблицы, диаграммы, SmartArt, изображения и видео.
Добавьте текстовое поле к слайду. Перейдите на вкладку Insert и выберите Text Box . Щелкните в любом месте слайда, чтобы разместить коробку. Когда вы начинаете печатать, открывается вкладка Home с параметрами форматирования текста, такими как шрифт, размер, полужирный шрифт, курсив, цвет и выравнивание.Кнопки редактирования текста доступны, только если выбрано текстовое поле.
Чтобы изменить размер текстового поля, перетащите (щелкните и удерживайте мышью) один из маркеров настройки за пределами текстового поля, пока текстовое поле не приобретет желаемый размер.
Добавьте изображение. Перейдите на вкладку Insert и найдите параметры в группе Images . Выберите один из следующих вариантов:
- Изображение открывает файловый браузер. Перейдите к фотографии на вашем компьютере, которую вы хотите использовать.
- Online Picture открывает окно поиска. Найдите изображение в Bing в Интернете или используйте OneDrive для доступа к своим фотографиям.
- Снимок экрана делает снимок части экрана и добавляет его в презентацию.
- Фотоальбом обеспечивает доступ к группе фотографий на вашем компьютере.
Добавление других объектов также выполняется через вкладку Insert . Вы можете перетаскивать и создавать фигуры, SmartArt и диаграммы.
Сохранение и отправка презентации PowerPoint
Не оставляйте новую презентацию, не сохранив ее. Кроме того, вы можете поделиться им с кем-нибудь или разместить там, где вы можете легко получить к нему доступ.
Сохраните презентацию, выбрав Файл > Сохранить как .
Вы также можете выбрать Сохранить как Adobe PDF , чтобы преобразовать презентацию в файл PDF.
Если вы используете OneDrive, сохраните свою презентацию в OneDrive для удобного доступа и совместного использования.
Выберите Файл > Поделиться , чтобы увидеть варианты быстрого обмена презентацией. В зависимости от другого программного обеспечения PowerPoint позволяет обмениваться данными через OneDrive, электронную почту и другие варианты.
Спасибо, что сообщили нам!
Расскажите, почему!
Другой Недостаточно подробностей Сложно понятьУспешное использование PowerPoint и альтернатив
Преимущества и недостатки PowerPoint
PowerPoint – это быстрый и простой способ систематизировать идеи и информацию, но может способствовать созданию презентаций, в которых отсутствует содержание.
Цели обучения
Назовите преимущества и недостатки использования PowerPoint
Основные выводы
Ключевые моменты
- PowerPoint считается наиболее полезным и доступным способом создания и презентации наглядных пособий; другие считают, что у него есть собственный образ мышления, который заставляет докладчиков проводить бесчисленные часы, размышляя в PowerPoint и разрабатывая слайды.
- Advantage – легко создавать красочные привлекательные дизайны с использованием стандартных шаблонов и тем; легко изменить по сравнению с другими наглядными пособиями, такими как диаграммы, и легко перетащить слайды, чтобы изменить порядок презентации.
- Advantage – легко представить и поддерживать зрительный контакт с большой аудиторией, просто перемещая слайды нажатием клавиши, что устраняет необходимость в раздаточных материалах для отслеживания сообщения.
- Недостаток – докладчики создают слайды, чтобы им было что представить, вместо того, чтобы обрисовывать, систематизировать и сосредотачиваться на своем сообщении.
- Недостаток – линейный характер слайдов PowerPoint вынуждает докладчика сводить сложные темы к набору маркированных пунктов, которые слишком слабы для поддержки принятия решений или демонстрации сложности проблемы.
- Недостаток – необходимая базовая комплектация. Вам понадобится компьютер и проекционное оборудование, чтобы показывать слайды аудитории.
Ключевые термины
- PowerPoint : (существительное) электронная слайд-презентация, созданная и представленная с использованием программы (глагола) для общения с (аудиторией) с помощью электронных слайдов
- маркированный список : Маркированные элементы – известные как маркированные списки – могут быть короткими фразами, отдельными предложениями или длиной абзаца; используется для введения элементов в список.
Преимущества и недостатки PowerPoint
PowerPoint – преимущество или недостаток для ведущего?
PowerPoint – самая популярная программа для презентаций. Многие считают его наиболее полезным и доступным способом создания и представления наглядных пособий аудитории.
С другой стороны, другие считают, что он создал собственное мышление, которое заставляет докладчиков проводить бесчисленные часы, размышляя в PowerPoint и разрабатывая слайды. Создана политическая партия, чтобы запретить PowerPoint в Швейцарии.В зависимости от точки зрения кажется, что многие преимущества можно легко рассматривать как недостатки.
Использование PowerPoint : При правильном использовании PowerPoint становится полезной программой для создания увлекательной презентации.
Просмотрите список ниже, чтобы увидеть, где вы стоите – с или против PowerPoint.
Преимущества
Дизайн
- Быстро и легко: основные функции легко освоить и могут сделать вас организованным, даже если это не так.
- Простые пункты списка: он может свести сложные сообщения к простым пунктам списка. Маркированные пункты являются хорошей основой для презентации и напоминают докладчику об основных моментах и организации сообщения.
- Легко создать красочный, привлекательный дизайн: используя стандартные шаблоны и темы, вы можете создать что-то визуально привлекательное, даже если у вас нет особых знаний об основных принципах графического дизайна.
- Легко изменить: по сравнению с другими наглядными пособиями, такими как диаграммы, плакаты или объекты, его легко изменить.
- Легко изменить порядок презентации: с помощью простого перетаскивания или нажатия клавиш можно перемещать слайды, чтобы изменить порядок презентации.
Наконец, PowerPoint интегрирован с другими продуктами, которые позволяют включать части документов, электронные таблицы и графику.
Доставка
- Размер аудитории: слайды PowerPoint, как правило, легче увидеть большой аудиторией при проецировании, чем другие наглядные пособия.
- Легко представить: вы можете легко перемещать слайды в презентации один за другим простым нажатием клавиши, сохраняя при этом зрительный контакт с аудиторией.
- Раздаточные материалы не нужны: они выглядят хорошо визуально и легко читаются, если у вас есть проектор и экран, достаточный для всей комнаты.
Недостатки
Дизайн
- Сила дизайна бессмысленна: создает иллюзию содержания и согласованности, хотя на самом деле между различными точками слайдов действительно не так много содержания или связи.
- Избыток PowerPoint: некоторые докладчики создают презентации, поэтому у них есть слайды для презентации, а не обрисовывание, организация и фокусировка на сообщении.
- Заменяет планирование и подготовку: PowerPoint является удобной опорой для плохих ораторов, поскольку он может свести сложные сообщения к простым пунктам и поставить стиль над содержанием.
- Чрезмерное упрощение темы: линейный характер PowerPoint вынуждает докладчика сводить сложные темы к набору маркированных пунктов, которые слишком слабы для поддержки принятия решений или демонстрации сложности проблемы.
- Обилие функций: хотя основные функции просты в использовании и применении, докладчик может увлечься и попытаться использовать все функции сразу, а не просто поддерживать сообщение.Слишком много летающих букв, анимаций и звуковых эффектов без особой оригинальной мысли или анализа может стать настоящей проблемой. Во многих случаях средство массовой информации отодвигает сообщение в сторону.
Доставка
- Необходимое основное оборудование: вам понадобится компьютер и проекционное оборудование для показа слайдов аудитории.
- Сосредоточьтесь на среде, а не на сообщении: слишком многие люди забывают, что сначала они делают презентацию, а PowerPoint – это всего лишь инструмент.
Обзор PowerPoint
Microsoft PowerPoint – это пакет компьютерных программ, который отображает информацию в виде слайд-шоу.
Цели обучения
Укажите аргументы за и против использования PowerPoint в качестве наглядного пособия
Основные выводы
Ключевые моменты
- Презентации PowerPoint состоят из ряда отдельных страниц или «слайдов» с отдельными слайдами, содержащими текст, графику, звук, видео или другие объекты, которые могут быть организованы докладчиком.
- Презентация PowerPoint может управляться автоматически путем предварительного программирования переходов от одного слайда к другому или вручную пользователем.
- Сторонники PowerPoint говорят, что программа для презентаций проста в использовании и может сэкономить много времени, устраняя необходимость во множестве различных наглядных пособий.
- Некоторые противники PowerPoint утверждают, что программа поощряет сокращение сложных идей до упрощенных, в то время как другие утверждают, что программа поощряет переполнение презентаций слишком большим количеством информации, что негативно влияет на восприятие аудитории.
Ключевые термины
- PowerPoint : (существительное) электронная слайд-презентация, созданная и представленная с использованием программы (глагола) для общения с (аудиторией) с помощью электронных слайдов
Обзор PowerPoint
PowerPoint – это программа для презентаций. Программа презентации (также называемая программой графической презентации) – это пакет компьютерного программного обеспечения, используемый для отображения информации, обычно в форме слайд-шоу. Обычно он включает в себя три основные функции: редактор, который позволяет вставлять и форматировать текст, метод вставки и управления графическими изображениями и систему слайд-шоу для отображения содержимого.
PowerPoint : программное обеспечение PowerPoint работает в операционных системах Microsoft и Mac. Это позволяет пользователям создавать визуальные презентации, состоящие из отдельных слайдов.
Microsoft PowerPoint 9 – это простая в использовании программа для презентаций, работающая в операционных системах Microsoft Windows и Mac OS. PowerPoint обычно используется деловыми людьми и студентами для создания презентаций слайд-шоу. О простоте использования свидетельствует тот факт, что программу могут использовать ученики младших и старших классов.PowerPoint может использоваться для различных целей, от средних до более технических вариантов. По оценкам Microsoft, с помощью программы PowerPoint каждый день проводится 30 миллионов презентаций. По состоянию на 2012 год различные версии PowerPoint занимают примерно 95% рынка программного обеспечения для презентаций, будучи установленными как минимум на 1 миллиард компьютеров.
PowerPoint Logo : Программное обеспечение для презентаций PowerPoint, занимающее 95% рынка, является одной из наиболее широко используемых программ для разработки визуальных презентаций.
PowerPoint почти стал общим термином, похожим на Xerox, Coke или Google, и часто используется, когда речь идет о любой компьютерной презентации, демонстрируя, таким образом, повсеместное распространение программы.
Использование слайдов в презентациях PowerPoint
ПрезентацииPowerPoint состоят из нескольких отдельных страниц или «слайдов». «Слайд-аналогия – это ссылка на слайд-проекторы. Однако в отличие от слайд-проекторов, которые проецируют только статические изображения, слайды в PowerPoint более динамичны.Они могут включать текст, графику, звук, фильмы и другие объекты, которые может упорядочить докладчик. Презентацию PowerPoint можно распечатать, отобразить в реальном времени на компьютере или просмотреть по команде докладчика. Для большей аудитории экран компьютера часто проецируется с помощью проекционного оборудования. Слайды также можно использовать в качестве основы для веб-трансляции.
После разработки отдельных слайдов для презентации вы можете управлять презентацией, предварительно запрограммировав переходы от одного слайда к другому с точным временем, которое вы хотите.Или вы можете продвигать слайды вручную, когда говорите о каждом.
Сторонники и критики
Сторонники программного обеспечения говорят, что PowerPoint может сэкономить время людей, поскольку устраняет необходимость в других типах наглядных пособий, таких как нарисованные вручную или механически наборные слайды, классные доски, белые доски или проекции. Поскольку программа проста в использовании, она побуждает людей проводить презентации, содержащие наглядные пособия, которые в противном случае, возможно, даже не провели бы презентацию.
УPowerPoint есть свои критики, и преимущества программного обеспечения постоянно обсуждаются. Некоторые критики PowerPoint утверждают, что объединение сложных вопросов в упрощенные пункты списка вредно и ставит под угрозу качество информации, предоставляемой аудитории. Это представление показывает, что аудитория не получает достаточно подробной информации, чтобы принимать обоснованные решения по темам презентации. Кроме того, есть также некоторые критики, которые говорят, что вместо того, чтобы предоставлять слишком мало информации, PowerPoint позволяет пользователям помещать слишком много информации в презентации.Это может привести к «смерти из-за PowerPoint», то есть к состоянию усталости или усталости в результате просмотра презентации, содержащей слишком много информации.
Как явствует из дискуссии о его достоинствах, PowerPoint может предоставить множество преимуществ и проблем пользователю, который разрабатывает слайд-шоу для сопровождения речи или презентации.
Элементы слайда
PowerPoint – это мультимедийная платформа, которая включает в себя элементы письменного, аудио, видео и графического общения.
Цели обучения
Разбейте элементы, составляющие слайд PowerPoint
Основные выводы
Ключевые моменты
- Самым основным элементом презентации PowerPoint является слайд.
- Слайды состоят из комбинации текстовых и визуальных элементов.
- Текст может быть организован в виде подписей, абзацев или маркированных пунктов.
- Добавьте графику, такую как фигуры, изображения, хранящиеся на вашем компьютере, изображения, полученные из Интернета, а также диаграммы или таблицы из других программ, таких как Excel.
- Чтобы добавить видеоклипы, найдите их на платформе PowerPoint с помощью Bing, Flickr и Youtube и импортируйте их прямо в слайд.
Ключевые термины
- слайд : отдельная страница презентации, разработанная с помощью программы презентации, такой как Microsoft PowerPoint. В совокупности группа слайдов может быть известна как набор слайдов или слайд-шоу.
Элементы каретки
Основным элементом презентации является слайд.Новое соотношение сторон слайда по умолчанию – 16: 9 для широких экранов, но прежнее соотношение сторон 4: 3 по-прежнему доступно. Вот некоторые основные примеры элементов, используемых для создания слайда:
Заголовки и подзаголовки: после первого открытия PowerPoint для запуска новой презентации с использованием пустого шаблона презентации пользователь может выбрать заголовок и подзаголовок для презентации, используя один из множества шрифтов и цветов.
Текст: пользователи могут вводить содержимое в виде маркеров на слайде вместе с заголовком слайда.Они также могут выбрать стиль, размер и содержание шрифта для поддержки своего сообщения.
Фигуры: PowerPoint может объединять две фигуры вместе для создания произвольной формы.
Изображения: пользователи могут искать и вставлять свои собственные фотографии. Не забудьте изменить размер фотографии по размеру слайда.
Диаграммы / Графики: создавайте собственные диаграммы или перемещайте соответствующие диаграммы из таблиц Excel.
Аудио / видеоклипы: загружайте видео, изображения и аудиофайлы прямо в слайд для презентации без предварительной загрузки на компьютер.Выполняйте поиск аудио и видео в PowerPoint, чтобы находить изображения с помощью Bing или Flickr, а также видео на You Tube. Найдя нужный поддерживающий носитель, вставьте его в слайд. По умолчанию в результатах отображаются изображения, лицензированные Creative Common, поэтому изображения можно использовать в презентациях без нарушения авторских прав владельца, но пользователи также могут просматривать все результаты.
Переходы: переходы плавно перемещают презентацию от одного слайда к другому или динамически строят сторону.Доступно множество стандартных переходов, или пользователи могут запрограммировать свои собственные специальные эффекты для анимации движения сторон.
PowerPoint Slide : PowerPoint позволяет пользователям создавать слайды и добавлять анимацию, переходы, а также видео и аудиоклипы.
Советы по форматированию
Варианты форматирования, включая макет, выбор шрифта, переходы, использование пространства и цвета, являются важными компонентами презентации.
Цели обучения
Приведите примеры наилучшего форматирования презентации PowerPoint
Основные выводы
Ключевые моменты
- Пустой шаблон предоставляет исходный формат, который позволяет пользователю четко отличать основные моменты от подпунктов и вспомогательного материала.
- В теле слайда используйте ключевые слова и фразы вместо предложений, как указано в маркированном списке, чтобы помочь аудитории просмотреть слайд и увидеть взаимосвязь между основными и подпунктами.
- Вставляйте и изменяйте размер визуальных элементов, таких как WordArt, фигуры, диаграммы, графики, изображения или изображения со своего компьютера или из Интернета, в слайд, чтобы обеспечить поддержку утверждений.
- Аудио- и видеоклипы высокого качества не только проясняют или поддерживают идею, но и улучшают качество презентации.Избегайте видеороликов с низким разрешением или аудиоклипов низкого качества, так как они могут повлиять на восприятие аудитории.
- При использовании эффектов для перехода от одного слайда к другому избегайте медленных или необычных эффектов, таких как ползание, поворот и спираль. Не злоупотребляйте спецэффектами и выбирайте последовательные переходы.
- После презентации – вы можете отформатировать и экспортировать слайды в документ Word для раздаточных материалов или поделиться по электронной почте, в формате PDF или в Интернете.
Ключевые термины
- Заполнитель : пунктирные или штрихованные границы для ввода текста, диаграмм, таблиц или изображений на слайде.
Функции PowerPoint
PowerPoint включает в себя элементы письменного, устного и визуального общения. Сосредоточившись на решениях, касающихся пустого пространства или цвета, контраста и шрифта, вы можете создать презентацию, которая будет не только эстетически привлекательной, но также улучшит и подчеркнет основное содержание и цели. Следующие советы помогут вам и вашей аудитории получить максимальную отдачу от вашей презентации.
Форматирование слайда
Шаблоны: вы можете выбрать существующий шаблон или создать свой собственный.Пустой шаблон позволяет изменять цвета, темы и стиль различных элементов в соответствии с вашими потребностями.
Обычный вид – пустой шаблон презентации: пустой шаблон презентации содержит заполнители для заголовка и подзаголовка на первом слайде, а также дополнительные заполнители для заголовка на каждом пустом слайде. Это позволяет вам отличать основные моменты от подпунктов. Соблюдайте основные правила проектирования:
- Используйте пустое пространство для группировки или разделения элементов.
- Используйте визуальный баланс, чтобы радовать глаз.
- Создайте контраст, чтобы выделить объекты. Контраст возникает, когда любые два элемента различны.
Цвета: выбирайте цвета так, чтобы текст был хорошо читаемым. Кроме того, подумайте, как цвета будут выглядеть в пространстве, где будет представлено слайд-шоу. Например:
Выбор цветов : В презентации могут быть разные цвета и шрифты, но весь текст должен быть легко читаемым для аудитории.
- Сильный свет снижает контраст на темном фоне.
- В хорошо освещенной комнате используйте светлый фон с темным текстом и изображениями.
- В тускло освещенной комнате используйте темный фон со светлым текстом и визуальными эффектами.
- Избегайте ярких цветов. Яркие дополнительные цвета, близкие друг к другу по интенсивности, «вибрируют» или ухудшают читаемость.
Добавление содержимого
Текст: используйте текст правильно.
- Используйте ключевые слова и фразы вместо предложений.
- Будьте последовательны в использовании заглавных букв.
- Поместите похожие идеи в одно и то же форматирование, используя одни и те же части речи, одинаковые предложения, фразы или все полные предложения.
Организация : информация на слайде может быть организована с помощью маркеров или списков.
- Используйте маркированный список. Маркеры помогают аудитории бегло просмотреть слайд и увидеть взаимосвязь между основными и подпунктами. Вот как использовать пули:
- Выберите слайд «маркированный список» или «список из двух столбцов» (из предварительно разработанных форматов слайдов).
- Введите фразу и нажмите «возврат».
- Введите вторую фразу, нажмите «Return», затем нажмите «Tab», чтобы сделать отступ.
- ИЛИ используйте стрелки «повысить» или «понизить» вверху, чтобы создать маркированную иерархию, чтобы отделить основные претензии от дополнительных требований.
Создание контраста : выступающий может создавать контраст в презентации, изменяя шрифт, цвет или размер.
Шрифты: выбирайте легкие для чтения шрифты.
- Выберите шрифты, которые подходят для проецирования, а не только для печати.
- Обратите внимание на удобочитаемость выбранного шрифта, например, контраст между фоном и текстом, размер шрифта и любой вид шрифта, например, затенение, которое может ухудшить читаемость.
Графика: вставьте необходимые визуальные элементы, такие как WordArt, фигуры или изображения. Обязательно измените размер изображений, чтобы они соответствовали слайду. Вот как изменить размер изображений:
- Щелкните изображение, размер которого нужно изменить.
- Перейдите к «форматированию», а затем к «объекту» или «автофигуре».”
- Выберите «размер».
- Изменить размер и масштаб.
- ИЛИ просто щелкните и перетащите углы изображения.
- Вы также можете объединить две разные формы, выбрав одну, а затем выбрав и перетащив в нее другую для создания собственного изображения.
Видео и аудио: вы можете искать и выбирать видео в различных медиаформатах. Просто щелкните, чтобы выбрать видео / аудио и вставить туда, где вы хотите, чтобы они воспроизводились на слайде. Вы также можете записать свой собственный звук, чтобы добавить его к слайду.Выбирая видео или аудио для добавления в презентацию, убедитесь, что оно высокого качества. Это повышает авторитет докладчика, а также улучшает восприимчивость аудитории.
Переход между слайдами
Эффекты и переходы: PowerPoint поставляется с предустановленным набором переходов. Вы можете выбирать различные типы переходов для перехода между слайдами. В более новых версиях PowerPoint даже есть 3D-переходы. Кроме того, существует множество бесплатных шаблонов переходов от Microsoft и из открытых источников.
Эффекты между слайдами: эффекты должны иметь смысл и поддерживать общую концепцию презентации. Избегайте медленных движений или необычных эффектов, таких как заползание, поворот и спираль. Не злоупотребляйте спецэффектами, поскольку они могут отвлечь аудиторию от основных моментов. Чтобы этого не произошло, сохраняйте согласованность эффектов и переходов.
После презентации
Раздаточные материалы: вы можете экспортировать презентацию PowerPoint в документ Word. При этом доступны различные варианты расположения слайдов и заметок.В последней версии PowerPoint вы можете перейти в меню «Файл» -> «Экспорт» и затем нажать кнопку {Создать раздаточные материалы}. Затем ваша презентация будет экспортирована в документ Word для форматирования.
Поделиться: Вы также можете поделиться своей презентацией PowerPoint по электронной почте, через Интернет. или опубликуйте свои слайды, чтобы другие могли получить к ним доступ в электронном виде, вместо того, чтобы раздавать раздаточные материалы.
Советы по доставке
Программное обеспечение для презентацийPowerPoint – ваш помощник и должно помочь вам, поддерживая вашу презентацию, а не забирая шоу.
Цели обучения
Покажите, как можно использовать функции PowerPoint для общения с аудиторией
Основные выводы
Ключевые моменты
- Репетируйте шоу, чтобы увидеть, как оно будет выглядеть на самом деле, когда его представят публике; попробуйте управлять перемещением от одного слайда к другому или запрограммировать время, в течение которого каждый слайд будет отображаться на экране.
- Содержание слайдов служит руководством или схемой для вас и аудитории, поэтому вы должны быть уверены, что говорите о каждом слайде, а не читаете контент аудитории, которая может прочитать то, что проецируется.
- Presenter View позволяет вам видеть свои заметки на мониторе, в то время как аудитория видит только слайд. При переходе от одного слайда к другому вы также можете увеличивать масштаб определенной части слайда или использовать ручку или лазерную указку, чтобы привлечь внимание к конкретным деталям.
- Практики реляционной презентации структурируют небольшие блоки сообщений, которые достаточно самодостаточны и могут быть собраны вместе, когда докладчик взаимодействует с аудиторией.
Ключевые термины
- Реляционная : Тип интерактивной презентации с использованием программного обеспечения для презентаций, структура которого позволяет динамически настраивать сообщение во время представления.
- линейный : относящийся к линии или напоминающий линию; пошагово по порядку.
Программа PowerPoint – ваш помощник
Программа для презентацийPowerPoint – ваш помощник и должна помогать вам, а не управлять шоу. Ничто не может заменить тщательно подготовленное сообщение, будь то стандартное линейное сообщение или реляционное интерактивное сообщение. Доставка сообщения основывается на лучших практиках, которые вы использовали в своих выступлениях; однако при работе с PowerPoint следует учитывать некоторые особенности.
Репетиция и репетиция
После создания слайд-шоу PowerPoint вы захотите получить «проверку реальности», фактически запустив шоу, чтобы увидеть, как оно будет выглядеть, когда вы его представите. Вы можете управлять переходом от одного слайда к другому, когда говорите, или вы можете заранее запрограммировать количество времени, в течение которого каждый слайд будет отображаться на экране и говорить только в течение этого времени.
Если возможно, репетируйте с тем же оборудованием для отображения в аналогичном помещении.Если вы говорите с аудиторией, расположенной рядом, убедитесь, что ваши проецируемые слайды достаточно велики для просмотра всеми участниками аудитории (обычно около 1 дюйма в высоту на каждые 10 футов, которые отделяют аудиторию от проецируемого слайда). Кроме того, если вы разговариваете с удаленной аудиторией, проверьте свой дисплей, чтобы вы могли видеть презентацию так же, как аудитория будет видеть ее на своих экранах.
Базовая поставка
Одним из важнейших аспектов доставки является избежание соблазна прочитать контент аудитории; зрители могут сами читать то, что проецируется.Содержание слайдов служит руководством или планом для вас и аудитории. Встаньте слева от экрана. Для говорящего по-английски, который читает слева направо, аудитория будет видеть вас, когда их глаза перемещаются по экрану одним непрерывным движением слева направо. И не забывайте говорить с публикой, а не ПРОТИВ них.
Произнесение речи : выступающий произносит речь с помощью слайдов PowerPoint на заднем плане.
Использование представлений
Использование представлений PowerPoint позволяет вам следовать линейным или реляционным интерактивным путям для доставки.
Слайд-шоу Посмотреть
Вы можете использовать режим слайд-шоу для показа презентации. Слайд занимает весь экран и отображает то, как будет выглядеть ваша презентация при проецировании. Вы можете использовать режим слайд-шоу, чтобы просматривать слайд-шоу на экране компьютера по одному слайду за раз. Вы можете перейти к следующему слайду, щелкнув мышью или используя клавиши со стрелками вверх и вниз.
Вид докладчика
Вы можете видеть свои заметки на своем мониторе, в то время как аудитория видит только слайд.Вы также можете увеличить определенную часть слайда или использовать ручку или лазерную указку, чтобы привлечь внимание к деталям. В режиме докладчика можно отобразить текущий слайд слева, следующий слайд – справа, а заметки – в правом нижнем углу экрана.
Интерактивная реляционная доставка
Реляционная презентация (также известная как визуально интерактивная презентация) использует стандартное программное обеспечение для презентаций, такое как PowerPoint, таким образом, что позволяет динамически настраивать сообщения во время презентации.
Специалисты по реляционным презентациям структурируют свой материал, используя комбинацию стратегий для разработки небольших блоков сообщений и доступа к ним. Каждый небольшой блок сообщения довольно самодостаточен и может быть объединен воедино, когда говорящий взаимодействует с аудиторией. Во время презентации вы взаимодействуете с аудиторией, а не «разговариваете с ней». Вы можете использовать представление Presenter для быстрого выбора и спонтанного перехода к каждому блоку сообщения внутри и между коллекциями взаимосвязанных шоу.Некоторые из этих навигационных устройств используют текстовые ссылки, а другие включают в себя эскизы изображений или миниатюрные снимки экрана в качестве источников ссылок.
Навигация в презентации
Независимо от того, доставляете ли вы традиционное линейное сообщение или интерактивную презентацию, полезно получить контроль над основными движениями слайд-шоу.
Взаимодействие с аудиторией : Важно, чтобы выступающий сохранял зрительный контакт с аудиторией при проецировании слайдов.
Перейти к последнему слайду: Перетащите рамку прокрутки в нижнюю часть полосы прокрутки или нажмите [Ctrl] и [End]
Перейти к первому слайду: Перетащите полосу прокрутки в верхнюю часть полосы прокрутки или нажмите [Ctrl] и [Home]
Перейти к следующему слайду: Щелкните полосу прокрутки под полем прокрутки или нажмите [Page Down]
Перейти к предыдущему слайду: Щелкните полосу прокрутки над полем прокрутки или нажмите [Page Up]
Перейти к определенному слайду: Перетащите полосу прокрутки вверх или вниз, пока не отобразится нужный слайд
Итоги доставки
Итак, чтобы подвести итог, вам следует подготовить лекцию перед запуском программного обеспечения.Помните, что технология – ваш помощник и должна помогать вам, а не управлять шоу. Вы можете творчески представить линейную презентацию, но вы также можете использовать PowerPoint для создания интерактивного взаимодействия с аудиторией.
Другие варианты программного обеспечения для презентаций
Microsoft PowerPoint доминирует на рынке программного обеспечения для презентаций, но другие варианты включают Mind Maps, SlideRocket и Prezi.
Цели обучения
Опишите различные программы, доступные в качестве альтернативы PowerPoint
.Основные выводы
Ключевые моменты
- Три основные функции программного обеспечения для презентаций: редактор, позволяющий вставлять и форматировать текст; способ вставки и обработки графических изображений; и система слайд-шоу для отображения контента.
- Mind Maps отходят от линейного формата, используя графические символы, чтобы показать связи между различными идеями.
- SlideRocket – это платформа для онлайн-презентаций, которая позволяет пользователям создавать, управлять, публиковать и оценивать презентации.
- Prezi – это бесплатное веб-приложение, позволяющее пользователям создавать визуальные презентации путем увеличения, уменьшения и увеличения визуального рабочего пространства.
- Google Docs – это бесплатная SaaS-часть Google Диска, которая включает собственное программное обеспечение для презентаций.
- В настоящее время наблюдается переход от традиционного программного обеспечения для презентаций к мобильным решениям, разработанным для планшетов и смартфонов, таким как Haiku Deck или Explain Everywhere.
Ключевые термины
- Программное обеспечение для презентаций : Пакет компьютерного программного обеспечения, используемый для отображения информации; обычно включает текстовый редактор, метод вставки и управления графическими изображениями и систему слайд-шоу для отображения контента
Альтернативы программному обеспечению для презентаций PowerPoint
Программное обеспечение для презентаций – это компьютерный пакет программного обеспечения, используемый для отображения информации, обычно в форме слайд-шоу.Программное обеспечение обычно включает в себя три основные функции:
- редактор, позволяющий вставлять и форматировать текст;
- способ вставки и обработки графических изображений, и;
- система слайд-шоу для отображения контента.
Microsoft PowerPoint доминирует на рынке, занимая 95% рынка программного обеспечения для презентаций. Однако существуют и другие графические программы для презентаций с другими функциями и подходами. Некоторые из альтернатив PowerPoint включают:
Интеллектуальные карты Вы можете использовать интеллектуальные карты для планирования и изменения вашей презентации.Интеллектуальные карты отходят от линейного формата PowerPoint за счет использования графических символов для демонстрации связей между различными идеями, позволяя докладчику показать карту верхнего уровня, а затем развернуть, чтобы показать детали для различных идей взаимосвязи. Для слайдов презентации вы можете начать с общей карты верхнего уровня, а затем создать дополнительные слайды для перехода к подтемам. Вы можете суммировать подпункты, а затем вернуться к основной, высокоуровневой карте разума, чтобы показать связь с целым.
Программное обеспечение Mind Map : графический и концептуальный макет, который можно использовать для нелинейного представления.
SlideRocket – это платформа для онлайн-презентаций, которая позволяет пользователям создавать, управлять, публиковать и оценивать презентации. SlideRocket предоставляется через ежемесячную модель SaaS или годовой план подписки. Вы также можете импортировать свои презентации PowerPoint или презентации Google Presenter в SlideRocket.
Пользователи сначала подписываются на бесплатную 14-дневную пробную версию, а затем решают, на какой план подписаться. Пользователи также могут использовать бесплатную базовую версию программного обеспечения. Кроме того, SlideRocket представила презентацию резюме с множеством шаблонов для пользователей, чтобы продвигать себя в различных компаниях.
Prezi – это бесплатное приложение, которое позволяет создавать визуальные презентации путем увеличения, уменьшения и увеличения визуального рабочего пространства. Вместо отдельных слайдов эти ZUI (пользовательский интерфейс масштабирования) основаны на одном бесконечном холсте, на котором представлен весь контент. Это позволяет использовать нелинейные презентации, более детальное содержание и лучший обзор сложных визуальных сообщений. У Prezi также есть мобильное приложение для пользователей планшетов.
Prezi : Prezi – это программное обеспечение для веб-презентаций, в котором используется интерфейс масштабирования, а не отдельные слайды.
Документы Google теперь являются частью офисного пакета Google Диска “программное обеспечение как услуга”. Бесплатная услуга включает собственное программное обеспечение для презентаций, которое можно экспортировать в формате открытого офиса, а также в Microsoft Office. Документы Google автоматически сохраняются на сервере Google, что предотвращает их потерю, а также предлагает доступ «в любое время и в любом месте».
Совместная работа через Интернет
Другой вариант со всеми этими различными пакетами – это совместная работа через Интернет. Используя этот метод, несколько человек редактируют контент или просматривают изменения по мере их внесения другими.
советов по созданию эффективных презентаций PowerPoint
Слайд-шоу можно быстро создавать, легко обновлять и эффективно добавлять визуальный интерес к презентации.
Однако слайд-шоу также могут обернуться катастрофой даже для опытных докладчиков. Ключ к успеху – убедиться, что ваше слайд-шоу является наглядным пособием, а не отвлекает внимание.
Советы по созданию эффективных презентаций PowerPoint
- Используйте мастер слайдов для создания последовательного и простого шаблона дизайна.Можно изменять представление контента (например, маркированный список, текст из двух столбцов, текст и изображение), но согласовываться с другими элементами, такими как шрифт, цвета и фон.
- Упростите и ограничьте количество слов на каждом экране. Используйте ключевые фразы и включайте только самую важную информацию.
- Ограничьте знаки препинания и не используйте заглавные буквы в словах. Пустое место на слайде улучшит читаемость.
- Используйте контрастные цвета для текста и фона. Лучше всего использовать светлый текст на темном фоне.Узорчатый фон может ухудшить читаемость текста.
- Избегайте использования ярких переходов, таких как всплывающий текст. Сначала эти функции могут показаться впечатляющими, но они отвлекают и быстро устаревают.
- Чрезмерное использование специальных эффектов, таких как анимация и звуки, может сделать вашу презентацию «милой» и негативно повлиять на вашу репутацию.
- Используйте изображения хорошего качества, которые усиливают и дополняют ваше сообщение. Убедитесь, что ваше изображение сохраняет свое влияние и разрешение при проецировании на большой экран.
- Если вы используете сборки (строки текста появляются каждый раз, когда вы щелкаете мышью), обеспечьте единообразное и простое отображение содержимого на экране; сверху или слева лучше. Создавайте экраны только тогда, когда это необходимо, чтобы выразить свою точку зрения, потому что сборки могут замедлить вашу презентацию.
- Ограничьте количество слайдов. Докладчики, которые постоянно «переходят» к следующему слайду, могут потерять свою аудиторию. Хорошее практическое правило – один слайд в минуту.
- Научитесь управлять своей презентацией нелинейным способом.PowerPoint позволяет докладчику переходить вперед или назад, не просматривая все промежуточные слайды.
- Знайте и тренируйтесь двигаться вперед И назад в своей презентации. Зрители часто просят снова увидеть предыдущий экран.
- Если возможно, просмотрите слайды на экране, который вы будете использовать для презентации. Убедитесь, что слайды читаются с сидений заднего ряда. Текст и графические изображения должны быть достаточно большими, чтобы их можно было читать, но не настолько большими, чтобы они казались «громкими».”
- Имейте план Б на случай технических проблем. Помните, что на прозрачных пленках и раздаточных материалах не будет отображаться анимация или другие специальные эффекты.
- Практикуйтесь с кем-нибудь, кто никогда не видел вашей презентации. Попросите их дать честный отзыв о цветах, содержании и любых добавленных вами эффектах или графических изображениях.
- Не читайте со своих слайдов. Содержание ваших слайдов предназначено для аудитории, а не для докладчика.
- Не разговаривайте со своими слайдами.Многие докладчики смотрят на направление своей презентации, а не на аудиторию.
- Ни за что не извиняйтесь в своей презентации. Если вы считаете, что что-то будет трудно прочитать или понять, не используйте это.
- По возможности запускайте презентацию с жесткого диска, а не с дискеты. Запуск с дискеты может замедлить вашу презентацию.
Семь смертных грехов презентаций PowerPoint
Джозеф Соммервилл
Неудивительно, что слайд-шоу PowerPoint © стали нормой визуализации в большинстве бизнес-презентаций.Слайд-шоу можно быстро создавать, легко обновлять и эффективно добавлять визуальный интерес к презентации. Однако слайд-шоу также могут обернуться катастрофой даже для опытных докладчиков. Ключ к успеху – убедиться, что ваше слайд-шоу является наглядным пособием, а не отвлекает внимание. Для достижения наилучших результатов избегайте этих распространенных «семи смертных грехов» презентаций PowerPoint ©.
- Переходы между слайдами и звуковые эффекты: Переходы и звуковые эффекты могут стать центром внимания, что, в свою очередь, отвлекает аудиторию.Что еще хуже, когда презентация, содержащая несколько эффектов и переходов, выполняется на компьютере намного медленнее, чем та, на которой она была создана, результат получается вялым, почти комичным при просмотре. Такие уловки редко усиливают сообщение, которое вы пытаетесь передать. Если вы не участвуете в конференции по научной фантастике, не используйте текст с лазерной навигацией! Оставьте затухание, затухание, протирание, жалюзи, растворение, шахматную доску, разрезы, обложки и разделения голливудским кинематографистам. Даже «сборки» (строки текста, появляющиеся при каждом щелчке мышью) могут отвлекать.Сосредоточьтесь на своем сообщении, а не на технологиях ..
- Стандартный клипарт: Смерть экранной фасоли! PowerPoint © теперь настолько широко используется, что прилагаемый к нему клипарт стал «визуальным клише». Это показывает отсутствие креативности и усталую приверженность стандартной форме. Во-первых, убедитесь, что вам нужны графические изображения для улучшения вашего сообщения. В этом случае используйте собственные отсканированные фотографии или более качественную графику от таких компаний, как PhotoDisc (www.photodisc.com) или Hemera’s Photo Objects (www.hemera.com). Снимки экрана могут добавить реализма при представлении информации о веб-сайте или компьютерной программе. Две популярные программы захвата экрана – Snagit (www.techsmith.com) для Windows и Snapz Pro (www.ambrosiasw.com) для Macintosh. Оба доступны как условно-бесплатное ПО.
- Шаблоны презентаций: Еще одно визуальное клише. Шаблоны заставляют вас вписывать свои оригинальные идеи в чьи-то заранее заготовленные формы. Шаблоны часто содержат отвлекающий фон и плохие сочетания цветов.Выберите хорошую книгу по веб-графике и примените те же принципы к своим слайдам. Создайте свой собственный неповторимый образ или используйте логотип своей компании в углу экрана.
- Слайды с большим количеством текста: Проецируемые слайды – хорошее средство для графического изображения идеи или обеспечения обзора. Слайды – плохая среда для детализации и чтения. Избегайте абзацев, цитат и даже полных предложений. Ограничьте слайды пятью строками текста и используйте слова и фразы, чтобы выразить свою точку зрения.Аудитория сможет легче усвоить и запомнить ключевые моменты. Не используйте слайды в качестве заметок докладчика или просто проецируйте план презентации.
- «Я» парадигма: Докладчики часто сканируют таблицу или графическое изображение непосредственно из имеющихся печатных корпоративных материалов и включают их в свои слайд-шоу. Результаты почти всегда неоптимальны. Печатные изображения обычно предназначены для просмотра с расстояния 8–12 дюймов, а не с нескольких футов.Обычно эти изображения слишком маленькие, слишком подробные и слишком текстовые для эффективного визуального представления. То же самое и с размером шрифта; Если текст перед вами, достаточно 12 пунктов шрифта. В слайд-шоу стремитесь к шрифту не менее 40 пунктов. Вспомните аудиторию и переместите круг от «я» к «мы». Убедитесь, что все элементы каждого конкретного слайда достаточно большие, чтобы их было легко увидеть. Размер действительно имеет значение.
- Чтение: Устная презентация должна быть сосредоточена на интерактивной речи и слушании, а не на чтении говорящим или аудиторией.Требования к устной и письменной речи существенно различаются. Разговорный язык короче, менее формален и более прямолинеен. Чтение текста портит презентацию. Связанный с этим момент касается раздаточных материалов для аудитории. Одна из ваших целей как ведущего – привлечь и удержать внимание аудитории. Если вы распространяете материалы перед презентацией, ваша аудитория будет читать раздаточные материалы, а не слушать вас. Часто части эффективной презентации зависят от создания интриги, чтобы заинтересовать аудиторию.Если аудитория может прочитать все, что вы собираетесь сказать, этот элемент теряется.
- Вера в технологии: Вы никогда не знаете, когда неисправность оборудования или несовместимые интерфейсы заставят вас провести презентацию на другом компьютере. Будьте готовы, имея резервную копию вашей презентации на компакт-диске. Еще лучше – карта памяти Compact Flash с адаптером для разъема PCMCIA в вашем ноутбуке. С его помощью вы все еще можете вносить изменения в последнюю минуту. Также неплохо подготовить несколько цветных прозрачных пленок для ключевых слайдов.В худшем случае ни одна из технологий не работает, и у вас нет визуальных эффектов для презентации. Вы все равно сможете сделать отличную презентацию, если сосредоточитесь на сообщении. Всегда знакомьтесь с презентацией, практикуйте ее и будьте готовы привлечь аудиторию независимо от доступных технологий. Это почти утраченное искусство.
Джозеф Соммервилль получил звание «Эксперт по презентациям» за помощь профессионалам в разработке, разработке и проведении более эффективных презентаций.Он является руководителем компании Peak Communication Performance, расположенной в Хьюстоне, которая работает по всему миру, помогая профессионалам развивать навыки стратегического общения.
Советы по созданию эффективных презентаций PowerPoint
Шрифты
- Выберите один шрифт без засечек, например Arial или Helvetica. Избегайте шрифтов с засечками, таких как Times New Roman или Palatino, потому что эти шрифты иногда труднее читать.
- Не используйте шрифт меньше 24 пунктов.
- Используйте один и тот же шрифт для всех заголовков.
- Выберите шрифт для основного текста и другой для заголовков.
- Используйте полужирный шрифт и разные размеры этих шрифтов для заголовков и подзаголовков.
- Добавьте четвертый шрифт для номеров страниц или в качестве дополнительного основного шрифта для боковых панелей.
- Не используйте более четырех шрифтов в одной публикации.
- Четко обозначьте каждый экран. Используйте для заголовка более крупный шрифт (35–45 пунктов) или другой цвет.
- Используйте более крупный шрифт для обозначения важности.
- Используйте разные цвета, размеры и стили (например,g., жирный) для удара.
- Избегайте шрифтов, выделенных курсивом, так как их трудно быстро прочитать.
- Избегайте длинных предложений.
- Избегайте сокращений и акронимов.
- Предельные знаки препинания.
- Не более 6-8 слов в строке
- Для маркированного списка используйте правило 6 x 6. Одна мысль в строке, не более 6 слов в строке и не более 6 строк на слайд
- Используйте темный текст на светлом фоне или светлый текст на темном фоне. Однако темный фон иногда затрудняет чтение текста некоторыми людьми.
- Не используйте заглавные буквы, кроме заголовков.
- Поместите повторяющиеся элементы (например, номера страниц) в одно и то же место на каждой странице многостраничного документа.
- Чтобы проверить шрифт, встаньте на шесть футов от монитора и посмотрите, сможете ли вы прочитать слайд.
Дизайн и графические изображения
- Используйте шаблоны дизайна.
- Стандартизируйте положение, цвета и стили.
- Включите только необходимую информацию.
- Ограничьте информацию до самого важного.
- Содержание должно быть очевидным
- Используйте цвета, которые контрастируют и дополняют друг друга.
- Слишком большие слайды могут потерять вашу аудиторию.
- Сделайте фон единообразным и нежным.
- Ограничьте количество используемых переходов. Часто лучше использовать только один, чтобы аудитория знала, чего ожидать.
- Используйте единый стиль дингбата для маркеров на всей странице.
- Используйте одно и то же графическое правило в верхней части всех страниц в многостраничном документе.
- Используйте одно или два больших изображения вместо нескольких маленьких.
- Расставьте приоритеты изображениям, а не потоку изображений для конкурирующего внимания.
- Сделайте изображения одинакового размера.
- Используйте ту же границу.
- Расположите изображения вертикально или горизонтально.
- Используйте только достаточно текста при использовании диаграмм или графических изображений, чтобы объяснить диаграмму или график и четко обозначить изображение.
- Сохраняйте дизайн чистым и лаконичным. Оставьте пустое пространство вокруг текста и графических изображений.
- Используйте качественный клипарт и экономно. Графическое изображение должно соответствовать теме слайда и подчеркивать ее.
- Постарайтесь использовать во всей презентации графическое изображение одного стиля (например, карикатуры, фотографии).
- Ограничьте количество графических изображений на каждом слайде.
- Повторение изображения усиливает сообщение. Свяжите количество копий изображения с числами в вашем тексте.
- Измените размер, перекрашивайте, переверните, чтобы превратить одно изображение во множество.Используйте дубликаты разных размеров, цветов и ориентации, чтобы увеличить полезность одного изображения в виде клипа.
- Сделайте одно изображение ярким и контрастным. Используйте цвет, чтобы кардинально изменить одну копию вашего клипа.
- Проверьте все изображения на проекционном экране перед самой презентацией.
- Избегайте ярких изображений и шумных анимационных эффектов, если это не относится непосредственно к слайду.
Цвет
- Ограничьте количество цветов на одном экране.
- Яркие цвета выделяют мелкие предметы и выделяют тонкие линии. Однако некоторые яркие цвета трудно различить при проецировании.
- Используйте не более четырех цветов на одной таблице.
- Проверьте все цвета на проекционном экране перед самой презентацией. Цвета могут отображаться иначе, чем на мониторе.
Общая информация
- Тщательно планируйте.
- Проведите свое исследование.
- Знайте свою аудиторию.
- Время вашей презентации.
- Говорите комфортно и четко.
- Проверьте орфографию и грамматику.
- Не читайте презентацию. Практикуйте презентацию, чтобы вы могли говорить, исходя из маркированного списка. Текст должен быть сигналом для ведущего, а не сообщением для зрителя.
- Вначале дайте краткий обзор. Затем представьте информацию. Наконец, просмотрите важные моменты.
- Часто более эффективно, когда маркированные пункты появляются по одному, чтобы аудитория слушала докладчика, а не читала с экрана.
- Используйте беспроводную мышь или возьмите проводную мышь, чтобы вы могли перемещаться во время разговора.
- Если используются звуковые эффекты, подождите, пока звук не перестанет говорить.
- Если содержание сложное, распечатайте слайды, чтобы аудитория могла делать заметки.
- Не отворачивайтесь от публики. Постарайтесь расположить монитор так, чтобы с него можно было говорить.

 Грубые орфографические ошибки могут полностью испортить общее впечатление о вашей проделанной работе. Ошибки в тексте подчеркиваются красной волнистой чертой.
Грубые орфографические ошибки могут полностью испортить общее впечатление о вашей проделанной работе. Ошибки в тексте подчеркиваются красной волнистой чертой. Это позволит слушателям более четко видеть ваш материал.
Это позволит слушателям более четко видеть ваш материал. Пользователи могут просматривать слайды на Mac, iPad и iPhone или в интернете.
Пользователи могут просматривать слайды на Mac, iPad и iPhone или в интернете.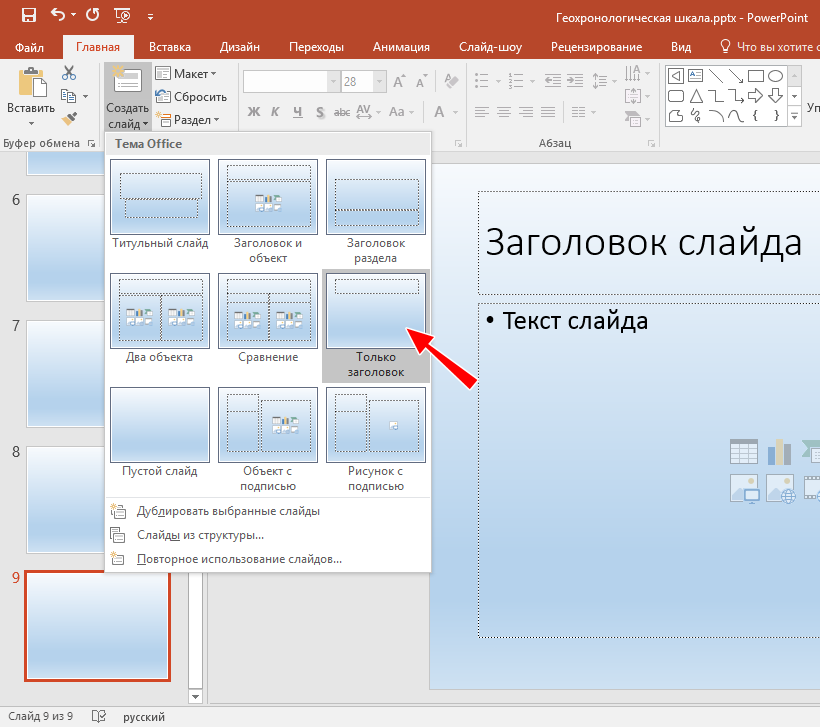
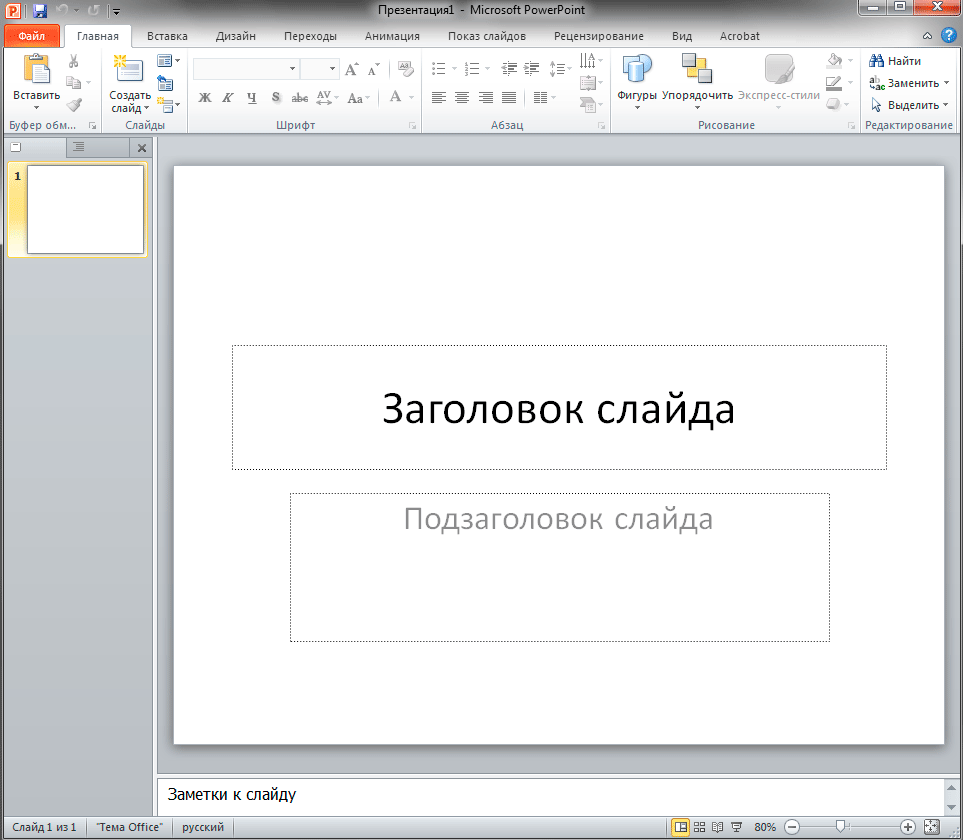
 Впрочем, да здравствует youtube, где можно найти массу всего полезного и уже отснятого кем-то.
Впрочем, да здравствует youtube, где можно найти массу всего полезного и уже отснятого кем-то.