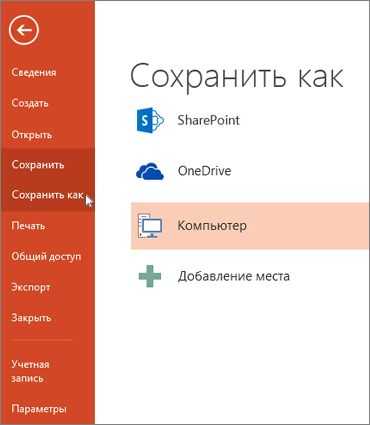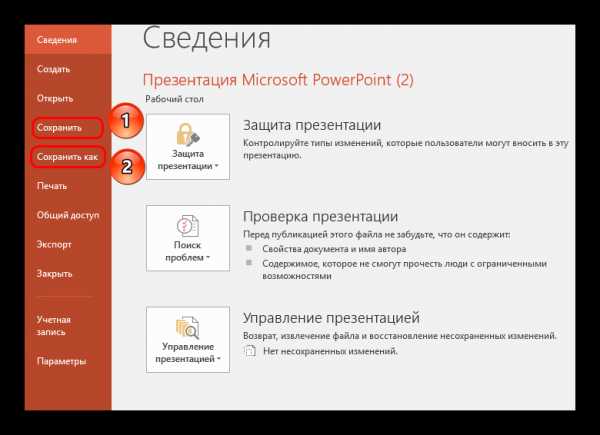Как сохранить презентацию в powerpoint 2018 в pdf – Сохранение файла презентации – PowerPoint
- Комментариев к записи Как сохранить презентацию в powerpoint 2018 в pdf – Сохранение файла презентации – PowerPoint нет
- Разное
- Сохранение файла презентации – PowerPoint
- Сохранение презентации в PowerPoint с помощью средства чтения с экрана
- В этом разделе
- Сохранение файла презентации
- Сохранение презентации в файле другого формата
- Сохранение презентации в формате более ранней версии PowerPoint
- Дополнительные сведения
- В этой статье
- Сохранение файла презентации в формате по умолчанию
- Сохранение презентации в файле другого формата
- Сохранение презентации в предыдущей версии приложения PowerPoint
- См. также
- В этом разделе
- Сохранение файла презентации
- Сохранение презентации в файле другого формата
- Дополнительные сведения
- В этом разделе
- Сохранение файла презентации
- Сохранение презентации в файле другого формата
- См. также
- В этом разделе
- Сохранение файла презентации
- Сохранение презентации в файле другого формата
- Изменение имени презентации
- См. также
- В этом разделе
- Изменение имени презентации
- Скачайте копию презентации на свое устройство в режиме редактирования.
- Скачайте копию презентации на свое устройство в режиме чтения
- См. также
- Как сохранить презентацию в PowerPoint
- Экспорт презентации PowerPoint для Mac в другом формате файла
- Как сохранить презентацию в формате PDF
- Как сохранить презентацию в PowerPoint?
- Как правильно сохранить презентацию?
Сохранение файла презентации – PowerPoint
В PowerPoint 2013 и более поздних версий можно сохранить презентацию рабочего стола на локальном диске (например, на ноутбуке), расположение в сети, компакт-диска, DVD-ДИСК или флэш-памяти. Можно также сохранить как в другом формате файла. Если вы хотите сохранить презентацию в расположение в Интернете, ознакомьтесь со статьей Сохранение и совместное использование презентаций в OneDrive.
-
На вкладке Файл выберите пункт Сохранить.

-
Выполните одно из указанных ниже действий.
-
Чтобы сохранить файл на локальном диске (например, на ноутбуке), устройстве флэш-памяти, компакт- или DVD-диске, выберите пункт Компьютер.
-
Чтобы сохранить файл в библиотеке SharePoint, выберите пункт SharePoint.
-
Сведения о сохранении презентации в веб-хранилище см. в статье Сохранение презентации в OneDrive и предоставление доступа к ней.
-
-
На странице Сохранить как в разделе Последние папки нажмите кнопку Обзор, выберите папку для сохранения файла и введите его имя.
-
Нажмите кнопку Сохранить.
Сохранение презентации в файле другого формата
-
На вкладке Файл выберите пункт Сохранить как.
-
На странице Сохранить как выполните одно из указанных ниже действий.
-
В разделе Последние папки нажмите кнопку Обзор, выберите папку для сохранения файла и введите его имя.
-
В списке Тип файла выберите нужный формат.
-
Нажмите кнопку Сохранить.
Сохранение презентации в предыдущей версии приложения PowerPoint
В PowerPoint 2013 и более поздних версий можно сохранять файлы в формате более ранней версии PowerPoint, выбрав вариант в списке Тип файла в поле Сохранить как. Например можно сохранить презентацию PowerPoint в новые форматы презентации PowerPoint (PPTX), а также презентация PowerPoint 97-2003 (PPT).
Формат Open документа
При использовании Сохранить как или Сохранить копию команды, параметр сохранения в формате ODP отображается в конце списка вариантов Тип файла.
-
Откройте вкладку Файл.
-
Выберите команду Сохранить как и выполните одно из указанных ниже действий.
-
Для презентации, который поддерживается только в PowerPoint 2007 или PowerPoint 2010 в списке Тип файла выберите Презентация PowerPoint (*.pptx).
-
Презентации, которая может быть открыт в PowerPoint 2010 или более ранних версиях PowerPoint, выберите Презентация PowerPoint 97-2003 (* .ppt).
-
-
На левой панели диалогового окна Сохранение документа выберите папку или другое расположение, где необходимо сохранить презентацию.
-
Введите в поле Имя файла имя презентации или оставьте предложенное имя файла без изменений и нажмите кнопку Сохранить.
С этого момента можно нажмите клавиши CTRL + S или нажмите кнопку Сохранить в верхней части экрана, чтобы сохранить презентацию быстро в любое время.
Сохранение презентации в PowerPoint с помощью средства чтения с экрана
С PowerPoint помощью клавиатуры и средства чтения с экрана можно сохранить презентацию на локальном диске (например, на ноутбуке), в сетевом расположении, на компакт-диске, DVD-диске или флэш-памяти. Мы протестированы с помощью экранного диктора и JAWS, но могут работать с другими программами для чтения с экрана, если они следуют стандартным стандартам и методам специальных возможностей. Вы также можете сохранить файл в другом формате или в более ранней версии PowerPoint.
В этом разделе
Сохранение файла презентации
Сохранение презентации в файле другого формата
Сохранение презентации в формате более ранней версии PowerPoint
Сохранение файла презентации
Выполните указанные ниже действия, чтобы присвоить презентации имя и сохранить ее как файл с типом по умолчанию ( Презентация PowerPoint (*.pptx)).
-
Чтобы открыть диалоговое окно Сохранение документа и выбрать диск или папку, нажмите клавиши ALT+Ф, К, а затем Э, 1. Вы услышите сообщение “Сохранение документа, диалоговое окно”.
-
Чтобы перейти к списку дисков и папок, нажимайте клавишу TAB, пока не услышите имя папки. С помощью JAWS вы услышите: “представление в виде дерева”.
-
Чтобы найти диск или папку, в которой вы хотите сохранить презентацию, перемещайтесь по списку с помощью клавиш со стрелками вниз или вверх.
-
Чтобы выбрать диск или папку, нажмите клавишу ВВОД.
Чтобы переместить фокус на папки и файлы на указанном диске или в папке, нажмите клавишу TAB.
-
Чтобы просмотреть содержимое выделенного места, нажимайте клавишу Стрелка вниз. Чтобы открыть папку, нажмите клавишу ВВОД.
-
После выбора расположения нажмите клавишу TAB для перемещения в поле Имя файла.
-
Чтобы сохранить презентацию, введите нужное имя файла и нажмите клавишу ВВОД. Диалоговое окно ” Сохранить как ” закроется.
Чтобы сохранить изменения в файл, который уже хранится в нужном месте с нужным именем, нажмите клавиши CTRL+S.
Сохранение презентации в файле другого формата
Доступно несколько форматов файла для сохранения презентации. Выполните указанные ниже действия.
-
Чтобы открыть диалоговое окно Сохранение документа , нажмите клавиши ALT + ф, а и т. д.
-
При необходимости перейдите в нужное расположение и задайте имя файла. Инструкции см. в разделе Сохранение файла презентации.
-
С помощью клавиши TAB перейдите к полю со списком Тип файла.
-
Для перемещения по списку форматов файлов нажимайте клавишу Стрелка вверх или вниз. Чтобы выбрать формат, нажмите клавишу ВВОД.
Совет: Чтобы быстро перейти к имени нужного формата, введите его первую букву. Например, при нажатии буквы Ш вы будете перемещаться по списку форматов файлов, которые начинаются с буквы “Ш”, таких как “Шаблон PowerPoint”, “Шаблон PowerPoint с поддержкой макросов” и “Шаблон PowerPoint 97–2003”.
-
Чтобы сохранить файл в выбранном формате, нажмите клавишу ВВОД. Диалоговое окно ” Сохранить как ” закроется.
Сохранение презентации в формате более ранней версии PowerPoint
PowerPoint использует формат PPTX на основе XML, который появился в выпуске Office 2007. В этом формате файлы можно открывать в более ранних версиях PowerPoint, включая PowerPoint 2010 и PowerPoint 2007, без специальных надстроек и функциональных возможностей. Дополнительные сведения см. в статьях Форматы Open XML и расширения имен файлов и Определение возможности открытия презентации PowerPoint в PowerPoint 2003 и более ранних версиях.
Чтобы сохранить презентацию в формате, совместимом с более ранней версией PowerPoint, выполните указанные ниже действия.
-
Чтобы открыть диалоговое окно Сохранение документа , нажмите клавиши ALT + ф, а и т. д.
-
При необходимости перейдите в нужное расположение и задайте имя файла.
-
С помощью клавиши TAB перейдите к полю со списком Тип файла. По умолчанию используется тип Презентация PowerPoint (*.pptx).
Совет: Когда вы открываете диалоговое окно Сохранить как , фокус находится в поле имя файла . Если файл уже находится в нужном расположении, нажмите клавишу TAB, чтобы перейти к полю со списком тип файла.
-
Чтобы быстро перейти к различным PowerPoint форматам файлов, несколько раз нажмите клавишу P.
-
Когда вы услышите сообщение “Презентация PowerPoint 97–2003 (.ppt)”, будет выбран этот формат файла.
-
Чтобы сохранить файл в более ранней версии PowerPoint, нажмите клавишу ВВОД.
Дополнительные сведения
Создание презентации на основе шаблона в PowerPoint с помощью средства чтения с экрана
Печать презентаций в PowerPoint с помощью средства чтения с экрана
Использование сочетаний клавиш для создания презентаций PowerPoint
Использование сочетаний клавиш для проведения презентаций PowerPoint
Создание презентации в PowerPoint с помощью средства чтения с экрана
Настройка устройства для поддержки специальных возможностей в Office 365
Просмотр и Навигация в PowerPoint с помощью средства чтения с экрана
Используйте PowerPoint с клавиатурой и VoiceOver, встроенным в macOS средств чтения с экрана, для сохранения презентаций на компьютере Mac или сетевом ресурсе. Презентацию также можно сохранить в файле другого формата и даже более ранней версии PowerPoint.
В этой статье
Сохранение файла презентации в формате по умолчанию
По умолчанию презентация сохраняется в формате PPTX.
-
Чтобы сохранить файл презентации, нажмите клавиши SHIFT+COMMAND+S. Прозвучит сообщение “Сохранение документа, диалоговое окно”.
-
Введите имя файла презентации. Если вы не введете здесь имя файла, будет использовано имя по умолчанию.
-
Чтобы выбрать расположение для сохранения файла, выполните одно из указанных ниже действий.
-
Чтобы выбрать расположение на компьютере Mac, нажимайте клавишу TAB, пока не услышите сообщение “<текущее расположение для сохранения>, Где, кнопка всплывающего меню”. Чтобы развернуть список расположений, нажмите клавиши CONTROL+OPTION+ПРОБЕЛ.
Для перемещения по списку используйте клавиши СТРЕЛКА ВВЕРХ и СТРЕЛКА ВНИЗ. При этом вы слышите названия элементов списка. Чтобы выбрать диск или папку, нажмите клавиши CONTROL+OPTION+ПРОБЕЛ.
Нажимайте клавишу TAB, пока не услышите сообщение “Сохранить, кнопка”, после чего нажмите клавиши CONTROL+OPTION+ПРОБЕЛ.
-
Чтобы сохранить файл в сетевом расположении, например в OneDrive, нажимайте клавишу TAB, пока не услышите фразу “Сетевые расположения, кнопка”. Затем нажмите клавиши CONTROL+OPTIONS+ПРОБЕЛ.
Чтобы добавить новое сетевое расположение, нажимайте клавишу TAB, пока не услышите сообщение “Добавить место, кнопка”, а затем нажмите клавиши CONTROL+OPTIONS+ПРОБЕЛ. Прозвучит сообщение “Добавление места”. Нажимайте клавишу TAB, пока не услышите расположение, которое хотите добавить, затем нажмите клавиши CONTROL+OPTION+ПРОБЕЛ. После этого выполняйте инструкции, когда средство чтения с экрана будет произносить их.
Нажимайте клавишу TAB, пока не услышите расположение, в котором хотите сохранить файл, затем нажмите клавиши CONTROL+OPTION+ПРОБЕЛ.
Нажимайте клавишу TAB, пока не услышите “Сохранить, кнопка”, затем нажмите клавиши CONTROL+OPTION+ПРОБЕЛ.
-
Сохранение презентации в файле другого формата
Файлы презентации можно сохранять в некоторых других форматах. Например, если вы хотите отправить слайды по электронной почте в качестве раздаточных материалов для аудитории, сохраните файл в формате PDF. Чтобы совместно использовать презентацию в разных приложениях и платформах, можно сохранить файл в формате ODP.
-
Чтобы сохранить файл презентации, нажмите клавиши SHIFT+COMMAND+S. Прозвучит сообщение “Сохранение документа, диалоговое окно”.
-
Присвойте файлу имя и выберите расположение для сохранения, следуя инструкциям в разделе Сохранение файла презентации в формате по умолчанию.
-
Нажимайте клавишу TAB, пока не услышите сообщение “<текущий формат файла>, кнопка всплывающего меню”. Чтобы открыть список форматов файлов, нажмите клавиши CONTROL+OPTION+ПРОБЕЛ. Нажимайте клавишу СТРЕЛКА ВНИЗ, пока не прозвучит нужный формат, например PDF или ODP.
-
Нажимайте клавишу TAB, пока не услышите сообщение “Сохранить, кнопка”, после чего нажмите клавиши CONTROL+OPTION+ПРОБЕЛ.
Сохранение презентации в предыдущей версии приложения PowerPoint
Файлы PowerPoint можно сохранить в формате, который можно открыть в более ранних версиях PowerPoint, без специальных надстроек. Дополнительные сведения см. в статьях Форматы Open XML и расширения имен файлов и Определение возможности открытия презентации PowerPoint в PowerPoint 2003 и более ранних версиях.
-
Чтобы сохранить файл презентации, нажмите клавиши SHIFT+COMMAND+S. Прозвучит сообщение “Сохранение документа, диалоговое окно”.
-
Присвойте файлу имя и выберите расположение для сохранения, следуя инструкциям в разделе Сохранение файла презентации в формате по умолчанию.
-
Нажимайте клавишу TAB, пока не услышите сообщение “<текущий формат файла>, кнопка всплывающего меню”. Чтобы открыть список форматов файлов, нажмите клавиши CONTROL+OPTION+ПРОБЕЛ. Нажимайте клавишу СТРЕЛКА ВНИЗ, пока не услышите сообщение “PowerPoint 97–2003”.
-
Нажимайте клавишу TAB, пока не услышите сообщение “Сохранить, кнопка”, после чего нажмите клавиши CONTROL+OPTION+ПРОБЕЛ.
См. также
Работа со слайдами PowerPoint с помощью средства чтения с экрана
Печать презентаций в PowerPoint с помощью средства чтения с экрана
Сочетания клавиш в PowerPoint для Mac
Создание презентации в PowerPoint с помощью средства чтения с экрана
Настройка устройства для поддержки специальных возможностей в Office 365
Просмотр и Навигация в PowerPoint с помощью средства чтения с экрана
Используйте PowerPoint с VoiceOver, встроенным средством чтения с экрана iOS, для сохранения презентаций на iPhone или OneDrive. Кроме того, презентации можно сохранять в файлах других форматов.
В этом разделе
Сохранение файла презентации
По умолчанию презентация сохраняется в формате PPTX.
-
В презентации проводите пальцем вправо или влево, пока не услышите сообщение “Файл, кнопка”, а затем дважды коснитесь экрана. Откроется меню Файл.
-
Чтобы присвоить файлу имя, проводите пальцем в меню Файл вправо, пока не услышите сообщение “Имя”, а затем дважды коснитесь экрана. Введите имя файла с помощью экранной клавиатуры. Чтобы перейти к клавиатуре, проводите пальцем вправо, пока не услышите сообщение “Q”. Чтобы закрыть клавиатуру, проводите пальцем вправо, пока не услышите сообщение “Вернуться”, а затем дважды коснитесь экрана.
-
Чтобы выбрать расположение для сохранения файла, проводите пальцем влево, пока не услышите имя расположения, например “OneDrive” или “iPhone”, а затем дважды коснитесь экрана.
-
Проводите пальцем влево, пока не услышите сообщение “Сохранить, кнопка”, а затем дважды коснитесь экрана. Презентация будет сохранена в формате PPTX, а фокус будет перемещен в нее.
Сохранение презентации в файле другого формата
Презентацию можно сохранить в формате ODP, чтобы с ней можно было работать в разных приложениях и на разных платформах, или формате PDF, чтобы ее нельзя было изменить.
-
В презентации проводите пальцем вправо или влево, пока не услышите сообщение “Файл, кнопка”, а затем дважды коснитесь экрана. Откроется меню Файл.
-
Проводите пальцем вправо, пока не услышите сообщение “Экспорт, кнопка”, а затем дважды коснитесь экрана.
-
Выполните одно из указанных ниже действий.
-
Чтобы экспортировать презентацию в формате ODP, проведите пальцем вправо. Вы услышите сообщение “Презентация OpenDocument, звездочка, ODP”. Дважды коснитесь экрана.
-
Чтобы экспортировать презентацию в формате PDF, проводите пальцем вправо, пока не услышите сообщение “PDF, звездочка, PDF”, а затем дважды коснитесь экрана.
-
-
Откроется меню Экспорт с фокусом на поле Имя. Введите имя файла с помощью экранной клавиатуры. Чтобы перейти к клавиатуре, проводите пальцем вправо, пока не услышите сообщение “Q”. Чтобы закрыть клавиатуру, проводите пальцем вправо, пока не услышите сообщение “Вернуться”, а затем дважды коснитесь экрана.
-
Чтобы выбрать место для сохранения файла, проводите пальцем влево, пока не услышите название местоположения, например “OneDrive” или “iPhone”. Чтобы выбрать папку, проведите пальцем вправо, чтобы просмотреть папки, а затем дважды коснитесь экрана, чтобы выбрать его. При перемещении вы будете слышать названия папок.
Совет: Вы также можете быстро находить расположения, которые использовались ранее. Чтобы перейти к списку расположений, проводите пальцем вправо или влево, пока не услышите сообщение “Места, кнопка «Назад»”. Затем дважды коснитесь экрана.
-
Проводите пальцем влево, пока не услышите сообщение “Экспорт, кнопка”, а затем дважды коснитесь экрана. Презентация будет экспортирована в формат ODP или PDF, а фокус будет перемещен в нее.
Примечание: Если вы получите уведомление Разрешить преобразование файлов через Интернет?, проводите пальцем вправо, пока не услышите слово “Разрешить”, а затем дважды коснитесь экрана.
Дополнительные сведения
Работа со слайдами PowerPoint с помощью средства чтения с экрана
Печать презентаций в PowerPoint с помощью средства чтения с экрана
Создание презентации в PowerPoint с помощью средства чтения с экрана
Настройка устройства для поддержки специальных возможностей в Office 365
Просмотр и Навигация в PowerPoint с помощью средства чтения с экрана
Используйте PowerPoint для Android с TalkBack, встроенным средством чтения с экрана Android, чтобы сохранить презентации на телефоне или OneDrive. Кроме того, презентации можно сохранять в файлах других форматов.
В этом разделе
Сохранение файла презентации
Сохраните презентацию в формате файлов, используемом по умолчанию, в презентации PowerPoint (*. pptx), в нужном месте хранения с именем, которое вы хотите использовать. PowerPoint для Android автоматически сохраняет презентацию при работе с именем файла по умолчанию и его форматом.
-
Если презентация открыта в режиме редактирования, проводите пальцем влево, пока не услышите сообщение “не отмечено, назад, кнопка”, а затем дважды коснитесь экрана. Откроется представление эскизов.
-
В режиме эскизов проводите пальцем влево, пока не услышите фразу “файл, кнопка”, а затем дважды коснитесь экрана. Откроется меню Файл.
-
Проводите пальцем вправо, пока не услышите сообщение “Сохранить как, кнопка”, а затем дважды коснитесь экрана.
-
Откроется страница ” Сохранить как ” с фокусом на текстовом поле “имя файла”. Дважды коснитесь экрана, а затем введите имя файла с помощью экранной клавиатуры.
-
Чтобы выбрать место для сохранения файла, проводите пальцем влево, пока не услышите название нужного расположения, например “OneDrive” или “это устройство”, а затем дважды коснитесь экрана.
-
Проводите пальцем влево, пока не услышите сообщение “Сохранить, кнопка”, а затем дважды коснитесь экрана. Презентация будет сохранена в формате PPTX, а фокус будет перемещен в нее.
Сохранение презентации в файле другого формата
Вы можете сохранить файл презентации в формате ODP, чтобы поделиться презентацией в нескольких приложениях и платформах.
-
Если презентация открыта в режиме редактирования, проводите пальцем влево, пока не услышите сообщение “не отмечено, назад, кнопка”, а затем дважды коснитесь экрана. Откроется представление эскизов.
-
В режиме эскизов проводите пальцем влево, пока не услышите фразу “файл, кнопка”, а затем дважды коснитесь экрана. Откроется меню Файл.
-
Проводите пальцем вправо, пока не услышите сообщение “Сохранить, кнопка”. После этого дважды коснитесь экрана.
-
Проводите пальцем вправо, пока не услышите фразу “экспортировать этот файл в ODP”, а затем дважды коснитесь экрана.
-
Откроется страница ” Экспорт ” с фокусом на текстовом поле ” имя файла”. Дважды коснитесь экрана, а затем введите имя файла с помощью экранной клавиатуры.
-
Чтобы выбрать место для сохранения файла, проводите пальцем влево, пока не услышите название местоположения, например “OneDrive” или “это устройство, презентации”. Чтобы выбрать папку, проведите пальцем влево, чтобы просмотреть папки, а затем дважды коснитесь экрана, чтобы выбрать его. При перемещении вы будете слышать названия папок.
-
Проводите пальцем вправо, пока не услышите сообщение “Экспорт, кнопка”, а затем дважды коснитесь экрана.
Если вы услышите “разрешить преобразование файлов через Интернет“, проводите пальцем вправо, пока не услышите фразу “разрешить”, а затем дважды коснитесь экрана.
Презентация будет экспортирована в формат ODP, и фокус переместится на презентацию.
См. также
Работа со слайдами PowerPoint с помощью средства чтения с экрана
Чтение и добавление заметок докладчика и примечаний в PowerPoint с помощью средства чтения с экрана
Создание презентации в PowerPoint с помощью средства чтения с экрана
Настройка устройства для поддержки специальных возможностей в Office 365
Просмотр и Навигация в PowerPoint с помощью средства чтения с экрана
С PowerPoint Mobile помощью экранного диктора, встроенного в Windows средства чтения с экрана, можно сохранить презентации на устройстве с Windows Phone или OneDrive. Кроме того, презентации можно сохранять в файлах других форматов.
В этом разделе
Сохранение файла презентации
Сохраните презентацию в формате файлов, используемом по умолчанию, в презентации PowerPoint (*. pptx), в нужном месте хранения с именем, которое вы хотите использовать.
Совет: Чтобы получить инструкции по быстрому переименованию файла, перейдите в раздел переименование презентации.
PowerPoint Mobile автоматически сохраняет презентацию в папке, используемой по умолчанию во время работы.
-
Если презентация открыта в режиме редактирования, проводите пальцем влево или вправо, пока не услышите фразу “команды быстрого доступа, недоступно, кнопка” назад “, а затем дважды коснитесь экрана. Откроется представление эскизов.
-
В режиме эскизов проводите пальцем влево или вправо, пока не услышите фразу “команды быстрого доступа, кнопка” файл “, а затем дважды коснитесь экрана. Вы услышите: “страница Backstage, вернуться назад”.
-
Проводите пальцем вправо, пока не услышите фразу “сохранить,”, а затем дважды коснитесь экрана. Откроется страница Save (сохранить ).
-
Проведите пальцем вверх по левой части экрана, пока не услышите фразу “сохранить копию файла, кнопка”, а затем дважды коснитесь экрана. Вы услышите: “выберите приложение, это устройство”.
-
Чтобы выбрать место для сохранения файла, проведите пальцем по экрану вниз в левом верхнем углу экрана, пока не услышите нужное место, например “OneDrive” или “это устройство”, а затем дважды коснитесь экрана.
-
Чтобы переместиться в хранилище, проведите пальцем влево или вправо, пока не услышите нужное расположение. Дважды коснитесь экрана, чтобы сделать выбор.
-
Проводите пальцем вправо, пока не услышите фразу “Далее, кнопка панели приложения”, а затем дважды коснитесь экрана. Откроется страница введите имя файла .
-
Выполните одно из следующих действий.
-
Чтобы сохранить файл с текущим именем, проведите пальцем влево или вправо, пока не услышите сообщение “сохранить копию, кнопка панели приложения”, а затем дважды коснитесь экрана.
-
Чтобы изменить имя файла, проводите пальцем влево или вправо, пока не услышите фразу “имя файла, редактируемый текст”, а затем введите текущее имя файла, а затем дважды коснитесь экрана. С помощью экранной клавиатуры введите новое имя файла, а затем проводите пальцем влево или вправо, пока не услышите сообщение “сохранить копию, кнопка панели приложения”, а затем дважды коснитесь экрана.
Презентация будет сохранена в формате PPTX, а фокус вернется в презентацию.
-
Сохранение презентации в файле другого формата
Вы можете сохранить файл презентации в формате ODP, чтобы поделиться презентацией в нескольких приложениях и платформах.
-
Если презентация открыта в режиме редактирования, проводите пальцем влево или вправо, пока не услышите фразу “команды быстрого доступа, недоступно, кнопка” назад “, а затем дважды коснитесь экрана. Откроется представление эскизов.
-
В режиме эскизов проводите пальцем влево или вправо, пока не услышите фразу “команды быстрого доступа, кнопка” файл “, а затем дважды коснитесь экрана. Вы услышите: “страница Backstage, вернуться назад”.
-
Проводите пальцем вправо, пока не услышите фразу “сохранить,”, а затем дважды коснитесь экрана. Откроется страница Save (сохранить ).
-
Проводите пальцем вправо, пока не услышите фразу “экспортировать этот файл”, а затем дважды коснитесь экрана. Вы услышите: “выберите приложение, это устройство”.
-
Проведите пальцем вверх по левой части экрана, пока не услышите фразу “сохранить копию файла, кнопка”, а затем дважды коснитесь экрана. Вы услышите: “выберите приложение, это устройство”.
-
Чтобы выбрать место для сохранения файла, проведите пальцем по экрану вниз в левом верхнем углу экрана, пока не услышите нужное место, например “OneDrive” или “это устройство”, а затем дважды коснитесь экрана.
-
Чтобы переместиться в хранилище, проведите пальцем влево или вправо, пока не услышите нужное расположение. Дважды коснитесь экрана, чтобы сделать выбор.
-
Проводите пальцем вправо, пока не услышите сообщение “Далее, кнопка панели приложения”, а затем дважды коснитесь экрана. Откроется страница введите имя файла .
-
Чтобы экспортировать файл в формате ODP с текущим именем, проводите пальцем вправо, пока не услышите фразу “экспорт, кнопка панели приложения”, а затем дважды коснитесь экрана.
Фокус вернется на презентацию.
Изменение имени презентации
При первом создании презентации PowerPoint Mobile присваивает ей имя по умолчанию, например Презентация1. Вы можете переименовать файл с нужным именем либо в режиме редактирования, либо в виде эскизов.
-
Проводите пальцем влево или вправо, пока не услышите текущее название презентации, затем “Кнопка”, а затем дважды коснитесь экрана.
-
Вы услышите сообщение “всплывающее окно, введите имя файла, редактирование”, а затем укажите текущее имя файла. Введите новое имя файла с помощью экранной клавиатуры.
-
Чтобы закрыть всплывающие окна с именем файла, проведите пальцем на один палец в правом нижнем углу экрана, пока не услышите фразу “клавиатура, ввод” или “Ввод”, а затем дважды коснитесь экрана.
См. также
Работа со слайдами PowerPoint с помощью средства чтения с экрана
Чтение и добавление заметок докладчика и примечаний в PowerPoint с помощью средства чтения с экрана
Создание презентации в PowerPoint с помощью средства чтения с экрана
Просмотр и Навигация в PowerPoint с помощью средства чтения с экрана
Используйте Веб-приложение PowerPoint с клавиатурой и средством чтения с экрана, чтобы сохранить презентацию под новым именем, чтобы OneDrive или загрузить копию презентации на вашем локальном устройстве. Мы протестированы с помощью экранного диктора и JAWS, но могут работать с другими программами для чтения с экрана, если они следуют стандартным стандартам и методам специальных возможностей.
Примечания:
-
Новые возможности Office 365 становятся доступны подписчикам Office 365 по мере выхода, поэтому в вашем приложении эти возможности пока могут отсутствовать. Чтобы получать новые возможности быстрее, станьте участником программы предварительной оценки Office.
-
Дополнительные сведения о средствах чтения с экрана см. в статье о работе средств чтения с экрана в Microsoft Office.
-
Рекомендуем использовать Веб-приложение PowerPoint в веб-браузере Microsoft Edge. Веб-приложение PowerPoint работает в веб-браузере, поэтому в сочетаниях клавиш есть некоторые отличия от классической программы. Например, для перехода в область команд и выхода из нее вместо клавиши F6 используются клавиши CTRL+F6. Кроме того, такие распространенные сочетания клавиш, как F1 (справка) и CTRL+O (открыть), относятся к командам веб-браузера, а не Веб-приложение PowerPoint.
В этом разделе
Изменение имени презентации
Веб-приложение PowerPoint автоматически сохранит презентацию в OneDrive с помощью универсального имени, например Презентация1. pptx. Вы можете изменить имя универсального имени на нужное.
-
В режиме редактирования нажмите клавиши ALT + клавиша с логотипом Windows, F, R, r. Вы услышите: “переименовать, введите имя файла, редактирование”.
-
Введите новое имя презентации и нажмите клавишу ВВОД. Презентация будет сохранена в OneDrive с новым именем.
Скачайте копию презентации на свое устройство в режиме редактирования.
Веб-приложение PowerPoint автоматически сохранит презентацию в OneDrive в ходе работы. Копию презентации можно загрузить и сохранить на локальном устройстве. Если вы измените локальную копию, исходная презентация в OneDrive не будет обновлена.
-
В режиме редактирования нажмите клавиши ALT + клавиша с логотипом Windows, F, W, C. Вы услышите: “Microsoft Веб-приложение PowerPoint, скачать, кнопка”. Фокус будет установлен на кнопку Скачать.
-
Нажмите клавишу Ввод. Вы услышите фразу “текст уведомления”, с которым вы хотите сделать, а затем названием презентации.
-
Нажимайте клавишу SR + стрелка вправо или влево, пока не услышите сообщение “текст уведомления”, что вы хотите сделать, а затем выберите имя презентации.
-
Нажимайте клавишу TAB, пока не прозвучат слова “Сохранить, кнопка”, а затем нажмите ВВОД. Файл будет скачан в папку для скачивания на своем компьютере.
Скачайте копию презентации на свое устройство в режиме чтения
Вам не нужно иметь разрешения на редактирование, чтобы скачать копию презентации.
-
В режиме чтения нажимайте клавиши Ctrl + F6, пока не услышите фразу “изменить презентацию, кнопка, свернутая”.
-
Нажимайте клавишу TAB, пока не услышите фразу “Печать в PDF”, а затем нажмите клавишу ВВОД. Вы услышите: “Microsoft Веб-приложение PowerPoint, откройте PDF-файл для печати документа, ссылка”.
-
Нажмите клавишу Ввод. Откроется диалоговое окно Печать. Фокус находится в меню ” Печать “.
-
Чтобы раскрыть меню, нажмите клавишу ПРОБЕЛ.
-
Нажимайте клавишу Стрелка вниз, пока не услышите сообщение “Печать в PDF”, а затем нажмите клавишу ВВОД.
-
Нажимайте клавишу TAB, пока не услышите фразу “печать, кнопка”, а затем нажмите клавишу ВВОД. Откроется диалоговое окно Сохранение выходных данных для печати , а фокус находится в текстовом поле имя файла .
-
Введите имя презентации, а затем перейдите к расположению, в котором вы хотите сохранить файл. Чтобы сохранить файл, нажмите клавиши ALT + S.
См. также
Работа со слайдами PowerPoint с помощью средства чтения с экрана
Добавление и форматирование текста в PowerPoint с помощью средства чтения с экрана
Сочетания клавиш в веб-приложении PowerPoint
Создание презентации в PowerPoint с помощью средства чтения с экрана
Просмотр и Навигация в PowerPoint с помощью средства чтения с экрана
support.office.com
Как сохранить презентацию в PowerPoint
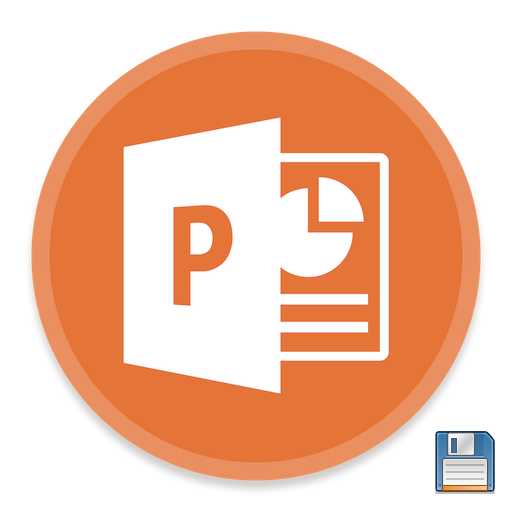
После окончания работы по подготовке любого документа все доходит до последнего действия – сохранения результата. Это же касается и презентации PowerPoint. При всей простоте этой функции, здесь тоже есть, о чем интересном поговорить.
Процедура сохранения
Способов сохранить прогресс в презентации достаточно много. Рассмотрим основные из них.
Способ 1: При закрытии
Наиболее традиционный и популярный – просто произвести сохранение при закрытии документа. Если производились какие-либо изменения, при попытке закрыть презентацию приложение спросит, нужно ли сохранять результат. Если выбрать «Сохранить», то желанный результат будет достигнут.

Если презентация материально еще не существует и создавалась в самой программе PowerPoint без предварительного создания файла (то есть, в программу пользователь входил через меню «Пуск»), то система предложит выбрать, куда и под каким именем сохранить презентацию.
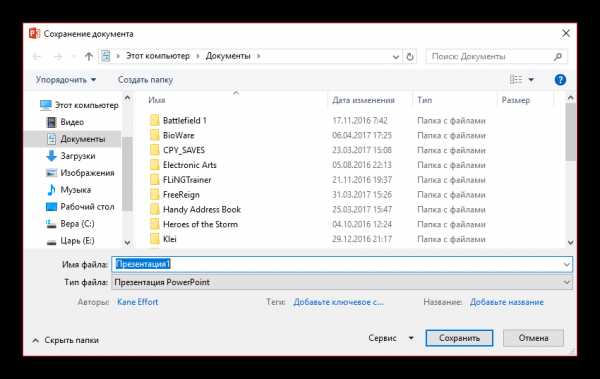
Данный способ – самый простой, однако и здесь могут быть проблемы различного толка – от «программа заглючила» до «предупреждение отключено, программа автоматически выключается». Так что если была проделана важная работа, то лучше не лениться и опробовать другие варианты.
Способ 2: Быстрой командой
Также достаточно быстрый вариант спасения информации, который универсален в любой ситуации.
Во-первых, имеется специальная кнопка в виде дискеты, расположенная в левом верхнем углу программы. При ее нажатии происходит моментальное сохранение, после которого можно продолжить работу.
Во-вторых, существует быстрая команда, выполняемая горячими клавишами для сохранения информации – «Ctrl» + «S». Эффект точно такой же. Если приноровиться, данный способ будет даже удобнее, нежели нажатие на кнопку.
Само собой, если презентация еще не существует материально, откроется окно, предлагающее создать файл для проекта.
Данный метод идеально подходит для любой ситуации – хоть сохранить перед выходом из программы, хоть перед испытанием новых функций, хоть просто систематически производить сохранение, чтобы в случае чего (свет почти всегда отключают неожиданно) не потерять важный проделанный объем работы.
Способ 3: Через меню «Файл»
Традиционный ручной способ сохранения данных.
- Нужно нажать на вкладку «Файл» в шапке презентации.
- Откроется специальное меню работы с данным файлом. Нас интересуют два варианта – либо «Сохранить», либо «Сохранить как…».

Первый вариант произведет автоматические сохранение, как в «Способе 2»
Второй же откроет меню, в котором можно выбрать формат файла, а также конечную директорию и название файла.
Последний вариант лучше всего подойдет для создания резервных копий, а также для сохранения в альтернативных форматах. Порой это бывает очень важно при работе с серьезными проектами.
Например, в случае, если презентация будет просматриваться на компьютере, на котором отсутствует программа Microsoft PowerPoint, ее рационально сохранить в более распространенном формате, который читается подавляющим большинством компьютерных программ, например, PDF.
- Для этого кликните по кнопке меню «Файл», а затем выберите пункт «Сохранить как». Выберите кнопку «Обзор».
- На экране отобразится проводник Windows, в котором вам потребуется указать конечную папку для сохраняемого файла. Кроме этого, открыв пункт «Тип файла», на экране отобразится список доступных для сохранения форматов, среди которых можно выбрать, к примеру, PDF.
- Завершите сохранение презентации.
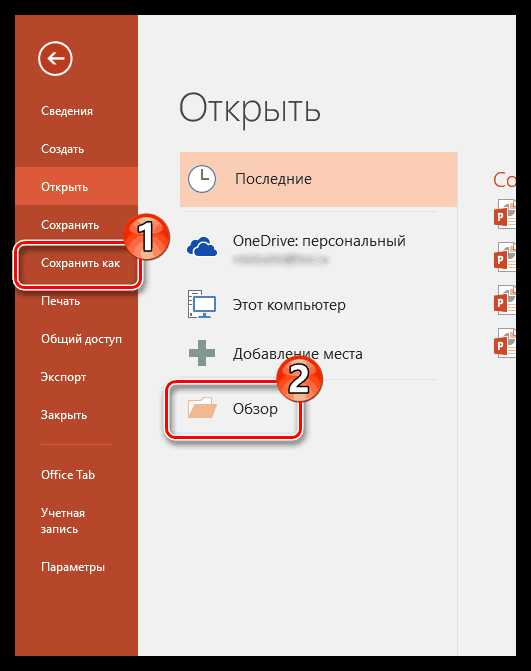
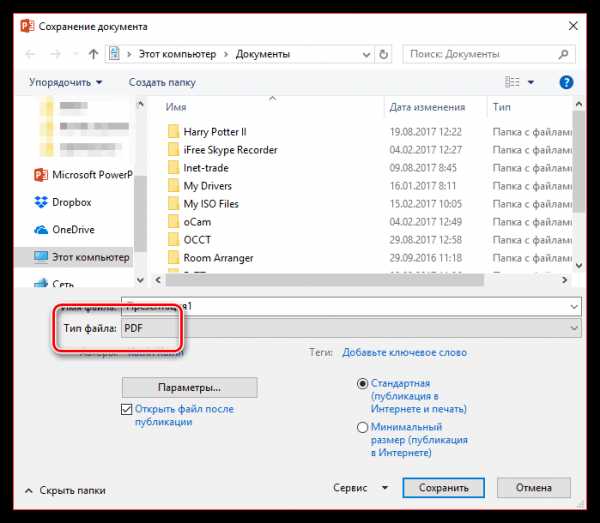
Способ 4: Сохранение в «облаке»
Учитывая, что в состав сервисов Microsoft входит известное облачное хранилище OneDrive, нетрудно предположить, что с новыми версиями Microsoft Office появилась с ним интеграция. Таким образом, выполнив в PowerPoint вход в свой аккаунт Microsoft, вы сможете легко и быстро сохранять презентации в свой облачный профиль, что позволит иметь доступ к файлу в любом месте и с любого устройства.
- Для начала следует выполнить в PowerPoint вход в аккаунт Microsoft. Для этого в верхнем правом углу программы кликните по кнопке «Вход».
- На экране отобразится окно, в котором вам потребуется пройти авторизацию, указав адрес электронной почты (номер мобильного телефона) и пароль от аккаунта Mcrisoft.
- Когда вход будет выполнен, быстро охранить документ в OneDrive можно следующим образом: кликните по кнопке «Файл», пройдите к разделу «Сохранить» или «Сохранить как» и выберите пункт «OneDrive: персональный».
- В результате на компьютере отобразится проводник Windows, в котором вам потребуется указать конечную папку для сохраняемого файла – в то же время его копия будет надежно сохранена и в OneDrive.
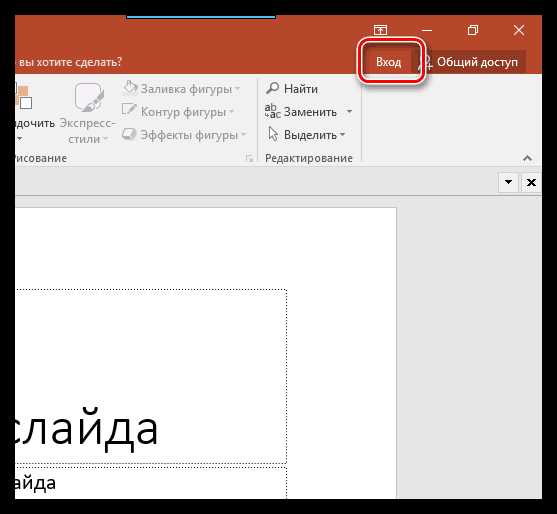
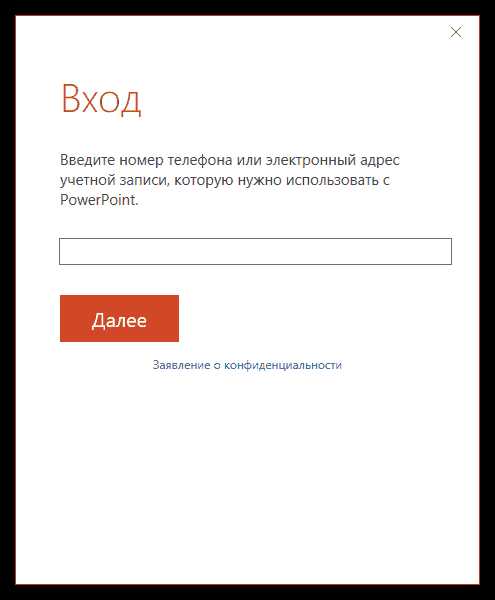
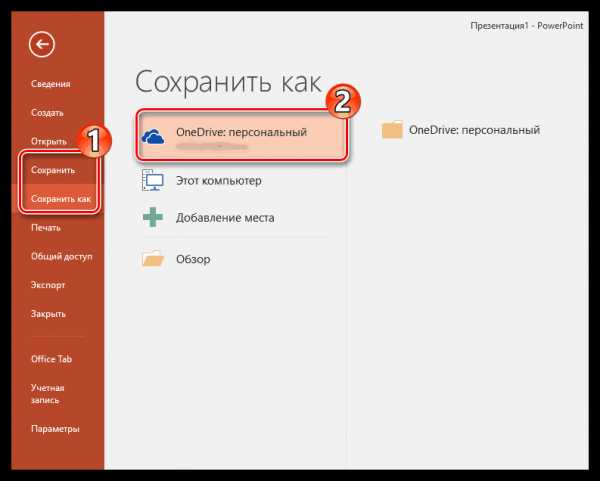
Настройки сохранения
Также пользователь может произвести различные настройки аспектов процесса сохранения информации.
- Нужно зайти во вкладку «Файл» в шапке презентации.
- Здесь потребуется в левом списке функций выбрать вариант «Параметры».
- В открывшемся окне нас интересует пункт «Сохранение».
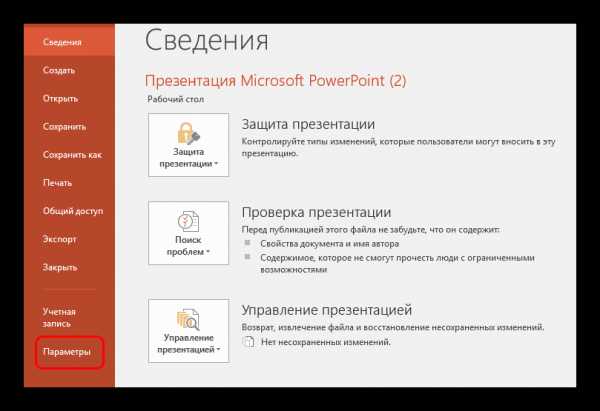
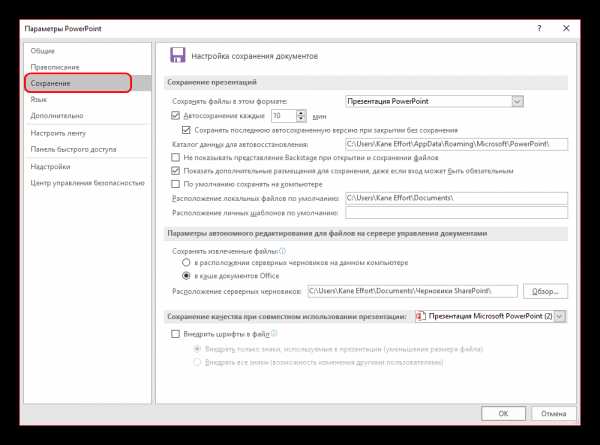
Пользователь может увидеть широчайший выбор настроек, включающей как параметры самой процедуры, так и отдельных аспектов – например, пути для сохранения данных, расположение созданных шаблонов и так далее.
Автосохранение и восстановление версий
Здесь же, в параметрах сохранения, можно увидеть настройки для функции автосохранения результатов. Про такую функцию, скорее всего, знает каждый пользователь. Тем не менее, вкратце напомнить стоит.
Автосохранение систематически производит автоматическое обновление готовой версии материального файла презентации. Да и любого файла Microsoft Office в принципе, функция не только в PowerPoint работает. В параметрах можно задать частоту срабатывания. По умолчанию интервал равен 10 минутам.
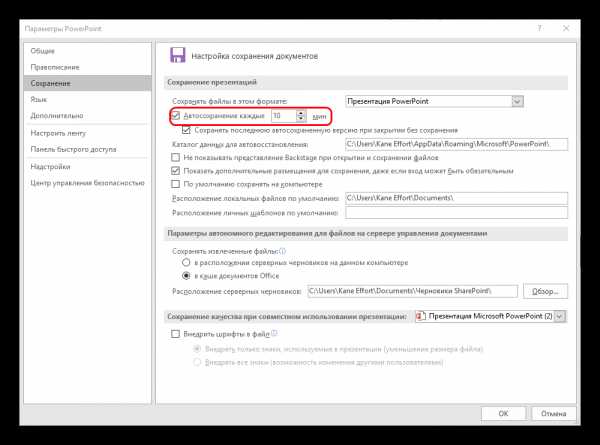
При работе на хорошем железе, само собой, рекомендуется выставить меньший промежуток времени между сохранениями, чтобы в случае чего подстраховаться и не потерять ничего важного. На 1 минуту, само собой, ставить не стоит – это очень сильно будет загружать память и снижать производительность, так и до ошибки программы с вылетом недалеко. А вот каждые 5 минут вполне достаточно.
В случае же, если все-таки случилась неудача, и по тем или иным причинам программа закрылась без команды и предварительного копирования, то при следующем запуске приложение предложит произвести восстановление версий. Как правило, здесь чаще всего предлагаются два варианта.
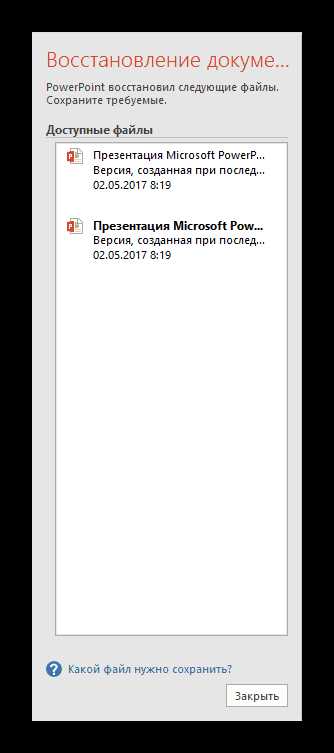
- Один – это вариант с последнего автосохранения работы.
- Второй – вручную сделанное сохранение.
Выбрав вариант наиболее близкий к результату, который был достигнут непосредственно перед закрытием PowerPoint, пользователь может закрыть данное окно. Предварительно система спросит, можно ли удалить остальные варианты, оставив только текущий. Здесь стоит оглядываться на ситуацию.
Если пользователь не уверен в том, что может сохранить нужный результат сам и надежно, то лучше всего отказаться. Пусть лучше висит сбоку, чем потерять еще больше.
Лучше всего отказываться от стирания прошлых вариантов, если виной всему является сбой в работе самой программы, носящий хронический характер. При условии отсутствия точной уверенности, что система не заглючит снова при попытке сохраниться вручную, лучше не спешить. Можно произвести ручное «спасение» данных (лучше создать резервную копию), а потом уже удалять старые версии.
Ну а если кризис миновал, и ничто не помешает, то можно и очистить память от ненужных теперь уже данных. После этого лучше все-таки вручную пересохраниться, и затем только начинать работу.
Как можно понять, функция автосохранения является безусловно полезной. Исключениями являются «больные» чем-либо системы, в которых частая автоматическая перезапись файлов может привести к различным сбоям. В такой ситуации лучше вообще не работать с важными данными до момента починки всех неисправностей, но если уж нужда к этому приводит, то лучше сохраняться самому.
Мы рады, что смогли помочь Вам в решении проблемы.Опишите, что у вас не получилось. Наши специалисты постараются ответить максимально быстро.
Помогла ли вам эта статья?
ДА НЕТlumpics.ru
Экспорт презентации PowerPoint для Mac в другом формате файла
Экспорт презентации в видео
(Начиная с PowerPoint для Office 365 для Mac версии 16,19, речевое сопровождение включается в видео при экспорте презентации.)
-
Выберите Файл > Экспорт.
-
В меню Формат файла выберите нужный формат видео (MP4 или MOV).
-
Выберите нужное качество видео: Качество презентации, Качество для Интернета или Низкое качество. Чем лучше качество видео, тем больше размер файла.
-
Если вы записали время показа слайдов и хотите использовать его в видео, установите флажок Использовать записанные речевое сопровождение и время показа слайдов. Вы также можете задать длительность показа каждого слайда, если не записали время показа.
-
После выбора параметров нажмите кнопку Экспорт.
Примечание: Когда вы экспортируете презентацию в виде видео, воспроизводится любой звуковой файл, записанный в слайд-шоу, но другие встроенные файлы мультимедиа воспроизводится не будут.
После сохранения презентации в видео вы можете поделиться им, как и любым другим видеофайлом, с помощью приложения или устройства, которое может открывать и воспроизводить видео.
Экспорт слайдов в виде изображений
Вы можете сохранить слайды как рисунки, чтобы получатель смог просмотреть их в любом приложении или на любом устройстве, которое работает с изображениями. Убедитесь, что выбран формат рисунка, поддерживаемый приложением или устройством.
Примечание: При преобразовании слайдов в файлы рисунков из них удаляются переходы, анимации, видео и звук.
-
Выберите Файл > Экспорт.
-
В меню Формат файла выберите нужный формат видео (например, JPEG или PNG).
-
Выберите Сохранить все слайды или Сохранить только текущий слайд. Вы также можете указать размер изображений в полях Ширина и Высота.
Если вы сохраните все слайды, для каждого из них будет создан отдельный файл изображения.
После сохранения слайдов в виде картинок вы можете поделиться ими так же, как любыми другими файлами изображения, с помощью приложений или устройств, которые могут открывать рисунки.
Экспорт презентации в формат PDF
-
На вкладке Файл выберите команду Экспорт.
-
В меню Формат файла выберите PDF.
После сохранения слайдов в виде PDF-файла вы можете поделиться им так же, как любым другим PDF-файлом, с помощью приложений или устройств, которые поддерживают формат PDF.
См. также
Экспорт презентации PowerPoint для Mac в формат PDF
Преобразование выступлений в презентацию Microsoft PowerPoint
Выполните одно из указанных ниже действий.
Экспорт слайдов в виде изображений
Вы можете сохранить слайды как рисунки, чтобы получатель смог просмотреть их в любом приложении или на любом устройстве, которое работает с изображениями. Убедитесь, что выбран формат рисунка, поддерживаемый приложением или устройством.
Примечание: При преобразовании слайдов в файлы рисунков из них удаляются переходы, анимации, видео и звук.
-
В меню Файл выберите команду Сохранить как рисунки.
-
В поле Сохранить как введите новое имя для папки, в которой должны содержаться преобразованные файлы.
-
Во всплывающем меню Формат выберите нужный формат рисунка.
Например, выберите Формат JPEG.
Совет: Чтобы настроить дополнительные параметры, такие как высота и ширина изображения, или сохранить только текущий слайд, а не все слайды, выберите нужные параметры, а затем в разделе сохранение слайдов в виде графических файлов.
-
Нажмите кнопку Сохранить.
После сохранения слайдов в виде картинок вы можете поделиться ими так же, как любыми другими файлами изображения, с помощью приложений или устройств, которые могут открывать рисунки.
Отправка слайдов в iPhoto
Отправка слайдов в iPhoto похожа на экспорт слайдов в виде изображений, благодаря преимуществам, с помощью которых можно легко передавать изображения на любые устройства или приложения, которые подключаются к iTunes. При отправке слайдов в iPhoto все слайды преобразуются в рисунки. Это приведет к удалению всех переходов, анимаций или звука и приводит к тому, что фильмы будут представлены как один кадр в презентации.
Примечание: Для выполнения этой процедуры необходимо установить iPhoto версии 6 или более поздней.
-
В меню файл наведите указатель на пункт общий доступи выберите команду отправить в iPhoto.
-
В поле новое имя альбома введите имя коллекции фотографий.
-
Во всплывающем меню Формат выберите нужный формат рисунка.
-
Выполните одно из следующих действий:
Задача
Необходимые действия
Отправка всех слайдов
В разделе Слайды выберите все.
Отправка выделенных эскизов или отсортированных слайдов
В разделе Слайды щелкните выделенный.
-
Чтобы сохранить слайды как рисунки, нажмите кнопку отправить в iPhoto.
Сохранение презентации в виде PDF-файла
Когда вы сохраняете презентацию в виде PDF-файла, любые переходы, анимации и звуковые файлы удаляются, а фильмы — в виде одного кадра в презентации.
-
В меню Файл выберите пункт Сохранить как.
-
В поле Сохранить как введите новое имя для папки, в которой должны содержаться преобразованные файлы.
-
Во всплывающем меню Формат выберите вариант PDF.
-
Нажмите кнопку Сохранить.
Дополнительные сведения
Сохранение презентации в виде файла фильма
Сохранение файла в Office для Mac
Преобразование выступлений в презентацию Microsoft PowerPoint
support.office.com
Как сохранить презентацию в формате PDF
- Онлайн-конвертер из pptx в pdf
- Программы-конвертеры
Защита дипломной работы или подготовка к претензии подразумевает под собой множество различных нюансов. К примеру, достаточно часто студенты сталкиваются с тем, что на университетском компьютере воспринимаются файлы исключительно в формате pdf, а их презентация создана в PowerPoint.
Чтобы не получилось такой ситуации, лучше подготовить проект в двух видах. С помощью данной статьи вы узнаете, как сохранить презентацию в формате pdf и как переформатировать ее в pdf или ppt из pptx.
Онлайн-конвертер из pptx в pdf
Как правило, при проектировании презентации используют программу Microsoft PowerPoint. По техническим характеристикам она способна работать с такими форматами, как pptx и ppt. Следует разобраться более подробно с процессом конвертации презентации powerpoint в pdf и при необходимости – осуществления обратного перевода в исходный формат.
Презентация, сделанная в вышеуказанной программе, может сохраняться в формате PDF. Перевести презентацию в PDF онлайн возможно и это вовсе не сложно. Для этого необходимо воспользоваться услугами интернет-конвертера, их в сети огромное количество. Давайте обсудим самые популярные и функциональные из них.
Free Fileconvert
Данный сервис не способен конвертировать ppt в pdf, но благодаря ему можно осуществить перевод в онлайн-режиме в ppt из pptx. Он пригодится тем, у кого на персональном компьютере отсутствует Power Point с новыми обновлениями.
Работать с такой программой очень просто. Для начала нужно нажать на поле обзор, указать определенный путь расположения презентации на ПК. Следом необходимо выбрать формат конвертации. После нажатия на кнопку Convert, процесс перевода стартует.
Через некоторое время сервис выдаст несколько ссылок непосредственно для скачивания конечного файла. Вам предстоит выбрать подходящую и сохранить.
Free Fileconvert функционирует на основе не только файлов презентации, но и других разнообразных форматах: видео, музыка, изображения и тому подобное.
Программы-конвертеры
Чтобы конвертировать или просто создать презентационный проект в формате PDF, можно использовать программы специального предназначения.
Powerpoint
Данная программа отлично справляется с различными функциями. После окончания работы с документом нужно нажать на меню Файл и выбрать поле Сохранить как. Перед вами будут перечислены все возможные форматы – вы выбираете нужный.
Powerpoint Video Converter
Такая программа подразумевает скачивание. Она пригодиться тем, кто желает перевести проект в видео-формат. Процесс весьма прост: загружаем файл презентации, подбираем нужный формат видео, нажимаем на поле “Старт” и ожидаем на конечный итог.
Перевод презентации в видео значительно облегчает работу с проектом. К примеру, если вам нужно перенести файл на другой компьютер, вы перетаскиваете лишь одну ячейку, там находится все нужное: аудио-, видеофайлы, графика и так далее.
Если на вашем персональном компьютере нет Microsoft Office в новом формате, то данная конвертация очень вам пригодится. Кодеки для видеопросмотров предусмотрены везде.
Теперь вам известно, как конвертировать документ из pdf в powerpoint. В статье пошагово описан этот процесс и не должно возникать трудностей. В том случае, если у вас появляются вопросы, связанные с созданием презентации, или отсутствуют узкопрофильные навыки в данной сфере, можно обратиться в студенческий сервис. Профессионалы своего дела спроектируют качественную работу и помогут с конвертацией документа в любой формат.
sciterm.ru
Как сохранить презентацию в PowerPoint?
Разбор того, как сохранить презентацию в PowerPoint кажется несущественным до тех пор, пока документ, на который ушел не один час работы, вдруг отказывается открываться на новом устройстве. По закону подлости, подобное обычно происходит в самый неподходящий момент. Советы, представленные ниже, не только помогут избежать неприятных сюрпризов, но и раскроют важные нюансы процесса сохранения презентации.
Как сохранить презентацию в PowerPoint 2013/2016?
Присвоить презентации имя и сохранить её рекомендуется уже в самом начале работы. Как это сделать, если на вашем компьютере установлена одна из последних версий PowerPoint?
Сохранения презентации на локальном диске компьютера
- Во вкладке «Файл» выберите «Сохранить».
- Выберите пункт «Компьютер».
- Требуемую папку можно обнаружить либо в разделе «Последние папки», либо кликнув «Обзор». И в первом, и во втором случае откроется стандартное окно сохранения Windows.
- Впишите название презентации в строку «Имя файла» и нажмите «Сохранить».
Примечание. В PowerPoint 2013 кнопка «Обзор» находится во вкладке «Компьютер». В версии 2016 года она является отдельным пунктом вкладки «Сохранить как».
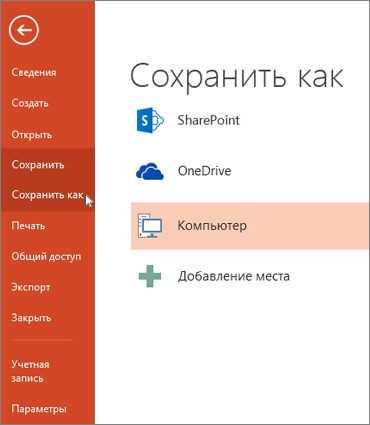
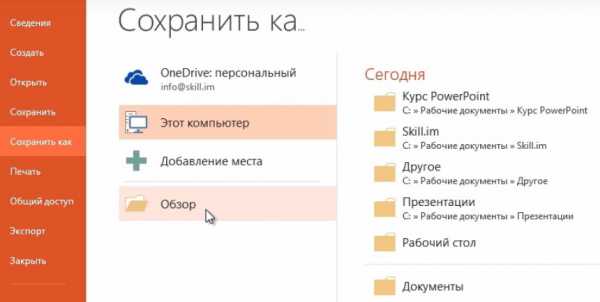
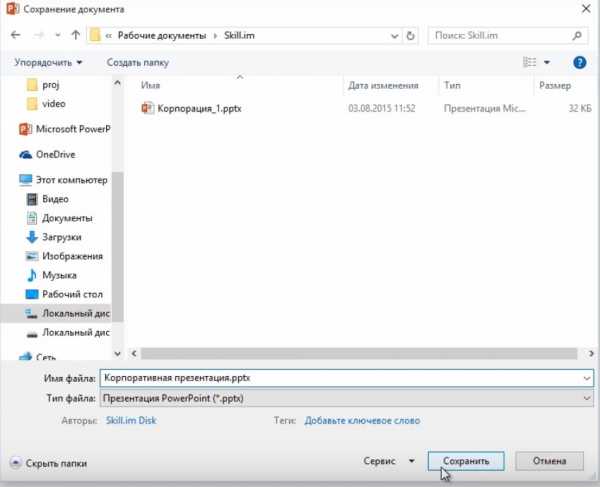
Сохранение презентации в облачном хранилище
В качестве примера возьмем облачное хранилище OneDrive. Для работы с этим облаком необходима учетная запись Майкрософт. Если таковая у вас есть, переходите к следующим действиям.
- Выберите «Файл» > «Сохранить как».
- Кликните «Добавление места» > «OneDrive».
- Откройте презентацию, которую необходимо сохранить в облачном хранилище.
- Выберите «Сохранить как», а затем <ваше имя> в OneDrive.
- Нужную папку можно найти в разделе «Последние папки» или воспользовавшись опцией «Обзор».
- Нажмите «Открыть».
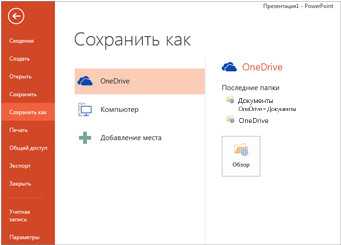
Примечание. Наличие учетной записи Office 365 SharePoint позволяет сохранить общий доступ к документам в облаке.
Сохранение презентации в PowerPoint 2010
Базовый алгоритм сохранения презентации в программе 2010 года во многом схож с последующими версиями, но есть ряд нюансов, которые важно учесть. Рассмотрим процесс сохранения пошагово.
- Нажмите комбинацию «Файл» > «Сохранить как».
- Перед тем как сохранить презентацию в PowerPoint 2010 определите, какой из указанных ниже вариантов для вас предпочтительнее:
- для презентации, поддерживаемой лишь в PowerPoint 2007-2010 в списке «Тип файла» выберите «*.pptx»;
- для презентации, которая будет открываться в PowerPoint 2010 или других ранних версиях, выберите «* .ppt».
- Выберите папку для сохранения.
- Введите в поле «Имя файла» название презентации и нажмите «Сохранить».

Для последующего сохранения презентации достаточно будет нажать «Сохранить».
Примечание. Вместо опции «Сохранить» можно использовать сочетание клавиш CTRL+S.
Как сохранить презентацию в файле другого формата?
- Откройте «Файл» и нажмите «Сохранить как».
- Выберите папку для сохранения и впишите имя документа.
- В диалоговом окне нажмите «Тип файла»;
- Выберите требуемый формат и кликните «Сохранить».
Диалоговое окно «Сохранение документа» в PowerPoint 2013/2016 также позволяет сохранять файлы в более ранних версиях программы. Соответствующую опцию можно найти в списке «Тип файла». Таким образом, презентацию, сделанную в новой версии можно всего в один клик сохранить в формате, совместимом со старыми версиями.
Какой формат у презентаций PowerPoint?
Классический формат презентации в версиях 2013/2016 – PPTX. Именно он стоит первым в списке «Тип файла». В большинстве случаев презентацию стоит сохранять именно в этом формате. В каком формате презентации PowerPoint сохраняют, если важно, чтобы файл открыться в старых версиях программ? Оптимальное решение – формат PPT.
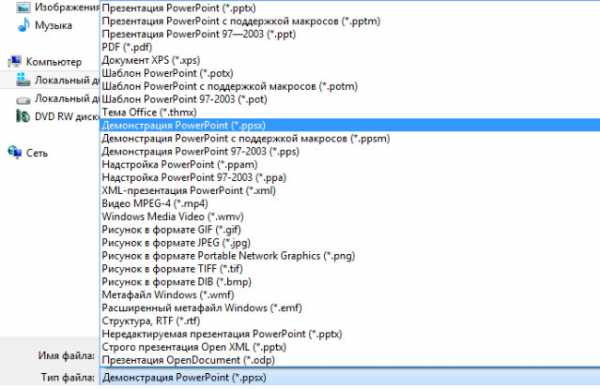
Весьма полезным может быть и разрешение PPSX. Оно позволяет запустить презентацию в режиме просмотра без возможности редактирования. Зачем это нужно? Во-первых, при запуске файла с разрешением PPSX другие люди не будут сразу видеть все слайды. Стоит отметить, что показ слайдов перед аудиторией в режиме редактирования считается плохим тоном. Во-вторых, такая презентация будет защищена от случайного редактирования, если вы решили переслать её другому человеку.
hislide.ru
Как правильно сохранить презентацию?
Некоторые пользователи PowerPoint сохраняют презентацию после того, как она приняла законченный вид – добавлен и отформатирован весь текст, вставлены изображения, настроена анимация слайдов и содержимого презентации.
Но это не совсем правильно.
Сохранять презентацию, во-первых, нужно с самого начала создания: Файл – Сохранить как. Задаем имя документа и нажимаем кнопку Сохранить,
а во-вторых, по ходу работы ее нужно обязательно периодически пересохранять, нажимая на значок с дискетой в верхней части панели инструментов.
Делается это для того, чтобы не потерять то, что с таким трудом создавалось в течение нескольких часов из-за банального отключения электричества или зависания компьютера в самый неподходящий момент .
Однако, в настоящий момент при сохранении презентаций есть небольшой нюанс.
Дело в том, с выходом версии Office 2007 появились новые форматы файлов, в том числе и в PowerPoint. А презентация, сделанная в PowerPoint 2007/2010, просто не открывается на компьютерах с Microsoft Office предыдущих версий.
Как этого избежать и сохранить презентацию PowerPoint правильно, мы рассмотрим на конкретном примере.
Итак, для того, чтобы сохранить презентацию в PowerPoint 2007, нажимаем на кнопку Пуск , а в PowerPoint 2010 на вкладку Файл. Далее общее для обеих версий – Сохранить как. Выбираем папку, в которую хотим сохранить презентацию, задаем ей название и переходим к самому главному – тип файла.
По умолчанию в PowerPoint 2007/2010 все презентации сохраняются с расширением *.pptx , которое невозможно открыть в более ранних версиях.
Если вы уверены, что компьютер, на котором вы будете представлять свою работу, имеет установленный Office 2007/2010, то можно смело выбирать Презентация PowerPoint (*.pptx) и с демонстрацией презентации проблем не возникнет.
Но если вы точно не знаете, на каком компьютере и с какой установленной версией Microsoft Office будет воспроизводиться ваша презентация, то лучше всего в окошке Тип файла выбрать пункт Презентация PowerPoint 97-2003 (*.ppt). Презентация в формате *. ppt будет без проблем открываться в любой версии PowerPoint.
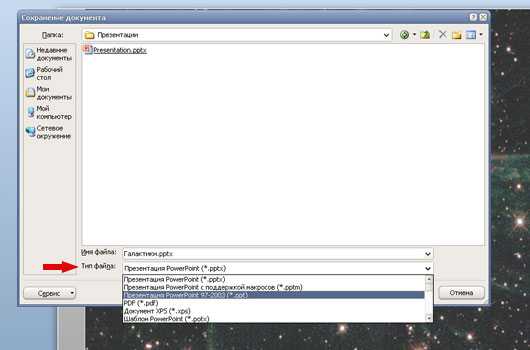
При сохранении презентации в форматах *.pptx и *. ppt вы сохраняете возможность редактировать презентацию.
Если у вас нет необходимости в редактировании презентации и вы хотите запустить ее только в режиме слайд-шоу, то выбирайте пункт Демонстрация PowerPoint ( версия 2007-2010) или Демонстрация PowerPoint 97-2003 для более ранних версий. Форматы файлов в этом случае буду другими – pps для 97-2003 и ppsx для 2007/2010.
Источник: ProPowerPoint.Ru
Пожалуйста, проголосуйте за статью и поделитесь с друзьями в социальных сетях!
VN:F [1.9.22_1171]
Rating: 9.4/10 (22 votes cast)
Сохранение презентации. Небольшая хитрость, 9.4 out of 10 based on 22 ratingspropowerpoint.ru