Как текст пдф перевести текст в ворд онлайн бесплатно: Преобразовать PDF в Word — Конвертируйте PDF в редактируемый документ онлайн
- Комментариев к записи Как текст пдф перевести текст в ворд онлайн бесплатно: Преобразовать PDF в Word — Конвертируйте PDF в редактируемый документ онлайн нет
- Разное
- PDF в Microsoft Word
- Как сделать текст из pdf в word?
- Перевод PDF в Word с помощью программы Аdobe Аcrobat
- PDF в Word программой FineReader
- Преобразование PDF в Word с использованием Microsoft Word
- Сконвертировать PDF в формат DOC на Mac OS
- Конвертация PDF в Word с использованием Google Disk
- Прочие программы и онлайн сервисы для перевода PDF в Word
- Часто задаваемые вопросы по конвертации PDF в Word
- Как перевести PDF в Word для редактирования
- С помощью Microsoft Word 2013-2016
- Через Adobe Reader или Foxit Reader
- Онлайн сервисы для конвертирования пдф в ворд
- Бесплатная программа для конвертации UniPDF
- Adobe Reader и аналоги
- Система оптического распознавания текста (OCR)
- Онлайн-сервисы для конвертирования PDF-файлов
- Резюмируем
- Как конвертировать pdf в Word онлайн без программ
- Аdobe Аcrobat, FineReader, Microsoft Word, на Mac OS, Google Disk
- Перевод PDF в Word с помощью программы Аdobe Аcrobat
- PDF в Word программой FineReader
- Преобразование PDF в Word с использованием Microsoft Word
- Сконвертировать PDF в формат DOC на Mac OS
- Конвертация PDF в Word с использованием Google Disk
- Прочие программы и онлайн сервисы для перевода PDF в Word
- Часто задаваемые вопросы по конвертации PDF в Word
- В чем основное отличие программ –конвертеров от онлайн сервисов?
- При конвертации документа с помощью Microsoft Word зависает программа. В чем, может быть проблема?
- Каким способом лучше воспользоваться для конвертации ПДФ файла с картинками?
- Когда целесообразно использовать для конвертации Google Диск?
- Читайте также:
- Как конвертировать PDF в Word онлайн и через программу
- Как преобразовать PDF в Word онлайн бесплатно
- Преобразовать PDF в WORD
- О нас – SimplyPDF
- Конвертер PDF в Word – бесплатно в Интернете без электронной почты
- Лучший бесплатный конвертер PDF в Word 2021
- Как преобразовать PDF-файл с немецкого на английский | Small Business
- Как перевести документ в Google Translate.
- Перевод PDF-файла с немецкого на английский с помощью Google Translate.
- Переведите PDF с немецкого на английский с помощью набора инструментов переводчика.
- Переводите PDF с немецкого на английский прямо в Google Документах.
- Другие онлайн-возможности для перевода PDF с немецкого на английский.
- Переводите документы с немецкого на английский с помощью DocTranslator.
- Как бесплатно перевести файл PDF | от SoftwareReview | Лучшее программное обеспечение для ПК и Mac
- Как конвертировать PDF-файлы в документы Word и файлы изображений
- Преобразование отсканированного PDF в редактируемый Word
PDF в Microsoft Word
Ошибка: количество входящих данных превысило лимит в 3.
Чтобы продолжить, вам необходимо обновить свою учетную запись:
Ошибка: общий размер файла превысил лимит в 100 MB.
Чтобы продолжить, вам необходимо обновить свою учетную запись:
Ошибка: общий размер файла превысил абсолютный лимит в 8GB.
Для платных аккаунтов мы предлагаем:
Премиум-пользователь
- Вплоть до 8GB общего размера файла за один сеанс конвертирования
- 200 файлов на одно конвертирование
- Высокий приоритет и скорость конвертирования
- Полное отсутствие рекламы на странице
- Гарантированный возврат денег
Купить сейчас
Бесплатный пользователь
- До 100 Мб общего размера файла за один сеанс конвертирования
- 5 файлов на одно конвертирование
- Обычный приоритет и скорость конвертирования
- Наличие объявлений

Как сделать текст из pdf в word?
Вам предстоит подготовить доклад, реферат или диплом, а необходимую информацию нашли только в формате pdf? Не спешите отчаиваться, вам не придется набирать все это вручную, есть методы перевода такого файла в Word. Какие? Читайте далее.
Если вы не часто сталкиваетесь с необходимостью перевода текста из формата pdf в word, проще воспользоваться онлайн-сервисом convertonlinefree.com. Обратите внимание, что на странице имеются две закладки с разными форматами ворд-документа, выберите второй вариант, если хотите, чтобы полученный документ читался во всех релизах Microsoft Word, затем кликните по кнопке “Выберите файл” и укажите путь к pdf-файлу на вашем компьютере. После того как он прогрузится, жмите “Конвертировать”. В считанные секунды в полосе загрузок появится скаченный файл такого же названия с форматом .doc. Откройте его и просмотрите результат конвертации. Конечно, текст придется подкорректировать, но это гораздо быстрее, нежели набирать его целиком самому.
Если перед вами встала задача перевести в ворд, скажем, несколько глав единого файла pdf, содержащего пару-тройку томов книги, качественнее всего это сделать удастся с помощью OCR-программ, которые распознают оптические знаки и преобразовывают их в текстовые символы. Наиболее известны из них: ABBYY FineReader (скачать здесь), CuneiForm (скачать здесь), OmniPage и ReadIris (при скачивании этих двух программ из сети будьте бдительны, большинство ссылок содержат вирусы!).
На примере CuneiForm разберем алгоритм действий при переформатировании документа. Под верхним меню кликните на пиктограмму “Волшебная палочка”, при наведении курсора на нее появится подсказка “Мастер распознавания”. В открывшемся окне выберите пункт “Открыть с диска”, укажите путь к файлу, в окне поиска в самом нижнем поле “Тип файла” выберите “Все файлы (*.*)”, откройте нужный, нажмите “Далее”. В качестве языка рекомендуется выбирать русско-английский, поскольку в текстах возможны вставки на иностранном языке.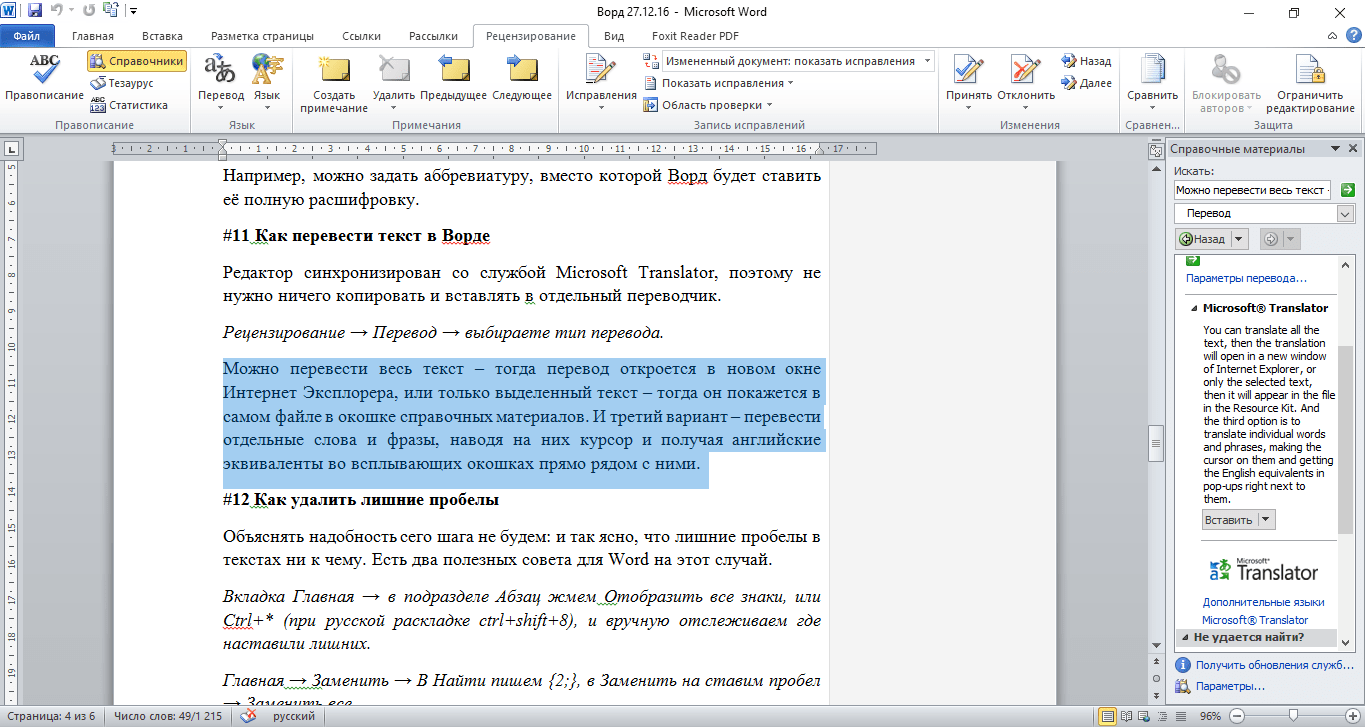
Вместо pdf-файлов можно создать документы также благодаря программам-конвертерам. К таковым относятся: ABBYY PDF Transformer (скачать здесь), PDF2Word (скачать здесь), VeryPDF PDF2Word (скачать через торрент здесь), Free PDF to Word Converter, Solid Converter PDF (скачать здесь) и Tweak PDF Converter (скачать через торрент здесь).
Именно разработчики программы Adobe Reader являются авторами (если так можно сказать) формата pdf, поэтому целесообразно воспользоваться стандартными функциями данной программы для перевода текста в формат документа doc.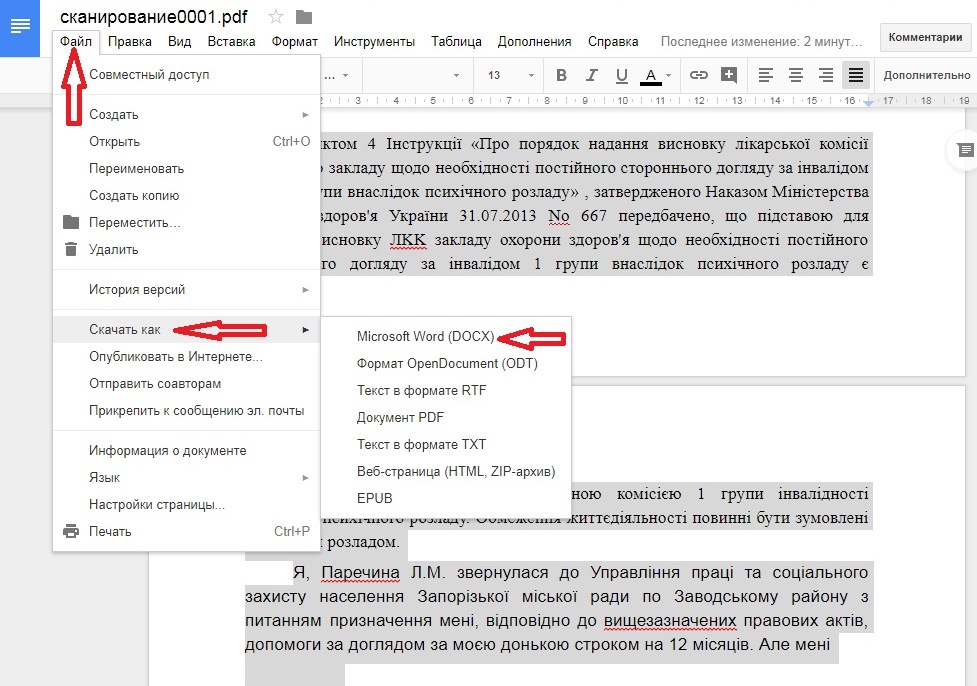 Скачать Adobe Reader можно с официальной страницы get.adobe.com, для этого нажмите на сайте кнопку “Установить сейчас” в правом нижнем углу. После начнется инициализация и в полосе загрузок появится установочный файл.
Скачать Adobe Reader можно с официальной страницы get.adobe.com, для этого нажмите на сайте кнопку “Установить сейчас” в правом нижнем углу. После начнется инициализация и в полосе загрузок появится установочный файл.
Кликните дважды по файлу установки, дождитесь полной загрузки мастера установки программы, потом нажмите на кнопку “Завершить”.
Запустить программу можно, кликнув по ярлыку на рабочем столе, или через меню “Пуск”.
Откройте в программе файл pdf, затем нажмите в верхнем меню “Файл” – “Сохранить как другой…” – “Текст”. Через несколько секунд программа создаст в той же папке текстовый документ, содержание которого вы можете легко перенести в ворд.
Выберите наиболее удобный для вас способ перевода файлов, смело пользуйтесь им, экономя свое время на набивании текста вручную.
Главной отличительной особенностью PDF файлов, обусловившей широкую популярность данного формата текстовых файлов в последние годы, стало то, что PDF документы выглядят одинаково на всех устройствах под управлением различными операционными системами. В настоящее время данный формат текстово-графических файлов используют для издания электронных версий книг, глянцевых журналов, научных и других документов. До тех пор, пока вы используете PDF файлы только для просмотра содержащейся в них информации, проблем с ними у вас не возникнет.
В настоящее время данный формат текстово-графических файлов используют для издания электронных версий книг, глянцевых журналов, научных и других документов. До тех пор, пока вы используете PDF файлы только для просмотра содержащейся в них информации, проблем с ними у вас не возникнет.
Сложности начинаются тогда, когда потребуется что-либо отредактировать в PDF файле, или использовать содержащуюся в нем информацию в своих документах. Именно по этой причине пользователи часто ищут способы того, как PDF перевести в Word формат. Рассмотрим наиболее простые и доступные из них.
Как перевести PDF в Word бесплатноБесплатный и простой способ перевода PDF в Word заключается в том, чтобы просто скопировать весь текст или отдельные его участки из PDF файла и вставить его в созданный Word файл. Для того, чтобы скопировать весь текст стразу в PDF файле можно использовать сочетание клавиш Ctrl + A. Однако, если файл достаточно большой, то вычислительных ресурсов компьютера может не хватить на подобную операцию.
Еще одним бесплатным способом перевода PDF в Word может стать использование облачного хранилища от компании Google. Выполняется с его помощью преобразование следующим образом:
- Загрузите в Google Диск ваш PDF файл.
- После загрузки делайте по нему правый щелчок мышкой, в появившемся меню выберите пункт Открыть с помощью и далее выберите Google документы.
открытие файла в документах Google
- После того как в новой вкладке браузера откроется ваш документ, вы сможете загрузить его к себе на компьютер в виде Word файла пройдя по пути Файл–>Скачать как–>Microsoft Word (DOCX).
загрузка DOCX файла
После окончания загрузки вы можете отрыть его на компьютере, чтобы проверить насколько удачно он был сконвертирован и приступать к его редактированию.
 Например:
Например:http://convertonlinefree.comhttp://pdf2doc.comhttps://smallpdf.comhttp://convertstandard.comhttp://document.online-convert.comВсе они работают по схожему принципу. Вы загружаете на них свой PDF файл, он конвертируется на стороне сервиса и после завершения процесса вам дается ссылка на загрузку полученного документа Word.
Например, как происходит конвертация на сайте smallpdf.com.
- Нажмите ссылку Выберите файл или просто перетащите его мышкой на синее поле.
загрузка файла
- Дождитесь окончания загрузки и конвертации файла.
конвертация файла
- После завершения загрузки вам будет предложено сохранить полученный Word файл. результат конвертирования
Преобразование файлов онлайн является очень удобным, так как не требует установки на компьютер дополнительного программного обеспечения.
Программы для перевода PDF в WordКак правило, все онлайн сервисы имеют свои ограничения по размеру загружаемого на них файла.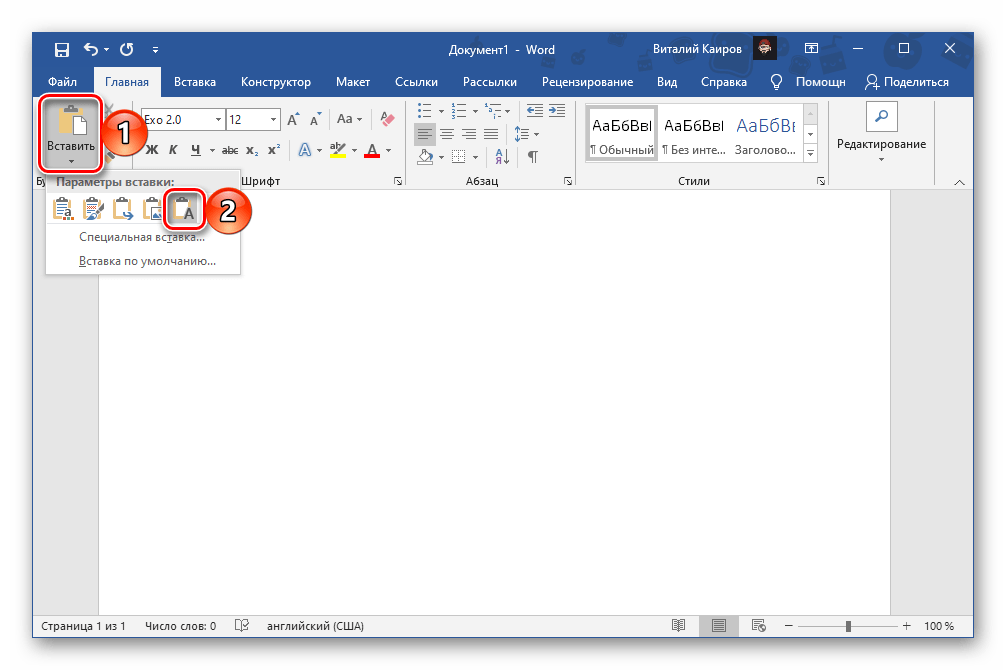 Если ваш PDF файл большого размера, то вам все-таки придется конвертировать его у себя на компьютере с помощью соответствующего программного обеспечения. Одной из программ подобного класса является бесплатная утилита UniPDF. Чтобы с ее помощью перевести PDF в Word выполните следующее:
Если ваш PDF файл большого размера, то вам все-таки придется конвертировать его у себя на компьютере с помощью соответствующего программного обеспечения. Одной из программ подобного класса является бесплатная утилита UniPDF. Чтобы с ее помощью перевести PDF в Word выполните следующее:
- Загрузите программу с официального сайта и установите на компьютер />
- Запустите программу и перетяните в ее главное окно конвертируемый PDF файл.
- После того, как файл отобразиться выделите его и нажмите кнопку
конвертация в утилите UniPDF
- Укажите путь для сохранения файла или оставьте предложенный по умолчанию и нажмите кнопку Ок.
выбор папки для сохранения файла
- Начнется процесс конвертирования, прогресс которого будет отображаться в столбце Статус.
- После завершения конвертирования вы получите соответствующее информационное сообщение, в котором будет предложено открыть конвертированные файлы.

завершение конвертирования
Разумеется, UniPDF не единственная программа для конвертации PDF файлов. Есть большой выбор других как платных, так и бесплатных программ подобного рода.
Как перевести PDF в Word в FineReaderНаиболее сложно перевести PDF в Word, когда изначально текст на страницах в PDF файле сохранен в виде цифровых снимков. Помочь в этом случае может только оптическое распознавание текстов с помощью программы ABBYY FineReader или аналогичных ей. Чтобы с помощью FinerReader выполнить перевод PDF в Word необходимо пройти следующие шаги:
- Запустите FineReader и откройте в нем PDF файл через Файл–>Открыть PDF/изображение.
открытие PDF файла в FineReader
- После того, как все страницы будут загружены, нажмите кнопку Распознать.
запуск распознавания файла
- Запустите ресурсоемкий процесс постраничного распознавания текста. О его ходе вы сможете судить по отображаемому прогресс-бару.

процесс распознавания
- Когда оптическое распознавание будет завершено нажмите кнопку Передать и все, что программа смогла распознать будет открыто в текстовом редакторе Word в новом документе. Вам остается только сохранить этот документ и приступать к его редактированию.
передача распознанного текста в Word
Помимо рассмотренных, существует еще великое множество различных способов и программ для перевода PDF в Word формат. Но ни одна из них не сделает это идеально, так как изначально такое преобразование не предусматривалось и его качество будет различным у различных программ и сервисов.
На практике для хранения электронных текстовых документов используют формат PDF. И несмотря на большое количество достоинств и преимуществ использования данного формата, выделяется один существенный недостаток с которым может столкнуться пользователь.
Этот недостаток – трудности редактирования и изменения текста (см.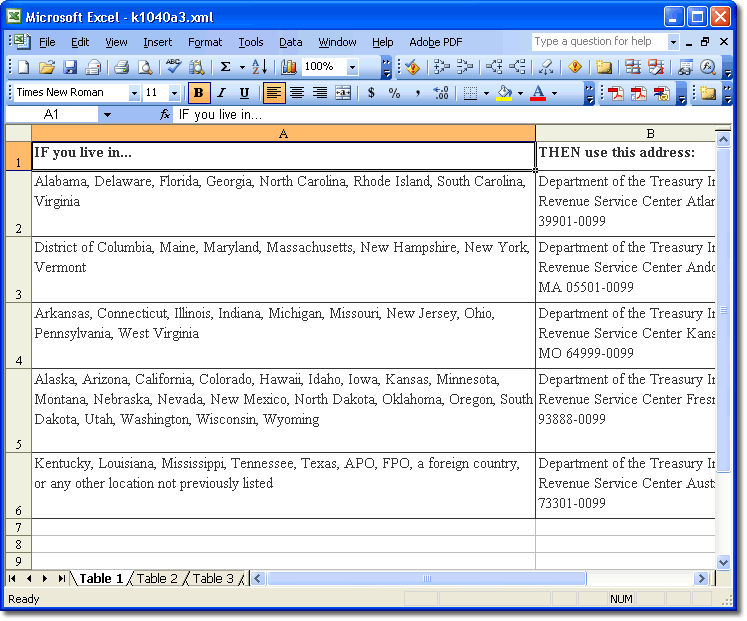 Какой программой открыть файл PDF). Для решения данного вопроса необходимо воспользоваться специальными приложениями. Рассмотрим варианты и способы, как перевести PDF в Word.
Какой программой открыть файл PDF). Для решения данного вопроса необходимо воспользоваться специальными приложениями. Рассмотрим варианты и способы, как перевести PDF в Word.
Перевод PDF в Word с помощью программы Аdobe Аcrobat
Для конвертации требуется последовательно выполнить следующие действия:
Открыть программу, значок выглядит следующим образом:
В меню выбрать «Файл» – «Открыть». Найти и открыть текст, требующий преобразования и перейти к следующему действию
Выбрать пункт меню «Сохранить как другой…», затем «Microsoft Word». Выпадет меню состоящее из двух вариантов: документ Word и 97 -2003. Выбор из предложенных вариантов зависит от версии ПО компьютера.
В выпавшем окне ввести имя нового (сконвертированного текста c расширением DOC) и место его сохранения. Затем нажать кнопку «Сохранить»
Новый сохраненный документ будет выглядеть следующим образом, как показано на рисунке
Важно! Пункты меню ««Сохранить как другой…» – «Microsoft Word» не доступен в бесплатной версии ПО Acrobat Reader DC. В ней предусмотрена только функция сохранения (преобразования) в TXT.
В ней предусмотрена только функция сохранения (преобразования) в TXT.
PDF в Word программой FineReader
Последовательность действий как описано ниже:
Войти в программу, значок выглядит так:
Далее перейти к следующим действиям. В меню выбрать «Файл» – «Открыть PDF или изображение…». Указать путь к нужному тесту и нажать «Открыть»
После открытия перейти к его конвертации, нажав в меню «Файл» – «Сохранить документ как» – «Документ Word» или «97-2003»
Второй вариант, как можно сохранить сконвертированный текст проще. Для этого нажимаем кнопку «Сохранить», которая расположена вверху на Главной панели.
В выпавшем окне ввести имя и место расположения результата конвертации, подтвердить кнопкой «Сохранить».
Преобразование PDF в Word с использованием Microsoft Word
Для изменения формата электронного документа следующая инструкция:
На документе, который необходимо преобразовать нажать правой кнопкой мышки. В представленном меню выбрать «Открыть с помощью» – «ВОРД (классическое приложение). Процесс открытия может занять некоторое время.
Процесс открытия может занять некоторое время.
Открытый документ сохранить в нужном формате DOC. В меню «Файл» выбрать «Сохранить как». Так будет выглядеть экран в случае, если на компьютере установлен Windows 8.1 и используется ВОРД 2013.
Ввести имя сохраняемого документа и выбрать нужный формат в разделе «Тип». Результат конвертации сохранится после подтверждения нажатием на кнопку «Сохранить».
При использовании данного способа конвертации с помощью Microsoft Ворд могут возникнуть ситуации, когда ПДФ текст:
- защищен;
- содержит картинки или фото.
Как быть в таких ситуациях?
Инструкция конвертации защищенного документа соответствует выше описанной, дополняется лишь одним действием в п.2, а именно – нажать кнопку «Разрешить редактирование и лишь потом перейти к сохранению.
Электронный текст содержащий картинки конвертируется аналогично тексту без картинок. Инструкция описана выше. Основное отличие, которое может заметить пользователь – это длительное время открытия и сохранение результатов. Данный факт объясняется, тем что картинки и фото зачастую имеют больший объем по сравнению с файлами, содержащими текст.
Данный факт объясняется, тем что картинки и фото зачастую имеют больший объем по сравнению с файлами, содержащими текст.
Внимание! При конвертации таким способом могут возникнуть проблемы со шрифтами (не верное отображение – крякозябры).
Сконвертировать PDF в формат DOC на Mac OS
Владельцы техники оснащенной ОС Mac могут воспользоваться несколькими способами:
- сделать конвертацию с помощью ПО PDF Converter Free;
- воспользоваться функцией Microsoft Office Word.
Первая программа доступна к скачиванию на App Store. Данное приложение является бесплатным. Интерфейс ПО максимально упрощен для восприятия пользователя, что дает возможность без особого труда и дополнительных знаний провести конвертацию в DOC.
При выборе варианта использования Office Ворд за основу можно взять инструкцию, рассмотренную ранее в разделе «Преобразование файла с использованием Microsoft Word».
Конвертация PDF в Word с использованием Google Disk
Воспользоваться данным способом можно только при наличии аккаунта в Google.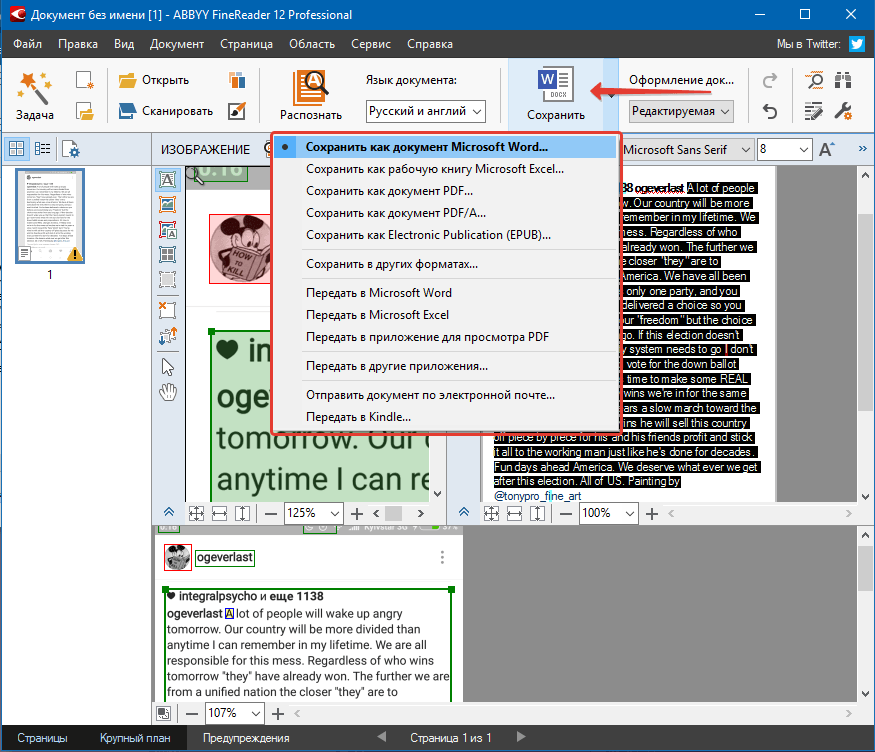
Для перевода (конвертиции) формата последовательность действий следующая:
Осуществить вход в свой аккаунт Google и зайти на Google Диск.
Найти необходимый файл или загрузить его. Стоя на нем нажать правую кнопку мыши и выбрать «Открыть с помощью» и выбрать вариант указанный на картинке ниже.
Выбрать язык меню, а также ПДФ – источник, подлежащий конвертации и нажать кнопку «Конвертировать»
В появившемся окне для загрузки результатов нажать «Download»
Сохранить полученный результат в формате DOC. Для этого выбираем «Download Word file». Остается только указать имя и место сохранения полученного результата.
Прочие программы и онлайн сервисы для перевода PDF в Word
Помимо рассмотренных и наиболее популярных способов конвертации также существуют и другие программы на ПК для преобразования. Ниже рассмотрены некоторые из них:
Free PDF to Word Converter. Воспользоваться можно бесплатно. Установка проходит в автоматическом режиме.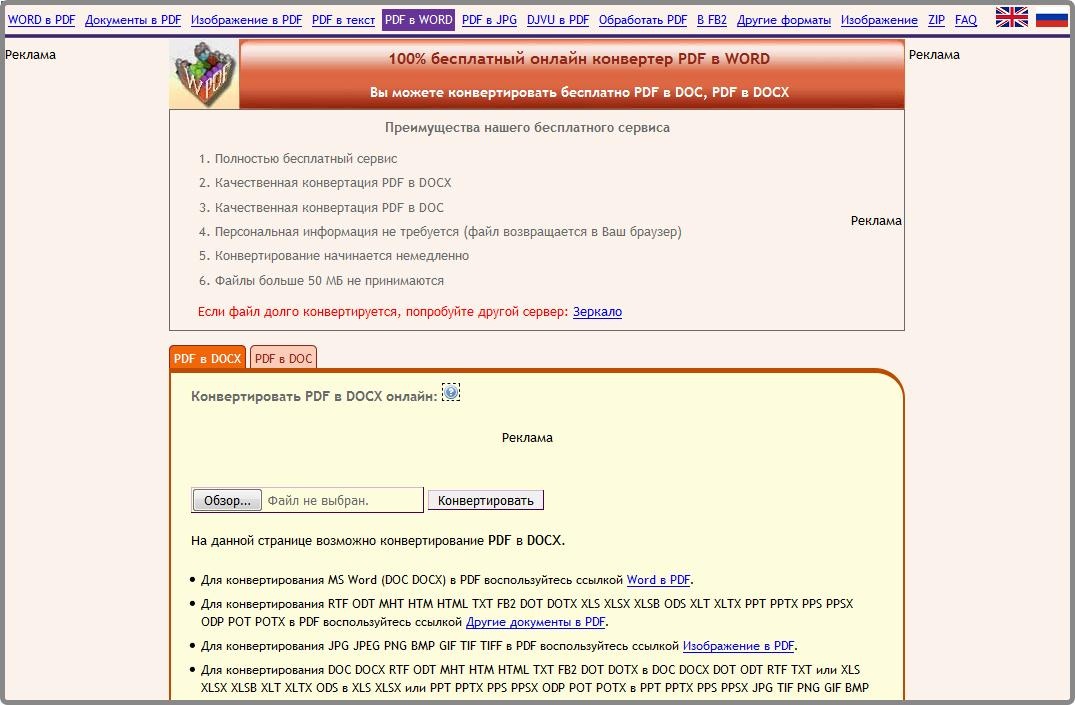 Для изменения формата требуется осуществить вход в программу и выбрать необходимый файл и путь куда сохранить результаты. Интерфейс программы на английском языке.
Для изменения формата требуется осуществить вход в программу и выбрать необходимый файл и путь куда сохранить результаты. Интерфейс программы на английском языке.
Icecream PDF Converter. Для пользователей предлагается как бесплатная, так и PRO версии. Переводит в формат DOC и наоборот.
По вкусу она придется любителям электронных книг. В ней встроена функция «Читалка» книг.
Онлайн сервис PDF ? DOC – бесплатный. Для начала работы с сервисом потребуется войти по ссылке и далее следовать инструкции, описанной ниже.
Инструкция:
- В открывшемся окне нажать кнопку «Загрузить».
- Выбрать ПДФ- источник, указав путь к нему. В результате правильных действий он появиться на экране в левом нижнем углу.
- Далее нажать «Скачать».
- Полученный результат сохранить в необходимую папку на компьютере.
Еще одним онлайн конвертером является PDF to DOC.
Инструкция:
- Зайти по ссылке.
- Выбрать первую закладку.

- Загрузить требующий преобразования текст, нажать на кнопку «Загрузить» и затем указать путь к нему.
- Нажать «Скачать» и сохранить полученный результат.
Go4Convert – онлайн сервис не требующий установки и преобразующий в нужный формат DOC.
Инструкция:
- Вход по ссылке.
- В вверху экрана выбрать вторую слева закладку.
- Нажать кнопку «Выбрать файл» загрузить текст в формате PDF.
- После того как, документ выбран нажать «Запуск».
- Появиться сообщение «Ваш документ обрабатывается» после чего требуется немного подождать.
- Файл сконвертирован и остается просто его сохранить.
Часто задаваемые вопросы по конвертации PDF в Word
В чем основное отличие программ –конвертеров от онлайн сервисов?
Выделяется следующие отличие: онлайн сервисы ограничивают возможный объем файлов и зачастую отсутствует возможность сконвертировать текст, в котором содержатся картинки.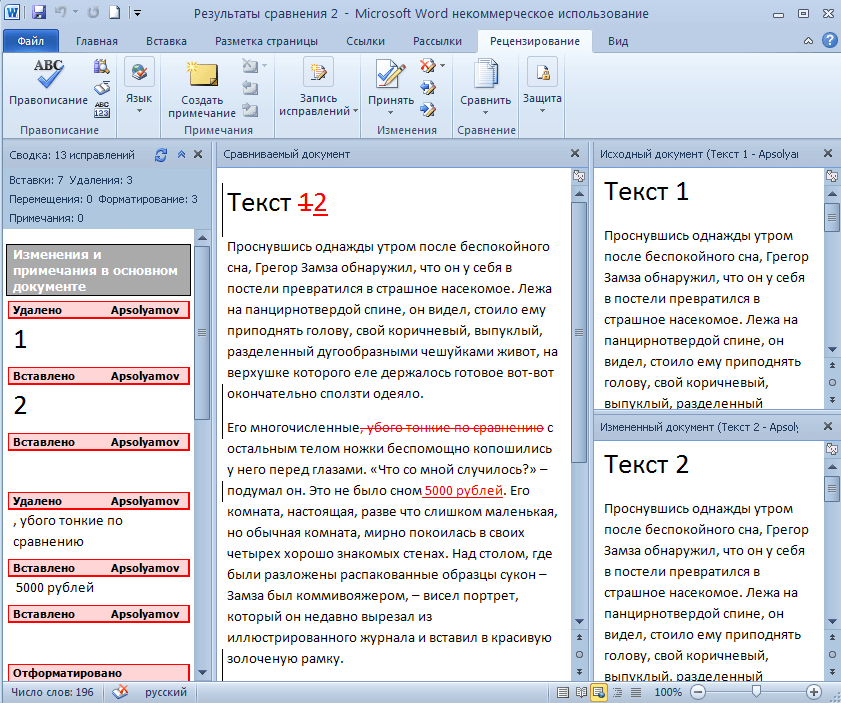
При конвертации документа с помощью Microsoft Word зависает программа. В чем, может быть проблема?
Одной из проблем может быть файл большого объема. Для конвертации объемных электронных документов лучше воспользоваться Аdobe Аcrobat.
Каким способом лучше воспользоваться для конвертации ПДФ файла с картинками?
Лучше пользоваться первым и вторым способом, а именно прибегнуть к помощи программ Аdobe Аcrobat или FineReader. Они максимально сохранят качество картинок. При конвертации через Word, текст может быть оптимизирован, о чем сообщает сама программа.
Когда целесообразно использовать для конвертации Google Диск?
Google Диск поможет пользователю провести преобразование формата файла PDF в DOC не зависимо от его места нахождения. Данный сервис доступен пользователю в любой точке мира, где есть интернет, достаточно зайти в свой аккаунт.
Как перевести PDF в Word для редактирования
PDF (пдф) – это формат, через который можно легко и удобно читать книги на компьютере.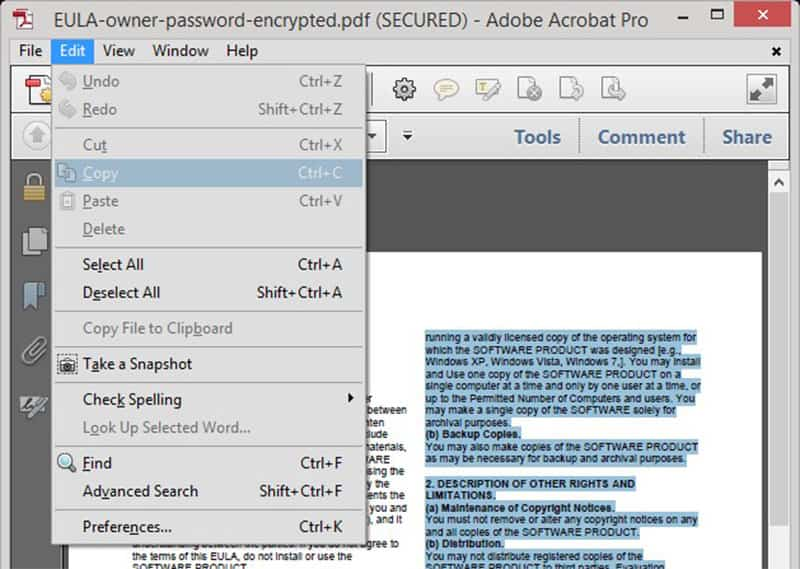 Он позволяет сохранить хорошее качество не только текста, но и изображений, поэтому часто используется в печатной продукции.
Он позволяет сохранить хорошее качество не только текста, но и изображений, поэтому часто используется в печатной продукции.
Если это просто электронная книга, которую читаешь для души, то никаких неудобств данный формат не вызывает. Но когда с таким документом приходится работать, для многих это может оказаться проблемой. Не очень понятно, как перевести его в обычный текст и вообще, возможно ли это сделать без потери форматирования.
Сейчас мы рассмотрим наиболее простые способы перевода в Word с сохранением первоначального вида.
С помощью Microsoft Word 2013-2016
В последних версиях Microsoft Office приложение Word имеет встроенный инструмент для конвертирования pdf. Нужно просто открыть файл в этой программе, а дальше система сделает все сама.
1. Нажимаем на кнопку «ФАЙЛ» в левом верхнем углу окна.
2. Идем по пути Открыть — Компьютер и выбираем папку, где находится наш файл.
3. Выбираем документ и жмем кнопку «Открыть».
Появится окно с предупреждением, которое можно не читать и сразу жать кнопку «ОК».
Вот и всё! Теперь документ можно редактировать и сохранить в обычном формате doc или docx.
Правда, разрывы страниц расположены не в тех местах, что в исходном файле, но это как-нибудь можно пережить. Главное, все таблицы и списки доступны для редактирования.
Через Adobe Reader или Foxit Reader
Если у вас старая версия MS Word, но зато есть программа Adobe Acrobat Reader или Foxit Reader (в одной из них обычно и открываются все pdf файлы), тогда конвертировать можно с помощью нее.
1. Открываем файл в Adobe Reader или Foxit Reader и копируем нужный фрагмент документа.
Обычно достаточно просто открыть файл и он сразу же запустится в одной из этих программ (вверху будет написано, в какой именно).
Для копирования всего текста в Adobe Reader нажимаем вверху на «Редактирование» и выбираем «Копировать файл в буфер обмена».
В Foxit Reader для переноса всего текста нужно нажать на «Главная» вверху, щелкнуть по иконке буфера обмена и выбрать «Выделить все». Затем опять щелкнуть по иконке и выбирать «Копировать».
2. Создаем документ в Ворде. Для этого щелкаем на свободном любом месте Рабочего стола правой кнопкой мыши и выбираем пункт Создать – Документ Microsoft Office Word.
А можно просто открыть программу через Пуск – Все программы – Microsoft Office – Microsoft Office Word.
3. Вставляем в документ тот фрагмент, который мы скопировали из pdf файла. Для этого щелкаем правой кнопкой мыши по листу и в контекстном меню выбираем пункт «Вставить».
В итоге получаем тот же текст, но с возможностью редактирования. Правда, часто он добавляется с немного измененным форматированием и без изображений.
Минусы
- Если документ большой, вставка происходит очень медленно или, что чаще, Ворд просто намертво виснет. А, бывает, даже небольшой текст не вставляется. Выход: выделять/копировать/вставлять по частям.
- Не копируются изображения. Выход: делать их скриншоты, нажав на клавишу клавиатуры Print Screen, после чего вставлять в Ворд (правая кнопка – Вставить). Но придется еще обрезать и менять размер полученной картинки.
- Иногда форматирование страдает очень сильно: шрифты, размер букв, цвета и т.д. Выход: править текст вручную.
Резюме: с обычным текстом такой вариант вполне допустим, но если в документе есть еще и таблицы, списки, изображения, лучше конвертировать другими способами.
Онлайн сервисы для конвертирования пдф в ворд
Smallpdf (smallpdf.com). Через этот сервис можно не только конвертировать pdf в кучу разных форматов, но также объединять, разделять, снимать защиту. Он практически идеально переводит в Ворд (с сохранением всех параметров) и даже добавляет картинки.
1. Заходим на сайт и выбираем пункт «PDF в Word».
2. Перетягиваем наш файл внутрь или выбираем его из окошка.
3. Ждем окончания операции конвертирования. Когда она завершится, нам предложат скачать документ в новом формате.
В итоге получаем практически такой же файл с сохранением изображений и всего остального.
Сервис является лишь отчасти бесплатным. На все операции стоит часовой лимит. Другими словами, без платной подписки вы сможете сделать только две операции в течение часа.
Convert Online Free (convertonlinefree.com). Еще один отличный инструмент для перевода пдф в ворд. Результат получается практически такой же, как и через прошлый сервис: все картинки, таблицы и списки на месте. Единственное, бывает, кое-где слетает форматирование – где-то может шрифт «поехать», где-то размер букв.
1. Переходим по ссылке, опускаемся чуть ниже по странице и нажимаем на кнопку «Выберите файл».
2. Через окошко открываем нужный файл.
3. Нажимаем кнопку «Конвертировать».
Когда процесс будет завершен, браузер сразу предложит сохранить файл или сделает это автоматически.
Google диск. Если у вас почта на gmail.com, то можно переводить из pdf в word через Гугл диск.
1. Заходим на страницу своего диска от Google и жмем кнопку «Создать». Если документ уже находиться в вашем хранилище, тогда делать этого не нужно.
2. Выбираем пункт «Загрузить файлы».
3. Выбираем нужный файл через окошко и жмем кнопку «Открыть».
4. После того, как загрузка завершится, щелкаем по файлу правой кнопкой мыши и в меню выбираем Открыть с помощью — Google документы.
5. Жмем на кнопку «Файл» в правом верхнем углу, когда документ откроется. В длинном списке ищем пункт «Скачать как» и выбираем нужный нам формат.
Как и в других случаях страницы могут иметь некоторое несоответствие в форматировании, но все важные элементы будут на месте.
Бесплатная программа для конвертации UniPDF
В закромах англоязычного интернета можно обнаружить надежную качественную программу UniPDF, предназначенную для конвертации различных текстовых форматов.
Заходим на официальный сайт программы и нажимаем кнопку «Download It Free Now».
Выбираем любой сервер из списка.
Ждем пока программа скачается, благо она весит немного, и этот процесс происходит практически моментально.
После загрузки открываем файл и устанавливаем программу. Для этого нажимаем Next – I Agree – Next – Install – Finish. На Рабочем столе или в Пуск – Все программы – UniPDF появится ярлык, через который запускаем приложение.
Жмем кнопку «Добавить» внизу.
Выбираем нужный файл через окошко, щелкаем по нему внутри программы и жмем кнопку «Конвертировать».
Обратите внимание, что в правом углу должна стоять отметка «Word».
Далее нам предлагают выбрать место на компьютере, куда отправится новый файл. Можно просто нажать «ОК» и тогда он сохраниться туда же, где лежит исходный документ.
И ждем окончания процесса, после чего программа предложит открыть результат или показать папку, где он находится.
Программа со своей задачей обычно справляется плюс «вытягивает» картинки, но с форматированием бывают проблемы.
Если не помогло
Все способы, которые я показал вам в этой статье, весьма эффективны. Некоторые – почти идеальны (smallpdf). Единственное, что им не под силу, это распознать сканированный текст (кроме Гугл диска).
Для таких документов нужно использовать специальные программы или онлайн сервисы.
Бесплатные сайты для распознавания текста:
Гугл диск (drive.google.com)
NewOCR (newocr.com)
OCR Convert (ocrconvert.com)
Free Ocr (free-ocr.com)
Программы для распознавания текста:
ABBYY FineReader (платная)
WinScan2PDF (бесплатная)
Приветствую!
Рассмотрев ранее, как можно создавать PDF-документ, разными способами: и онлайн, и оффлайн и даже средствами Microsoft Office, пришло время рассказать, как произвести обратное действие.
Рассмотрим, как вытащить из PDF-документа текст, так чтобы можно было потом его редактировать в Word и подобных ему текстовых редакторах. То есть, попросту говоря, будем конвертировать PDF-файлы в Word.
Начнем!
Adobe Reader и аналоги
Самый простой, быстрый и бесплатный вариант:
Открываем нужный PDF-документ в Adobe Reader. Заходим в меню Редактировать, потом выбираем команду “Копировать файл в буфер обмена”
А дальше, стандартные действия: открываем Word, создаем новый документ и нажимаем кнопку Вставить или воспользуемся быстрыми клавишами (Ctrl+V).
Все, можно спокойно редактировать полученный текст.
Обратите внимание, при использовании данного метода не сохраняется форматирование текста и нет возможности вытащить изображения!!!
Если вам, все таки, во что бы то ни стало нужно извлечь изображение из PDF-документа, чтобы не использовать какие-нибудь программы, сделайте скриншот с экрана на котором открыт PDF-файл, из которого вы скопировали текст, но не получилось скопировать картинку.
И полученное изображение вставьте в Word. Должно получиться вот так:
Понятно, что качество изображения будет оставлять желать лучшего, но как запасной вариант вполне подойдет.
В других просмотрщиках нужно будет сделать несколько иное действие.
Вот так в Foxit Reader (меню инструменты –> команда Выделить текст):
А вот так в PDF-XChange Viewer (меню Инструменты –> Основные –> Выделение):
Затем выделяем нужный текст и производим стандартные действия с буфером обмена, для тех кто не догадался: Копировать (Ctrl+C) и в Word — Вставить (Ctrl+V).
Система оптического распознавания текста (OCR)
При всей прелести этой методики у нее есть недостаток. Конвертировать PDF в Word не получиться, если PDF-документ создан сканированием с бумажного носителя или защищен от редактирования.
Поэтому будем использовать другой метод. А имено, с помощью специальной программы оптического распознавания текста.
Программа называется ABBYY FineReader и, к сожалению, является платной. Но зато функционал этой программы позволит перекрыть любые требования по созданию и конвертированию PDF-файлов.
Вот, например, имеем отсканированный текст в PDF формате
Запускаем ABBYY FineReader и в стартовом окне выбираем Файл в Microsoft Word
И все! Система сама распознает текст и отправляет его в Word
Онлайн-сервисы для конвертирования PDF-файлов
Вариант с онлайн-сервисами я уже описывал, единственно, что могу добавить еще пару подобных сервисов:
PDF to Word Converter
ExtractPDF.com
И опять же, ни один из онлайн-сервисов не работает с изображениями, и если текст у вас отсканирован и сохранен в формате PDF, то ничего не получится. Необходимо будет рассматривать вариант OCR.
Резюмируем
Как обычно, самым удобным оказался платный вариант, но остальные имеют право на существование, потому что не каждый день требуется преобразовывать файлы PDF. А на один раз можно или скачать демо-версию или воспользоваться онлайн-сервисом.
Если нельзя, но сильно надо, то способ всегда найдется.
Да, и еще, если Вы знаете еще какой-нибудь способ преобразования PDF-файлов, напишите мне в комментариях.
Спасибо за внимание!
Всегда ваш, Абрамович Артем!
P.S. Лирическое отступление:
Сижу расстроенная, подходит мелкий брат, суёт конфетку, я ему говорю:
— Дима, у меня взрослые проблемы, и этим их не решить.
Через 5 минут приходит с бутылкой мартини и спрашивает:
— А этим?
* * *Ребенок (2 года) в парке увидел близнецов. Долго и удивленно их разглядывал. Поворачивается к маме и с нажимом спрашивает:
— А где мой такой?!* * *
Еду в трамвае. За моей спиной сидит девочка, лет пяти. Она у окна, а рядом её мама. Девочка:
— Мам, а мам, а зачем на сидениях — хочешь, скажу? Ну, вот скажи, хочешь? Ты только спроси — я тебе сразу скажу, я все тебе объясню, расскажу. Ты знаешь, зачем это? Ну, чего ты молчишь? Ну, спроси меня, давай!!!
Мама не выдерживает:
— Ну и зачем?
— Чтоб дети в трамваях читали… А не задавали взрослым глупые вопросы
Как конвертировать pdf в Word онлайн без программ
Файл PDF является легкодоступным и удобным в использовании форматом электронных документов. Данный формат поддерживает большое количество операционных систем, включая также компьютерную и мобильную технику, благодаря чему находится в числе самых распространенных.
Однако вам, возможно, понадобится преобразовать такой документ в формат Word для дальнейшего редактирования. Существует много способов такого преобразования с помощью специального софта или сервисов для конвертации.
В нашем случае, мы будем использовать один из сервисов всем нам знакомого Google, в частности Google диск(+ документ), несмотря на то, что многие пользователи последнее время «недолюбливают» и жалуются на него из-за постоянно появляющиеся капчи, для конвертации мы будем использовать именно его.
Чтобы узнать, как бесплатно конвертировать PDF в документ Word онлайн и без каких либо программ, следуйте нижеприведенным инструкциям (которая подготовлена для читателей сайта skorcomblik.ru).
Инструкция как перевести файлы PDF в Word
1. Открываем главную страницу Google и в правом верхнем углу ищем Сервисы (иконка квадрата из девяти меньших квадратиков), кликаем левой кнопкой мыши и в меню выбираем Диск.
2. Перетягиваем необходимый PDF файл на пустое место открывшейся страницы и ждем, пока он загрузится.
3. После того как загрузка файла завершилась, выделяем его и щелкаем правой кнопкой мыши.
4. В контекстном меню выбираем Открыть с помощью Google Документы, и ждем окончание загрузки.
5. В том случае если произошла неудачная загрузка и выдало ошибку, возвращаемся на предыдущую страницу, после чего повторяем пункт 3 и 4 с появившимся документом.
6. В левом верхнем углу нажимаем на Файл и выбираем Скачать как Microsoft Word(DOCX), сохраняем.
7. Открываем сохраненный файл. Как вы видите, PDF был конвертирован в текст, поэтому удаляем лишние картинки, так как текст с них уже перенесен.
Никаких трудностей во время перевода файлов PDF в Word возникнуть не должно, так как способ действительно очень легкий и быстрый.
Я не пробовал такой способ в других дисках и документах, таких как Яндекс Диск или Облако Майл, возможно и там такое конвертирование возможно и вам будет удобнее все делать там, попробуйте.
Аdobe Аcrobat, FineReader, Microsoft Word, на Mac OS, Google Disk
На практике для хранения электронных текстовых документов используют формат PDF. И несмотря на большое количество достоинств и преимуществ использования данного формата, выделяется один существенный недостаток с которым может столкнуться пользователь.
Этот недостаток – трудности редактирования и изменения текста (см. Какой программой открыть файл PDF). Для решения данного вопроса необходимо воспользоваться специальными приложениями. Рассмотрим варианты и способы, как перевести PDF в Word.
Перевод PDF в Word с помощью программы Аdobe Аcrobat
Для конвертации требуется последовательно выполнить следующие действия:
Открыть программу, значок выглядит следующим образом:
В меню выбрать «Файл» – «Открыть». Найти и открыть текст, требующий преобразования и перейти к следующему действию
Выбрать пункт меню «Сохранить как другой…», затем «Microsoft Word». Выпадет меню состоящее из двух вариантов: документ Word и 97 -2003. Выбор из предложенных вариантов зависит от версии ПО компьютера.
В выпавшем окне ввести имя нового (сконвертированного текста c расширением DOC) и место его сохранения. Затем нажать кнопку «Сохранить»
Новый сохраненный документ будет выглядеть следующим образом, как показано на рисунке
Важно! Пункты меню ««Сохранить как другой…» – «Microsoft Word» не доступен в бесплатной версии ПО Acrobat Reader DC. В ней предусмотрена только функция сохранения (преобразования) в TXT.
PDF в Word программой FineReader
Последовательность действий как описано ниже:
Войти в программу, значок выглядит так:
Далее перейти к следующим действиям. В меню выбрать «Файл» – «Открыть PDF или изображение…». Указать путь к нужному тесту и нажать «Открыть»
После открытия перейти к его конвертации, нажав в меню «Файл» – «Сохранить документ как» – «Документ Word» или «97-2003»
Второй вариант, как можно сохранить сконвертированный текст проще. Для этого нажимаем кнопку «Сохранить», которая расположена вверху на Главной панели.
В выпавшем окне ввести имя и место расположения результата конвертации, подтвердить кнопкой «Сохранить».
Преобразование PDF в Word с использованием Microsoft Word
Для изменения формата электронного документа следующая инструкция:
На документе, который необходимо преобразовать нажать правой кнопкой мышки. В представленном меню выбрать «Открыть с помощью» – «ВОРД (классическое приложение). Процесс открытия может занять некоторое время.
Открытый документ сохранить в нужном формате DOC. В меню «Файл» выбрать «Сохранить как». Так будет выглядеть экран в случае, если на компьютере установлен Windows 8.1 и используется ВОРД 2013.
Ввести имя сохраняемого документа и выбрать нужный формат в разделе «Тип». Результат конвертации сохранится после подтверждения нажатием на кнопку «Сохранить».
При использовании данного способа конвертации с помощью Microsoft Ворд могут возникнуть ситуации, когда ПДФ текст:
- защищен;
- содержит картинки или фото.
Как быть в таких ситуациях?
Инструкция конвертации защищенного документа соответствует выше описанной, дополняется лишь одним действием в п.2, а именно – нажать кнопку «Разрешить редактирование и лишь потом перейти к сохранению.
Электронный текст содержащий картинки конвертируется аналогично тексту без картинок. Инструкция описана выше. Основное отличие, которое может заметить пользователь – это длительное время открытия и сохранение результатов. Данный факт объясняется, тем что картинки и фото зачастую имеют больший объем по сравнению с файлами, содержащими текст.
Внимание! При конвертации таким способом могут возникнуть проблемы со шрифтами (не верное отображение – крякозябры).
Сконвертировать PDF в формат DOC на Mac OS
Владельцы техники оснащенной ОС Mac могут воспользоваться несколькими способами:
- сделать конвертацию с помощью ПО PDF Converter Free;
- воспользоваться функцией Microsoft Office Word.
Первая программа доступна к скачиванию на App Store. Данное приложение является бесплатным. Интерфейс ПО максимально упрощен для восприятия пользователя, что дает возможность без особого труда и дополнительных знаний провести конвертацию в DOC.
При выборе варианта использования Office Ворд за основу можно взять инструкцию, рассмотренную ранее в разделе «Преобразование файла с использованием Microsoft Word».
Конвертация PDF в Word с использованием Google Disk
Воспользоваться данным способом можно только при наличии аккаунта в Google.
Для перевода (конвертиции) формата последовательность действий следующая:
Осуществить вход в свой аккаунт Google и зайти на Google Диск.
Найти необходимый файл или загрузить его. Стоя на нем нажать правую кнопку мыши и выбрать «Открыть с помощью» и выбрать вариант указанный на картинке ниже.
Выбрать язык меню, а также ПДФ – источник, подлежащий конвертации и нажать кнопку «Конвертировать»
В появившемся окне для загрузки результатов нажать «Download»
Сохранить полученный результат в формате DOC. Для этого выбираем «Download Word file». Остается только указать имя и место сохранения полученного результата.
Прочие программы и онлайн сервисы для перевода PDF в Word
Помимо рассмотренных и наиболее популярных способов конвертации также существуют и другие программы на ПК для преобразования. Ниже рассмотрены некоторые из них:
Free PDF to Word Converter. Воспользоваться можно бесплатно. Установка проходит в автоматическом режиме. Для изменения формата требуется осуществить вход в программу и выбрать необходимый файл и путь куда сохранить результаты. Интерфейс программы на английском языке.
Icecream PDF Converter. Для пользователей предлагается как бесплатная, так и PRO версии. Переводит в формат DOC и наоборот.
По вкусу она придется любителям электронных книг. В ней встроена функция «Читалка» книг.
Онлайн сервис PDF ? DOC – бесплатный. Для начала работы с сервисом потребуется войти по ссылке и далее следовать инструкции, описанной ниже.
Инструкция:
- В открывшемся окне нажать кнопку «Загрузить».
- Выбрать ПДФ- источник, указав путь к нему. В результате правильных действий он появиться на экране в левом нижнем углу.
- Далее нажать «Скачать».
- Полученный результат сохранить в необходимую папку на компьютере.
Еще одним онлайн конвертером является PDF to DOC.
Инструкция:
- Зайти по ссылке.
- Выбрать первую закладку.
- Загрузить требующий преобразования текст, нажать на кнопку «Загрузить» и затем указать путь к нему.
- Нажать «Скачать» и сохранить полученный результат.
Go4Convert – онлайн сервис не требующий установки и преобразующий в нужный формат DOC.
Инструкция:
- Вход по ссылке.
- В вверху экрана выбрать вторую слева закладку.
- Нажать кнопку «Выбрать файл» загрузить текст в формате PDF.
- После того как, документ выбран нажать «Запуск».
- Появиться сообщение «Ваш документ обрабатывается» после чего требуется немного подождать.
- Файл сконвертирован и остается просто его сохранить.
Часто задаваемые вопросы по конвертации PDF в Word
В чем основное отличие программ –конвертеров от онлайн сервисов?
Выделяется следующие отличие: онлайн сервисы ограничивают возможный объем файлов и зачастую отсутствует возможность сконвертировать текст, в котором содержатся картинки.
При конвертации документа с помощью Microsoft Word зависает программа. В чем, может быть проблема?
Одной из проблем может быть файл большого объема. Для конвертации объемных электронных документов лучше воспользоваться Аdobe Аcrobat.
Каким способом лучше воспользоваться для конвертации ПДФ файла с картинками?
Лучше пользоваться первым и вторым способом, а именно прибегнуть к помощи программ Аdobe Аcrobat или FineReader. Они максимально сохранят качество картинок. При конвертации через Word, текст может быть оптимизирован, о чем сообщает сама программа.
Когда целесообразно использовать для конвертации Google Диск?
Google Диск поможет пользователю провести преобразование формата файла PDF в DOC не зависимо от его места нахождения. Данный сервис доступен пользователю в любой точке мира, где есть интернет, достаточно зайти в свой аккаунт.
Читайте также:
- 5 способов открыть файл PDF PDF (Portable Document Format) – мультиплатформенный формат полиграфического содержания, разработанный компанией Adobe Systems. PDF (Portable Document Format) – мультиплатформенный формат […]
- 2 ресурса для открытия онлайн документов xls, doc, xlsx, docx Документы в форматах xls, doc, xlsx, docx и др. создаются и редактируются силами программ, входящих в состав пакета Microsoft Office. Наряду с этим, иногда возникает необходимость открытия […]
Как конвертировать PDF в Word онлайн и через программу
Ворд » Вопросы и ответы » Ковертирование PDF-DOC
Формат PDF является крайне универсальным и удобным, так ка на всех устройствах выглядит однотипно и не поддается внезапному форматированию. Подавляющее большинство документации и литературы распространяются только в данном формате. Но иногда требуется ввести некоторые поправки в текст и тогда приходится переводить документ в Word.
На данный момент наилучшими бесплатными ОНЛАЙН сервисами конвертирования документов являются:
– http://smallpdf.com/ru/pdf-to-word (супер конвертер)
– http://convertonlinefree.com/PDFToWORDRU.aspx
– http://www.pdftoword.com/
Для того, чтобы конвертировать PDF в Word онлайн нужно:
- Открыть браузер
- Выбрать онлайн сервис
- В большинстве сервисов в панели инструментов существует 2 вкладки: PDF в DOCX и PDF в DOС
- После выбора требуемого расширения нужно загрузить файл через окно загрузки
- После нужно скачать документ Word и оценить результат
Преобразовать формат можно и при помощи Гугл Диска. Стоит отметить, что сервис может конвертировать далеко не все и много информации останется в виде графики. Также ограничения накладываются на файлы, размером выше 8 МБ. Для изменения формата файла нужно:
- Залить файл на Гугл Диск
- Нажать на него правой кнопкой мыши и выбрать в меню позицию «Гугл Документы-открыть PDF».
- Далее нужно сохранить открывшийся документ в новом формате. Для этого нужно перейти в меню «Файл-Сохранить как- Microsoft Word (DOCX)».
С помощью программ (но лучше пользоваться онлайн сервисами)
Преобразовать PDF формат в Word можно и при помощи программ, самой популярной из которых является First PDF 2.0 или Adobe Acrobat DC. Для конвертирования файлов бесплатно в данной программе необходимо:
• Открыть программу;
• Добавить файл PDF;
• Выбрать место сохранения конвертируемого файла;
• Нажать на позицию начала конвертации;
• Сохранить документ.
Стоит отметить, что качество, по сравнению с PDF, несколько ухудшится из-за того, что текст будет разбит на блоки.
Как преобразовать PDF в Word онлайн бесплатно
Мы уже рассматривали с Вами, как делать книги PDF, а также, как делать PDF онлайн, без участия программ. Давайте теперь разберемся, как произвести обратную операцию — преобразовать PDF в Word онлайн и бесплатно.
Для чего вообще нужно это делать? Представьте себе ситуацию — Вы сделали книгу PDF, поместили себе на блог, начали ее раздавать, привлекая к себе на блог посетителей. И вдруг Вы увидели в своей книге какую-то ошибку. Или информация устарела, стала неточной, и ее нужно откорректировать. Но все знают, что файлы PDF редактировать нельзя. Как быть в этом случае? Хорошо, если исходный файл Word сохранился на компьютере. Если нет, придется по сути дела всю книгу создавать в Word заново.
Но есть и другой вариант — преобразовать PDF в Word. Раньше это можно было сделать только с помощью программ, причем далеко не дешевых. Теперь же ситуация изменилась — преобразовать PDF в Word можно бесплатно и без участия программ, при помощи сервисов онлайн.
Давайте рассмотрим подробнее эти сервисы.
ConvertOnlineFree
Сервис, уже знакомый нам, с помощью которого можно как преобразовать документы из Word в PDF, так и наоборот — преобразовать PDF в Word. Чтобы это сделать, заходите на него по ссылке:
немного прокручиваете страницу вниз, и находите ссылку Конвертировать PDF в Word. Нажимаете на нее, затем нажимаете кнопку Выбрать файл, выбираете файл PDF у себя на компьютере, нажимаете Открыть, затем кнопку Конвертировать.
После этого нужно немного подождать, пока будет идти конвертация, и затем браузер скачает полученный файл Word.
Как видите, ничего сложного нет, нужно только иметь файл PDF, немного терпения и желание. Далее отредактированный файл Word можно преобразовать назад в PDF с помощью этого же сервиса.
PDFtoWord
Довольно простой и наглядный сервис, который тоже, как и предыдущий, предоставляет услуги преобразования PDF файлов в документы Word. Но у этого сервиса есть и свои преимущества — он позволяет делать из PDF не только тексты Word, но и простой блокнотный текст, а также картинки, файлы Excel и HTML.
Для преобразования PDF заходите по ссылке:
Затем находите на компьютере свой файл PDF, выбираете, в файл какого формата его конвертировать, и делаете преобразование.
Опять же, все это делается абсолютно бесплатно, без участия каких-либо программ.
Go4Convert
Еще один сервис, который позволяет не только преобразовывать Word в PDF, но и делать обратную операцию. Вверху на сайте сервиса Вы увидите различные вкладки, среди которых можно найти вкладку PDF в DOCX. Также можно перевести PDF в TXT.
Есть еще очень интересная возможность у этого сервиса — перевод DJVU в PDF. Книги DJVU обычно являются качественными электронными аналогами бумажных книг или журналов. Данный формат достаточно популярный, хотя и не такой известный, как PDF, и на нем сделаны множество книг. Для чтения файлов этого формата существует специальная программа, и если Вы не хотите возиться с ее установкой, то можете преобразовать DJVU в PDF, и читать книгу в более привычном формате.
ConvertStandard
На сайте данного сервиса Вы сможете не только переводить документы различных форматов в PDF. В центре страницы Вы найдете ссылку PDF в Word. Нажимаете на нее, затем на кнопку Выберите файл, находите файл PDF на компьютере, и затем нажимаете на кнопку Convert.
Как видите, вариантов перевода PDF в Word огромное количество. причем все это можно сделать онлайн, без участия каких-либо программ, и бесплатно.
Более подробные сведения Вы можете получить в разделах “Все курсы” и “Полезности”, в которые можно перейти через верхнее меню сайта. В этих разделах статьи сгруппированы по тематикам в блоки, содержащие максимально развернутую (насколько это было возможно) информацию по различным темам.
Также Вы можете подписаться на блог, и узнавать о всех новых статьях.
Это не займет много времени. Просто нажмите на ссылку ниже:
Подписаться на блог: Дорога к Бизнесу за Компьютером
Проголосуйте и поделитесь с друзьями анонсом статьи на Facebook:
Преобразовать PDF в WORD
Конвертировать PDF в DOCX Онлайн Бесплатно
Конвертируйте PDF в Word с помощью нашего онлайн-конвертера. Это бесплатно и просто в использовании. Нет водяных знаков. Чтобы преобразовать PDF в Word, просто перетащите файлы PDF и получите файлы Word с высокой скоростью и профессиональным качеством результата.
Бесплатный Профессиональный Онлайн-Конвертер PDF в Word
Форматы документов Adobe PDF и Microsoft Word взаимозаменяемы и взаимосвязаны. Преобразование из PDF в Word и обратно является одним из самых востребованных. PDF – лучший вариант, если вы хотите защитить документ от нежелательных изменений. Напротив, форматы Word подходят, если вы разрешаете другим вносить в них изменения.
Довольно распространено преобразование надежного PDF-файла в редактируемый документ Word для совместной работы. И это также прекрасное решение, если вы хотите быстро извлечь текст из PDF.
Установки дополнительного программного обеспечения, такого как Microsoft Word или Acrobat Reader, не требуется. Попробуйте Aspose PDF to Word Converter прямо сейчас, чтобы сохранить PDF как Word онлайн. Используйте нашу программу совершенно бесплатно. Регистрация на сайте не требуется.
Легко сохраняйте PDF как Word онлайн с Высокой Скоростью
Преобразование PDF выполняется быстро, просто и точно. Чтобы преобразовать PDF в документ Word, просто перетащите PDF документ, установите параметры преобразования и загрузите результаты обратно за считанные секунды. Полученное содержимое и форматирование будут идентичны исходному PDF-файлу.
Платформа Aspose.Words
Это бесплатное онлайн-приложение Conversion предоставляется Aspose.Words. Мы предоставляем нашим клиентам высокопроизводительные технологии обработки документов и надежные программные решения для автоматизации делопроизводства, доступные в операционных системах Windows, iOS, Linux и Android: C#, Java, C++.
См. пример кода.
О нас – SimplyPDF
SimplyPDF был создан Solid Documents – ведущим разработчиком программного обеспечения для восстановления и архивирования документов для предприятий и потребителей по всему миру. Программное обеспечение корпоративного класса и потребительские технологии компании позволили более 100 000 пользователей обмениваться, восстанавливать и архивировать бесчисленные типы документы от юридических контрактов, руководств пользователя и финансовых отчетов до графических изображений, чертежей САПР и веб-сайтов.Solid Documents строится на почти двадцать лет опыта в дальнейших инновациях в индустрии программного обеспечения для повышения производительности.
Кто мы?
Solid Documents была основана в 2001 году, чтобы стать лидером в категории программного обеспечения для работы с документами.
Как один из первых поставщиков Solid Documents уже почти два десятилетия успешно поставляет лучшее в своем классе программное обеспечение для восстановления и архивирования документов. Ее основатель Майкл Картрайт имеет обширный опыт разработки программного обеспечения, управления и документооборота.Он признал, что PDF де-факто представляет собой среду совместной работы над документами будущего, которая обеспечит универсальный формат для обмена документами.
Миссия компании – реализовать это видение за счет инноваций в отрасли с помощью отмеченного наградами программного обеспечения, комплектов для разработки программного обеспечения (SDK) и обслуживания клиентов.
Почему мы разные?
Ежегодно выпускаются тысячи программных продуктов, и все они конкурируют за место на жестком диске пользователя и в его сознании.Solid Documents понимает, что вам не нужно много времени на обучение – вы просто хотите, чтобы работа была сделана. Вы хотите подобрать программу и научиться пользоваться ею без серьезной подготовки. Каждый продукт Solid Documents радует пользователя качеством и простотой.
Почему мы предлагаем лучший продукт? Возможно, из-за того, как мы подходим к нашим проектам. Мы фокусируемся на следующих вещах:
- Внимание к деталям .Например, в Solid Converter PDF мы фактически добавляем технические детали к преобразованию PDF. Хотя детали невидимы для пользователя, преобразованный документ легче работать и во многих случаях лучше, чем оригинал.
- Технологические инновации . Мы стремимся добавлять детали к нашим продуктам, которые не обязательно продаются в других аналогичных продуктах, но являются теми, которые нужны пользователям, например, функция захвата цвета в нашем продукте Solid Capture.Мы прислушиваемся к запросам наших клиентов.
- Содержите в чистоте . Мы разрабатываем продукты для большинства наших пользователей. Это означает, что мы не заставляем вас выбирать из вариантов, которые вам не нужны или которые вам не нужны.
Наша клиентская база лояльна. Многие из наших клиентов купили другие наши продукты, основываясь на положительном опыте использования одного продукта. Мы также гордимся тем, что бесплатно предоставляем лучшее обслуживание клиентов в отрасли.Мы работаем надолго и хотим, чтобы наши клиенты возвращались к нам в ближайшие годы.
Конвертер PDF в Word – бесплатно в Интернете без электронной почты
Часто задаваемые вопросы о преобразовании PDF в Word
Как работает конвертер PDF в Word?
Конвертер PDF в Word – это веб-инструмент, и для его использования необходимо подключение к Интернету. Загруженные файлы отправляются на серверы и удаляются в течение 24 часов после конвертации.После преобразования файла вы можете скачать его прямо на веб-сайте. Нажмите кнопку «Загрузить», чтобы найти файл с компьютера. Если вы храните файлы в облаке, нажмите на один из трех значков, чтобы выбрать файл – Google Диск, OneDrive и Dropbox. Преобразование начинается немедленно, и через несколько секунд вы можете загрузить преобразованный файл.
Как преобразовать PDF в Word в Интернете?
Вы можете конвертировать PDF-файлы в Word с помощью нашего онлайн-инструмента, выполнив 2 простых шага:- Нажмите кнопку «Загрузить», чтобы выбрать PDF-файл на вашем компьютере.Если вы храните свой PDF-файл в облаке, используйте один из трех доступных значков (Google Диск, OneDrive и Dropbox), чтобы найти файл.
- Процесс конвертации начнется автоматически после загрузки файла PDF. Просто дождитесь завершения преобразования и загрузите преобразованный файл Word.
Как преобразовать отсканированный PDF в Word?
Этот бесплатный инструмент конвертирует отсканированные файлы PDF в формат Word. Он использует передовую технологию OCR для обработки отсканированных документов и преобразования их в редактируемые файлы Word.Все, что вам нужно сделать, это загрузить отсканированный PDF-файл, и наш конвертер автоматически запустит для него OCR. После завершения обработки и конвертации вы можете скачать преобразованный файл в формате .docx и продолжить работу с ним в MS Word.
Действительно ли конвертер PDF в Word бесплатный?
Да, этот онлайн-конвертер PDF на 100% бесплатный. Никаких дополнительных затрат не требуется, и вы можете использовать этот онлайн-инструмент столько, сколько захотите. Нет ограничений на размер файла или количество файлов, которые вы можете конвертировать бесплатно.
Сколько времени нужно на преобразование файла?
Преобразование обычно длится меньше минуты, но скорость зависит от вашего интернет-соединения, перегрузки серверов и размера файла. Вы будете ждать дольше, если конвертируете действительно большие и сложные файлы PDF.
Могу ли я конвертировать PDF в Word без электронной почты?
Да! Наш конвертер PDF в Word полностью анонимен – электронная почта не требуется. Просто загрузите PDF-файл с компьютера или из облака, и конвертация начнется.Конвертированный файл будет готов к загрузке прямо с сайта.
Могу ли я конвертировать большой PDF в Word онлайн?
Да, вы можете использовать PDFtoWordConverter.org для преобразования PDF-файлов любого размера. Не нужно беспокоиться о размере или типе вашего документа. Преобразование начнется автоматически после загрузки PDF-файла. Обратите внимание, что преобразование больших файлов PDF (более 500 страниц) занимает больше времени, просто подождите немного и загрузите преобразованный файл Word, когда он будет готов.
Как конвертировать PDF в Word офлайн?
Наш PDFtoWordConverter.org – это онлайн-инструмент, для работы которого требуется активное подключение к Интернету. Не работает офлайн. Однако, зная, что некоторые пользователи предпочитают конвертировать свои файлы в автономном режиме, мы объединились с ведущим разработчиком настольных решений для работы с PDF, чтобы помочь вам, если вы хотите конвертировать PDF-файлы в Word в автономном режиме. Вы можете проверить и загрузить профессиональный конвертер PDF в Word для настольных ПК здесь.
Как конвертировать PDF в Word на iOS и Android?
Преобразовать PDF в Word на мобильном устройстве легко с помощью нашего бесплатного онлайн-инструмента.Процесс такой же, как на вашем рабочем столе:- Откройте PDFtoWordConverter.org в своем мобильном браузере
- Загрузите PDF-файл, который хотите преобразовать.
- Загрузите преобразованный файл Word на устройство iOS или Android.
Лучший бесплатный конвертер PDF в Word 2021
С помощью этих конвертеров вы можете легко превратить эти PDF-документы в файлы Microsoft Word, сохранив исходное форматирование без изменений.
PDF-файлы или файлы формата переносимых документов были разработаны, чтобы упростить обмен документами между различными компьютерами и операционными системами с минимальным редактированием или модификацией. К сожалению, хотя этими документами легче поделиться и распечатать, их также сложно редактировать без специального программного обеспечения.
Это ограничение делает конвертеры PDF в Word чрезвычайно полезным инструментом практически в любых рабочих условиях. Когда формат PDF стал массовым, возникла вопиющая несовместимость использования этого формата файла в Microsoft Word.К счастью, было разработано множество надежных конвертеров PDF в Word, и мы протестировали лучшие бесплатные, чтобы собрать лучшее из них в одном месте.
Имея это в виду, вот наш лучший выбор для лучших бесплатных конвертеров PDF в Word. У каждого из них есть свои сильные стороны и ключевые торговые предложения, поэтому мы предоставим вам решать, какое из них лучше всего соответствует вашим потребностям. И, если вам нужно сохранить свои PDF-файлы в их текущем формате, также ознакомьтесь с нашим руководством по лучшим бесплатным редакторам PDF .
В целом лучший конвертер PDF в Word – это: Adobe Acrobat DC
Если вы хотите максимально использовать PDF-файлы, Adobe Acrobat DC, несомненно, лучший инструмент для работы. Он позволяет создавать PDF-файлы с нуля, редактировать их изначально, конвертировать практически в любой формат. Вы можете сделать это на любом настольном или мобильном устройстве и легко сотрудничать с другими через Adobe Document Cloud. Это не бесплатно, как варианты ниже, но это более доступно, чем вы могли ожидать, с различными доступными планами.
1. Конвертер WPS PDF в Word
Точный и впечатляющий бесплатный конвертер PDF в Word
Технические характеристики
Операционная система: Windows, Android
ЛУЧШИЕ ПРЕДЛОЖЕНИЯ НА СЕГОДНЯ
Причины для покупки
+ Разбиение и объединение документов + Пакетное преобразование + Сохранение исходного макета
Причины, которых следует избегать
– Пятистраничный лимит
Конвертер PDF в Word WPS отлично подходит для быстрого преобразования PDF в Word , даже если у вас есть пакеты документов и вы хотите сохранить исходное форматирование.Он работает в Windows, имеет приложение для Android и онлайн-конвертер. В нашем тесте в Windows 10 изображения, таблицы, цвета и даже нестандартные шрифты были сохранены в документах, созданных с помощью этого продукта, а также макет и интервалы.
Одна проблема, с которой часто сталкиваются люди, – это разделение, а затем объединение различных разделов документа PDF в один файл. С помощью конвертера PDF WPS вы можете выбрать страницы, которые хотите преобразовать, упорядочить их по своему усмотрению и экспортировать новый документ в нескольких различных форматах с сохранением исходного форматирования и макета.
Wondershare PDFElement (Изображение предоставлено Wondershare / Shutterstock)Полный пакет преобразования PDF в одном аккуратно разработанном пакете
Технические характеристики
Операционная система: Windows, macOSAY, iOS, Android
ЛУЧШИЕ ПРЕДЛОЖЕНИЯ
Причины для покупки
+ Отлично подходят для PDF-файлов с богатым изображением + Поддерживает несколько типов файлов + Защита документов
Причины, которых следует избегать
-Пятистраничное ограничение
С помощью этого бесплатного конвертера PDF в Word вы можете создавать конвертировать, редактировать и даже подписывать PDF-документы.Он работает в Windows и Mac и имеет полнофункциональный текстовый процессор, очень похожий на MS Word, который дает вам большой контроль над документами, текстом и изображениями, которыми вы хотите манипулировать. Вы можете вставить комментарии в любом месте файла, попросить кого-нибудь еще просмотреть и подписать документ, когда он будет готов, и легко поделиться им с соавторами.
В этом продукте также было несколько интересных дополнительных функций. Например, вы можете защитить определенные разделы вашего документа, чтобы только получатели, имеющие необходимые разрешения, могли видеть эту информацию, и вы даже можете загрузить приложение для iOS и Android, чтобы работать над преобразованием PDF на ходу.
Конвертер Nitro PDF в Word (Изображение предоставлено Nitro / Shutterstock)3. Конвертер Nitro PDF в Word
Отлично подходит для текста, но не подходит для документов с большим количеством изображений
Технические характеристики
Операционная система: Windows
САМЫЕ ЛУЧШИЕ ПРЕДЛОЖЕНИЯ НА СЕГОДНЯ
Причины для покупки
+ Легко учиться и использовать + Создает, редактирует и конвертирует + Проверяет и комментирует документы
Причины избегать
-Только пять преобразований в месяц
С конвертером Nitro PDF, вы можете загружать пакеты файлов, но преобразованные файлы отправляются вам по электронной почте, поэтому вам необходимо указать адрес электронной почты для получения документов.Кроме того, он доступен только как 14-дневная пробная версия, и вы ограничены пятью конверсиями в месяц. Это довольно жесткое ограничение, которое серьезно ограничивает полезность продукта в дополнение к тому факту, что он работает только в Windows.
Этот бесплатный конвертер PDF точно преобразует текст, но изображения в выходном файле иногда искажаются. Другие потенциальные проблемы включают случайные пробелы или неожиданные разрывы строк в конечном документе. Однако эти проблемы довольно незначительны и могут быть исправлены вручную, если у вас нет больших пакетов файлов для одновременного преобразования.
UniPDF (Изображение предоставлено: PDF to Word Converter / Shutterstock)4. UniPDF
Хорошо работает с простыми документами, но не справляется с форматированием
Спецификации
Операционная система: Windows
НАИЛУЧШИЕ СДЕЛКИ СЕГОДНЯ
9 купить
+ Изображения сохраняются достаточно хорошо + Маленькое, легкое приложение
Причины, по которым следует избегать
-Некоторое форматирование текста потеряно-Трехстраничное ограничение
Этот бесплатный конвертер PDF в Word был разработан для Windows и избавляет вас от проблем, связанных с длительное время загрузки или скачивания, которое обычно наблюдается при использовании различных онлайн-инструментов.Поскольку приложение работает прямо с вашего личного терминала, вам не нужно доверять свои документы или информацию третьей стороне, что важно, если вы работаете с конфиденциальными данными.
Однако точность преобразования UniPDF оставляет желать лучшего. В некоторых случаях преобразованный текст может существенно отличаться по размеру от оригинала, а столбцы иногда переходят друг в друга. Соответственно, UniPDF лучше всего подходит для пользователей, которым нужно преобразовать в Word только самые простые документы.
Обзор лучших предложений на сегодня
Как преобразовать PDF-файл с немецкого на английский | Small Business
По гранту Обновлено 28 мая 2019 г.
При ведении бизнеса на международном уровне могут быть случаи, когда вы получаете электронный документ PDF на другом языке, например на немецком. К счастью, есть возможность переводить и даже конвертировать PDF-документы с помощью онлайн-переводчиков документов. Некоторые инструменты, такие как Google Translate, позволяют загружать весь документ для перевода.Однако в зависимости от процесса вам может потребоваться преобразовать файл из PDF в файл другого типа, а затем обратно в PDF, прежде чем вы сможете завершить перевод.
Как перевести документ в Google Translate.
Google Translate предназначен не только для ввода отдельных слов в систему перевода. Используя Google Translate, вы можете загружать целые документы для мгновенного перевода или использовать так называемый набор инструментов переводчика для редактирования и изменения документа во время его перевода.Кроме того, вы можете использовать инструменты перевода Google, чтобы переводить Документы Google прямо сейчас. Это еще один метод, который мы рассмотрим ниже.
Но сначала, чтобы решить, какой инструмент Google использовать при переводе документа с немецкого на английский, подумайте, для чего нужен переводимый документ. Вы просто пытаетесь прочитать и понять, о чем говорится в документе, или это будет живой документ, в который вам нужно будет внести изменения?
Если это первое, загрузка рассматриваемого документа PDF в Google Translate для перевода на английский язык будет работать нормально.Однако у вас нет контроля над форматированием или шрифтом, используемым в новом переведенном документе, поскольку он будет преобразован в простую расшифровку того, что говорится в исходном документе. Если вы хотите внести изменения в документ и отправить его обратно с исправлениями, вам следует использовать Инструменты переводчика.
Перевод PDF-файла с немецкого на английский с помощью Google Translate.
Вот как можно использовать Google Translate для перевода документов в Интернете.
- Перейдите в Google Translate по адресу translate.google.com .
- Над текстовым полем переводчика выберите Документ вместо Текст.
- Теперь в текстовом поле должен быть раздел с надписью Choose Your Document.
- Щелкните ссылку Найдите свой компьютер и выберите файл PDF, который хотите перевести.
- Для перевода с немецкого на английский выберите язык как немецкий в первом поле и английский во втором поле. В качестве альтернативы вы можете выбрать Определить язык , но это может оставить место для ошибки.
- Выбрав документ и установив язык, нажмите Перевести .
- Будет создан простой текстовый файл, встроенный в веб-сайт Google Translate.
- Чтобы повторно сохранить файл как PDF, используйте ярлык Print на вашем компьютере для Save as PDF.
Как упоминалось выше, форматирование этого нового PDF-файла может сильно отличаться от исходного документа, поэтому, если вы хотите внести изменения или повторно использовать этот документ, вы можете использовать метод Translator Toolkit.
Переведите PDF с немецкого на английский с помощью набора инструментов переводчика.
Для перевода PDF-файлов с немецкого на английский или других, которые вы планируете повторно использовать в будущем, вы захотите использовать Инструменты переводчика. Однако вы не можете загрузить PDF-файл непосредственно в Инструменты переводчика, так как формат файла PDF не поддерживается. Вместо этого вам сначала нужно будет либо преобразовать его в документ Word или Google, либо скопировать весь текст в отдельный файл .txt. После этого выполните следующие действия:
- Под логотипом Инструментов переводчика в левом верхнем углу нажмите кнопку Загрузить .
- Вы попадете на другой экран. Отсюда нажмите Добавить содержимое для перевода под заголовком Что бы вы хотели перевести?
- Выберите вариант Загрузить файл или введите текст , если вы скопировали текст из своего PDF-файла, который хотите ввести.
- После выбора Загрузить файл нажмите Выбрать файл , чтобы выбрать преобразованный PDF-документ для загрузки.
- Под На какие языки вы хотите перевести? В разделе выберите English .
- Нажмите Далее.
- Вам будет предложено выбрать поставщика. Если вы хотите заплатить, продолжайте, в противном случае нажмите Нет, спасибо .
- Вы вернетесь на главную страницу инструментария переводчика, где вы увидите свой документ в центре экрана. Щелкните по нему, и появится новое окно.
- Здесь ваш исходный документ будет рядом с переведенной версией, которую теперь вы можете редактировать, щелкнув соответствующую строку.
- Когда вы закончите редактирование, перейдите в Файл , затем Загрузите , чтобы загрузить копию файла.docx файл.
Теперь вы можете преобразовать эту переведенную версию обратно в PDF в Документах Google, Microsoft Word или с помощью другого конвертера PDF по вашему выбору.
Переводите PDF с немецкого на английский прямо в Google Документах.
Существует третий метод использования инструментов Google Translate для перевода документов с немецкого на английский прямо в Google Docs. Для этого выполните следующие действия:
- Сначала загрузите PDF-файл на Google Диск и щелкните его правой кнопкой мыши, чтобы открыть его как файл Google Docs .
- В меню вверху выберите параметр Инструменты и щелкните инструмент Перевести документ .
- Переименуйте переведенный документ и выберите язык для его перевода. В этом случае выберите английский .
- Нажмите кнопку Translate , откроется новое окно с переведенным файлом документа.
Поскольку вы переводите с немецкого на английский, языком набора по умолчанию будет английский, но если вы переводили на другой язык и хотели внести правки, вы бы захотели изменить язык набора текста на язык, который вы редактируете.Существуют специальные параметры для определенных языков, поэтому по умолчанию используются параметры справки Google, если вы переводите на нелатинский язык, например на японский или хинди.
Другие онлайн-возможности для перевода PDF с немецкого на английский.
Существует множество других онлайн-приложений для перевода PDF-файлов, но прежде чем выбирать одно, убедитесь, что вы провели исследование, чтобы убедиться, что они от надежных издателей. Как и некоторые из приведенных выше вариантов Google Translate, вам может потребоваться преобразовать ваш PDF-файл в документ Word или Google, прежде чем вы сможете переводить файл.Если у вашего PDF-документа есть пароль, большинство онлайн-переводчиков не смогут его ввести.
Некоторые из этих сторонних онлайн-переводчиков включают DocsPal, PDF Online или Free File Converter. Один из лучших и самых надежных бесплатных онлайн-переводчиков – DocTranslator. Как ни странно, это связано с тем, что DocTranslator включает функцию Google Translate для перевода документов. Однако, если вы ищете быстрый и простой обходной путь для перевода и сохранения PDF-файла обратно в формате PDF без необходимости конвертировать документ, DocTranslator – идеальный вариант.
Переводите документы с немецкого на английский с помощью DocTranslator.
Чтобы использовать DocTranslator для перевода документов с немецкого на английский, выполните следующие действия:
- Перейдите на домашнюю страницу DocTranslator .
- В середине страницы нажмите оранжевую кнопку с надписью Translate Now .
- Перетащите PDF-файл для перевода в окно «Перевести сейчас» или нажмите Загрузить файл , чтобы перейти к PDF-файлу, который нужно перевести, и выбрать его.Щелкните Открыть .
- Теперь выберите язык, на который хотите перевести. В этом случае выберите немецкий на английский , а затем нажмите оранжевую кнопку Translate .
- После того, как ваш PDF-файл будет переведен, он либо будет загружен автоматически, либо станет доступна опция Загрузить переведенный документ , поэтому щелкните по нему, чтобы загрузить и сохранить новый переведенный PDF-файл.
Это все, что вам нужно знать для перевода PDF с немецкого на английский.
Как бесплатно перевести файл PDF | от SoftwareReview | Лучшее программное обеспечение для ПК и Mac
При необходимости перевести содержимое PDF , вам посоветовали воспользоваться услугами онлайн-перевода, которые путем ввода текста для перевода или загрузки интересующего вас файла может предоставить автоматический перевод. Однако, не зная ни одного решения подобного рода, вы провели некоторое исследование в Интернете, чтобы найти их, и в итоге оказались прямо на этом моем руководстве.
Так оно и есть, да? Если да, позвольте мне сказать вам, что вы пришли в нужное место в нужное время. Фактически, в следующих абзацах этого руководства я объясню , как переводить PDF-файл как с компьютера, так и со смартфонов и планшетов. Однако имейте в виду, что все решения, которые я собираюсь предложить, основаны на системе автоматического перевода: хотя технологии, лежащие в основе автоматических переводчиков, постоянно совершенствуются, полученные переводы еще не на 100% точны.
Разобравшись с этим, не будем останавливаться на достигнутом и сразу приступим к работе. Выделите пять минут свободного времени, посвятите чтению следующих абзацев и определите решение, которое, по вашему мнению, лучше всего соответствует вашим потребностям. Таким образом, уверяю вас, вы сможете переводить свои PDF-файлы и лучше понимать их содержание. Приятного чтения и, прежде всего, хорошей работы!
Существует несколько решений, которые позволяют переводить PDF-файлы на ПК и Mac : некоторые из них могут переводить документы без ущерба для макета; другие, с другой стороны, автоматически создают переведенные PDF-файлы, не всегда на 100% соответствующие макету исходных файлов, которые можно загрузить на свой компьютер.Какие они? Сразу скажу!
Читайте также: Как бесплатно отредактировать файл PDF
Если вам интересно, можно ли перевести PDF-файл с помощью Word , вы будете рады узнать, что ответ положительный. Фактически, знаменитая программа письма Microsoft объединяет некоторые инструменты онлайн-перевода, которые также позволяют переводить целые документы. Поскольку машинный перевод не вносит никаких изменений в структуру содержимого, Word также является идеальным решением для тех, кто ищет программное обеспечение, которое может переводить PDF-файл с сохранением макета .
Как вы, наверное, уже знаете, Word включен в Microsoft 365, услугу подписки (от 7 евро в месяц), которая включает все приложения пакета Office. Вы можете загрузить Word бесплатно, активировав бесплатную пробную версию Microsoft 365 Family , которая в течение 30 дней позволяет использовать все приложения, включенные в подписку (Word, Excel, PowerPoint, OneNote, Outlook, Publisher и Access, из а последние два только в Windows) и допускают доступ до 6 человек.Кроме того, он предлагает 6 ТБ (1 ТБ на человека) пространства OneDrive и 60 минут ежемесячных звонков по Skype.
В качестве альтернативы вы можете использовать Word бесплатно, полагаясь на Word Online , инструмент, который позволяет вам работать с документами Word через браузер (то есть без загрузки какого-либо программного обеспечения на свой компьютер), с возможностью совместного использования вашей работы с другие люди. Однако в этом случае для перевода PDF-файла необходимо сначала загрузить его в OneDrive в формате DOCX. В этом отношении может быть полезно мое руководство о том, как работает OneDrive.
Сказав это, чтобы перевести PDF-файл с помощью Word, запустите соответствующую программу (или войдите в Word Online со своей учетной записью Microsoft), выберите файл , нажмите кнопку Открыть и откройте файл PDF с помощью Word . На этом этапе необходимо сохранить рассматриваемый документ в формате DOCX: для этого щелкните параметры «Файл» и «Сохранить как», убедитесь, что формат DOCX выбран в раскрывающемся меню «Формат файла», и нажмите кнопку Кнопка “Сохранить”.
Как только это будет сделано, выберите вкладку «Обзор», щелкните элемент Translate и выберите параметр «Перевести документ» в открывшемся меню.В поле «Переводчик», которое появляется справа, укажите язык документа и язык, на который нужно переводить, используя раскрывающиеся меню «От» и «Кому», и нажмите кнопку «Перевести».
Новый документ откроется автоматически с содержимым, переведенным на ранее выбранный язык. Если конечный результат вам нравится, щелкните элемент «Файл», выберите параметр «Сохранить как» и выберите параметр PDF в раскрывающемся меню «Формат файла». Наконец, нажмите кнопку «Сохранить» и все.
Если вы ищете решение для онлайн-перевода PDF, вы можете рассмотреть Google Translate . Фактически, знаменитый бесплатный сервис от Google, который позволяет переводить на более чем 100 языков, также позволяет переводить содержимое текстового документа, например PDF, DOC, TXT, RTF и многие другие.
Если вы считаете, что это подходящее решение для перевода PDF-файла, подключенного к официальному веб-сайту Google Translate, нажмите кнопку Documents и в открывшемся новом экране нажмите элемент Search на компьютере .
Затем выберите PDF-файл, который хотите перевести, нажмите кнопку Ope n и укажите как исходный язык, содержимого документа (например, итальянский, английский, французский или язык определения, чтобы Google Translate автоматически обнаружил язык) и язык, на котором вы хотите получить перевод. Наконец, нажмите кнопку Translate , чтобы получить расшифровку перевода.
Обратите внимание, что в Google Translate нет встроенных функций для загрузки переведенного файла.При необходимости вы можете выбрать текст, переведенный Google Translate, вставить его в новый документ, созданный с помощью программы для письма (например, Блокнот, TextEdit, Word, LibreOffice, Pages и т. Д.), И сохранить соответствующий документ в формате PDF.
Если вам интересно, как переводить PDF с изображениями , я рекомендую вам попробовать Doc Translator . Это полностью бесплатный онлайн-сервис, который позволяет загружать интересующие вас файлы PDF, переводить их на один из 109 поддерживаемых языков (использовать Google Translate) и загружать переведенный файл, сохраняя его макет.Загруженные файлы будут автоматически удалены с серверов Переводчика документов в течение 1 часа после использования самой службы.
Чтобы перевести PDF-файл с помощью Doc Translator, подключитесь к главной странице сервиса и нажмите кнопку Translate Now . В новом появившемся экране выберите опцию Загрузить файл , выберите PDF-файл для перевода и нажмите кнопку Открыть , чтобы начать его загрузку.
На этом этапе выберите исходный язык документа, используя раскрывающееся меню слева, укажите язык перевода и нажмите кнопку Translate .После завершения перевода подождите, пока индикатор выполнения, расположенный рядом с элементом Подготовка к загрузке, достигнет 100%, и нажмите на опцию Загрузить переведенный документ! , чтобы загрузить переведенный PDF-файл на свой компьютер.
Как сказать? Хотите перевести отсканированный PDF-файл ? В этом случае вам сначала нужно будет преобразовать отсканированную страницу в редактируемый текстовый документ. Для этого на вашем компьютере должны быть установлены как программы, так и онлайн-сервисы, которые с помощью технологии OCR (оптическое распознавание символов) могут преобразовывать изображения и сканированные изображения в редактируемый текст за несколько секунд.
Функционирование программ OCR практически идентично независимо от используемого программного обеспечения: все, что вам нужно сделать, это загрузить отсканированный PDF-файл и дождаться его преобразования в выбираемый и редактируемый текст.
Как только вы преобразовали документ в «настоящий» текст, вы можете перевести его на интересующий вас язык. Вы же не думали, что это так просто?
Если вы ищете приложение, которое позволяет переводить PDF-файлы с помощью Android и iPhone , вы можете загрузить PDF Document Translator .В отличие от других приложений такого типа, которые позволяют переводить документ, вручную выбирая текст, PDF Translator позволяет вам выбрать PDF-файл для перевода со смартфона или планшета и автоматически получить переведенный PDF-файл с возможностью загрузки его на свой компьютер. устройства или поделитесь им в Интернете.
Данное приложение доступно для Android (если у вас есть смартфон без Play Store, вы можете загрузить его из альтернативного магазина) и iOS / iPadOS .Это бесплатно, даже если ограничивается двумя переводами в день. Однако на устройствах с Android вы также можете приобрести пакеты переводов (1,09 для одного перевода, 2,69 для трех переводов, 3,99 для пяти переводов и 7,99 для десяти переводов).
После загрузки PDF Document Translator из магазина вашего устройства запустите соответствующее приложение, нажмите на элемент Select file и выберите PDF-файл, который вы хотите перевести, чтобы начать загрузку. После завершения загрузки файла, о котором идет речь, нажмите кнопку Далее , выберите исходный язык документа ( Выберите язык из ) и язык, на который его нужно перевести ( Выберите язык на ) и нажмите кнопку Кнопка «Перевести» , чтобы просмотреть переведенный файл.
На этом этапе коснитесь значка со стрелкой вниз, расположенного в правом верхнем углу, и выберите, следует ли сохранить файл на своем устройстве или поделиться им через одно из приложений, доступных на вашем смартфоне / планшете (например, WhatsApp, Telegram, Google Драйв и т. Д.).
В любое время вы можете просмотреть все переведенные файлы, открыв главный экран PDF Document Translator и выбрав пункт Translated File . Затем нажмите значок глаза, относящийся к интересующему вас документу, чтобы просмотреть перевод, в противном случае нажмите значок с тремя точками, чтобы сохранить его на устройстве или поделиться им по электронной почте или в одном из других доступных приложений.
Наконец, я хотел бы отметить, что PDF Document Translator также включает в себя переводчик текста: если вы завершили ежедневные переводы, имеющиеся в вашем распоряжении, и не собираетесь вкладывать руку в свой кошелек, чтобы покупать дальнейшие переводы документов, откройте PDF-файл, который вас интересует, и скопируйте текст для перевода. Как только это будет сделано, откройте PDF Document Translator, нажмите Translator и вставьте скопированный только что текст в поле Enter text to translate.
Затем укажите язык оригинала и язык, на который нужно переводить, используя раскрывающиеся меню, расположенные вверху, и нажмите значок бумажного самолетика , чтобы просмотреть перевод.
Как конвертировать PDF-файлы в документы Word и файлы изображений
PDF (Portable Document Format) – это открытый стандарт, созданный Adobe в 1990-х годах для представления документов таким образом, чтобы они выглядели единообразно для всех платформ и программного обеспечения. DOC (или DOCX) – это формат / расширение файла, которое в основном используется Microsoft Office для своих текстовых документов. Эти два несовместимы.
Проблема в том, что вы не можете открыть файл DOC с помощью Adobe Reader (или любого другого бесплатного средства чтения PDF, такого как FoxIt и Sumatra).Но для преобразования PDF-файлов в формат Word – что на самом деле означает просто редактирование PDF-файла в Word – связанный процесс прост.
Начиная с Word 2013 (выпущенного в 2012 году) Microsoft предлагает функцию под названием PDF Reflow. Он делает то, что вы ожидаете. В Word вы переходите на вкладку «Файл», выбираете «Открыть», выбираете любой PDF-файл и открываете его для редактирования, как если бы это был файл Word DOCX.
Однако есть ограничения. PDF-файл, который вы открываете в Word, будет содержать все содержимое, но, вероятно, он будет выглядеть не совсем правильно.Это потому, что PDF-файлы «фиксированы» – пока данные есть, файл не сохраняет взаимосвязь между данными (например, положение на странице). Все документы Word требуют такого размещения.
Вот список от Microsoft того, что именно может не преобразовать правильно:
- Таблицы с расстоянием между ячейками
- Цвета страницы и границы страницы
- Отслеживаемые изменения
- Рамки
- Сноски, охватывающие более одной страницы
- Примечания
- Активные элементы аудио, видео и PDF
- Закладки PDF
- Теги PDF
- Комментарии в формате PDF
- Эффекты шрифта, такие как свечение или тень (в файле Word эффекты представлены графикой)
При открытии PDF-файла в Word появляется следующее предупреждение:
«Word теперь преобразует ваш PDF-файл в редактируемый документ Word», – говорится в нем.«Это может занять некоторое время. Результирующий документ Word будет оптимизирован, чтобы позволить вам редактировать текст, поэтому он может выглядеть не так, как исходный PDF, особенно если исходный файл содержал много графики».
Тем не менее, графика втягивается; они также легко редактируются.
Сохранить файл из Word 2013 в PDF так же просто, как выполнить «Сохранить как» на вкладке «Файл». Вы должны установить флажки в диалоговом окне сохранения с надписью «Открыть файл после публикации», чтобы сразу просмотреть его.
Преобразованиетакже работает в Word Online, которое можно найти в Office Online. Вы открываете PDF-файл в Word Online, и его можно просмотреть, но щелкните ссылку «Редактировать в Word», и вы увидите следующее:
Затем следует еще одно предупреждение об изменениях в макете и т. Д. Но контент будет там и доступен для редактирования, даже если внешний вид будет нестабильным. Попробуйте.
Вот и все, у вас все готово для использования PDF-файлов в Word. Если у вас нет более старой версии Microsoft Word.
PDF Использование со старыми версиями Word
Не удалось открыть PDF-файл непосредственно в Word 2010 или более ранней версии.Сначала вам нужно преобразовать файл.
Есть множество способов сделать это. Такие сайты, как Nitro’s Converter, легко выполнят однократное преобразование в любом направлении и отправят вам результат по электронной почте. Конечно, Nitro предпочтет продать вам какое-нибудь программное обеспечение, что удобно, если у вас есть сотни или тысячи PDF-файлов, требующих преобразования.
Другие включают: Word.net, имеющий аналогичные функции; doc2pdf, возможно, самый красивый сайт, конвертирующий PDF-файлы в Word и обратно; Возможность PDFPro конвертировать до трех файлов PDF в Word в месяц; и PDF Converter, который также конвертирует PDF в Excel, PowerPoint или изображение, или наоборот.Фактически, вы можете отправить любое вложение по адресу [электронная почта защищена] и получить PDF-файл.
Для настольного программного обеспечения – который является самым быстрым способом превратить PDF в документ Word – нет недостатка в опциях. PDFMate или конвертер WPS Office – отличные варианты для пользователей Windows. Если вы используете Mac, есть Lighten или iPubsoft, но у каждого есть только бесплатная пробная версия, поэтому они не полностью бесплатны.
Smallpdf продает инструмент для Windows за 99 долларов под названием Solid PDF Converter, который делает гораздо больше, чем просто вывод в Word, а также обрабатывает пакетные преобразования и OCR для преобразования отсканированного текста в редактируемый текст; он также предлагает услугу за 6 долларов в месяц, позволяющую совершать неограниченное количество конверсий в Интернете.
В конечном итоге, однако, Word делает довольно ужасный редактор для файлов PDF. Вам будет намного лучше найти полноценный редактор PDF, и вам не придется платить большие деньги за получение Adobe Acrobat Pro DC.
FoxIt PhantomPDF, например, стоит 109 долларов; Стандартный PDF Studio от Qoopa стоит 89 долларов; а CutePDF – всего 49,95 доллара. У всех них есть бесплатные пробные версии, поэтому, если у вас есть серьезное редактирование PDF в будущем, попробуйте их, прежде чем соглашаться на преобразование Word.
Экспорт PDF в JPEG или другой формат изображения
Если вам нужно преобразовать PDF в файл изображения, это будет намного проще на Mac, чем на ПК.На Mac просто откройте PDF-файл в режиме предварительного просмотра. Используйте меню «Файл»> «Экспорт» и выберите нужный формат изображения и параметры, которые вы предпочитаете, и у вас есть файл изображения.
В Windows лучший бесплатный метод – открыть бесплатную учетную запись Adobe и войти на https://cloud.acrobat.com/exportpdf. Перетащите PDF-файл в окно; в меню «Преобразовать в:» выберите «Изображение», затем «Формат изображения» (JPEG, PNG или TIFF) и используйте ползунок для выбора качества изображения. Многостраничные PDF-файлы преобразуются в отдельные файлы изображений.Затем вы можете загрузить ZIP-архив с файлами изображений.
Если вас беспокоят вопросы конфиденциальности и вы не хотите делиться своими данными с Adobe, вы можете использовать множество редакторов изображений для экспорта PDF в файлы изображений. Наш фаворит – XnViewMP (www.xnview.com), бесплатный для личного и образовательного использования. Когда вы открываете PDF-файл в XnViewMP, вам, вероятно, потребуется следовать инструкциям, чтобы установить приложение GhostScript с открытым исходным кодом для работы с файлами PDF и PostScript, но затем вы можете использовать XnViewMP для экспорта PDF в любой стандартный формат изображения.Имейте в виду, что все шрифты будут преобразованы из масштабируемого формата TrueType в растровое изображение, а мелкий текст будет выглядеть «блочно».
Если вам нужны точные параметры экспорта, любой коммерческий редактор PDF может экспортировать в файлы изображений. Мы использовали FineReader, Acrobat и PDF-Xchange Editor с отличными результатами, включая возможности для создания небольших файлов, подходящих для отображения в Интернете, вставки в документы или использования в любом другом месте, где PDF-файлы не поддерживаются или не удобны.
Этот информационный бюллетень может содержать рекламу, предложения или партнерские ссылки.Подписка на информационный бюллетень означает ваше согласие с нашими Условиями использования и Политикой конфиденциальности. Вы можете отказаться от подписки на информационные бюллетени в любое время.
Преобразование отсканированного PDF в редактируемый Word
Используйте эту форму для загрузки отсканированного файла PDF и преобразования файла PDF в редактируемый файл Word. Макет будет сохранен в выходном файле Word.
1. Нажмите кнопку «Выбрать файл» (в разных браузерах может быть другое название кнопки, например «просмотр… “), откроется окно просмотра, выберите локальный файл Adobe PDF и нажмите кнопку” Открыть “.
2. Выберите формат Word, нажмите кнопку” Конвертировать сейчас! “, чтобы преобразовать. Подождите несколько секунд, пока файл не будет преобразован. до завершения. Эта онлайн-программа поддерживает:
- DOCX : Microsoft Office Word 2007/2010/2013/2016
- DOC : Microsoft Office Word 95 / 6.0 / 97/2000 / XP / 2003
- RTF : форматированный текст
3.Вы можете напрямую загрузить выходной файл Word в свой веб-браузер после преобразования. Для получения файлов не требуется адрес электронной почты.
Уведомление : Эта форма предназначена только для преобразования OCR. Щелкните здесь, если вы хотите преобразовать файл PDF с возможностью поиска в файл Word без обработки OCR.
Оптическое распознавание символов (OCR) : Оптическое распознавание символов (OCR) – это преобразование изображений в текст. Он широко используется в качестве формы ввода данных из печатных бумажных записей данных, будь то паспортные документы, счета-фактуры, банковские выписки, компьютеризированные квитанции, визитные карточки, почта, распечатки статических данных или любая подходящая документация.Это распространенный метод оцифровки печатных текстов, чтобы их можно было редактировать в электронном виде, искать, хранить более компактно, отображать в Интернете и использовать в машинных процессах, таких как машинный перевод, преобразование текста в речь, ключевые данные и интеллектуальный анализ текста.



