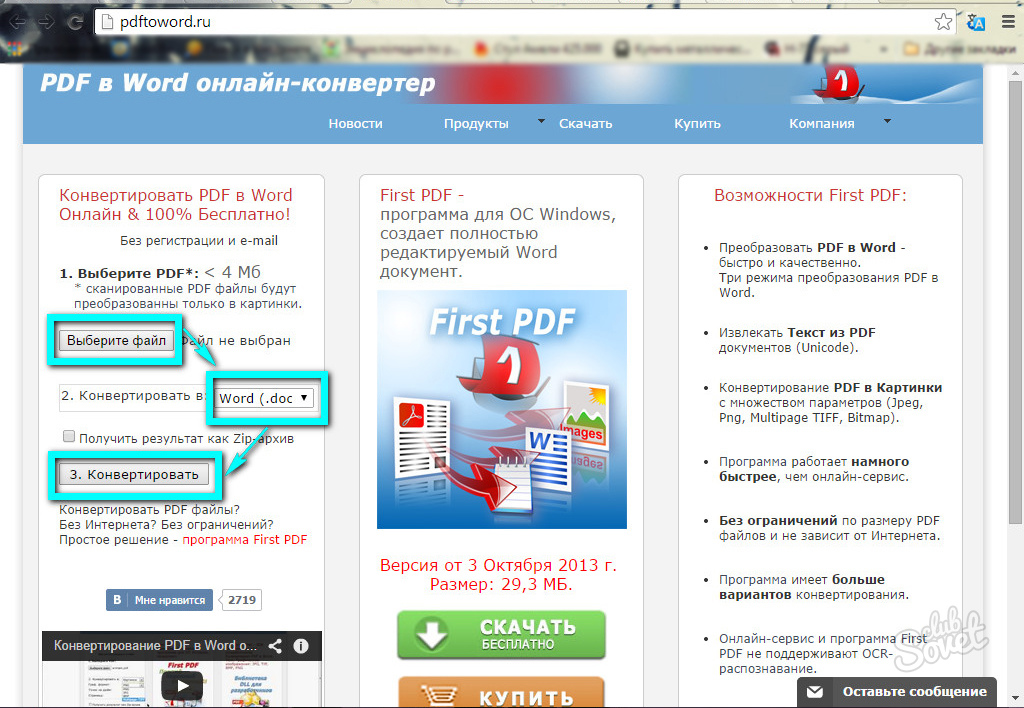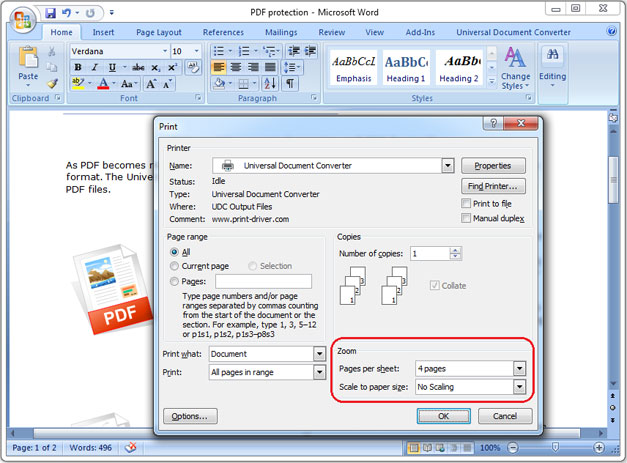Как текст в пдф перевести в ворд: как преобразовать файл PDF в документ Word
- Комментариев к записи Как текст в пдф перевести в ворд: как преобразовать файл PDF в документ Word нет
- Разное
- Аdobe Аcrobat, FineReader, Microsoft Word, на Mac OS, Google Disk
- Перевод PDF в Word с помощью программы Аdobe Аcrobat
- PDF в Word программой FineReader
- Преобразование PDF в Word с использованием Microsoft Word
- Сконвертировать PDF в формат DOC на Mac OS
- Конвертация PDF в Word с использованием Google Disk
- Прочие программы и онлайн сервисы для перевода PDF в Word
- Часто задаваемые вопросы по конвертации PDF в Word
- В чем основное отличие программ –конвертеров от онлайн сервисов?
- При конвертации документа с помощью Microsoft Word зависает программа. В чем, может быть проблема?
- Каким способом лучше воспользоваться для конвертации ПДФ файла с картинками?
- Когда целесообразно использовать для конвертации Google Диск?
- Читайте также:
- Как сделать текст из pdf в word?
- Перевод PDF в Word с помощью программы Аdobe Аcrobat
- PDF в Word программой FineReader
- Преобразование PDF в Word с использованием Microsoft Word
- Сконвертировать PDF в формат DOC на Mac OS
- Конвертация PDF в Word с использованием Google Disk
- Прочие программы и онлайн сервисы для перевода PDF в Word
- Часто задаваемые вопросы по конвертации PDF в Word
- Как перевести PDF в Word для редактирования
- С помощью Microsoft Word 2013-2016
- Через Adobe Reader или Foxit Reader
- Онлайн сервисы для конвертирования пдф в ворд
- Бесплатная программа для конвертации UniPDF
- Adobe Reader и аналоги
- Система оптического распознавания текста (OCR)
- Онлайн-сервисы для конвертирования PDF-файлов
- Резюмируем
- Как конвертировать текст из PDF-файла в редактируемый документ Word 2013
- Как конвертировать PDF в Word
- Конвертировать PDF в Word
- Как просто и быстро конвертировать файлы PDF в документ Word
- Как вставить PDF в Word
- Как преобразовать PDF в Word на Mac для редактирования – Setapp
- Как конвертировать PDF в Word на Mac
- Как преобразовать PDF в Word с помощью Документов Google
- Как преобразовать PDF в Word с помощью Adobe Acrobat Pro
- Как конвертировать из PDF в Word с помощью Automator
- Как извлекать текст из изображений с помощью Prizmo
- Как извлекать текст из любого места с помощью TextSniper
- Как редактировать PDF-файлы, не конвертируя их в Word
- Как конвертировать PDF в Word на Mac
- Как перевести документ PDF
- [2021] Как перевести PDF (Простое руководство)
- Как преобразовать файл PDF в документ Word
- Как конвертировать PDF в Word на Mac
- Метод 1. Как преобразовать PDF в Word на Mac с помощью Preview
- Метод 2.Превратите файлы PDF в DOCX с помощью Google Docs
- Метод 3. Преобразование PDF в Word с помощью Automator
- Метод 4. Преобразование PDF в Word с помощью сторонних конвертеров
- Нужна дополнительная помощь в повышении производительности вашего Mac?
- Перевести PDF в MS Word
- Как перевести документ PDF
Аdobe Аcrobat, FineReader, Microsoft Word, на Mac OS, Google Disk
На практике для хранения электронных текстовых документов используют формат PDF. И несмотря на большое количество достоинств и преимуществ использования данного формата, выделяется один существенный недостаток с которым может столкнуться пользователь.
Этот недостаток – трудности редактирования и изменения текста (см. Какой программой открыть файл PDF). Для решения данного вопроса необходимо воспользоваться специальными приложениями. Рассмотрим варианты и способы, как перевести PDF в Word.
Перевод PDF в Word с помощью программы Аdobe Аcrobat
Для конвертации требуется последовательно выполнить следующие действия:
Открыть программу, значок выглядит следующим образом:
В меню выбрать «Файл» – «Открыть». Найти и открыть текст, требующий преобразования и перейти к следующему действию
Выбрать пункт меню «Сохранить как другой…», затем «Microsoft Word». Выпадет меню состоящее из двух вариантов: документ Word и 97 -2003.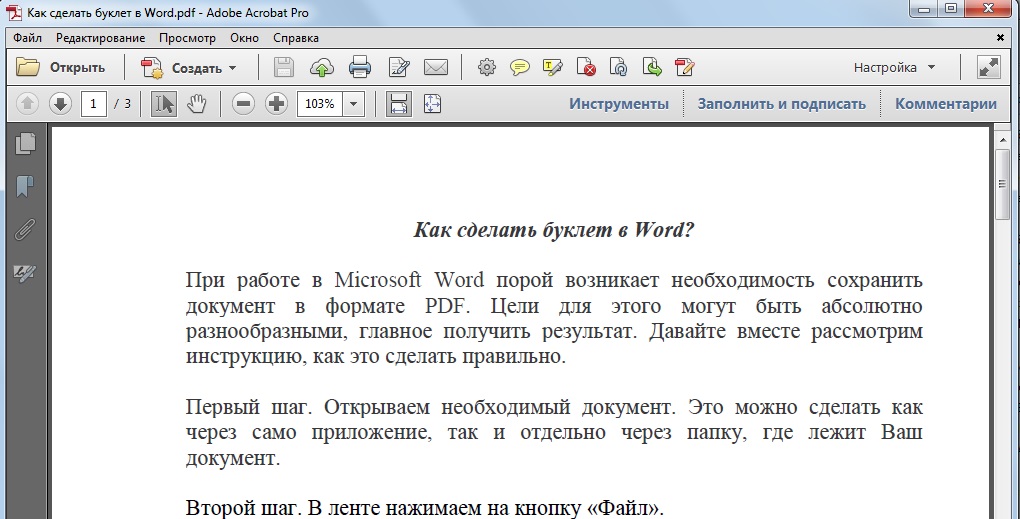 Выбор из предложенных вариантов зависит от версии ПО компьютера.
Выбор из предложенных вариантов зависит от версии ПО компьютера.
В выпавшем окне ввести имя нового (сконвертированного текста c расширением DOC) и место его сохранения. Затем нажать кнопку «Сохранить»
Новый сохраненный документ будет выглядеть следующим образом, как показано на рисунке
Важно! Пункты меню ««Сохранить как другой…» – «Microsoft Word» не доступен в бесплатной версии ПО Acrobat Reader DC. В ней предусмотрена только функция сохранения (преобразования) в TXT.
PDF в Word программой FineReader
Последовательность действий как описано ниже:
Войти в программу, значок выглядит так:
Далее перейти к следующим действиям. В меню выбрать «Файл» – «Открыть PDF или изображение…». Указать путь к нужному тесту и нажать «Открыть»
После открытия перейти к его конвертации, нажав в меню «Файл» – «Сохранить документ как» – «Документ Word» или «97-2003»
Второй вариант, как можно сохранить сконвертированный текст проще. Для этого нажимаем кнопку «Сохранить», которая расположена вверху на Главной панели.
Для этого нажимаем кнопку «Сохранить», которая расположена вверху на Главной панели.
В выпавшем окне ввести имя и место расположения результата конвертации, подтвердить кнопкой «Сохранить».
Преобразование PDF в Word с использованием Microsoft Word
Для изменения формата электронного документа следующая инструкция:
На документе, который необходимо преобразовать нажать правой кнопкой мышки. В представленном меню выбрать «Открыть с помощью» – «ВОРД (классическое приложение). Процесс открытия может занять некоторое время.
Открытый документ сохранить в нужном формате DOC. В меню «Файл» выбрать «Сохранить как». Так будет выглядеть экран в случае, если на компьютере установлен Windows 8.1 и используется ВОРД 2013.
Ввести имя сохраняемого документа и выбрать нужный формат в разделе «Тип». Результат конвертации сохранится после подтверждения нажатием на кнопку «Сохранить».
При использовании данного способа конвертации с помощью Microsoft Ворд могут возникнуть ситуации, когда ПДФ текст:
- защищен;
- содержит картинки или фото.

Как быть в таких ситуациях?
Инструкция конвертации защищенного документа соответствует выше описанной, дополняется лишь одним действием в п.2, а именно – нажать кнопку «Разрешить редактирование и лишь потом перейти к сохранению.
Электронный текст содержащий картинки конвертируется аналогично тексту без картинок. Инструкция описана выше. Основное отличие, которое может заметить пользователь – это длительное время открытия и сохранение результатов. Данный факт объясняется, тем что картинки и фото зачастую имеют больший объем по сравнению с файлами, содержащими текст.
Внимание! При конвертации таким способом могут возникнуть проблемы со шрифтами (не верное отображение – крякозябры).
Сконвертировать PDF в формат DOC на Mac OS
Владельцы техники оснащенной ОС Mac могут воспользоваться несколькими способами:
- сделать конвертацию с помощью ПО PDF Converter Free;
- воспользоваться функцией Microsoft Office Word.

Первая программа доступна к скачиванию на App Store. Данное приложение является бесплатным. Интерфейс ПО максимально упрощен для восприятия пользователя, что дает возможность без особого труда и дополнительных знаний провести конвертацию в DOC.
При выборе варианта использования Office Ворд за основу можно взять инструкцию, рассмотренную ранее в разделе «Преобразование файла с использованием Microsoft Word».
Конвертация PDF в Word с использованием Google Disk
Воспользоваться данным способом можно только при наличии аккаунта в Google.
Для перевода (конвертиции) формата последовательность действий следующая:
Осуществить вход в свой аккаунт Google и зайти на Google Диск.
Найти необходимый файл или загрузить его. Стоя на нем нажать правую кнопку мыши и выбрать «Открыть с помощью» и выбрать вариант указанный на картинке ниже.
Выбрать язык меню, а также ПДФ – источник, подлежащий конвертации и нажать кнопку «Конвертировать»
В появившемся окне для загрузки результатов нажать «Download»
Сохранить полученный результат в формате DOC. Для этого выбираем «Download Word file». Остается только указать имя и место сохранения полученного результата.
Для этого выбираем «Download Word file». Остается только указать имя и место сохранения полученного результата.
Прочие программы и онлайн сервисы для перевода PDF в Word
Помимо рассмотренных и наиболее популярных способов конвертации также существуют и другие программы на ПК для преобразования. Ниже рассмотрены некоторые из них:
Free PDF to Word Converter. Воспользоваться можно бесплатно. Установка проходит в автоматическом режиме. Для изменения формата требуется осуществить вход в программу и выбрать необходимый файл и путь куда сохранить результаты. Интерфейс программы на английском языке.
Icecream PDF Converter. Для пользователей предлагается как бесплатная, так и PRO версии. Переводит в формат DOC и наоборот.
По вкусу она придется любителям электронных книг. В ней встроена функция «Читалка» книг.
Онлайн сервис PDF ? DOC – бесплатный. Для начала работы с сервисом потребуется войти по ссылке и далее следовать инструкции, описанной ниже.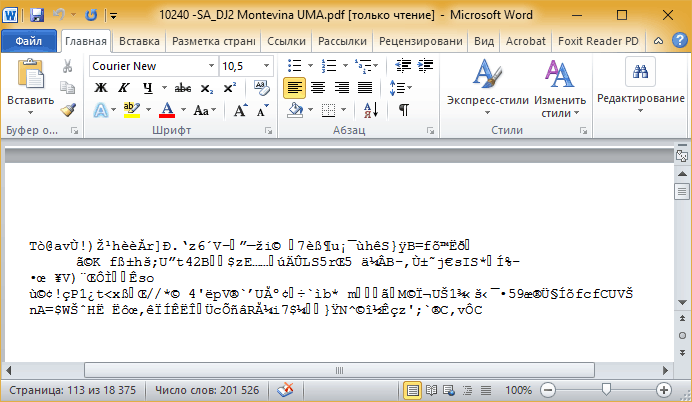
Инструкция:
- В открывшемся окне нажать кнопку «Загрузить».
- Выбрать ПДФ- источник, указав путь к нему. В результате правильных действий он появиться на экране в левом нижнем углу.
- Далее нажать «Скачать».
- Полученный результат сохранить в необходимую папку на компьютере.
Еще одним онлайн конвертером является PDF to DOC.
Инструкция:
- Зайти по ссылке.
- Выбрать первую закладку.
- Загрузить требующий преобразования текст, нажать на кнопку «Загрузить» и затем указать путь к нему.
- Нажать «Скачать» и сохранить полученный результат.
Go4Convert – онлайн сервис не требующий установки и преобразующий в нужный формат DOC.
Инструкция:
- Вход по ссылке.
- В вверху экрана выбрать вторую слева закладку.
- Нажать кнопку «Выбрать файл» загрузить текст в формате PDF.
- После того как, документ выбран нажать «Запуск».

- Появиться сообщение «Ваш документ обрабатывается» после чего требуется немного подождать.
- Файл сконвертирован и остается просто его сохранить.
Часто задаваемые вопросы по конвертации PDF в Word
В чем основное отличие программ –конвертеров от онлайн сервисов?
Выделяется следующие отличие: онлайн сервисы ограничивают возможный объем файлов и зачастую отсутствует возможность сконвертировать текст, в котором содержатся картинки.
При конвертации документа с помощью Microsoft Word зависает программа. В чем, может быть проблема?
Одной из проблем может быть файл большого объема. Для конвертации объемных электронных документов лучше воспользоваться Аdobe Аcrobat.
Каким способом лучше воспользоваться для конвертации ПДФ файла с картинками?
Лучше пользоваться первым и вторым способом, а именно прибегнуть к помощи программ Аdobe Аcrobat или FineReader. Они максимально сохранят качество картинок. При конвертации через Word, текст может быть оптимизирован, о чем сообщает сама программа.
Когда целесообразно использовать для конвертации Google Диск?
Google Диск поможет пользователю провести преобразование формата файла PDF в DOC не зависимо от его места нахождения. Данный сервис доступен пользователю в любой точке мира, где есть интернет, достаточно зайти в свой аккаунт.
Читайте также:
- 5 способов открыть файл PDF PDF (Portable Document Format) – мультиплатформенный формат полиграфического содержания, разработанный компанией Adobe Systems. PDF (Portable Document Format) – мультиплатформенный формат […]
- 2 ресурса для открытия онлайн документов xls, doc, xlsx, docx Документы в форматах xls, doc, xlsx, docx и др. создаются и редактируются силами программ, входящих в состав пакета Microsoft Office. Наряду с этим, иногда возникает необходимость открытия […]
Как сделать текст из pdf в word?
Вам предстоит подготовить доклад, реферат или диплом, а необходимую информацию нашли только в формате pdf? Не спешите отчаиваться, вам не придется набирать все это вручную, есть методы перевода такого файла в Word.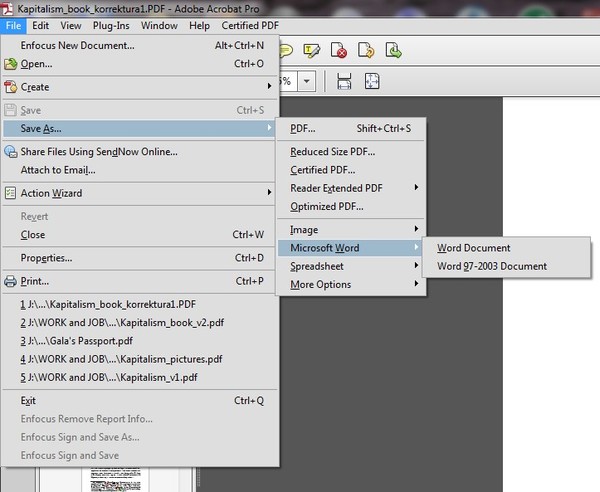 Какие? Читайте далее.
Какие? Читайте далее.
Если вы не часто сталкиваетесь с необходимостью перевода текста из формата pdf в word, проще воспользоваться онлайн-сервисом convertonlinefree.com. Обратите внимание, что на странице имеются две закладки с разными форматами ворд-документа, выберите второй вариант, если хотите, чтобы полученный документ читался во всех релизах Microsoft Word, затем кликните по кнопке “Выберите файл” и укажите путь к pdf-файлу на вашем компьютере. После того как он прогрузится, жмите “Конвертировать”. В считанные секунды в полосе загрузок появится скаченный файл такого же названия с форматом .doc. Откройте его и просмотрите результат конвертации. Конечно, текст придется подкорректировать, но это гораздо быстрее, нежели набирать его целиком самому.
Если перед вами встала задача перевести в ворд, скажем, несколько глав единого файла pdf, содержащего пару-тройку томов книги, качественнее всего это сделать удастся с помощью OCR-программ, которые распознают оптические знаки и преобразовывают их в текстовые символы.
На примере CuneiForm разберем алгоритм действий при переформатировании документа. Под верхним меню кликните на пиктограмму “Волшебная палочка”, при наведении курсора на нее появится подсказка “Мастер распознавания”. В открывшемся окне выберите пункт “Открыть с диска”, укажите путь к файлу, в окне поиска в самом нижнем поле “Тип файла” выберите “Все файлы (*.*)”, откройте нужный, нажмите “Далее”. В качестве языка рекомендуется выбирать русско-английский, поскольку в текстах возможны вставки на иностранном языке. В остальных случаях можно оставить стандартные настройки мастера распознавания. После завершения работы откроется вордовский документ, который можно подредактировать и сохранить на свой компьютер. Для удобства можете открыть здесь же первоначальный вариант документа в формате pdf.
Вместо pdf-файлов можно создать документы также благодаря программам-конвертерам. К таковым относятся: ABBYY PDF Transformer (скачать здесь), PDF2Word (скачать здесь), VeryPDF PDF2Word (скачать через торрент здесь), Free PDF to Word Converter, Solid Converter PDF (скачать здесь) и Tweak PDF Converter (скачать через торрент здесь).
Именно разработчики программы Adobe Reader являются авторами (если так можно сказать) формата pdf, поэтому целесообразно воспользоваться стандартными функциями данной программы для перевода текста в формат документа doc. Скачать Adobe Reader можно с официальной страницы get.adobe.com, для этого нажмите на сайте кнопку “Установить сейчас” в правом нижнем углу. После начнется инициализация и в полосе загрузок появится установочный файл.
Кликните дважды по файлу установки, дождитесь полной загрузки мастера установки программы, потом нажмите на кнопку “Завершить”.
Запустить программу можно, кликнув по ярлыку на рабочем столе, или через меню “Пуск”.
Откройте в программе файл pdf, затем нажмите в верхнем меню “Файл” – “Сохранить как другой…” – “Текст”. Через несколько секунд программа создаст в той же папке текстовый документ, содержание которого вы можете легко перенести в ворд.
Выберите наиболее удобный для вас способ перевода файлов, смело пользуйтесь им, экономя свое время на набивании текста вручную.
Главной отличительной особенностью PDF файлов, обусловившей широкую популярность данного формата текстовых файлов в последние годы, стало то, что PDF документы выглядят одинаково на всех устройствах под управлением различными операционными системами. В настоящее время данный формат текстово-графических файлов используют для издания электронных версий книг, глянцевых журналов, научных и других документов.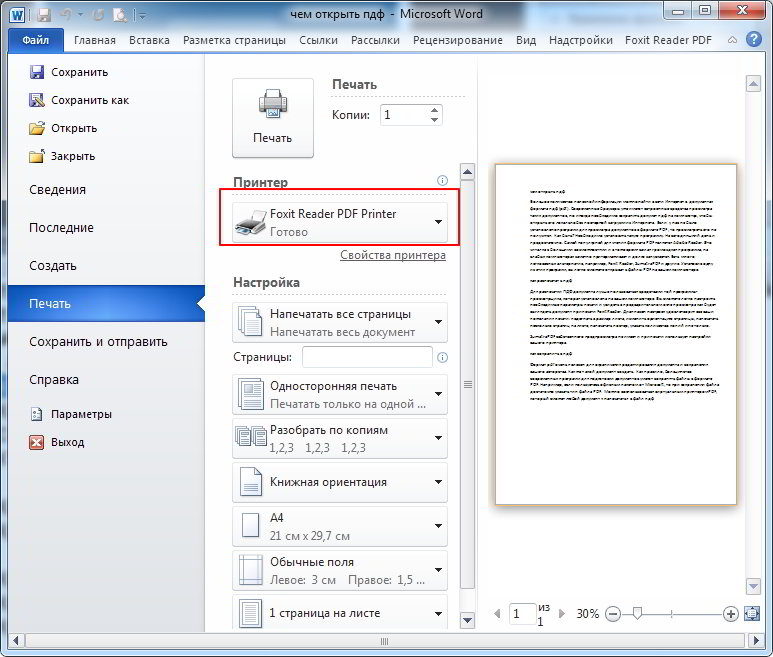 До тех пор, пока вы используете PDF файлы только для просмотра содержащейся в них информации, проблем с ними у вас не возникнет.
До тех пор, пока вы используете PDF файлы только для просмотра содержащейся в них информации, проблем с ними у вас не возникнет.
Сложности начинаются тогда, когда потребуется что-либо отредактировать в PDF файле, или использовать содержащуюся в нем информацию в своих документах. Именно по этой причине пользователи часто ищут способы того, как PDF перевести в Word формат. Рассмотрим наиболее простые и доступные из них.
Как перевести PDF в Word бесплатноБесплатный и простой способ перевода PDF в Word заключается в том, чтобы просто скопировать весь текст или отдельные его участки из PDF файла и вставить его в созданный Word файл. Для того, чтобы скопировать весь текст стразу в PDF файле можно использовать сочетание клавиш Ctrl + A. Однако, если файл достаточно большой, то вычислительных ресурсов компьютера может не хватить на подобную операцию. В этом случае выполняйте копирование текста по частям.
Еще одним бесплатным способом перевода PDF в Word может стать использование облачного хранилища от компании Google.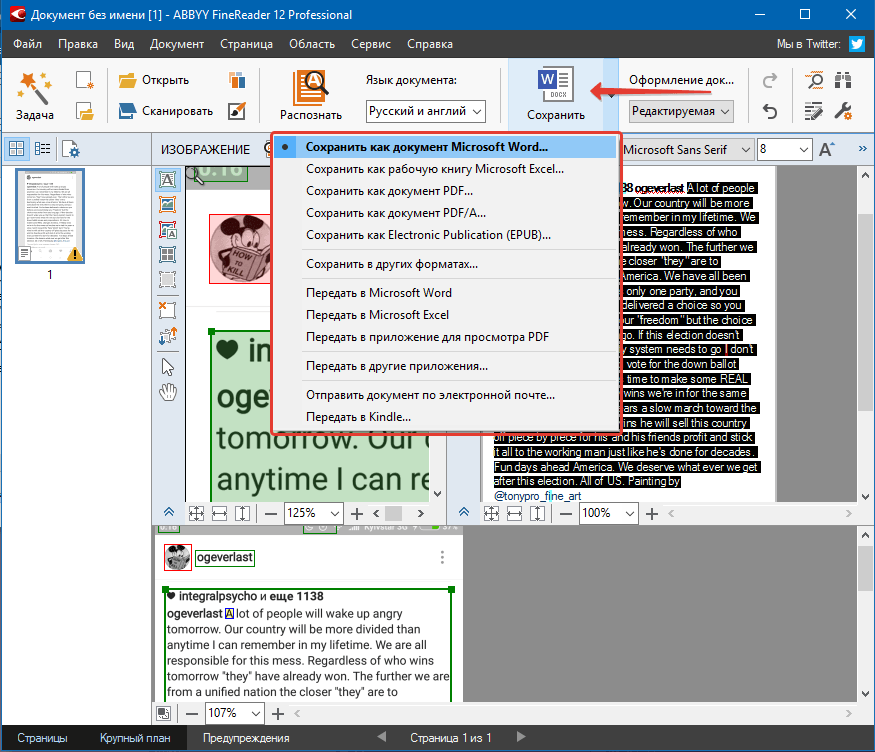 Выполняется с его помощью преобразование следующим образом:
Выполняется с его помощью преобразование следующим образом:
- Загрузите в Google Диск ваш PDF файл.
- После загрузки делайте по нему правый щелчок мышкой, в появившемся меню выберите пункт
открытие файла в документах Google
- После того как в новой вкладке браузера откроется ваш документ, вы сможете загрузить его к себе на компьютер в виде Word файла пройдя по пути Файл–>Скачать как–>Microsoft Word (DOCX).
загрузка DOCX файла
После окончания загрузки вы можете отрыть его на компьютере, чтобы проверить насколько удачно он был сконвертирован и приступать к его редактированию.
Как перевести PDF в Word онлайнТакже существует большое количество сервисов, которые переводят PDF файлы в Word онлайн. Например:
http://convertonlinefree.comhttp://pdf2doc.comhttps://smallpdf.comhttp://convertstandard.comhttp://document.online-convert. comВсе они работают по схожему принципу. Вы загружаете на них свой PDF файл, он конвертируется на стороне сервиса и после завершения процесса вам дается ссылка на загрузку полученного документа Word.
comВсе они работают по схожему принципу. Вы загружаете на них свой PDF файл, он конвертируется на стороне сервиса и после завершения процесса вам дается ссылка на загрузку полученного документа Word.
Например, как происходит конвертация на сайте smallpdf.com.
- Нажмите ссылку Выберите файл или просто перетащите его мышкой на синее поле.
загрузка файла
- Дождитесь окончания загрузки и конвертации файла.
конвертация файла
- После завершения загрузки вам будет предложено сохранить полученный Word файл.
результат конвертирования
Преобразование файлов онлайн является очень удобным, так как не требует установки на компьютер дополнительного программного обеспечения.
Программы для перевода PDF в WordКак правило, все онлайн сервисы имеют свои ограничения по размеру загружаемого на них файла. Если ваш PDF файл большого размера, то вам все-таки придется конвертировать его у себя на компьютере с помощью соответствующего программного обеспечения.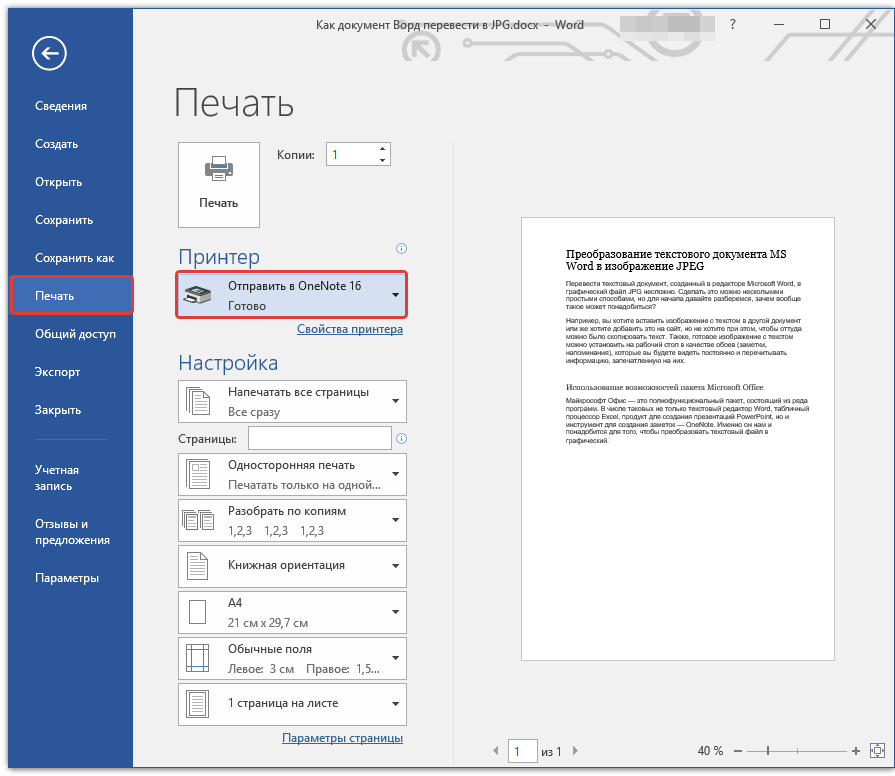
- Загрузите программу с официального сайта и установите на компьютер />
- Запустите программу и перетяните в ее главное окно конвертируемый PDF файл.
- После того, как файл отобразиться выделите его и нажмите кнопку Сконвертировать.
конвертация в утилите UniPDF
- Укажите путь для сохранения файла или оставьте предложенный по умолчанию и нажмите кнопку Ок.
выбор папки для сохранения файла
- Начнется процесс конвертирования, прогресс которого будет отображаться в столбце Статус.
- После завершения конвертирования вы получите соответствующее информационное сообщение, в котором будет предложено открыть конвертированные файлы.
завершение конвертирования
Разумеется, UniPDF не единственная программа для конвертации PDF файлов. Есть большой выбор других как платных, так и бесплатных программ подобного рода.
Как перевести PDF в Word в FineReaderНаиболее сложно перевести PDF в Word, когда изначально текст на страницах в PDF файле сохранен в виде цифровых снимков. Помочь в этом случае может только оптическое распознавание текстов с помощью программы ABBYY FineReader или аналогичных ей. Чтобы с помощью FinerReader выполнить перевод PDF в Word необходимо пройти следующие шаги:
- Запустите FineReader и откройте в нем PDF файл через Файл–>Открыть PDF/изображение.
открытие PDF файла в FineReader
- После того, как все страницы будут загружены, нажмите кнопку Распознать.
запуск распознавания файла
- Запустите ресурсоемкий процесс постраничного распознавания текста. О его ходе вы сможете судить по отображаемому прогресс-бару.
- Когда оптическое распознавание будет завершено нажмите кнопку Передать и все, что программа смогла распознать будет открыто в текстовом редакторе Word в новом документе.
 Вам остается только сохранить этот документ и приступать к его редактированию.
Вам остается только сохранить этот документ и приступать к его редактированию.передача распознанного текста в Word
Помимо рассмотренных, существует еще великое множество различных способов и программ для перевода PDF в Word формат. Но ни одна из них не сделает это идеально, так как изначально такое преобразование не предусматривалось и его качество будет различным у различных программ и сервисов.
На практике для хранения электронных текстовых документов используют формат PDF. И несмотря на большое количество достоинств и преимуществ использования данного формата, выделяется один существенный недостаток с которым может столкнуться пользователь.
Этот недостаток – трудности редактирования и изменения текста (см. Какой программой открыть файл PDF). Для решения данного вопроса необходимо воспользоваться специальными приложениями. Рассмотрим варианты и способы, как перевести PDF в Word.
Перевод PDF в Word с помощью программы Аdobe Аcrobat
Для конвертации требуется последовательно выполнить следующие действия:
Открыть программу, значок выглядит следующим образом:
В меню выбрать «Файл» – «Открыть». Найти и открыть текст, требующий преобразования и перейти к следующему действию
Найти и открыть текст, требующий преобразования и перейти к следующему действию
Выбрать пункт меню «Сохранить как другой…», затем «Microsoft Word». Выпадет меню состоящее из двух вариантов: документ Word и 97 -2003. Выбор из предложенных вариантов зависит от версии ПО компьютера.
В выпавшем окне ввести имя нового (сконвертированного текста c расширением DOC) и место его сохранения. Затем нажать кнопку «Сохранить»
Новый сохраненный документ будет выглядеть следующим образом, как показано на рисунке
Важно! Пункты меню ««Сохранить как другой…» – «Microsoft Word» не доступен в бесплатной версии ПО Acrobat Reader DC. В ней предусмотрена только функция сохранения (преобразования) в TXT.
PDF в Word программой FineReader
Последовательность действий как описано ниже:
Войти в программу, значок выглядит так:
Далее перейти к следующим действиям. В меню выбрать «Файл» – «Открыть PDF или изображение…». Указать путь к нужному тесту и нажать «Открыть»
После открытия перейти к его конвертации, нажав в меню «Файл» – «Сохранить документ как» – «Документ Word» или «97-2003»
Второй вариант, как можно сохранить сконвертированный текст проще. Для этого нажимаем кнопку «Сохранить», которая расположена вверху на Главной панели.
Для этого нажимаем кнопку «Сохранить», которая расположена вверху на Главной панели.
В выпавшем окне ввести имя и место расположения результата конвертации, подтвердить кнопкой «Сохранить».
Преобразование PDF в Word с использованием Microsoft Word
Для изменения формата электронного документа следующая инструкция:
На документе, который необходимо преобразовать нажать правой кнопкой мышки. В представленном меню выбрать «Открыть с помощью» – «ВОРД (классическое приложение). Процесс открытия может занять некоторое время.
Открытый документ сохранить в нужном формате DOC. В меню «Файл» выбрать «Сохранить как». Так будет выглядеть экран в случае, если на компьютере установлен Windows 8.1 и используется ВОРД 2013.
Ввести имя сохраняемого документа и выбрать нужный формат в разделе «Тип». Результат конвертации сохранится после подтверждения нажатием на кнопку «Сохранить».
При использовании данного способа конвертации с помощью Microsoft Ворд могут возникнуть ситуации, когда ПДФ текст:
- защищен;
- содержит картинки или фото.

Как быть в таких ситуациях?
Инструкция конвертации защищенного документа соответствует выше описанной, дополняется лишь одним действием в п.2, а именно – нажать кнопку «Разрешить редактирование и лишь потом перейти к сохранению.
Электронный текст содержащий картинки конвертируется аналогично тексту без картинок. Инструкция описана выше. Основное отличие, которое может заметить пользователь – это длительное время открытия и сохранение результатов. Данный факт объясняется, тем что картинки и фото зачастую имеют больший объем по сравнению с файлами, содержащими текст.
Внимание! При конвертации таким способом могут возникнуть проблемы со шрифтами (не верное отображение – крякозябры).
Сконвертировать PDF в формат DOC на Mac OS
Владельцы техники оснащенной ОС Mac могут воспользоваться несколькими способами:
- сделать конвертацию с помощью ПО PDF Converter Free;
- воспользоваться функцией Microsoft Office Word.

Первая программа доступна к скачиванию на App Store. Данное приложение является бесплатным. Интерфейс ПО максимально упрощен для восприятия пользователя, что дает возможность без особого труда и дополнительных знаний провести конвертацию в DOC.
При выборе варианта использования Office Ворд за основу можно взять инструкцию, рассмотренную ранее в разделе «Преобразование файла с использованием Microsoft Word».
Конвертация PDF в Word с использованием Google Disk
Воспользоваться данным способом можно только при наличии аккаунта в Google.
Для перевода (конвертиции) формата последовательность действий следующая:
Осуществить вход в свой аккаунт Google и зайти на Google Диск.
Найти необходимый файл или загрузить его. Стоя на нем нажать правую кнопку мыши и выбрать «Открыть с помощью» и выбрать вариант указанный на картинке ниже.
Выбрать язык меню, а также ПДФ – источник, подлежащий конвертации и нажать кнопку «Конвертировать»
В появившемся окне для загрузки результатов нажать «Download»
Сохранить полученный результат в формате DOC. Для этого выбираем «Download Word file». Остается только указать имя и место сохранения полученного результата.
Для этого выбираем «Download Word file». Остается только указать имя и место сохранения полученного результата.
Прочие программы и онлайн сервисы для перевода PDF в Word
Помимо рассмотренных и наиболее популярных способов конвертации также существуют и другие программы на ПК для преобразования. Ниже рассмотрены некоторые из них:
Free PDF to Word Converter. Воспользоваться можно бесплатно. Установка проходит в автоматическом режиме. Для изменения формата требуется осуществить вход в программу и выбрать необходимый файл и путь куда сохранить результаты. Интерфейс программы на английском языке.
Icecream PDF Converter. Для пользователей предлагается как бесплатная, так и PRO версии. Переводит в формат DOC и наоборот.
По вкусу она придется любителям электронных книг. В ней встроена функция «Читалка» книг.
Онлайн сервис PDF ? DOC – бесплатный. Для начала работы с сервисом потребуется войти по ссылке и далее следовать инструкции, описанной ниже.
Инструкция:
- В открывшемся окне нажать кнопку «Загрузить».
- Выбрать ПДФ- источник, указав путь к нему. В результате правильных действий он появиться на экране в левом нижнем углу.
- Далее нажать «Скачать».
- Полученный результат сохранить в необходимую папку на компьютере.
Еще одним онлайн конвертером является PDF to DOC.
Инструкция:
- Зайти по ссылке.
- Выбрать первую закладку.
- Загрузить требующий преобразования текст, нажать на кнопку «Загрузить» и затем указать путь к нему.
- Нажать «Скачать» и сохранить полученный результат.
Go4Convert – онлайн сервис не требующий установки и преобразующий в нужный формат DOC.
Инструкция:
- Вход по ссылке.
- В вверху экрана выбрать вторую слева закладку.
- Нажать кнопку «Выбрать файл» загрузить текст в формате PDF.
- После того как, документ выбран нажать «Запуск».

- Появиться сообщение «Ваш документ обрабатывается» после чего требуется немного подождать.
- Файл сконвертирован и остается просто его сохранить.
Часто задаваемые вопросы по конвертации PDF в Word
В чем основное отличие программ –конвертеров от онлайн сервисов?
Выделяется следующие отличие: онлайн сервисы ограничивают возможный объем файлов и зачастую отсутствует возможность сконвертировать текст, в котором содержатся картинки.
При конвертации документа с помощью Microsoft Word зависает программа. В чем, может быть проблема?
Одной из проблем может быть файл большого объема. Для конвертации объемных электронных документов лучше воспользоваться Аdobe Аcrobat.
Каким способом лучше воспользоваться для конвертации ПДФ файла с картинками?
Лучше пользоваться первым и вторым способом, а именно прибегнуть к помощи программ Аdobe Аcrobat или FineReader. Они максимально сохранят качество картинок. При конвертации через Word, текст может быть оптимизирован, о чем сообщает сама программа.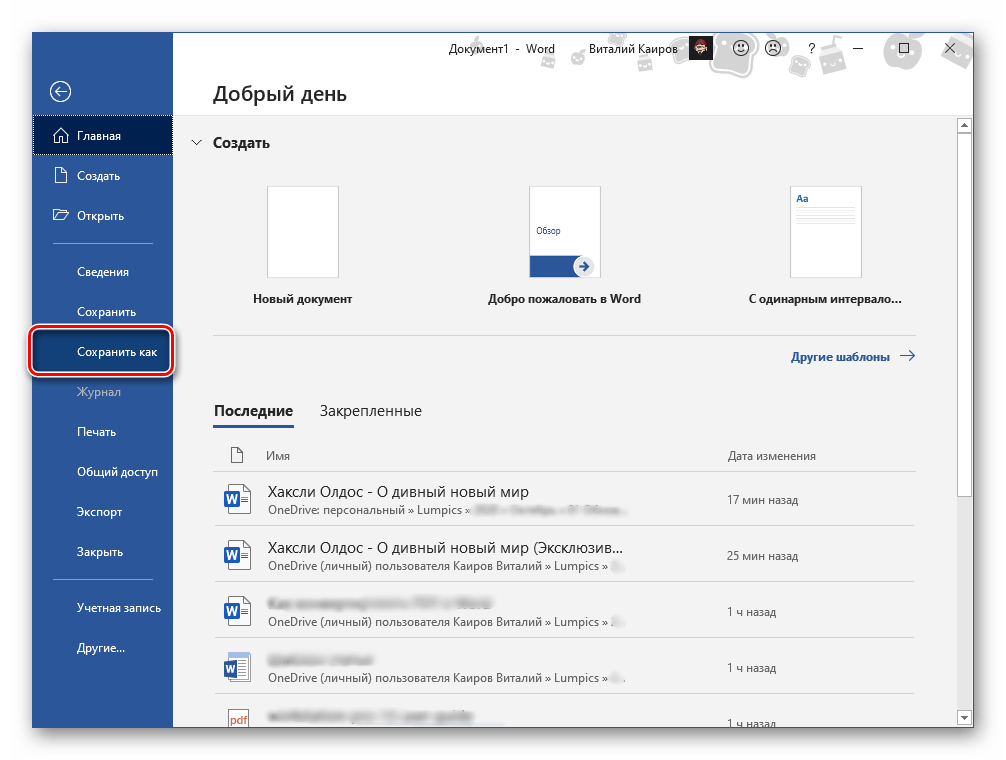
Когда целесообразно использовать для конвертации Google Диск?
Google Диск поможет пользователю провести преобразование формата файла PDF в DOC не зависимо от его места нахождения. Данный сервис доступен пользователю в любой точке мира, где есть интернет, достаточно зайти в свой аккаунт.
Как перевести PDF в Word для редактирования
PDF (пдф) – это формат, через который можно легко и удобно читать книги на компьютере. Он позволяет сохранить хорошее качество не только текста, но и изображений, поэтому часто используется в печатной продукции.
Если это просто электронная книга, которую читаешь для души, то никаких неудобств данный формат не вызывает. Но когда с таким документом приходится работать, для многих это может оказаться проблемой. Не очень понятно, как перевести его в обычный текст и вообще, возможно ли это сделать без потери форматирования.
Сейчас мы рассмотрим наиболее простые способы перевода в Word с сохранением первоначального вида.
С помощью Microsoft Word 2013-2016
В последних версиях Microsoft Office приложение Word имеет встроенный инструмент для конвертирования pdf. Нужно просто открыть файл в этой программе, а дальше система сделает все сама.
1. Нажимаем на кнопку «ФАЙЛ» в левом верхнем углу окна.
2. Идем по пути Открыть — Компьютер и выбираем папку, где находится наш файл.
3. Выбираем документ и жмем кнопку «Открыть».
Появится окно с предупреждением, которое можно не читать и сразу жать кнопку «ОК».
Вот и всё! Теперь документ можно редактировать и сохранить в обычном формате doc или docx.
Правда, разрывы страниц расположены не в тех местах, что в исходном файле, но это как-нибудь можно пережить. Главное, все таблицы и списки доступны для редактирования.
Через Adobe Reader или Foxit Reader
Если у вас старая версия MS Word, но зато есть программа Adobe Acrobat Reader или Foxit Reader (в одной из них обычно и открываются все pdf файлы), тогда конвертировать можно с помощью нее.
1. Открываем файл в Adobe Reader или Foxit Reader и копируем нужный фрагмент документа.
Обычно достаточно просто открыть файл и он сразу же запустится в одной из этих программ (вверху будет написано, в какой именно).
Для копирования всего текста в Adobe Reader нажимаем вверху на «Редактирование» и выбираем «Копировать файл в буфер обмена».
В Foxit Reader для переноса всего текста нужно нажать на «Главная» вверху, щелкнуть по иконке буфера обмена и выбрать «Выделить все». Затем опять щелкнуть по иконке и выбирать «Копировать».
2. Создаем документ в Ворде. Для этого щелкаем на свободном любом месте Рабочего стола правой кнопкой мыши и выбираем пункт Создать – Документ Microsoft Office Word.
А можно просто открыть программу через Пуск – Все программы – Microsoft Office – Microsoft Office Word.
3. Вставляем в документ тот фрагмент, который мы скопировали из pdf файла. Для этого щелкаем правой кнопкой мыши по листу и в контекстном меню выбираем пункт «Вставить».
В итоге получаем тот же текст, но с возможностью редактирования. Правда, часто он добавляется с немного измененным форматированием и без изображений.
Минусы
- Если документ большой, вставка происходит очень медленно или, что чаще, Ворд просто намертво виснет. А, бывает, даже небольшой текст не вставляется. Выход: выделять/копировать/вставлять по частям.
- Не копируются изображения. Выход: делать их скриншоты, нажав на клавишу клавиатуры Print Screen, после чего вставлять в Ворд (правая кнопка – Вставить). Но придется еще обрезать и менять размер полученной картинки.
- Иногда форматирование страдает очень сильно: шрифты, размер букв, цвета и т.д. Выход: править текст вручную.
Резюме: с обычным текстом такой вариант вполне допустим, но если в документе есть еще и таблицы, списки, изображения, лучше конвертировать другими способами.
Онлайн сервисы для конвертирования пдф в ворд
Smallpdf (smallpdf.com). Через этот сервис можно не только конвертировать pdf в кучу разных форматов, но также объединять, разделять, снимать защиту.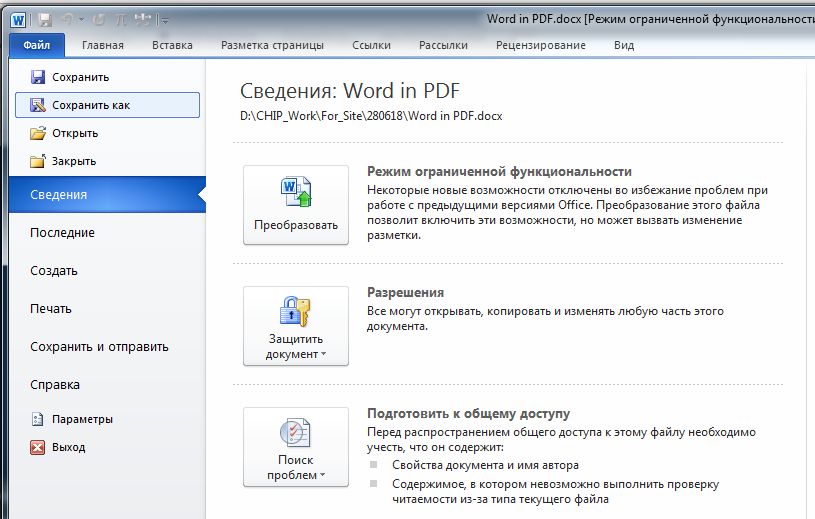 Он практически идеально переводит в Ворд (с сохранением всех параметров) и даже добавляет картинки.
Он практически идеально переводит в Ворд (с сохранением всех параметров) и даже добавляет картинки.
1. Заходим на сайт и выбираем пункт «PDF в Word».
2. Перетягиваем наш файл внутрь или выбираем его из окошка.
3. Ждем окончания операции конвертирования. Когда она завершится, нам предложат скачать документ в новом формате.
В итоге получаем практически такой же файл с сохранением изображений и всего остального.
Сервис является лишь отчасти бесплатным. На все операции стоит часовой лимит. Другими словами, без платной подписки вы сможете сделать только две операции в течение часа.
Convert Online Free (convertonlinefree.com). Еще один отличный инструмент для перевода пдф в ворд. Результат получается практически такой же, как и через прошлый сервис: все картинки, таблицы и списки на месте. Единственное, бывает, кое-где слетает форматирование – где-то может шрифт «поехать», где-то размер букв.
1. Переходим по ссылке, опускаемся чуть ниже по странице и нажимаем на кнопку «Выберите файл».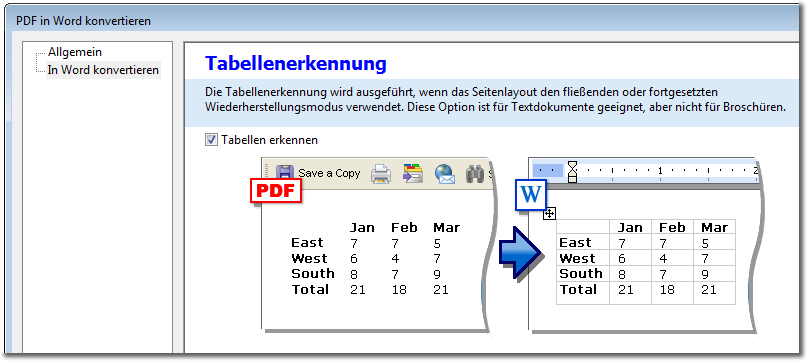
2. Через окошко открываем нужный файл.
3. Нажимаем кнопку «Конвертировать».
Когда процесс будет завершен, браузер сразу предложит сохранить файл или сделает это автоматически.
Google диск. Если у вас почта на gmail.com, то можно переводить из pdf в word через Гугл диск.
1. Заходим на страницу своего диска от Google и жмем кнопку «Создать». Если документ уже находиться в вашем хранилище, тогда делать этого не нужно.
2. Выбираем пункт «Загрузить файлы».
3. Выбираем нужный файл через окошко и жмем кнопку «Открыть».
4. После того, как загрузка завершится, щелкаем по файлу правой кнопкой мыши и в меню выбираем Открыть с помощью — Google документы.
5. Жмем на кнопку «Файл» в правом верхнем углу, когда документ откроется. В длинном списке ищем пункт «Скачать как» и выбираем нужный нам формат.
Как и в других случаях страницы могут иметь некоторое несоответствие в форматировании, но все важные элементы будут на месте.
Бесплатная программа для конвертации UniPDF
В закромах англоязычного интернета можно обнаружить надежную качественную программу UniPDF, предназначенную для конвертации различных текстовых форматов.
Заходим на официальный сайт программы и нажимаем кнопку «Download It Free Now».
Выбираем любой сервер из списка.
Ждем пока программа скачается, благо она весит немного, и этот процесс происходит практически моментально.
После загрузки открываем файл и устанавливаем программу. Для этого нажимаем Next – I Agree – Next – Install – Finish. На Рабочем столе или в Пуск – Все программы – UniPDF появится ярлык, через который запускаем приложение.
Жмем кнопку «Добавить» внизу.
Выбираем нужный файл через окошко, щелкаем по нему внутри программы и жмем кнопку «Конвертировать».
Обратите внимание, что в правом углу должна стоять отметка «Word».
Далее нам предлагают выбрать место на компьютере, куда отправится новый файл. Можно просто нажать «ОК» и тогда он сохраниться туда же, где лежит исходный документ.
И ждем окончания процесса, после чего программа предложит открыть результат или показать папку, где он находится.
Программа со своей задачей обычно справляется плюс «вытягивает» картинки, но с форматированием бывают проблемы.
Если не помогло
Все способы, которые я показал вам в этой статье, весьма эффективны. Некоторые – почти идеальны (smallpdf). Единственное, что им не под силу, это распознать сканированный текст (кроме Гугл диска).
Для таких документов нужно использовать специальные программы или онлайн сервисы.
Бесплатные сайты для распознавания текста:
Гугл диск (drive.google.com)
NewOCR (newocr.com)
OCR Convert (ocrconvert.com)
Free Ocr (free-ocr.com)
Программы для распознавания текста:
ABBYY FineReader (платная)
WinScan2PDF (бесплатная)
Приветствую!
Рассмотрев ранее, как можно создавать PDF-документ, разными способами: и онлайн, и оффлайн и даже средствами Microsoft Office, пришло время рассказать, как произвести обратное действие.
Рассмотрим, как вытащить из PDF-документа текст, так чтобы можно было потом его редактировать в Word и подобных ему текстовых редакторах. То есть, попросту говоря, будем конвертировать PDF-файлы в Word.
Начнем!
Adobe Reader и аналоги
Самый простой, быстрый и бесплатный вариант:
Открываем нужный PDF-документ в Adobe Reader. Заходим в меню Редактировать, потом выбираем команду “Копировать файл в буфер обмена”
А дальше, стандартные действия: открываем Word, создаем новый документ и нажимаем кнопку Вставить или воспользуемся быстрыми клавишами (Ctrl+V).
Все, можно спокойно редактировать полученный текст.
Обратите внимание, при использовании данного метода не сохраняется форматирование текста и нет возможности вытащить изображения!!!
Если вам, все таки, во что бы то ни стало нужно извлечь изображение из PDF-документа, чтобы не использовать какие-нибудь программы, сделайте скриншот с экрана на котором открыт PDF-файл, из которого вы скопировали текст, но не получилось скопировать картинку.
И полученное изображение вставьте в Word. Должно получиться вот так:
Понятно, что качество изображения будет оставлять желать лучшего, но как запасной вариант вполне подойдет.
В других просмотрщиках нужно будет сделать несколько иное действие.
Вот так в Foxit Reader (меню инструменты –> команда Выделить текст):
А вот так в PDF-XChange Viewer (меню Инструменты –> Основные –> Выделение):
Затем выделяем нужный текст и производим стандартные действия с буфером обмена, для тех кто не догадался: Копировать (Ctrl+C) и в Word — Вставить (Ctrl+V).
Система оптического распознавания текста (OCR)
При всей прелести этой методики у нее есть недостаток. Конвертировать PDF в Word не получиться, если PDF-документ создан сканированием с бумажного носителя или защищен от редактирования.
Поэтому будем использовать другой метод. А имено, с помощью специальной программы оптического распознавания текста.
Программа называется ABBYY FineReader и, к сожалению, является платной. Но зато функционал этой программы позволит перекрыть любые требования по созданию и конвертированию PDF-файлов.
Вот, например, имеем отсканированный текст в PDF формате
Запускаем ABBYY FineReader и в стартовом окне выбираем Файл в Microsoft Word
И все! Система сама распознает текст и отправляет его в Word
Онлайн-сервисы для конвертирования PDF-файлов
Вариант с онлайн-сервисами я уже описывал, единственно, что могу добавить еще пару подобных сервисов:
PDF to Word Converter
ExtractPDF.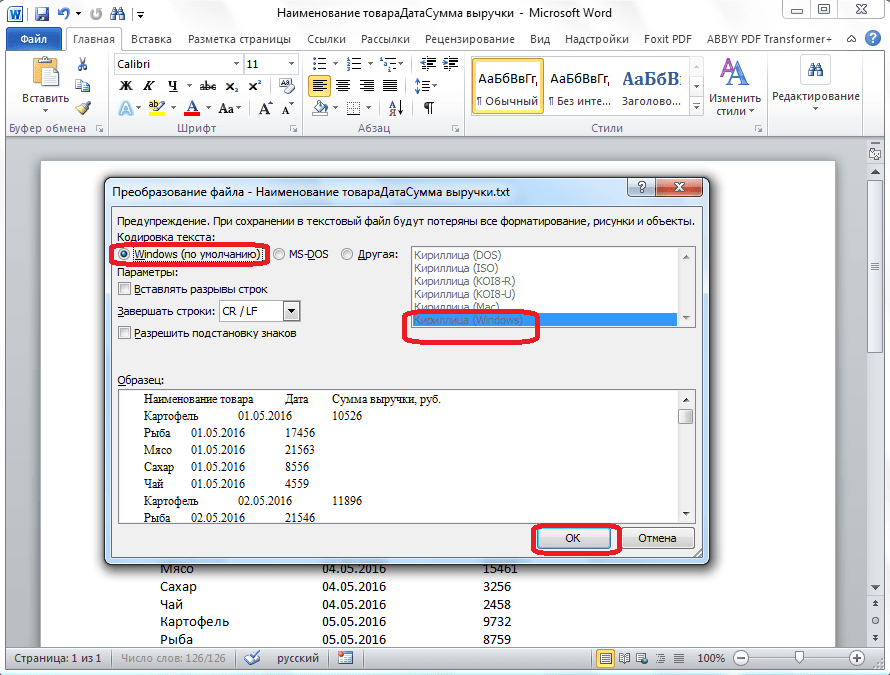 com
com
И опять же, ни один из онлайн-сервисов не работает с изображениями, и если текст у вас отсканирован и сохранен в формате PDF, то ничего не получится. Необходимо будет рассматривать вариант OCR.
Резюмируем
Как обычно, самым удобным оказался платный вариант, но остальные имеют право на существование, потому что не каждый день требуется преобразовывать файлы PDF. А на один раз можно или скачать демо-версию или воспользоваться онлайн-сервисом.
Если нельзя, но сильно надо, то способ всегда найдется.
Да, и еще, если Вы знаете еще какой-нибудь способ преобразования PDF-файлов, напишите мне в комментариях.
Спасибо за внимание!
Всегда ваш, Абрамович Артем!
P.S. Лирическое отступление:
Сижу расстроенная, подходит мелкий брат, суёт конфетку, я ему говорю:
— Дима, у меня взрослые проблемы, и этим их не решить.
Через 5 минут приходит с бутылкой мартини и спрашивает:
— А этим?
* * *Ребенок (2 года) в парке увидел близнецов.
Долго и удивленно их разглядывал. Поворачивается к маме и с нажимом спрашивает:
— А где мой такой?!* * *
Еду в трамвае. За моей спиной сидит девочка, лет пяти. Она у окна, а рядом её мама. Девочка:
— Мам, а мам, а зачем на сидениях — хочешь, скажу? Ну, вот скажи, хочешь? Ты только спроси — я тебе сразу скажу, я все тебе объясню, расскажу. Ты знаешь, зачем это? Ну, чего ты молчишь? Ну, спроси меня, давай!!!
Мама не выдерживает:
— Ну и зачем?
— Чтоб дети в трамваях читали… А не задавали взрослым глупые вопросы
Как конвертировать текст из PDF-файла в редактируемый документ Word 2013
В Word 2013 появилась новая функция под названием PDF Reflow (Преобразование PDF), которая позволяет импортировать PDF-файлы в Word и редактировать текст как документ Word. Затем этот текст можно пересохранить или экспортировать в формат PDF.
Примечание: Функция PDF Reflow в Word 2013 работает лучше с документами, состоящими в основном из текста.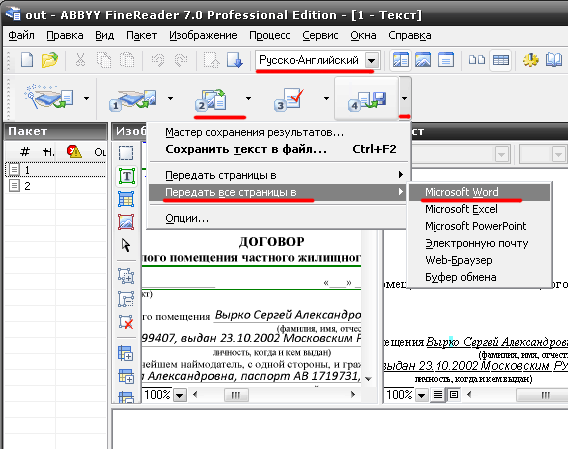 Если в PDF-файле есть графические образы, то у Word могут быть с ними проблемы, так что есть риск потерять некоторые изображения. Открытие PDF-файла в режиме редактирования занимает у Word до нескольких минут, в зависимости от размера файла.
Если в PDF-файле есть графические образы, то у Word могут быть с ними проблемы, так что есть риск потерять некоторые изображения. Открытие PDF-файла в режиме редактирования занимает у Word до нескольких минут, в зависимости от размера файла.
Чтобы открыть PDF-файл в Word 2013, кликните по вкладке File (Файл).
Слева выберите опцию Open (Открыть), потом нажмите на кнопку Computer (Компьютер), если PDF-файл расположен на локальном жёстком диске. Также можно открывать файлы, которые лежат в облачном хранилище или другом месте, используя кнопку Add a Place (Добавление места).
Если вы открываете PDF-документ, хранящийся на жёстком диске, кликните по Recent Folders (Последние папки) или кнопку Browse (Обзор) справа, чтобы найти нужный файл.
Перейдите в папку, где хранится необходимый PDF-файл, выберите его и нажмите Open (Открыть).
Появится диалоговое окно с сообщением о том, сколько времени может понадобиться для конвертации документа. Также в окне есть предупреждение, что документ может быть не похож на оригинал, если в нём содержится много изображений.
Также в окне есть предупреждение, что документ может быть не похож на оригинал, если в нём содержится много изображений.
Примечание: В следующий раз можно избежать появления этого диалогового окна, выбрав Don’t show this message again (Больше не показывать это сообщение).
PDF-файл откроется в Word, и вы сможете его редактировать: добавлять, удалять, изменять и перемещать текст.
Можно конвертировать документ обратно в PDF-файл, сохранив его в формате PDF или экспортировав. Ниже мы покажем вам, как сохранить файл в формате PDF. Если же вы хотите экспортировать документ в PDF-файл, воспользуйтесь функцией Export (Экспорт) на вкладке File (Файл) и выберите формат PDF/XPS.
Чтобы сохранить файл в формате PDF, откройте вкладку File (Файл) и выберите слева функцию Save As (Сохранить как).
Выберите место, где вы хотите сохранить файл PDF.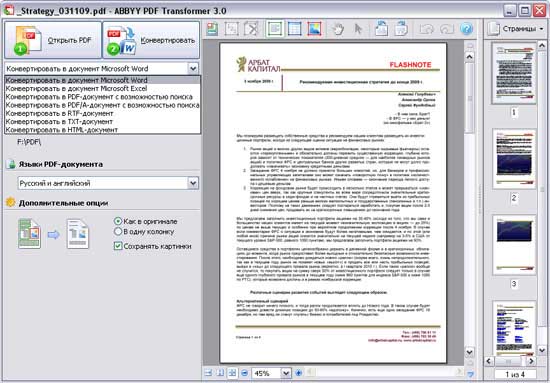 Вы можете сохранить его в хранилище OneDrive, на жесткий диск, с помощью опции Computer (Компьютер), или в любое другое место, воспользовавшись кнопкой Add a place (Добавление места). Мы решили сохранить документ на винчестер, поэтому выбрали Computer (Компьютер), а затем – Browse (Обзор).
Вы можете сохранить его в хранилище OneDrive, на жесткий диск, с помощью опции Computer (Компьютер), или в любое другое место, воспользовавшись кнопкой Add a place (Добавление места). Мы решили сохранить документ на винчестер, поэтому выбрали Computer (Компьютер), а затем – Browse (Обзор).
Примечание: Чтобы пропустить этот шаг и сразу перейти к диалоговому окну Save As (Сохранить как), вы можете изучить нашу статью о том, как пропустить представление Backstage при сохранении новых документов в Word 2013.
В диалоговом окне Save As (Сохранить как) выберите путь для сохранения PDF-файла. В поле File name (Имя файла) введите имя документа. В выпадающем списке Save as type (Тип файла) выберите PDF (*.pdf). Кнопка Options (Параметры) отображает дополнительные расширенные настройки для вашего PDF-документа.
Примечание: Мы рекомендуем сохранить отредактированный документ под новым именем, а исходный PDF-файл оставить без изменений.
Отметьте необходимые настройки для PDF-документа в диалоговом окне Options (Параметры) и нажмите на ОК.
Теперь вы вернулись в окно Save as (Сохранить как), где нужно нажать Save (Сохранить), чтобы сохранить отредактированный документ.
Новый файл автоматически откроется в программе для просмотра PDF, заданной по умолчанию.
Чтобы закрыть исходный PDF-документ, кликните по вкладке File (Файл) и в левой колонке выберите опцию Close (Закрыть).
У вас спросят, хотите ли вы сохранить изменения в исходном файле. Так как мы сохранили отредактированный документ под новым именем, нам не нужно оставлять изменения в оригинальном PDF-файле. Кликните Don’t save (Не сохранять), чтобы оставить исходный файл без изменений.
Оцените качество статьи. Нам важно ваше мнение:
Как конвертировать PDF в Word
Способ 1: Microsoft Word
Мало кто знает, что актуальные версии Майкрософт Ворд способны самостоятельно открывать PDF для просмотра и последующего сохранения в редактируемый и основной для текстового редактора формат DOCX. Рассмотрим, как это делается.
- Перейдите в папку с ПДФ документом, который требуется преобразовать, и кликните по нему правой кнопкой мышки. В контекстном меню наведите указатель курсора на пункт «Открыть с помощью» и воспользуйтесь вариантом «Выбрать другое приложение».
- Пролистайте открывшееся диалоговое окно вниз и нажмите «Еще приложения».
В дополнительном списке найдите «Word», выделите его и кликните по кнопке «ОК». - Ознакомьтесь с предупреждением, которое появится на экране, после чего нажмите в нем «ОК». Процедура преобразования файла может занять некоторое время, особенно если он довольно большой и содержит много графических элементов.

- В результате PDF будет открыт в Word, но пока что в режиме защищенного просмотра. Чтобы снять его, воспользуйтесь расположенной в области с уведомлением кнопкой «Разрешить редактирование».
Читайте также: Как снять запрет на редактирование в Ворде - Появится еще одно предупреждение, аналогичное таковому на третьем шаге инструкции. В нем тоже следует нажать «ОК», после чего придется еще немного подождать.
За ходом самой процедуры можно наблюдать по заполняющейся шкале на нижней панели программы. - В результате документ ПДФ будет окончательно преобразован в формат Ворд, но открыт в режиме «Только для чтения». Чтобы снять это ограничение, его нужно сохранить.
- Вызовите меню «Файл» текстового редактора, нажмите «Сохранить как», затем «Обзор».
В открывшемся окне «Проводника» укажите папку для сохранения, по желанию измените имя файла, убедитесь, что в поле «Тип файла» указано «Документ Word», после чего воспользуйтесь кнопкой «Сохранить».
Обратите внимание! Ввиду того, что PDF является защищенным форматом и представляет собой нечто среднее между изображением и текстом, изначально непригодным для редактирования, его преобразование в DOCX не всегда осуществляется корректно. Так, некоторые слова могут быть распознаны с ошибками, лишние или, наоборот, отсутствующие пробелы тоже не являются редкостью. Все это можно исправить только вручную.
Читайте также: Как проверить на ошибки текст в документе Ворд
По желанию также можете изменить шрифт и общее форматирование текста в документе, воспользовавшись нашими инструкциями. Изначально для преобразованного файла устанавливаются параметры по умолчанию.
Читайте также:
Как изменить шрифт в Ворде
Как форматировать текст в документе Ворд
Способ 2: Adobe Acrobat
Как известно, формат PDF является разработкой Adobe, и именно софт этой компании предоставляет наиболее широкие возможности для работы с файлами данного типа.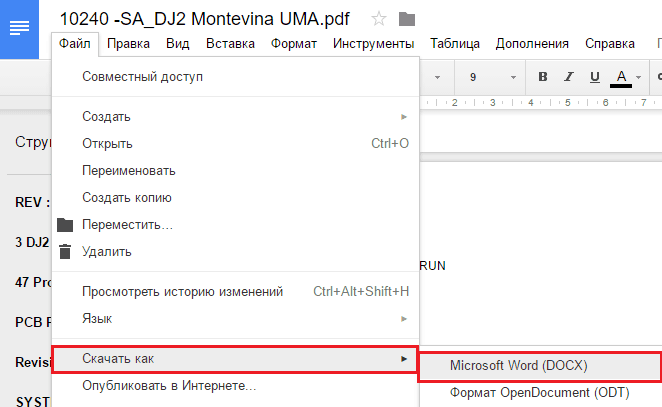 Одной из таковых как раз и является конвертирование в DOCX. Правда, доступно это исключительно в Pro-версии программы, но у нее имеется 7-дневный пробный период.
Одной из таковых как раз и является конвертирование в DOCX. Правда, доступно это исключительно в Pro-версии программы, но у нее имеется 7-дневный пробный период.
Скачать Adobe Reader
- Запустите программу и перейдите в ее интерфейсе на вкладку «Инструменты».
- Разверните выпадающий список под кнопкой «Экспорт PDF» и выберите пункт «Открыть».
- В следующем окне установите маркер напротив пункта «Документ Word», затем нажмите на расположенный справа значок шестеренки.
- Задайте желаемые параметры сохранения, по желанию включив или исключив из документа изображения. Обязательно установите галочку напротив «Распознавать текст при необходимости» и нажмите «Выбрать язык».
Установите в выпадающем списке тот «Язык документа», который используется в конвертируемом файле, после чего нажмите «ОК» для подтверждения и сохранения настроек. - Далее кликните по надписи «Выбрать файл».

- С помощью «Проводника» перейдите к расположению ПДФ, который требуется преобразовать в формат Ворд, выделите его и нажмите «Открыть».
- Воспользуйтесь кнопкой «Экспорт».
- На следующем этапе по желанию отметьте галочкой пункт «Открыть файл после экспорта», а затем укажите путь для его сохранения. По умолчанию будет указано расположение исходного PDF, но можно «Выбрать другую папку»,
перейти к ней из «Проводника» и нажать «Сохранить». Также имеется возможность изменения имени конечного файла. - После выполнения вышеописанных действий будет начата процедура конвертирования,
протекающая в несколько этапов. - По ее завершении, в зависимости от указанных на шаге №8 параметров, преобразованный документ будет открыт в Word автоматически или это потребуется сделать самостоятельно. В обоих случаях будет активен режим ограниченной функциональности.

Ознакомьтесь с его содержимым, после чего сохраните,
воспользовавшись соответствующим разделом программы
и подтвердив свои намерения в окне с предупреждением.
Читайте также: Как снять режим ограниченной функциональности в Ворде
Как можно заметить по скриншотам выше и ниже, Adobe Acrobat лучше справляется с преобразованием PDF в DOCX, чем это делает Word: в документе сохраняется не только текст, но и графические элементы, содержание и другие элементы оформления. Правда, шрифт и другие параметры форматирования сбрасываются до стандартных значений.
Ошибки в виде неправильно распознанных слов, лишних или пропущенных пробелов в нем тоже есть. Не менее существенным недостатком является то, что мы уже обозначили в начале данного способа: программа платная и распространяется по подписке, но не стоит забывать, что и пакет Microsoft Office предоставляется на такой же основе.
Читайте также: Как убрать большие пробелы в Ворде
Способ 3: PDF-XChange Editor
В завершение рассмотрим еще один метод решения задачи из заголовка статьи, подразумевающий использование сторонней программы. С ее помощью можно без проблем конвертировать PDF в DOCX, после чего, к сожалению, придется вручную избавляться от ограничений, накладываемых бесплатной версией.
С ее помощью можно без проблем конвертировать PDF в DOCX, после чего, к сожалению, придется вручную избавляться от ограничений, накладываемых бесплатной версией.
Скачать PDF-XChange Editor
- Запустите программу, вызовите ее меню «Файл», выберите пункт «Открыть», а затем нажмите «Обзор».
- Перейдите к расположению файла ПДФ, который требуется преобразовать в формат Ворд, выделите его и нажмите «Открыть».
- После того как документ будет открыт, по желанию ознакомьтесь с ним,
затем снова обратитесь к меню «Файл», но в этот раз воспользуйтесь пунктами «Сохранить как» — «Обзор».
Далее перейдите к папке, в которую хотите поместить итоговый документ и по желанию измените его название. В поле «Save as type» выберите значение «MS Word Document (*docx)», после чего нажмите на кнопку «Сохранить». - Ожидайте, пока конвертирование будет завершено. Продолжительность данной процедуры зависит от размера документа и его содержимого.
- После ее окончания перейдите в указанную на третьем шаге директорию и откройте полученный в результате файл Ворд.
- В диалоговом окне с предложением ввести пароль нажмите на кнопку «Только для чтения».
Читайте также: Как снять защиту с текстового документа Ворд - Документ будет открыт в режиме ограниченной функциональности, то есть без возможности редактирования. Кроме того, если использовалась бесплатная версия PDF-XChange Editor, на всех страницах с текстом будет водяной знак программы. Обе проблемы можно исправить.
- Для начала сохраните текстовый файл,
выполнив уже знакомые по предыдущим инструкциям действия
и согласившись на обновление формата. - Выделите содержимое документа, нажав клавиши «Ctrl+A», а затем скопируйте его, воспользовавшись контекстным меню, комбинацией «Ctrl+C» или кнопкой на панели инструментов.
Читайте также:
Как выделить весь текст в Ворде
Как выделить всю страницу в Ворде
Сочетания клавиш для удобной работы в Ворде - Создайте новый документ Word, в его вкладке «Главная» нажмите на кнопку «Вставить» и выберите в выпадающем меню пункт «Только текст».
Снова сохраните файл – теперь он пригоден для редактирования и не содержит водяных знаков.
К сожалению, ошибки, характерные для рассмотренных выше методов, никуда не денутся.
Читайте также: Как убрать водяной знак в Ворде
Решить озвученную в заголовке статьи задачу можно не только с помощью самого Microsoft Word и/или программ для работы с форматом PDF, но и посредством специализированных веб-сервисов. О них мы ранее рассказывали в отдельной инструкции.
Подробнее:
Как конвертировать PDF в DOC онлайн
Как конвертировать PDF в DOCX онлайн
Опишите, что у вас не получилось. Наши специалисты постараются ответить максимально быстро.
Помогла ли вам эта статья?
ДА НЕТКонвертировать PDF в Word
Приветствую!
Рассмотрев ранее, как можно создавать PDF-документ, разными способами: и онлайн, и оффлайн и даже средствами Microsoft Office, пришло время рассказать, как произвести обратное действие.
Рассмотрим, как вытащить из PDF-документа текст, так чтобы можно было потом его редактировать в Word и подобных ему текстовых редакторах. То есть, попросту говоря, будем конвертировать PDF-файлы в Word.
Начнем!
Adobe Reader и аналоги
Самый простой, быстрый и бесплатный вариант:
Открываем нужный PDF-документ в Adobe Reader. Заходим в меню Редактировать, потом выбираем команду “Копировать файл в буфер обмена”
А дальше, стандартные действия: открываем Word, создаем новый документ и нажимаем кнопку Вставить или воспользуемся быстрыми клавишами (Ctrl+V).
Все, можно спокойно редактировать полученный текст.
Обратите внимание, при использовании данного метода не сохраняется форматирование текста и нет возможности вытащить изображения!!!
Если вам, все таки, во что бы то ни стало нужно извлечь изображение из PDF-документа, чтобы не использовать какие-нибудь программы, сделайте скриншот с экрана на котором открыт PDF-файл, из которого вы скопировали текст, но не получилось скопировать картинку.
И полученное изображение вставьте в Word. Должно получиться вот так:
Понятно, что качество изображения будет оставлять желать лучшего, но как запасной вариант вполне подойдет.
В других просмотрщиках нужно будет сделать несколько иное действие.
Вот так в Foxit Reader (меню инструменты –> команда Выделить текст):
А вот так в PDF-XChange Viewer (меню Инструменты –> Основные –> Выделение):
Затем выделяем нужный текст и производим стандартные действия с буфером обмена, для тех кто не догадался: Копировать (Ctrl+C) и в Word — Вставить (Ctrl+V).
Система оптического распознавания текста (OCR)
При всей прелести этой методики у нее есть недостаток. Конвертировать PDF в Word не получиться, если PDF-документ создан сканированием с бумажного носителя или защищен от редактирования.
Поэтому будем использовать другой метод. А имено, с помощью специальной программы оптического распознавания текста.
Программа называется ABBYY FineReader и, к сожалению, является платной. Но зато функционал этой программы позволит перекрыть любые требования по созданию и конвертированию PDF-файлов.
Вот, например, имеем отсканированный текст в PDF формате
Запускаем ABBYY FineReader и в стартовом окне выбираем Файл в Microsoft Word
И все! Система сама распознает текст и отправляет его в Word
Онлайн-сервисы для конвертирования PDF-файлов
Вариант с онлайн-сервисами я уже описывал, единственно, что могу добавить еще пару подобных сервисов:
PDF to Word Converter
ExtractPDF.com
И опять же, ни один из онлайн-сервисов не работает с изображениями, и если текст у вас отсканирован и сохранен в формате PDF, то ничего не получится. Необходимо будет рассматривать вариант OCR.
Резюмируем
Как обычно, самым удобным оказался платный вариант, но остальные имеют право на существование, потому что не каждый день требуется преобразовывать файлы PDF. А на один раз можно или скачать демо-версию или воспользоваться онлайн-сервисом.
Если нельзя, но сильно надо, то способ всегда найдется.
Да, и еще, если Вы знаете еще какой-нибудь способ преобразования PDF-файлов, напишите мне в комментариях.
Спасибо за внимание!
Всегда ваш, Абрамович Артем!
P.S. Лирическое отступление:
Сижу расстроенная, подходит мелкий брат, суёт конфетку, я ему говорю:
— Дима, у меня взрослые проблемы, и этим их не решить.
Через 5 минут приходит с бутылкой мартини и спрашивает:
— А этим?
* * *Ребенок (2 года) в парке увидел близнецов. Долго и удивленно их разглядывал. Поворачивается к маме и с нажимом спрашивает:
— А где мой такой?!* * *
Еду в трамвае. За моей спиной сидит девочка, лет пяти. Она у окна, а рядом её мама. Девочка:
— Мам, а мам, а зачем реклама на сидениях — хочешь, скажу? Ну, вот скажи, хочешь? Ты только спроси — я тебе сразу скажу, я все тебе объясню, расскажу. Ты знаешь, зачем это? Ну, чего ты молчишь? Ну, спроси меня, давай!!!
Мама не выдерживает:
— Ну и зачем?
— Чтоб дети в трамваях читали… А не задавали взрослым глупые вопросы
Как просто и быстро конвертировать файлы PDF в документ Word
Portable Document Format – это безопасный формат хранения данных, с которым работают не только профессионалы, но и обычные пользователи. Поскольку PDF-документы обладают высокой степенью защиты, их невозможно отредактировать.
Чтобы сделать эти файлы доступными для изменения, их нужно конвертировать в другой формат, например, в Word. Какие же программные средства нужны для выполнения этой задачи?
Adobe Acrobat и Reader
Для конвертации можно использовать широко используемое ПО Adobe Acrobat. Программа предлагает несколько способов, которые упрощают задачу конвертации и улучшают качество полученных результатов.
Чтобы начать работу, необходимо загрузить файл PDF, а потом выбрать с помощью меню новый формат его сохранения (Excel, Word, HTML, Microsoft Power Point). После сохранения следует открыть экспортированный файл, чтобы проверить верность преобразования.
Программа Adobe Acrobat удобна, работает быстро, без ошибок. Однако она является платным продуктом. В целях экономии можно использовать бесплатный аналог с меньшим функционалом Adobe Reader. Загрузить программу можно по ссылке, зайдя на страницу официального сайта Adobe.
Принцип работы с Adobe Reader аналогичен вышеописанному. Однако есть существенные отличия. Сохранение обработанных данных возможно только при наличии подключенного интернета. Пункт верхнего меню “Сохранить как другой” допускает сохранение конвертированного документа в двух форматах (Excel, Word). Время конвертации зависит от размера документа и скорости работы сети.
Другие программы
Существует еще несколько бесплатных программ, позволяющих без проблем проводить преобразование PDF- файлов для их дальнейшего редактирования.
UniPDF является эффективным инструментом для конвертации не только текстовых документов PDF, но и HTML- кода, и изображений. Программа имеет функцию пакетной обработки большого количества данных. Интерфейс понятен, есть поддержка русского языка.
NITRO – это коммерческий профессиональный конвертер, имеющий бесплатный пробный период. Является популярной заменой Adobe Acrobat. Характеризуется многофункциональностью: создает PDF-файлы, преобразует и сохраняет их в разных форматах, имеет возможность редактирования и форматирования текста. Кроме платной версии, существует также полностью бесплатная NITRO Reader для личного использования.
PDFMate PDF Converter Free – простое, бесплатное ПО, с помощью которого возможна конвертация PDF в форматы Word, Text, EPUB, Image, HTML, JPG. Приложение имеет инструменты для обработки пакета файлов, а также для сжатия многостраничных документов. Возможно выборочное извлечение данных из оригинальных документов. Например, можно выводить текст без изображений, игнорировать гиперссылки при конвертировании в формат электронных книг EPUB и при получении HTML-файла.
Онлайн-сервисы
При наличии быстрого интернета можно воспользоваться бесплатными онлайн приложениями, позволяющими за считанные минуты преобразовывать документы PDF в форматы других редакторов. Среди множества таких инструментов выделяют несколько самых популярных.
PDFtoWord–бесплатное приложение, конвертирование PDF-файлов здесь осуществляется с помощью двух щелчков мыши. Добавить контент для обработки очень просто. Исходные документы следует перетащить мышкой на рабочую область веб-страницы либо нажать зеленую кнопку «добавить файл(ы)». Программа также имеет функцию обратной конвертации. Использовать этот онлайн-ресурс можно без создания учетной записи и без каких-либо ограничений.
PDFOnline – онлайн-программа для бесплатного преобразования документов PDF в Word. Чтобы начать работу, необходимо использовать кнопку Upload, с помощью которой загрузить файл, хранящийся на компьютере. После чего начнется преобразование исходного контента с сохранением его первоначального стиля: шрифтов, абзацев, списков, таблиц, столбцов. Программа предусматривает дополнительные функции: конвертацию HTML в PDF и обратно, а также обработку PDF для использования в приложениях iPhone и iPad.
PDF Converter – несложный онлайн-сервис для обработки PDF-данных. Навигация по его веб-странице интуитивно понятна. Доступны несколько конечных форматов для преобразования исходного файла: Excel, Word, PowerPoint, Image.
Free File Converter–бесплатное онлайн-приложение, с помощью которого можно осуществить практически любую конвертацию. Преобразование файлов PDF в текстовые форматы является лишь одним аспектом из разнообразных возможностей этой программы.
Как вставить PDF в Word
PDF и документ Microsoft Word могут быть использованы для подобных вещей. Но два формата файлов совершенно разные. Поэтому вы можете вставить PDF в Word, чтобы сослаться на раздел PDF или объединить содержимое в один файл.
Мы покажем вам все способы добавления PDF в документ Word. Это включает в себя копирование и вставку текста из PDF в Word, использование снимков экрана и вставку PDF непосредственно в документ Word.
1. Как вставить PDF в Word как скриншот
Если в вашем PDF-файле есть что-то вроде изображения или математического уравнения, которое вы хотите вставить в документ Word, сделать снимок экрана — хороший вариант. С помощью этого метода вы можете извлечь изображение из PDF и поместить его в Word.
Для этого откройте свой PDF. В Windows нажмите клавишу Windows + Shift + S.
На Mac нажмите Shift + Command + 4 .
Нажмите левую кнопку мыши и перетащите область, которую хотите скопировать. Это тогда сохранит изображение этого в буфер обмена.
В документе Word щелкните правой кнопкой мыши точку, в которой должно отображаться изображение, и в разделе « Параметры вставки» выберите значок изображения .
Выделив изображение, можно щелкнуть вкладку « Формат » на ленте, чтобы настроить его свойства, например его положение, если он обтекает текст вокруг него и т. Д.
Недостатком этого метода является то, что изображение является статичным, и вы не можете легко редактировать любой текст, который появляется внутри него. Вот почему этот метод лучше всего подходит для тех разделов PDF, которые не содержат текст.
Как конвертировать весь PDF в изображение
Описанный выше метод хорош, если вы хотите захватить раздел или пару страниц из PDF. Тем не менее, это громоздко, если PDF охватывает много страниц.
Поэтому лучшим способом в этом случае является преобразование PDF в изображение. Самый простой способ сделать это бесплатно — воспользоваться онлайн- сервисом PDF to Image .
На сайте нажмите « Загрузить файл» , найдите файл PDF на своем компьютере и нажмите « Открыть» . Дождитесь завершения загрузки и преобразования, затем нажмите « Загрузить все» .
Это загрузит файл ZIP. Извлеките, и вы увидите, что каждая страница вашего PDF теперь является изображением JPG.
В Word на ленте нажмите « Вставка»> «Изображения» . Найдите и выделите JPG, затем нажмите « Вставить» .
2. Как скопировать и вставить текст из PDF в Word
Если ваш PDF простой и в основном состоит из текста, отличный способ переместить его в документ Word — это классический метод копирования и вставки.
Чтобы начать, откройте свой PDF. Нажмите левую кнопку мыши и перетащите, чтобы выделить текст, который вы хотите скопировать. Щелкните правой кнопкой мыши по выделенной области (если вы не щелкаете точно по выделенной области, удалите выделение) и нажмите « Копировать».
Перейдите к документу Word, щелкните правой кнопкой мыши точку, где вы хотите, чтобы текст появился. В окне «Параметры вставки» щелкните нужный вариант (если вы не уверены, используйте « Сохранить исходное форматирование» ).
Потратьте некоторое время, чтобы прочитать скопированный текст. Хотя метод копирования и вставки хорошо работает с простым текстом, он не всегда на 100 процентов успешен, если PDF имеет расширенное форматирование. В частности, он проверяет разрывы строк и пропущенные символы.
Как вставить весь PDF как текст
Если вы хотите, чтобы весь PDF-файл вставлялся как текст в документ Word, а не просто фрагмент, есть лучший способ, чем копирование и вставка.
Откройте Word и нажмите « Вставить» на ленте. В разделе « Текст » щелкните стрелку раскрывающегося списка рядом с « Объект» и выберите « Текст из файла …».
Найдите и выберите PDF, затем нажмите « Вставить» . Появится сообщение, предупреждающее, что это может занять некоторое время и что некоторое форматирование может быть потеряно. Нажмите OK, чтобы продолжить.
По завершении весь документ PDF будет отображаться в виде текста в документе Word. В качестве дополнительного бонуса этот метод обычно поддерживает форматирование намного лучше, чем метод копирования и вставки.
3. Как вставить PDF в Word как объект
Вы можете вставить свой PDF в Word как объект. Это означает, что вы можете легко получить доступ к PDF из вашего документа Word. Кроме того, в зависимости от выбранных параметров PDF-файл может обновляться автоматически.
Для этого откройте Word и перейдите на вкладку « Вставка » на ленте. В разделе « Текст » нажмите « Объект» .
В открывшемся окне перейдите на вкладку « Создать из файла ». Нажмите Обзор … , найдите и выберите свой PDF, затем нажмите Вставить .
На данный момент, вы можете просто нажать кнопку ОК . Это вставит статический захват первой страницы PDF в документ Word. Если дважды щелкнуть этот скан, откроется PDF-файл.
Кроме того, вы можете выбрать ссылку на файл . Хотя при этом по-прежнему вставляется только первая страница PDF, любые изменения, которые происходят в этом PDF, будут автоматически отражаться в документе Word.
Если вы не хотите видеть первую страницу, выберите View as Icon . По умолчанию будет отображаться значок Adobe PDF и название вашего PDF. Вы можете нажать Изменить значок …, если вы хотите отобразить другой значок.
4. Как конвертировать PDF в документ Word
Если вы хотите преобразовать весь PDF в документ Word, вы можете сделать это из самого Word.
В Word перейдите в « Файл»> «Открыть» и выберите PDF. Появится сообщение, предупреждающее о том, что, хотя полученный документ Word будет оптимизирован для редактирования текста, он может выглядеть не совсем так, как исходный PDF. Нажмите OK, чтобы продолжить.
Процесс может занять некоторое время, если это большой PDF, так что наберитесь терпения. После завершения вы можете использовать документ Word, как и любой другой.
Если это не дает желаемых результатов, попробуйте эти другие способы бесплатно конвертировать PDF в Word .
Советы и рекомендации по Microsoft Word
Это все способы вставить PDF в документ Word. Выберите метод, который лучше всего подходит для вашей ситуации, хотите ли вы просто скопировать и вставить математические ответы или импортировать весь текстовый документ.
Microsoft Word — это мощный и мощный текстовый процессор, с которым вы можете многое сделать. Дополнительные советы можно найти в этих полезных советах по Microsoft Word, которые необходимо знать .
Прочитайте статью полностью: Как вставить PDF в Word
СвязанныйКак преобразовать PDF в Word на Mac для редактирования – Setapp
PDF-файлов повсюду. Но легко ли с ними справиться? Точно нет. В отличие от Microsoft Word или Google Docs, где вы можете легко редактировать текст и изображения, PDF-файлы выглядят как «слова, высеченные в камне». Вам потребуются дополнительные инструменты для изменения текста, подписи или редактирования информации. Неудивительно, что многие люди хотят знать, как преобразовать PDF в Word, чтобы сделать его более редактируемым.
Действительно, документы Word предоставляют вам больше инструментов для редактирования, поэтому имеет смысл преобразовать PDF в Word, внести изменения, а затем преобразовать его обратно.Как конвертировать PDF в Word на Mac? Вы можете использовать копирование и вставку, но это слишком много работы – вы потратите больше времени на перенос текста, чем на его редактирование.
Дело в том, что вам абсолютно необходимо знать, как конвертировать PDF в Word на Mac – подписывать ли договор аренды или исправлять файл на работе. Так почему бы не узнать, как лучше всего конвертировать PDF в документ Word прямо сейчас, чтобы облегчить себе жизнь в будущем.
Как конвертировать PDF в Word на Mac
Так как же быстро и легко превратить PDF в Word? Правда в том, что есть несколько способов конвертировать PDF в Word, чтобы вносить простые изменения в ваши файлы.Например, вы можете преобразовать PDF в документ Word с помощью Google Диска или Adobe Acrobat Pro. Вы также можете захватить текст PDF с помощью встроенной утилиты Mac под названием Automator. Но настоящий секрет в том, чтобы знать несколько продвинутых приложений, которые сделают всю работу за вас. Давайте погрузимся во все.
Как преобразовать PDF в Word с помощью Документов Google
Google Docs – это популярный онлайн-инструмент для редактирования, и есть большая вероятность, что вы уже храните некоторые PDF-файлы в его решении для хранения под названием Google Drive, которое также позволяет конвертировать PDF-файлы в документы Word без необходимости сначала загружать PDF-файл на свой компьютер.Просто обратите внимание, что если ваш PDF-файл содержит много изображений, Google Диск может удалить их из окончательного документа.
Вот как настроить Google Диск для чтения файлов PDF в Документах Google и последующего преобразования их в документы Word:
- Нажмите на значок шестеренки в правом верхнем углу на Google Диске и выберите «Настройки».
- На вкладке «Общие» установите флажок «Преобразовать загруженные файлы», в котором указано «Преобразовывать загруженные файлы в формат редактора Google Документов».
- Найдите нужный PDF-файл. файл в Документах Google и щелкните его правой кнопкой мыши.
- Выберите «Открыть с помощью» и выберите Google Docs.
- Когда откроется новое окно Google Doc, нажмите «Файл» в меню на верхней панели и выберите «Загрузить как Microsoft Word».
Google Диск отлично работает, если у вас есть простой текст в формате PDF. документ, который нужно отредактировать в Word. Однако, если ваш PDF-файл содержит много изображений, вам понадобится более мощный конвертер PDF в Word для Mac.
Как преобразовать PDF в Word с помощью Adobe Acrobat Pro
Adobe Acrobat Pro – еще одно комплексное решение для создания и редактирования PDF-файлов.Хорошо то, что ваши шрифты и функции макета, такие как маркеры и таблицы, останутся нетронутыми. Даже когда вас нет в офисе, вы все равно можете экспортировать PDF в Word с помощью мобильной версии Acrobat.
Для преобразования из PDF в Word с помощью Adobe Acrobat Pro:
- Откройте нужный файл PDF
- Выберите инструмент «Экспорт PDF» на правой боковой панели.
- Выберите Microsoft Word в качестве формата экспорта, а затем документ Word
- Нажмите «Экспорт»
- Сохраните и назовите файл Word в желаемом месте
Если PDF-файл содержит отсканированный текст, Acrobat распознает его автоматически.
Как конвертировать из PDF в Word с помощью Automator
Automator – это утилита для Mac, встроенная прямо в вашу macOS. Обычно это помогает с черными задачами, такими как групповое переименование файлов или массовое перемещение файлов. Для наших целей Automator также предлагает помощь в извлечении текста из PDF без преобразования файла в Word. Затем вы можете редактировать текст в любом текстовом редакторе, например в приложении Ulysses.
Чтобы использовать Automator для извлечения текста:
- Откройте Automator через папку «Приложения».
- Выберите «Рабочий процесс» и нажмите «Enter».
- Нажмите «Файлы и папки» в левом столбце.
- Во втором столбце выберите «Спросить элементы Finder» и перетащите его на правую панель с надписью «Перетащите действия. или файлы здесь, чтобы построить свой рабочий процесс.”
- Выберите PDF-файлы в левом столбце и выберите Извлечь PDF-текст, расположенный во втором столбце.
- Перетащите Извлечь PDF-текст вправо в разделе” Найти файлы и папки “
- Выберите Rich Text вместо обычного текста, чтобы сохранить форматирование.
- Выберите, где вы хотите, чтобы Automator поместил извлеченные текстовые файлы
- Сохранить как приложение, откройте новое приложение Automator и выберите PDF-файл, из которого вы хотите получить текст
Откройте новый документ Rich Text в текстовом процессоре, таком как Ulysses , специализированное приложение для письма.Ulysses поможет вам писать с чистым пользовательским интерфейсом, не отвлекающим внимание, а также структурировать и форматировать текст в редакторе Markdown. Для удобства вы также можете хранить свои заметки, наброски и рукописи в библиотеке приложения. Когда вы закончите, просто экспортируйте свою работу в хорошо оформленную электронную книгу или новый файл PDF.
Ulysses также может быть ответом на вопрос, как конвертировать Word в PDF на Mac, поскольку он может открывать файлы Word и экспортировать что угодно в формате PDF.
С другой стороны, Automator отлично подходит для работы с текстовыми файлами, но что вы можете сделать, если хотите извлекать слова из изображений в вашем PDF-файле?
Как извлекать текст из изображений с помощью Prizmo
Если вы хотите получить текст, встроенный в изображение, вам понадобится Prizmo.
Prizmo – важное приложение, использующее оптическое распознавание символов (OCR) для создания PDF-документов с возможностью поиска. Он также позволяет редактировать или исправлять небольшие ошибки или ошибки форматирования в отсканированных файлах, как если бы вы это делали в своем любимом текстовом редакторе. В общем, Prizmo – ваш лучший друг, если вы хотите работать с текстом на любых печатных документах, визитных карточках или даже квитанциях.
Как извлекать текст из любого места с помощью TextSniper
Если вы изо всех сил пытаетесь превратить сканированные PDF-файлы в текст или задаетесь вопросом, как быстро захватить текст с баннера, целевой страницы, кадра видео или другого нетекстового формата, попробуйте TextSniper.
Этот точный инструмент работает как снимок экрана, только для текста. Используйте сочетание клавиш Command + Shift + 2 или вручную найдите функцию в меню приложения в строке меню Mac, чтобы запросить инструмент выбора.
Выберите любую часть экрана с текстом, который вам нужно скопировать, и за считанные секунды ваш текст будет скопирован в буфер обмена. Используйте Command + V, чтобы вставить текст в Word или любой другой текстовый редактор по вашему выбору.
Как редактировать PDF-файлы, не конвертируя их в Word
Если выяснение того, как экспортировать PDF в Word, кажется слишком трудоемким, есть еще один способ редактировать их, используя PDFpen.
PDFpen – это мощный редактор, который можно использовать для добавления новых изображений, текста и даже подписей непосредственно в файлы PDF. Вы также можете стирать и редактировать существующий контент, изменять размер или перемещать графику, а также копировать и вставлять из других источников, сохраняя форматирование.
Используйте PDfpen, когда вам нужно просмотреть и добавить отзывы к файлам PDF. Вы сможете просто выделить, подчеркнуть или добавить исправления в любой файл. С помощью простой функции перетаскивания вы можете добавлять новые страницы, изменять порядок существующих или объединять отдельные файлы PDF в один.Если вы собираетесь регулярно редактировать файлы PDF, PDFpen просто необходим.
Теперь, когда вы знаете, как экспортировать PDF в Word, извлекать текст из PDF и даже напрямую редактировать PDF-файл, вы можете управлять своими важными документами и вносить правки по мере необходимости.
Лучше всего то, что все четыре приложения, упомянутые выше: Ulysses, Prizmo, TextSniper и PDFpen, доступны абсолютно бесплатно в течение семи дней в рамках пробной версии Setapp, коллекции из более чем 160 приложений для Mac, каждое из которых обещает сделать ваш день на Mac максимально продуктивен.Попробуйте и убедитесь сами сегодня!
Как перевести документ PDF
Хотя перевод PDF-документов немного сложен, это возможно. Вот что вам нужно сделать.
Что касается форматов документов, PDF-документы не предназначены для редактирования. Формат PDF обычно заблокирован – это помогает отображать содержимое одинаково независимо от устройства, которое вы используете для просмотра файла.
Это затрудняет перевод документа PDF. Если вы хотите перевести PDF-файл, вам потребуется программное обеспечение или услуги, которые могут редактировать PDF-файлы.Есть несколько способов сделать это – вот как.
Перевод PDF-файлов с помощью Microsoft Word
Редактировать PDF-файлы в Microsoft Word вполне возможно. Вы также можете использовать Word для беспрепятственного перевода документов с одного языка на другой. Сочетание этих двух функций позволяет переводить PDF-файлы напрямую в Word.
К сожалению, этот процесс далек от совершенства. Редактирование PDF-файла в Word может привести к потере некоторых функций форматирования, изображений и дизайна. Этот параметр полезен для элементарных PDF-документов, но вам может потребоваться изучить другие варианты для более сложных PDF-файлов.
Для начала откройте документ PDF в Microsoft Word ( Файл> Открыть ). Word спросит вас, хотите ли вы преобразовать документ для редактирования – нажмите OK для подтверждения.
В зависимости от размера вашего PDF это может занять некоторое время. Когда процесс будет завершен, Word откроет преобразованный PDF-файл для редактирования.
Используя Word, вы можете перевести весь документ или часть включенного текста. Если вы хотите перевести раздел, убедитесь, что вы выбрали его в первую очередь.
Когда вы будете готовы перевести текст, нажмите «Обзор»> «Перевести»> «Перевести документ » на ленте.
Если у вас выделена часть текста, нажмите опцию Translate Selection в раскрывающемся меню. Чтобы перевести весь документ, вместо этого нажмите Перевести документ .
Если вы решите перевести часть документа, вам нужно будет подтвердить языковые параметры в боковом меню Translate , которое появляется справа.
Word автоматически определит правильные языки для использования, но вы можете изменить их с помощью раскрывающихся меню языков с на и на язык . Когда вы будете готовы вставить переведенный текст, нажмите кнопку Вставить .
Боковое меню Translate также появится справа, если вы выберете перевод всего документа.
Подтвердите правильный язык перевода с помощью раскрывающихся меню От и до , затем нажмите кнопку Translate , чтобы начать полный перевод документа.
Word откроет переведенную копию вашего документа в новом окне.
Затем вы можете сохранить частично переведенный документ или полностью переведенную копию, нажав Файл> Сохранить и выбрав PDF в качестве типа файла в раскрывающемся меню Сохранить как тип .
Нажмите Сохранить , чтобы сохранить документ PDF, как только вы закончите.
Использование Google Translate для перевода PDF-файлов
Если у вас нет Microsoft Office, вы можете использовать онлайн-сервис, например Google Translate, для перевода содержимого PDF-документа с одного языка на другой.
Этот параметр более ограничен, чем Microsoft Word. Он не экспортирует переведенный текст в новый файл PDF после завершения перевода – вам придется сделать это самостоятельно.
Для начала перейдите на веб-сайт Google Translate и нажмите кнопку Documents в верхнем левом углу под логотипом Google Translate.
Нажмите кнопку Обзор своего компьютера , чтобы начать выбор PDF-документа для перевода.
Выберите подходящий PDF-документ для загрузки.
По завершении подтвердите языки перевода, которые нужно использовать, затем нажмите кнопку Translate , чтобы начать процесс перевода с помощью Google Translate.
Google Translate автоматически переведет текст и отобразит его на новой странице. Затем вы можете выбрать, скопировать и вставить это переведенное содержимое в новый документ.
Создание переведенных PDF-файлов с помощью DeftPDF
Еще одна онлайн-служба, которая может обрабатывать переводы PDF-документов, – это DeftPDF.В отличие от Google Translate, это предоставит вам переведенный текст в другом PDF-документе, вместо того, чтобы создавать новый документ самостоятельно.
DeftPDF можно использовать бесплатно для документов размером до 10000 символов. Для больших документов каждые дополнительные 10000 символов будут стоить 5 долларов каждый.
Для начала зайдите на сайт DeftPDF и нажмите кнопку Загрузить документ .
DeftPDF автоматически переключится в режим предварительного просмотра после загрузки файла.
Подтвердите языки перевода в нижнем левом углу, затем нажмите кнопку Translate , чтобы перевести документ.
После завершения процесса перевода вы сможете просмотреть результаты в окне предварительного просмотра.
Нажмите кнопку Создать и загрузить , чтобы сохранить переведенный документ на этом этапе.
Будет создан новый файл PDF. Нажмите Загрузить , чтобы загрузить его, или выберите один из других доступных вариантов, чтобы поделиться, распечатать, отредактировать или удалить файл.
Дальнейшее редактирование PDF-документов
Как видно из приведенных выше шагов, перевод PDF-документов вполне возможен. Если вы хотите пойти дальше, вы можете создавать и редактировать PDF-файлы в Windows 10 с помощью браузера Edge или стороннего программного обеспечения, такого как Adobe Acrobat.
Вы даже можете вставлять PDF-файлы в PowerPoint или другие документы Office, чтобы повторно использовать переведенный контент. Если ваша цель – безопасность, вы также можете подумать о защите паролем своих PDF-документов.
[2021] Как перевести PDF (Простое руководство)
Как бесплатно перевести PDF на разные языки? Иногда, когда мы ищем информацию в PDF-файле на иностранных языках, нам может потребоваться перевести PDF-файл на английский или другие родные языки. В этом посте мы собрали несколько практичных и простых в использовании методов, которыми мы поделимся с вами. Вы можете переводить PDF с помощью Microsoft Word, Google Translate, Google Docs и DocTranslator . Для каждого метода мы покажем вам подробные простые шаги, которые каждый может выполнить за несколько минут.После перевода PDF-файла на знакомый вам язык вы можете начать поиск в PDF-файле слов или тем.
Как сохранить статью в формате PDF?
Если мы видим на сайте полезную статью, как ее сохранить? Лучше всего сохранить эту веб-страницу как файл PDF, то есть вам нужно сохранить веб-страницу, на которой находится эта статья, нажав «Ctrl + S», а затем преобразовать этот файл .html в PDF. Так что нам не нужно беспокоиться о том, чтобы найти эту статью позже. Если вам интересно, эта статья Как конвертировать веб-страницы HTML в PDF может вам помочь.
Могу ли я отредактировать этот PDF-файл, если захочу? Что я могу делать?
Файлы PDF можно редактировать с помощью некоторых редакторов PDF, таких как EasePDF, Smallpdf, Adobe Acrobat и т. Д. Кроме того, вы также можете конвертировать файлы PDF в другие форматы.
Часть 1. Перевод PDF с помощью Google Docs
Какими бы мощными ни были Документы Google, многие пользователи могут не осознавать, что их можно использовать для перевода PDF и других документов. Однако, когда вы открываете PDF-файл, содержащий изображения, таблицы или диаграммы, с помощью Google Docs, эти элементы не будут хорошо представлены.Поэтому может оказаться невозможным перевести изображение или графику, содержащиеся в PDF, и сохранить их в качестве исходного макета.
Поэтому мы настоятельно рекомендуем вам преобразовать целевой PDF-файл в Word, прежде чем загружать его в Google Docs. После перевода вы можете преобразовать его обратно в PDF, если это необходимо. Если PDF-файл, который вам нужно перевести, содержит только текст, вы можете пропустить этот шаг.
Шаг 1. Откройте Документы Google и щелкните значок файла, чтобы загрузить файл PDF или документ Word, который вы только что преобразовали.
Шаг 2. Если загружаемый файл является файлом PDF, он будет открыт в веб-браузере. Щелкните вкладку с маленьким треугольником и выберите «Документы Google» из раскрывающегося списка. Если вы загрузили преобразованный документ Word, он будет открыт в Google Docs, поэтому просто пропустите этот шаг.
Шаг 3. Перейдите к пункту «Инструмент» в верхней строке меню, затем выберите «Перевести документ».
Шаг 4. Появится небольшое окно. Вы можете нажать «Выбрать язык», чтобы выбрать язык, на который вы хотите перевести документ, а затем нажмите кнопку «Перевести».
Шаг 5. Ваш документ будет переведен на выбранный вами язык за секунды. Теперь вы можете сохранить переведенный документ в формате PDF. Просто перейдите в меню «Файл» вверху и выберите «Загрузить»> «Документ PDF (.pdf)».
Часть 2. Google Переводчик PDF
Вы должны быть знакомы с Google Translate, ведущей в мире многоязычной переводческой машиной. Google Translate не только переводит текст, веб-страницы и фразы на 103 языка с помощью автоматического определения, но также поддерживает перевод документов, включая Word, PDF, PPT, RTF, TXT, Excel и т. Д.Теперь давайте рассмотрим, как перевести PDF с помощью Google Translate.
Шаг 1. Перейдите на главную страницу Google Translate и выберите «Документы»
Шаг 2. Щелкните кнопку «Обзор компьютера». Браузер перейдет к вашим папкам на вашем компьютере, выберет любой PDF-файл, который необходимо перевести, затем нажмите кнопку «Открыть».
Шаг 3. В верхнем левом углу вы можете оставить вариант «ОПРЕДЕЛЕНИЕ ЯЗЫКА» по умолчанию или выбрать язык вашего PDF-файла.Затем вы можете выбрать язык, на который вы хотите перевести PDF-файл, из лингвистических данных Google Translate. Наконец, нажмите кнопку «Перевести», чтобы начать перевод PDF.
Переведенный PDF-файл будет отображаться в виде веб-страницы. Вы можете сохранить его как HTML-документ на свой компьютер, щелкнув правой кнопкой мыши веб-страницу и выбрав «Сохранить как». Нужно сохранить его обратно в PDF? Что ж, вы можете выбрать опцию «Печать» в своем браузере, затем выбрать «Сохранить как PDF» в разделе «Место назначения» и нажать «Сохранить».
Часть 3. Перевод PDF в Microsoft Office
Microsoft Office – не первый вариант, который приходит нам в голову, когда вам нужно открыть файл PDF, не говоря уже о переводе PDF. Но Microsoft Office – мощная программа, способная творить чудеса. С надстройкой переводчика для Outlook вы сможете использовать функцию перевода в Word, Excel, OneNote и PowerPoint.
Шаг 1. Откройте PDF-файл, который нужно перевести, с помощью Microsoft Word. Щелкните правой кнопкой мыши выбранный PDF-файл и выберите «Открыть с помощью», затем выберите «Microsoft Word».
Шаг 2. Появится новое окно с предупреждением о том, что PDF-файл будет преобразован в редактируемый документ Word и может выглядеть не так, как исходный PDF-файл. Просто нажмите кнопку «ОК», чтобы продолжить. И не беспокойтесь об изменении формата файла. Вы можете легко преобразовать Word в PDF после перевода.
Шаг 3. Выберите «Обзор» в верхней строке меню, затем выберите «Перевести»> «Установить язык перевода документа».
Шаг 4. Перевести PDF на английский или другие языки.
Переводчик откроется в правом столбце. Если вы хотите перевести весь PDF-файл, выберите «Документ». Если вам нужно перевести только части PDF, перейдите в режим «Выделение». В разделе «От» выберите «Автоопределение». И вы можете выбрать любой язык, на который хотите перевести. Когда все настроено, нажмите кнопку «Перевести».
Часть 4. Переведите PDF-файл с помощью DocTranslator
DocTranslator – это онлайн-инструмент для перевода документов, который поддерживает перевод более чем на 50 языков.Благодаря надежной базе данных, которую предоставляет Google Translate, DocTranslator может точно переводить документы, включая PDF, Word, Excel, PPT, TXT и другие.
Шаг 1. Перейдите в DocTranslator и нажмите кнопку «Загрузить файл», чтобы загрузить PDF-файл. Или вы можете перетащить файл в интерфейс.
Подсказки
“DocTranslator не поддерживает файлы размером более 10 МБ. Поэтому, если PDF-файл, который вы хотите перевести, превышает это ограничение на размер, перед загрузкой сожмите PDF-файл, чтобы уменьшить размер файла.«
Шаг 2. DocTranslator автоматически определит язык загруженного PDF-файла. Если он не обнаружил это правильно, вы также можете выбрать язык вручную. В правом столбце языка выберите язык, на который вы хотите перевести PDF-файл, затем нажмите кнопку «Перевести».
Шаг 3. После успешного перевода PDF-файла на целевой язык на странице результатов появится ссылка для загрузки. Просто нажмите ссылку «Загрузить переведенный документ», чтобы сохранить его на локальном устройстве.Вот и все, все настолько просто, насколько вы можете себе представить!
Заключение
Мы поделились с вами 4 простыми способами перевода PDF-файлов онлайн без загрузки какой-либо программы. Если вы хотите перевести отсканированный PDF-файл, просто используйте Microsoft Word . Потому что он может преобразовывать отсканированные файлы PDF в документы Word, чтобы тексты в отсканированном PDF-файле стали узнаваемыми и переводимыми. Для перевода текстового PDF-файла можно использовать Google Translate , Google Docs и DocTranslator .
Какой переводчик PDF вам больше всего нравится? Не стесняйтесь сообщить нам, если у вас появятся идеи получше. Если вам понравился наш пост, подпишитесь на нашу рассылку, чтобы получать последние советы по использованию PDF.
Как преобразовать файл PDF в документ Word
PDF-файлы – отличный способ поделиться документами, потому что формат может быть прочитан практически кем угодно. Обычно он используется с электронными руководствами, товарными чеками, рукописями и т. Д., Не предназначенными для редактирования.Думайте о PDF-файлах как о цифровых распечатках с красивым дизайном.
Однако могут быть случаи, когда вам понадобится этот документ в другом формате, кроме PDF. Например, потенциальный работодатель может захотеть прочитать ваше резюме. Первоначально сохранялся в формате PDF, а не в программе Adobe.
В этом руководстве мы расскажем о нескольких способах преобразования PDF-файлов в документы Word, которые можно редактировать.
Преобразование с помощью Adobe AcrobatИспользование Acrobat – лучший способ убедиться, что формат документа остается максимально точным.Однако для использования этого метода вам потребуется платная версия Acrobat. В настоящее время Adobe предлагает бесплатную семидневную пробную версию Adobe Acrobat Document Cloud (DC), которую вы можете использовать для одноразового преобразования.
Примечание. Эта пробная версия предназначена для того, чтобы вы не подписывались на нее повторно, поэтому рассматривайте ее как одноразовый вариант.
Если вам нужно совершать конверсии на регулярной основе, вы захотите заплатить за полную версию, которая стоит примерно 15 долларов в месяц с годовым обязательством или как часть пакета Adobe Creative Cloud.Вы не можете использовать Acrobat Reader DC для преобразования PDF-файлов.
Шаг 1 : Откройте PDF-файл, который нужно преобразовать, в Acrobat. В зависимости от ваших предпочтений файлы PDF могут автоматически открываться в Acrobat. Либо, если у вас уже открыт Acrobat, щелкните вкладку Инструменты вверху.
Шаг 2: Выберите Экспорт PDF из списка справа. Это также ярлык, который находится в разделе Создать и редактировать на панели инструментов , .
Шаг 3: На следующем экране выберите Microsoft Word .По умолчанию он преобразуется в новый формат .docx. Если вам нужен более старый формат .doc, нажмите Circle рядом с Word 97-2003 Document .
Шаг 4: В обоих случаях вы можете щелкнуть символ Cog и изменить четыре конкретных параметра: макет, комментарии, изображение и распознавание текста. Когда вы закончите, нажмите кнопку OK .
Шаг 5: Нажмите кнопку Экспорт , чтобы закончить.
Adobe автоматически запускает распознавание текста для любого отсканированного текста на этом этапе.Это не всегда работает, но для наиболее разборчивого текста это идеальное решение. Имейте в виду, что после этого вам может потребоваться быстрое переформатирование нового документа Word.
Шаг 6: Назовите новый файл Word и сохраните его в желаемом месте.
Преобразование с помощью Microsoft WordMicrosoft Word – достойная альтернатива преобразованию PDF-файлов в документы Word – если у вас есть подписка. Форматирование не всегда совпадает, и текст может быть неточным.Если у вас есть Acrobat или вы не против попробовать веб-конвертер, мы предлагаем попробовать другой вариант, если форматирование невозможно. В конце концов, другие решения могут быть более точными.
Шаг 1: Запустите Word и щелкните Открыть , указанный слева.
Шаг 2: Найдите PDF-файл, который вы хотите преобразовать, используя одно из трех расположений, перечисленных в заголовках Personal и Other Locations : OneDrive , This PC или Browse .
Шаг 3 : Выберите PDF-файл, который вы хотите преобразовать, как при открытии файла Word. Затем Word отобразит уведомление, в котором вы узнаете, что PDF-файл будет преобразован в редактируемый документ Word. Это может занять некоторое время, и он может не выглядеть в точности как PDF из-за различий в форматировании и т. Д. Выберите OK , чтобы продолжить.
Word затем перенесет документ в файл Word и откроет его. Взгляните на форматирование и убедитесь, что вы можете редактировать документ так, как хотите, без странного поведения графики или текста.Если все работает, то вперед!
Хотя не у всех есть инструменты преобразования, это лучшие альтернативы Microsoft Office.
Преобразование с помощью веб-приложенийЕсли вы не хотите платить за Acrobat или Microsoft 365, есть несколько бесплатных программ для преобразования PDF-файлов в файлы Word. Просто загрузите свой файл, а затем выберите процесс преобразования, чтобы начать. Вы даже можете использовать эти программы для отправки преобразованных PDF-файлов во многие места, от электронной почты до облачного хранилища.
Nitro PDF в Word
Эта программа отправит файл Word по электронной почте на указанный адрес, что полезно при совместной работе над бизнес-проектами или учебными проектами. Существует бесплатная онлайн-служба, которую вы можете использовать для отправки файла Word на вашу электронную почту, но вы также можете бесплатно загрузить программное обеспечение с 14-дневной пробной версией.
PDF-редактор FormSwift
Использовать редактор PDF FormSwift очень просто. Он позволяет вам открыть файл PDF и экспортировать его как файл Docx. Если вы хотите отредактировать PDF-файл перед его экспортом в Docx, вы можете это сделать.Вам также не обязательно сразу брать на себя обязательства. FormSwift предлагает бесплатный пробный период, в течение которого вы можете создать учетную запись для любых нужд редактирования без каких-либо ограничений. Вы даже можете отправить файлы, которые вы редактируете, на свою учетную запись электронной почты или коллеге.
Smallpdf
Smallpdf – это быстро, просто и бесплатно – все это хорошие качества для веб-приложения. Smallpdf также позволяет загружать и экспортировать напрямую в облачное хранилище, например Dropbox или Google Drive. Smallpdf защищает вашу систему от поврежденных файлов, реализуя функцию автоматического удаления, которая уничтожает все сторонние загрузки через час после их появления.
LightPDF
Лучшим конвертером документов является LightPDF. Этот бесплатный удобный инструмент может преобразовать ваш PDF-файл в файл Word, а также в PNG, JPG, PPT или TXT, а затем преобразовать его обратно в PDF. Когда вы закончите использовать инструменты для преобразования файлов, конвертер автоматически удалит исходные файлы из папки загрузки.
Кроме того, ознакомьтесь с нашим руководством по лучшим редакторам PDF, оно поможет вам выбрать подходящий редактор для ваших нужд.
Рекомендации редакции
Как конвертировать PDF в Word на Mac
Прежде чем мы начнем
Потратив несколько лет на программирование приложений для macOS, мы создали инструмент, который может использовать каждый. Универсальный инструмент для решения проблем для Mac.
Итак, вот вам совет: загрузите CleanMyMac, чтобы быстро решить некоторые из проблем, упомянутых в этой статье. Но чтобы помочь вам сделать все это самостоятельно, ниже мы собрали наши лучшие идеи и решения.
Функции, описанные в этой статье, относятся к версии CleanMyMac X для MacPaw.
PDF – это наиболее распространенный тип файлов, которые можно легко открыть в любой операционной системе. Тем не менее редактировать файлы PDF довольно сложно. Вот тогда и пригодится Microsoft Word. Все, что вам нужно сделать, это преобразовать ваш PDF-файл в DOC или DOCX, внести необходимые изменения и вернуть его к исходному формату.
Но как PDF превратить в Word? Сегодня мы покажем, как это сделать с помощью Preview, Google Drive, Automator и некоторых специальных конвертеров PDF.
Метод 1. Как преобразовать PDF в Word на Mac с помощью Preview
Считаете копирование и вставку нетехнологичным подходом? Иногда это работает на удивление хорошо, особенно когда PDF-файл в основном основан на тексте. Иногда это настоящая проблема – все зависит от типа вашего PDF-файла.
В любом случае, с такими минимальными усилиями стоит попробовать. Чтобы попробовать, выполните следующие действия:
- Щелкните правой кнопкой мыши файл PDF, выберите «Открыть с помощью» и выберите «Предварительный просмотр».
- Выделите текст, который хотите скопировать, и нажмите Command-C.
- Перейдите в Pages или Microsoft Word на Mac и вставьте текст в документ с помощью Command-V.
- Сохраните файл как DOC или DOCX (выберите «Файл»> «Экспорт в> Word», если вы используете Pages). Это все!
Подсказка
Используйте Command-A для выбора всего, если вы хотите скопировать все содержимое документа сразу.
Метод 2.Превратите файлы PDF в DOCX с помощью Google Docs
Google Docs – это популярный веб-инструмент для редактирования, который неплохо преобразует файлы PDF в Word. Вот как это использовать:
- Перейдите на Google Диск и войдите в свою учетную запись Google.
- Щелкните значок шестеренки и выберите «Настройки».
- Установите флажок «Преобразовывать загруженные файлы в формат редактора Документов Google» на вкладке «Общие».
- Загрузите файл PDF на Google Диск (нажмите кнопку «+ Создать» и выберите «Загрузить файл»)
- Нажмите «Открыть».Теперь ваш файл откроется в Google Docs.
- Перейдите в меню «Файл», выберите «Загрузить» и выберите Microsoft Word (DOCX). Файл появится в папке «Загрузки» как документ Word.
Примечание
Если PDF-файл содержит изображения, Google Docs может удалить их из окончательного документа DOCX. Этот метод предпочтительнее только для текстового PDF-файла.
Документы Google также могут быть ответом на вопрос, как конвертировать Word в PDF на Mac.Основным недостатком этого метода является то, что он требует подключения к Интернету.
Метод 3. Преобразование PDF в Word с помощью Automator
Automator – это встроенная утилита macOS, разработанная для простых повторяющихся задач, таких как переименование файлов или изменение размера изображений. Это помогает вносить одни и те же изменения в несколько файлов за раз, создавая настраиваемый рабочий процесс.
Как и Preview, Automator не может конвертировать PDF в Word. Но он достаточно мощный, чтобы извлечь текст из вашего PDF-файла и преобразовать его в простой или богатый текстовый формат (RTF).Затем вы можете отредактировать его в любом текстовом редакторе. Для использования Automator:
- Запустите Automator из папки Application.
- Выберите Рабочий процесс в качестве типа для вашего документа.
- Перетащите файл PDF.
- В разделе Действия слева выберите «Библиотека»> «PDF-файлы»> «Извлечь PDF-текст».
- Перетащите это действие на правую панель под документом PDF.
- Выберите форматированный текст вместо обычного текста, чтобы сохранить форматирование.
- Определите, где сохранить извлеченный текстовый файл.
- Нажмите кнопку «Выполнить», расположенную в правом верхнем углу окна, и преобразуйте файл PDF в текстовый документ.
Теперь вы можете перейти в выбранную папку и найти преобразованный файл.
Метод 4. Преобразование PDF в Word с помощью сторонних конвертеров
Использование специального конвертера – лучший вариант, если у вас есть тонны PDF-файлов с большим количеством графики и различными типами текстовых блоков для преобразования.Но что лучше выбрать?
Безусловно, самым качественным решением является Adobe Acrobat от Adobe. Неудивительно, что у компании есть инструмент для решения всех ваших задач редактирования PDF, поскольку они создали этот формат. Этот инструмент может конвертировать PDF-файлы практически во все типы файлов: от DOCX до RTF и других. Даже если ваш документ содержит отсканированный текст, Acrobat распознает его автоматически.
Альтернативы – PDFelement и Smallpdf. Обе эти службы имеют бесплатные пробные версии, поэтому вы можете узнать, подходит ли вам этот инструмент, перед покупкой.
Нужна дополнительная помощь в повышении производительности вашего Mac?
Если Microsoft Word дает сбой или работает медленно, глубокая очистка Mac может помочь вам решить эту проблему. Время от времени оно требуется каждому компьютеру. Системный мусор, временные файлы и старый кеш – все это может сильно снизить производительность. К счастью, есть инструменты, которые могут вам помочь.
Чтобы уберечь свой Mac от беспорядка, накопившегося несколько месяцев назад, я использую CleanMyMac X. Этот мощный очиститель нежелательной почты предлагает множество функций для решения специфических для Mac проблем.ProductHunt даже назвал CleanMyMac X «Мари Кондо для вашего Mac». Уже один этот факт говорит о многом!
Вот как с его помощью ускорить работу системы:
- Возьмите свою копию CleanMyMac X (получите бесплатную здесь).
- Запустите приложение и перейдите на вкладку Системный мусор.
- Нажмите «Сканировать» и подождите несколько секунд.
- Нажмите кнопку «Очистить», чтобы избавиться от элементов, замедляющих работу Mac.
Если Microsoft Word по-прежнему не работает, я рекомендую использовать функцию удаления CleanMyMac X для сброса приложения.
Превратить PDF в Word проще простого, если под рукой есть подходящий инструмент. Если вам нужно преобразовать текстовый PDF-файл, достаточно использовать Preview, Automator или Google Docs. Но если вы регулярно имеете дело с файлами с большим количеством изображений, подумайте об использовании специальных конвертеров PDF, таких как Adobe Acrobat Exporter.
Перевести PDF в MS Word
Независимо от того, для чего вы используете PDF-документы, глобализация в конечном итоге поставит вас в ситуацию, когда вам нужно будет перевести PDF-документ на иностранный язык.Это может быть руководство или брошюра, написанная на иностранном языке, который вы не понимаете, или, возможно, вам нужно будет перевести руководство пользователя для отправки международному заказчику. В любом случае вы захотите без особых усилий перевести свой PDF-документ на другой язык. На первый взгляд может показаться, что миссия невыполнима, но на самом деле ее можно очень легко выполнить. Предполагая, что вы используете MS Word 2013, вы можете перевести PDF-файл в Word, выполнив следующие действия:
- Сначала конвертируйте PDF в Word с помощью нашего онлайн-конвертера PDF в Word, электронная почта не требуется.Вы можете загрузить PDF-файл со своего компьютера или из облака (Google Drive, Dropbox).
- Альтернативный способ – щелкнуть правой кнопкой мыши файл PDF и выбрать «Открыть с помощью» MS Word 2013.
Или откройте PDF-файл, который хотите перевести, прямо из MS Word. Перейдите на вкладку Файл → Откройте и выберите PDF-файл, сохраненный на вашем компьютере, OneDrive или другом месте.
2. Когда вы открываете PDF-файл в MS Word 2013, перейдите на вкладку «Обзор» и выберите опцию «Перевести».
3. В диалоговом окне «Параметры языка переводчика» выберите языки перевода документа (на изображении ниже мы выбрали выбор документа с английского на французский). Однако, как вы сами убедитесь, список доступных для перевода языков довольно обширен. Щелкните ОК.
4. Чтобы перевести документ, Microsoft Office отправит его в свою службу переводчиков через Интернет в незащищенном формате. Если вы согласны с этим, нажмите кнопку «Отправить», чтобы завершить перевод (см. Изображение ниже).
Ваш переведенный документ будет показан в веб-браузере по умолчанию.
Если вы хотите перевести только часть всего PDF-файла, например предложение или абзац, выберите параметр Перевести выделенный текст на шаге 2. Вы также можете включить мини-переводчик , который дает вам мгновенный перевод выбранный раздел.
Как вы, возможно, уже поняли из этого простого руководства по переводу PDF-файлов в MS Word, вам необходимо подключение к Интернету для завершения перевода документа.
Как перевести документ PDF
За последние тридцать лет файлы PDF (Portable Document Format) перестали быть чем-то, о чем никто никогда не слышал, и стали самым популярным форматом документов в мире. PDF-документы являются самодостаточными, гибкими, кроссплатформенными и относительно небольшими по размеру; вы можете отображать PDF-файлы даже на самом простом оборудовании, например на недорогом смартфоне.
Самое лучшее в документах PDF – это то, что они выглядят одинаково независимо от устройства, которое вы используете для просмотра документа – PDF-файл на вашем телефоне будет выглядеть так же, как PDF-файл на вашем рабочем столе высокого класса.Даже веб-браузеры могут читать PDF-файлы, что делает их практически универсальными с точки зрения доступа к веб-устройствам. Формат PDF довольно близок к универсальному формату.
Однако независимость от платформы не распространяется на человеческие языки; PDF-файл на английском языке может прочитать только тот, кто знает английский язык. Если вы работаете или создаете документы и вам нужно перевести файл PDF на другой язык, есть три основных подхода к этому. Вы можете нанять человека-переводчика, чтобы перевести документ на новый язык, вы можете использовать коммерческое программное обеспечение для его перевода или вы можете использовать для этого службу Google Translate.
В этой статье TechJunkie я покажу вам, как начать работу с этими различными методами перевода документа PDF с одного языка на другой.
Переведите файл PDF с помощью профессионального переводчика
Если у вас есть исходный файл, который использовался для создания PDF, вы можете использовать стороннюю службу перевода, чтобы преобразовать документ на нужный вам язык, а затем сохранить или распечатать как PDF. В зависимости от того, какие или сколько языков вам нужно, это может быть наиболее точным способом получить точный перевод.Человеческий перевод обычно лучше, чем машинный, особенно для сложных текстов.
Найти переводчика не сложно; в Интернете есть множество профессиональных переводческих компаний, и вы также можете посмотреть сайты фрилансеров, такие как Upwork. Вы можете отправить запрос на перевод, и фрилансеры будут делать ставки на эту работу. Я использовал Upwork как поставщик и как клиент, и могу подтвердить его эффективность. Некоторые очень талантливые люди получают там работу, поэтому стоит подумать о найме переводчика-фрилансера.
Если вам нужно перевести файл PDF для профессионального использования или презентации, лучше всего сделать это вручную. Очевидно, что это лучше всего сработает на этапе создания, прежде чем документ будет преобразован в файл PDF, но может работать и после него. Это просто означает немного больше работы для переводчика и немного больше затрат для вас.
Перевести файл PDF с помощью программного обеспечения
Если вам часто требуется переводить файлы PDF, вы можете инвестировать в профессиональное программное обеспечение для перевода или услуги, которые сделают это за вас.Если вам это нужно только изредка, бесплатная услуга может быть именно тем, что вам нужно.
Одной из таких услуг для нерегулярного использования является DocTranslator. Это бесплатная веб-служба управления документами, которая может переводить файл PDF на любой из 109 языков и обратно. DocTranslator управляется волонтерами и работает на Google Translate, использование его не требует оплаты, но пожертвование этому сайту определенно стоит того.
Если у вас есть исходный файл Microsoft Word, вы можете использовать Microsoft Translator for Word, чтобы перевести документ, а затем преобразовать его в PDF.Если у вас нет исходного файла в Word, вы можете преобразовать PDF-файл в документ Word и перевести его, а затем преобразовать обратно. Инструменты перевода слов довольно хороши, но они не будут выполнять такую работу, как переводчики-люди. Однако у вас есть преимущество в том, что если документ правильно отформатирован в Word, переведенный документ должен сохранить ваш макет и форматирование.
Этот метод может хорошо работать для профессиональных документов или презентаций, но вы должны доверять программному обеспечению, чтобы получить правильный перевод.Для внутренних или личных документов это не должно быть проблемой.
Перевести файл PDF с помощью Google Translate
Google Translate – это мощная многоязычная служба перевода, предлагаемая Google через веб-интерфейс, приложение для iPhone и iPad, приложение для Android и API, который позволяет веб-разработчикам интегрировать службы перевода в свои веб-страницы и веб-приложения. Google Translate использует мощные алгоритмы машинного обучения, чтобы постоянно улучшать свои возможности перевода.
Google Translate работает быстро и бесплатно. Обратной стороной является то, что Google Translate не поддерживает верстку или дизайн, и он не может работать с длинными файлами PDF. Если у вас есть исходный файл и нет Word, это будет очень жизнеспособный вариант для перевода небольших файлов PDF. Если у вас есть PDF-файл, вы должны решить, нужно ли вам сохранить макет, прежде чем загружать его.
Вот инструкции по переводу PDF-файла с помощью веб-приложения Google Translate:
- Перейдите в Google Translate.
- Щелкните вкладку Documents .
- Затем выберите документ для загрузки со своего компьютера.
- Нажмите Переведите и дождитесь завершения процесса. Это может занять несколько минут в зависимости от размера файла. Следите за прогрессом в левом нижнем углу браузера, чтобы убедиться, что он работает.
- Загрузите переведенный файл, сначала перейдя к История и нажав Сохранить . Затем вы можете легко экспортировать документ в Google Sheets, нажав Saved и Export to Google Sheets .
Помните, что вы должны войти в систему, чтобы загрузить переведенный файл, в противном случае вы получите веб-страницу с переведенным PDF-файлом.
Вы также можете получить доступ к Google Translate из Документов Google, поэтому, если у вас уже есть документ на Google Диске, просто откройте его через Документы и выберите Translate в верхнем меню.
Google Translate, как известно, не очень хорошо разбирается в точности перевода. Учитывая, что это бесплатное приложение, мы не должны слишком громко жаловаться, но это небольшая проблема, если вы готовите документы для публикации или презентации.Тем не менее, Google Translate значительно улучшился за последние годы и продолжает совершенствоваться.
Какой метод перевода файлов PDF вам следует использовать, зависит от того, что вы делаете с документом. Ручной перевод требует времени и денег, но должен быть намного более точным, чем машинный перевод – по этому пути, вероятно, должны быть приняты важные бизнес-документы.

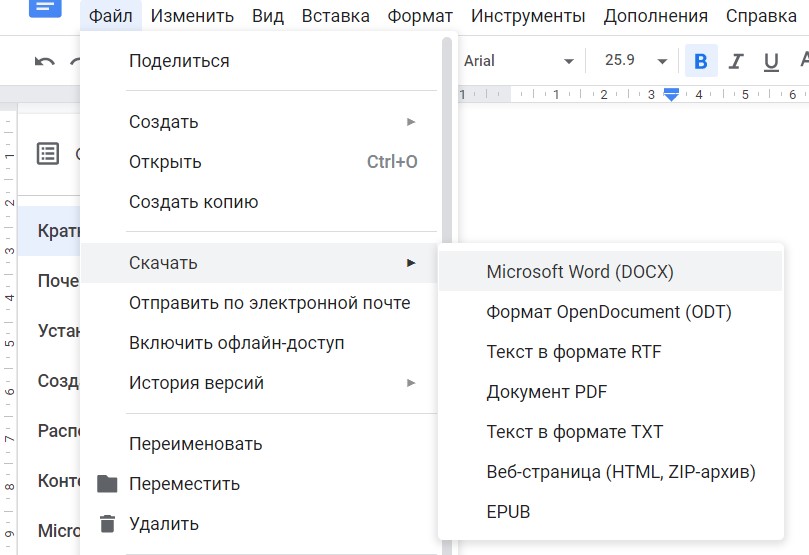
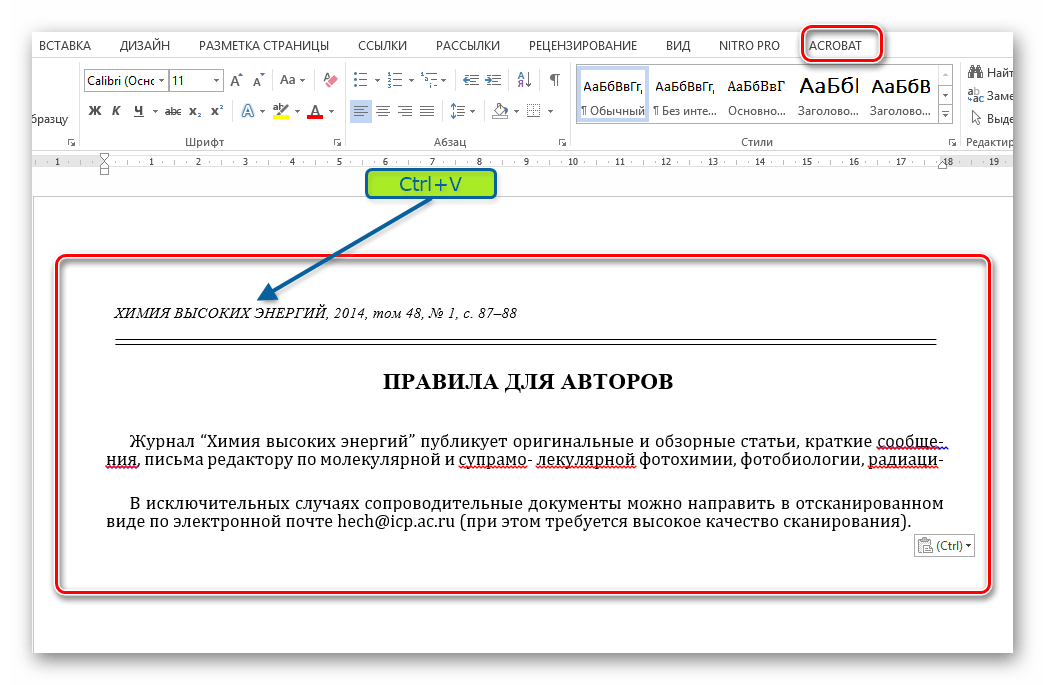

 Вам остается только сохранить этот документ и приступать к его редактированию.
Вам остается только сохранить этот документ и приступать к его редактированию.


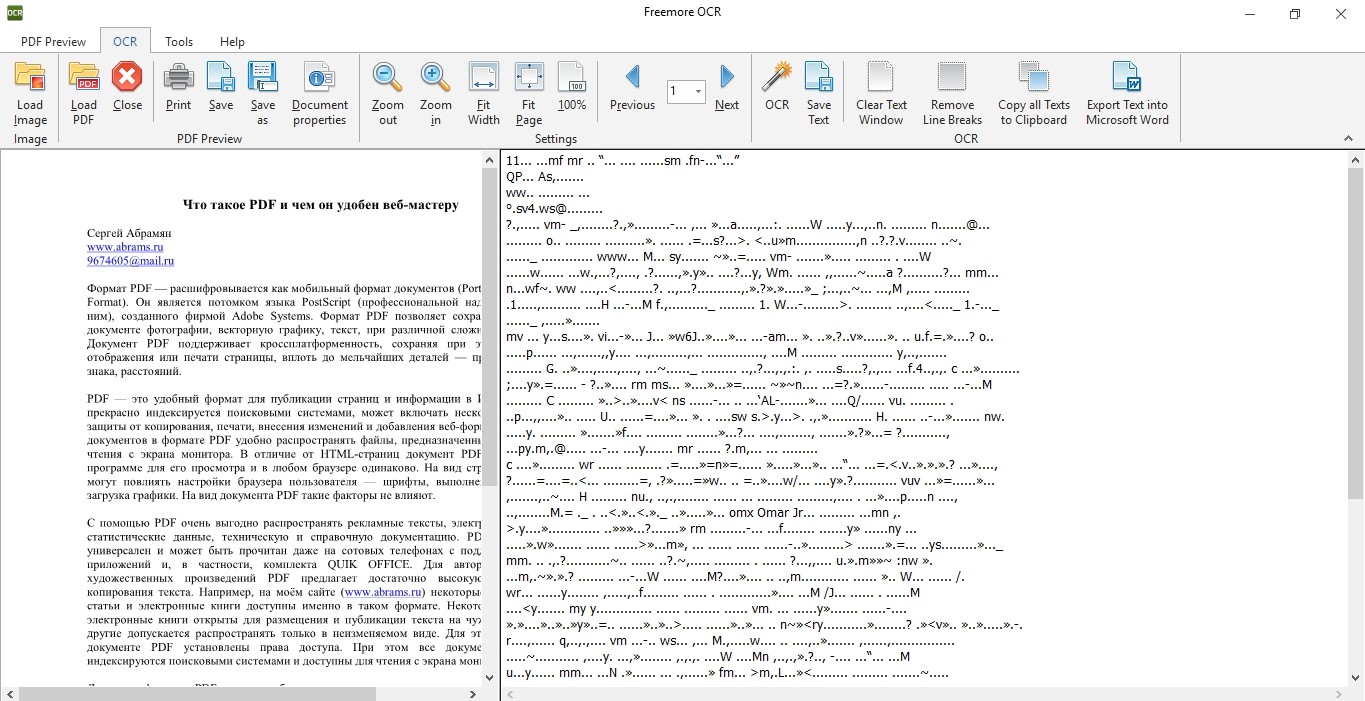 Долго и удивленно их разглядывал. Поворачивается к маме и с нажимом спрашивает:
Долго и удивленно их разглядывал. Поворачивается к маме и с нажимом спрашивает: