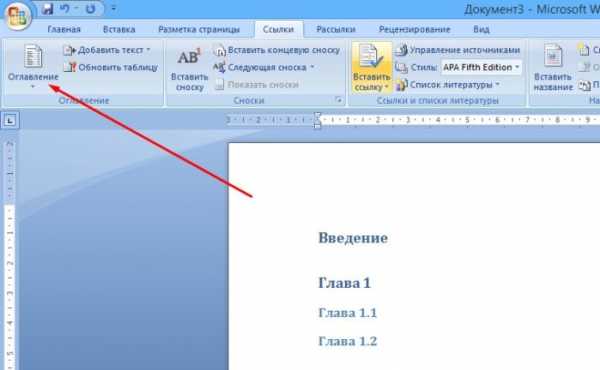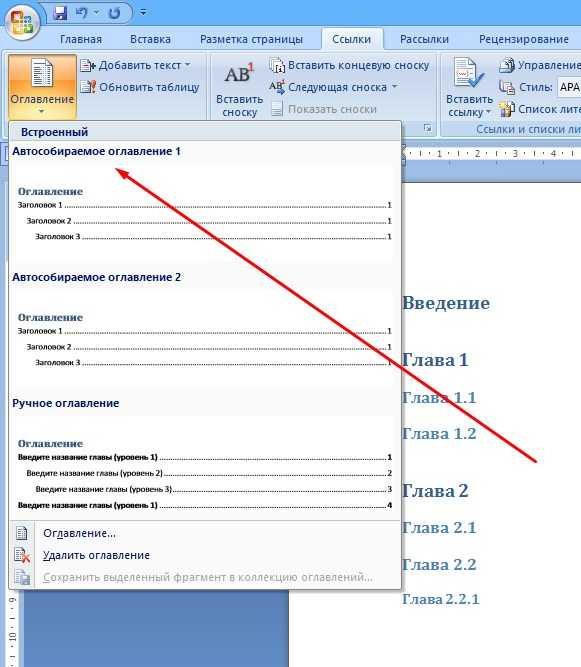Как удалить оглавление в ворде – Удаление оглавления – Служба поддержки Office
- Комментариев к записи Как удалить оглавление в ворде – Удаление оглавления – Служба поддержки Office нет
- Разное
Как сделать или удалить ссылку в Word
При работе с Word иногда требуется добавить гиперссылку на другой файл или место в документе. Также сюда можно отнести сноски, выполняемые в различных рефератах и подобных работах. Этот процесс вовсе не сложен, однако многие пользователи, даже работающие в этой программе, не знают, как вставить ссылку в текст Word или удалить её. Рассмотрим каждую ситуацию отдельно, и, благодаря нашим советам, вы легко справитесь с задачей.

Пользователи редко используют возможность ссылаться на другие документы или файлы
Гиперссылка на веб-страницу или картинку
Если требуется сделать отсылку к определённой веб-странице либо картинке из интернета, прикрепив её к одному или нескольким словам в тексте Word, действуем следующим образом:
- Скопируйте в буфер обмена ссылку на веб-страницу или картинку из интернета. Взять её можно в адресной строке, используя функцию «Копировать» либо через правую кнопку мыши, кликнув на слово «Копировать» в контекстном меню. Удобно пользоваться «горячими клавишами» Ctrl+C.
- Выделите слова, на которые планировали прикрепить гиперссылку.
- Кликнув на них правой кнопкой мыши, откроете меню, где одной из предлагаемых операций будет «Гиперссылка», на неё и нажимаете.
- Откроется новое окошко, где слева под надписью «Связать с» будет «файлом, веб-страницей».
- Далее под словом «Папка» можете активировать «Просмотренные страницы», там выбрать адрес либо ввести его из буфера обмена в нижнюю строку с подписью «Адрес» (можно с помощью «горячих клавиш» Ctrl+V или использовать правую кнопку и «Вставить»).
- Нажав на «Подсказка», вы дополнительно можете написать текст, видимый при наведении мышкой на слово со ссылкой.
- Нажимаете ОК — всё работает.
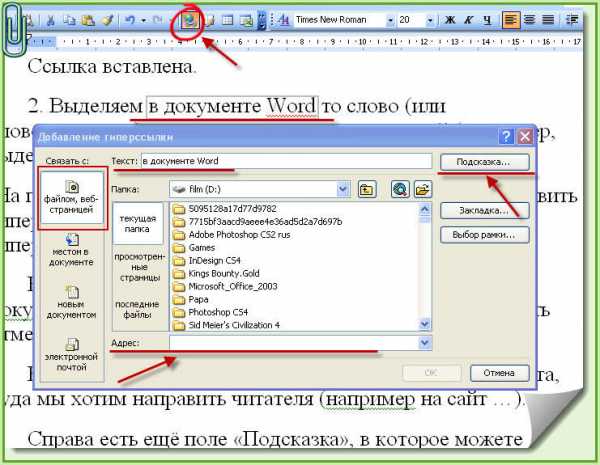
Ссылка на другой документ
Аналогично вводится ссылка на другой документ. Выберите в дополнительном окне под словом «Папка» «Текущая папка», кликните на нужный вам файл либо введите в поле «Адрес» место его расположения и название.
Если вам нужно не просто весь файл привязать, а указать на его определённое место, следует вначале добавить закладки на необходимых вам местах. Выполняется это так:
- Поставьте курсор мышки в нужное вам место в тексте или выделите слово/словосочетание.
- Далее во вкладке меню «Вставка» выберите «Закладка».
- В появившемся окошке наберите имя закладки. Оно не должно содержать пробелов, но можно использовать различные символы, например, нижнее подчёркивание вместо пробела.
- В исходной работе при введении гиперссылки после выбора файла нажмите кнопку «Закладка» справа, кликните на нужную строчку. Учтите, что на заголовки при таком способе ссылаться нельзя, лишь на закладки.
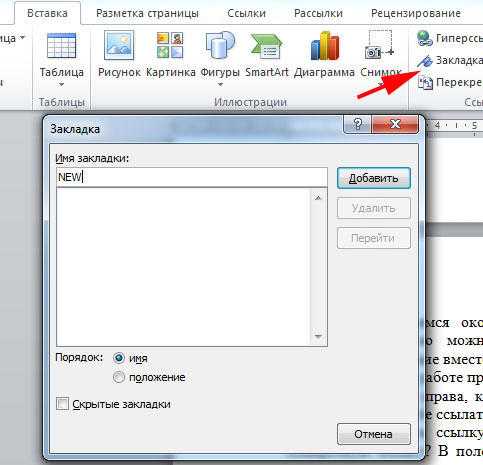
А вот как сделать ссылку в Ворде на файл Exel, если вы хотите заодно указать конкретную ячейку? В поле, где обозначен адрес файла, добавьте символ «решётка» #, после него введите адрес ячейки.
Гиперссылка на определённое место в том же документе
Если необходимо сослаться на какое-либо место в этом же документе Word, то здесь может быть два варианта: использование заголовка либо применение опции «Закладка».
1. Использование заголовков
Обычно гиперссылки размещают в оглавлении, также можно во время работы сослаться на раздел документа Word, обозначенный отдельным заголовком.
- Отформатируйте заголовки с помощью функции «Стили».
- Выделите пункт в оглавлении или направляющие к разделу документа слова в тексте.
- Правой кнопкой вызовите контекстное меню, нажмите на «Гиперссылка».
- В левом столбце «Связать с» активируйте «местом в документе».
- Вам предложат выбрать в центре окна место в документе, нажимаете «Заголовки», чтобы увидеть их список.
- Далее следует нажать на нужный заголовок, при желании ввести подсказку, подтвердить действие.
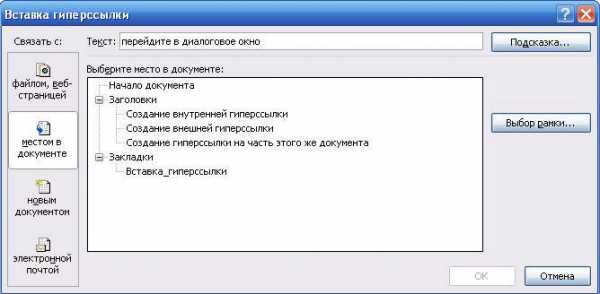
2. Применение функции «Закладка»
Нужно вначале добавить закладки в документе на необходимых вам местах. Далее действуете так же, как и при создании отсылок на заголовки. Только вместо заголовка указываете выбранную закладку.
Ссылка на почтовое сообщение
Иногда при подготовке презентационных писем требуется выполнить вставку для создания электронного письма. Давайте рассмотрим, как сделать ссылку в Ворде на электронную почту. Порядок действий:
- Выделяете нужное слово/словосочетание.
- В поле «Адрес» запишите название почтового ящика.
- Заполняете поле «Тема».
- Нажимаете ОК — ссылка станет открывать почтовый клиент с уже указанными в нём адресом получателя, темой электронного сообщения.
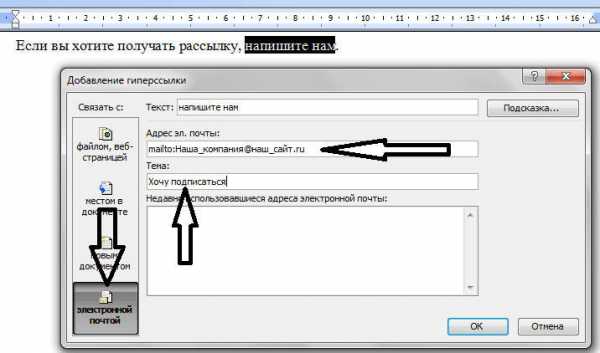
Удаление гиперссылок
Если необходимо удалить одну конкретную гиперссылку, то выделяем её, нажимаем правой кнопкой, в контекстном меню кликаем на «Удалить гиперссылку».
Удобно применять горячие клавиши: наведя курсор на нужное место, нажмите Ctrl+Shift+F9. Так вы сможете удалить только ссылку, а слова, к которым она была прикреплена, останутся выделенными.

Когда текст копируется с интернет-ресурса, все особенности его формата также копируются. Обычный пользователь может и сам разобраться, как убрать одну ссылку, но не все знают, как удалить все гиперссылки в Word сразу.
- После вставки текста выбирать функцию «Сохранить только текст».
- Если сам формат текста желаете оставить, а удалить сразу несколько ссылок, то опять же применяем клавиши Ctrl+Shift+F9, выделив часть текста, которую желаете отформатировать.
Создание и удаление сноски на источник
Если вам нужно создать отсылки в Word на литературу, использованную в работе, выполняете следующие действия:
- в конце строчки/слова, куда необходимо вставить указание на сноску, поставить курсор;
- во вкладке «Ссылка» кликнуть на «Вставить сноску». У вас курсор переместится на низ страницы, где будет оформляться список литературы;
- вписываете туда источник информации.

Если вы хотите сделать список источников в конце работы, то выбираете «вставить концевую сноску». Дважды кликнув знак сноски, вы вернётесь к тому месту в документе Word, над которым работали.
При выполнении сносок можно воспользоваться горячими клавишами: Ctrl+Alt+F — для обычной сноски, Ctrl+Alt+D — для концевой.
Чтобы удалить сноски не нужно удалять сам текст, достаточно убрать её обозначение в документе.
Как сделать гиперссылку в Ворде либо сноску — вопрос несложный. Следуйте нашим рекомендациям, и вы после первого же пробного опыта сами сможете легко выполнять все операции. Также легко вы научитесь, как убрать ссылки в Ворде, одну или все сразу, как добавить и убрать сноски на список литературы.
nastroyvse.ru
как сделать оглавление в ворде автоматически
Чем больше документ, тем потом сложнее отследить правильность составления оглавлений – заголовков и подзаголовков. Если в процессе работы Вам нужно будет отредактировать текст (в большую или меньшую сторону количества слов), это отразится и на созданных Вами вручную заголовках. Именно поэтому мы решили рассказать Вам, как сделать оглавление в Microsoft Word автоматически. На самом деле, у программы Ворд очень большое количество предзаготовок – от шрифтов и тем оформления документа до оглавления и подзаголовков, поэтому большинство проблем можно решить без лишних усилий – буквально в несколько кликов.Формируем оглавление, заголовки и подзаголовки в Ворде в автоматическом режиме
Благодаря программе MS Word можно автоматизировать процесс формирования оглавления. И сегодня мы с Вами займёмся изучением этой функции на примере версии 2013 года выпуска.Представим, что у Вас уже есть готовый текст с заголовками и подзаголовками, сформированными вручную. К сожалению, автоматически сформировать оглавление будет проблематично, ведь Ваш документ изначально не был подготовлен сопутствующим способом – придётся повозиться. Именно поэтому мы рассмотрим процедуру автоматического формирования оглавления на основе заново создаваемого документа.
По сути, в самой процедуре нет ничего сложного. Но если Вам придётся редактировать весь документ, чтобы сформировать автоматические заголовки после готовности текста, потрудиться придётся на славу. Чем больше листов, тем сложнее редактировать неподготовленный материал. Итак, перед нами стоит задача по подготовке упорядоченного документа – автоматическому присвоению оглавления, глав и заголовков в необходимых для нас стилях оформления. Что же делать дальше?!
Инструкция по созданию автоматического оглавления в Ворде
Что ж, а теперь советуем Вам следовать нашей инструкции и запоминать, чтобы в дальнейшем делать всё без неё:1. Переходим во вкладку «Главная». Она находится в левом верхнем углу Вашего монитора;
2. Здесь есть сектор со стилями, именно он нам и понадобится для формирования заголовков и подзаголовков;
3. Кликаем по значкам с заголовками для автоматического формирования оглавления. На скриншоте мы выбрали заголовок первого уровня – он используется в тексте один раз. Например, для выделения названия книги;
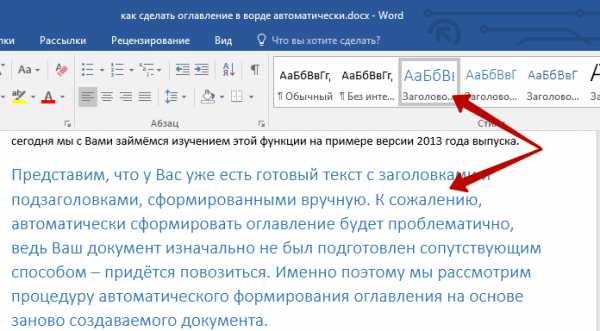
4. На данном скриншоте мы выбрали заголовок второго уровня – его, как правило, используют для выделения глав и более быстрого перемещения по содержанию;
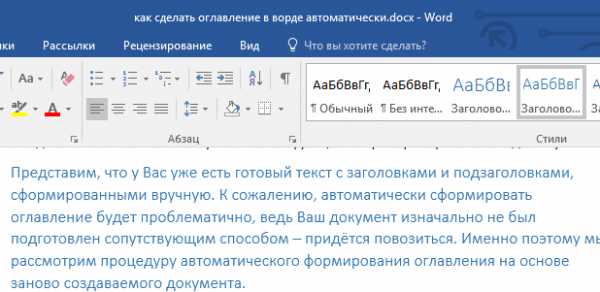
5. Готово! Заголовок сформирован!
Теперь Вы знаете, как управляться с заголовками и формировать их в автоматическом режиме. Главное не забывайте их формировать по ходу написания текста, чтобы потом не доставить себе лишних проблем.
Если шрифты, предлагаемые Вам Вордом, не устраивают Вас, можете переместиться во вкладку «Дизайн» и выбрать один из шаблонов или сформировать свой собственный, если предлагаемые программой шаблоны Вам не нравятся.
При правильном формировании оглавления у Вас должна появиться следующая картина:
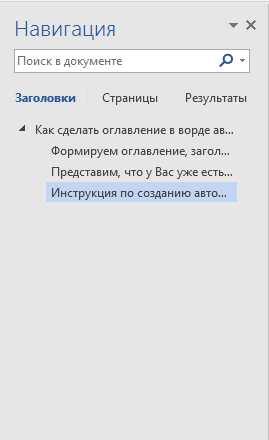
Теперь заголовки и подзаголовки можно использовать для более быстрого перемещения по тексту.
Как видите, ничего сложного в этом нет – нужно лишь немного попрактиковаться, чтобы привыкнуть к процессу созданию оглавления.
droidway.net
Как сделать оглавление в Ворде (Word)
Далеко не все знают азов владения программой Microsoft Word, а зря – с её помощью можно значительно быстрее проделать рутинную работу. Например, автоматически проставить оглавление, сформировать правильные заголовки и подзаголовки. Как Вы уже догадались, сегодня мы расскажем Вам о том, как сделать оглавление в Ворде. Процедура предельно простая и отнимет у Вас не более двух минут, если текст не очень обширный.Зачем нужны оглавления в документах
На секундочку представим, что Вы пишите в программе Word книгу. Как человеку ориентироваться в ней? Конечно же, с помощью оглавления. Но что, если автор забыл его сделать? Такая книга вряд ли кого-то заинтересует из-за своей неряшливости. Думаете, что это нужно лишь писателям? Вовсе нет. Зачастую преподаватели требует от своих студентов наличие оглавления, тоже самое касается и каких-либо официальный документов, все они должны строго настрого соответствовать стандартам. Как бы то ни было, далеко не все знают, что в Ворде есть весьма полезные функции, упрощающие жизнь. А это, на секундочку, самый популярный текстовый редактор с обширнейшим функционалом.Более того, с оглавлением любой текст выглядит эстетичнее и практичнее.
Формирование оглавления, заголовков и подзаголовков в Ворде
Давайте разберёмся, как запустить автоматическое формирование оглавления по заданным нами параметрам в несколько кликов. Скажем, у нас уже имеется текст, но заголовки и подзаголовки в нём не сформированы. Для начала следует заняться ими.Итак, приступим:
1. На вкладке «Главная» находим кнопки с автоматическим формированием заголовков первого и второго уровня;
2. Выделяете нужный подзаголовок и кликаете по нужной Вам кнопке, в нашем случае – это «Заголовок 2»;
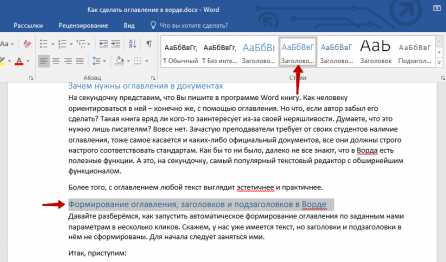
3. Готово, он сформировался в автоматическом режиме.
Теперь следует провести аналогичную операцию со всеми заголовками и подзаголовками Вашего документа. Провели? Приступаем к формированию оглавления:
1. Переходим на вкладку «Ссылки»;
2. Кликаем по кнопке «Оглавление»;
3. В выпадающем меню выбираем нужный тип автособираемого оглавления, кликаем и оно появляется у Вас в том месте, где Вы оставили свой курсор;
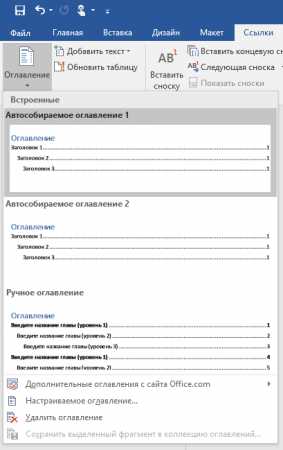
4. Если вдруг Вам не подходят оглавления, автоматически сформированные Вордом по заданным шаблонам, Вы можете создать свой собственный, кликнув по кнопке «Оглавление» и выбрав соответствующий пункт, находящийся в самом низу.
Как видите, совсем ничего сложного нет и оглавление действительно формируется в автоматическом режиме в течении нескольких секунд. К тому же, Вы можете самостоятельно выбирать стили заголовков и подзаголовков, воспользовавшись стандартными шаблонами, находящимися на вкладке «Дизайн».
Для справки: данная инструкция подходит для всех версий программы Microsoft Office Word, расположение кнопок и вкладок идентичны, немного отличается интерфейс, поэтому поиск займёт всего лишь несколько секунд даже у самого нерасторопного пользователя.
Советуем Вам запомнить, как сделать оглавление в Ворде, потому что в жизни это ещё неоднократно пригодится – ни на учёбе, так на работе.
droidway.net
Как сделать оглавление в “Ворде 2003”: инструкция
Нередко документ, который мы создаем в «Ворде», имеет очень сложную структуру, с большим количество заголовков и подзаголовков, огромным количеством страниц. В таком случае для навигации по документу создается оглавление. Его можно сделать вручную, вводя названия подзаголовков и номера страниц, на которых они расположены. Однако если текст действительно большой, то это процесс может занять много времени. Поэтому лучше воспользоваться автоматическим оглавлением в «Ворде». Рассмотрим этот процесс на примере «Ворда 2003».
Нумерация страниц
Несмотря на то, что оглавление в «Ворде» можно создать и без нумерации страниц, поскольку программа отлично справляется с этим в фоновом режиме, для большинства работ требуется наличие номеров страниц. Для того чтобы пронумеровать страницы в «Ворде 2003», нужно нажать на вкладку «Вставка» и выбрать пункт «Номера страниц…».

Здесь можно выбрать положение номера и нажать «Ок».
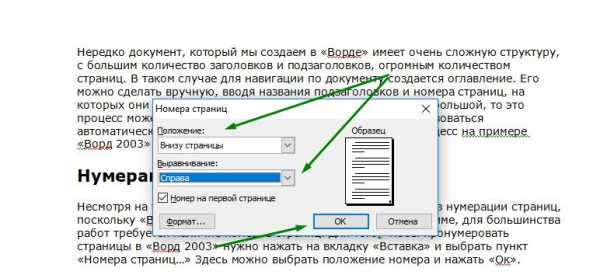
Заголовки
Для того чтобы сделать оглавление в «Ворде 2003», как ни странно, понадобится создать заголовки, которые могут быть различных уровней. Для этого нужно выделить слово или фразу, которая является заголовком, и выбрать стиль заголовка во вкладке главной панели. Как правило, для основного заголовка используется форматирование «Заголовок 1», а для подзаголовков – «Заголовок 2», но вы можете использовать тот, который вам больше нравится. Кроме того, можно создавать собственные заголовки или изменять уже имеющиеся.
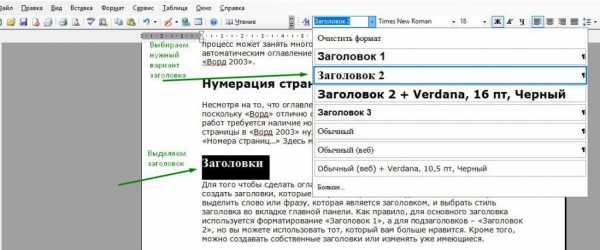
Оглавление
Теперь рассмотрим, как сделать оглавление в «Ворде 2003». Итак, после того как нумерация задана и заголовки оформлены, нужно выбрать вкладку «Вставка», найти там строку «Ссылка» и в выпадающем окне нажать на строку «Оглавление и указатели…».

После этого нажатия появится окно, в котором имеются три вкладки: «Указатели», «Оглавление» и «Список иллюстраций». Для того чтобы создать оглавление, необходимо открыть вкладку «Оглавление». В данной вкладке можно создать то оглавление, которое необходимо, отформатировав его по своему усмотрению.
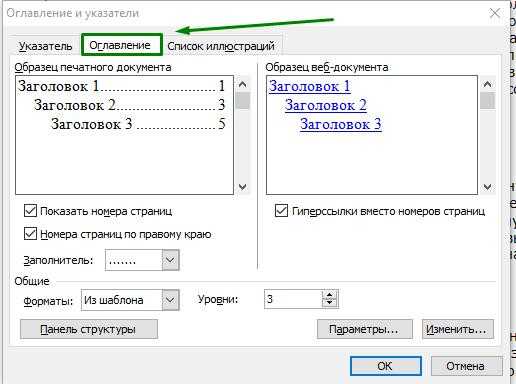
Каким оно может быть?
Как сделать оглавление в «Ворде 2003», теперь понятно, но как его сделать не таким, как установлено по умолчанию, а создать желаемый формат? Для этого в «Ворде 2003» предусмотрено несколько функций. Во-первых, можно настроить так, чтобы в оглавлении отображались только названия заголовков, а номера страниц не указывались. Для этого нужно во вкладке «Оглавление» окна «Оглавление и указатели» убрать галочку рядом со строкой «Показать номера страниц».
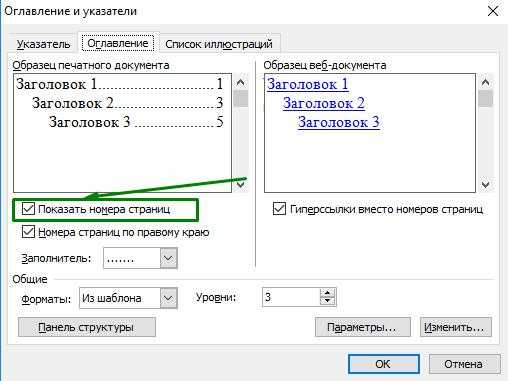
Если же убрать галочку у строки «Номера страниц по правому краю», то номера страниц будут не по правому краю, а рядом с названиями заголовков.
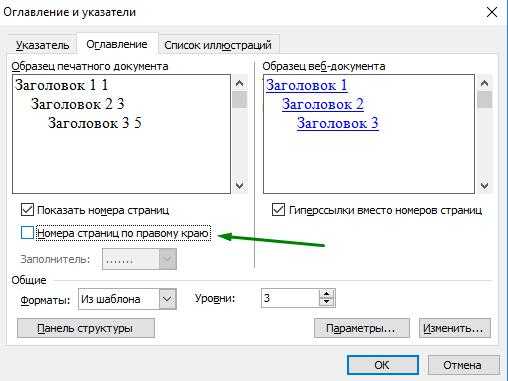
Кроме того, можно использовать заполнитель, который позволит заполнить расстояние между заголовком и номером страницы. Он может быть в виде точек, в виде прерывистой и сплошной линии. Здесь же можно выбрать один из предложенных вариантов форматов: классический, изысканный, затейливый, современный, формальный и простой.
Обновление оглавления
В ряде случаев, когда названия заголовков были изменены или в результате форматирования изменились номера страниц, на которых эти заголовки располагаются, может потребоваться корректировка оглавления. Если бы оно делалось вручную, то это потребовало бы пролистывания документа в поисках заголовков и номеров страниц. Однако автоматическое оглавление облегчает эту задачу. Для того чтобы изменить оглавление, нужно нажать правой кнопкой мыши на него и выбрать пункт «Обновить поле».
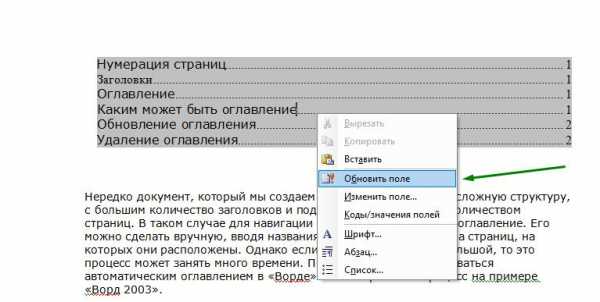
В результате этих действий появится окно с вариантами режимов обновления. Если заголовки не изменялись, то можно выбрать пункт «Обновить только номера страниц», в противном случае нужно задействовать пункт «Обновить целиком». После чего оглавление автоматически обновится в соответствии с внесенными в документ изменениями.
Удаление оглавления
Как сделать оглавление в «Ворде 2003», как его изменить и обновить, мы разобрались, но что делать, если оно больше не нужно? К сожалению, в отличие от более поздних версий «Ворда» здесь нет конкретной кнопки, позволяющей удалить оглавление, поэтому придется делать это вручную: выделить текст оглавления, нажать правой кнопкой мыши и выбрать пункт «Вырезать».
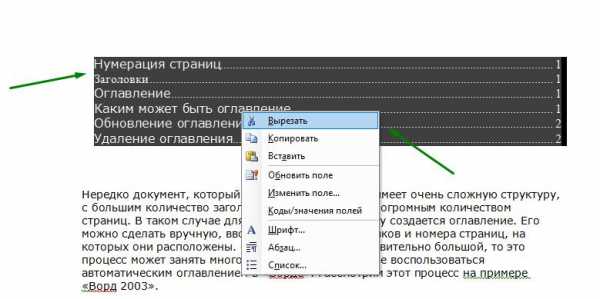
Использование автоматического оглавления очень облегчает процесс навигации, особенно в больших документах, где присутствует много заголовков. Однако и в небольших текстах его применение очень удобно. Плюсом является то, что создать такое оглавление очень просто, придерживаясь наших простых рекомендаций.
fb.ru
как сделать содержание (оглавление) в Word 2007?
Word 2007 создает содержание из заголовков, которые он находит во всем документе и включает их в оглавление.
Как создать содержание (оглавление) в Word 2007
1) примените стили ко всем своим заголовкам в документе (Heading 1 или Heading 2)
для этого достаточно поместить курсор на нужный заголовок и нажать Ctrl+Alt+1 или Ctrl+Alt+2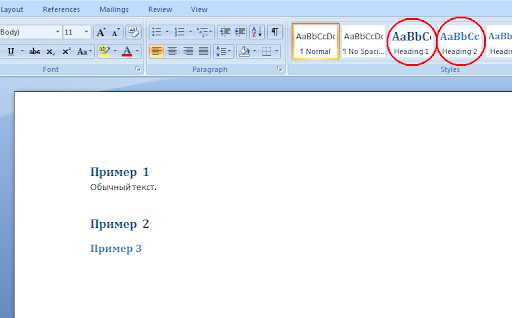
2) Переместите курсор в то место на странице, где вы хотите создать оглавление.
3) Нажмите на вкладку References (Ссылки) и затем на Table of contents (Оглавление)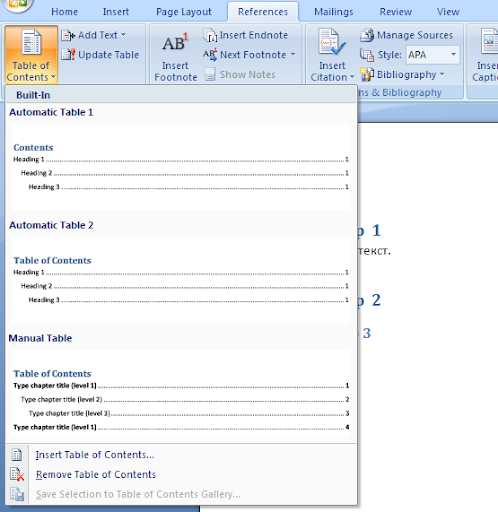
4) Нажмите на нужный стиль оглавления из появившегося списка. В результате в документе должно появиться оглавление следующего вида: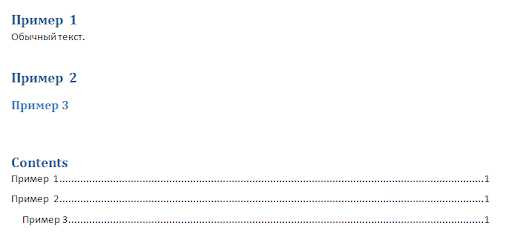
5) Чтобы изменить настройки вашего оглавления, нажмите снова Table of Contents (Оглавление), затем Insert Table of Contents (Вставить оглавление)
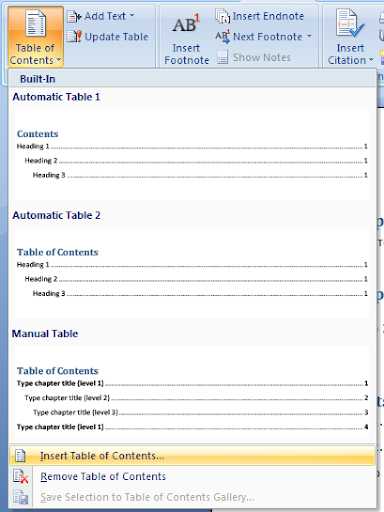
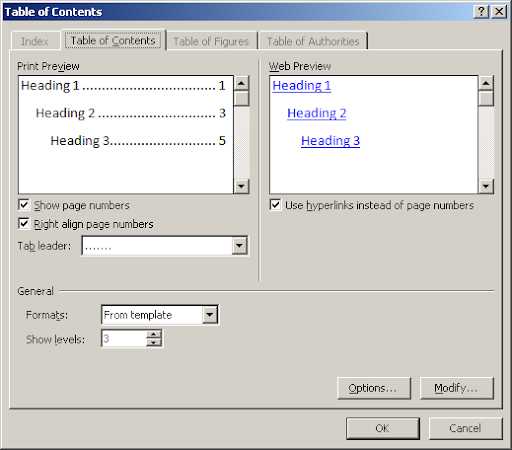
6) Если вы изменили заголовки в документе, или текст, в результате чего изменились номера страниц, то для того чтобы обновить оглавление, нажмите кнопку Update Table (Обновить таблицу), которая находится рядом с Table of Contents (Оглавление). У вас спросят стоит ли обновить только номера страниц или всю таблицу оглавления целиком.
7) Чтобы удалить оглавление из документа Word 2007, выделите всю таблицу и нажмите Delete.
Похожие записи:
users.ask-ru.net
Как в ворде 2007 сделать содержание автоматически с номерами страниц?
Текстовый редактор Майкрософт Ворд имеет огромное количество полезных функций, одной из которых является создание автоматического содержания.
Это в значительно мере упрощает работу пользователям, ведь при создании содержания необходимо не только указать разделы документа, но и указать нумерацию страниц, на которых находится та или иная глава. Кстати, именно на этом у людей очень часто возникают проблемы.
Хочу также отметить, что подобное содержание и обновляется очень просто (в случае внесения каких либо изменений в страницах документа или в названии глав).
Еще один немаловажным преимуществом является то, что автоматическая расстановка сделает это идеально ровно. Никаких сдвигов, лишних абзацев или пробелов и т.д. Содержание будет выглядеть так, как и этого требуют правила оформления документации.
Особенно полезно сделать содержание автоматически для тех пользователей, которые при помощи Ворда создают реферат, курсовую работу, диплом и т.д.
Теперь давайте рассмотрим непосредственно сам процесс создания автоматического оглавления.
Как сделать содержание в Ворде 2007?
Предположим, что у вас имеется текстовый документ уже готовый на печать, но еще без содержания. В нем содержатся главы, которые должны находиться в оглавлении. Соответственно мы имеем вот такую вот структуру (в качестве примера).
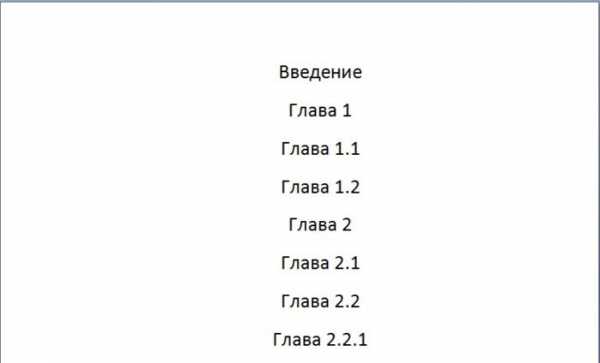
Каждая глава, отображенная на картинке выше, имеет свой смысловой и структурный «уровень». То есть «Введение», «Глава 1» и «Глава 2» являются в иерархии содержания самую высшую ступеньку. Соответственно им необходимо присвоить стиль под названием «Заголовок 1».
Для этого во вкладке «Главная» находим раздел «Стили» в котором присутствуют различные главы. Чтобы его присвоить необходимо выделить участок текста и кликнуть на соответствующий необходимый ярлык.
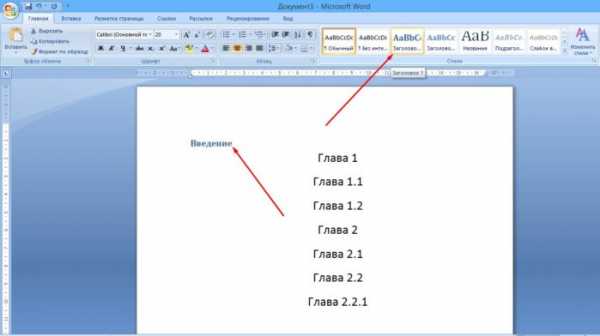
Аналогичную операцию проводим со всеми остальными главами. В итоге получаем следующий вид: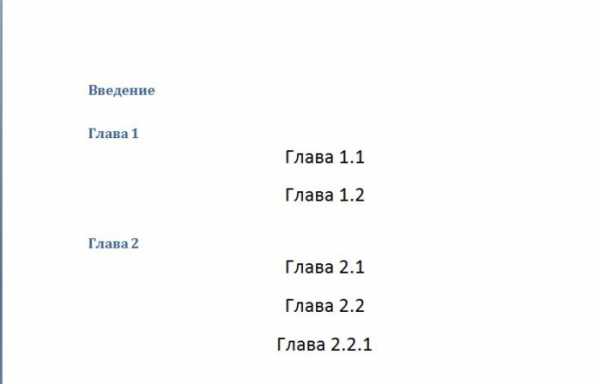
Далее к главам второго уровня, а это «Глава 1.1», «Глава 2.2» и т.д. необходимо применить стиль «Заголовок 2».
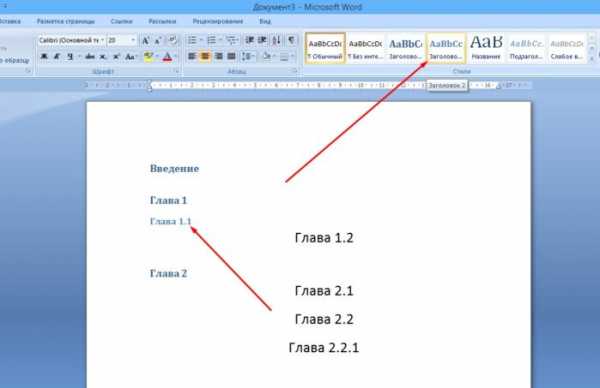
И остается пункт будущего содержания, который называется «Глава 2.2.1». К нему нужно применить стиль «Заголовок 3», поскольку данный пункт содержания в иерархии ниже по рангу чем «Глава 2» и «Глава 2.2».
После того, как вы все это сделаете, у вас должен получиться следующий результат: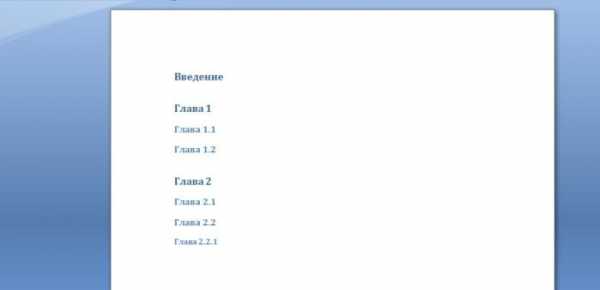
Естественно, что в вашем случае между главами будет находиться текст, но я специально сделал данный пример именно таким образом, чтобы продемонстрировать цикличность структуры.
Теперь все это дело необходимо автоматически превратить в содержание. Делается это следующим образом:
- Заходим в раздел «Ссылки» и находим кнопку «Оглавление» (она самая первая в списке, то есть в левом верхнем краю панели инструментов).

- После нажатия на данную кнопку появится выпадающий список с вариантами оформления будущего содержания, автоматические из которых являются первый и второй. Выбираем один из них, который вам понравился больше всего.

В результате получится вот такое вот красивое оглавление, которое создалось автоматически.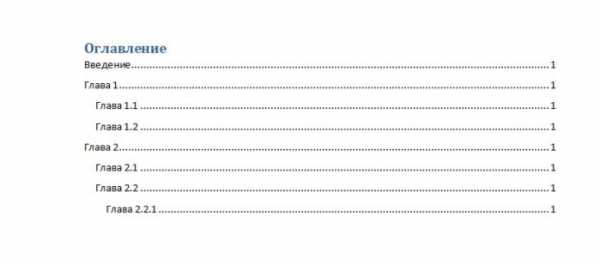
Если по каким-то причинам вы внесли изменения в страницах или названиях глав, то по окончанию редактирования документа нажмите кнопку «Обновить таблицу», а в появившемся диалоговом окне выберите команду «обновить целиком».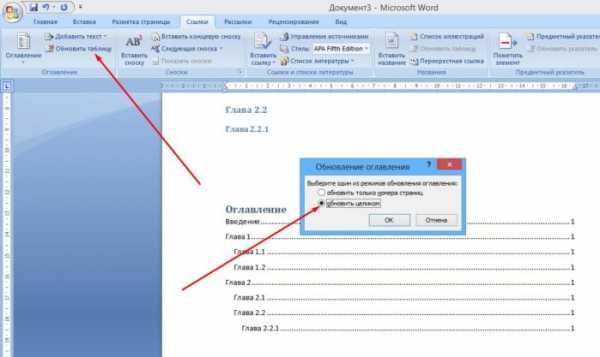
Если вам необходимо добавить или убрать в готовом оглавлении номера страниц, то для этого снова жмем на кнопку «Оглавление» и в открывшемся списке жмем на кнопку «Оглавление…». Далее откроется диалоговое окно, в котором вам необходимо убрать флажок с пункта «Показать номера страниц
».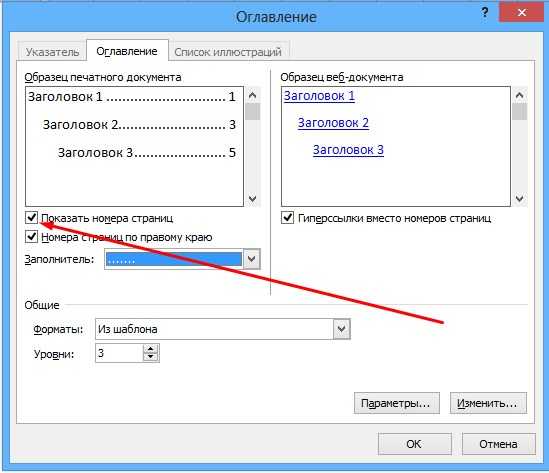
compsch.com