Как в ворде в оглавлении сделать ссылки на страницы: «Как сделать оглавление со ссылками на нужные главы в файле ворд?» – Яндекс.Кью
- Комментариев к записи Как в ворде в оглавлении сделать ссылки на страницы: «Как сделать оглавление со ссылками на нужные главы в файле ворд?» – Яндекс.Кью нет
- Разное
- Как сделать оглавление в Word: убийственно простой способ
- Содержание с переходами на страницы в Word
- Оглавление, Сноски в Microsoft Word
- Как сделать оглавление в Word за несколько секунд
- Как сделать содержание в Word
- Создание и обновление содержания / оглавления в документе Word 2007, 2010, 2013 | Word, Excel, Outlook
- Сноски и оглавление – Текстовый процессор Microsoft Office Word
- Добавление гиперссылок к месту в том же документе
- Как создать оглавление с гиперссылкой
- Интерактивное оглавление в Microsoft Word
- Как сделать гиперссылку на ваше оглавление в Microsoft Word
- Как мне создать индекс с гиперссылками на соответствующий раздел в MS Word?
- Создание гиперссылки на определенную страницу (Microsoft Word)
- Как создать оглавление в Word
Как сделать оглавление в Word: убийственно простой способ
В этой статье расскажем, как элементарно вставляются и актуализируются оглавления в Microsoft Word. Сделать оглавление в Word можно всего за три клика — и вот как.
Для примера используем Word 2013, однако, процесс будет аналогичным и для Word 2010, и для Word 2007, и для Word 2011 на Mac.
Вставка оглавления в Word
В Word оглавление составляется по списку форматированных заголовков в тексте. То есть, чтобы сделать оглавление в Word, необходимо, чтобы у вас в тексте были заголовки, отформатированные при помощи автостиля Заголовок 1, Заголовок 2 и других, в зависимости от уровня заголовка.
Если это уже сделано, для вставки оглавления осталось выполнить следующие действия:
- Установите курсор в то место документа, где вы хотите добавить оглавление. Если вам нужно, чтобы под оглавление была выделена целая страница, вставьте разрыв страницы (Ctrl+Enter) перед вставкой и после вставки оглавления.

- Нажмите на вкладку Ссылки. В группе Оглавление выберите Автособираемое оглавление 1. Стили Автособираемое оглавление 1 и 2 в русской версии Word аналогичны.
Word создаст оглавление из фраз в документе, которые вы отформатировали при помощи одного из следующих автостилей: Заголовок 1, Заголовок 2 или Заголовок 3. Каждый заголовок будет снабжен отбивкой из точек (так называемым заполнителем) и номером страницы, на которой он находится.
- Если зажать Ctrl и кликнуть на любой заголовок в оглавлении, то вы перейдете к странице, на которой находится раздел документа под данным заголовком.
- Если читатель вашего документа наведет курсор на номер страницы на любой странице в документе, Word напомнит ему всплывающей подсказкой, что для навигации можно воспользоваться оглавлением.
Если нет отформатированных заголовков
Если в документе еще нет заголовков, отформатированных при помощи автостилей, следует предварительно пробежаться по документу и сделать это. В простейшем случае, выберите по очереди каждый заголовок раздела и примените к ним стиль Заголовок 1, который доступен на панели Стили вкладки Главная.
В простейшем случае, выберите по очереди каждый заголовок раздела и примените к ним стиль Заголовок 1, который доступен на панели Стили вкладки Главная.
Затем выберите каждый подзаголовок и примените к нему стиль Заголовок 2 (доступен там же). Рядом автоматически появится стиль Заголовок 3; если у вас есть подразделы третьего уровня, отформатируйте их при помощи него.
Когда все заголовки будут отформатированы при помощи стилей, перейдите на вкладку Ссылки и вставьте оглавление.
Вставка настраиваемого оглавления
По умолчанию, автособираемое оглавление в Word включает только заголовки первых трех уровней. В более длинных документах, впрочем, присутствует более детальная разбивка по разделам.
Чтобы включить в оглавление заголовки, например, 4 уровня, нужно отформатировать их при помощи стиля Заголовок 4 (появляется на панели Стили автоматически после применения стиля Заголовок 3).
После этого нужно перейти на вкладку Ссылки и выбрать Оглавление > Настраиваемое оглавление. В отобразившемся окне на вкладке Оглавление установите переключатель Уровни в значение 4 и нажмите ОК. Заголовки будут включены в оглавление.
Форматирование оглавления
Оглавление в Word создается на основе стилей, поэтому форматировать его нужно тоже при помощи стилей. Если вы хотите изменить шрифт, размер, начертание или другие атрибуты оглавления, выберите нужный стиль, к примеру, Заголовок 1 на панели Стили вкладки Главная и задайте форматирование для заголовков этого уровня. Сделайте так для всех стилей, которые используются для заголовков в вашем тексте.
Не рекомендуется выделять оглавление целиком и применять к нему единое форматирование. Причина этому следующая: когда вы будете обновлять оглавление, это форматирование будет сброшено.
Обновление оглавления
По мере того как вы редактируете документ, в него могут добавиться новые заголовки, а порядок страниц — измениться.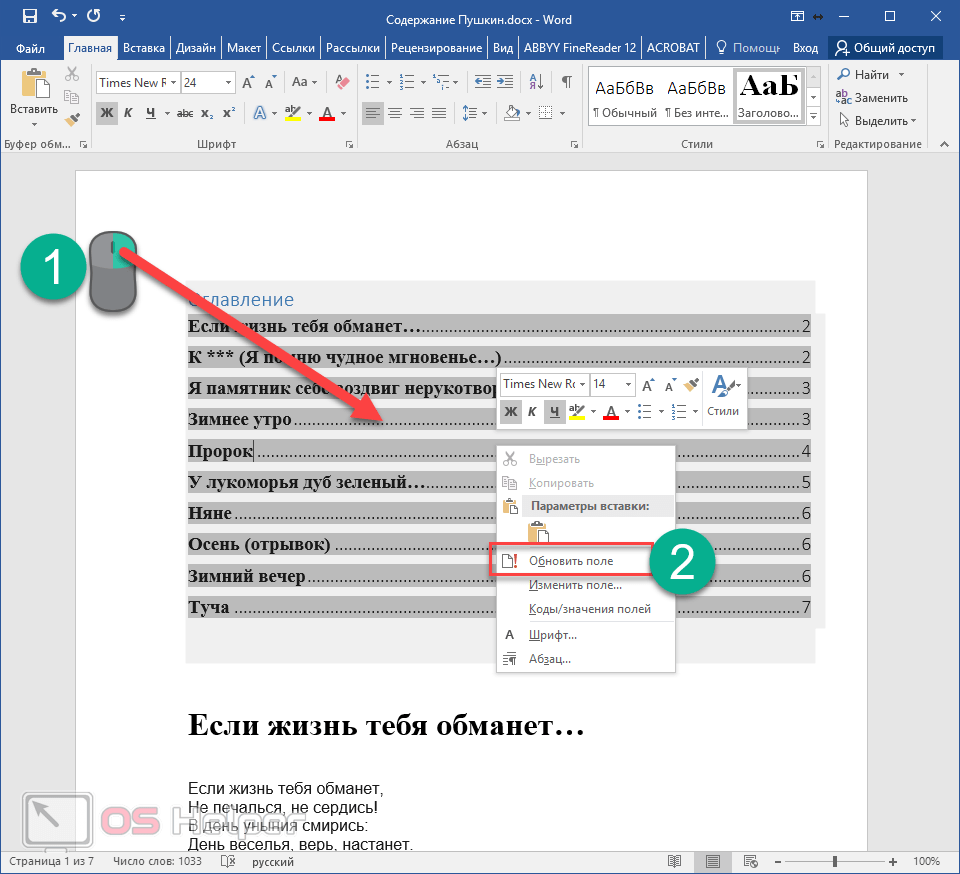 Таким образом, оглавление станет неактуальным и его придется обновить. Вот как это делается:
Таким образом, оглавление станет неактуальным и его придется обновить. Вот как это делается:
- Перейдите на страницу с оглавлением, наведите на него курсором мыши и нажмите Обновить таблицу.
- В отобразившемся окне выберите Обновить целиком.
Оглавление будет автоматически приведено к актуальному состоянию.
На заметку
- Вам не нужно ждать, пока ваш документ будет полностью закончен, чтобы вставить оглавление. Наоборот, если вы создаете длинный документ, вы можете сразу добавить в него оглавление, чтобы перемещаться по документу по мере работы над ним.
- Не все документы требуют оглавления; оно явно не нужно для писем и заметок и будет очевидно излишним для небольших документов.
- Оглавление органично смотрится в официальных отчетах и документах длиной более 10 страниц. Любой документ, заслуживающий титульной страницы, также вполне может содержать оглавление, встроенную навигацию для людей, которые будут его использовать.

Читайте также:
Фото: авторские, pixabay.com
Содержание с переходами на страницы в Word
Как сделать содержание в Word 2007? Продолжаем рассматривать вопрос о создании содержания в Word. В прошлом уроке под названием Как быстро создать оглавление в Word мы с вами пробовали осуществить это в Word 2003. А сегодня продолжим этот же урок, только уже в Word 2007.
Иногда бывает необходимость, чтобы в начале или в конце документа было его содержание да ещё, чтобы при нажатии на определенном его пункте производился переход в указанное место документа. В Word 2007 эта возможность реализована.
Содержание в Ворд 2007 сделать довольно таки просто, но этот процесс существенно отличается от того, что мы делали в Ворд 2003.
Как сделать содержание в Word 2007Откройте документ, в котором Вам необходимо создать содержание.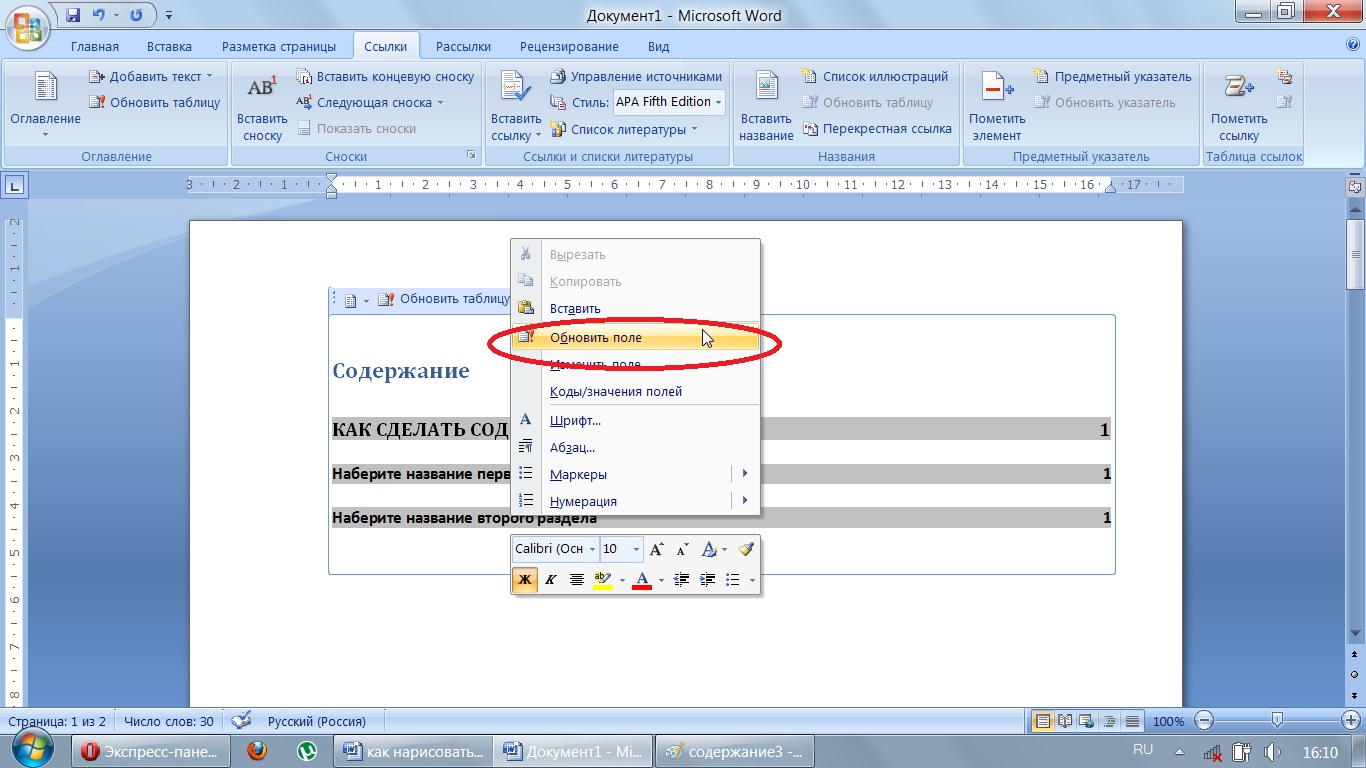 Определитесь, на каком листе оно будет располагаться. Установите курсор на начало и выберите стиль в Панели форматирования.
Определитесь, на каком листе оно будет располагаться. Установите курсор на начало и выберите стиль в Панели форматирования.
Допустим, выбрали «Заголовок 1». Далее заходим в меню — Вставка – Ссылка – Оглавление и указатели.
Выберите вкладку Оглавление и нажмите кнопку «ОК».
Вы увидите, что у вас появилась первая строка содержания. Можете её отредактировать по своему вкусу.
Теперь чтобы перейти на указанную в оглавлении часть документа, наведите на строку содержания курсор, и удерживая левый CTRL кликните мышкой. Вот Вы и переместились в нужную часть или страницу.
Почти таким же образом можно создать автоматическое содержание в Word. Для этого выделяем готовый текст, предварительно выделив в нём заголовки жирным шрифтом и выбираем в меню – Ссылки – Оглавление — Автособираемое оглавление —.
И ваша статья будет с готовым оглавлением.
Вот мы и создали содержание в Word 2007. Точно таким же образом можно создать и содержание в Word 2010. Теперь вы можете создавать свои электронные книги и даже зарабатывать на них, главное знать, где и как их правильно продавать. Если вы любите писать и вам есть, что рассказать людям, то ваше хобби может стать хорошим источником для заработка. Электронную книгу намного проще издать и продать, чем печатный вариант.
Точно таким же образом можно создать и содержание в Word 2010. Теперь вы можете создавать свои электронные книги и даже зарабатывать на них, главное знать, где и как их правильно продавать. Если вы любите писать и вам есть, что рассказать людям, то ваше хобби может стать хорошим источником для заработка. Электронную книгу намного проще издать и продать, чем печатный вариант.
Удачи Вам!
Понравилась статья — нажмите на кнопки:
Оглавление, Сноски в Microsoft Word
В этой статье речь пойдет о некоторых полезных мелочах, которые можно сделать в текстовом редакторе Microsoft Word, иногда они очень пригождаются, а точнее, подробно разберем, как сделать оглавление для текста, и как добавить сноски в тексте, а теперь подробнее.
Оглавление в Microsoft Word
Чтобы сделать оглавление в документе Word, расставляем заголовки (заголовки должны определяться как заголовки, для этого выделяем нужный заголовок и на вкладке Главная выбираем нужный тип заголовка).
Далее переходим на вкладку Ссылки, там, в левом углу на панели увидим кнопку со стрелочкой Оглавление, нажимаем на стрелочку и в выпадающем меню выбираем строку
Открывается небольшое окошко, которое поможет нам сделать настраиваемое оглавление для нашего документа.
Устанавливаемые маркеры отвечают за отображение номеров страниц в оглавлении и за то, что эти самые номера страниц будут выравнены по правому краю. Заполнитель (на рисунке выше под номером 1) отвечает за то что будет стоять в строке от заголовка до номера страницы, это может быть точки, сплошная линия, прерывистая линия, либо вообще ничего. Заполнитель не доступен, если не стоит одна из галочек выше него. Строка Форматы (номер 2) отвечает за стиль, в котором будет выполнено оглавление. Строка Уровни (номер 3) отвечает за количество подуровней, которые будут в оглавлении. Если нажать на кнопку Параметры… откроется еще одно окно, которое позволит выбрать нам один из доступных стилей. После настройки жмете кнопку ОК.
Строка Уровни (номер 3) отвечает за количество подуровней, которые будут в оглавлении. Если нажать на кнопку Параметры… откроется еще одно окно, которое позволит выбрать нам один из доступных стилей. После настройки жмете кнопку ОК.
Теперь наше оглавление создано
Если навести курсор на какой-либо заголовок в списке оглавления появляется подсказка, зажав клавишу Ctrl на клавиатуре (в левом нижнем углу, или чуть правее стрелочек) и щелкнув по заголовку ЛКМ (левой клавишей мыши) Ворд перенесет на страницу с этим заголовком.
Сноски в Microsoft Word
Чтобы сделать сноску, как это обычно делается в книгах, в текстовом редакторе Microsoft Word предусмотрена специальная функция, для начала выделяете слово или фразу к которой нужно сделать сноску, переходите на вкладку Ссылки и нажимаете на кнопку на панели инструментов Вставить ссылку
Ворд переносит нас в нижнюю часть листа, где мы пишем то, что необходимо уточнить
После чего при наведении на сноску в тексте появляется надпись сноски.
автор: Admin
Как сделать оглавление в Word за несколько секунд
Помимо простоты и скорости, у этого способа есть ещё несколько весомых преимуществ перед ручным вводом. Если вы решите изменить структуру документа, оглавление можно будет легко перестроить под неё. Кроме того, подзаголовки станут ссылками, которые быстро открывают соответствующие разделы текста.
Эта инструкция подходит для всех вариантов Word, кроме Word Online: веб-версия не умеет создавать автоматическое оглавление. Расположение и названия некоторых элементов интерфейса в старых выпусках программы могут отличаться, но общий порядок действий в них сохраняется.
1. Выберите стили для заголовков
Расставьте заголовки в тексте и примените к ним стили форматирования с названиями в формате Заголовок N. Соблюдайте иерархию. Например, если для заголовков самого верхнего уровня вы выбрали стиль «Заголовок 1», для следующего уровня заголовков выбирайте стиль «Заголовок 2» и так далее.
Чтобы применить стиль к заголовку, выделите последний и кликните по соответствующему стилю на панели инструментов. Если на панели отсутствуют нужные стили, откройте их с помощью комбинации клавиш Alt + Ctrl + Shift + S. В правой части экрана должна появиться дополнительная панель со всеми стилями.
2. Добавьте оглавление в документ
Чтобы программа добавила оглавление на основе отформатированных вами заголовков, переместите курсор в начало текста и кликните на панели инструментов «Ссылки» → «Оглавление» → «Автособираемое оглавление 1».
Если хотите, чтобы оглавление располагалось на отдельной странице, добавьте до и после него разрывы. Для этого поставьте курсор перед оглавлением и кликните «Вставка» → «Разрыв страницы». Затем переместите курсор в конец оглавления и сделайте то же самое.
Если в будущем вы отредактируете документ и оглавление устареет, обновите его: щёлкните по нему левой кнопкой мыши, затем нажмите «Обновить таблицу» и выберите обновление только номеров страниц или всего оглавления.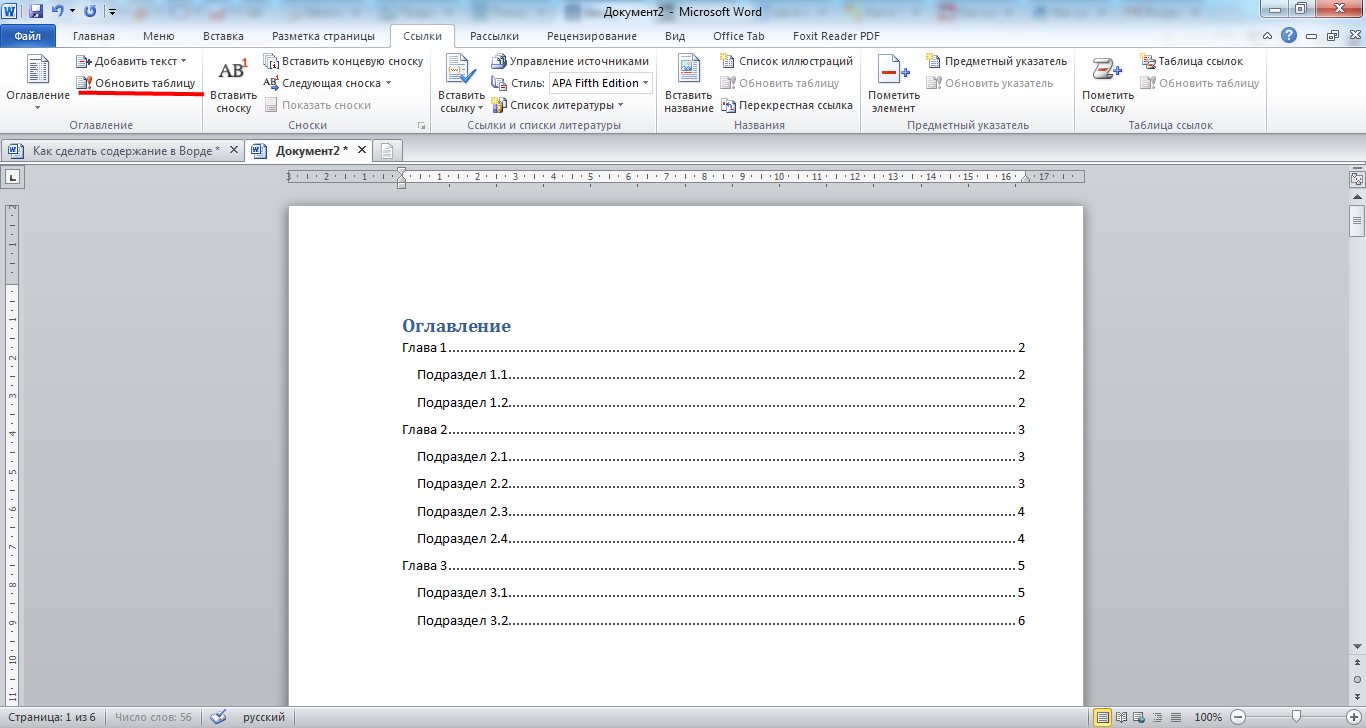
Вы можете быстро перемещаться к разделам текста, кликая левой кнопкой по соответствующим пунктам оглавления. Но чтобы ссылки работали, удерживайте клавишу Ctrl.
3. При желании настройте вид оглавления
Если внешний вид стандартного оглавления вас не устроит или оно не отобразит все заголовки, вы можете удалить его и настроить новое оглавление под свои нужды. В таком случае кликните «Ссылки» → «Оглавление» → «Настраиваемое оглавление».
Когда откроется окно с настройками, укажите параметры оглавления, которые вам нужны. Здесь можно убрать заполнитель (точки возле пунктов), скрыть или переместить номера страниц, выбрать количество отображаемых уровней и отредактировать их иерархию.
Читайте также
Как сделать содержание в Word
Практически в каждой отчётной работе студента (курсовом проекте, домашнем задании, реферате и т.д.) требуется оформить содержание с указанием страниц. Microsoft Word позволяет создавать такие содержания автоматически на основании представленного в документе оформления.
Для того, чтобы Word «понимал» какие строки текста содержат названия разделов/подразделов работы необходимо использовать стили оформления текста, доступ к которым осуществляется через вкладку «Главная» (кликните по картинке, чтобы увеличить):
Каждый стиль имеет свое название, позволяющее Вам понять для чего он (стиль) используется, например, стиль с названием «Заголовок 1» подходит для оформления строки текста, содержащей название раздела работы, «Заголовок 2» — для подзаголовка и т.д. Обычно, встроенных стилей Word вполне достаточно, чтобы оформить любое сколь угодно сложное содержание.
Рассмотрим процесс создания содержание на примере вот такого документа:
Документ содержит две главы, причем, первая глава состоит из двух подразделов. Выполняем следующие действия:
1. Выделяем строку с названием главы
2. В группе стилей оформления текста выбираем стиль «Заголовок 1»
Оформление текста в строке изменится в соответствии с выбранным стилем. Позднее, вы можете изменить это оформление на любое другое, например, установить свой шрифт, размер шрифта и т.д. Главное, чтобы у строки был установлен стиль «Заголовок 1». Например, на рисунке ниже представлено собственное оформление строки со стилем «Заголовок 1». Обратите внимание, что при установке курсора на строку Word показывает установленный для строки стиль:
Позднее, вы можете изменить это оформление на любое другое, например, установить свой шрифт, размер шрифта и т.д. Главное, чтобы у строки был установлен стиль «Заголовок 1». Например, на рисунке ниже представлено собственное оформление строки со стилем «Заголовок 1». Обратите внимание, что при установке курсора на строку Word показывает установленный для строки стиль:
4. Аналогичным образом, выделяем строку с названием второй главы и выбираем для неё также стиль «Заголовок 1»
5. Выделяем строки с подзаголовками и устанавливаем им стиль «Заголовок 2»
В итоге, документ примет следующий вид:
6. Устанавливаем курсор в то место документа, начиная с которого будет выводится содержание (обычно — это первая строка первого или второго листа документа) и переходим на вкладку «Ссылки»:
7. В группе «Оглавление» жмем кнопку «Оглавление» и выбираем стиль оформления:
8. Word автоматически соберет оглавление документа, используя для его оформления встроенные стили текста:
Можете теперь изменить в оглавлении шрифт, его размер и т.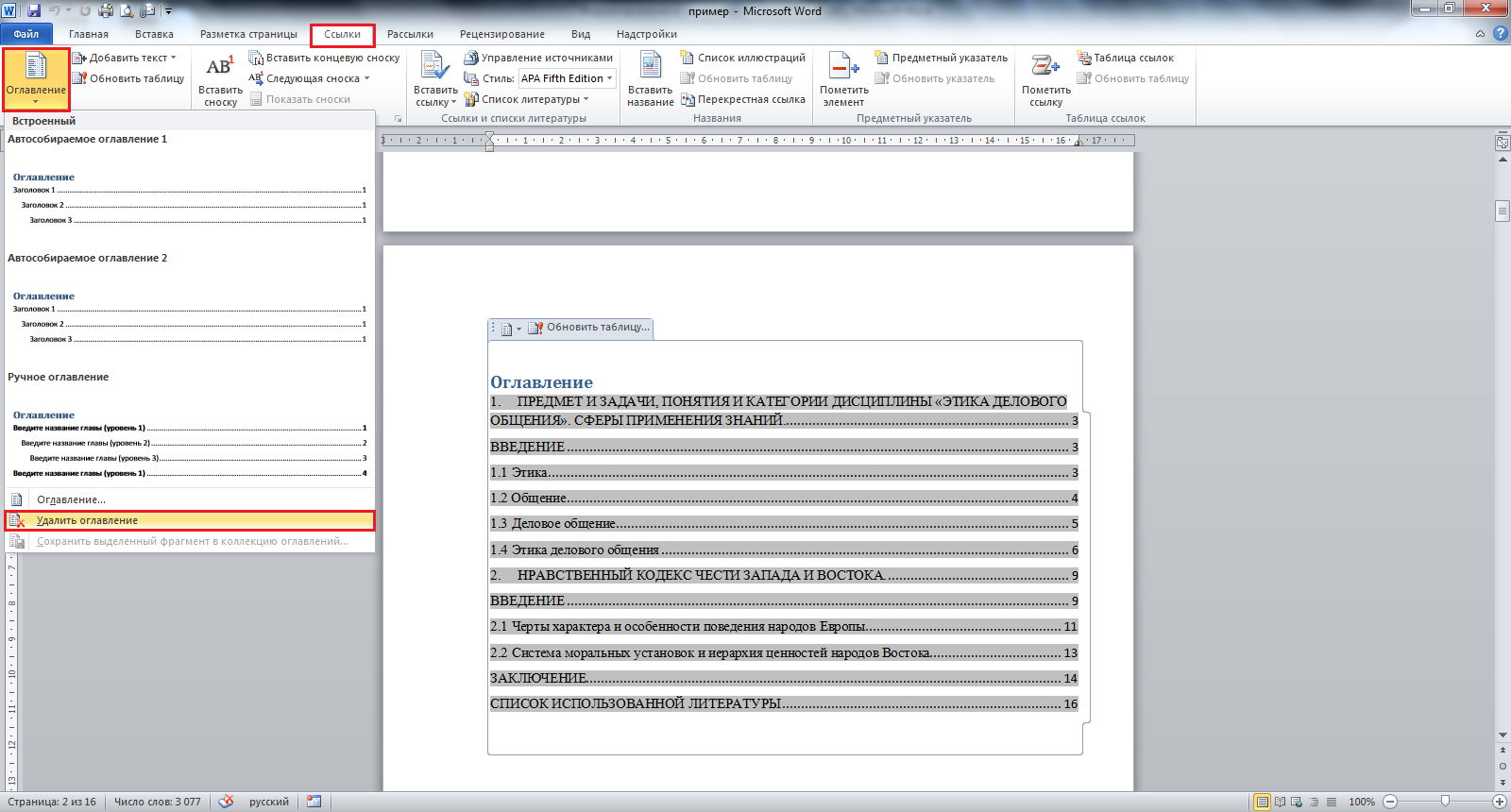 д., чтобы стиль оформления соответствовал всему документу. В итоге, после всех изменений, документ станет вот таким (в документе использован шрифт Times New Roman 14 pt)
д., чтобы стиль оформления соответствовал всему документу. В итоге, после всех изменений, документ станет вот таким (в документе использован шрифт Times New Roman 14 pt)
Преимуществом представленного подхода к оформлению содержания является то, что, в случае изменения документа (добавлении новых разделов, изменении расположения глав в документа и т.д.) Вам не потребуется вручную перелистывать весь документ и проставлять номера страниц — всё это Word выполнить автоматически при выборе соответствующей опции в блоке оглавления. Например, на следующем рисунке подзаголовок 2 в документе был перемещен на вторую страницу, а глава2, соответственно, на третью страницу:
Очевидно, что теперь наше оглавление указывает на неверные номера страниц. Чтобы исправить эту ошибку, кликаем в любом месте оглавления правой кнопкой мыши и, в открывшемся меню, выбираем пункт «Обновить поле»:
Откроется окно с опциями обновления оглавления, в котором необходимо выбрать пункт «обновить только номера страниц»:
Жмем кнопку «Ок» и в оглавлении появятся верные номера страниц:
Опцию «Обновить целиком» необходимо использовать в том случае, если в документе появляются новые разделы/подразделы документа, которые необходимо вынести в содержание. При этом следует помнить, что полное обновление документа полностью перезапишет и стиль оформления текста оглавления, т.е. Вам снова придётся назначать шрифт, размер шрифта и т.д. Избежать этого можно создав собственные стили оформления текста, но это уже совсем другая история…
При этом следует помнить, что полное обновление документа полностью перезапишет и стиль оформления текста оглавления, т.е. Вам снова придётся назначать шрифт, размер шрифта и т.д. Избежать этого можно создав собственные стили оформления текста, но это уже совсем другая история…
И помните, что использование всех возможностей Microsoft Word значительно сокращает время на разработку документа!
Создание и обновление содержания / оглавления в документе Word 2007, 2010, 2013 | Word, Excel, Outlook
Эта статья содержит пояснения, сделанные для Microsoft Word 2010, но она так же применима и для других популярных версий Microsoft Word – 2007 и 2013.
Как создать содержание / оглавление в Word?
Создать оглавление в Word можно как вручную, так и автоматически. Второй вариант предпочтительнее, потому что Word позволяет не только вставить оглавление по имеющимся в тексте заголовкам, но и в дальнейшем легко и просто обновлять это оглавление – как сами заголовки, так и номера страниц, на которых они расположены. Конечно же, автоматически формируемое оглавление особенно актуально для больших текстов.
Конечно же, автоматически формируемое оглавление особенно актуально для больших текстов.
Перед автоматическим созданием оглавления вам необходимо показать, что является заголовками и подзаголовками в вашем тексте. Выделите полный текст заголовка или подзаголовка, затем на вкладке “Главная” в подразделе “Стили” выберите нужный уровень заголовка (мы рекомендуем создавать оглавление на основе не более чем трех уровней заголовков, иначе читателю будет сложно ориентироваться в тексте).
Подсказка: часто бывает удобным присваивать стиль с использованием кнопки “Формат по образцу” – выделяете заголовок-образец, нажимаете упомянутую кнопку и затем щелкаете по новому заголовку.
Еще одна подсказка: самым быстрым способом копирования формата является применение горячих клавиш, подробнее см. в статье: Ctrl+Shift+C и Ctrl+Shift+V: горячие клавиши для быстрого копирования формата в Microsoft Word
Когда Вы добавите все заголовки и подзаголовки вашего текста, приступайте к созданию раздела оглавления (или содержания).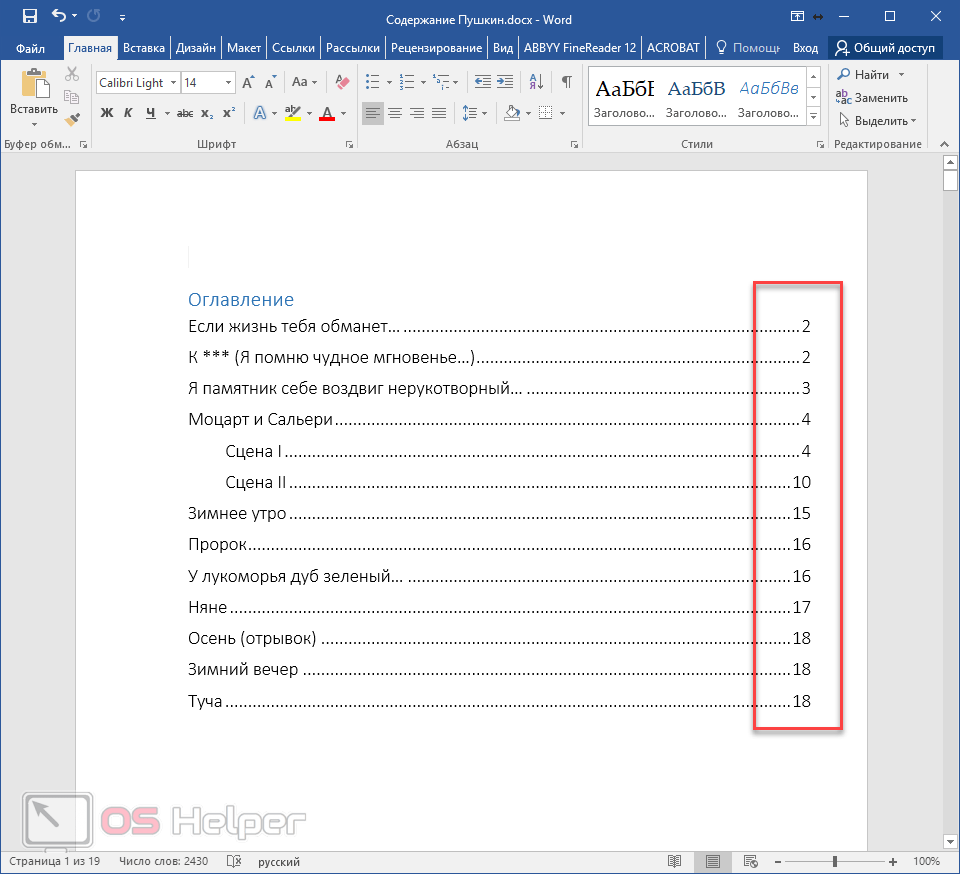 Щелкните в то место в документе Word, где должно быть расположено оглавление, затем перейдите на вкладку “Ссылки” и нажмите кнопку “Оглавление”. В открывшемся списке выберите нужный формат оглавления ( “Автособираемое оглавление 1” или “Автособираемое оглавление 2”) – после этого оглавление будет добавлено в указанном вами месте документа.
Щелкните в то место в документе Word, где должно быть расположено оглавление, затем перейдите на вкладку “Ссылки” и нажмите кнопку “Оглавление”. В открывшемся списке выберите нужный формат оглавления ( “Автособираемое оглавление 1” или “Автособираемое оглавление 2”) – после этого оглавление будет добавлено в указанном вами месте документа.
Как обновлять содержание / оглавление в Word?
После того, как вы дополните документ текстом и новыми заголовками, а также, возможно, измените ранее добавленные заголовки, вам потребуется обновить содержание документа. Для этого выделите оглавление и в появившейся рамке нажмите кнопку “Обновить таблицу”. В открывшейся форме сообщите Word, какой именно вариант обновления вам нужен:
- если состав и текст заголовков не менялся – выберите “обновить только номера страниц”;
- если добавлялить, удалялись или изменялись заголовки – выберите “обновить целиком”.
Сноски и оглавление – Текстовый процессор Microsoft Office Word
Сноски
Сноски
предназначены для добавления к тексту комментариев, объяснений, указания
источника информации.
Сноски бывают обычные (в конце страницы) и концевые (в конце всего текста).
Для работы со сносками предназначена панель “Сноски” (см. Рис.1.9.1).
Рис.1.9.1 Сноски
Для вставки обычной сноски необходимо нажать кнопку “Вставить сноску” (Ctrl+Alt+F). В тексте, в том месте где находился курсор появится значок сноски, а внизу страницы – горизонтальная разделительная линия и номер сноски.Для вставки концевой сноски предназначена кнопка “Вставить концевую сноску” (Ctrl+Alt+D) (см. Рис. 1.9.2).
Рис. 1.9.2 Кнопка “Вставить концевую сноску”
Для более тонких настроек сносок служит окно панели “Сноски” (см. Рис. 1.9.3).
Рис. 1.9.3 Окно панели “Сноски”
Сноски нумеруются автоматически в соответствии с выбранной пользователем системой нумерации.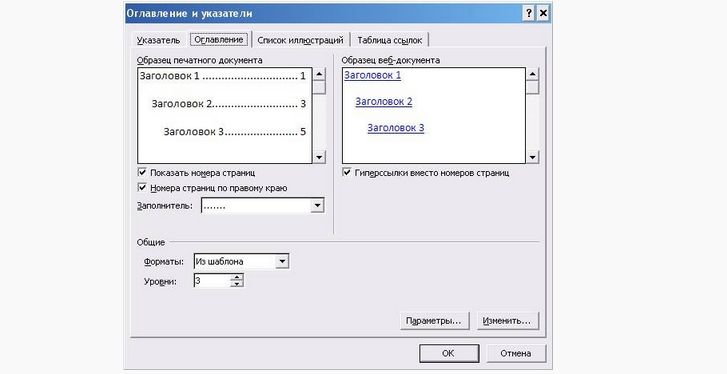 При добавлении новой сноски или удалении существующей остальные
перенумеровываются.
При добавлении новой сноски или удалении существующей остальные
перенумеровываются.
Перемещаться между сносками можно при помощи кнопки “Следующая сноска”.
Для удаления сноски необходимо ее выделить, а затем нажать клавишу Delete.
Оглавление
Оглавление – это список заголовков документа.
Для того чтобы быстро сделать оглавление документ должен быть отформатирован согласно встроенных форматов уровней структуры или стилей заголовков.
Затем, установив курсор в месте вставки оглавления, нажмите кнопку “Оглавление” панели “Оглавление” (см. Рис. 1.9.4). В открывшемся окне выберите нужный формат оглавления.
Рис. 1.9.4 Оглавление
вернуться к форматированию страниц
наверх
перейти к изучению предметного указателя и ссылок
Добавление гиперссылок к месту в том же документе
Вы можете добавить гиперссылки в свой документ, которые предоставят вашим читателям мгновенный доступ к информации в другой части того же документа. Гиперссылка может быть текстовой или графической. Используя гиперссылки, вы можете предоставлять информацию своим читателям, не повторяя одну и ту же информацию на разных страницах.
Гиперссылка может быть текстовой или графической. Используя гиперссылки, вы можете предоставлять информацию своим читателям, не повторяя одну и ту же информацию на разных страницах.
Чтобы добавить ссылки, которые переходят от одной части документа к другой части того же документа, отметьте место назначения, а затем добавьте к нему ссылку.
Отметьте пункт назначения
Отметьте место назначения гиперссылки закладкой или стилем заголовка.
Вставить закладку
- org/ListItem”>
Щелкните Вставить > Закладка .
В поле Имя закладки введите имя.
Примечание. Имена закладок должны начинаться с буквы. Они могут включать как цифры, так и буквы, но не пробелы. Если вам нужно разделить слова, вы можете использовать знак подчеркивания (_) – например, First_heading .
Щелкните Добавить .

Выделите текст или элемент либо щелкните в том месте, куда вы хотите вставить закладку.
Применение стиля заголовка
Заголовки автоматически помечаются как пункт назначения.Все, что вам нужно сделать, это применить один из встроенных стилей заголовков.
Выделите текст, к которому вы хотите применить стиль заголовка.
На вкладке Home щелкните нужный стиль.
Добавить ссылку
После того, как вы отметите пункт назначения, вы готовы добавить ссылку.
Выберите текст или объект, который вы хотите использовать в качестве гиперссылки.
Щелкните правой кнопкой мыши, а затем щелкните Гиперссылка .
В разделе Ссылка на щелкните Поместить в этот документ .
В списке выберите заголовок или закладку, на которую вы хотите создать ссылку.

Примечание. Чтобы настроить экранную подсказку, которая появляется, когда вы наводите указатель на гиперссылку, щелкните ScreenTip , а затем введите нужный текст.
См. Также
Добавление и удаление закладок в документе Word или сообщении Outlook
Добавьте PDF-файл в свой офисный файл
Используйте гиперссылки в оглавлении
Создать оглавление
Как создать оглавление с гиперссылкой
Наличие оглавления (TOC) с гиперссылками является одним из требований процедуры подачи диссертации или диссертации. Гиперссылки позволяют читателю щелкнуть любую часть вашего оглавления и перейти непосредственно на эту страницу. Из этого туториала Вы узнаете, как создать оглавление с гиперссылкой, используя Word и Adobe Acrobat на ПК.
Гиперссылки позволяют читателю щелкнуть любую часть вашего оглавления и перейти непосредственно на эту страницу. Из этого туториала Вы узнаете, как создать оглавление с гиперссылкой, используя Word и Adobe Acrobat на ПК.
Для начала последовательно используйте стили во всем документе, чтобы создать структуру в документе. Если вы используете нумерованный стиль для своей структуры, ниже показаны предлагаемые стили для общей структуры документа:
Оглавление (Заголовок 7, не включено в Оглавление)
Список рисунков (товарная позиция 6)
Список таблиц (заголовок 6)
Благодарности (Заголовок 6)
Реферат (заголовок 6)
1.Введение (Заголовок 1)
1.1 Вводный подраздел (Заголовок 2)
1.2 Вводный подраздел (Заголовок 2)
1.3 Вводный подраздел (Заголовок 2)
1.3.1 Подраздел (Заголовок 3)
2. Гипотезы и цели (товарная позиция 1)
и т. Д.
Стили заголовков пронумерованы от 1 до 9. Использование заголовков 6 и 7 в приведенном выше примере произвольно. Если у вас есть только один подраздел в каждой главе, вы можете использовать, например, заголовки 3 и 4.Если вы не используете Word для нумерации глав, вы можете использовать заголовок 1 вместо заголовка 6 в примере, показанном выше.
Использование заголовков 6 и 7 в приведенном выше примере произвольно. Если у вас есть только один подраздел в каждой главе, вы можете использовать, например, заголовки 3 и 4.Если вы не используете Word для нумерации глав, вы можете использовать заголовок 1 вместо заголовка 6 в примере, показанном выше.
В Word поместите курсор в то место, где должно появиться оглавление, перейдите на вкладку «Ссылки» в Word и щелкните «Оглавление».
Раздел содержания вкладки Ссылки в Word.В раскрывающемся меню выберите «Вставить оглавление…».
Селектор раскрывающегося меню для «Оглавления»
Убедитесь, что выделен лидер табуляции с точками и что номера страниц выровнены по правому краю.Нажмите «Параметры…»
Параметры содержания.
Установите флажок «Стили» и прокрутите вниз, чтобы найти стили заголовков. Заголовок 1 будет на уровне 1 в вашем оглавлении, заголовок 2 будет на уровне 2, заголовок 3 будет на уровне 3. Заголовок 6 также будет заголовком уровня 1 для вашего оглавления. Нажмите «ОК»
Нажмите «ОК»
Результирующий оглавление будет включать все соответствующие разделы.Отредактируйте стили TOC 1, TOC 2 и т. Д. В соответствии со своими предпочтениями форматирования. Обратите внимание, что элементы, выделенные серым цветом, являются кодами полей. Этот текст можно редактировать, но если вы обновите все оглавление, оно вернется к исходному тексту.
Преобразуйте документ в PDF с помощью команды «Создать PDF» на вкладке PDF в Word. Убедитесь, что в настройках установлен флажок «Добавить ссылки». Пользователи Mac не найдут эти параметры в текущих версиях Adobe Acrobat. Им следует использовать веб-конвертер или ПК для преобразования документа.
Настройки Acrobat PDFMaker. Убедитесь, что установлен флажок «Добавить ссылки».
Интерактивное оглавление в Microsoft Word
Оглавление легко создать в Word. Так делает их кликабельными. Добро пожаловать в день 85 из 365 идей для Office 365.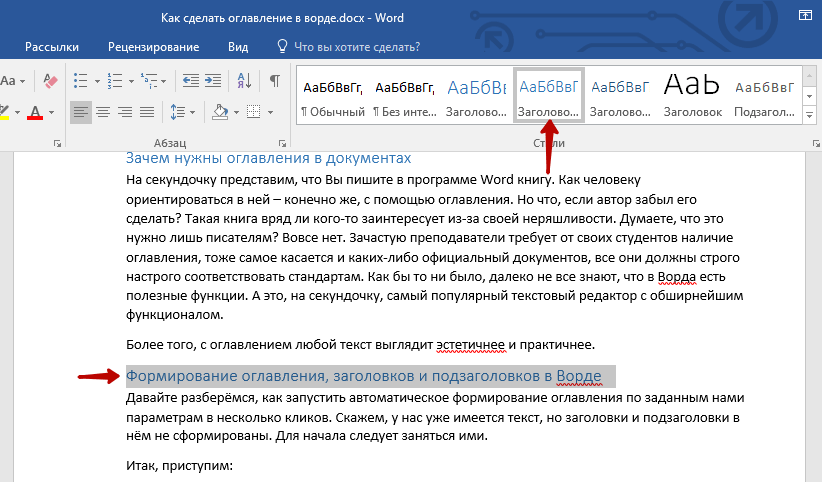 Оглавление, доступное при нажатии. Вчера мы показали вам, как добавить визуальную структуру и доступ к вашим документам Word, используя стиль заголовка для создания сворачиваемых меню в Microsoft Word. Интерактивное оглавление – еще один способ достижения этих целей.
Оглавление, доступное при нажатии. Вчера мы показали вам, как добавить визуальную структуру и доступ к вашим документам Word, используя стиль заголовка для создания сворачиваемых меню в Microsoft Word. Интерактивное оглавление – еще один способ достижения этих целей.
Назначение интерактивного содержания
Как вчерашний тему, добавление оглавления в документ Word значительно упрощает как для создания более длинных документов, так и для навигации по ним, а также для создания документов любой длины более доступный.
Вы можете создать оглавление с заголовками или без заголовков. Если вы все равно собираетесь использовать заголовки, сделайте их в первую очередь, потому что заголовки автоматически появляются в вашем списке мест в документе, который вы можно увеличивать (телепортироваться).
Процесс создания гиперссылок на содержание
Начните с простого ввода текста для вашего оглавления. Используйте любой стиль и шрифт, которые вы хотите, потому что создание живой ссылки на другое место в вашем документе только изменит цвет и добавит подчеркивание, как и любая другая ссылка. Больше ничего в тексте это не изменит.
Больше ничего в тексте это не изменит.
Выделите текст для первая ссылка. (Щелкните и перетащите нем.)
Нажмите на вставку Табл.
Щелкните по ссылкам Значок, затем выберите «Ссылка» из выпадающих значков.
Вместо добавления URL с веб-сайта, выберите «Поместить в этот документ»
Ссылка на заголовки
Обратите внимание, что ваш варианты включают начало документа, любые созданные вами заголовки и закладки вы создали. Если вы уже создали Заголовки для ваших разделов, вы можете просто выбрать одну и ту же строку в своей таблице содержимого перенесет вас в это место в документе.
Использование закладок
Что, если я не используя заголовки, или я хочу иметь дополнительные места для увеличения, которые не уместно сделать заголовок?
Вот где Закладки вступают в игру.
Создать закладку в
местоположение, выделив этот текст (даже если это просто пробел), нажав на
Вставьте вкладку и значок ссылок, как указано выше, но на этот раз нажмите «Закладка», когда она
появляется.
Введите имя для это место и нажмите кнопку Добавить. Это добавит закладку в список, который появляется, когда вы хотите добавить ссылка на место в этом документе.
Теперь, когда вы следите описанные выше шаги по добавлению ссылки, любые создаваемые вами закладки будут дополнительными варианты для вашего оглавления, как и заголовки.
Итак, теперь у вас есть два способа сделать ваши документы Word более удобными для навигации. Вам также не нужно выбирать между ними. Как мы видели, создание интерактивного оглавления очень хорошо работает в сочетании со сворачиваемыми заголовками для ваших разделов.
Ищете больше? Как насчет
Курс дистанционного обучения с Microsoft Teams
Зарегистрируйтесь, чтобы узнать, как перейти от полного новичка в Teams к использованию Teams в качестве комплексного решения для удаленного обучения.
Как сделать гиперссылку на ваше оглавление в Microsoft Word
В сегодняшнюю цифровую эпоху большая часть контента, который вы создаете в Microsoft Word, будет тиражироваться не только на бумаге. Диссертации и диссертации часто публикуются в Интернете. Авторы книг, художественных или документальных, предпочитают самостоятельно публиковать, а это означает создание и распространение функциональных электронных книг. Даже если вы пишете и публикуете длинные отчеты в формате PDF, вы все равно должны подумать о том, как читателям лучше всего просматривать ваш документ и перемещаться по нему.
Диссертации и диссертации часто публикуются в Интернете. Авторы книг, художественных или документальных, предпочитают самостоятельно публиковать, а это означает создание и распространение функциональных электронных книг. Даже если вы пишете и публикуете длинные отчеты в формате PDF, вы все равно должны подумать о том, как читателям лучше всего просматривать ваш документ и перемещаться по нему.
Вот где гиперссылки в Microsoft Word становятся важными.
- Для авторов диссертаций и диссертаций создание связанного оглавления не только упростит навигацию по документу для пользователей, но и будет легче обновлять оглавление по мере изменения содержания. Каждый аспирант согласится, что сэкономленное время – золото!
- Для самостоятельных издателей читатели ожидают, что содержание их электронных книг будет интерактивным, а большинство розничных продавцов электронных книг, включая Amazon, требуют гиперссылки.Это распространяется не только на оглавление, но и на URL-адреса, которые появляются в вашем тексте, номера концевых сносок и т.
 п. Часто создание этих ссылок в документе Word перед преобразованием в EPUB или MOBI (например, Kindle) автоматически создает ссылки в файлах электронных книг, особенно если вы используете службы преобразования, например, предлагаемые Draft2Digital или бесплатное ПО, например Caliber.
п. Часто создание этих ссылок в документе Word перед преобразованием в EPUB или MOBI (например, Kindle) автоматически создает ссылки в файлах электронных книг, особенно если вы используете службы преобразования, например, предлагаемые Draft2Digital или бесплатное ПО, например Caliber. - Одним словом, для любого длинного документа, опубликованного в Интернете, например в формате PDF, интерактивное оглавление и активные URL-адреса, адреса электронной почты и ссылки на другие документы необходимы и, честно говоря, ожидаются читателями.
В этой статье с помощью снимков экрана описывается, как сделать гиперссылку на контент и создать связанное оглавление (TOC). Начнем с изучения того, как создавать простые гиперссылки.
Создание простых гиперссылок в Microsoft Word
Этот процесс относительно прост. Давайте взглянем.
У вас открыт документ в Word. Возможно, ваш документ содержит URL-адрес. Часто в ваших пользовательских настройках указывается автоматическое преобразование введенного URL в гиперссылку. Если вы набираете гиперссылку, например http://www.google.com/, и она не создает ссылку автоматически, вы можете включить этот параметр, перейдя в ФАЙЛ → Параметры, и откроется следующее окно:
Если вы набираете гиперссылку, например http://www.google.com/, и она не создает ссылку автоматически, вы можете включить этот параметр, перейдя в ФАЙЛ → Параметры, и откроется следующее окно:
Отсюда нажмите кнопку «Правописание» слева, затем нажмите кнопку «Параметры автозамены» вверх:
На вкладке Автоформат убедитесь, что установлен флажок «Интернет и сетевые пути с гиперссылками»:
Если вы похожи на меня и предпочли бы отключить такое автоформатирование, вы все равно можете создать гиперссылку вручную.Сначала введите URL-адрес в документ, затем выделите его курсором:
Затем щелкните правой кнопкой мыши выделенный текст и выберите в раскрывающемся меню «Гиперссылка» (вниз по направлению к низу):
Откроется окно:
.Вверху вы видите «Текст для отображения»; внизу вы видите «Адрес». Чтобы сохранить текст URL-адреса в документе, просто нажмите кнопку ОК – Word автоматически использовал выделенный текст как «Текст для отображения» и тот же URL-адрес, что и «Адрес»:
В качестве альтернативы вы можете заменить «Текст для отображения» на что-нибудь другое. В данном случае заменим его на “Google”:
В данном случае заменим его на “Google”:
Когда вы нажмете «ОК», введенный вами URL-адрес будет заменен текстом «Google» с гиперссылкой на http://www.google.com (поскольку вы сохранили этот URL-адрес в поле «Адрес» внизу):
Вы также можете, например, просто ввести «Google» в своем документе, выделить его, щелкнуть правой кнопкой мыши, выбрать в меню «Гиперссылка» и затем ввести адрес http://www.google.com в поле «Адрес». . Это даст тот же результат.
Вы также можете использовать меню гиперссылок для ссылки на другие места в документе. Например, вы можете захотеть связать упоминание раздела с этим фактическим разделом в вашем документе. Рассмотрим следующий текст:
Здесь мы хотим связать упоминание «Раздел 2» в нашем тексте в Разделе 1 с фактическим заголовком Раздела 2, чтобы, если наш читатель захочет перейти к этому разделу, он или она может сделать это одним щелчком мыши. (Давайте представим, что Раздела 2 здесь нет!)
Прежде чем мы сможем связать, нам нужно сказать Word, что это заголовки. Мы делаем это с помощью стилей и форматирования. Выделите оба заголовка, затем перейдите на вкладку ГЛАВНАЯ на ленте и выберите стиль заголовка. Word имеет некоторые встроенные функции: давайте выберем заголовок 1. (Это может быть несколько мест, в зависимости от того, как настроено Word. На следующих двух снимках экрана показаны места, где вы можете найти меню стилей.)
Мы делаем это с помощью стилей и форматирования. Выделите оба заголовка, затем перейдите на вкладку ГЛАВНАЯ на ленте и выберите стиль заголовка. Word имеет некоторые встроенные функции: давайте выберем заголовок 1. (Это может быть несколько мест, в зависимости от того, как настроено Word. На следующих двух снимках экрана показаны места, где вы можете найти меню стилей.)
Теперь ваши заголовки стилизованы под заголовки. Вы всегда можете изменить их внешний вид с точки зрения цвета, размера и т. Д. Важно то, что Word теперь знает, что это заголовки.Вы подарили им идентификационный браслет.
Теперь снова выделите текст для гиперссылки и откройте окно «Гиперссылки». На этот раз, однако, не забудьте щелкнуть поле «Поместить в этот документ» до упора влево. Поскольку у нас заголовки отформатированы как заголовки, вы увидите, что эти заголовки перечислены. Выделите тот, на который хотите создать ссылку, и нажмите OK:
. Теперь «Раздел 2» в тексте связан с заголовком Раздела 2 документа! Если вы нажмете на связанный «Раздел 2», вы увидите, что курсор переместится вниз к заголовку Раздела 2.
Возможно, вы заметили, что в поле «Гиперссылка» слева есть опция «Адрес электронной почты». Чтобы вставить связанный адрес электронной почты, просто введите адрес (или имя, или что у вас есть) в документе, выделите его, откройте поле «Гиперссылки», выберите «Адрес электронной почты», убедитесь, что «Текст для отображения» »Говорит то, что вы хотите, а затем вы можете ввести адрес электронной почты и даже предлагаемую строку темы, которая будет заполнена автоматически. Прохладный!
Теперь вы можете подумать, что это также хороший способ создать оглавление.Это возможный способ – вы можете напечатать главы, а затем связать каждую по отдельности, но он не самый эффективный. А теперь перейдем к лучшему способу создания оглавления в Word.
Создание оглавлений в Word
Word имеет встроенный инструмент оглавления, который автоматизирует создание оглавлений, а также, что немаловажно, позволяет обновлять их одним щелчком мыши.
Перво-наперво: вам нужно вернуться к своим стилям и форматированию и отформатировать каждый заголовок в документе в соответствии с его соответствующим уровнем.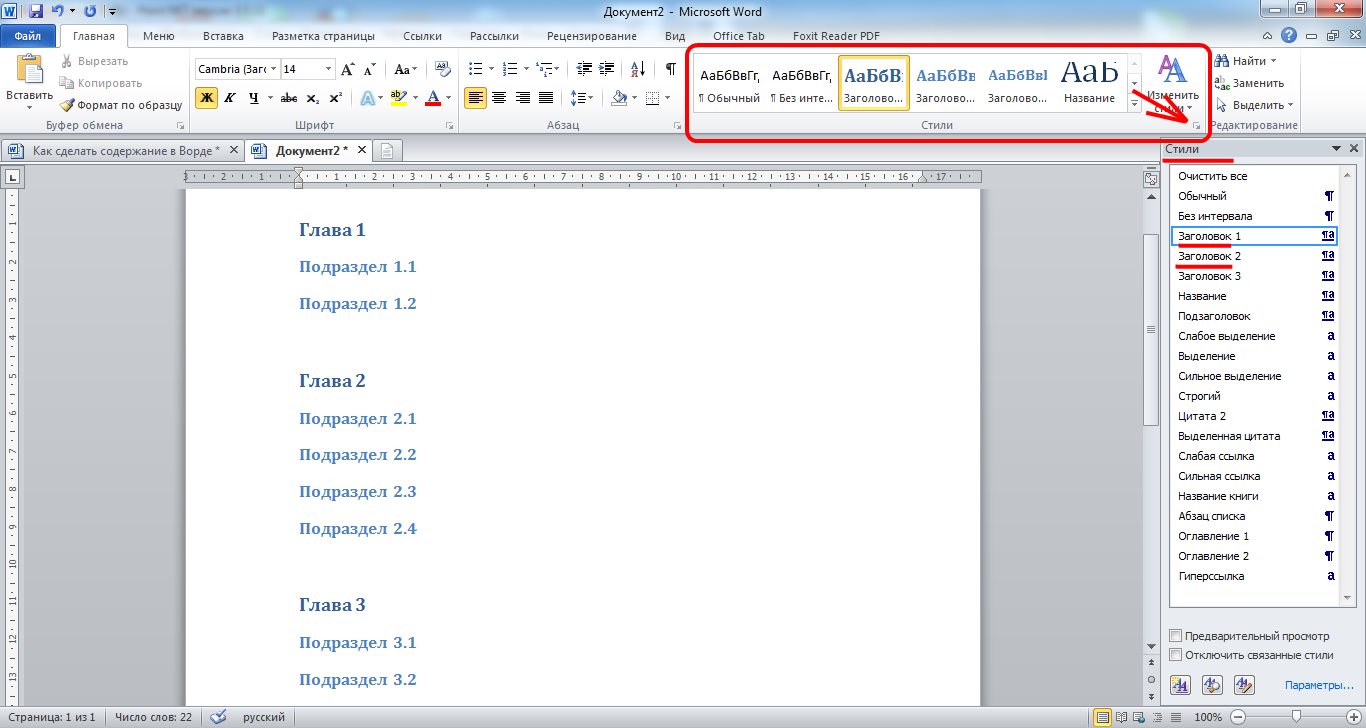 Например, вы можете назвать заголовки глав заголовком 1, заголовки первого уровня заголовком 2, заголовки второго уровня заголовком 3 и т. Д. На самом деле вы можете называть свои стили как угодно, создавая новые стили, но давайте для простоты будем придерживаться встроенных в Word стилей заголовков.
Например, вы можете назвать заголовки глав заголовком 1, заголовки первого уровня заголовком 2, заголовки второго уровня заголовком 3 и т. Д. На самом деле вы можете называть свои стили как угодно, создавая новые стили, но давайте для простоты будем придерживаться встроенных в Word стилей заголовков.
Рассмотрим следующий документ, который я создал с одним заголовком главы (Заголовок 1), тремя заголовками первого уровня (Заголовок 2) и двумя заголовками третьего уровня (Заголовок 3). (В качестве примечания: Word имеет ряд различных схем форматирования, из которых вы можете выбирать.Перейдите на вкладку ДИЗАЙН на ленте и пролистайте там все варианты, пока не найдете тот, который вам нравится!)
Теперь давайте сделаем оглавление. Сначала поместите курсор там, где вы хотите, чтобы оглавление отображалось. Затем перейдите в раздел «ССЫЛКИ» на ленте и выберите «Содержание». Ух ты! Вы увидите несколько автоматических параметров, которые Word отформатирует за вас:
Давайте выберем первое!
Вот оно!
Самое замечательное в этом оглавлении то, что вы можете обновить его одним щелчком мыши.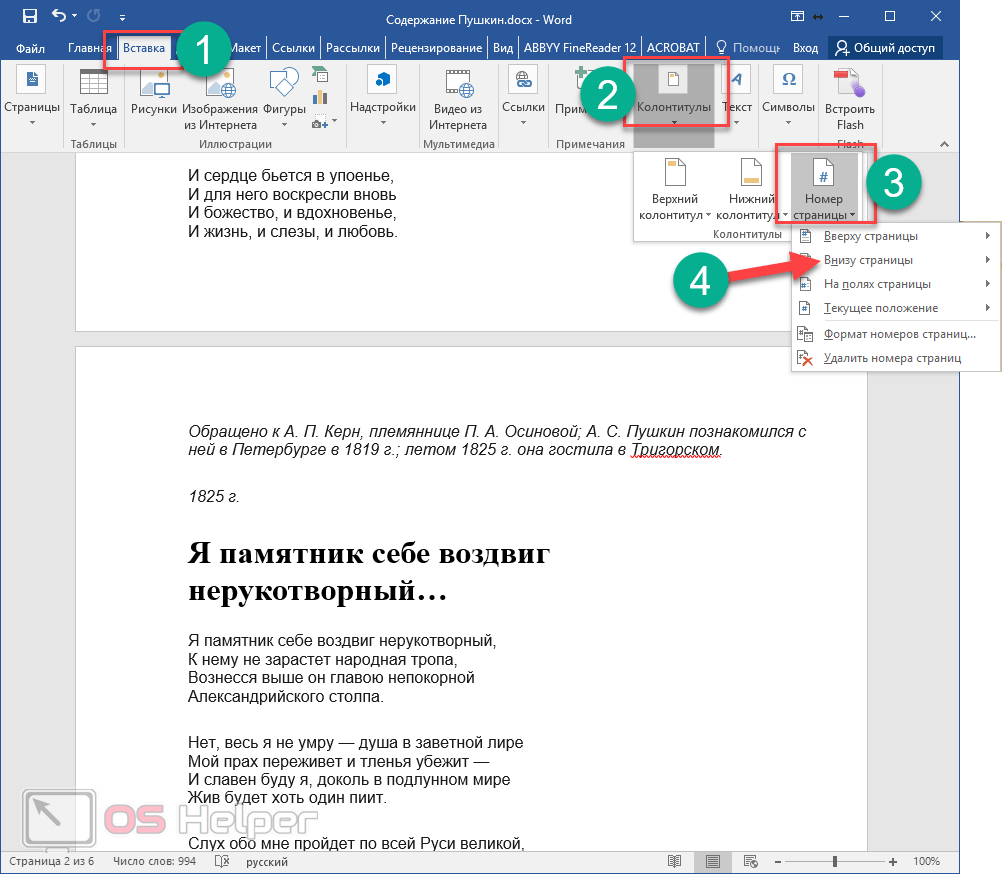 Допустим, вы изменили заголовок или добавили несколько абзацев, чтобы заголовки появлялись на новых страницах. Вы можете щелкнуть правой кнопкой мыши по оглавлению и вызвать меню, из которого вы можете выбрать «Обновить поле:
Допустим, вы изменили заголовок или добавили несколько абзацев, чтобы заголовки появлялись на новых страницах. Вы можете щелкнуть правой кнопкой мыши по оглавлению и вызвать меню, из которого вы можете выбрать «Обновить поле:
Нажмите «Обновить поле», и вы увидите вариант «Обновить только номера страниц» или «Обновить всю таблицу». Если изменились только страницы, выберите первую; если вы редактировали текст заголовков, добавляли новые заголовки и т. д., выберите второй вариант. Бум! Новый обновленный оглавление.
Более предприимчивый человек или более опытный пользователь Word может настроить внешний вид оглавления, обойдя предлагаемые оглавления Word и выбрав Настраиваемое оглавление в ССЫЛКИ -> Оглавление:
Здесь вы можете решить, сколько уровней показывать, включать ли выноску из точек, как делать отступы, пробелы, цвета или что-то еще для каждого уровня и т. Д.
Это более сложный процесс. Вы должны начать с выбора лидера вкладки (точки, без точек и т. Д.) И количества уровней для включения в приведенный выше снимок экрана. Убедитесь, что флажок «Использовать гиперссылки» снят, если вы не хотите, чтобы подчеркнутая синяя гиперссылка «выглядела». Затем вы нажимаете кнопку «Параметры», где указываете Word, какой стиль соответствует какому уровню заголовка, например, заголовок 1 – уровень 1, заголовок 2 – уровень 2:
Д.) И количества уровней для включения в приведенный выше снимок экрана. Убедитесь, что флажок «Использовать гиперссылки» снят, если вы не хотите, чтобы подчеркнутая синяя гиперссылка «выглядела». Затем вы нажимаете кнопку «Параметры», где указываете Word, какой стиль соответствует какому уровню заголовка, например, заголовок 1 – уровень 1, заголовок 2 – уровень 2:
После нажатия кнопки ОК вы можете нажать кнопку Изменить, чтобы указать Word, как стилизовать каждый уровень заголовка, где TOC1 – уровень заголовка 1 и т. Д.
После внесения всех изменений нажимайте ОК, пока оглавление не будет помещено в документ.
Этот процесс не для слабонервных и требует некоторой практики и экспериментов, чтобы научиться этому.
Если вы не можете найти стиль форматирования, который Word включает по умолчанию, и не хотите заниматься пользовательским процессом оглавления, вы, конечно, можете просто перейти к встроенному оглавлению Word, созданному для вас, и изменить все в обычным способом (менять шрифты, размеры, цвета и т. д.). Однако имейте в виду, что если вы сделаете это, а затем решите обновить оглавление, вы потеряете все свое форматирование.
д.). Однако имейте в виду, что если вы сделаете это, а затем решите обновить оглавление, вы потеряете все свое форматирование.
Подводя итоги
В этом суть гиперссылки в Word. Помните, что эти шаги необходимы, если вы создаете цифровой документ или планируете преобразовать его в электронную книгу.
Удачной гиперссылки!
ХОЛЛИ МОНТИ – редактор научно-популярных книг, редактор диссертаций и консультант по самостоятельным публикациям.Она является экспертом в Microsoft Word, Adobe Acrobat, Adobe InDesign, LaTeX и APA Style.
Последние сообщения от Holly Monty (посмотреть все)Как мне создать индекс с гиперссылками на соответствующий раздел в MS Word?
Похоже, вам нужно оглавление. По крайней мере, это самый простой способ. Убедитесь, что вы применили стили к заголовкам разделов, как показано на следующем рисунке.
Сделайте то же самое для других заголовков разделов. Вы можете использовать клавишу F4 на каждом заголовке, чтобы быстро применить стиль. F4 повторяет последнее действие, которое вы сделали.
F4 повторяет последнее действие, которое вы сделали.
Когда вы закончите с заголовками разделов, в верхней части документа нажмите Оглавление на вкладке Ссылки .
Щелкните Custom Table of Contents…
По умолчанию Word включает в таблицу первые три уровня заголовков. Если все, что у вас есть, это стили Heading1, это все, что вы получите. Вы можете уменьшить уровни до одного, изменив количество уровней на 1.
Если вы не хотите, чтобы номера страниц отображались, снимите флажок Показывать номера страниц .
Нажмите ОК , чтобы вставить оглавление.
Обычно вам нужно нажать Ctrl + щелчок , чтобы перейти к теме из заголовка, но вы можете изменить это значение по умолчанию в Word Options на вкладке Advanced .
Если по какой-то причине вы не хотите создавать оглавление, введите значения индекса там, где вы хотите. В этом примере у меня есть три маркера, которые я хочу связать с разделами в моем документе.
В этом примере у меня есть три маркера, которые я хочу связать с разделами в моем документе.
Я перейду к первому разделу, к которому хочу перейти, и создам закладку. Выберите вкладку Вставить .
Сначала выберите текст, который вы хотите добавить в закладки, нажмите Закладка . Когда откроется диалоговое окно «Закладка», введите желаемое имя для закладки.
Нажмите кнопку Добавить , а затем нажмите Закрыть .
Сделайте то же самое для других закладок.
Теперь вы можете создавать гиперссылки. В этом примере я перейду к маркированным элементам и выберу первый из них. Выбрав текст, я могу щелкнуть ссылку Hyperlink на вкладке Insert .
В диалоговом окне Вставить гиперссылку щелкните шнурок P в этом документе . Word покажет все созданные вами закладки, а также абзацы, к которым вы применили стили заголовков. (В этом случае мы могли бы использовать эти заголовки.)
(В этом случае мы могли бы использовать эти заголовки.)
Выберите закладку (или заголовок), на которую Word должен перейти, и нажмите ОК .
Когда все ссылки будут вставлены, вы можете Нажмите , чтобы перейти к нужному разделу.
Вы можете нажать Alt + F9 , чтобы убедиться, что вы правильно ввели гиперссылки.
Нажмите Alt + F9 еще раз, чтобы убрать коды полей.
Теперь, когда вы нажимаете на любую из этих ссылок, вы переходите в соответствующие места в документе.
Используйте любой метод, оглавление или гиперссылки с закладками, в зависимости от того, что подходит для вашего документа.
Создание гиперссылки на определенную страницу (Microsoft Word)
Обратите внимание: Эта статья написана для пользователей следующих версий Microsoft Word: 2007, 2010 и 2013. Если вы используете более раннюю версию (Word 2003 или более раннюю), этот совет может не сработать для вас .Чтобы ознакомиться с версией этого совета, написанного специально для более ранних версий Word, щелкните здесь: Создание гиперссылки на определенную страницу.
Если вы используете более раннюю версию (Word 2003 или более раннюю), этот совет может не сработать для вас .Чтобы ознакомиться с версией этого совета, написанного специально для более ранних версий Word, щелкните здесь: Создание гиперссылки на определенную страницу.
Word позволяет легко создавать гиперссылки из одного документа в другой.Но что, если вы хотите создать гиперссылку на определенную страницу в другом документе?
Вы не можете указать номер страницы в гиперссылке; Word не предоставляет возможности сделать это. Однако вы можете создать гиперссылку на закладку в другом документе. Выполните следующие действия:
- Откройте оба документа.
 Для целей этого примера документ A – это документ, который будет содержать гиперссылку, а документ, на который вы ссылаетесь, – это документ B.
Для целей этого примера документ A – это документ, который будет содержать гиперссылку, а документ, на который вы ссылаетесь, – это документ B. - Выберите документ B.
- Поместите точку вставки в начало страницы, на которую вы хотите создать ссылку.
- Отображение вкладки «Вставка» на ленте.
- Щелкните инструмент «Закладка» в группе «Ссылки». Word отображает диалоговое окно «Закладка». (См. Рисунок 1.)
- Введите имя закладки, например «TargetPage» (без кавычек).
- Щелкните Добавить. Вы создали закладку.
- Сохранить документ B.
- Выберите документ A.
- Поместите точку вставки в то место, где должна появиться гиперссылка.
- Нажмите Ctrl + K . Word отображает диалоговое окно «Вставить гиперссылку». (См. Рисунок 2.)
- В поле «Текст для отображения» введите текст, который должен отображаться для гиперссылки.
- В поле Адрес укажите полный путь и имя файла для документа Б.Вы можете использовать кнопку «Обзор файла», чтобы найти документ.
- Нажмите кнопку «Закладка». Word отображает диалоговое окно «Выбрать место в документе». (См. Рисунок 3.)
- Выберите закладку, которую вы определили на шаге 6.
- Щелкните OK. Word закроет диалоговое окно «Выбрать место в документе».
- Щелкните OK. Word закрывает диалоговое окно «Вставить гиперссылку» и вставляет гиперссылку в документ A.
- Сохранить документ A.
Рисунок 1. Диалоговое окно «Закладка».
Рисунок 2. Диалоговое окно «Вставить гиперссылку».
Рисунок 3. Диалоговое окно «Выбор места в документе».
Вот и все. Если щелкнуть гиперссылку в документе A, документ B должен отображаться на нужной странице.
Об этом подходе нужно помнить одну вещь. То, как Word листает свои документы, зависит от множества переменных. Например, если вы вставите закладку в начало седьмой страницы документа B, а затем выполните редактирование документа, влияющего на разбиение на страницы, закладка больше не будет в верхней части седьмой страницы. Результат: если вы измените разбиение по страницам в документе B, убедитесь, что вы переместили закладку в правильное положение для страницы, которую хотите отобразить.
Результат: если вы измените разбиение по страницам в документе B, убедитесь, что вы переместили закладку в правильное положение для страницы, которую хотите отобразить.
WordTips – ваш источник экономичного обучения работе с Microsoft Word. (Microsoft Word – самая популярная программа для обработки текстов в мире.) Этот совет (9857) применим к Microsoft Word 2007, 2010 и 2013. Вы можете найти версию этого совета для более старого интерфейса меню Word здесь: Создание гиперссылки на конкретную страницу .
Автор биографии
Аллен Вятт
Аллен Вятт – всемирно признанный автор, автор более чем 50 научно-популярных книг и многочисленных журнальных статей. Он является президентом Sharon Parq Associates, компании, предоставляющей компьютерные и издательские услуги. Узнать больше о Allen …
Узнать больше о Allen …
Форматирование сносок Ссылки
Ссылки, которые появляются для сносок в документе, обычно представляют собой просто цифры надстрочного индекса.Если вы хотите изменить …
Открой для себя большеОшибка при двойном щелчке по файлам книги
Когда вы дважды щелкаете книгу Excel в своей системе, Windows должна проделать большую скрытую работу, чтобы запустить Excel …
Открой для себя большеАвтоматическое использование умных котировок
Чтобы ваши документы выглядели более профессионально, Word может использовать «умные кавычки» как для кавычек, так и для…
Открой для себя большеКак создать оглавление в Word
Урок 15: Как создать оглавление в Word
/ ru / word-tips / modifying-page-numbers-in-word / content /
Как создать оглавление в Word
Представьте, что вы работаете с действительно длинным документом в Microsoft Word, например, с академической статьей или большим отчетом.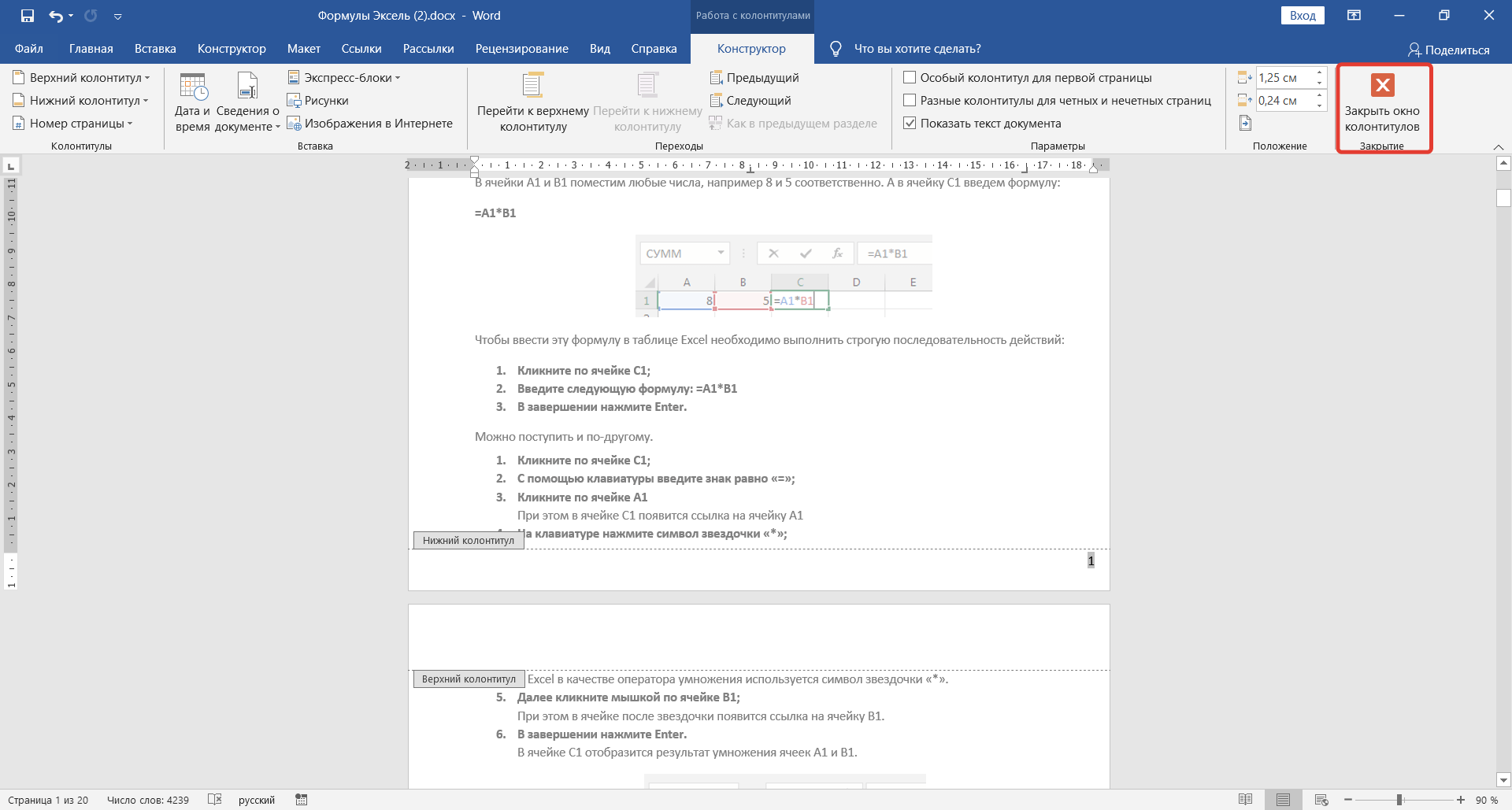 В зависимости от проекта это могут быть десятки или даже сотни страниц! Когда документ такой большой, может быть трудно вспомнить, на какой странице есть какая информация.К счастью, Word позволяет вставлять оглавление, что упрощает организацию документа и навигацию по нему.
В зависимости от проекта это могут быть десятки или даже сотни страниц! Когда документ такой большой, может быть трудно вспомнить, на какой странице есть какая информация.К счастью, Word позволяет вставлять оглавление, что упрощает организацию документа и навигацию по нему.
Оглавление похоже на список глав в начале книги. В нем перечислены все разделы документа и номер страницы, с которой этот раздел начинается. На самом деле базовое оглавление может выглядеть так:
Вы можете создать оглавление вручную, введя названия разделов и номера страниц, но это потребует больших усилий.И если вы когда-нибудь решите переставить разделы или добавить дополнительную информацию, вам придется обновлять все заново. Однако при правильном форматировании Word может автоматически создавать и обновлять оглавление.
Шаг 1. Применение стилей заголовков
Если вы уже читали наш урок Применение и изменение стилей , то знаете, что это простой способ добавить профессиональное форматирование текста к различным частям документа. Стили также служат еще одной важной цели: добавлению в документ скрытого уровня организации и структуры .
Стили также служат еще одной важной цели: добавлению в документ скрытого уровня организации и структуры .
Если вы примените стиль заголовка , вы сообщаете Word, что начали новую часть документа. Когда вы вставляете оглавление, создается раздел для каждого заголовка. В приведенном выше оглавлении каждая глава использует стиль заголовка, поэтому разделов четыре.
Чтобы применить стиль заголовка, выберите текст, который нужно отформатировать, затем выберите нужный заголовок в группе Стили на вкладке Домашняя страница .
Шаг 2. Вставьте оглавление
Теперь самое простое! После применения стилей заголовков вы можете вставить оглавление всего за несколько щелчков мышью.Перейдите на вкладку Ссылки на ленте, затем щелкните команду Оглавление . Выберите встроенную таблицу в появившемся меню, и в вашем документе появится оглавление.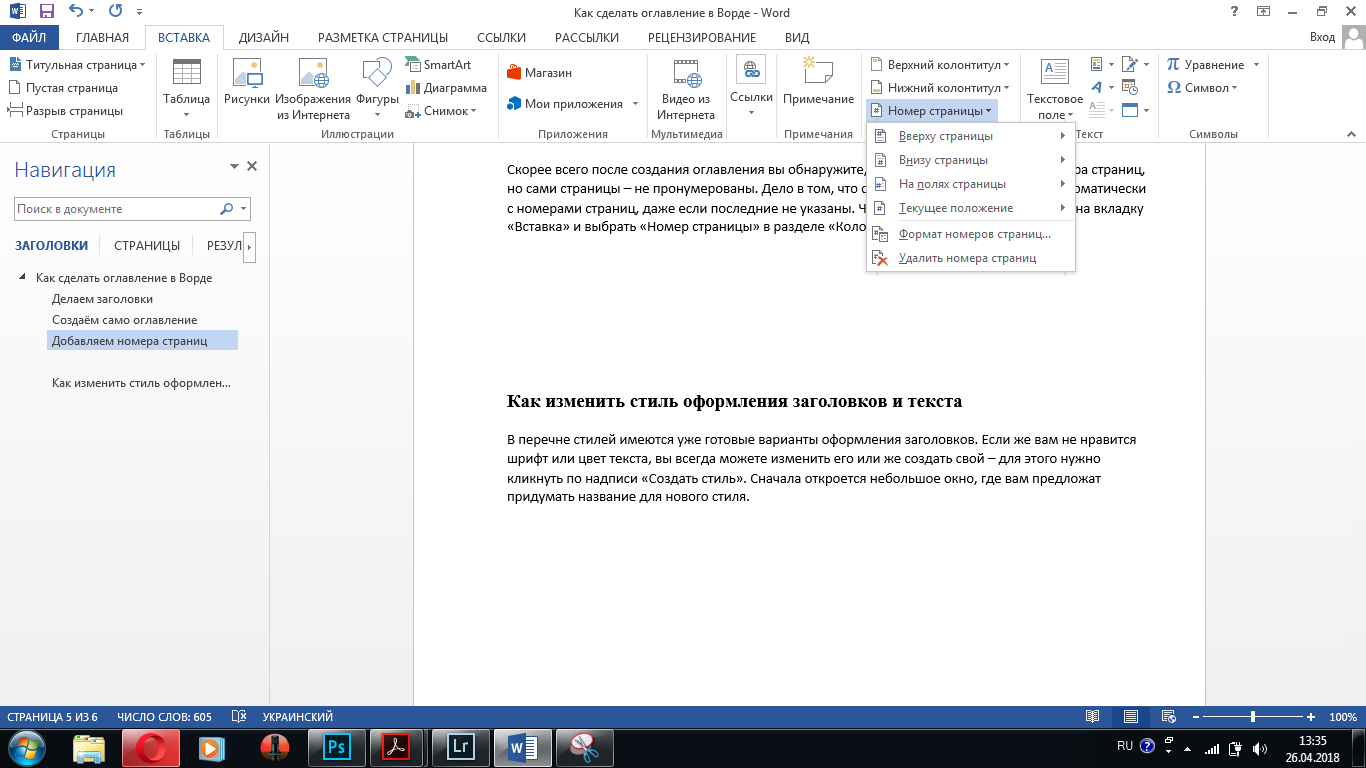
Как вы можете видеть на изображении ниже, в оглавлении используются стили заголовков в вашем документе, чтобы определить, где начинается каждый раздел. Разделы, начинающиеся со стиля Заголовок 2 или Заголовок 3, будут вложены в стиль Заголовка 1, как и многоуровневый список .
Оглавление также создает ссылки для каждого раздела, позволяя вам переходить к различным частям вашего документа. Просто удерживайте клавишу Ctrl на клавиатуре и щелкните, чтобы перейти в любой раздел.
Шаг 3. Обновите при необходимости
Если вы редактируете или добавляете свой документ, легко обновлять оглавление. Просто выберите оглавление, нажмите Обновить таблицу и выберите Обновить всю таблицу в появившемся диалоговом окне.После этого оглавление обновится, чтобы отразить любые изменения.
Каким бы большим ни был ваш документ, вы можете видеть, что в создании оглавления нет ничего сложного.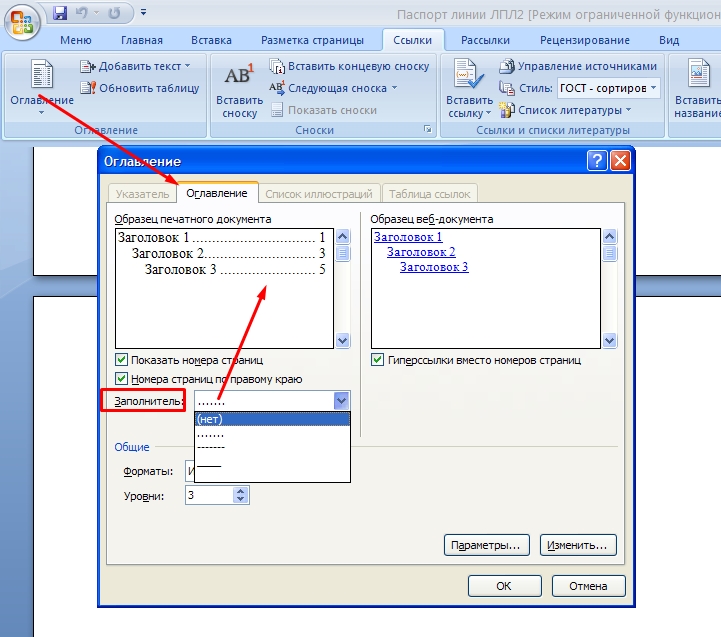

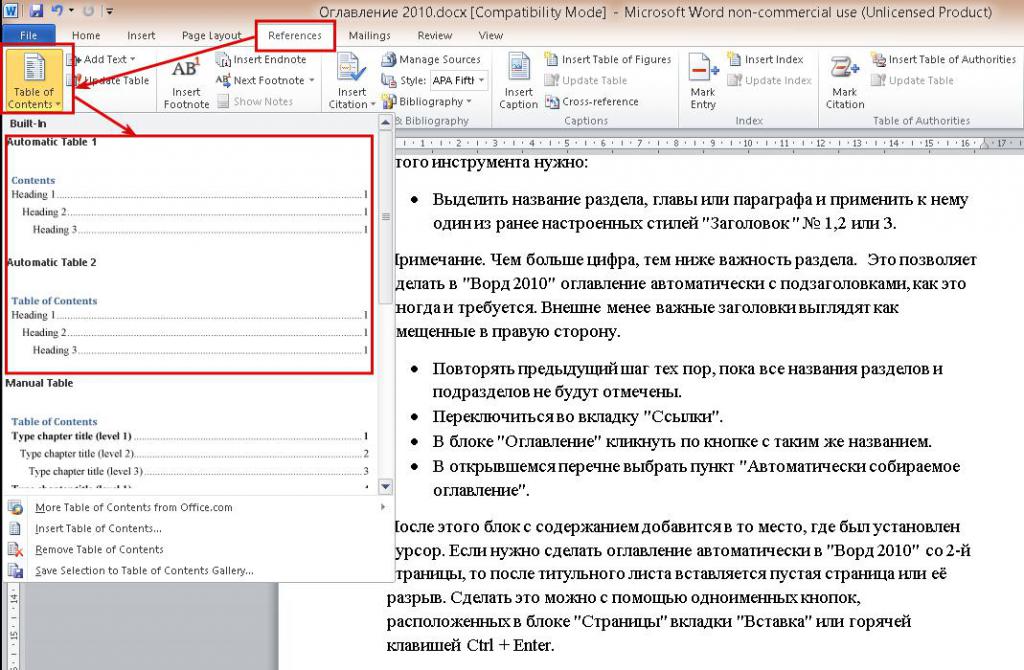
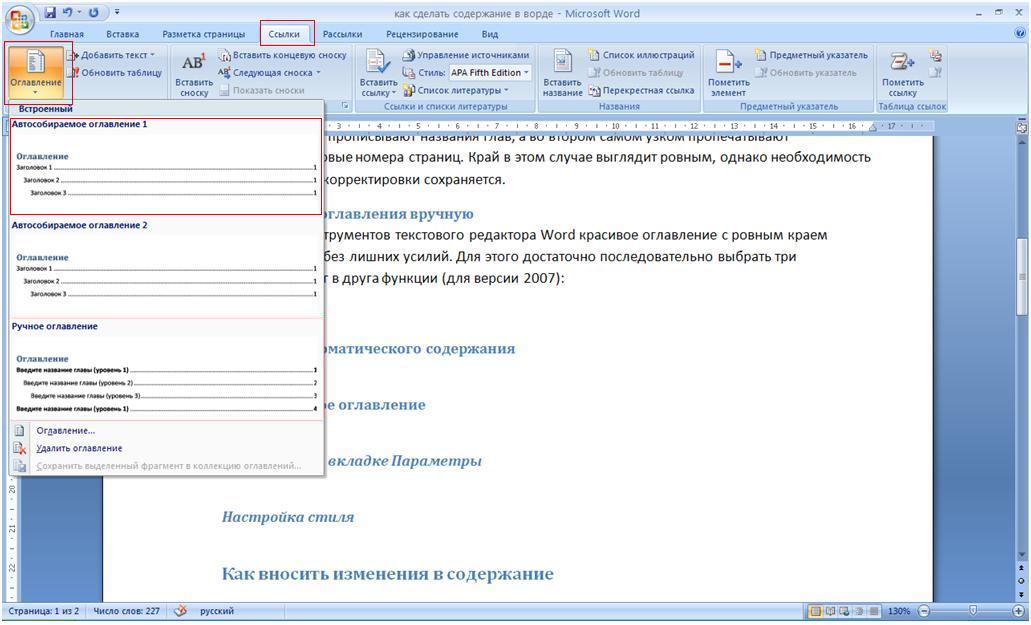

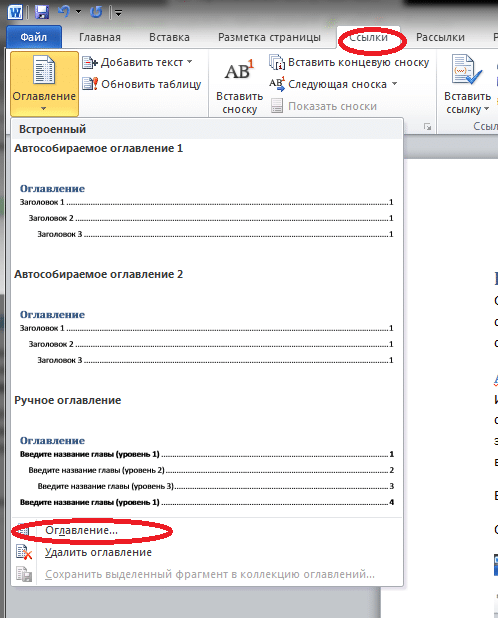 п. Часто создание этих ссылок в документе Word перед преобразованием в EPUB или MOBI (например, Kindle) автоматически создает ссылки в файлах электронных книг, особенно если вы используете службы преобразования, например, предлагаемые Draft2Digital или бесплатное ПО, например Caliber.
п. Часто создание этих ссылок в документе Word перед преобразованием в EPUB или MOBI (например, Kindle) автоматически создает ссылки в файлах электронных книг, особенно если вы используете службы преобразования, например, предлагаемые Draft2Digital или бесплатное ПО, например Caliber.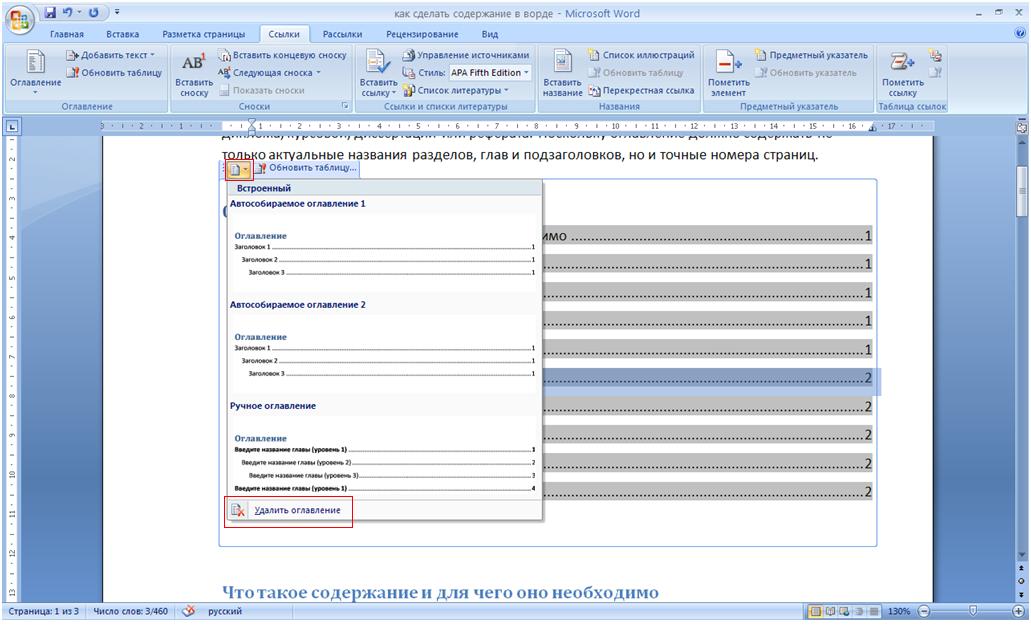 Для целей этого примера документ A – это документ, который будет содержать гиперссылку, а документ, на который вы ссылаетесь, – это документ B.
Для целей этого примера документ A – это документ, который будет содержать гиперссылку, а документ, на который вы ссылаетесь, – это документ B.