Рамочка в ворде: простая инструкция как сделать рамку вокруг текста
- Комментариев к записи Рамочка в ворде: простая инструкция как сделать рамку вокруг текста нет
- Разное
- простая инструкция как сделать рамку вокруг текста
- Как сделать рамку в Word
- Как сделать рамку вокруг текста
- Как сделать рамку в Word – Выделение текста
- Как сделать рамку в Word – Вставка рамки вокруг текста в ворде
- Как сделать рамку в Word – Выбор типа рамки вокруг текста
- Как сделать рамку в Word – Текст в рамке в ворде
- Как сделать рамку в Word – Рамка вокруг текста с верхней и нижней границей
- Как сделать рамку в Word – Удалить рамку вокруг текста
- Как сделать рамку на листе
- Как сделать рамку в Word – Открытие параметров границ
- Как сделать рамку в Word – Настройка параметров границы
- Как сделать рамку в Word – Окно границы и заливка
- Как сделать рамку в Word – Настройка рамки на листе
- Как сделать рамку в Word – Настройка границы рамки страницы
- Как сделать рамку в Word – Задание цвета, ширины и рисунка рамки страницы
- Как сделать красивую рамку в ворде
- Как сделать рамку вокруг текста
- ГОСТ, Титульный лист, Основная надпись
- Как сделать рамку в ворде, обрамление текста | ITMaster
- Как вставить рамку в Ворде (Word): простая инструкция
- Как сделать рамку в Microsoft Word
- Как сделать рамку в word 10?
- Как сделать рамку в Word 2007 и 2010
- Как сделать рамку вокруг текста в Word
- Быстрый способ сделать рамку вокруг текста
- Как сделать рамку в Word 2013 и 2016
- Как сделать рамку в Ворде 2010 / 2007
- Задаем границу в Word 2013 / 2016
- Делаем рамку вокруг текста Ворд
- Быстрый метод, как в Ворде сделать рамки на странице
- Используем Ворд 2003
- Рамки в Word 2007, 10, 13
- Красивая рамка из картинки
- Добавить рамку на страницу
- Фреймы и текстовые поля в Microsoft Word
- Общие сведения о фреймах и текстовых полях (Microsoft Word)
- Как добавить, изменить или удалить границу страницы в Microsoft Word
- Word 2016: форматирование изображений
- Как применить разные границы к одной странице в Microsoft Word | Small Business
- Инструкции по созданию фреймов в Word 2007, 2010, 2013, 2016
простая инструкция как сделать рамку вокруг текста
Сделать это несложно в любой версии текстового редактора. Но перед тем как сделать текст в рамке в Ворде стоит познакомиться с 2 способами ее установки: для отдельной области или всего текстового файла. Эти знания могут пригодиться и для оформления курсовой работы, и для привлечения внимания к важным сведениям при составлении, например, отчетов, и даже при создании рекламной продукции.
Оформление целых разделов
Самая простая методика, которая помогает сделать в Ворде рамку вокруг текста, предполагает ее установку для всех листов или разделов. Для ее реализации придется выполнить следующие действия:
- Перейти к разделу «Дизайн» (или «Разметка страницы» для редакций MS Word 2007 и 2010 года).

- Найти расположенную примерно посередине вкладку «Фон страницы».
- Выбрать команду «Границы страниц».
- На первой открывшейся вкладке выбрать пункт «Рамка», позволяющий установить этот вид обрамления на листе.
При оформлении таким способом только титульного листа в настройках следует выбрать «этому разделу (только 1-й странице)». Для остальной части документа можно установить другие варианты внешнего вида.
Если выделяется только часть текста, стоит воспользоваться другим способом.
Выделение в рамку отдельного текста в Word
Для оформления документа рамками, выделяющими только отдельные абзацы или элементы текста, можно попробовать использовать таблицу. То есть — создать одну ячейку, а уже в нее поместить информацию. Но метод этот будет не слишком удобным при форматировании текста. И еще более сложным при размещении в выделенной области еще одной таблицы.
Намного проще оформить документ, выполняя такие действия:
- Выделить часть текста (абзац или несколько предложений).

- Снова перейти к группе «Фон страницы».
- Выбрать команду «Границы страниц».
- Открыть в появившемся на экране окне вкладку «Граница».
- Выбрать «Рамку» и указать, что форматирование коснется или выделенного текста, или абзаца.
Действия пользователей в разных версиях Word мало отличаются. Единственное отличие между тем, как вставить рамку в Ворде в новой редакции MS Office и старой — расположение команд. Однако все этапы будут одинаковыми, даже для Word 2003, где пункт «Границы и заливка» находится в расположенном на верхней панели меню «Формат». Почти не отличаются и способы настройки рамок, границы которых могут быть в виде линий и даже рисунков.
Настройки рамки
Чтобы обрамление текста оказалось еще более заметным и привлекало к себе внимание, параметры рамки можно изменить. По умолчанию данные обрамляются обычными тонкими линиями черного цвета. Но у пользователя есть возможность изменять следующие характеристики:
- Ширину линий — от 0,25 до 6 пунктов.
 Подходит и для выделения текста, и для оформления страницы и всего документа.
Подходит и для выделения текста, и для оформления страницы и всего документа. - Цвета линий. Можно выбрать стандартный вариант или установить свой оттенок с помощью встроенной палитры.
- Рисунок. Обрамление листа небольшими изображениями, что позволяет сделать, например, рекламный буклет или красивое праздничное поздравление. Форматирование относится только к целому документу или разделу. Выделить таким способом абзац или часть текста не получится.
Рамку можно сделать объемной или с тенью по краям. Для этого при настройке оформления следует выбрать соответствующий пункт в расположенном слева списке на вкладках «Граница» или «Страница». Оформить таким способом получится и весь документ, и отдельные абзацы.
Читайте также:
Как сделать рамку в Word
В этой статье мы обсудим, как работать с границами и как сделать рамку в ворде. Рамки в Word используются как для оформления текста, так и для оформления страниц, например, для титульного листа. Microsoft Word позволяет сделать рамку
Рамки в Word используются как для оформления текста, так и для оформления страниц, например, для титульного листа. Microsoft Word позволяет сделать рамку
- как сделать рамку вокруг текста в ворде;
- как сделать рамку на листе;
- как сделать красивую рамку.
Итак, начнем с вопроса, как сделать рамку для текста в ворде.
Как сделать рамку вокруг текста
Ниже приведены простые шаги, как сделать текст в рамке в ворде.
- Выделите часть текста или абзац, вокруг которого вы хотите сделать рамку.
Как сделать рамку в Word – Выделение текста
- На вкладке «Главная» в группе «Абзац» нажмите на стрелку команды «Границы», чтобы отобразить список параметров, для добавления рамки вокруг выбранного текста или абзаца.

Как сделать рамку в Word – Вставка рамки вокруг текста в ворде
- Вы можете выбрать любой из доступных вариантов, просто щелкнув по нему.
Как сделать рамку в Word – Выбор типа рамки вокруг текста
- В результате в нашем примере получаем следующую рамку вокруг текста.
Как сделать рамку в Word – Текст в рамке в ворде
- Попробуйте добавить разные границы рамки, например, левую, правую верхнюю или нижнюю, выбрав различные типы рамок из параметров границы.
Как сделать рамку в Word – Рамка вокруг текста с верхней и нижней границей
- Чтобы убрать рамку вокруг текста, просто выберите параметр «Нет границы».
Как сделать рамку в Word – Удалить рамку вокруг текста
Как сделать рамку на листе
Вы можете сделать рамку страницы в ворде, выполнив следующие шаги.
- На вкладке «Главная» нажмите на стрелку команды «Границы», чтобы отобразить список параметров для создания рамки на листе.
Как сделать рамку в Word – Открытие параметров границ
- Выберите «Границы и заливка…» в нижней части списка параметров.
Как сделать рамку в Word – Настройка параметров границы
- Отобразится диалоговое окно «Границы и заливка». Это окно можно использовать для того, чтобы сделать рамку вокруг текста или рамку страницы.
Как сделать рамку в Word – Окно границы и заливка
- Перейдите на вкладку «Страница», на которой будет отображаться список типов границ, параметры, должна ли эта рамка применяться ко всему документу или только к одной странице или первой странице.
Как сделать рамку в Word – Настройка рамки на листе
- Используйте раздел предварительного просмотра, чтобы отключить или включить левую, правую, верхнюю или нижнюю границы рамки страницы.

Как сделать рамку в Word – Настройка границы рамки страницы
- Вы можете настроить свою рамку страницы в ворде, установив ее цвет, ширину, а также используя различные рисунки. О том, как сделать красивую рамку в ворде, используя данные инструменты мы рассмотрим в следующем разделе.
Как сделать рамку в Word – Задание цвета, ширины и рисунка рамки страницы
Как сделать красивую рамку в ворде
Для того чтобы сделать красивую рамку на листе в ворде, вы можете использовать встроенные типы рамок, которые доступны в разделе «Рисунок».
Как сделать рамку в Word – Окно границы и заливка
- На вкладке «Страница» выберите понравившийся рисунок для рамки страницы.
Как сделать рамку в Word – Выбор рисунка для рамки
- Задайте желаемый цвет рамки.
Как сделать рамку в Word – Цвет рамки страницы
- Установите ширину рамки.

Как сделать рамку в Word – Ширина рамки страницы
- Нажмите ОК для применения изменений.
Вот таким простым способом мы сделали красивую рамку в ворде:
Как сделать рамку в Word – Красивая рамка в ворде
Вот такими инструментами и за небольшое количество времени вы можете
ГОСТ, Титульный лист, Основная надпись
Студентам и инженерам очень часто приходится создавать текстовые документы, которые должны иметь рамки в соответствии с ГОСТ. Например, на каждой странице дипломной работы должна быть ГОСТовская рамка, в которой будет находиться информация об авторе, названии работы и номере страницы. Уже есть масса шаблонов, которые можно найти и скачать в интернете, но иногда бывают ситуации, что нужна какая-то своя рамка или нужно внести изменения в стандартную. Но как сделать рамку в Ворде? Ответ на этот вопрос предлагаю рассмотреть алгоритм создания такой рамки с нуля, чтобы вы смогли сами подготовить нужную именно вам рамку.
Но как сделать рамку в Ворде? Ответ на этот вопрос предлагаю рассмотреть алгоритм создания такой рамки с нуля, чтобы вы смогли сами подготовить нужную именно вам рамку.
Как сделать рамку в Ворде: Титульный лист
Обычно стандартный документ состоит минимум из трех разделов — титульный лист, первый лист с основной надписью и последующие листы с меньшей по размерам основной надписью. Поэтому можно сразу в документе создать три раздела.
В итоге получим три пустые страницы и если включим отображение непечатных символов, то увидим разбивку на разделы.
Поскольку мы должны автоматически вставлять основную надпись на все новые страницы, то логичным решением будет использование колонтитулов.
Первый раздел у нас будет титульным листом и содержать он будет только одну страницу. Второй раздел также будет состоять из одной страницы с основной надписью для первой страницы документа, а вот третий раздел у нас будет содержать рамку для последующих страниц.
В первую очередь зададим поля страницам.
Как сделать рамку в Ворде по ГОСТ? Согласно ГОСТ 2.104-2006 «Единая система конструкторской документации. Основные надписи» поля должны быть следующими:
- Верхнее — 5 мм
- Нижнее — 5 мм
- Левое — 20 мм
- Правое — 5 мм
Такие значение отступа рамки заданы в ГОСТе и они легко выдерживаются при работе в специализированных инженерных программах вроде Autocad, но в Word есть свою нюансы и чуть позже мы вернемся к этим значениям и их подправим.
Для изменения полей документа необходимо обратиться к вкладке Макет (1) — Поля (2) — Настраиваемые поля (3). В открывшемся окне настраиваем поля согласно ГОСТ (4) и не забываем применить эти настройки ко всему документу (5), а не только к текущему разделу.
Как сделать рамку в Ворде? Создадим рамку для всех страниц. В дальнейшем страницы у нас будут отличаться только наличием и формой основной надписи.
Для создания рамки перейдем на вкладку Конструктор (1, см. рис. ниже), выберем Границы страниц (2) и в открывшемся окне Границы и заливка укажем толщину линии (3). Здесь есть небольшой нюанс. Дело в том, что, согласно ГОСТ, рамка должна быть выполнена основной линией, что должно быть в пределах от 0,5 до 1,4 мм. В Ворде многие размеры задаются в типографских пунктах, поэтому иногда приходится пересчитывать пункты в сантиметры. Расчеты эти условны, так как типографский пункт привязан к дюйму — в 1 дюйме содержится 72 пункта и при пересчетах округленно получим, что 1 пт = 0,35 мм. Поэтому выбираем линию в 2,25 пт, чтобы соответствовать ГОСТ.
Затем щелкаем по инструменту Рамка (4), чтобы применить линию к документу.
Если нужно, чтобы на титульном листе не было рамки, то можно данную операцию осуществить только для второго и третьего разделов. При этом необходимо в выпадающем списке Применить к: выбрать «этому разделу» (5).
Далее нам необходимо произвести еще кое-какие настройки, поэтому нажимаем на кнопку Параметры (1, рис. ниже) и в открывшемся окне зададим поля для рамки. Мы будем указывать поля относительно текста, поэтому сразу же выберем эту опцию из списка (2), а затем выставим поля (3). Затем откорректируем параметры, убрав галочки, касающиеся колонтитулов (4). Оставим только опцию, которая позволит рамке находиться всегда впереди других объектов (5).
Переключимся в режим редактирования колонтитулов, щелкнув дважды мышью по области колонтитулов (1, см. рис. ниже). Для первой страницы поставим галочку Особый колонтитул для первой страницы (2), это позволит нам упростить создание документа, так как первая страница будет титульной и на ней будет только рамка без основной надписи.
По умолчанию в колонтитулах заданы отступы от верхнего и нижнего краев страницы (3). Изменим оба значения на 0.
Поскольку отступы могут быть заданы для каждого раздела индивидуально, то нам нужно будет их обнулить для всего документа. Поэтому перемещаем текстовый курсор к колонтитулу следующего раздела и убираем отступы там. Проделаем эту операцию для всех разделов документа.
Поэтому перемещаем текстовый курсор к колонтитулу следующего раздела и убираем отступы там. Проделаем эту операцию для всех разделов документа.
На титульном листе в соответствии ГОСТ у нас будет только рамка, поэтому можем переходить ко второй странице документа, где мы создадим первую основную надпись.
Как сделать рамку в Ворде: Основная надпись
Теперь перейдем на вторую страницу документа и активируем режим редактирования колонтитулов двойным щелчком мыши по нижнему полю страницы. Откроется контекстная вкладка Конструктор (1) и на ней для нижнего колонтитула необходимо отключить опцию Как в предыдущем разделе (2). Эта опция включена по умолчанию и копирует колонтитул с предыдущей страницы (раздела) в текущий.
Тоже самое необходимо сделать и для третьего раздела, поскольку основная надпись в колонтитулах там будет своя.
Установим текстовый курсор в область нижнего колонтитула (1, см. рис. ниже) и через вкладку Вставка (2) создадим таблицу (3) в 9 столбцов и 11 строк (4). Это и будет наша основная надпись для первой страницы документа.
Это и будет наша основная надпись для первой страницы документа.
Приступим к изменению размеров таблицы. Для этого воспользуемся формой 2 из ГОСТ 2.104-2006.
Читайте также: Как сделать таблицу в Ворде: Дизайн, Ввод данных, Редактирование
Как сделать рамку в Ворде? Упрощенно рамка должна выглядеть так:
Все ячейки должны иметь высоту 5 мм, поэтому выделяем таблицу и на вкладке Макет (1) задаем высоту — 0,5 см (2).
Затем зададим ширину отдельных столбцов. Для этого установим текстовый курсор в первый из них и выставим 0,7 см.
По аналогии зададим ширину последующих столбцов в соответствии с иллюстрацией из ГОСТ — 1 см, 2,3 см, 1,5 см, 1 см, 7 см, 1,5 см, 1,7 см и 1,8 см.
Затем отцентрируем таблицу. Для этого выделим ее и через контекстное меню зайдем в ее свойства (1, рис. ниже). В открывшемся окне свойств зададим центрирование (2) и нажмем ОК.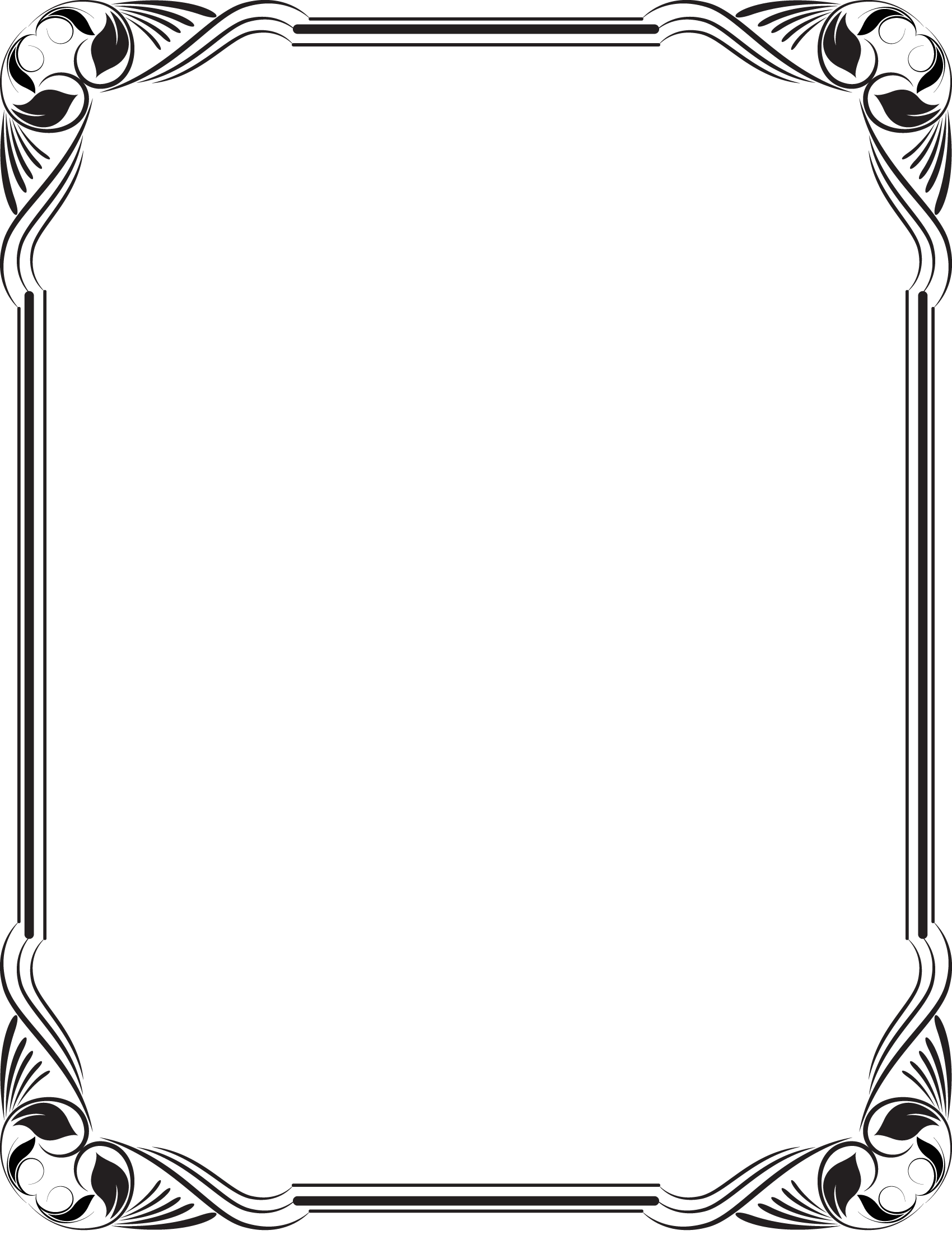
Объединим ячейки таблицы в соответствии с образцом из ГОСТа. Для этого можно использовать в том числе и инструмент Ластик с контекстной вкладки Макет.
Затем дорисуем три ячейки, которых пока еще нет. В данном случае их проще создать сейчас, нежели изначально включать их в таблицу перед объединением ячеек.
Теперь воспользуемся инструментом Раскраска границ (3) на вкладке Конструктор (1) для того, чтобы придать толщины линиям. Согласно ГОСТ некоторые линии основной надписи должны быть основными (2), то есть более толстыми.
Далее заполним основную надпись, но перед этим выделим таблицу (1) и зададим фиксированную ширину столбцов (4), чтобы они не изменяли ширину при вводе текста.
Затем сделаем нулевой отступ для текста в ячейках таблицы — выделим таблицу (1) и из контекстного меню откроем окно ее свойств (2). На вкладке Ячейка (3) нажмем на кнопку Параметры (4) и в открывшемся окне изменим все поля ячеек на 0 см (5).
Для всей таблицы зададим шрифт Arial 8 пт и выравнивание по центру, а затем заполним основную надпись.
Если при заполнении фрагмент текста немного не умещается в ячейке (1), то выделим его и на вкладке Главная (2) вызовем окно Шрифт (3). Переключимся на вкладку Дополнительно (4) и изменим межзнаковый интервал на уплотненный (5). Визуально это будет несильно заметно, но зато сама надпись уместится по ширине ячейки.
Как сделать рамку в Ворде: Последующие листы
Теперь давайте по аналогии создадим основную надпись для последующих страниц, поскольку она немного отличается — Форма 2а в ГОСТ 2.104-2006:
Проще всего создать такую надпись можно путем копирования первых трех строк уже имеющейся таблицы, ведь по размерам они идентичны.
Для выделения строк таблицы в данном случае проще использовать клавиатуру и сочетания клавиш Ctrl + Shift вместе со стрелками (клавишами управления курсором). Устанавливаем текстовый курсор в первую верхнюю ячейку уже созданной таблицы (1, см. рис. ниже) и удерживая нажатыми Ctrl + Shift перемещаем курсор стрелками к концу третей строки. При этом выделяем не только ячейки строк, но и немного заходим за границы таблицы (2), чтобы было видно выделение и за ее пределами с правого края.
Устанавливаем текстовый курсор в первую верхнюю ячейку уже созданной таблицы (1, см. рис. ниже) и удерживая нажатыми Ctrl + Shift перемещаем курсор стрелками к концу третей строки. При этом выделяем не только ячейки строк, но и немного заходим за границы таблицы (2), чтобы было видно выделение и за ее пределами с правого края.
Скопируем выделенное сочетанием Ctrl + C и вставим таблицу в колонтитул третьей страницы с помощью Ctrl + V.
Затем дорисуем с помощью инструмента Нарисовать таблицу (1) недостающую часть основной надписи (2).
И тут нам придется сделать небольшое отступление от ГОСТ.
Как сделать рамку в Ворде по ГОСТ? Дело в том, что, согласно ГОСТ, высота двух последних ячеек таблицы должна быть 7 мм и 8 мм соответственно. Но Word устроен так, что он создает внутренние взаимосвязи между ячейками одной строки. Эти взаимосвязи сохраняются даже если между ячейками строки есть объединенные ячейки большей высоты.
Поэтому если мы попытаемся дорисовать горизонтальную линию в новой ячейке, то она будет либо автоматически сопоставлена с одной из ячеек слева, либо разделит новую ячейку на две равные половины.
По этой причине предлагаю допустить небольшое отступление и разбить последнюю ячейку на две высотой соответственно 5 мм и 10 мм. Визуально это не будет бросаться в глаза.
Хотя есть способ реализовать таблицу в полном соответствии с ГОСТ, но в этом случае следует не копировать заготовку из прошлой таблицы, как это сделали мы, а создать таблицу заново с большим количеством строк, например, с высотой строки в 1 мм. Затем путем объединения ячеек можно добиться, чтобы основная надпись по размерам полностью соответствовала ГОСТ, то есть последние две ячейки имели высоту 7 мм и 8 мм соответственно.
Но я считаю, что в этом нет особого смысла, так как создать рамку в Ворде идеальный документ, который бы полностью соответствовал всем требованиям ГОСТ все равно не получится.
Многие размеры в Word задаются в пунктах и не выйдет идеально сопоставить пункты с миллиметрами. К тому же у принтеров обычно есть свою нюансы, в результате чего даже идеально выправленный по ГОСТу документ в распечатанном виде вряд ли будет полностью соответствовать ГОСТ.
В общем, можно и здесь пожертвовать двумя миллиметрами ради простоты.
Заполним графы текстом (1), при этом его можно скопировать из основной надписи предыдущей таблицы. А также сделаем более жирным одну из границ таблицы (2).
Итак, основная надпись для последующих страниц готова и теперь займемся вставкой полей.
Как сделать автоматическую нумерацию страниц в Ворде?
Поля позволяют несколько автоматизировать работу с текстовым документом, например, номера страниц — это поля, которые вычисляются программой автоматически.
В Ворде есть довольно большое количество различных полей. Доступ к ним можно получить на вкладке Вставка (1), выпадающее меню Экспресс-блоки (2), пункт Поле (3).
Откроется одноименное окно, в котором в виде списка представлены все доступные в программе поля (1, см. рис. ниже). Для удобства можно воспользоваться выпадающим списком категорий (2), с помощью которого можно выводить только поля по определенной теме. Более подробную информацию о полях можно получить в справочной системе, щелкнув по кнопке со знаком вопроса (3).
Более подробную информацию о полях можно получить в справочной системе, щелкнув по кнопке со знаком вопроса (3).
Как пронумеровать страницы в Ворде?
На втором листе документа в основной надписи нам нужно указать номер текущей страницы (1) и общее количество листов (2).
Установим текстовый курсор в поле «Лист» и откроем окно Поле. Найдем поле Page (1) и укажем формат: 1, 2, 3,… (2):
Затем перейдем в ячейку «Листов» и по аналогии зададим для нее поле NumPages в формате 1, 2, 3,…
Думаю, вы уже догадались, что поле Page выводит номер текущей страницы, а поле NumPages — общее количество страниц в документе.
Точно также вставим поле Page в основную надпись для последующих страниц на третьем листе.
Теперь автоматизируем подстановку названия документа, а также его номера на разные страницы. По факту название документа у нас должно быть на титульном листе и в основной надписи второй страницы, а номер документа должен быть на всех страницах документа.
По факту название документа у нас должно быть на титульном листе и в основной надписи второй страницы, а номер документа должен быть на всех страницах документа.
Теоретически для решения этой задачи можно использовать поля, но, к сожалению, поля работают не всегда, если они используются одновременно как в тексте документа, так и в его колонтитулах. А нам сейчас нужно решить как раз такую задачу, ведь название и номер документа мы будем использовать на титульной странице в тексте, а затем в основных надписях, которые находятся в колонтитулах. Поэтому я нашел немного нестандартный выход из положения, который можно применить в нашей ситуации.
Воспользуемся экспресс-блоками (1, см. рис. ниже), которые находятся на вкладке Вставка. Из раздела Свойства документа (2) нам подойдут два экспресс-блока — Аннотация (3) и Примечание (4).
Каждый экспресс-блок из свойств документа уникален. Это означает, что если мы создадим аннотацию, то она в документе может быть только одна и даже если мы создадим еще одну аннотацию, вставив еще один экспресс-блок в документ, то ее содержимое будет соответствовать ранее вставленным блокам аннотаций.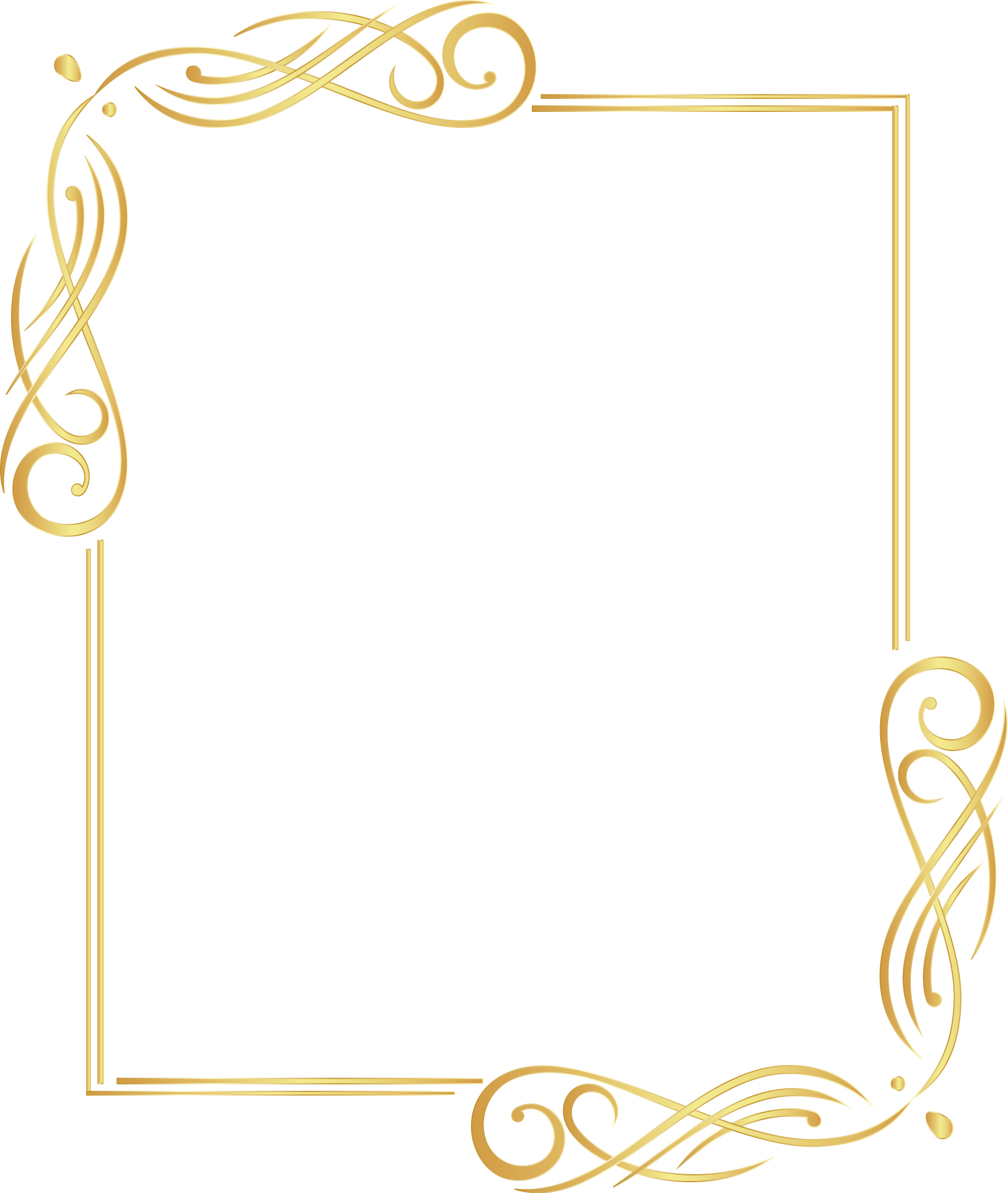 Зато и при изменении любой из вставленных аннотаций автоматически будут изменяться и все остальные. Тоже самое относится и к примечанию.
Зато и при изменении любой из вставленных аннотаций автоматически будут изменяться и все остальные. Тоже самое относится и к примечанию.
Можно использовать и другие, подходящие под ваши задачи свойства документа, но в нашем примере воспользуемся аннотацией и примечанием.
Например, в аннотацию поместим название документа, а в примечании его номер.
Разместим эти блоки сначала на титульном листе и отформатируем их, задав шрифт, его размер и начертание. Затем скопируем уже готовые блоки и вставим их в колонтитулах на последующих страницах.
Теперь изменение любой из надписей проявится на всех страницах документа.
Последний штрих
Рамка документа готова и визуально выглядит правильно, но если мы начнем вводить текст в документ, то обнаружим, что он практически прилипает к рамкам:
Связано это с тем, что мы с вами создавали рамки, стараясь придерживаться ГОСТовских размеров, а также задали Границы страниц в виде рамки. Она тоже имеет свои поля, и мы их сделали нулевыми.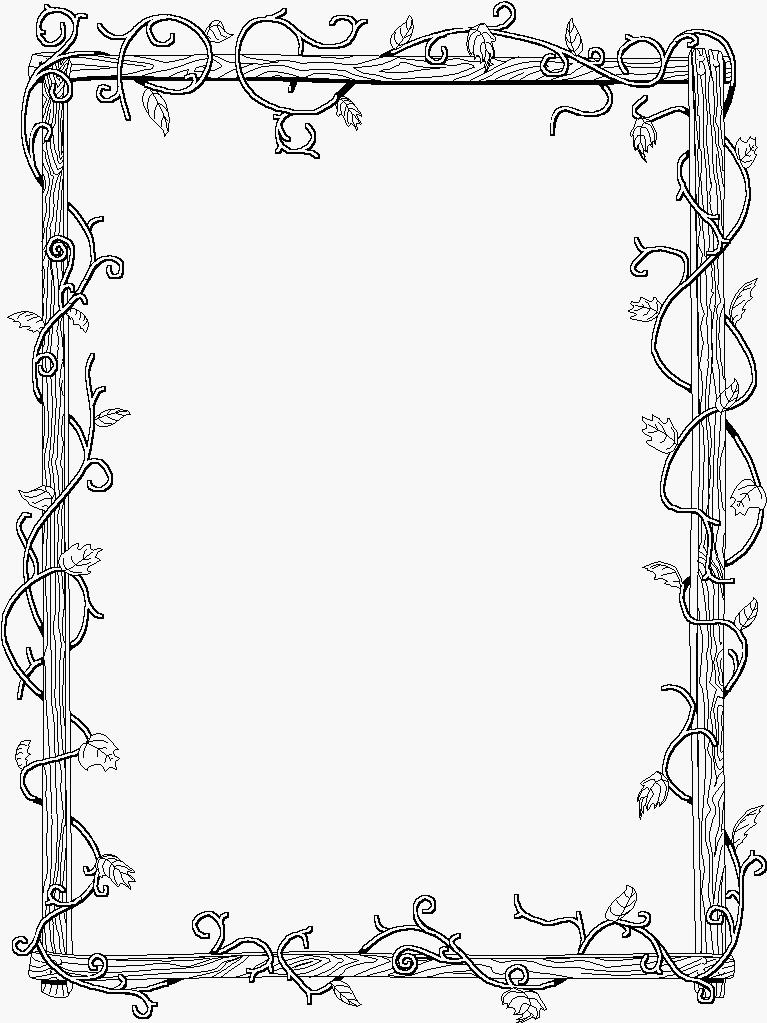
Проблема заключается в том, что поля страницы задаются в сантиметрах и от ее края, а поля рамки задаются в пунктах, да еще и от текста.
Хотя теоретически мы также можем задать поля рамки от края страницы, но тут есть существенное ограничение программы — поле от края страницы не может быть более 31 пт, что в пересчете на сантиметры будет чуть более 1 см.
Нам же нужен отступ от левого края страницы в 2 см.
Именно поэтому нам приходится задавать отступ от текста и пытаться сделать так, чтобы поля страницы и заданные здесь отступы в результате проявились в документе нужным нам образом.
И тут есть довольно много факторов, которые сложно учесть все вместе. Именно поэтому невозможно создать в Ворде документ, который бы идеально соответствовал всем требованиям ГОСТ. Всегда придется искать компромисс.
Нам придется опытным путем определять те отступы, которые позволят нашему документу более-менее соответствовать ГОСТ.
Основная надпись в колонтитулах у нас уже стоит на своем месте и теперь нужно лишь выставить рамку страницы и текст документа, чтобы они смотрелись как надо.
Давайте пока сделаем все отступы границы страницы по нулям от ее края и займемся в начале текстом.
Положение текста задается полями страницы. Напомню, что окно Параметры страницы можно вызвать либо двойным щелчком левой кнопки мыши на линейке, либо на вкладке Макет в выпадающем меню Поле выбрать Настраиваемые поля.
В открывшемся окне (см. рис. ниже) мы должны задать поля страницы с учетом будущей рамки и колонтитулов.
У меня получились следующие значения (1):
Так как на первой странице (титульном листе) у нас нет колонтитула, то все настройки полей (1) нужно применить к текущему разделу (2). Соответственно, нужно будет повторить те же настройки полей и для следующего (третьего) раздела.
В результате манипуляций с полями могут «съехать» колонтитулы и в этом случае нужно будет вернуть выравнивание таблицам по центру. Делается это через контекстное меню, вызванное на выделенной таблице — пункт Свойства таблицы.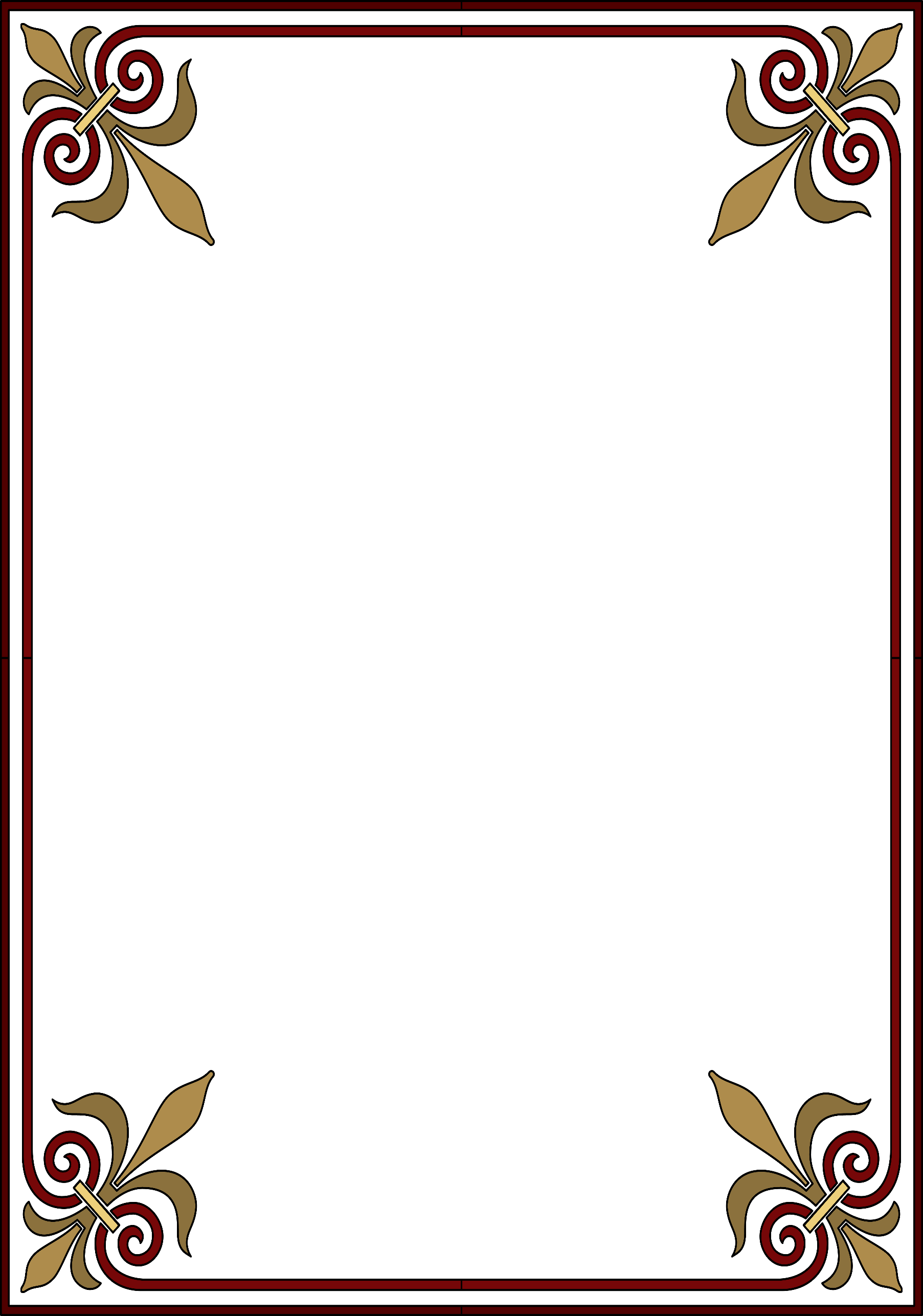
Теперь вернемся к границам страницы и попробуем сделать рамку, задав отступы от текста. Сказать по правде, логику построения этой рамки мне до конца понять не удалось, поэтому значения были подобраны экспериментально (1, см. рис. ниже).
Данные отступы снова задаем для каждого раздела индивидуально (2).
Поскольку на титульном листе нет колонтитулов и он является отдельным разделом, то для его границы также зададим индивидуальные отступы — все четыре поля будут иметь нулевые отступы относительно текста.
После всех этих манипуляций рамка в документе и текст должны выглядеть нормально, однако при выводе документа на печать некоторые границы рамки или основной надписи могут не распечататься.
Связано это может быть с границами печати конкретного принтера, то есть с его конструктивными особенностями.
В такой ситуации почти всегда приходится дополнительно подстраивать документ под конкретный принтер. Если какая-то из границ не печатается на вашем принтере, то попробуйте изменить поля страницы — увеличить отступ рамки от края страницы для конкретной границы. Обычно это решает проблему.
Обычно это решает проблему.
Вот и всё! Теперь вы знаете, как сделать рамку в Ворде по ГОСТ. А также как сделать титульный лист, основную надпись и последующие листы.
СКАЧАТЬ ГОТОВУЮ РАМКУ!
Continue Reading
Как сделать рамку в ворде, обрамление текста | ITMaster
Большинство студентов сталкиваются с проблемой, как сделать рамку в ворде. В требованиях к сдаваемым контрольным и курсовым работам указывается, что текст должен находиться в рамке. Для решения этой проблемы можно воспользоваться двумя способами: установить макрос или самостоятельно начертить в текстовом редакторе рамочку. Используя различные темы, можно украсить открытку.
Рамка в MS Word
Те, кто не знает, как добавить рамку в ворде, обращаются к помощи таблиц. Создается таблица, в которой одна ячейка имеет размер страницы. В эту ячейку вписывается необходимый текст. Но есть более простой способ сделать рамку в word.
Операционная система Windows (виндовс) работает с различными версиями текстового редактора MS Word. На устаревших компьютерах обычно устанавливалась версия 97−2003. Последняя версия Word — 2016. Между этими двумя версиями компания Microsoft выпустила Word 2007, 2010, 2013. Работа в них практически ничем не отличается.
На устаревших компьютерах обычно устанавливалась версия 97−2003. Последняя версия Word — 2016. Между этими двумя версиями компания Microsoft выпустила Word 2007, 2010, 2013. Работа в них практически ничем не отличается.
Обрамление документа в MS Word выглядит следующим образом:
- Открывается вордовский документ или создается новый;
- В верхней строке панели инструментов открывается вкладка «Формат»;
- В открывшемся контекстном меню во вкладке «Граница» выбирается параметр «Рамка». На вкладке «Страница» указываются требуемые параметры: тип, цвет, размер. С правой стороны будет отображаться результат выбранных параметров. Здесь же, во вкладке «Другая», можно выбрать художественное обрамление, имеющее свой неповторимый дизайн;
- Для вступления параметров в силу нажимается «ОК».
Все, рамочка отобразится на странице.
Обладатели более поздней версии редактора не знают, как сделать рамку в ворде 2007 и 2010. Операции те же самые, но их название иное:
Операции те же самые, но их название иное:
- Открывается ворд-документ;
- В верхней части редактора находится и открывается вкладка «Разметка страницы»;
- В подкатегориях активируется «Границы страницы»;
- Откроется уже знакомое окно с настройками, где можно найти красивый тип оформления;
- В конце нажимается «ОК».
Несколько отличается работа в ворд 2013 и 2016:
- После открытия страницы в основном меню перейти в раздел «Дизайн»;
- В открывшихся подразделах выбирается «Фон страницы»;
- Далее «Границы страниц»;
- Выбор настроек под обрамление;
- Активация выбранного режима.
Применение к нескольким страницам
Все вышеописанные способы, как создать рамку в ворде, после нажатия на «ОК» приводят к появлению рамки только на текущей странице. Если же необходимо таким образом нарисовать рамку в ворде для всего документа, то это не очень рационально. Более быстрый и правильный способ :
- В пункте «Границы и заливка» в нижнем правом углу находится строка «Применить к»;
- В ниспадающем перечне выбирается необходимая настройка (Применить ко всему документу или вставить на определенных страницах, применяя к определенному разделу).

Кроме стиля обрамления, можно указать его границы, месторасположение и количество граней. В параметрах границы устанавливаются размеры отступов по четырем краям относительно выбранного края.
Если в обрамлении не нужна одна из границ, то настраивается это в «Образце» путем отключения грани нажатием на соответствующую иконку.
Обрамление текста
При редактировании текстового документа в некоторых случаях возникает необходимость в выделении какого-либо участка или абзаца. Для ее создания проходятся по следующим этапам:
- Курсором выделяется необходимый участок;
- Нажатием правой кнопки мыши в меню выбирается пункт «Границы и заливка»;
- Устанавливается рамка и применяется к абзацу.
При необходимости выделения на определенных страницах весь текст разбивается на разделы. А затем рамка применяется к тем страницам, к которым необходимо.
Многие пользователи упускают из виду способ быстрого построения контура, который расположен в настройках. На вкладке «Главная» в центре панели располагается иконка, похожая на те, что находятся на странице в настройках с образцом рамки.
При ее выделении в появляющемся меню есть не только все основные параметры, но и возможность работы с таблицами.
Контур вокруг текста может получаться путем вставки изображения или фигуры. Последовательность действий:
- Выделяется фрагмент текста;
- В разделе «Вставка» выбирается «Фигуры». Обыкновенная рамка получается из «С отогнутым краем»;
- Фигура выделяется кликом мышки, и в разделе «Обтекание текстом» устанавливается ее положение.
При необходимости такое обрамление легко изменяется в размерах простым растягиванием в вертикальной и горизонтальной плоскостях. При выделении элемента редактор выдает контуры фигуры с точками по углам. Если за них потянуть курсором, изменяется размер. Есть возможность вращения, но этот режим применяется при создании обрамления из картинки.
Как вставить рамку в Ворде (Word): простая инструкция
Форматирование текста в документе Microsoft Word может потребовать установку рамок. Этот элемент используется для обрамления как абзацев, так и страниц. При этом возможности Microsoft Word версии 2016 года позволяют выполнять постановку границ на всех абзацах и листах документа или только на заданных объектах. Выясним, какие блоки меню нужно использовать, чтобы вставить рамку в Ворде, убрать ее или установить только на определенные элементы текста.Постановка обрамления на абзац в тексте
Чтобы установить рамку на конкретной части текста, нужно предварительно ее выделить курсором. Затем:
- Перейти в вертикальном меню в пункт «Дизайн»;
- Выбрать блок «Фон страницы»;
- Кликнуть на меню «Границы страницы»;
- Выбрать в верхнем блоке «Границы»;
- В меню «Тип» подобрать нужное обрамление и его цвет, ширину;
- Перейти в «Применить к» и установить абзац.
Если в этом же меню при выделенной текстовой области в пункте « Применить к» установить текст, то окантовка будет поставлена на все строчки абзаца.
После выполнения операции установленные параметры будут дублироваться на каждом новом абзаце.
Постановка рамки на один или несколько листов в документе
Чтобы установить обрамление к целой странице выделение объекта курсором делать не нужно. Следует войти в тот же раздел меню, но только выбрать вкладку «Страница». Проделать аналогичные описанным выше действия. После нажатия «Ок» появится контур по границе полей листа.Описанные выше процедуры проделать несложно. Трудности могут возникнуть, когда будет необходимо установить окантовку, например, только на титульный лист или область в середине документа. Вот, что нужно сделать для вставки рамки в Ворд только на первом листе:
- Перейти в вертикальном меню в пункт «Дизайн»;
- Кликнуть на меню «Границы страниц»;
- Выбрать в верхнем блоке «Страница»;
- В меню «Тип» подобрать обрамление;
- Перейти в «Применить к» и установить «этому разделу (только 1-й страницы)» и нажать Ок.
Применение обрамления «к этому разделу» возможно только при расстановке разделов. Они используются в тех случаях, когда необходимо в одном документе создать различное форматирование для разных кусков текста. Установить разделы несложно. Нужно войти в блок «Разметка страницы», в параметрах выбрать «Разрывы» и, перейдя по стрелке, установить нужный. В момент постановки разрыва курсор устанавливают непосредственно в месте перехода форматирования текста.
Чтобы отменить установленные обрамления в документе, используют все те же меню, только в блоке «Тип» нужно сделать активной иконку «Нет». Пользоваться рамками удобно при расстановке акцентов в тексте. Тут главное помнить, что у окантовки может быть свой цвет, толщина и дизайн.
Все эти параметры выбираются индивидуально в центральном блоке меню «Тип». А чтобы не ошибиться и не выполнять процедуру несколько раз, следует обращать внимание на образец справа. Если внешний вид рамки подходит, нажимают «Ок». В противном случае продолжают вносить изменения.
Как сделать рамку в Microsoft Word
Word позволяет поместить границы вокруг большинства типов элементов в ваш документ, например текст, фотографии и таблицы. Вы можете также добавить границы для всех страниц в документе, или отдельных страниц документа с помощью разрывов раздела.
Как сделать рамку в Microsoft Word
Чтобы добавить границу страницы, ставим курсор в начало документа или в начале существующий раздел в документе. Затем перейдите на вкладку “Разметка страниц”. Или на вкладку “Дизайн” если вы используете Word 2016 года.
На вкладке “Разметка страниц”, находим раздел “Фон страницы” в котором будет находится кнопка “Границы страниц” кликаем по ней.
Рис. №1 Границы страниц.Откроется окно «Границы и заливки» (см. ниже), переходим на вкладку «Страница».
Выберите рамку , если вы хотите квадратную рамку вокруг страницы.
Выберите Стиль границы на странице, которая может быть сплошной, пунктирной или штриховой, и нажимаем на кнопку «ОК».
Рис. №2 Границы и заливки.Совет: по умолчанию, границы применяются ко всему документу, что означает, что каждая страница будет иметь те же границы. Нажав на стрелку вниз на «Применить к» даст вам возможность выбрать где будет располагаться рамка только на первая страница, на всех страницах или на всех страницах кроме первой.
После того как вы выбрали все параметры, которые вы хотите использовать в документе, щелкните на кнопку «ОК», чтобы применить границу.
Как сделать рамку вокруг абзаца или текста Microsoft Word
Вы можете создать границы вокруг любого слова, предложения, абзаца или другой текст в документе. Выполните следующие шаги, чтобы создать границу вокруг вашего текста.
Выделите текст, вокруг который вы хотите создать границы.
После того, как текст выделен, переходим на вкладку «Главная».
На вкладке «Главная» щелкните стрелку вниз на границе, чтобы получить параметры, границы, как показано на рисунке снизу.
Выберите Тип границы, который вы хотите использовать. Если вы хотите одну границу вокруг текста, щелкните на Внешние границ.
Рис. №3 Внешние границ.Если вам нужны другие варианты рамок, чем те, что показаны выше или вы хотите сделать толще границы, пунктирную границу, нажмите кнопку границы и заливка. В окне «Границы и заливки», вы можете выбрать из сотен вариантов границы.
Видео: Как сделать рамку в Microsoft Word.
Как сделать рамку в word 10?
Если возникает необходимость сделать рамку в Word большинство пользователей идут по самому очевидному пути – они создают огромную таблицу на всю страницу, внутрь которой помещают текст. Но, не смотря на свою простоту такой способ создания рамки не очень удобен. Особенно если в тексте есть другие таблицы.
Вместо этого лучше использовать инструмент под названием «Границы страниц». С его помощью можно сделать рамку в Word для всех страниц документа, только для отдельных страниц или даже для отдельных абзацев текста. О том, как это делается, вы сможете узнать этой статье.
Как сделать рамку в Word 2007 и 2010
Если вы используете Word 2007 и 2010, то для того чтобы сделать рамку вам нужно открыть вкладку «Разметка страницы» и нажать на кнопку «Границы страниц». Если у вас Word 2016, то кнопку «Границы страниц» нужно искать на вкладке «Дизайн».
После этого появится окно «Границы и заливка». Здесь нужно выбрать рамку и нажать на кнопку «Ok». После этого каждая страница документа будет обрамлена рамкой.
При необходимости вы можете сделать рамку такой, какой вам нужно. В окне «Границы и заливка» можно выбрать тип рамки, ее цвет и толщину.
Если рамку нужно добавить только на определенных страницах, то вы можете разбить документ Word на несколько разделов и потом применить рамку только к тем страницам, к которым необходимо.
Как сделать рамку вокруг текста в Word
Если вам не нужно сделать рамку вокруг всей страницы, то вы можете сделать ее вокруг выбранного вами абзаца текста. Для этого установите курсор на тот абзац, вокруг которого вы хотите сделать рамку, нажмите на кнопку «Границы страниц» и перейдите на вкладку «Граница».
Ну а дальше, все почти также как и с рамкой вокруг страницы. Выбираем «Рамка», потом выбираем «Применить к абзацу» и нажимаем на кнопку «Ok».
Быстрый способ сделать рамку вокруг текста
Также существует более быстрый способ сделать рамку вокруг текста в Ворде. На вкладке «Главная» есть кнопка, которую обычно пользователи не замечают.
Данная кнопка позволяет быстро делать рамки вокруг текста. Для этого достаточно установить курсор на нужный абзац текста, нажать на эту кнопку и выбрать подходящую рамку.
Как сделать рамку в Word 2013 и 2016
Если у вас Word 2013 и 2016, то рамка добавляется точно таким же способом, как описано выше. Единственное исключение, кнопка «Границы страниц» будет находиться не на вкладке «Разметка страницы», а на вкладке «Дизайн».
В остальном процесс создания рамки точно такой же, как в Word 2007 и 2010.
Здравствуйте. В этой статье хотелось бы рассказать, как сделать рамку в Ворде 2010 и версиях более новых, чтобы Вы смогли красиво оформить текст, таблицу, выбрать нужный отступ, согласно ГОСТу для курсовой работы или дипломной.
Большинство пользователей прибегают к самому простому, но неправильному способу – создают таблицу, которая по размерам перекрывает размер листа, задают оформление её обрамления, а внутри располагается текст. Можно было бы применять такой метод, но он не подходит, когда внутри необходимо добавить еще один или несколько табличных элементов. Поэтому, не будем заниматься «халтурой», а рассмотрим корректные решения.
Как сделать рамку в Ворде 2010 / 2007
Для указанных в заголовке версий офисного редактора Word, чтобы оформить текст вокруг красивым обрамлением, нужно:
- Перейти на вкладку «Разметка…» в верхней строке окна документа;
- Ниже отобразятся различные действия, но нас интересует элемент «Границы…» (значок с листом и оранжевой рамочкой):
- Далее в новом окне стоит настроить параметры отображения. Сначала слева указываем тип «Рамка», затем в средней колонке можем указать разновидность линии (сплошная, прерывистая, точечная и т.д.), цвет (по умолчанию – черный), ширину (толщину) и даже графическое оформление (с узором). Справа можно указать – с какой стороны наносить рамку: сверху, снизу, по бокам или вокруг:
Если необходимо сделать титульную рамку в Ворде на первой странице, то следует выбрать нужное оформление, а затем в списке «Применить к…» указать необходимый вариант (только 1-ой):
Обратите внимание, что если в учебном заведении требуют оформлять документ согласно ГОСТу, к примеру, с отступом слева 2 см, то задать нужные значения Вы можете, нажав на кнопку «Параметры». После этого откроется такое вот окно:
Задаем границу в Word 2013 / 2016
Инструкция практически идентичная. Есть только отличие на первом этапе. Следует перейти на вкладку «Дизайн» в верхнем меню и справа увидите кнопку для открытия опций обрамления:
Далее не буду повторятся, все действия аналогичны более ранним версиям, о которых рассказывал выше.
Делаем рамку вокруг текста Ворд
Если ранее речь шла о целом листе, то сейчас расскажу об обрамлении отдельно взятых блоков на странице. Изначально заходим в окно настроек, о котором говорил ранее. Но здесь есть один нюанс – стоит переключиться на вкладку «Граница» (первая слева). Её опции практически не отличаются, вот только в разделе «Применить к…» у нас будет выбрано «Абзацу»:
В итоге, текущий абзац (в котором расположен курсор) автоматически «оденется» в рамку. К слову, Вы также можете предварительно выделить нужное количество блоков на странице и применить к ним форматирование.
Чтобы избавиться от границ, стоит в окне в колонке слева указать тип «Нет» и не забыть нажать на «ОК» для сохранения изменений.
Быстрый метод, как в Ворде сделать рамки на странице
Если Вам не нужно заморачиваться с отступами и оформлением, то есть способ попроще, чтобы обрамить текст (а не страницу!). Для этого нужно находиться на главной вкладке Word, затем выделяем нужную часть контента и кликаем по кнопке «Границы», а уже в раскрывающемся перечне находим подходящий вариант оформления:
Вот и разобрались, как сделать рамку в Ворде 2010 разными способами, с узорами, для титульного листа, с указанием отступов, как для страницы в целом, так и для отдельно взятой части текста.
С уважением, Виктор!
Используем Ворд 2003
Для того чтобы сделать рамку в ворд 2003, необходимо выделить страницу, щелкнув по ней.
Далее следует кликнуть на вкладку «Формат» на панели инструментов. Она находится наверху. Из выпадающего списка выбираем пункт «Границы и заливка».
Появляется окно с тем же названием. В нём переходим на вторую по счету вкладку, «Страница», где выбираем нужные параметры для рамки.
Здесь можно задать цвет и толщину линии. Кнопки справа отмечают, с каких сторон листа будет располагаться обрамление. В списке «Тип» можно выбрать форму линии – двойную, сплошную, или пунктирную. «Рисунок» позволяет задать обрамление одним из повторяющихся шаблонных рисунков.
Чтобы сдвинуть рамочку относительно границ листа, нужно нажать на кнопку «Параметры» в правом нижнем углу.
Рамки в Word 2007, 10, 13
С 2007 версии интерфейс программы значительно изменился. Теперь для создания рамки нужно найти в верхней панели раздел «Разметка страницы» и нажать на «Границы страницы».
Начиная с 2013 версии, эта кнопка вынесена в раздел «Дизайн».
Появившееся окно не отличается от своих предыдущих версий. В нём отображены все доступные параметры: тип, цвет и ширина линии, возможность оформления повторяющимся рисунком, и стороны на которых будет отображаться обрамление.
Красивая рамка из картинки
Обрамление документа можно сделать не только предназначенными для этого средствами напрямую, но и изображениями, что позволяет значительно разнообразить оформление документа.
Для этого понадобится скачать понравившееся изображение подходящего формата. Чем большего размера будет картинка, тем четче и красивее она получится при печати.
Далее нужно вставить скачанное изображение на лист. Сделать это можно в меню «Вставка», выбрав пункт «Рисунок» или просто перетащив файл в окно программы.
После этого потребуется выделить картинку щелчком, и нажав на нее правой кнопкой мыши выбрать «Размер и положение» из контекстного меню.
Во всплывшем окне перейти в раздел «Обтекание текстом» и выбрать пункт «за текстом».
Теперь изображение не будет перекрывать набранный текст и останется на заднем плане. Вдобавок, оно не привязано к границам листа, и может свободно перемещаться к самым краям.
Если картинка не подошла по размеру, её можно растянуть за появившиеся «уголки». Точки по углам изменяют размер с сохранением пропорций, а по сторонам – растягивают по вертикали или горизонтали.
Добавить рамку на страницу
Если страница, к которой вы хотите добавить границу, находится в середине документа, вы должны сначала добавить разрывы разделов.
Перейти к Дизайн > Границы страницы .
В поле Borders and Shading создайте границу:
В разделе Настройка слева выберите нужный стиль границы.
Если вы хотите удалить границу, выберите Нет .
В Стиль выберите нужный стиль линии.
Щелкните стрелку под Цвет и выберите цвет границы.
Щелкните стрелку под Ширина и выберите нужную ширину.
Совет: Если вместо этого вы хотите использовать рамку в виде клип-арта, щелкните стрелку под Art и выберите изображение границы.
Затем щелкните стрелку справа от Применить к и выберите В этом разделе – только первая страница .
Этот параметр также работает, если вы добавляете рамку на первую страницу документа.
Поле Preview подтверждает ваши стили границ. Чтобы удалить границу с одной стороны, выберите эту строку в поле Preview .
Совет: Чтобы изменить положение границы на странице, выберите Параметры и настройте параметры полей.
Когда закончите, выберите ОК .
Веб-приложение Word не позволяет редактировать, удалять или добавлять новые границы к тексту.
Если вы добавили рамки вокруг текста в документе, созданном с помощью классического приложения Word, Веб-приложение Word сохранит их.
Возможный обходной путь – вставить таблицу, содержащую только одну ячейку, а затем вставить или ввести текст в эту ячейку.
Изменение направления текста во фрейме
Изменение направления текста в Текстовое поле
Повторное использование шаблонов фреймов и текстовых полей
Дополнительно абзац с рамкой (с или без текст) можно сохранить как автотекст или как другой стандартный блок (в Версии для Windows) .Подробнее об этом см. Ниже. Чтобы сохранить фрейм, вы сохраняете абзац с рамкой, а не саму рамку. Сохранение текстовых полей для повторного использованияТекстовые поля можно выбрать и сохранить как автотекст для вставка позже и в другие документы. В ленточных версиях Windows Word, есть отдельная галерея строительных блоков для текстовых полей. Можете добавить ваш собственный выбор в этой галерее. Когда вы это сделаете, ваше собственное текстовое поле шаблон будет отображаться как выбор под кнопкой «Текстовое поле» на вкладке «Вставка».Если вы начинаете имя своего настраиваемого стандартного блока текстового поля с подчеркивание (_MyTextbox) будет отображаться вверху галереи. (Чтобы ваши шаблоны текстовых полей отображались в галерее, их необходимо сохранить в качестве строительного блока текстового поля в категории по умолчанию, указанной первой. Если только ты не создали категории, это будет встроенная категория.) Как всегда, стандартные блоки (и автотекст) должны храниться в шаблон. Строительные блоки, отличные от автотекста, могут храниться только в .dotx или шаблоны .dotm. Если вы собираетесь поделиться ими, их следует сохранить где-нибудь кроме шаблонов Building Blocks.dotx или Normal.dotm которые идут с Word. См. Также эти статьи Сюзанны Барнхилл об использовании фреймов. и текстовые поля:Использование рамок для освобождения места перед Заголовок после разрыва страницы(разрыв столбца)
(Повторное) позиционирование фреймов / текстовых полей
| |||||||||||
Общие сведения о фреймах и текстовых полях (Microsoft Word)
Если вы относительно новый пользователь Word, возможно, вы не знакомы с термином « фрейм». До Word 95 единственным способом разместить текст в рамке в документе, независимо от основного текста документа, было использование рамки. В Word 97 Microsoft сделала переход и сосредоточилась почти исключительно на текстовых полях. В современных версиях Word, если вы хотите вставить фрейм, вам нужно либо настроить панели инструментов, либо пройти довольно запутанный процесс. Это описано в предыдущем выпуске WordTips .
Связь между фреймами и текстовыми полями может сбивать с толку некоторых людей.Почему, например, следует использовать одно вместо другого? Если текстовые поля – самая последняя и самая лучшая вещь, то почему Microsoft просто не сделала фреймы более надежными, а не выпустила текстовые поля помимо фреймов?
Согласно источникам Microsoft, даже несмотря на то, что фреймы по-прежнему доступны в последних версиях Word, в большинстве случаев вам следует использовать текстовое поле вместо фрейма. Текстовые поля обладают почти всеми преимуществами фреймов, а также множеством дополнительных преимуществ.Например, текстовые поля позволяют делать следующее, что нельзя сделать напрямую с фреймами:
- Создавайте ссылки, которые позволяют тексту перетекать из одного текстового поля в другое.
- Создание водяных знаков.
- Используйте большинство параметров форматирования на панели инструментов «Рисование», включая трехмерные эффекты, тени, стили границ, цвета, заливки и фоны.
- Выберите один из множества вариантов обтекания текстом.
- Изменить ориентацию текста в текстовом поле.
- Сгруппируйте текстовые поля вместе и коллективно измените их выравнивание или распределение.
Это не означает, что текстовые поля подходят для всех целей. Действительно, текстовые поля не могут обрабатывать некоторые функции Word, которые доступны во фреймах. Вам следует использовать фреймы, если вы хотите использовать текст, содержащий следующее:
- Комментарии (аннотации).
- Сноски.
- Некоторые поля, такие как AutoNum, AutoNumLgl, AutoNumOut, TC, TOC, RD, XE, TA и TOA.
Результатом всего этого является то, что вам необходимо тщательно продумать, как вы будете использовать свои фреймы или текстовые поля, чтобы определить, что лучше для вас. Если вы все еще сомневаетесь, вы всегда можете начать с текстового поля, а затем преобразовать его в рамку, если вы обнаружите, что не можете делать то, что хотите.
WordTips – ваш источник экономичного обучения работе с Microsoft Word. (Microsoft Word – самая популярная программа для обработки текстов в мире.) Этот совет (1055) применим к Microsoft Word 97, 2000, 2002 и 2003.
Автор Биография
Аллен Вятт
Аллен Вятт – всемирно признанный автор, автор более чем 50 научно-популярных книг и многочисленных журнальных статей. Он является президентом Sharon Parq Associates, компании, предоставляющей компьютерные и издательские услуги. Узнайте больше об Аллене…
Выборочное форматирование с использованием поиска и замены
Инструмент «Найти и заменить» в Word позволяет проверять форматирование в том, что вы ищете, и использовать форматирование в своих …
Открой для себя большеПоиск изменений редактором
Создание макроса для поиска изменений, внесенных разными редакторами.
Открой для себя большеПреобразование чисел в текст
Если у вас есть диапазон числовых значений на вашем листе, вы можете изменить их с чисел на текстовые значения.Вот …
Открой для себя большеКак добавить, изменить или удалить границу страницы в Microsoft Word
Обновлено: 16.05.2020, Computer Hope
Microsoft Word предоставляет вам сотни вариантов границ страницы, позволяя окружить страницу чистой или причудливой рамкой, например рамкой для изображения. Вы также можете установить границу для создания тени или 3D-эффекта.
Добавить границу
- Откройте Microsoft Word.
- Щелкните вкладку Макет страницы .В Word 2013 и 2016 щелкните вкладку Design .
- В группе Фон страницы щелкните параметр Границы страницы .
- В окне Borders and Shading (показано ниже), если он еще не выбран, щелкните вкладку Page Border .
- Выберите Поле , если вы хотите, чтобы вокруг страницы была квадратная рамка.
- Выберите Стиль границы, которую хотите на странице, которая может быть сплошной, точечной или пунктирной.Выберите Color и Width границы. Если вы хотите выбрать иллюстрацию для использования в качестве границы, щелкните стрелку вниз для раскрывающегося меню Art . В приведенном ниже примере мы используем сердечки в качестве границы.
По умолчанию границы применяются ко всему документу, что означает, что каждая страница имеет одинаковую границу. Щелкнув стрелку вниз на Применить к , вы можете выбрать только первую страницу, выбранную страницу, все страницы, кроме первой, и другие параметры.
- После того, как вы выбрали все параметры границы, которые хотите использовать в документе, нажмите кнопку OK , чтобы применить границу.
Изменить границу
- Откройте Microsoft Word.
- Щелкните вкладку Макет страницы . В Word 2013 и 2016 щелкните вкладку Design .
- В группе Фон страницы щелкните параметр Границы страницы .
- В окне Borders and Shading (показано ниже), если он еще не выбран, щелкните вкладку Page Border .
- Внесите желаемые изменения в границу, установленную в данный момент для документа или страницы. Вы можете изменить тип границы в разделе Settings , выбрав из Box , Shadow , 3-D или Custom . Вы также можете изменить стиль, цвет и ширину порядка, а также добавить или изменить рисунок, используемый в границе.
- Когда вы закончите вносить необходимые изменения в границу, нажмите кнопку OK , чтобы применить изменения.
Удалить бордюр
- Откройте Microsoft Word.
- Щелкните вкладку Макет страницы . В Word 2013 и 2016 щелкните вкладку Design .
- В группе Фон страницы щелкните параметр Границы страницы .
- В окне Borders and Shading (показано ниже), если он еще не выбран, щелкните вкладку Page Border .
- Выберите Нет , чтобы удалить любую границу на странице.
- Нажмите кнопку ОК , чтобы удалить границу.
Word 2016: форматирование изображений
Урок 19: Форматирование изображений
/ ru / word2016 / images-and-text-wrapping / content /
Введение
Есть много способов отформатировать картинок в Word. Например, вы можете изменить размер или форму изображения, чтобы лучше соответствовать вашему документу. Вы также можете улучшить внешний вид с помощью инструментов настройки изображения Word.
Необязательно: загрузите наш практический документ.
Посмотрите видео ниже, чтобы узнать больше о форматировании изображений.
Для кадрирования изображения:
При кадрировании изображения часть изображения удаляется . Обрезка может быть полезна, если вы работаете со слишком большим изображением и хотите сосредоточиться только на части его.
- Выберите изображение, которое хотите обрезать. Откроется вкладка Формат .
- На вкладке «Формат» выберите команду Обрезать .
- C ручки для перевязки появятся по бокам и в углах изображения. Щелкните и перетащите любой маркер , чтобы обрезать изображение. Поскольку маркеры обрезки находятся рядом с маркерами изменения размера, будьте осторожны, чтобы не перетащить маркер изменения размера по ошибке.
- Для подтверждения снова щелкните команду Обрезать . Изображение будет обрезано.
Угловые ручки используются для одновременной обрезки изображения по горизонтали и по вертикали .
Чтобы обрезать изображение до формы:
- Выберите изображение, которое хотите обрезать, затем щелкните вкладку Формат .
- Щелкните стрелку раскрывающегося списка Обрезать . Наведите указатель мыши на Обрезать до формы , затем выберите нужную форму из раскрывающегося меню.
- Изображение будет обрезано до выбранной формы.
Чтобы добавить рамку к рисунку:
- Выберите изображение, к которому вы хотите добавить границу, , затем щелкните вкладку Формат .
- Щелкните команду Граница изображения . Появится раскрывающееся меню.
- Отсюда вы можете выбрать , цвет , , вес (толщина), и будет ли линия пунктирной .
- Вокруг изображения появится рамка.
Корректировка изображения
С помощью инструментов настройки изображения Word вы можете легко настроить такие свойства, как цвет, контраст, насыщенность и тон. Word также предлагает встроенные стили изображений , которые можно использовать для добавления рамки, тени и других предопределенных эффектов.
Когда вы будете готовы настроить изображение, просто выберите его. Затем используйте параметры ниже, которые можно найти на вкладке Формат .
Исправления
Отсюда вы можете повысить резкость или смягчить изображение, чтобы настроить его четкость или размытость. Вы также можете настроить яркость и контраст , , которые влияют на яркость и общую интенсивность изображения.
Цвет
С помощью этой команды вы можете настроить насыщенность изображения, (насколько яркие цвета появляются), тон, (цветовую температуру изображения от холодного до теплого) и цветовой оттенок (общий оттенок изображения) .
Художественные эффекты
Здесь вы можете применить к изображению специальных эффектов , например пастель, акварель или светящиеся края. Поскольку результаты такие смелые, вы можете использовать эти эффекты экономно (особенно в профессиональных документах).
Группа стилей изображений
Эта группа содержит множество различных предопределенных стилей , которые делают форматирование изображений еще проще. Стили изображения предназначены для кадра вашего изображения без изменения его основных настроек или эффектов.
Сжатие изображений
Если вы планируете отправить документ, содержащий изображения, по электронной почте, вам необходимо следить за его размером файла . Большие изображения с высоким разрешением могут привести к тому, что ваш документ станет очень большим, что может затруднить прикрепление к электронному письму. Кроме того, обрезанных областей изображений сохраняются в документе по умолчанию, что может увеличить размер файла.
К счастью, вы можете уменьшить размер файла документа на , сжав ваших изображений.Это снизит их разрешение и удалит обрезанные области .
Сжатие изображения может заметно повлиять на его качество (например, изображение может стать размытым или пиксельным). Поэтому мы рекомендуем сохранить дополнительную копию документа перед сжатием изображений. В качестве альтернативы будьте готовы использовать команду Отменить , если вы недовольны результатами.
Для сжатия изображения:
- Выберите изображение, которое хотите сжать, затем перейдите на вкладку Формат .
- Щелкните команду Сжать изображения .
- Появится диалоговое окно. Установите флажок рядом с Удалить обрезанные области изображений . Вы также можете выбрать, применять ли настройки к только это изображение или ко всем изображениям в документе.
- Выберите Целевой выход . Если вы отправляете документ по электронной почте, вы можете выбрать Электронная почта , что дает наименьший размер файла.
- Нажмите ОК .
Вызов!
- Откройте наш практический документ.
- Выделите стр. 2 и выберите изображение парусников.
- На вкладке Формат измените стиль на Простая рамка, белый .
- Не снимая выделения с изображения, используйте Обрезать до формы и обрежьте до формы Двойная волна в категории Звезды и баннеры . Подсказка : Имена фигур будут отображаться при наведении на них курсора.
- Выберите изображение якоря .
- На вкладке Формат используйте раскрывающееся меню Цвет , чтобы перекрасить привязку в Gold, Accent color 2 Light .
- Когда вы закончите, ваша страница должна выглядеть так:
/ ru / word2016 / shape / content /
Как применить разные границы к одной странице в Microsoft Word | Small Business
Если вы хотите обрисовать в рамке свои последние сообщения Microsoft Word, программа автоматизирует этот процесс с помощью пары щелчков мышью с помощью кнопки «Границы страницы» на вкладке «Макет страницы». Однако, если вам нужно несколько границ на одной странице, вы должны проявить изобретательность и использовать обходной путь, который требует, чтобы вы относились к Word как к настольной издательской программе, добавляя элементы страницы, а затем заставляя их действовать как границы.Получатели вашего документа никогда не заметят разницы, и вы сохраните полный контроль над тем, куда отправляются элементы и как они появляются.
Откройте документ Word, к которому нужно применить различные границы. Вы также можете просто начать с нуля, используя новую пустую страницу Word.
Нажмите кнопку «Просмотр», а затем выберите «Одна страница». Это позволяет вам видеть всю страницу при работе с границами.
Щелкните вкладку «Вставка», нажмите кнопку «Текстовое поле» на ленте, а затем выберите первый вариант «Простое текстовое поле».«Не беспокойтесь о тексте-заполнителе, который отображается в примере текстового поля. Word вставляет на страницу небольшое текстовое поле.
Перетащите текстовое поле в верхний угол документа Word, но следите за тем, чтобы оставаться в пределах полей и не выходить за край страницы. Может помочь щелкнуть вкладку «Просмотр» и установить флажок «Линейка», чтобы вы всегда могли видеть свои поля.
Перетащите край текстового поля вправо и вниз, чтобы он занимал столько страницы, сколько вы хотите, например, на полпути вниз, в основном разделяя страницу на две.
Щелкните текстовое поле, чтобы открыть оранжевую вкладку и ленту «Инструменты для текстового поля». Вы не увидите эту вкладку или ленту, пока текстовое поле не будет активировано. Щелкните меню «Заливка фигуры» на ленте, а затем выберите «Без заливки». Это делает внутреннюю часть коробки чистой, так что у вас действительно есть граница, и ничто позади не затемняется.
Щелкните меню «Контур фигуры». Здесь вы можете отформатировать границу. Выберите один из цветных квадратов для цвета границы и поэкспериментируйте с меню «Толщина» и «Узор».Вы также можете попробовать параметры в разделе «Стили» на ленте, чтобы выбрать дополнительные границы.
Если форматирование вас устраивает, щелкните правой кнопкой мыши по границе и выберите «Копировать». Щелкните правой кнопкой мыши в любом месте документа и выберите «Вставить». Перетащите копию границы на место на странице, например в нижнюю половину документа в этом примере.
Щелкните границу, чтобы снова открыть вкладку «Инструменты для текстового поля», а затем измените форматирование с помощью меню «Контур фигуры», чтобы применить другую границу.
Добавьте дополнительные границы по желанию, а затем сохраните документ.
Ссылки
Советы
- Эти инструкции применимы к Word 2013. Хотя большая часть функциональных возможностей осталась точно такой же при обновлении с 2010 по 2013 год, вы можете обнаружить несколько отличий в программном обеспечении.
Writer Bio
Fionia LeChat – технический писатель, основные навыки которого включают MS Office Suite (Word, PowerPoint, Excel, Publisher), Photoshop, Paint, настольные издательские системы, дизайн и графику.LeChat имеет степень магистра технических наук, магистра искусств в области связей с общественностью и коммуникаций и бакалавра искусств в области письменной речи / английского языка.
Инструкции по созданию фреймов в Word 2007, 2010, 2013, 2016
Создавайте рамки документов и документы в Word, которые используются многими людьми для создания красивых сочинений, планов уроков или документов, впечатляющих зрителей. Пользователи могут выбирать различные типы текстовых фреймов, от сплошного, пунктирного или даже добавлять текстуры во фрейм документа.Это одна из основных операций при обработке документов в Word. В версиях Word способ создания рамок документа требует нескольких различных шагов, в отличие от того, как создать точку в Word, так же, как в версиях. В следующей статье рассказывается, как создавать фреймы в Word 2007, 2010, 2013 и 2016.
Обратите внимание на читателей, , следующий способ будет использовать инструмент «Форма» для создания фреймов в Word. Таким образом, вы должны создать переднюю рамку, а затем ввести текст. Если вам нужно создать рамку для обложки, ознакомьтесь со статьей Как создать титульную страницу в Word.
- Автоматическое создание списка таблиц в Word
- Как активировать Microsoft Office 2019 Professional Plus
- Исправить ошибки залипания слов в Word 2007
Как создавать фреймы в Word
- 1. Создание фреймов в Word 2013, 2016
- 2. Обрамление в Word 2010, Word 2007, Word 2003
- 3. Как добавить текст в рамки Word
- 4. Как вставить рамку в созданную рамку
1.Создание фреймов в Word 2013, 2016
Операции в этом разделе выполняются в версии Word 2016. Скачать Microsoft Office 2016
Шаг 1:
Откройте файл, который нужно создать в рамке. > Вставить> Фигуры> выберите форму рамки, которую вы хотите создать, обычно прямоугольник.
Шаг 2:
Щелкните правой кнопкой мыши только что вставленный фрейм, выберите “Стиль “, “Заливка ” или “Контур ” , чтобы быстро настроить фрейм.
Параметры для быстрой настройки кадров
Шаг 3:
Щелкните правой кнопкой мыши фрейм, выберите Формат фигуры , чтобы иметь несколько параметров форматирования для фреймов и текста во фрейме.
2. Обрамление в Word 2010, Word 2007, Word 2003
1. Откройте рабочий документ, выберите Вставить в разделе Фигуры , щелкните прямоугольный значок.
2. После того, как рамка появится, как показано ниже, мы можем выровнять ее, щелкнув границу рамки.
3. Щелкните правой кнопкой мыши границу и выберите Форматировать автофигуры , чтобы настроить яркость границы.
4. Откройте настраиваемую панель, выберите Цвета и линии, со стилем до выберите стиль рамки и Weight яркости рамки.
3. Как добавить текст в рамки Word
Шаг 1:
После создания фрейма описанным выше способом щелкните правой кнопкой мыши интерфейс в фрейме и выберите Добавить текст .
Шаг 2:
Затем пользователь, как обычно, вводит контент во фрейм. Мы все еще можем изменить формат текста во фрейме, как обычно.
Или, если хотите, пользователь также может вставить в рамку художественное оформление Word.Щелкните элемент Вставить , а затем щелкните WordArt .
Шаг 3:
Выберите художественный шрифт, который хотите использовать, и введите текст в поле «Редактировать текст WordAre».
Вскоре после этого отобразится текст в рамке с выбранным шрифтом. Шаги пользовательского ввода и ввода текста такие же, как при написании текста в обычном Word.
4.Как вставить рамку в созданную рамку
Если пользователь создал первый кадр и хочет вставить другой кадр, сделайте то же самое, щелкните фигуру и перетащите новый кадр внутри созданного кадра. Затем щелкните правой кнопкой мыши и выберите «Форматировать автофигуры», чтобы создать дизайн для кадра.
Если внешняя рамка сплошная, то мы можем изменить стиль для второй рамки в пунктирной секции . Размер, который вы также выбираете в разделе «Вес и цвета» в разделе «Цвет».
Результатом будет 2 кадра в документе, как показано ниже.
Фреймы с инструментом «Форма» в Word относительно просты, просто сплошные стили или пунктирные линии, а затем выберите цвета. Если пользователь хочет добавить текстуры во фрейм, используйте инструмент «Граница страницы», как при создании обложки в Word.
Подробнее:
- Как вставить формат даты и времени в Word 2013?
- Как отключить гиперссылку в Word 2013?
- Советы по быстрому и эффективному копированию форматирования абзацев в Word
Желаю всем успехов!
.



 Подходит и для выделения текста, и для оформления страницы и всего документа.
Подходит и для выделения текста, и для оформления страницы и всего документа. 


