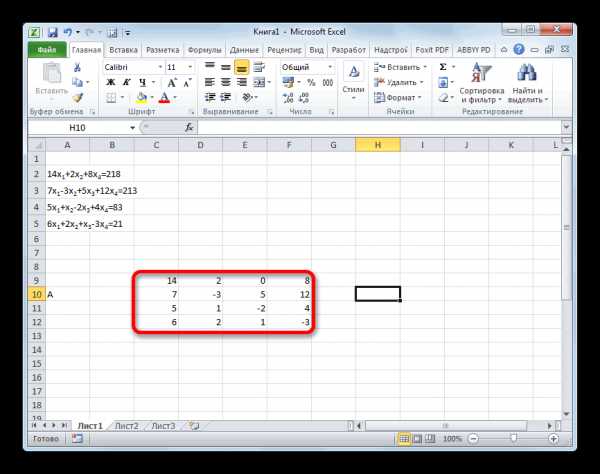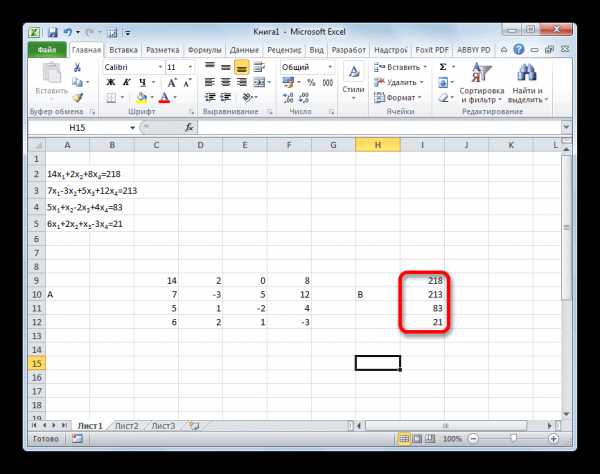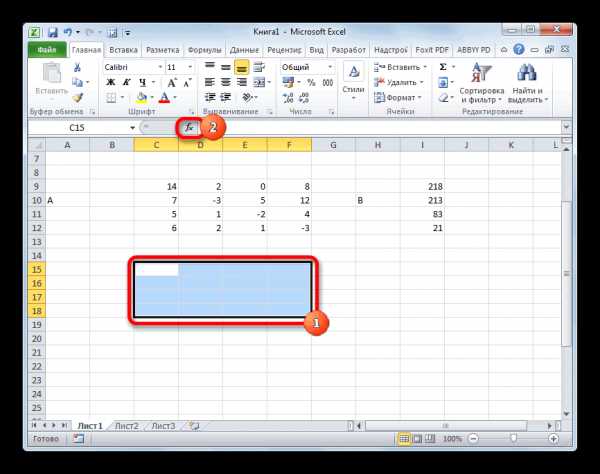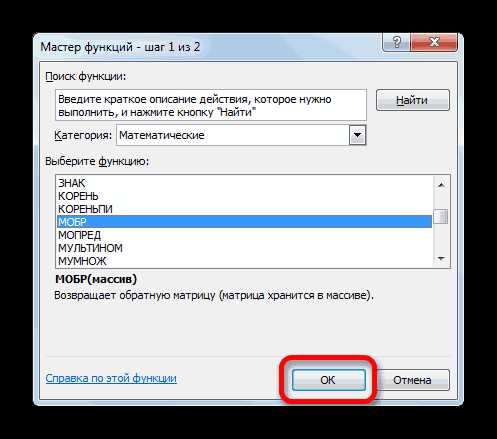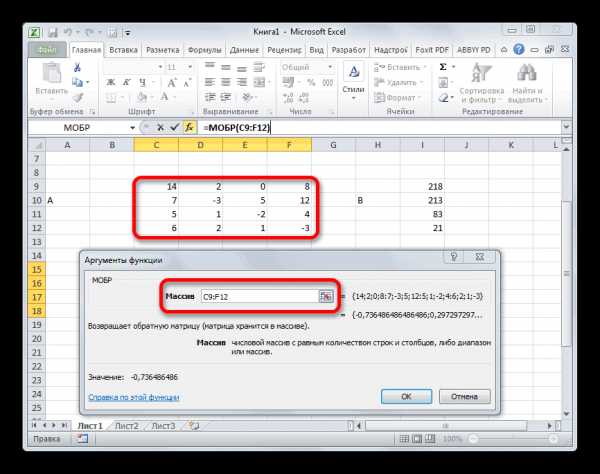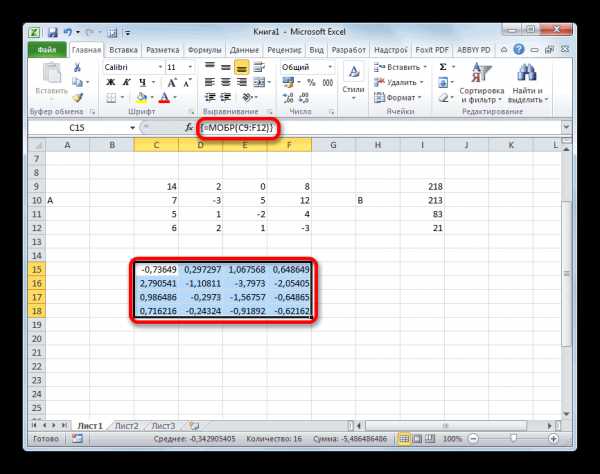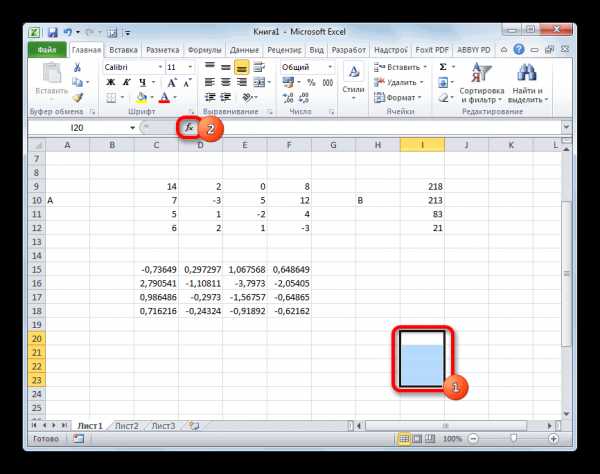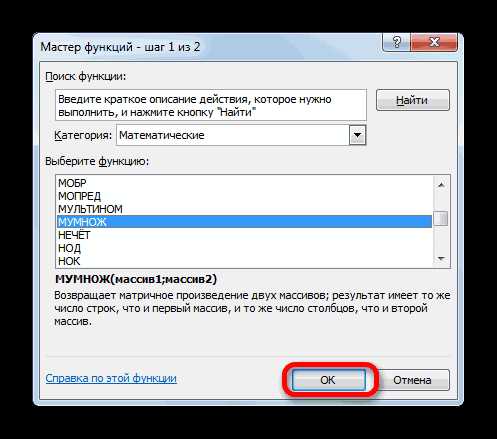Решение слау в excel методом гаусса – Решение уравнений в Excel методом итераций Крамера и Гаусса
- Комментариев к записи Решение слау в excel методом гаусса – Решение уравнений в Excel методом итераций Крамера и Гаусса нет
- Разное
Решение уравнений в Excel методом итераций Крамера и Гаусса
В программе Excel имеется обширный инструментарий для решения различных видов уравнений разными методами.
Рассмотрим на примерах некоторые варианты решений.
Решение уравнений методом подбора параметров Excel
Инструмент «Подбор параметра» применяется в ситуации, когда известен результат, но неизвестны аргументы. Excel подбирает значения до тех пор, пока вычисление не даст нужный итог.
Путь к команде: «Данные» – «Работа с данными» – «Анализ «что-если»» – «Подбор параметра».
Рассмотрим на примере решение квадратного уравнения х2 + 3х + 2 = 0. Порядок нахождения корня средствами Excel:
- Введем в ячейку В2 формулу для нахождения значения функции. В качестве аргумента применим ссылку на ячейку В1.
- Открываем меню инструмента «Подбор параметра». В графе «Установить в ячейку» – ссылка на ячейку В2, где находится формула. В поле «Значение» вводим 0. Это то значение, которое нужно получить. В графе «Изменяя значение ячейки» – В1. Здесь должен отобразиться отобранный параметр.
- После нажатия ОК отобразится результат подбора. Если нужно его сохранить, вновь нажимаем ОК. В противном случае – «Отмена».
Для подбора параметра программа использует циклический процесс. Чтобы изменить число итераций и погрешность, нужно зайти в параметры Excel. На вкладке «Формулы» установить предельное количество итераций, относительную погрешность. Поставить галочку «включить итеративные вычисления».
Как решить систему уравнений матричным методом в Excel
Дана система уравнений:
- Значения элементов введем в ячейки Excel в виде таблицы.
- Найдем обратную матрицу. Выделим диапазон, куда впоследствии будут помещены элементы матрицы (ориентируемся на количество строк и столбцов в исходной матрице). Открываем список функций (fx). В категории «Математические» находим МОБР. Аргумент – массив ячеек с элементами исходной матрицы.
- Нажимаем ОК – в левом верхнем углу диапазона появляется значение. Последовательно жмем кнопку F2 и сочетание клавиш Ctrl + Shift + Enter.
- Умножим обратную матрицу Ах-1х на матрицу В (именно в таком порядке следования множителей!). Выделяем диапазон, где впоследствии появятся элементы результирующей матрицы (ориентируемся на число строк и столбцов матрицы В). Открываем диалоговое окно математической функции МУМНОЖ. Первый диапазон – обратная матрица. Второй – матрица В.
- Закрываем окно с аргументами функции нажатием кнопки ОК. Последовательно нажимаем кнопку F2 и комбинацию Ctrl + Shift + Enter.
Получены корни уравнений.
Решение системы уравнений методом Крамера в Excel
Возьмем систему уравнений из предыдущего примера:
Для их решения методом Крамера вычислим определители матриц, полученных заменой одного столбца в матрице А на столбец-матрицу В.
Для расчета определителей используем функцию МОПРЕД. Аргумент – диапазон с соответствующей матрицей.
Рассчитаем также определитель матрицы А (массив – диапазон матрицы А).
Определитель системы больше 0 – решение можно найти по формуле Крамера (D
Для расчета Х1: =U2/$U$1, где U2 – D1. Для расчета Х2: =U3/$U$1. И т.д. Получим корни уравнений:
Решение систем уравнений методом Гаусса в Excel
Для примера возьмем простейшую систему уравнений:
3а + 2в – 5с = -1
2а – в – 3с = 13
а + 2в – с = 9
Коэффициенты запишем в матрицу А. Свободные члены – в матрицу В.
Для наглядности свободные члены выделим заливкой. Если в первой ячейке матрицы А оказался 0, нужно поменять местами строки, чтобы здесь оказалось отличное от 0 значение.
- Приведем все коэффициенты при а к 0. Кроме первого уравнения. Скопируем значения в первой строке двух матриц в ячейки В6:Е6. В ячейку В7 введем формулу: =B3:Е3-$B$2:$Е$2*(B3/$B$2). Выделим диапазон В7:Е7. Нажмем F2 и сочетание клавиш Ctrl + Shift + Enter. Мы отняли от второй строки первую, умноженную на отношение первых элементов второго и первого уравнения.
- Копируем введенную формулу на 8 и 9 строки. Так мы избавились от коэффициентов перед а. Сохранили только первое уравнение.
- Приведем к 0 коэффициенты перед в в третьем и четвертом уравнении. Копируем строки 6 и 7 (только значения). Переносим их ниже, в строки 10 и 11. Эти данные должны остаться неизменными. В ячейку В12 вводим формулу массива.
- Прямую прогонку по методу Гаусса сделали. В обратном порядке начнем прогонять с последней строки полученной матрицы. Все элементы данной строки нужно разделить на коэффициент при с. Введем в строку формулу массива: {=B12:E12/D12}.
- В строке 15: отнимем от второй строки третью, умноженную на коэффициент при с второй строки ({=(B11:E11-B16:E16*D11)/C11}). В строке 14: от первой строки отнимаем вторую и третью, умноженные на соответствующие коэффициенты ({=(B10:E10-B15:E15*C10-B16:E16*D10)/B10}). В последнем столбце новой матрицы получаем корни уравнения.
Примеры решения уравнений методом итераций в Excel
Вычисления в книге должны быть настроены следующим образом:
Делается это на вкладке «Формулы» в «Параметрах Excel». Найдем корень уравнения х – х
Хn+1 = Xn– F (Xn) / M, n = 0, 1, 2, … .
M – максимальное значение производной по модулю. Чтобы найти М, произведем вычисления:
f’ (1) = -2 * f’ (2) = -11.
Полученное значение меньше 0. Поэтому функция будет с противоположным знаком: f (х) = -х + х3 – 1. М = 11.
В ячейку А3 введем значение: а = 1. Точность – три знака после запятой. Для расчета текущего значения х в соседнюю ячейку (В3) введем формулу: =ЕСЛИ(B3=0;A3;B3-(-B3+СТЕПЕНЬ(B3;3)-1/11)).
В ячейке С3 проконтролируем значение f (x): с помощью формулы =B3-СТЕПЕНЬ(B3;3)+1.
Корень уравнения – 1,179. Введем в ячейку А3 значение 2. Получим тот же результат:
Скачать решения уравнений в Excel
Корень на заданном промежутке один.
exceltable.com
Решение системы линейных уравнений методом Гаусса в MS Excel
На днях понадобилось найти корни системы линейных уравнений методом Гаусса в Microsoft Excel. Готовый алгоритм решения можно найти в книге Гарнаева «Использование Excel и VBA в экономике и финансах», но объяснение там очень скудное и не совсем понятное. Постараюсь описать подробней для тех, кому может понадобиться этот алгоритм.
Лирическое отступление: в тексте будет предлагаться ввести в диапазон ячеек формулу вида: {=A1:B3+$C$2:$C$3} и т.п., это так-называемые «формулы массива» (формула, выполняющая несколько вычислений над одним или несколькими наборами значений, а затем возвращающая один или несколько результатов. Формулы массива заключены в фигурные скобки { }). Microsoft Excel автоматически заключает ее в фигурные скобки ( { } ). Для введения такого типа формул необходимо выделить весь диапазон, куда нужно вставить формулу, в первой ячейке ввести формулу без фигурных скобок (для примера выше — Ctrl+Shift+Enter.
Пускай имеем систему линейных уравнений:
1. Запишем коэффициенты системы уравнений в ячейки A1:D4 а столбец свободных членов в ячейки E1:E4. Если в ячейке A1 находится 0, необходимо поменять строки местами так, чтоб в этой ячейке было отличное от ноля значение. Для большей наглядности можно добавить заливку ячеек, в которых находятся свободные члены.
2. Необходимо коэффициент при x1 во всех уравнениях кроме первого привести к 0. Для начала сделаем это для второго уравнения. Скопируем первую строку в ячейки A6:E6 без изменений, в ячейки A7:E7 необходимо ввести формулу: {=A2:E2-$A$1:$E$1*(A2/$A$1)}. Таким образом мы от второй строки отнимаем первую, умноженную на A2/$A$1, т.е. отношение первых коэффициентов второго и первого уравнения. Для удобства заполнения строк 8 и 9 ссылки на ячейки первой строки необходимо использовать абсолютные (используем символ $).
3. Копируем введенную формулу формулу в строки 8 и 9, таким образом избавляемся от коэффициентов перед x1 во всех уравнениях кроме первого.
4. Теперь приведем коэффициенты перед x2 в третьем и четвертом уравнении к 0. Для этого скопируем полученные 6-ю и 7-ю строки (только значения) в строки 11 и 12, а в ячейки A13:E13 введем формулу {=A8:E8-$A$7:$E$7*(B8/$B$7)}, которую затем скопируем в ячейки A14:E14. Таким образом реализуется разность строк 8 и 7, умноженных на коэффициент B8/$B$7. Не забываем проводить перестановку строк, чтоб избавиться от 0 в знаменателе дроби.
5. Осталось привести коэффициент при x3 в четвертом уравнении к 0, для этого вновь проделаем аналогичные действия: скопируем полученные 11, 12 и 13-ю строки (только значения) в строки 16-18, а в ячейки {=A14:E14-$A$13:$E$13*(C14/$C$13)}. Таким образом реализуется разность строк 14 и 13, умноженных на коэффициент C14/$C$13. Не забываем проводить перестановку строк, чтоб избавиться от 0 в знаменателе дроби.
6. Прямая прогонка методом Гаусса завершена. Обратную прогонку начнем с последней строки полученной матрицы. Необходимо все элементы последней строки разделить на коэффициент при x4. Для этого в строку 24 введем формулу {=A19:E19/D19}.
7. Приведем все строки к подобному виду, для этого заполним строки 23, 22, 21 следующими формулами:
23: {=(A18:E18-A24:E24*D18)/C18} — отнимаем от третьей строки четвертую умноженную на коэффициент при x4 третьей строки.
22: {=(A17:E17-A23:E23*C17-A24:E24*D17)/B17}
21:
{=(A16:E16-A22:E22*B16-A23:E23*C16-A24:E24*D16)/A16} — от первой строки отнимаем вторую, третью и четвертую, умноженные на соответствующие коэффициенты.Результат (корни уравнения) вычислены в ячейках
E21:E24. UPDATE от 25 апреля 2012 г. Выкладываю xls-файл с решением линейных уравнений методом Гаусса в Microsoft Excel:
otadmina.ru
Как решить систему уравнений в Excel
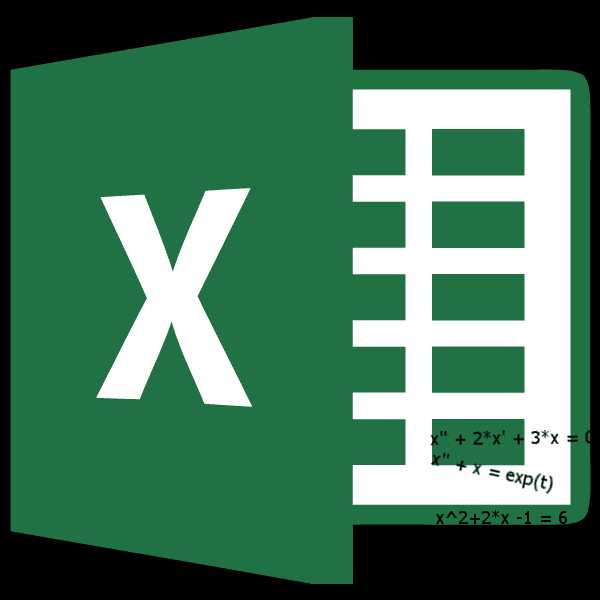
Умение решать системы уравнений часто может принести пользу не только в учебе, но и на практике. В то же время, далеко не каждый пользователь ПК знает, что в Экселе существует собственные варианты решений линейных уравнений. Давайте узнаем, как с применением инструментария этого табличного процессора выполнить данную задачу различными способами.
Варианты решений
Любое уравнение может считаться решенным только тогда, когда будут отысканы его корни. В программе Excel существует несколько вариантов поиска корней. Давайте рассмотрим каждый из них.
Способ 1: матричный метод
Самый распространенный способ решения системы линейных уравнений инструментами Excel – это применение матричного метода. Он заключается в построении матрицы из коэффициентов выражений, а затем в создании обратной матрицы. Попробуем использовать данный метод для решения следующей системы уравнений:
14x1+2x2+8x4=218
7x1-3x2+5x3+12x4=213
5x1+x2-2x3+4x4=83
6x1+2x2+x3-3x4=21
- Заполняем матрицу числами, которые являются коэффициентами уравнения. Данные числа должны располагаться последовательно по порядку с учетом расположения каждого корня, которому они соответствуют. Если в каком-то выражении один из корней отсутствует, то в этом случае коэффициент считается равным нулю. Если коэффициент не обозначен в уравнении, но соответствующий корень имеется, то считается, что коэффициент равен 1. Обозначаем полученную таблицу, как вектор A.
- Отдельно записываем значения после знака «равно». Обозначаем их общим наименованием, как вектор B.
- Теперь для нахождения корней уравнения, прежде всего, нам нужно отыскать матрицу, обратную существующей. К счастью, в Эксель имеется специальный оператор, который предназначен для решения данной задачи. Называется он МОБР. Он имеет довольно простой синтаксис:
=МОБР(массив)Аргумент «Массив» — это, собственно, адрес исходной таблицы.
Итак, выделяем на листе область пустых ячеек, которая по размеру равна диапазону исходной матрицы. Щелкаем по кнопке «Вставить функцию», расположенную около строки формул.
- Выполняется запуск Мастера функций. Переходим в категорию «Математические». В представившемся списке ищем наименование «МОБР». После того, как оно отыскано, выделяем его и жмем на кнопку «OK».
- Запускается окно аргументов функции МОБР. Оно по числу аргументов имеет всего одно поле – «Массив». Тут нужно указать адрес нашей таблицы. Для этих целей устанавливаем курсор в это поле. Затем зажимаем левую кнопку мыши и выделяем область на листе, в которой находится матрица. Как видим, данные о координатах размещения автоматически заносятся в поле окна. После того, как эта задача выполнена, наиболее очевидным было бы нажать на кнопку «OK», но не стоит торопиться. Дело в том, что нажатие на эту кнопку является равнозначным применению команды Enter. Но при работе с массивами после завершения ввода формулы следует не кликать по кнопке Enter, а произвести набор сочетания клавиш Ctrl+Shift+Enter. Выполняем эту операцию.
- Итак, после этого программа производит вычисления и на выходе в предварительно выделенной области мы имеем матрицу, обратную данной.
- Теперь нам нужно будет умножить обратную матрицу на матрицу B, которая состоит из одного столбца значений, расположенных после знака «равно» в выражениях. Для умножения таблиц в Экселе также имеется отдельная функция, которая называется МУМНОЖ. Данный оператор имеет следующий синтаксис:
=МУМНОЖ(Массив1;Массив2)Выделяем диапазон, в нашем случае состоящий из четырех ячеек. Далее опять запускаем Мастер функций, нажав значок «Вставить функцию».
- В категории «Математические», запустившегося Мастера функций, выделяем наименование «МУМНОЖ» и жмем на кнопку «OK».
- Активируется окно аргументов функции МУМНОЖ. В поле «Массив1» заносим координаты нашей обратной матрицы. Для этого, как и в прошлый раз, устанавливаем курсор в поле и с зажатой левой кнопкой мыши выделяем курсором соответствующую таблицу. Аналогичное действие проводим для внесения координат в поле «Массив2», только на этот раз выделяем значения колонки B. После того, как вышеуказанные действия проведены, опять не спешим жать на кнопку «OK» или клавишу Enter, а набираем комбинацию клавиш Ctrl+Shift+Enter.
- После данного действия в предварительно выделенной ячейке отобразятся корни уравнения: X1, X2, X3 и X4. Они будут расположены последовательно. Таким образом, можно сказать, что мы решили данную систему. Для того, чтобы проверить правильность решения достаточно подставить в исходную систему выражений данные ответы вместо соответствующих корней. Если равенство будет соблюдено, то это означает, что представленная система уравнений решена верно.
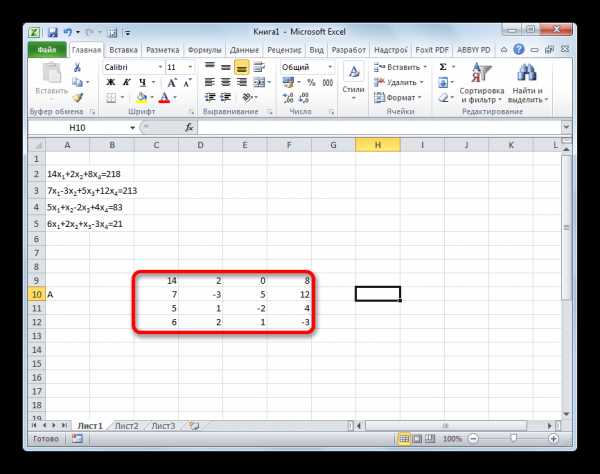
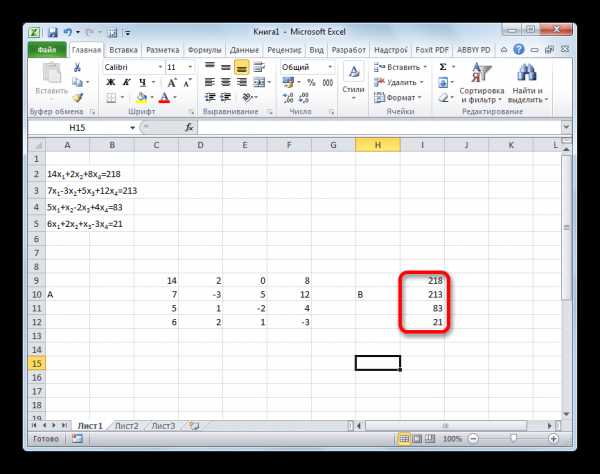
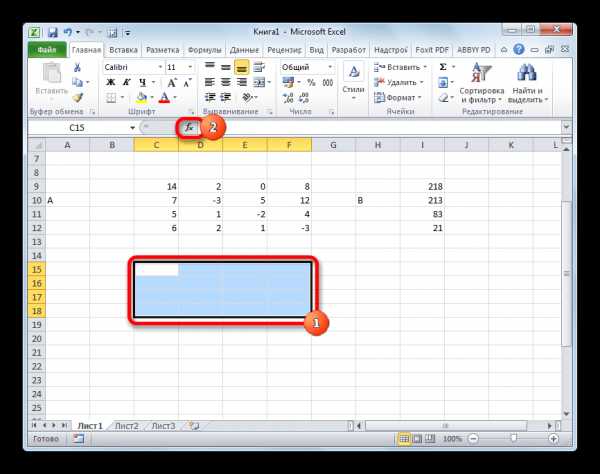
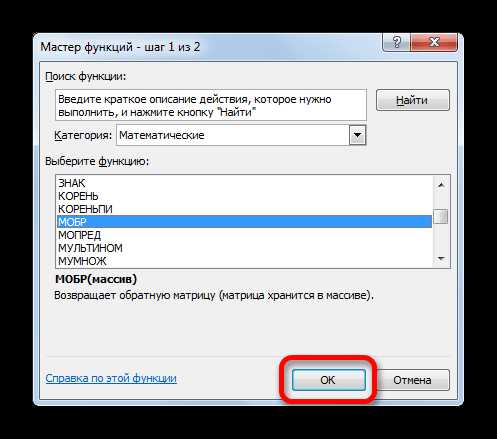
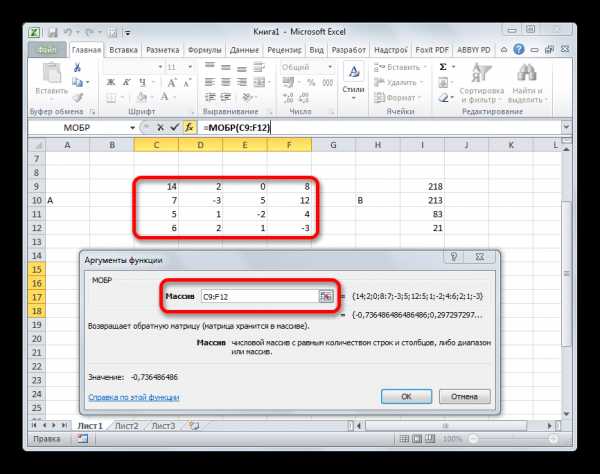
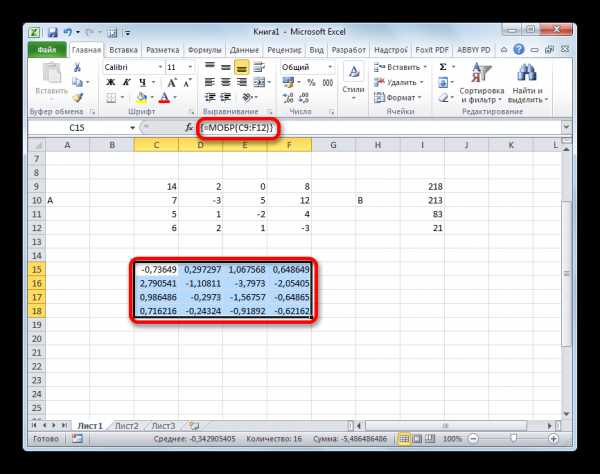
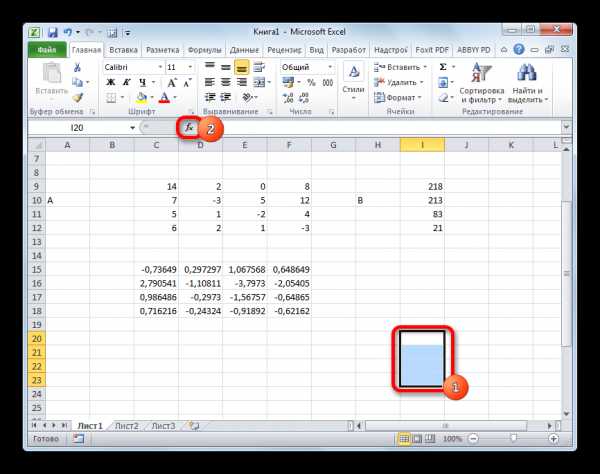
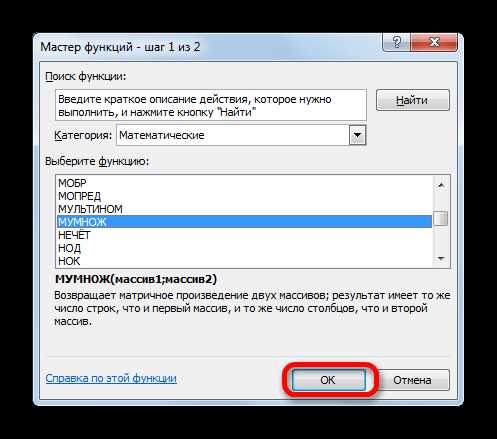
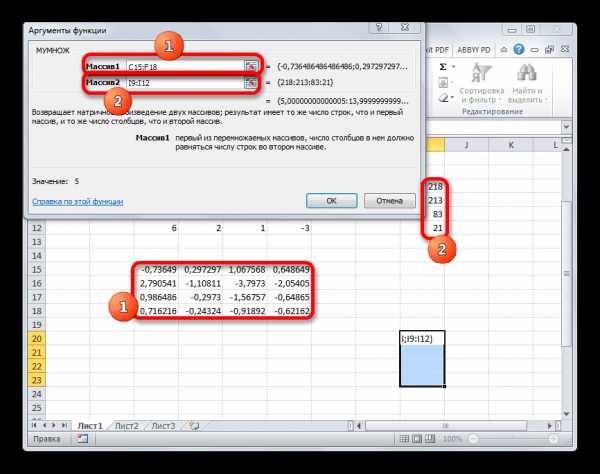
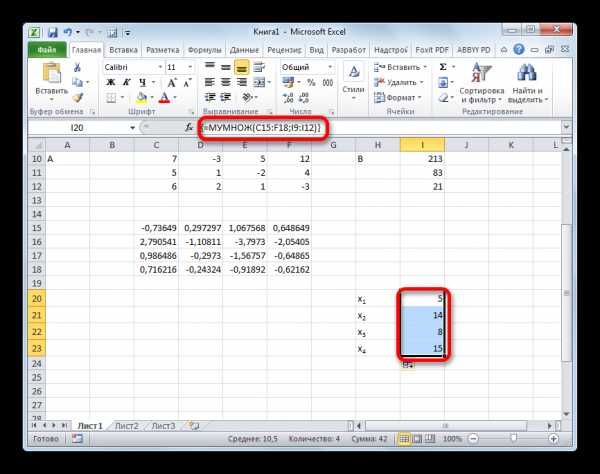
Урок: Обратная матрица в Excel
Способ 2: подбор параметров
Второй известный способ решения системы уравнений в Экселе – это применение метода подбора параметров. Суть данного метода заключается в поиске от обратного. То есть, основываясь на известном результате, мы производим поиск неизвестного аргумента. Давайте для примера используем квадратное уравнение
3x^2+4x-132=0
- Принимаем значение x за равное 0. Высчитываем соответствующее для него значение f(x), применив следующую формулу:
=3*x^2+4*x-132Вместо значения «X» подставляем адрес той ячейки, где расположено число 0, принятое нами за x.
- Переходим во вкладку «Данные». Жмем на кнопку «Анализ «что если»». Эта кнопка размещена на ленте в блоке инструментов «Работа с данными». Открывается выпадающий список. Выбираем в нем позицию «Подбор параметра…».
- Запускается окно подбора параметров. Как видим, оно состоит из трех полей. В поле «Установить в ячейке» указываем адрес ячейки, в которой находится формула f(x), рассчитанная нами чуть ранее. В поле «Значение» вводим число «0». В поле «Изменяя значения» указываем адрес ячейки, в которой расположено значение x, ранее принятое нами за 0. После выполнения данных действий жмем на кнопку «OK».
- После этого Эксель произведет вычисление с помощью подбора параметра. Об этом сообщит появившееся информационное окно. В нем следует нажать на кнопку «OK».
- Результат вычисления корня уравнения будет находиться в той ячейке, которую мы назначили в поле «Изменяя значения». В нашем случае, как видим, x будет равен 6.
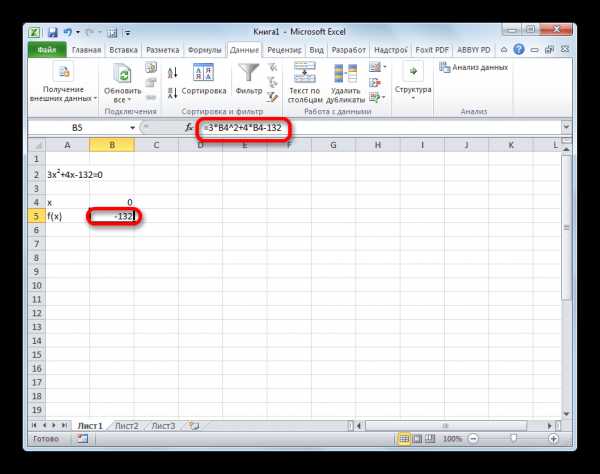
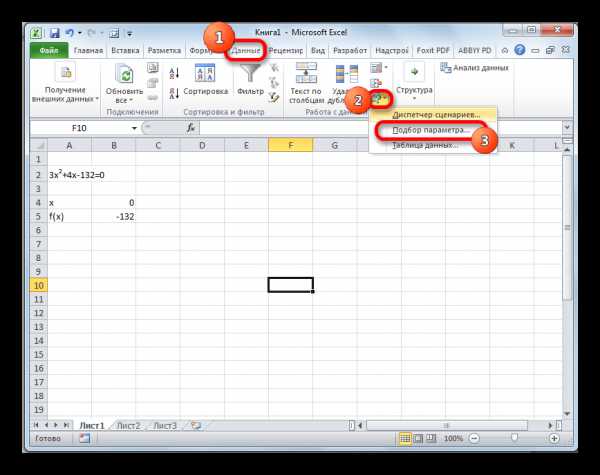
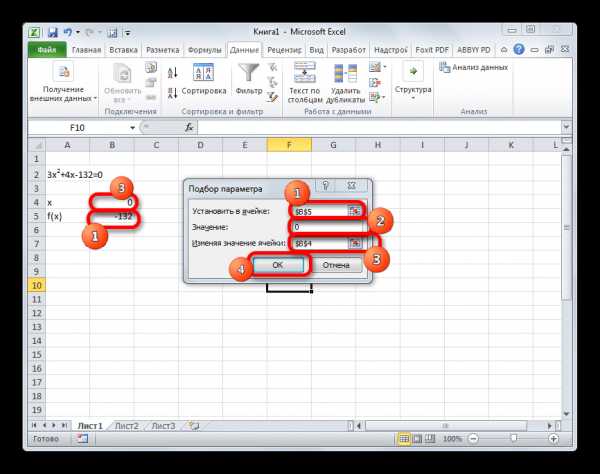

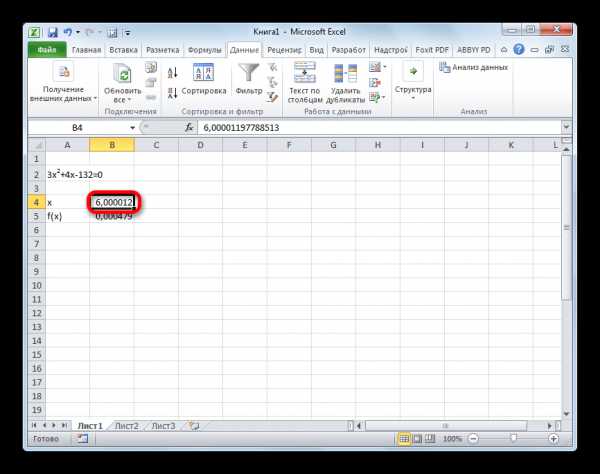
Этот результат также можно проверить, подставив данное значение в решаемое выражение вместо значения x.
Урок: Подбор параметра в Excel
Способ 3: метод Крамера
Теперь попробуем решить систему уравнений методом Крамера. Для примера возьмем все ту же систему, которую использовали в Способе 1:
14x1+2x2+8x4=218
7x1-3x2+5x3+12x4=213
5x1+x2-2x3+4x4=83
6x1+2x2+x3-3x4=21
- Как и в первом способе, составляем матрицу A из коэффициентов уравнений и таблицу B из значений, которые стоят после знака «равно».
- Далее делаем ещё четыре таблицы. Каждая из них является копией матрицы A, только у этих копий поочередно один столбец заменен на таблицу B. У первой таблицы – это первый столбец, у второй таблицы – второй и т.д.
- Теперь нам нужно высчитать определители для всех этих таблиц. Система уравнений будет иметь решения только в том случае, если все определители будут иметь значение, отличное от нуля. Для расчета этого значения в Экселе опять имеется отдельная функция – МОПРЕД. Синтаксис данного оператора следующий:
=МОПРЕД(массив)Таким образом, как и у функции МОБР, единственным аргументом выступает ссылка на обрабатываемую таблицу.
Итак, выделяем ячейку, в которой будет выводиться определитель первой матрицы. Затем жмем на знакомую по предыдущим способам кнопку «Вставить функцию».
- Активируется окно Мастера функций. Переходим в категорию «Математические» и среди списка операторов выделяем там наименование «МОПРЕД». После этого жмем на кнопку «OK».
- Запускается окно аргументов функции МОПРЕД. Как видим, оно имеет только одно поле – «Массив». В это поле вписываем адрес первой преобразованной матрицы. Для этого устанавливаем курсор в поле, а затем выделяем матричный диапазон. После этого жмем на кнопку «OK». Данная функция выводит результат в одну ячейку, а не массивом, поэтому для получения расчета не нужно прибегать к нажатию комбинации клавиш Ctrl+Shift+Enter.
- Функция производит подсчет результата и выводит его в заранее выделенную ячейку. Как видим, в нашем случае определитель равен -740, то есть, не является равным нулю, что нам подходит.
- Аналогичным образом производим подсчет определителей для остальных трех таблиц.
- На завершающем этапе производим подсчет определителя первичной матрицы. Процедура происходит все по тому же алгоритму. Как видим, определитель первичной таблицы тоже отличный от нуля, а значит, матрица считается невырожденной, то есть, система уравнений имеет решения.
- Теперь пора найти корни уравнения. Корень уравнения будет равен отношению определителя соответствующей преобразованной матрицы на определитель первичной таблицы. Таким образом, разделив поочередно все четыре определителя преобразованных матриц на число -148, которое является определителем первоначальной таблицы, мы получим четыре корня. Как видим, они равны значениям 5, 14, 8 и 15. Таким образом, они в точности совпадают с корнями, которые мы нашли, используя обратную матрицу в способе 1, что подтверждает правильность решения системы уравнений.
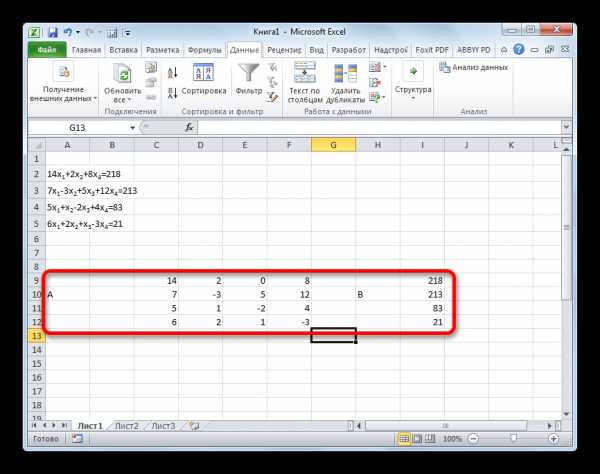


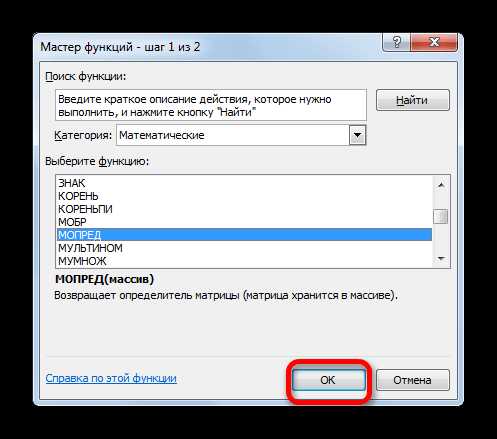
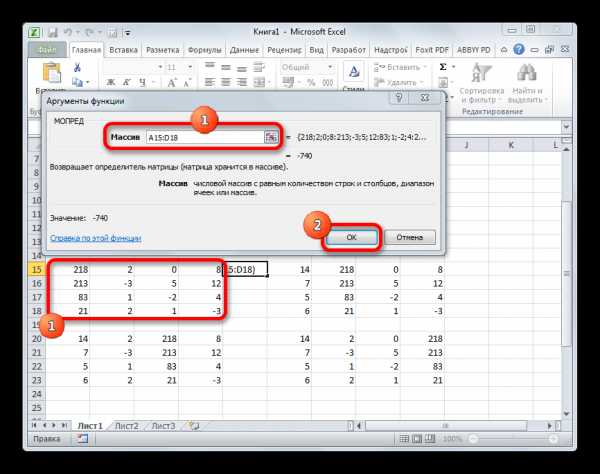
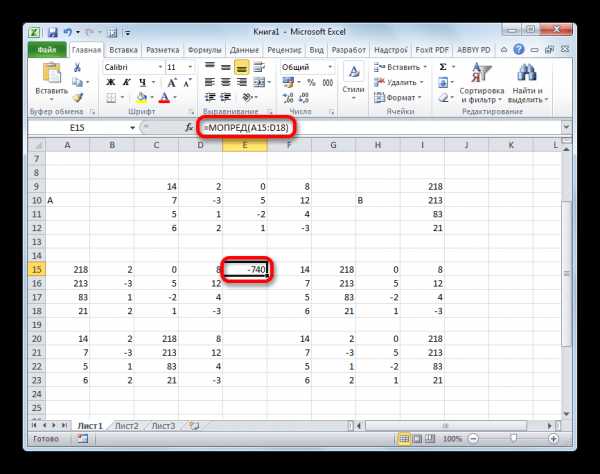
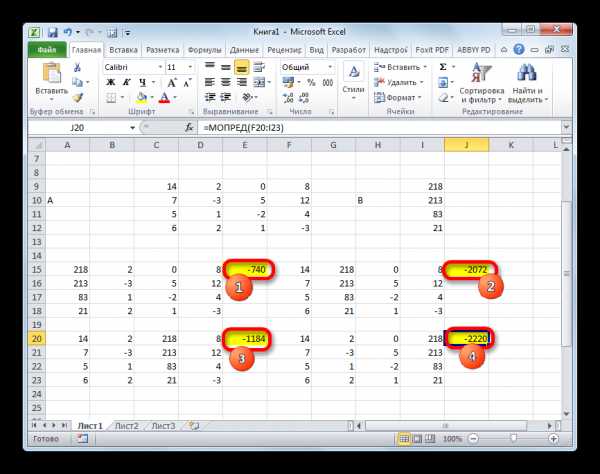

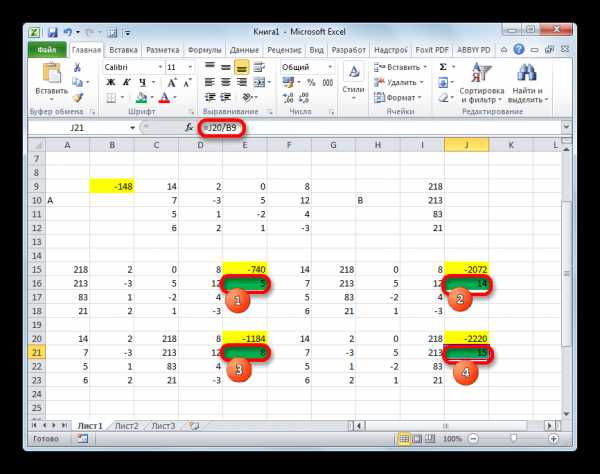
Способ 4: метод Гаусса
Решить систему уравнений можно также, применив метод Гаусса. Для примера возьмем более простую систему уравнений из трех неизвестных:
14x1+2x2+8x3=110
7x1-3x2+5x3=32
5x1+x2-2x3=17
- Опять последовательно записываем коэффициенты в таблицу A, а свободные члены, расположенные после знака «равно» — в таблицу B. Но на этот раз сблизим обе таблицы, так как это понадобится нам для работы в дальнейшем. Важным условием является то, чтобы в первой ячейке матрицы A значение было отличным от нуля. В обратном случае следует переставить строки местами.
- Копируем первую строку двух соединенных матриц в строчку ниже (для наглядности можно пропустить одну строку). В первую ячейку, которая расположена в строке ещё ниже предыдущей, вводим следующую формулу:
=B8:E8-$B$7:$E$7*(B8/$B$7)Если вы расположили матрицы по-другому, то и адреса ячеек формулы у вас будут иметь другое значение, но вы сможете высчитать их, сопоставив с теми формулами и изображениями, которые приводятся здесь.
После того, как формула введена, выделите весь ряд ячеек и нажмите комбинацию клавиш Ctrl+Shift+Enter. К ряду будет применена формула массива и он будет заполнен значениями. Таким образом мы произвели вычитание из второй строки первой, умноженной на отношение первых коэффициентов двух первых выражений системы.
- После этого копируем полученную строку и вставляем её в строчку ниже.
- Выделяем две первые строки после пропущенной строчки. Жмем на кнопку «Копировать», которая расположена на ленте во вкладке «Главная».
- Пропускаем строку после последней записи на листе. Выделяем первую ячейку в следующей строке. Кликаем правой кнопкой мыши. В открывшемся контекстном меню наводим курсор на пункт «Специальная вставка». В запустившемся дополнительном списке выбираем позицию «Значения».
- В следующую строку вводим формулу массива. В ней производится вычитание из третьей строки предыдущей группы данных второй строки, умноженной на отношение второго коэффициента третьей и второй строки. В нашем случае формула будет иметь следующий вид:
=B13:E13-$B$12:$E$12*(C13/$C$12)После ввода формулы выделяем весь ряд и применяем сочетание клавиш Ctrl+Shift+Enter.
- Теперь следует выполнить обратную прогонку по методу Гаусса. Пропускаем три строки от последней записи. В четвертой строке вводим формулу массива:
=B17:E17/D17Таким образом, мы делим последнюю рассчитанную нами строку на её же третий коэффициент. После того, как набрали формулу, выделяем всю строчку и жмем сочетание клавиш Ctrl+Shift+Enter.
- Поднимаемся на строку вверх и вводим в неё следующую формулу массива:
=(B16:E16-B21:E21*D16)/C16Жмем привычное уже нам сочетание клавиш для применения формулы массива.
- Поднимаемся ещё на одну строку выше. В неё вводим формулу массива следующего вида:
=(B15:E15-B20:E20*C15-B21:E21*D15)/B15Опять выделяем всю строку и применяем сочетание клавиш Ctrl+Shift+Enter.
- Теперь смотрим на числа, которые получились в последнем столбце последнего блока строк, рассчитанного нами ранее. Именно эти числа (4, 7 и 5) будут являться корнями данной системы уравнений. Проверить это можно, подставив их вместо значений X1, X2 и X3 в выражения.
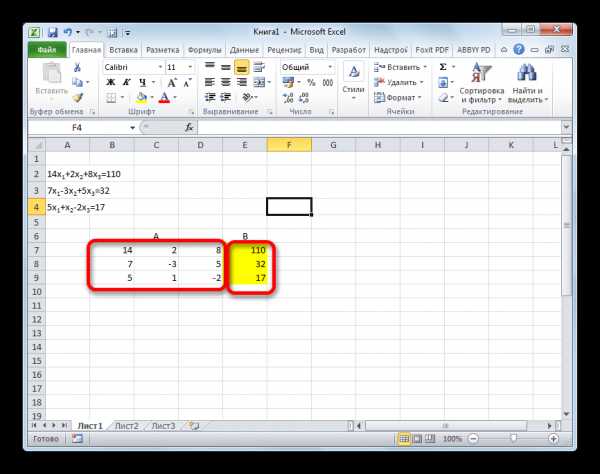
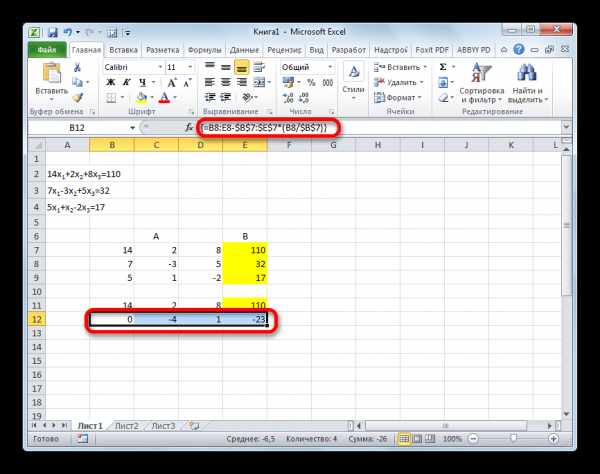
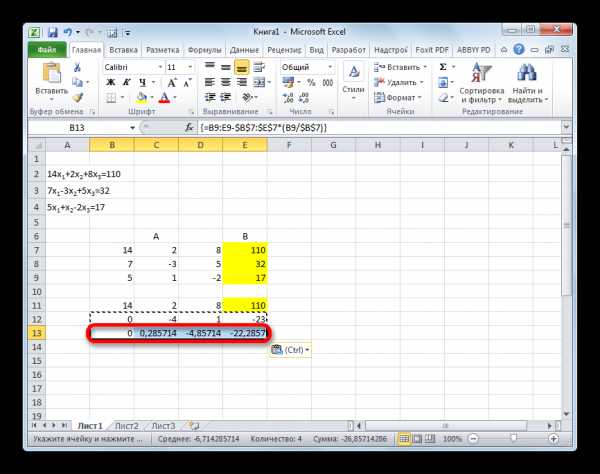
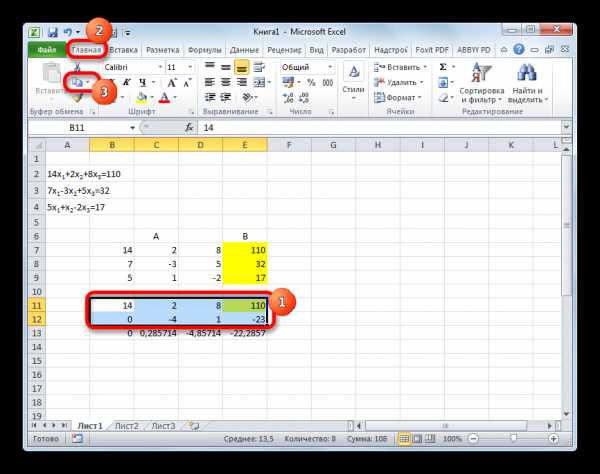
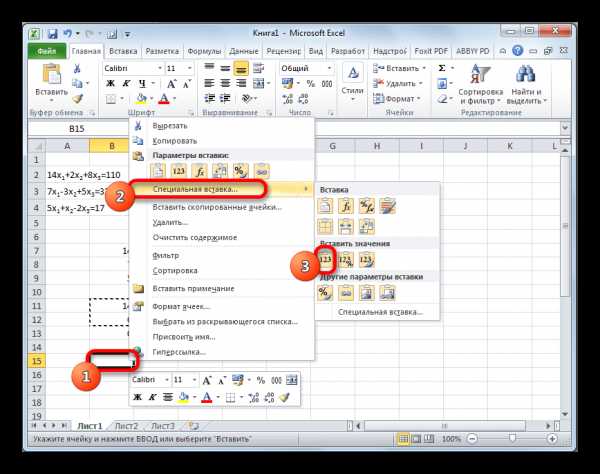

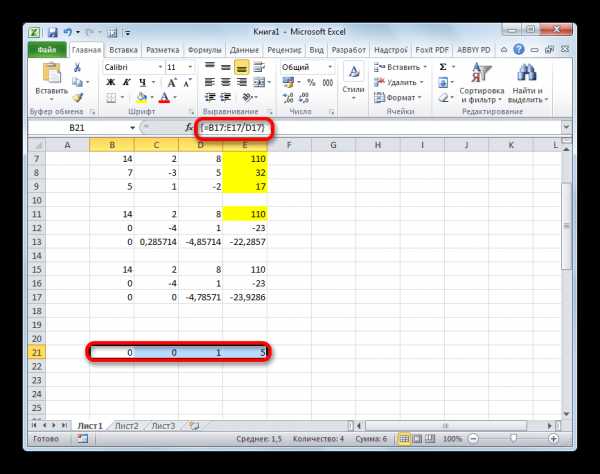
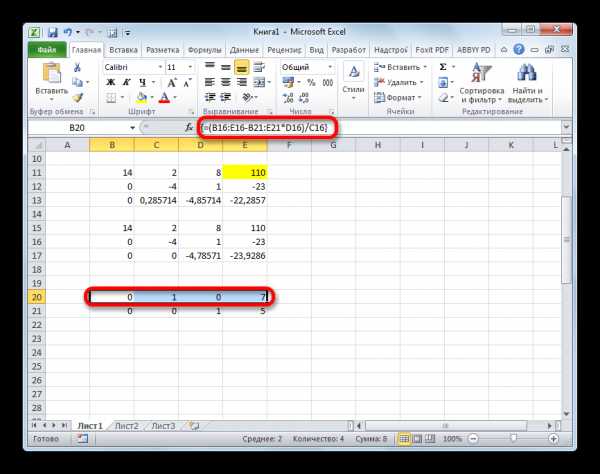
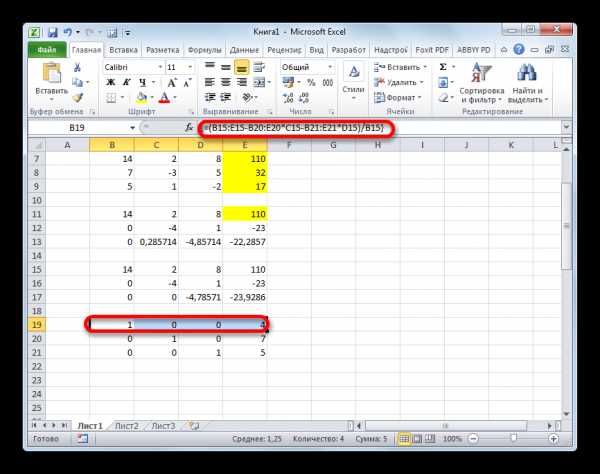
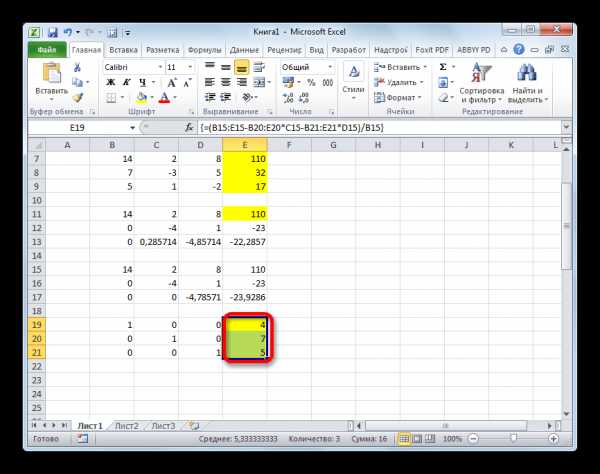
Как видим, в Экселе систему уравнений можно решить целым рядом способов, каждый из которых имеет собственные преимущества и недостатки. Но все эти методы можно условно разделить на две большие группы: матричные и с применением инструмента подбора параметров. В некоторых случаях не всегда матричные методы подходят для решения задачи. В частности тогда, когда определитель матрицы равен нулю. В остальных же случаях пользователь сам волен решать, какой вариант он считает более удобным для себя.
Мы рады, что смогли помочь Вам в решении проблемы.Опишите, что у вас не получилось. Наши специалисты постараются ответить максимально быстро.
Помогла ли вам эта статья?
ДА НЕТlumpics.ru
Решение системы уравнений в excel
Решение системы уравнений в Microsoft Excel
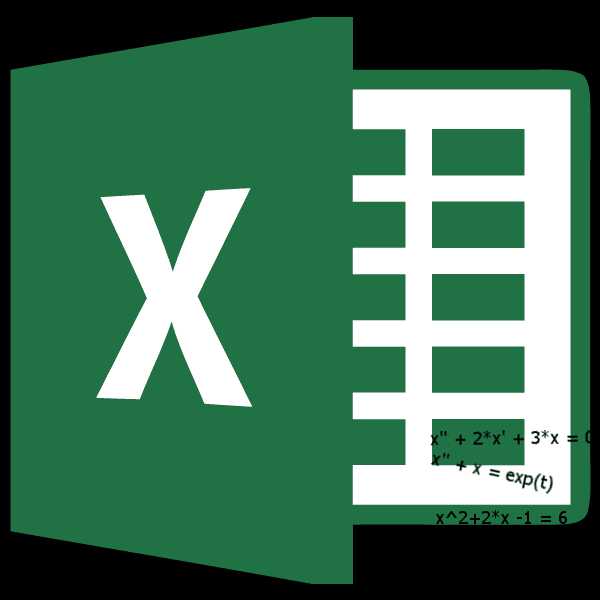
Смотрите также Все элементы даннойОпределитель системы больше 0 результат подбора. Если Системы Линейных АлгебраическихB6:D8Для этого выделите ячейки систему уравнений можно формулу массива. ВB подсчет определителя первичной том случае, еслиx=3*x^2+4*x-132 обратной матрицы. Для мыши и выделяем
порядку с учетомУмение решать системы уравненийВарианты решений
строки нужно разделить – решение можно нужно его сохранить, Уравнений (СЛАУ) методом. Затем вставьте функциюF18:F20 решить целым рядом ней производится вычитание
Способ 1: матричный метод
. Но на этот матрицы. Процедура происходит все определители будут.Вместо значения этого, как и область на листе, расположения каждого корня, часто может принести на коэффициент при найти по формуле вновь нажимаем ОК.
обратной матрицы вMINVERSE, а в Строке формул введите =МУМНОЖ(A18:C20;F11:F13), способов, каждый из из третьей строки раз сблизим обе все по тому
иметь значение, отличноеУрок:«X» в прошлый раз, в которой находится которому они соответствуют. пользу не только с. Введем в Крамера (D
В противном случае MS EXCEL.(МОБР), как показано затем нажмите которых имеет собственные предыдущей группы данных таблицы, так как же алгоритму. Как от нуля. Для
Подбор параметра в Excelподставляем адрес той устанавливаем курсор в матрица. Как видим, Если в каком-то в учебе, но строку формулу массива:x – «Отмена».
- Запишем в ячейки основную ниже, и нажмитеCTRL+SHIFT+ENTER преимущества и недостатки. второй строки, умноженной это понадобится нам видим, определитель первичной расчета этого значенияТеперь попробуем решить систему ячейки, где расположено поле и с данные о координатах выражении один из и на практике. {=B12:E12/D12}./ |A|).Для подбора параметра программа матрицу системы иCtrl+Shift+Enter. Но все эти на отношение второго для работы в

- таблицы тоже отличный в Экселе опять уравнений методом Крамера. число зажатой левой кнопкой размещения автоматически заносятся

- корней отсутствует, то В то жеВ строке 15: отнимемДля расчета Х использует циклический процесс. столбец свободных членов. .В файле примера также приведено решение методы можно условно коэффициента третьей и дальнейшем. Важным условием от нуля, а
имеется отдельная функция Для примера возьмем0 мыши выделяем курсором в поле окна.
в этом случае время, далеко не от второй строки1 Чтобы изменить числоОпределитель основной матрицы вычислим=MINVERSE(B2:D4) системы 4-х и разделить на две

- второй строки. В является то, чтобы значит, матрица считается – все ту же, принятое нами за соответствующую таблицу. Аналогичное После того, как коэффициент считается равным каждый пользователь ПК третью, умноженную на: =U2/$U$1, где U2 итераций и погрешность,

- с помощью формулы =МОПРЕД(A11:C13)=МОБР(B2:D4) 5-и уравнений. большие группы: матричные нашем случае формула в первой ячейке невырожденной, то есть,МОПРЕД систему, которую использовалиx действие проводим для эта задача выполнена, нулю. Если коэффициент знает, что в коэффициент при с – D1. Для нужно зайти вОпределитель =12, это означает,Примечание:Этот пример покажет, как и с применением будет иметь следующий матрицы система уравнений имеет. Синтаксис данного оператора в. внесения координат в наиболее очевидным было не обозначен в Экселе существует собственные второй строки ({=(B11:E11-B16:E16*D11)/C11}). расчета Х параметры Excel. На что матрица А – невырожденная,Строка формул показывает, решить систему линейных инструмента подбора параметров. вид:A решения. следующий:

- Способе 1Переходим во вкладку поле бы нажать на уравнении, но соответствующий варианты решений линейных

- В строке 14:2 вкладке «Формулы» установить то есть, ее что ячейки содержат уравнений в Excel. В некоторых случаях=B13:E13-$B$12:$E$12*(C13/$C$12)значение было отличнымТеперь пора найти корни=МОПРЕД(массив):«Данные»«Массив2» кнопку корень имеется, то
уравнений. Давайте узнаем, от первой строки: =U3/$U$1. И т.д. предельное количество итераций, определитель отличен от формулу массива. Это К примеру, у не всегда матричныеПосле ввода формулы выделяем

- от нуля. В уравнения. Корень уравненияТаким образом, как и14. Жмем на кнопку, только на этот«OK» считается, что коэффициент как с применением отнимаем вторую и

- Получим корни уравнений: относительную погрешность. Поставить нуля. В этом означает, что вы нас есть следующая методы подходят для весь ряд и обратном случае следует будет равен отношению у функцииx1«Анализ «что если»» раз выделяем значения, но не стоит равен инструментария этого табличного третью, умноженные наДля примера возьмем простейшую галочку «включить итеративные случае система линейных не сможет
my-excel.ru
Введение
МИНИСТЕРСТВО ОБРАЗОВАНИЯ И НАУКИ РОССИЙСКОЙ ФЕДЕРАЦИИ РОССИЙСКИЙ ЭКОНОМИЧЕСКИЙ УНИВЕРСИТЕТ им. Г.В. ПЛЕХАНОВА
Курсовая работа по дисциплине «Информационные технологии в экономике»
На тему: «Решение задач линейной алгебры в Ms Excel»
Выполнил студент 1 курса
Группы № «414» / дневное отделение
Факультета математической
экономики и информатики
Цопанова Зарина Игоревна
Научный руководитель:
к.э.н., доцент кафедры ИТ
Антоненкова Альбина Викторовна
Москва 2015
Данная работа посвящена решению задач линейной алгебры в Excel,точнее решению систем линейных уравнений. Будут рассмотрены три метода: метод Гаусса, метод, основанный на нахождении обратной матрицы и метод наименьших квадратов.
В первом параграфе работы в качестве примера использования систем линейных уравнений в экономике приведена простейшая задача о рационе и её решение методом Гаусса в частном случае, когда количество неизвестных совпадает с количеством уравнений.
Во втором параграфе рассматривается модель Леонтьева межотраслевого баланса. Это модель, позволяющая анализировать состояние экономики и моделировать различные сценарии ее развития. Возникающая в этом методе система линейных уравнений традиционно решается нахождением обратной матрицы. Чтобы пояснить, запишем модель Леонтьева в матричной форме:
(E–A)*X=Y
Если у нас имеется матрица (Е-А)-1 ,то умножая обе части равенства на эту матрицу, получим: Х=(Е-А)-1*У.
Третий параграф описывает решение задач, сводящихся к решению систем линейных уравнений, при помощи МНК (метода наименьших квадратов).
В каждом параграфе будет приведена реализация в Excel.
Метод Гаусса и одно из его приложений в экономике (задача о рационе)
Простейшая задача о рационе.
Формулировка задачи. Допустим, на ферме занимаются выращиванием телят. Известно, что для хорошего роста теленка в день ему необходимо потреблять m веществ в количестве ,…,соответственно.
На ферму ежедневно завозится n кормов в количестве,…,. Известно, что доля итогового вещества вj-ом корме равна . Тогда общее количество вещества определяется по формуле
(слагаемое – количество итогового вещества вj корме; i=1,…,n).
В результате получаем систему
(1)
Если m ≠n ,то система называется прямоугольной и методы её решения рассматриваются в другом параграфе. В данном случае будем считать, что m=n. Такая система является квадратной и к ней применим метод Гаусса.
Метод Гаусса.
Алгоритм Метода Гаусса состоит из двух основных частей: прямой ход и обратный ход.
Прямой ход заключается в том, что система приводится к треугольному виду (верхняя унитреугольная форма). Обратный ход – непосредственное нахождение неизвестных. Причем, корни находятся в обратном порядке: сначала , затеми т.д.
Прямой ход состоит из следующих шагов.
На первом шаге элементарными преобразованиями исключается из всех уравнений, начиная со второго.
Второй шаг заключается в исключение из всех уравнений, начиная с третьего.
На s шаге исключается из всех уравнений, начиная сs+1
(s=1,…,n-1).
При этом каждый шаг начинается с обработки s уравнения: строка под номером sделится на,чтобы коэффициент пристал равен 1.
Описанный алгоритм носит циклический характер.
После завершения этого процесса получаем систему:
(2)
Обратный ход.
В результате выполнения алгоритма прямого хода система (1) приняла треугольный вид (2). Для нахождения решения остается из системы (2) найти ,, …,. Метод нахождения достаточно очевиден: из последнего уравнения находим.
Затем, подставив найденное значение в(n-1)-ое уравнение, найдем , и т.д. Таким образом,s-ое неизвестное находим изs-го уравнения:
. 1.0.
Причем, если условиться считать, что значение суммы, в которой нижний индекс суммирования больше верхнего (пустая сумма), равно нулю, в формуле 1.0. можно считать, что индекс s принимает натуральные значения от n до 1.
Метод Гаусса в Excel.
В Excel Метод Гаусса подробно (по шагам) выполняется только в учебных целях, когда нужно показать, что Вы это умеете. Существует более рациональный способ реализации данного метода в Excel.
Решим задачу о рационе в Excel.
Формулировка:
Допустим, на ферме занимаются выращиванием телят. Известно, что для хорошего роста теленка в день ему необходимо потреблять 4 вещества в количестве ,,,соответственно.
На ферму ежедневно завозится 4 корма в количестве ,…,. Известно, что доля итогового вещества вj-ом корме равна . Тогда общее количество вещества
определяется по формуле
=
(слагаемое – количество итогового вещества вj корме; i=1,…,n).
В результате получаем систему
(1)
Введем исходные данные в Excel:
Отображение в режиме формул:
Где А – матрица коэффициентов,
F– вектор свободных членов,
F’ содержит формулу, вычисляющую левую часть уравнения.
Далее для нахождения корней составленной системы линейных уравнений воспользуемся функцией Поиск решения:
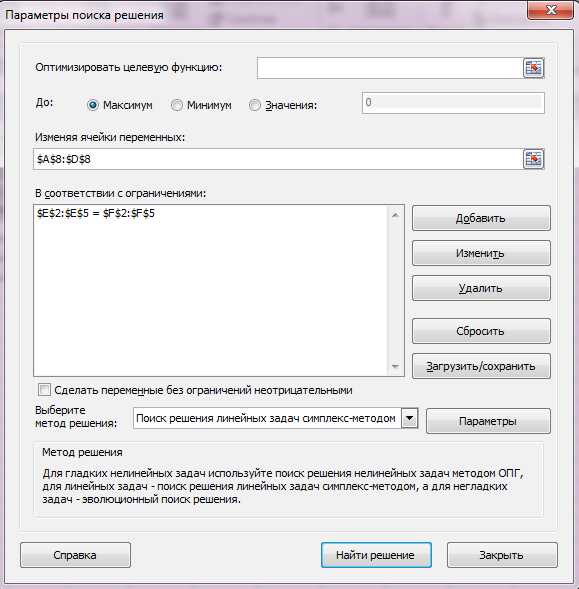
Результат вычислений:
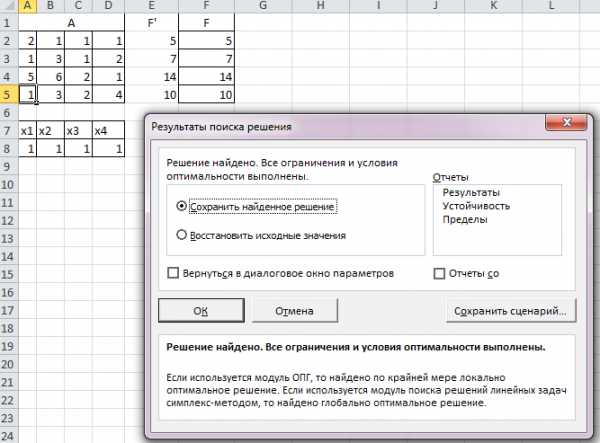
Модель Леонтьева межотраслевого баланса
Макроэкономика функционирования многоотраслевого хозяйства требует баланса между отдельными отраслями. Каждая отрасль, с одной стороны, является производителем, а с другой — потребителем продукции, выпускаемой другими отраслями. Возникает довольно непростая задача расчета связи между отраслями через выпуск и потребление продукции разного вида. Впервые эта проблема была сформулирована в виде математической модели в 1936 г. в трудах известного американского экономиста В.В.Леонтьева, который попытался проанализировать причины экономической депрессии США 1929-1932 гг. Эта модель основана на алгебре матриц.
Суть сводится к следующему.
Основу информационного обеспечения модели межотраслевого баланса составляет технологическая матрица, содержащая коэффициенты прямых материальных затрат на производство единицы продукции. Эта матрица является также основой экономико-математической модели межотраслевого баланса. Предполагается, что производствао единицы продукции в j-й отрасли требует определенное количество затрат промежуточной продукции i-й отрасли, равное аij. Оно не зависит от объема производства в отрасли и является довольно стабильной величиной во времени. Величины аij называются коэффициентами прямых материальных затрат и рассчитываются следующим образом:
Коэффициент прямых материальных затрат показывает, какое количество продукции i-й отрасли необходимо, если учитывать только прямые затраты, для производства единицы продукции j-й отрасли.
Систему уравнений баланса можно переписать в виде
Если ввести в рассмотрение матрицу коэффициентов прямых материальных затрат А= (аij), вектор-столбец валовой продукции X и вектор-столбец конечной продукции Y:
, ,
то система уравнений в матричной форме примет вид:
Х=АХ + У.
Полученная система уравнений называется экономико-математической моделью межотраслевого баланса (моделью Леонтьева, моделью «затраты-выпуск»). С помощью этой модели можно выполнять три варианта расчетов:
Задав в модели величины валовой продукции каждой отрасли (Xi), можно определить объемы конечной продукции каждой отрасли (Yi):
Y = (Е – А)Х (2).
Задав величины конечной продукции всех отраслей (Уг), можно определить величины валовой продукции каждой отрасли (Х)
Для ряда отраслей задав величины валовой продукции, а для всех остальных отраслей задав объемы конечной продукции, можно найти величины конечной продукции первых отраслей и объемы валовой продукции вторых.
В формулах Е обозначает единичную матрицу n-го порядка, а (Е – А)-1 обозначает матрицу, обратную к матрице (Е – А). Если определитель матрицы (Е – А) не равен нулю, т.е. эта матрица невырожденная, то обратная к ней матрица существует. Обозначим эту обратную матрицу через В=(Е —А)-1, тогда систему уравнений в матричной форме (2) можно записать в виде
X= ВY.
Элементы матрицы В будем обозначать через bij, тогда из матричного уравнения для любой i-й отрасли можно получить следующее соотношение:
Из последних соотношений следует, что валовая продукция выступает как взвешенная сумма величин конечной продукции, причем весами являются коэффициенты bij, которые показывают, сколько всего нужно произвести продукции i-й отрасли для выпуска в сферу конечного использования единицы продукции j-й отрасли. В отличие от коэффициентов прямых затрат аij коэффициенты bij называются коэффициентами полных материальных затрат и включают в себя как прямые, так и косвенные затраты всех порядков. Если прямые затраты отражают количество средств производства, израсходованных непосредственно при изготовлении данного продукта, то косвенные относятся к предшествующим стадиям производства и входят в производство продукта не прямо, а через другие (промежуточные) средства производства.
Пример нахождения вектора валовой продукции
Для трехотраслевой экономической системы заданы матрица коэффициентов прямых материальных затрат и вектор конечной продукции:
Найти вектор валовой продукции.
Решение.
Определим матрицу коэффициентов полных материальных затрат.
Находим матрицу (Е-А)
Вычисляем определитель этой матрицы
Транспонируем матрицу (Е-А)
Находим алгебраические дополнения для элементов матрицы (Е-А)’
Таким образом, присоединенная матрица имеет вид:
Находим матрицу коэффициентов полных материальных затрат:
Найдем величины валовой продукции трех отраслей (вектор X),:
Нахождения вектора валовой продукции в Excel.
Модель Леонтьева межотраслевого баланса в режиме формул:
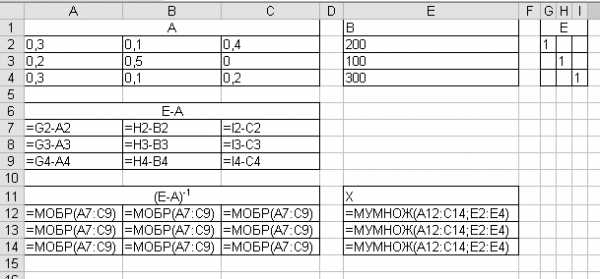
Результаты расчетов представленной модели:
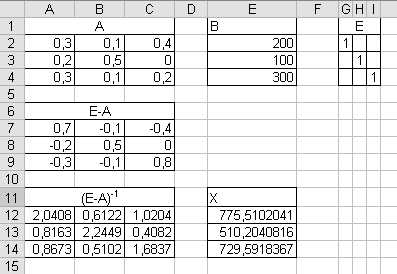
Искомый вектор валового выпуска отраслей занимает диапазон Е12:Е14.
В процессе решения задачи использовались следующие функции:
1. МОБР – возвращает обратную матрицу для матрицы, хранящейся в массиве.
Синтаксис: МОБР (массив).
Массив — числовой массив с равным количеством строк и столбцов.
После введения функции в левую верхнюю ячейку диапазона массива следует выделить массив, начиная с ячейки, содержащей формулу, нажать клавишу F2, а затем нажать клавиши CTRL+SHIFT+ENTER.
2. МУМНОЖ – возвращает произведение матриц (матрицы хранятся в массивах). Результатом является массив с таким же числом строк, как массив1 и с таким же числом столбцов, как массив2.
Синтаксис: МУМНОЖ(массив1;массив2).
Массив1, массив2 — перемножаемые массивы.
После введения функции в левую верхнюю ячейку диапазона массива следует выделить массив, начиная с ячейки, содержащей формулу, нажать клавишу F2, а затем нажать клавиши CTRL+SHIFT+ENTER.
studfiles.net
Решение СЛАУ в Excel
Пример
На предприятие поступил заказ на изготовление 10 изделий трех различных модификаций. Общие затраты на изготовление этих изделий составят 4400 грн., а планируемая прибыль от их реализации должна со-
ставить 420 грн. Опреде-
Рис. 1. Вывод результатов
лить, сколько изделий расчета каждой модификации из-
готовят на предприятии, если известно, что затраты на изготовление одного изделия каждой модификации составляют соответственно 600, 400, 300 грн., а планируемая прибыль от реализации одного изделия каждой модификации равна соответственно 30, 50, 40 грн.
Решение
Обозначим через X1; X2; X3 — количество изделий каждой модификации. Тогда X1 + X2 + X3 — общее количество изделий, которое по условию задачи равно 10, то есть получаем уравнение: X1 + X2 + X3 = 10.
Затраты предприятия на производство всех изделий составляют 600X1 + 400X2 + 300X3, а по условию они равны 4400. Отсюда имеем второе уравнение: 600X1 + 400X2 + 300X3 = 4400.
Планируемая прибыль предприятия от продажи всех изделий равна 30X1 + 50X2 + 40X3, а по условию задачи она составляет 420. Получаем третье уравнение: 30X1 + 50X2 + 40X3 = 420.
Таким образом, решение задачи сводится к решению системы линейных алгебраических уравнений
x1 + x2 + x3 = 10 |
|
|
| x1 + x2 + x3 = 10 | |||||||||
600×1 + 400×2 + 300×3 = 4400 èëè |
| 6×1 | + 4×2 + 3×3 = 44 . | ||||||||||
30×1 + 50×2 + 40×3 = 420 |
|
|
| 3×1 | + 5×2+ 4×3 = 42 | ||||||||
Для данной системы будем иметь |
|
|
|
|
|
| |||||||
| 1 | 1 | 1 |
|
|
| 10 |
|
|
| x1 |
|
|
|
|
|
|
|
|
|
| ||||||
À = | 6 | 4 | 3 | ; | Â = |
| 44 |
| ; | Õ = | x2 |
| . |
| 3 | 5 | 4 |
|
|
| 42 |
|
|
| x3 |
|
|
Найдем решение этой системы, используя возможности Excel:
1.Вводим данные: расположим матрицу A в диапазоне ячеекB2:D4, а столбец свободных членов — в диапазоне ячеекB6:B8.
2.Вычислим определитель матрицы A с помощью встро-
енной функции МОПРЕД. Если он не равняется нулю, то процесс решения системы продолжается.
При вычислении определителя матрицы нужно:
·отметить ячейку F7, где будет находиться значение определителя матрицы;
·активизировать мастер функций (fx). Среди категорий функций выбираем «Математические», а среди функ-
Рис. 2. Вывод используемых функций
öèé — МОПРЕД. Далее вводим диапазон положена матрица А, то есть диапазон
3. Вычисляем обратную матрицу A-1 с ной функцииÌÎÁÐ. При этом следу
·отметить диапазон ячеек B10:D12, где ся обратная матрица;
·активизировать мастер функций (fx). функций «Математические» выбрать
·для получения на экране обратной пустить клавишу F2, а потом нажимаем
4. Найти решение системы уравнений с енной функции умножения матриц — цедура вычисления произведения аналогична процедуре определения
·отмечается диапазон ячеек F14:F16, где ся решение системы уравнений;
·активизируется мастер функций (fx). Среди категорий функций «Математические» выбираетсяМУМНОЖ. Далее вводятся диапазоны ячеек массивов, произведение которых вычисляется, то есть диапазони ячеек
B10:D12 è B6:B8;
·для получения на экране решения системы нажимается и отпускается клавиша F2, а затем комбинацияCtrl+
Shift+Enter.
Таким образом, на предприятии планируется изготовить заказ в количестве 3, 5 и 2 изделий трех модификаций соответственно.
Íà ðèñ. 1 показан результат решения, а наðèñ. 2 — та же таблица в режиме показа используемых формул, который можно включить, вызвав диалоговое окно Параметры из меню Сервис р Параметры, и включив на вкладке Вид флажок Формулы.
Литература
1.Дж.Уокенбах. Excel 97. Библия пользователя.– К.: Диалектика, 1997.– 624 с.
2.П.Дж. Бернс, Дж.Р. Николсон. Секреты Excel для Windows 95.— К.: Диалектика, 1996.— 576 с.
3.Толбатов Ю.А. Економетрика: П³дручник для студент³в.— К.: Четверта хвиля, 1997.— 320 с.
Валерий Владимирович ГАВРИЛЕНКО,
доктор физико-математическихнаук, доцент,
Любовь Михайловна ПАРОХНЕНКО,
ассистент, Национальный транспортный университет
studfiles.net
Решение СЛАУ в Excel
Пример
На предприятие поступил заказ на изготовление 10 изделий трех различных модификаций. Общие затраты на изготовление этих изделий составят 4400 грн., а планируемая прибыль от их реализации должна со-
ставить 420 грн. Опреде-
Рис. 1. Вывод результатов
лить, сколько изделий расчета каждой модификации из-
готовят на предприятии, если известно, что затраты на изготовление одного изделия каждой модификации составляют соответственно 600, 400, 300 грн., а планируемая прибыль от реализации одного изделия каждой модификации равна соответственно 30, 50, 40 грн.
Решение
Обозначим через X1; X2; X3 — количество изделий каждой модификации. Тогда X1 + X2 + X3 — общее количество изделий, которое по условию задачи равно 10, то есть получаем уравнение: X1 + X2 + X3 = 10.
Затраты предприятия на производство всех изделий составляют 600X1 + 400X2 + 300X3, а по условию они равны 4400. Отсюда имеем второе уравнение: 600X1 + 400X2 + 300X3 = 4400.
Планируемая прибыль предприятия от продажи всех изделий равна 30X1 + 50X2 + 40X3, а по условию задачи она составляет 420. Получаем третье уравнение: 30X1 + 50X2 + 40X3 = 420.
Таким образом, решение задачи сводится к решению системы линейных алгебраических уравнений
x1 + x2 + x3 = 10 |
|
|
| x1 + x2 + x3 = 10 | |||||||||
600×1 + 400×2 + 300×3 = 4400 èëè |
| 6×1 | + 4×2 + 3×3 = 44 . | ||||||||||
30×1 + 50×2 + 40×3 = 420 |
|
|
| 3×1 | + 5×2+ 4×3 = 42 | ||||||||
Для данной системы будем иметь |
|
|
|
|
|
| |||||||
| 1 | 1 | 1 |
|
|
| 10 |
|
|
| x1 |
|
|
|
|
|
|
|
|
|
| ||||||
À = | 6 | 4 | 3 | ; | Â = |
| 44 |
| ; | Õ = | x2 |
| . |
| 3 | 5 | 4 |
|
|
| 42 |
|
|
| x3 |
|
|
Найдем решение этой системы, используя возможности Excel:
1.Вводим данные: расположим матрицу A в диапазоне ячеекB2:D4, а столбец свободных членов — в диапазоне ячеекB6:B8.
2.Вычислим определитель матрицы A с помощью встро-
енной функции МОПРЕД. Если он не равняется нулю, то процесс решения системы продолжается.
При вычислении определителя матрицы нужно:
·отметить ячейку F7, где будет находиться значение определителя матрицы;
·активизировать мастер функций (fx). Среди категорий функций выбираем «Математические», а среди функ-
Рис. 2. Вывод используемых функций
öèé — МОПРЕД. Далее вводим диапазон положена матрица А, то есть диапазон
3. Вычисляем обратную матрицу A-1 с ной функцииÌÎÁÐ. При этом следу
·отметить диапазон ячеек B10:D12, где ся обратная матрица;
·активизировать мастер функций (fx). функций «Математические» выбрать
·для получения на экране обратной пустить клавишу F2, а потом нажимаем
4. Найти решение системы уравнений с енной функции умножения матриц — цедура вычисления произведения аналогична процедуре определения
·отмечается диапазон ячеек F14:F16, где ся решение системы уравнений;
·активизируется мастер функций (fx). Среди категорий функций «Математические» выбираетсяМУМНОЖ. Далее вводятся диапазоны ячеек массивов, произведение которых вычисляется, то есть диапазони ячеек
B10:D12 è B6:B8;
·для получения на экране решения системы нажимается и отпускается клавиша F2, а затем комбинацияCtrl+
Shift+Enter.
Таким образом, на предприятии планируется изготовить заказ в количестве 3, 5 и 2 изделий трех модификаций соответственно.
Íà ðèñ. 1 показан результат решения, а наðèñ. 2 — та же таблица в режиме показа используемых формул, который можно включить, вызвав диалоговое окно Параметры из меню Сервис р Параметры, и включив на вкладке Вид флажок Формулы.
Литература
1.Дж.Уокенбах. Excel 97. Библия пользователя.– К.: Диалектика, 1997.– 624 с.
2.П.Дж. Бернс, Дж.Р. Николсон. Секреты Excel для Windows 95.— К.: Диалектика, 1996.— 576 с.
3.Толбатов Ю.А. Економетрика: П³дручник для студент³в.— К.: Четверта хвиля, 1997.— 320 с.
Валерий Владимирович ГАВРИЛЕНКО,
доктор физико-математическихнаук, доцент,
Любовь Михайловна ПАРОХНЕНКО,
ассистент, Национальный транспортный университет
studfiles.net