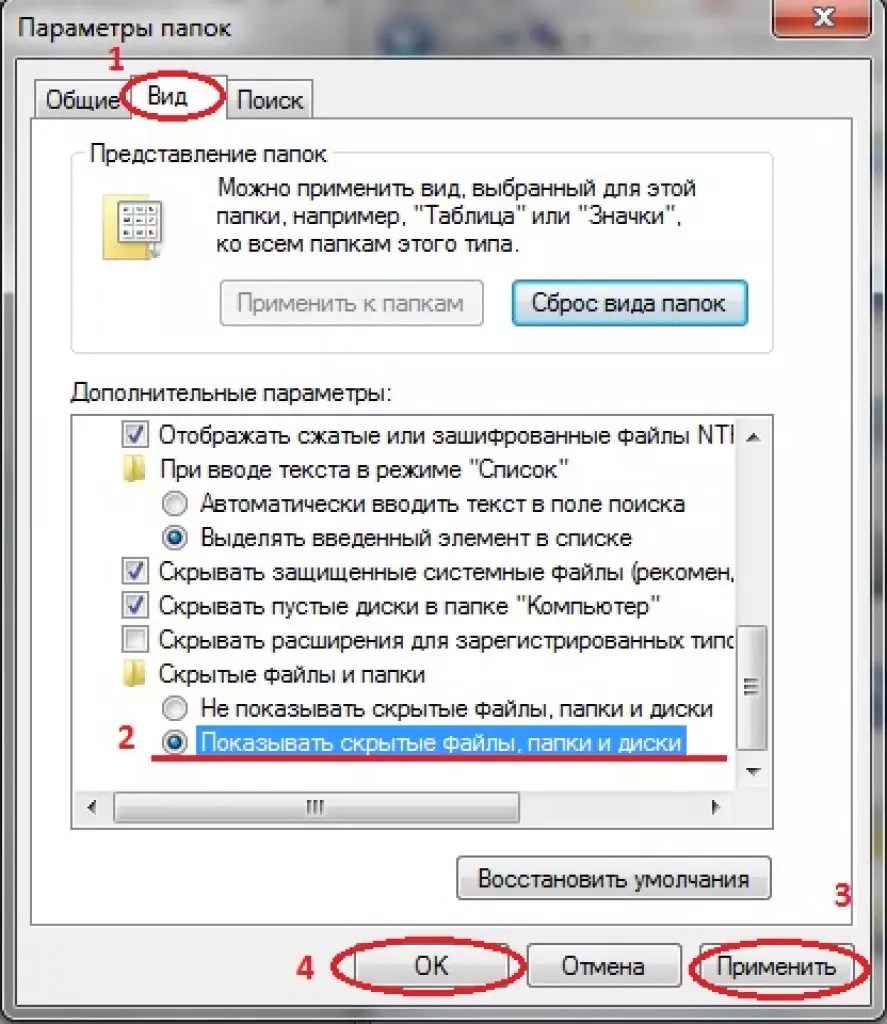Восстановление несохраненного документа word: Как восстановить несохраненный документ Word
- Комментариев к записи Восстановление несохраненного документа word: Как восстановить несохраненный документ Word нет
- Разное
- Как восстановить несохраненный документ Word
- Как восстановить несохраненный документ Word
- 4 Лучших Способа Как Восстановить Несохраненный Документ Word
- Способ 1. Восстановить Несохраненный Документ Word из Корзины
- Способ 2. Как Восстановить Несохраненный Документ Из Временных Файлов
- Способ 3.Способ 3Можно Ли Восстановить Несохраненный Документ Word Из Файлов Для Автовосстановления
- Способ 4. Как Восстановить Несохраненный Документ Ворд из Панели Восстановления Документа
- Лайфхак: Word Восстановить Несохраненный Документ С Помощью PassFab для Word
- Как восстановить несохраненный документ в Word
- Как восстановить несохраненный документ Word?
- Как восстановить несохраненный документ Ворд
- Восстановление документа ворд. Как восстановить несохраненный документ Word
- Как восстановить несохраненный документ Ворд?
- Версия Word 2010
- Версия Word 2007
- Конвертер резервных копий
- Что делать, если нет резервной копии
- Автосохранение
- Мгновенное восстановление
- Ручное восстановление
- Возвращение
- Конвертор резервных копий
- Как включить автосохранение?
- Как восстановить документ, если нет резервной копии?
- 4 способа восстановления несохраненного / удаленного документа Word – Acronis Revive
- Как восстановить несохраненный документ Word
- Как восстановить несохраненный документ Word
- Как восстановить несохраненный документ Word
- Как восстановить несохраненный документ Word
- 3 способа восстановления удаленного или несохраненного документа Word на Mac
- Как восстановить удаленный / несохраненный документ Word (в Windows)
- Восстановить удаленный / несохраненный документ Word
- Восстановление из корзины
- Восстановление из резервной копии
- Восстановление несохраненного документа Word
- Восстановление перезаписанного документа Word с предыдущими версиями
- Восстановление из OneDrive
- Восстановление с помощью программного обеспечения для восстановления данных
- Есть ли различия в процессе восстановления для разных версий Word?
- FAQ
Как восстановить несохраненный документ Word
Как обидно, печатать пол дня и на вопрос “сохранить или нет” – нажать “нет”. Бывает свет отключили, или шнур компьютера кто-то зацепил, и вся работа коту под хвост… Но не все так грустно – как рисуют нам наши мысли. Еще есть возможность восстановить документ над которым вы долго трудились, хотя и не 100%, что все получится…
Для начала рассмотрим Office 2010, здесь позаботились о таких случаях и дополнили офис специальной функцией:
Возвращаем документ на примере Microsoft Word 2010:
Для начала я открою офис, напечатаю какой-то длинный текст в документе, и чисто случайно когда буду его закрывать, на вопрос “Сохранить изменения” – нажму “нет”
Как восстановить несохраненный документ WordТеперь, с криками “Что я наделал” – иду его искать, а вдруг получиться восстановить :). Для этого открываем Word 2010, заходим в “Файл” => “Сведения” => “Управление версиями” => “Восстановить несохраненные документы”. В Excel 2010 – Восстановить несохраненные рабочие книги. В Power Point – Восстановить несохраненные презентации.
В Excel 2010 – Восстановить несохраненные рабочие книги. В Power Point – Восстановить несохраненные презентации.
В новом окошке откроется папка с авто сохраненными документами, выбираем нужный нам файл
Как восстановить несохраненный документ WordВ открывшемся окне выбираем документ и открываем, после открытия вверху вам напомнит, что документ не сохранен. Просматриваем, сохраняем
Как восстановить несохраненный документ WordОткрывая автоматическое сохранение вы можете воспользоваться восстановлением! Вдруг авто сохранение открылось с ошибками, здесь вам восстановление и пригодиться…
Как восстановить несохраненный документ WordФайлы автоматического сохранения вы можете найти вручную зайдя по пути:
Windows 7/ Windows Vista: C:\Users(пользователи)\ имя пользователя\AppData\Local\Microsoft\Office\UnsavedFiles
или
C: \ Users (пользователи) \ <имя пользователя> \ AppData \ Roaming \ Microsoft \ <имя приложения>
Windows XP: C: \ Documents и Settings \ <имя пользователя> \ Application Data \ Microsoft \ <Имя приложения>
Для тех кто не может найти AppData – это скрытая папка, как отобразить скрытые папки писалось ранее.
Сохранение документов происходит автоматически во всех версиях и приложениях Office. Частота сохранения обычно по умолчанию составляет 10 минут, но вы сами можете изменить время автоматического сохранения документов:
нужно зайти в “Файл” => “Параметры”
Как восстановить несохраненный документ Wordзаходим в “Сохранение” и выставляем удобное время автоматическое сохранение документов. Я себе поставил 3 минуты, вы себе ставите по желанию
Как восстановить несохраненный документ WordOffice 2007: настройка автоматического сохранения здесь происходит также как и в Office 2010 (чуть выше описано).
Если ваш документ хоть один раз был сохранен, или имеет название, то даже если вас выбросит из документа через пол часа – у вас при открытии старого документа предложит восстановить последнею копию. То есть, если работа документа была завершена не корректно, при открытии документа у вас спросит – открыть оригинал или авто сохранение
Как восстановить несохраненный документ WordВ Office 2003 тоже при открытии документа предлагает восстановить автоматически сохраненный файл, или открыть оригинал.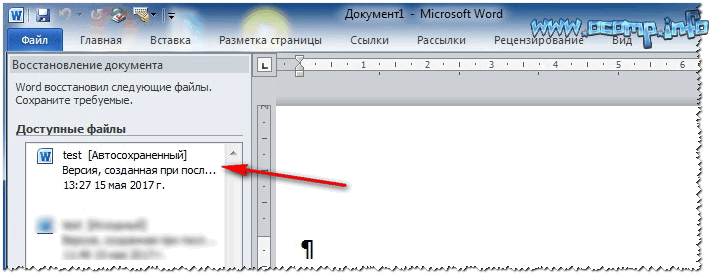 Правда здесь чтобы настроить автоматическое сохранение нужно зайти в “Сервис” => “Параметры” => “Сохранение” => поставить галочку “всегда сохранять резервную копию” и поставить время “автосохранение каждые”
Правда здесь чтобы настроить автоматическое сохранение нужно зайти в “Сервис” => “Параметры” => “Сохранение” => поставить галочку “всегда сохранять резервную копию” и поставить время “автосохранение каждые”
в Office 2003-2007 если не предложит само восстановить документ, делаем это принудительно:
- Word 2007: нажмаем Кнопку Microsoft Office => Открыть, выберите документ Word, нажимаем стрелку вниз на кнопке Открыть в нижнем правом углу экрана “Открытие” => выбираем “Открыть и восстановить”.
- Word 2003: файл => Открыть , выберите документ Word, нажимаем стрелку вниз на кнопке Открыть в нижнем правом углу экрана “Открытие” => выбираем Открыть и восстановить.
Способов восстановление документов Office 2003-2007 огромное множество, и все зависит от того: стояла ли галочка на “всегда создавать резервную копию” или нет. Если стояла -то нужно зайти в поиск и поискать на диске С: файлы с расширением *.wbk, на найденный файл нажать правой клавишей мыши и открыть через Word 2003 или 2007.
Если стояла -то нужно зайти в поиск и поискать на диске С: файлы с расширением *.wbk, на найденный файл нажать правой клавишей мыши и открыть через Word 2003 или 2007.
Я надеюсь данных способов вам хватит и найдутся все ваши документы, а если нет – пишите комментарии, постараюсь помочь.
Как вы уже поняли автоматическое сохранение очень выручает от разных неожиданностей, и чем чаще оно будет происходить – тем лучше для вас, ведь мы не всегда готовы к каким-то сбоям… Всё всегда не вовремя, когда муза нас посетила, то обязательно какая-то пакость произойдет :). Защитите себя от неожиданностей! Удачи Вам!
Читайте также: Как убрать лишние программы из авто запуска в Windows;
Как настроить автоматическое выключение компьютера;
Как почистить клавиатуру и поддерживать ее в чистоте.
Как восстановить несохраненный документ Word
В одной из предыдущих статей мы уже рассматривали как самостоятельно восстановить документы и электронные таблицы. Если вы обнаружили, что не сохранили документ, над которым долго и усердно работали, то уверяем вас, поводов для беспокойства нет. Ведь существует несколько методов, с помощью которых можно осуществить восстановление как несохраненного, так и случайно удалённого или утерянного документа.
Если вы обнаружили, что не сохранили документ, над которым долго и усердно работали, то уверяем вас, поводов для беспокойства нет. Ведь существует несколько методов, с помощью которых можно осуществить восстановление как несохраненного, так и случайно удалённого или утерянного документа.
Восстановление несохраненного документа Word
1. Выберите меню «Файл». Далее «Информация». Кликните на «Управление документами».
2. В выпадающем списке выберите «Восстановить несохраненные документы».
3. Далее вы увидите окно «Открыть», которое отображает список несохраненных документов Word. Выберите тот документ, который вы хотите восстановить, и нажмите кнопку «Открыть».
4. Нажмите на «Сохранить как» и сохраните документ Word. Вы не только быстро восстанавливаете документ, но и сохраняете его для будущего доступа.
Довольно часто пользователь оказывается в подобной ситуации: случайное закрытие ранее сохраненного документа, но при этом не сохранены последние изменения. Microsoft Word поможет вам восстановить последние 10 минут вашей работы. Вы также можете изменить время автосохранения в настройках.
Microsoft Word поможет вам восстановить последние 10 минут вашей работы. Вы также можете изменить время автосохранения в настройках.
1. Перейдите в меню «Файл»/«Управление документами».
2. Найдите и нажмите последнюю версию автосохранения, чтобы восстановить последние изменения, внесенные в документ.
Изменение настроек автоматического сохранения файлов
Microsoft Word автоматически сохраняет резервные копии файлов с интервалом в 10 минут. Если вы хотите изменить частоту, с которой офисные приложения автоматически сохраняют восстанавливаемую копию вашего документа, выполните следующие действия.
1. Меню «Файл». Выберите «Настройки».
2. Нажмите кнопку «Сохранить», расположенную с левой стороны.
3. В разделе «Сохранить документы» изменяются минуты автосохранения.
По завершению нажмите «ОК».
Также восстановить удалённый по другим причинам документ вы можете с помощью программ для восстановления данных, таких как Magic Office Recovery или Magic Partition Recovery. Данные программы восстанавливают документы, электронные таблицы и другие файлы, созданные в приложениях Microsoft Office, таких как Word и Excel, а также документы в форматах OpenOffice и Adobe PDF. Утилиты чрезвычайно просты в использовании. Пошаговые инструкции мастера помогут мгновенно освоить процесс восстановления. Удаленные документы будут отображены в окне, похожем на окно стандартного проводника, в виде эскизов галереи.
Данные программы восстанавливают документы, электронные таблицы и другие файлы, созданные в приложениях Microsoft Office, таких как Word и Excel, а также документы в форматах OpenOffice и Adobe PDF. Утилиты чрезвычайно просты в использовании. Пошаговые инструкции мастера помогут мгновенно освоить процесс восстановления. Удаленные документы будут отображены в окне, похожем на окно стандартного проводника, в виде эскизов галереи.
Важно не устанавливать программу для восстановления данных на тот же диск, на котором находится ваш утерянный файл. Это поможет предотвратить перезапись файла, в результате которой он будет утерян навсегда.
4 Лучших Способа Как Восстановить Несохраненный Документ Word
 В последней версии Word доступна функция автосохранения, но часто она остается отключенной, и после закрытия документа последствия могут быть достаточно серьезны. Итак, как восстановить несохраненный документ word? В данной статье приведены несколько способов, которы Вы можете использовать, чтобы восстановить документ, если Ваша работа была случайно удалена, потеряна в результате сбоя программы Microsoft Word или просто исчезла по неизвестной причине.
В последней версии Word доступна функция автосохранения, но часто она остается отключенной, и после закрытия документа последствия могут быть достаточно серьезны. Итак, как восстановить несохраненный документ word? В данной статье приведены несколько способов, которы Вы можете использовать, чтобы восстановить документ, если Ваша работа была случайно удалена, потеряна в результате сбоя программы Microsoft Word или просто исчезла по неизвестной причине.Способ 1. Восстановить Несохраненный Документ Word из Корзины
Данный метод не представляет особой сложности. Если Вы или кто-то другой случайно удалили файл, который был ранее сохранен, и он все еще находится в Корзине, Вы можете легко извлечь его из нее. Удивительно, до чего проста эта процедура. Данный способ может быть использован для восстановления несохраненного документа Word на компьютере Mac. Ваш файл останется невредимым в случае, если он был удален и был перемещен в Корзину. Выполните следующие действия:
Шаг 1:
Дважды щелкните мышью по Корзине или нажмите на нее правой кнопкой мыши и выберите опцию “Открыть”.
Шаг 2: После открытия Корзины найдите в перечне файлов необходимый Вам документ. Чтобы восстановить документ Word, нажмите на него правой кнопкой мыши и выберите опцию “Восстановить” либо выделите файл и нажмите на верхней панели опцию “Восстановить выделенные объекты” чтобы восстановить документ word после сохранения.
Шаг 3: Из Корзины в macOS Вы можете восстановить удаленный документ с помощью нажатия на файл правой кнопкой мыши и выбора опции “Возвратить”.
Способ 2. Как Восстановить Несохраненный Документ Из Временных Файлов
Данный способ окажется полезным в случае, когда Вы не знаете, как восстановить несохраненный документ Word. Перейдите по нижеуказанному пути в менеджере файлов C:\Пользователи\Администратор\AppData\Local\Microsoft\Office\UnsavedFiles. Здесь Вы сможете найти временно сохраненные документы, которые Вы можете использовать в случае, если случайно удалили файл, не сохранив его. Для этого выполните следующие действия:
Шаг 1:
Откройте документ Word и выберите вкладку “Файл”.
Шаг 2: Нажмите на “Управление документом”, а затем на “Восстановить несохраненные документы”. Появится новое окно с перечнем всех несохраненных документов.
Шаг 3: Выберите файл, который Вы хотите восстановить, а затем нажмите на “Открыть” чтобы узнать как открыть несохраненный документ.
На компьютере Mac выполните следующие действия:
Шаг 1: Перейдите в “Программы” > “Утилиты” и откройте “Терминал”.
Шаг 2: Введите команду “open $TMPDIR”, после чего Вы будете переадресованы в папку временных файлов.
Шаг 3: Откройте папку с именем “TemporaryItems”. Найдите необходимый Вам несохраненный документ Word и откройте его с помощью MS Word.
Шаг 4: Теперь сохраните его в другое место для дальнейшего использования.
Шаг 5: Вы успешно восстановили документ Word, который был случайно удален без сохранения изменений.
Способ 3.Способ 3Можно Ли Восстановить Несохраненный Документ Word Из Файлов Для Автовосстановления
Вы также можете поискать резервные копии документа Word для восстановления несохраненного файла.
Шаг 1: Данные файлы сохраняются в папке по следующему пути.C:\Пользователи\Администратор\AppData\Roaming\Microsoft\Word
Шаг 2: Здесь Вы можете найти файлы, которые были автоматически сохранены и которые являются резервной копией Ваших документов Word.
Как восстановить несохраненный документ Word на Mac? Для выполнения данной процедуры в macOS выполните нижеуказанные действия.
Шаг 1: Откройте “Finder” и выберите “Переход” > “Переход к папке”.
Шаг 2: Введите ~/Library/Containers/com.microsoft.Word/Data/Library/Preferences/AutoRecovery и нажмите “Перейти” чтобы узнать как восстановить word документ несохраненный..
Шаг 3: Откройте папку и найдите в ней файл, который Вы хотите восстановить.
Шаг 4: Переименуйте файл, добавив расширение “.doc”.
Шаг 5: Дважды щелкните по файлу для запуска его с помощью программы Word для Mac.
Шаг 6: Сохраните документ под новым именем в другой папке.
Шаг 7: Вы восстановили несохраненный файл.
Способ 4. Как Восстановить Несохраненный Документ Ворд из Панели Восстановления Документа
Если у Вас включена опция “Автосохранение”, это будет настоящим спасением, так как данная функция обеспечивает периодическое сохранение Вашего документа Word. Если в то время, когда Вы работаете над документом, в программе Word произойдет сбой или система Windows без предупреждения начнет перезагрузку, Вы можете запаниковать. Однако при условии включенной функции автосохранения практически все изменения в Вашем документе будут сохранены.
Шаг 1: Когда Вы снова откроете документ Word, на левой панели восстановления документа Вы увидите файл.
Шаг 2: Откройте его и сохраните, чтобы впоследствии он не был утерян.
Лайфхак: Word Восстановить Несохраненный Документ С Помощью PassFab для Word
Что делать, если Вы восстанавливаете несохраненный документ Word, который защищен паролем, и Вы не знаете данный пароль? Естественно, Вы не можете получить доступ к файлу, и все Ваши важные данные окажутся заблокированы. В этом случае Вы можете использовать программу PassFab for Word, которая является приложением для удаления пароля и которая поможет Вам избежать данных проблем. PassFab для Word – это профессиональная утилита, с помощью которой Вы можете легко восстановить или удалить пароль к документу Word. Чтобы понять как восстановить в ворде несохраненный документ, выполните действия:
В этом случае Вы можете использовать программу PassFab for Word, которая является приложением для удаления пароля и которая поможет Вам избежать данных проблем. PassFab для Word – это профессиональная утилита, с помощью которой Вы можете легко восстановить или удалить пароль к документу Word. Чтобы понять как восстановить в ворде несохраненный документ, выполните действия:
- Импортировать защищенный паролем документ Word.
- Выбрать режим восстановления пароля.
- Запустить процесс восстановления.
Программа предлагает 3 режима восстановления пароля:
- Полный перебор: данный метод восстановления пароля использует подбор всех возможных комбинаций символов.
- Перебор с позиционной маской: данный метод восстановления пароля может быть использован, если Вы помните какие-либо части Вашего пароля.
- Перебор по словарю: данный метод восстановления пароля основан на подборе пароля с помощью словаря.
Далее Вы можете ознакомиться с подробным руководством по работе с данным средством восстановления пароля Word.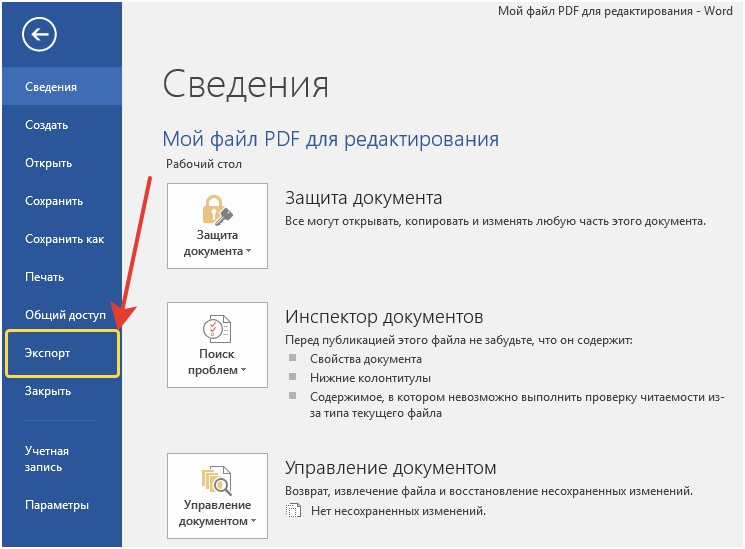
Шаг 1: Загрузите, установите и запустите программу PassFab для Word.
Шаг 2: Импортируйте защищенный паролем файл Word. Нажмите “Добавить” и выберите Ваш зашифрованный файл.
Шаг 3: Выберите режим восстановления: перебор по словарю, перебор с позиционной маской или полный перебор.
Шаг 4: Теперь нажмите “Начать” и дождитесь обнаружения программой верного пароля. Используйте данный пароль для дешифрования Вашего файла.
Теперь Вы знаете все лучшие решения, как восстановить несохраненный документ word. В случае возникновения каких-либо проблем Вы можете использовать любой из представленных методов их решения. PassFab for Word – очень простой сторонний инструмент для взлома паролей. Мы надеемся, что это руководство поможет вам решить проблемы, с которыми вы сейчас сталкиваетесь.
- Восстановить пароль Microsoft Word
- Поддержать .doc и .docx
- Поддержать Microsoft Word 2019, 2016, 2013, 2010, 2007 и др.
Как восстановить несохраненный документ в Word
При работе с документами Word их надо периодически сохранять.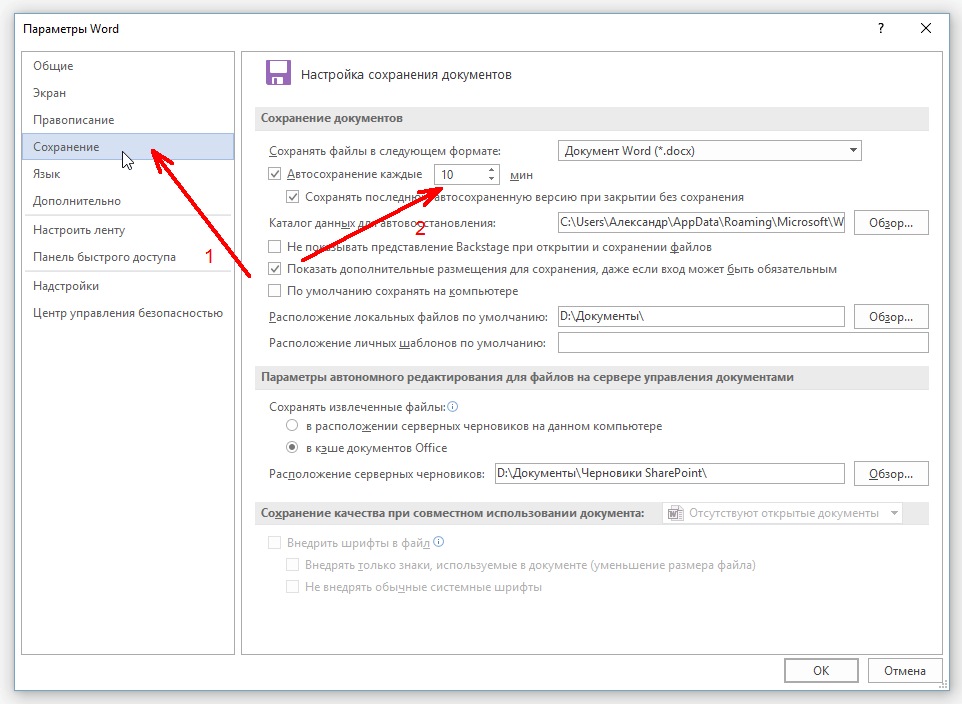 Так вы не потеряете данные из-за отключения электричества или чего-то подобного. Но, допустим, система зависла, и вам пришлось её перезапустить. Или вы случайно нажали «Не сохранять», когда выходили из программы. Заново напечатать пару предложений, конечно, можно. Но вдруг пропадут десятки страниц? Это несколько скрупулёзной часов работы. Поэтому полезно будет узнать, как восстановить несохраненный документ Ворд.
Так вы не потеряете данные из-за отключения электричества или чего-то подобного. Но, допустим, система зависла, и вам пришлось её перезапустить. Или вы случайно нажали «Не сохранять», когда выходили из программы. Заново напечатать пару предложений, конечно, можно. Но вдруг пропадут десятки страниц? Это несколько скрупулёзной часов работы. Поэтому полезно будет узнать, как восстановить несохраненный документ Ворд.
Полезным будет узнать, как восстановить несохраненный документ Ворд.
Восстановление из резервной копии
После аварийного завершения работы (компьютер внезапно завис или перезапустился) Word сам предложит восстановить файл. Для этого должна быть активна функция автосохранения.
- Запустите программу. В левой части окна появится список документов. Они были открыты, когда отключился компьютер. Там же указано время их последнего изменения.
- Найдите тот, который нужен. Просто кликайте на них — текст отобразится в Word.
- Как только вы уберёте список, копии будут помещены в корзину.
 Перед этим программа попросит подтвердить их удаление. Лучше подстраховаться — второй раз они не появятся.
Перед этим программа попросит подтвердить их удаление. Лучше подстраховаться — второй раз они не появятся.
Но если этот список не открылся, или вы случайно завершили работу программы, и документ Ворд не сохранился — как восстановить его в таком случае? Порядок действий зависит от версии офиса.
После аварийного завершения работы Word сам предложит восстановить файл
Office 2010
В Microsoft Office 2010 есть специальный инструментарий для этого:
- Нажмите на синюю кнопку «Файл» вверху окна. Она чуть левее строки меню.
- Перейдите в раздел «Сведения».
- Внизу есть блок «Версии». Там отображены данные автосохранения с датой и временем последнего изменения.
- Кликните на «Управление версиями» и выберите опцию «Восстановить».
- Откроется папка, в которой хранятся резервные копии. Найдите ту, название которой соответствует документу.

- Это временный файл. Он может быть удалён после чистки системы или системного диска от мусора. Чтобы продолжить работу с документом, преобразуйте его в формат Ворд. При запуске программа выдаст соответствующее оповещение. Чтобы сделать это вручную, прейдите в Файл — Сохранить как.
Если копия некорректно записалась, открыть её напрямую не получится. Но можно сделать так:
- Запустите Word.
- Нажмите Файл — Открыть.
- Укажите путь к копии.
- В списке над кнопкой «Отмена» вместо опции «Документы» поставьте «Все файлы». Резервные копии имеют расширение .asd или .wbk.
- Кликните на нужный значок. Если вы не сохраняли документ на диск, имя будет состоять из первых слов, которые вы там напечатали.
- Рядом с кнопкой «Открыть» найдите чёрную стрелочку и нажмите на неё.
- Выберите «Восстановить».
По умолчанию Word хранит эти копии в папке, которая может оказаться скрытой.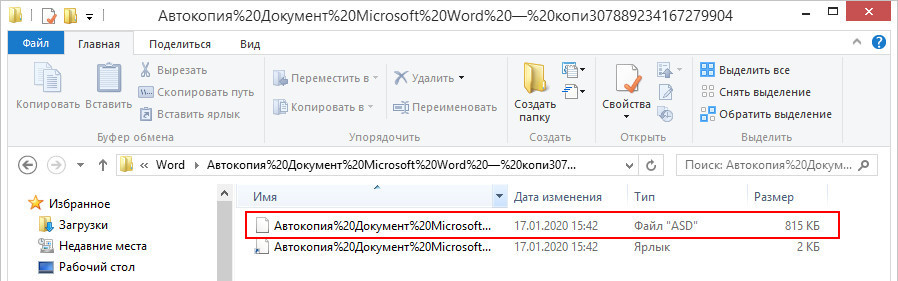 Чтобы она отображалась, сделайте так:
Чтобы она отображалась, сделайте так:
- Пуск — Панель управления — Оформление и персонализация — Параметры папок (или Свойства папок).
- Вкладка «Вид».
- Поставьте маркер рядом с «Включить отображение скрытых папок».
- Нажмите «Применить» и «OK».
В предыдущих версиях Office нет раздела «Сведения» в меню. Поэтому такой способ недоступен. Но вернуть свои данные вполне возможно.
Office 2007
Вот как восстановить несохраненный документ Word 2007:
- Запустите программу.
- Нажмите на логотип Office слева вверху.
- Кликните на кнопку «Параметры».
- Перейдите в раздел «Сохранение».
- В блоке «Каталог данных для автовосстановления» написан путь к папке с резервными копиями. Запомните или запишите его.
- Уберите окно параметров.
- Снова нажмите на логотип Office и выберите «Открыть».
- Задайте путь к папке с копиями. Использовать их можно точно так же, как в Ворд 2010 (открыть и восстановить).

Этот метод сработает и с офисом 2003.
Конвертор резервных копий
Если файл автосохранения повреждён или при открытии выдаёт ошибку, воспользуйтесь конвертором резервных копий. Обычно он устанавливается вместе с Office и его не требуется включать отдельно. Но в случае чего можно активировать эту функцию вручную.
- Откройте Пуск — Панель управления.
- В категории «Программы» кликните на «Удаление программ» (или «Программы и компоненты»).
- Пункт «Microsoft Office» или «Microsoft Office Word».
- Нажмите «Изменить».
- В открывшемся окне выберите «Добавить компоненты» и продолжите.
- Перейдите в Общие средства Office — Конверторы и фильтры — Конверторы текстовых файлов — Конвертор восстановления текста.
- Выберите опцию «Запускать с компьютера» и нажмите «Продолжить». Настройка займёт время.
- Запустите Word.

- Нажмите на логотип Office или на синюю кнопку «Файл».
- Кликните на «Параметры», перейдите во вкладку «Дополнительно»
- Найдите блок «Общие». Для этого прокрутите меню вниз.
- Поставьте галочку в «Подтверждать преобразование формата».
Теперь вы можете пользоваться этой опцией, если до этого она была отключена. Делается это так:
- В Word перейдите в Файл — Открыть (в Office 2007 надо кликнуть на логотип).
- Укажите путь к резервной копии и кликните на неё.
- В поле над кнопкой «Отмена» задайте параметр «Восстановление текста»
- Нажмите на стрелочку рядом с «Открыть» и выберите «Восстановление».
Как включить автосохранение?
Чтобы не задумываться, как восстановить документ Ворд, если не сохранил резервную копию, включите автосохранение. Вот что нужно сделать:
- Синяя кнопка «Файл» — Параметры или Логотип Office — Параметры.

- Категория «Сохранение».
- Поставьте галочку в «Автосохранение каждые…» и задайте время. Например, 5 минут. И Word будет обновлять копию каждые 5 минут.
- В Word 2010 есть пункт «Сохранять последнюю версию при выключении». Так можно спасти случайно закрытый документ.
Включите автосохранение
Документы, хранящиеся в сети или на съёмных носителях
Файл, находящийся на флеш-накопителе, внешнем жёстком диске, в интернете или сетевой папке, Office воспринимает, как удалённый. Это никак не сказывается на работе. Вы можете спокойно печатать. Но если при сохранении возникнут проблемы со съёмным устройством или на время пропадёт доступ к сети, данные будут потеряны и труды многих часов уйдут насмарку. Чтобы этого не произошло, сделайте следующее:
- Синяя кнопка «Файл» — Параметры или Логотип Office — Параметры.
- Раздел «Дополнительно».
- В поле «Сохранение» (прокрутите чуть ниже, чтоб его увидеть) поставьте флажок в «Копировать удалённые файлы на компьютер».

Так при работе с документами Word будет создавать данные автосохранения на ПК. И вы вернёте их в случае поломки съёмного носителя или другого сбоя.
Как восстановить документ, если нет резервной копии?
Резервная копия может исчезнуть после того, как вы завершили работу программы. Даже с автосохранением. А если эта функция не используется и не настроена, вернуть свои данные через интерфейс программы вообще не получится. Но это не все так безнадёжно. Вот как восстановить закрытый документ Word в подобном случае.
Вариант 1
- Откройте «Мой компьютер».
- Справа вверху найдите строку поиска. Чтобы открыть всё окно поиска, нажмите Win+F (кнопка на клавиатуре с логотипом Windows). Та же строка находится в нижней части меню «Пуск».
- Введите туда имя или часть имени документа с расширением .asd. Пропущенные символы замените на * (звёздочка).
 Поиск воспринимает этот знак как команду «Тут может быть любой символ». Файл без имени (несохраненный на диск или забытый) надо вбивать как «*.asd» (без кавычек).
Поиск воспринимает этот знак как команду «Тут может быть любой символ». Файл без имени (несохраненный на диск или забытый) надо вбивать как «*.asd» (без кавычек). - Дождитесь, пока завершится поиск.
- Найдите в результатах резервную копию своих данных.
- Также попробуйте написать имя с расширением .wbk.
Вариант 2
Вариант 1 не помог? Значит, автоматически сохранённого документа просто нет. Но данные могут находиться во временных файлах.
- Откройте «Мой компьютер».
- Кликните на строку поиска. Под ней появятся фильтры. Укажите в них дату последнего изменения документа. Можно задать диапазон.
- Введите название с расширением .tmp. А лучше сразу ищите «*.tmp», так как система могла чуть изменить имя.
- Появится достаточно большой список. Но в нём могут найтись нужные данные.
Вариант 3
Временные файлы иногда сохраняются с ~ (тильда) в начале названия. Этот символ привязан к той же клавише, что буква «ё».
- В поиске задайте дату или диапазон дат последнего изменения.
- Напишите «~*.*» (без кавычек). Так система найдёт все файлы, имя которых начинается на тильду.
- Появится список. Попробуйте в нём отыскать то, что вам нужно.
Эти резервные копии можно открыть в Word так же, как и данные автосохранения .ads. Если ни один из способов не дал результатов, воспользуйтесь утилитами для восстановления файлов. Например, Perfect File Recovery или Recuva.
При работе с важными или объёмными документами не забывайте их сохранять. Чтобы не потерять прогресс и не печатать всё снова, используйте функцию автосохранения. Но и в случае каких-то непредвиденных событий ваши данные можно будет спасти.
Как восстановить несохраненный документ Word?
Внезапное выключение компьютера и невнимательность пользователя – это две наиболее частые причины потери несохраненного файла Word, в который было вложено столько труда. И когда это происходит, пользователи бросаются к Интернету с запросами «Как восстановить документ ворд», «Я не сохранил документ, что делать», «Как восстановить вордовский документ без потери информации», «Как быстро восстановить файл ворд»и т.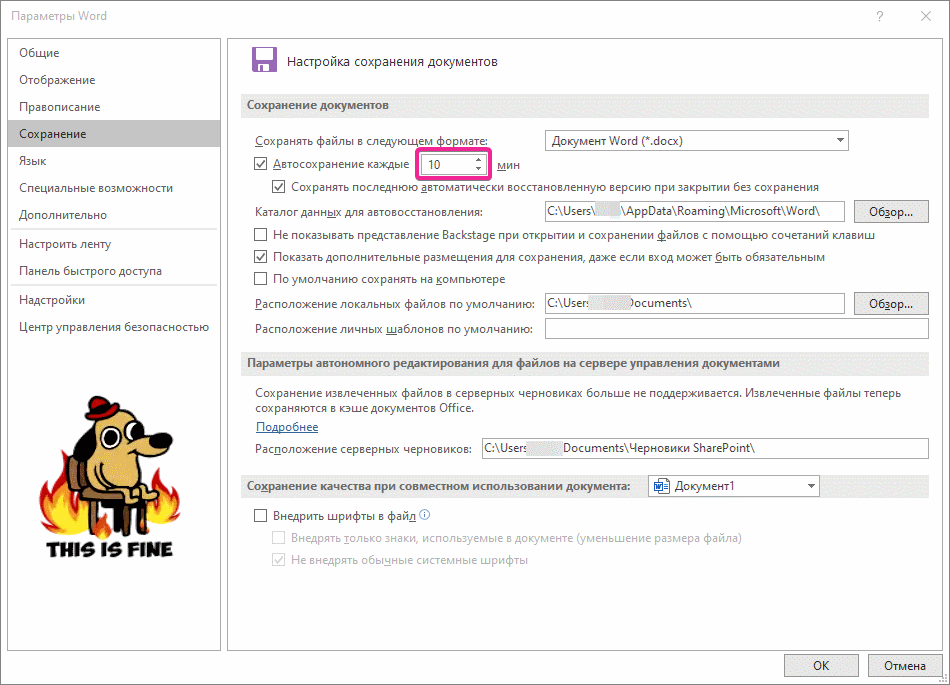 д. Если Вы также оказались в данной ситуации, читайте далее. В нашей статье мы представим Вам полное руководство, как восстановить несохраненный документ Word пятью различными способами.
д. Если Вы также оказались в данной ситуации, читайте далее. В нашей статье мы представим Вам полное руководство, как восстановить несохраненный документ Word пятью различными способами.
Способ 1. Идеальное решение для восстановления несохраненного документа Word – программа UltData-Windows Data Recover
Мы рады представить Вам утилиту UltData-Windows Data Recovery – идеальный инструмент восстановления несохраненных или удаленных документов Word. Данная программа позволяет всего за пару кликов вернуть необходимые данные на компьютер и способна восстановить даже поврежденный файл Word! Чтобы воспользоваться данной программой и вновь увидеть документ на своем ПК, Вам необходимо выполнить несколько простых шагов, приведенных ниже.
Шаг 1 Скачайте утилиту с сайта разработчика. Установите программу на ПК. Чтобы файлы были успешно восстановлены, при сохранении установочного файла и установке программы выбирайте тот раздел диска, на котором не располагался несохранившийся файл.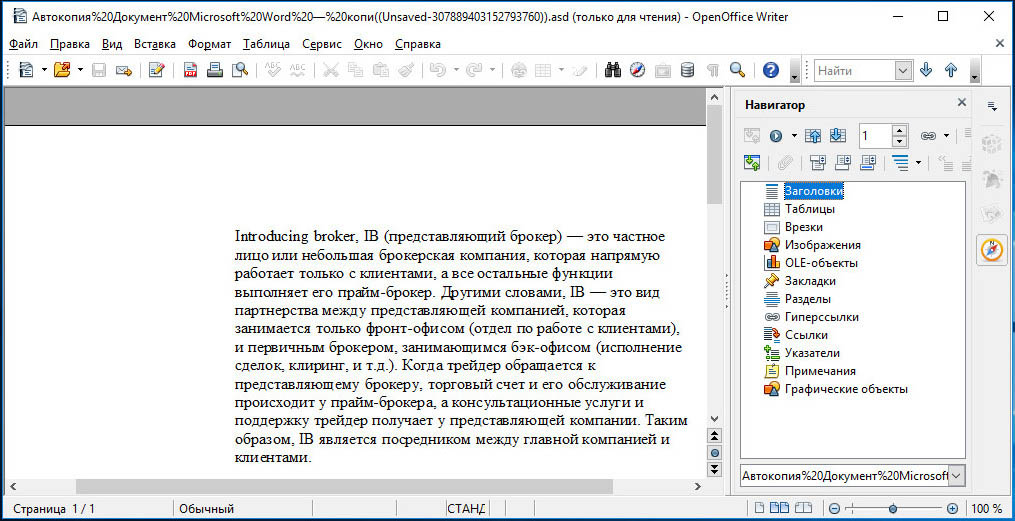 Обратите внимание, что для Windows и Mac доступны различные версии программы.
Обратите внимание, что для Windows и Mac доступны различные версии программы.
Шаг 2 После завершения установки откройте на компьютере программу UltData-Windows Data Recovery. В окне программы выберите раздел диска, где был сохранен требуемый документ Word. Затем выберите опцию «Скан».
Шаг 3 После окончания процесса сканирования в окне программы Вам будет представлен список всех доступных для восстановления файлов. Здесь Вы можете предварительно просмотреть нужный Вам файл (файлы) Word для того, чтобы убедиться, что именно их Вам нужно восстановить. Выделите документы, которые нужно восстановить, и выберите опцию «Восстановить» в правом нижнем углу окна.
Шаг 4 В открывшемся окне выберите папку для сохранения документов на Вашем ПК. Сохранять восстанавливаемые документы Word лучше также на иной раздел диска во избежание перезаписи данных. После этого Вам нужно будет только подождать пару минут, пока процесс восстановления завершится, и файлы будут восстановлены в указанную Вами папку.:max_bytes(150000):strip_icc()/Webp.net-resizeimage3-5b75095bc9e77c0050130ee6.jpg)
Утилита UltData-Windows Data Recovery, несомненно, привлечет Ваше внимание своими многообещающими характеристиками. Отзывы уже воспользовавшихся данной программой пользователей подтверждают гарантируемый разработчиком успешный результат и подчеркивают простоту использования данного ПО. Убедитесь в возможностях UltData-Windows Data Recovery сами:
- Поддержка версий Word 2016/2013/2010/2007/2003/2002.
- Восстановление файлов Word с расширением .doc/.docx/.asd.
- Поддержка не только документов MS Office, но и более 500 других типов файлов: фото, видео, аудио, архивные документы, сообщения, игры и многие другие.
- Функция предварительного просмотра документов перед восстановлением.
- Способность восстанавливать не только удаленные и форматированные, но даже и поврежденные файлы.
- Работа с операционными системами Windows и Mac.
- Установка программы на русском языке.
- Простота в использовании и дружественный пользователю интерфейс.

- Наличие бесплатной пробной версии.
Способ 2. Восстановление Ворд с помощью функции восстановления несохраненных документов Word (поддержка на версии 2010/2013/2016)
1. Запустите на Вашем ПК Microsoft Office. На верхней панели окна выберите меню «Файл» и перейдите в раздел «Сведения». Здесь найдите опцию «Управление документом» и выберите в раскрывающемся списке функцию «Восстановить несохраненные документы».
2. Выберите файл, который необходимо восстановить. Для открытия документа в программе нажмите кнопку «Открыть» или дважды щелкните по нему левой кнопкой мыши.
3. Как только документ будет открыт, выберите опцию «Сохранить как» на верхней панели окна. Укажите путь сохранения документа, введите его название в пустой строке «Имя файла» и нажмите «Сохранить».
Способ 3. Как восстановить несохраненный документ Word с помощью функции автоматического восстановления Ворд
Кроме вышеуказанного варианта можно использовать функцию автоматического восстановления ворд. Данный способ, в отличие от предыдущего, подойдет также и для восстановления несохраненного документа Word 2007.
Данный способ, в отличие от предыдущего, подойдет также и для восстановления несохраненного документа Word 2007.
1. Запустите на Вашем ПК МС Ворд и выберите меню «Файл» на верхней панели документа. Перейдите в раздел «Параметры» и выберите «Сохранение». Потом для перехода в «Параметры» Вы можете воспользоваться панелью быстрого доступа, нажав на маленький перевернутый треугольник и выбрав в выпадающем списке опцию «Другие команды».
2. В разделе «Сохранение» в строке «Каталог данных для автовосстановления» указан путь к определенной папке. Скопируйте данный путь.
3. Затем откройте данную папку через Проводник. Найдите в ней файл с расширением .asd.
4. В MS Word снова выберите меню «Файл» и опцию «Открыть». В новом окне в пустой строке «Имя файла» вставьте скопированный путь к папке. После отображения перечня с доступными файлами выберите тот самый файл с расширением .asd и нажмите кнопку «Открыть».
5. После открытия документа в меню «Файл» выберите опцию «Сохранить как» и сохраните документ в необходимое место с расширением . docx.
docx.
Способ 4. Использование функции восстановления документа Word
Если документ был утерян в результаты сбоя системы или самой программы Microsoft Word, файл может быть восстановлен с помощью функции восстановления документа. Для того чтобы воспользоваться данной функцией, следуйте прилагаемой инструкции.
1. Откройте новый документ. На панели в левой части окна появится перечень доступных для восстановления файлов. Чтобы открыть необходимый Вам документ, дважды щелкните на нем левой кнопкой мыши, а затем сохраните документ. Вы также можете щелкнуть по документу на панели восстановления правой кнопкой мыши и выбрать опцию «Открыть» или «Сохранить как».
Способ 5. Восстановление удаленных документов из файлов резервных копий
Иногда Word сохраняет резервные копии удаленных файлов пользователя, поэтому Вы можете попробовать воспользоваться данной опцией для восстановления несохраненного документа. Способы нахождения файлов резервных копий будут немного отличаться для версий MS Word 2013/2016/2010 и версий 2007.
1. Откройте на ПК программу и выберите меню «Файл» (пользователям MS Word 2007 необходимо нажать кнопку «Office»). Затем выберите опцию «Открыть». Выберите в окне папку, в которой в последний раз был сохранен Ваш документ.
2. В строке типа документа выберите «Все файлы». Файл резервной копии обычно имеет название «Копия + имя удаленного файла». Дважды нажмите на данный файл левой кнопкой мыши для открытия его в ворд и сохраните его с расширением .doc. Кроме того, Вы можете воспользоваться поиском файлов с расширением .wbk, с которым сохраняются на компьютере резервные копии Word.
Заключение
Итак, в данной статье мы рассмотрели топ 5 действенных способов восстановления несохраненного документа Word. Если Вы забыли сохранить текстовый документ или потеряли его в результате отключения компьютера или электричества, воспользуйтесь предложенными выше вариантами. К Вашим услугам также универсальный помощник в любой ситуации, которая гарантированно вернет Вам необходимые файлы всего за пару минут!
Как восстановить несохраненный документ Ворд
Способ 1: Автоматически
Если работа Майкрософт Ворд была экстренно завершена, например, вследствие зависания программы, ее принудительного закрытия или отключения ПК, восстановить последний несохраненный документ(ы), с которым(и) вы работали, будет предложено при следующем запуске.
- Откройте текстовый редактор. Слева в его главном окне будет находиться блок «Восстановление документов» со списком «Доступные файлы». Ознакомьтесь с ним и, ориентируясь на название, дату и время создания (ищите самую «свежую» версию), найдите тот документ, который не удалось своевременно сохранить. Отыскав, кликните по нему левой кнопкой мышки.
- Файл будет открыт в новом окне. Сохраните его в любое удобное место на диске ПК:
Воспользуйтесь для этого обозначенной выше кнопкой, затем выберите расположение
и укажите его в «Проводнике». Для подтверждения нажмите «Сохранить».Примечание: К изначальному наименованию текстового документа будет добавлена приписка «(Автосохраненный)» или «(автовосстановление)». Если вы хотите сохранить его под прежним именем, заменив оригинальный файл, сначала закройте первое окно программы. Отметим, что к последнему решению стоит прибегать только в том случае, если больше нет документов для восстановления.

- Область «Восстановление документа» в его обновленной версии будет закрыта. Если требуется восстановить еще один или несколько файлов, которые тоже не были сохранены, вернитесь к первому открытому окну программы и повторите действия из первого шага настоящей инструкции.
В большинстве случаев содержимое текстового документа данным методом восстанавливается не в полном объеме. В первую очередь это связано с тем, какое значение времени установлено для доступной в Word функции автосохранения (подробнее о ней будет рассказано в предпоследней части статьи), – по умолчанию это 10 минут, и за этот промежуток более-менее опытные пользователи вполне могли написать достаточно большой фрагмент текста. К сожалению, он наверняка будет потерян.
Способ 2: Вручную
Упомянутая выше функция автоматического сохранения создает резервные копии документов Ворд и помещает их в указанное расположение на диске. Это те же файлы, которые предлагается восстановить при запуске программы после ее аварийного закрытия, но это происходит не всегда.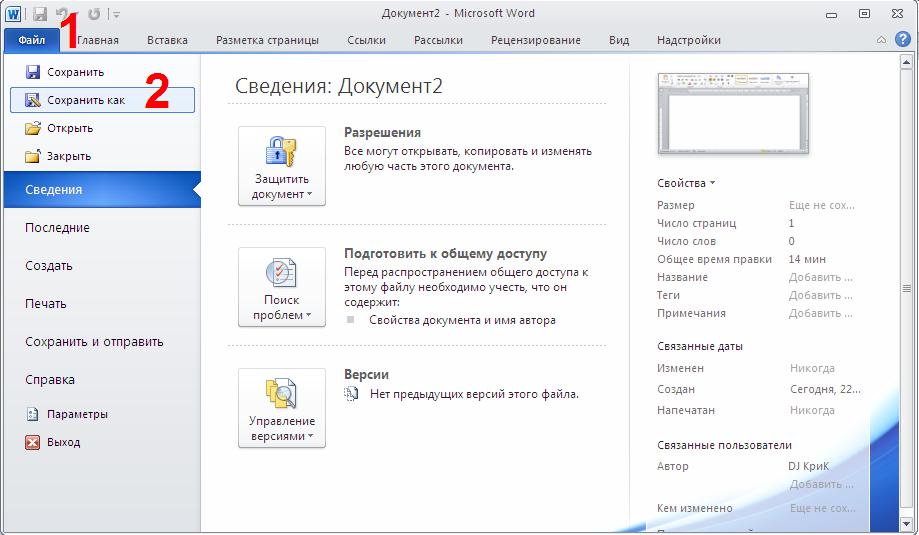 Именно в таком случае потребуется самостоятельно выполнить данные действия.
Именно в таком случае потребуется самостоятельно выполнить данные действия.
- Запустите Word, вызовите его меню «Файл» (в ранних версиях это расположенная слева на панели инструментов кнопка с логотипом MS Office)
и откройте «Параметры».
- В открывшемся окне перейдите во вкладку «Сохранение».
- Именно здесь задаются все параметры автосохранения, но сейчас нас интересует только один – «Каталог данных для автовосстановления». Скопируйте путь, указанный напротив данного пункта.
- Откройте «Проводник», например, воспользовавшись клавишами «Win+E», введите в его адресную строку скопированный на предыдущем шаге путь и нажмите «Enter» для перехода в это расположение.
Читайте также: Как открыть «Проводник» на компьютере с Windows
- В открывшейся директории может быть довольно много файлов и папок, но, так как нас интересуют последние версии, для удобства навигации следует упорядочить содержимое по дате изменения.

Резервная копия файла может храниться как непосредственно в самом каталоге, так и в отдельной папке,
название которой будет повторять название документа, но «разбавленное» символами вместо пробелов. - Как и в предыдущем методе, ориентируясь на наименование документа и дату его создания, найдите тот, который не был сохранен и сейчас требуется восстановить.
- Откройте его двойным нажатием левой кнопки мышки или через контекстное меню и повторно сохраните на диск.
В плане результативности этот способ ничем не отличается от предыдущего и имеет те же недостатки – часть содержимого документа, которая была создана с момента последнего автоматического сохранения, не будет восстановлена. При этом в некоторых случаях такой подход является единственным решением задачи, озвученной в заголовке статьи.
Способ 3: Восстановление несохраненных документов
Помимо автоматического сохранения текстовых файлов в процессе работы с ними, Word также создает резервные копии, которые можно восстановить через меню программы.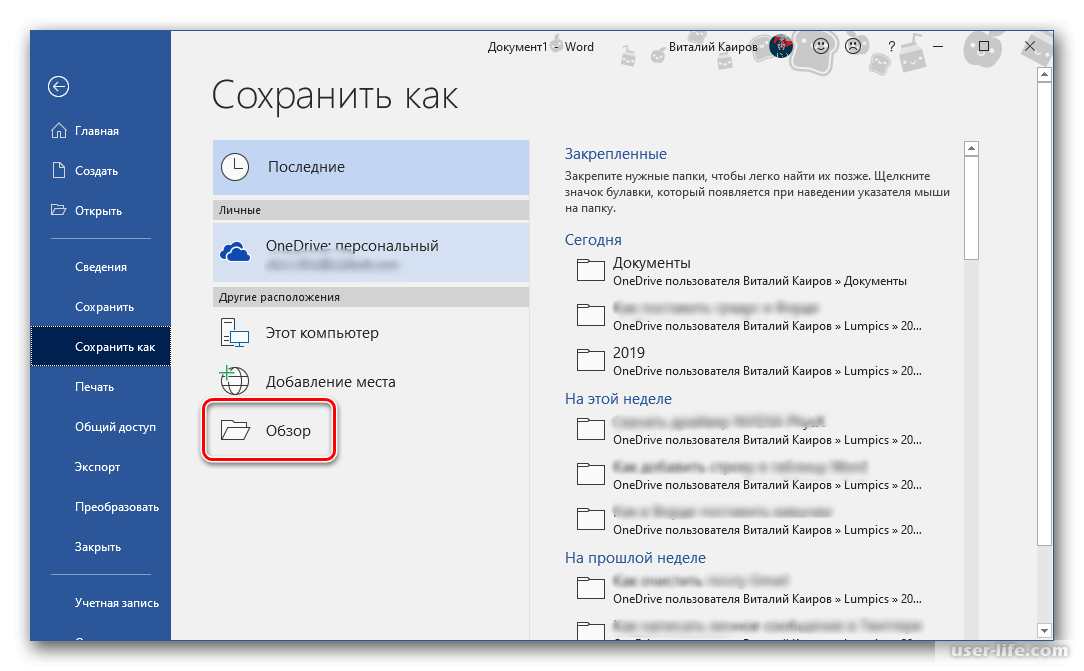
- Откройте Ворд, вызовите меню «Файл», перейдите к разделу «Сведения» и нажмите на кнопку «Управление документом».
- Выберите пункт «Восстановить несохраненные документы».
Примечание: Получить доступ к данной возможности программы можно и несколько иначе, перейдя по пути «Файл» — «Открыть» — «Последние» и нажав кнопку «Восстановить несохраненные документы».
- Будет открыто окно системного «Проводника», в котором указано расположение папки с резервными копиями. Ориентируясь на название, найдите тот файл, который ранее не удалось сохранить. Выделите его и нажмите на кнопку «Открыть».
Все что остается сделать далее – повторно сохранить этот документ в любое удобное место на диске (изначально он будет открыт в режиме «Только чтение»).
Как и в рассмотренных выше случаях, велика вероятность, что содержимое будет восстановлено не полностью.
Способ 4: Восстановление резервной копии
При выполнении инструкции из Способов 2 и 3 вы наверняка могли заметить файлы в неизвестных форматах, которые содержатся в папке автосохранений Ворд. Среди них вполне могут находиться несохраненные документы, восстановить которые можно через саму программу.
- Выполните действия из шагов № 1-3 части «Способ 2: Вручную» настоящей статьи. То есть узнайте расположение папки с автоматическими сохранениями и скопируйте его.
- Откройте меню «Файл» в Word, выберите пункт «Открыть», затем «Обзор».
- В адресную строку открывшегося «Проводника» вставьте скопированный адрес и перейдите к нему, нажав «Enter» или расположенную справа стрелку.
- В выпадающем списке «Все файлы» выберите «Восстановление текста из любого файла». Затем, ориентируясь на название и дату создания, найдите документ (или папку с ним), который требуется восстановить, выделите его и нажмите «Открыть».
- Появится окно «Показать исправления» — ознакомьтесь с указанными в нем сведениями и нажмите «Закрыть».
Несохраненный документ будет открыт в Ворде, но со сброшенным форматированием – это обычный текст со шрифтом, размером и отступами по умолчанию, без какого-либо оформления. К сожалению, его придется восстанавливать самостоятельно, что поможет сделать отдельная инструкция на нашем сайте.
Подробнее: Как форматировать текст в документе Word
Отметим, что данный метод тоже не гарантирует полного восстановления содержимого текстового файла.
Способ 5: Поиск несохраненных файлов и копий
Последний метод восстановления несохраненных документов представляет собой смесь всех предыдущих. Заключается он в самостоятельном поиске файлов резервных копий и их последующем открытии в Ворде.
- Откройте «Проводник», перейдите в корень системного диска (в нашем примере таковым является (C:)), скопируйте и введите в его поисковую строку первое из указанных ниже значений. Нажмите «Enter» для начала поиска.
*.WBK
*.ASD - Ожидайте, пока процедура будет завершена (обычно это занимает несколько минут), после чего откройте найденный документ или документы. Его название скорее всего будет состоять из произвольных символов, поэтому ориентируйтесь в первую очередь на дату последнего изменения.
- Ознакомьтесь с содержимым файла и сохраните его.
- Снова перейдите в «Проводнике» к системному диску, скопируйте второе из указанных выше значений, вставьте его в строку поиска и запустите процедуру.
- Дождитесь, пока поиск будет завершен, и ознакомьтесь с его результатами. Ориентируясь на название и дату изменения документа, найдите тот, который требуется восстановить.
- Нажмите по нему правой кнопкой мышки и выберите в контекстном меню пункт «Расположение файла».
- Скопируйте указанный в адресной строке «Проводника» путь и выполните инструкцию из предыдущей части статьи, чтобы восстановить несохраненный документ Word.
Данный метод найдет свое применение в случаях, когда в программе были изменены параметры автосохранения, в первую очередь, место для хранения резервных копий, или если она установлена не в папку по умолчанию. Сам же несохраненный документ может иметь как формат WBK, так и ASD, поэтому мы и искали их по порядку, в вашем же случае, возможно, будет достаточно найти один из них.
Дополнительно: Настройка автосохранения
Для того чтобы предотвратить возникновение подобных проблем в будущем или хотя бы минимизировать их последствия, рекомендуется изменить параметры автоматического сохранения, задав меньший чем указанный по умолчанию временной интервал. Оптимальным решением будет минимальное значение – 1 минута. Сделать это можно в разделе «Параметров» Ворд, который мы с вами открыли на третьем шаге инструкции из Способа 2, для получения более детальных сведений по самой процедуре ознакомьтесь с представленной по ссылке ниже статьей.
Подробнее: Настройка функции автосохранения в Microsoft Word
Обратите внимание! В лицензионных версиях Microsoft Office с авторизованным в приложении аккаунтом Microsoft сохранение осуществляется в фоновом режиме, на постоянной основе. Это исключает необходимость ручного или автоматического сохранения текстового документа, а значит, рассматриваемая нами в рамках настоящей статьи проблема в таком случае попросту не возникнет.
Восстановление документа при зависании программы
Если сохранить документ Ворд не удалось не по причине экстренного закрытия программы, а из-за ее зависания, алгоритм процедуры восстановления может выглядеть несколько иначе. Так, если текстовый редактор все еще запущен, но не отвечает и не реагирует на какие-либо действия, единственное, что остается – это сделать скриншот текста на экране и затем распознать его с помощью специализированного софта. Процедура автоматического и/или ручного восстановления, рассмотренная нами выше, в подобных ситуациях, к сожалению, доступна далеко не всегда.
Подробнее: Как сохранить текстовый документ, если Word завис
Мы рады, что смогли помочь Вам в решении проблемы.Опишите, что у вас не получилось. Наши специалисты постараются ответить максимально быстро.
Помогла ли вам эта статья?
ДА НЕТВосстановление документа ворд. Как восстановить несохраненный документ Word
У меня часто происходит такой случай, когда ты печатаешь какой-нибудь текст в Word, а программа начинает зависать и не отходит. То есть, кроме как принудительного завершения программы ничего нельзя сделать. Иногда даже программа сама аварийно завершается. В интернете, многих пользователей тоже мучает этот вопрос.
Я данный вопрос сегодня буду разбирать на примере Word 2013, так как, в других версиях Ворд типа 2010 проблема решается аналогично. Кстати, будем разбирать функцию автосохранения.
Как восстановить несохраненный документ Ворд?
У пакета программ Microsoft Office 2013 существует так называемая функция автосохранения, которая в определенный момент времени сохраняет копии документа. Как только программа зависнет и завершит свою работу, после повторного запуска в левой панели «Восстановление документов» должны отобразиться все документы, которые ранее сохранялись. Щелкаем два раза по последнему документу, он должен открыться.
Кстати говоря, бывало и такое, что текст, который сохранялся при автосохранении, после критичного завершения MS Word открывался не полностью, некоторые фрагменты не успели сохраниться.
Итак, если сохраненный документ при попытке открытия не запустился, то идем в «Файл» → «Сведения» → «Версии» → «Восстановить несохраненные документы» . Должно открыться окно, где будут находится все сохраненные документы.
В данном окне будут находится файлы с непонятным расширением .asd , эти файлы являются файлами восстановления Word. Если файл был еще не был сохранен пользователем, то у него будет примерно такое имя: «Autorecovery save of Document1.asd» .
Попробуйте открыть такой документ через Word. Если документ поврежден, то можно воспользоваться функцией восстановления файла «Открыть и восстановить» .
Обычно, копии автосохранения хранятся всего 4 дня, а потом удаляются, поэтому, их лучше самому сохранять через «Файл» и «Сохранить как».
Как я уже сказал, автосохранение выполняется в какой-то момент времени, по умолчанию – раз в 10 минут, но это значение можно изменить. Чтобы настроить автосохранение нужно зайти в «Файл» , «Параметры» и «Сохранение» .
На этом все, теперь вы знаете, о автоматическом сохранении в Word и как можно восстановить несохраненный документ. Советую периодичность автосохранения установить меньше, чем 10 минут, так как, в случае зависания программы, так большая часть документа успеет сохраниться.
Знакома ли вам ситуация, когда весь день просидев за работой в Word, по её завершении вы с чистой совестью собираетесь закрыть файл, но вот курсор предательски кликает на вариант «не сохранять», и все ваши старания оказываются напрасными? Или пока вы пишете эссе и ни о чём не подозреваете, неожиданно выключается свет, а вместе с ним пропадают и все несохраненные данные? Если вы сейчас это читаете, то, скорее всего, случилось что-то такого рода и с вами. Но не стоит отчаиваться! Процесс поиска несохраненного документа и его восстановления довольно быстрый и простой, так что вы не потратите на него много времени.
Рассмотрим способы восстановления документов Word для трёх версий: 2010, 2007 и 2003 года. Они немногим отличаются, но обо всём по порядку.
Версия Word 2010
К счастью, в этой версии разработчики позаботились о такой проблеме? и можно без проблем вернуть утерянный документ. Более того, если случилось аварийное завершение работы, то есть компьютер выключился без вашего участия, то программа сама восстановит файл, который вы не успели сохранить.
А если никаких непредвиденных выключений не происходило и вы просто промахнулись, нажимая на кнопку «сохранить», то надо искать резервные копии документов вручную. Это не так сложно , ниже приведена подробная инструкция.
- Открываем Word, нажимаем на «Файл» в левом верхнем углу экрана. После этого переходим «Сведения»
2. Находим «Версии», нажимаем и выбираем функцию «Восстановить несохраненные документы».
3. Перед нами открывается папка, где находятся резервные копии документов. Ищем среди них нужный нам файл и открываем его.
4. Сохраняем документ и продолжаем работать над ним столько, сколько нужно!
Вот и всё, мы нашли резервную копию документа и восстановили всё вручную, затратив на это максимум 5 минут. Возможно, у вас возник вопрос, почему несохраненный файл оказался в какой-то папке? Всё просто, в Word 2010 по умолчанию работает функция автосохранения документа каждые 10 минут. При желании это время можно изменить, например, на автосохранение каждые 2 минуты. Сделать это довольно легко, давайте вместе разберёмся.
- Снова заходим в «Файл», только на этот раз в меню выбираем «Справка», а потом «Параметры».
- Справа в меню параметров находим «Сохранения» и настраиваем удобный для нас интервал, с которым будет совершаться автосохранение. Там же можно изменить путь сохранённых файлов, чтобы было легче их искать.
Вот и всё, теперь вы знаете, как восстановить документ ворд 2010. Сейчас давайте поймём, как восстановить несохраненный документ ворд 2007. Там всё немного отличается , но тоже довольно просто и понятно.
Версия Word 2007
В целом, единственное отличие более ранних версий word (2007, 2003) в том, что в меню нет раздела «Сведения», откуда мы и «вытащили» несохранившиеся документы. Однако, как было сказано ранее, восстановить файлы по-прежнему не составляет для нас с вами труда.
На этом всё, восстановление не сохранившегося документа произведено! Эта же схема работает с версией Word 2003 .
Конвертер резервных копий
Но если у вас не получается открыть файл способами, приведёнными выше, значит, файл повреждён или удалён и здесь уже необходимо использовать конвертер резервных копий. Он установлен вместе с Office, но иногда его надо активировать вручную.
Поздравляем, теперь эта опция у вас включена. Если же она была и до этого включена, то ничего из вышеописанного делать не надо, приступаем сразу к её пользованию. Итак, как восстановить удалённый документ word:
- Запускаем word, «Файл» — «Открыть».
- Вводим путь к резервной копии и нажимаем на неё.
- В поле над кнопкой «Отмена» задаём параметр «Восстановление текста».
- Нажимаем на стрелочку возле «Открыть» и выбираем «Восстановление».
Готово, мы «вернули» удалённый/повреждённый файл с помощью конвертера.
Что делать, если нет резервной копии
Бывает так, что она исчезает после того, как документ в Word был закрыт. Но и эта ситуация не безнадёжна, есть несколько способов вернуть ваш файл в целости и сохранности.
Первый способ
- Открываем «Мой компьютер».
- В строку поиска вводим «*.asd». Это расширение всех несохраненных файлов word, а звёздочка читается как любой символ.
- По завершении поиска в предоставленном списке найдите резервную копию ваших данных.
А если система ничего не нашла, попробуйте вместо «*.asd » использовать «.wdk». Если же этот вариант вам не помог, попробуйте следующий способ.
Второй способ
Если вам не помог первый вариант, значит, не существует автоматически сохранённого документа. Однако, ваши данные ещё могут быть во временных файлах. Итак, что надо делать:
- Снова открываем «Мой компьютер»
- В строку поиска теперь вбиваем «*.tmp «.
- В списке ищем нужный вам файл.
Третий способ
Порой временные данные сохраняются со знаком ~, тильдой в начале .
- Снова заходим в поиск, в параметрах укажите дату последнего изменения в файле.
- Набираем «~*.*» и система ищет все документы, которые начинаются на тильду.
- Из всего появившегося списка найдите нужный вам документ.
Это все способы, с помощью которых возможно произвести восстановление утерянных и несохраненных файлов. Но если ни один из них вам не помог, то попробуйте воспользоваться специальными программами.
Когда вы работаете с объёмными или важными документами, надо убедиться, что автосохранение настроено, но лучше самому сохранять, чтобы быть абсолютно уверенным в сохранности ваших документов.
Инструкция
Вы работали в Microsoft Word. Перезагрузите и откройте Microsoft Word. Программа должна прислать вам запрос обо всех несохраненных данных в ее формате. Откройте эти файлы и найдите наиболее полную версию того документа, над которым вы работали до сбоя. Она будет помечена, в скобках, как «Восстановленный». Сохраните данные в другой , как только вы найдете то, что вам нужно.
Если запрос не появился, нажимайте на вкладку “Сервис” в окне MS Word, а затем “Параметры”. На вкладке «Сохранение» должен находиться параметр “Расположение файлов” в нем должен быть путь к расположению все несохраненных файлов, которые были неожиданно закрыты из-за сбоя оборудования или программного обеспечения. В Word 2007 вы ищите этот путь через кнопку Microsoft Office и пункт Параметры Word. Путь отмечен во вкладке «Сохранение».
Если вы не ставили галочку в окошке «Автосохранение каждые n минут» , во-первых, срочно исправьте это упущение, во-вторых попробуйте восстановить файл в принудительном порядке. Вызовите панель открытия файлов, выберите ваш утерянный документ и, щелкнув на стрелочке в нижнем правом углу кнопки «Открыть», выберите «Открыть и восстановить».
В случае, если и это не помогло, придется попробовать найти и восстановить файл вручную. Для этого вернитесь на Рабочий стол,нажмите кнопку Пуск и найдите пункт Поиск. В поиске выберите параметр «Часть имени файла или имя файла целиком» и введите *.ASD . Задайте областью поиска « Мой компьютер» и нажмите «Найти». Если компьютер найдет ваш файл, который будет иметь имя «название утерянного документа.asd» вернитесь в Word. Войдите в открытие и в списке «Тип файлов» выберите значение «Все файлы (*.*)». Среди списка документов найдите ваш файл с расширением. asd и откройте его. Перезагрузите компьютер, запустите Word и, если в левой части экрана будет отражен ваш документ, немедленно сохраните его.
Возможно, и это не поможет. Тогда следует попробовать найти файл среди временных, с расширением tmp. Для этого придется снова обратиться к поиску по , но в параметрах файла задать *.TMP и шевронах рядом с пунктом «Когда производились последние изменения?» указать даты. Если документ , вернитесь в Word. Вызовите панель открытия файлов, выберите ваш утерянный документ и, щелкнув на стрелочке в нижнем правом углу кнопки «Открыть» снова выберите «Открыть и восстановить».
Даже, если и в этом случае документ не был , надежда есть – некоторые временные файлы компьютер , начиная их с тильды (~). В «Поиске» измените «Часть имени файла или имя файла целиком» с *.TMP на ~*.*. И оставив те же даты в параметрах изменения, запустите новый поиск. С найденным документом следует поступить так же, как в предыдущем случае.
Вы работали в какой-то другой программе для создания документов.
Откройте Word Pad через меню «Аксессуары» на меню «Пуск». Нажмите «Файл» , а затем кнопку “Открыть”. Введите имя утерянного файла. Когда предложит вам преобразовать файл, выберите «нет». В меню выберите команду “Сохранить”, чтобы сохранить восстановленный файл с помощью WordPad и нажмите «OK».
Полезный совет
Перед тем как приступить к работе в Microsoft Word, проверьте включена ли функция «Автоматического сохранения». Выберите удобное вам время, через которое будут сохраняться документы и папку, в который программа будет их сохранять. От сбоев не застрахован никто – позаботьтесь о своей работе заранее.
Источники:
- Поддержка Майкрософт
- как восстановить несохраненный документ word
- Восстановление после сохранения и закрытия документа Excel
Нередко при работе в Microsoft Office пользователи по каким-то причинам забывают или не успевают сохранить файл , над которым они только что работали, и информация теряется при закрытии несохраненного документа. Если вы не сохранили файл и закрыли программу, это не значит, что вся ваша работа оказалась утерянной – несохраненный в Microsoft Office файл можно .
Инструкция
В Power Point программа предложит вам восстановить несохраненные . Откроется новое окно, в котором вы увидите автоматически сохраненные черновики. Выберите подходящий файл и откройте его, а затем выберите в меню опцию «Сохранить как».
Кроме того, восстановить файл можно, выбрав в меню «Файл» опцию «Сведения», а затем «Управление версиями». В открывшемся окне кликните на кнопку восстановления несохраненных документов.
Источники:
- как восстановить презентацию
В программе Microsoft Word часто создаются важные документы – учебные, рабочие и другие файлы, потеря которых может серьезно навредить деятельности пользователя. Тем не менее, иногда несохраненные документы теряются после неожиданного отключения электричества, сбоя в компьютерной системе, ошибки программы и других событий – и в этом случае документ приходится восстанавливать. В Microsoft Word есть несколько простых способов восстановления документов.
Инструкция
Если вы работаете с текстовым файлом, который хранится на съемном устройстве, подключите автоматическое создание локальной копии документа, который находится в удаленном режиме и сохраняется, соответственно, также в удаленном режиме. Для этого откройте главное меню Word и откройте пункт «Параметры Word».
Выберите вкладку «Дополнительно» и найдите раздел «Сохранить». Около строки «Копировать удаленные файлы на этот компьютер и обновлять их при сохранении» поставьте галочку.
Если же ваш файл располагается на жестком диске, а не в сети или на съемном носителе, вы можете настроить программу, чтобы она сохраняла резервные копии в автоматическом режиме. Если вы случайно отключите компьютер или в программе произойдет сбой, запустится автоматическое восстановление документа из резервной копии.
Для настройки автоматического сохранения откройте главное меню Word и затем откройте раздел «Параметры Word». Как и в вышеописанном случае, найдите во вкладке «Дополнительно» раздел «Сохранить» и возле строки «Всегда создавать резервную копию» поставьте галочку, если она там до сих пор не стоит.
Для того чтобы открыть резервную копию, если она не открылась автоматически, выберите раздел «Файл» -> «Открыть», а затем в окне «Тип файлов» установите значение «Все файлы». В той папке, ваш документ, находятся и его резервные копии, которые сохраняются в формате wbk. Настройте отображение папки в виде таблицы и выберите нужный файл среди типа «Сохраненная копия Word».
В случае повреждения файла, когда открыть его обычным способом невозможно, воспользуйтесь функцией восстановления – запустите программу и в меню «Файл» выберите опцию «Открыть», а затем в проводнике кликните на нужный документ. Справа от кнопки открыть нажмите на стрелочку и выберите подкатегорию «Открыть и восстановить». Нажмите Enter.
Некоторые файлы, которые мы не сохраняли вручную на компьютере, доступны для открытия с жесткого диска. В большинстве случаев такое случается при их создании определенными программами, предусматривающими периодическое создание резервных копий.
Инструкция
Если вы открывали какой-либо загруженный из интернета файл для просмотра и теперь, не сохранив его, не можете найти его заново, проверьте папку Temp, которая находится в следующей директории: C:/Documents and Settings/Username/Local Settings/Temp. В ней содержатся все временные файлы , которые вы использовали в процессе работы с браузером в течение определенного периода времени, установленного вами в настройках обозревателя. Лучше всего установите в настройках ручной режим очистки данных папок, чтобы в дальнейшем не терять информацию.
Если вы не сохранили документ в Microsoft Office, воспользуйтесь функцией восстановления ранее редактируемых файлов. Это делается благодаря тому, что системой предусмотрено периодическое документов. Откройте программы MS Office, которой выполнялось редактирование, после чего выберите пункт восстановления несохраненных документов (или книг в Excel).
Для просмотра несохраненных редактированных в других программах различных файлов проверьте меню используемого программного обеспечения на наличие функции восстановления несохраненных данных. Также проверьте папки временного хранения данных, которые могут находиться в меню Application Data на вашем локальном диске, предварительно включив видимость скрытых элементов системы в меню «Свойства папки» в панели управления компьютером.
В случае если вы не можете найти резервных копий редактируемых несохраненных данных, произведите поиск по локальному диску вашего компьютера по названию файла, при этом включив расширенные параметры для сканирования системных папок и скрытых элементов системы. Не забудьте указать примерную дату создания вашего файла. Также укажите имя, которое присваивается новым файлам в используемой вами программе по умолчанию.
Видео по теме
Полезный совет
Периодически выполняйте сохранение редактируемых файлов и пользуйтесь источником бесперебойного питания.
Восстановление закрытых без сохранения ов Word может быть выполнено несколькими способами. Все они используют встроенные механизмы системы и не требуют привлечения дополнительного программного обеспечения.
Вам понадобится
- – Microsoft Word 2003 или 2007
Инструкция
Попытайтесь найти оригинал документа. Для этого вызовите главное системное меню, нажав кнопку «Пуск», и активируйте утилиту помощника по поиску, нажав кнопку «Использовать помощника». Укажите пункт «Все файлы и папки» в открывшемся диалоговом окне и напечатайте имя документа подлежащего восстановлению в соответствующем поле. Выберите опцию «Мой компьютер» в каталоге «Где искать» и подтвердите выполнение выбранного действия, нажав кнопку «Найти».
Введите в строку «Часть имени файла или имя файла целиком» расширение.doc, характерное для документов Word, и снова нажмите кнопку «Найти», если не помните имя файла.
Раскройте элемент рабочего стола «Корзина» двойным кликом мыши и разверните меню «Вид» верхней сервисной панели Укажите пункт «Таблица» и воспользуйтесь командой «Упорядочить значки». Выберите подпункт «Дата удаления» и попробуйте найти нужный документ.
Я снова вас всех приветствую на моем блоге, дорогие друзья и читатели. Наверняка, у вас случались такие форс-мажоры, когда вы не успевали сохранить важный вордовский документ. После этого, как правило, хотелось просто вырвать волосы из головы от гнева, что всё пропало и важный для вас текст не записался. Но не спешите этого делать, ведь сегодня я вам расскажу, как восстановить документ ворд если не сохранил его и случайно закрыл. Я буду показывать всё это дело в программе Ворд 2013, но данная инструкция запросто подойдет и для других версий, таких как 2007 и даже 2016.
Многих интересует вопрос, можно ли восстановить несохраненный документ word. В большинстве случаев сделать это конечно же можно, но вообще я бы вам советовал просто взять за привычку, сохранять документ хотя бы раз в пять минут. Не ленитесь. Это у вас много времени не отнимет, и по крайней мере вы не будете сильно переживать, что какая-то важная информация пропала. Всего-то нужно быстро щелкнуть по значку дискеты или нажать CTRL +S .
Автосохранение
К сожалению, причин, по которым вы можете не успеть сохранить важную информацию довольно много:
- Завис, выключился или перезагрузился важ компьютер;
- Случайно закрыли файл и не сохранили его. Либо вовсе забыли это сделать;
- Ошибка или сбой программы;
- B многое другое.
Но слава Богу, в Microsoft не дураки работают, и естественно они предусмотрели возможность какого-либо сбоя, отключения компьютера без сохранения документа.По умолчанию программа в автоматическом режиме делает автосохранение каждые 10 минут. Но если вы считаете, что это очень много, то вы можете этот параметр изменить, чтобы не потерять слишком много информации в случайно закрытом документе.
Мгновенное восстановление
Если у вас вдруг произошел форс-мажор и комп по непонятным причинам выключился, завис или перезагрузился, то в ворде предусмотрена функция автоматического восстановления, как раз для таких случаев.
Все, что вам нужно сделать, так это зайти в Word, как только загрузится компьютер. В этом случае программа автоматически предложит вам восстановить несохраненные документы со всеми вашими последними изменениями. Просто нажмите на тот файл, который он вам предлагает вернуть и сохраните его. Только Ворд строгий редактор, и если вы в этот раз не выберите восстановление документов, то при следующем запуске он уже этого не предложит.
Ручное восстановление
Несомненным плюсом Microsoft Word является то, что он полон встроенных средств по восстановлению несохраненных закрытых документов. И это прекрасно, потому что ситуаций разных бывает очень много. В общем давайте приступим к этому способу.
Возвращение
Ну и конечно же нельзя упускать из виду то, что файлы можно тупо случайно удалить. Так что если был удален какой-то важный документ, постарайтесь наискорейшим образом восстановить его. Я предлагаю вам воспользоваться одной из , но в первую очередь советую использовать именно Recuva. Она очень легкая, бесплатная и эффективная. О том как ей пользоваться, я писал .
Ну как вам? По моему ребята из Майкрософт неплохо побеспокоились о том, чтобы пользователи восстановить несохраненный документ ворд, если вдруг они забыли его запомнить. И это на самом деле круто, что даже не придется прибегать к помощи посторонний программ, ну не считая восстановления. Меня эти способы не раз выручали, так что я думаю, что и вам они пригодяться). Хотя надеюсь, что всё таки у вас не возникнет сбоев.
А чтобы не потерять все файлы от таких вот сбоев, я советую вам просмотреть один классный курс по резервному копированию данных. Благодаря ему вы больше не будете беспокоится за сохранность ваших файлов, так в случае любого форс-мажора вы сможете все восстановить. Все уроки построены отлично и понятно для любого уровня пользователя.
Лично я надеюсь, что у вас таких казусов никогда не возникнет. А если и возникнут, то вы всегда сможете это все исправить и вернуть документ со всеми последними изменениями и правками.
С уважением, Дмитрий Костин.
Их надо периодически сохранять. Так вы не потеряете данные из-за отключения электричества или чего-то подобного. Но, допустим, система зависла, и вам пришлось её перезапустить. Или вы случайно нажали «Не сохранять», когда выходили из программы. Заново напечатать пару предложений, конечно, можно. Но вдруг пропадут десятки страниц? Это несколько скрупулёзной часов работы. Поэтому полезно будет узнать, как восстановить несохраненный документ Ворд.
Полезным будет узнать, как восстановить несохраненный документ Ворд.
После аварийного завершения работы (компьютер внезапно завис или перезапустился) Word сам предложит восстановить файл. Для этого должна быть активна функция автосохранения.
- Запустите программу. В левой части окна появится список документов. Они были открыты, когда отключился компьютер. Там же указано время их последнего изменения.
- Найдите тот, который нужен. Просто кликайте на них – текст отобразится в Word.
- Как только вы уберёте список, копии будут помещены в корзину. Перед этим программа попросит подтвердить их удаление. Лучше подстраховаться – второй раз они не появятся.
Но если этот список не открылся, или вы случайно завершили работу программы, и документ Ворд не сохранился – как восстановить его в таком случае? Порядок действий зависит от версии офиса.
После аварийного завершения работы Word сам предложит восстановить файл
Office 2010
В Microsoft Office 2010 есть специальный инструментарий для этого:
- Нажмите на синюю кнопку «Файл» вверху окна. Она чуть левее строки меню.
- Перейдите в раздел «Сведения».
- Внизу есть блок «Версии». Там отображены данные автосохранения с датой и временем последнего изменения.
- Кликните на «Управление версиями» и выберите опцию «Восстановить».
- Откроется папка, в которой хранятся резервные копии. Найдите ту, название которой соответствует документу.
- Это временный файл. Он может быть удалён после чистки системы или системного диска от мусора. Чтобы продолжить работу с документом, преобразуйте его в формат Ворд. При запуске программа выдаст соответствующее оповещение. Чтобы сделать это вручную, прейдите в Файл – Сохранить как.
Если копия некорректно записалась, открыть её напрямую не получится. Но можно сделать так:
- Запустите Word.
- Нажмите Файл – Открыть.
- Укажите путь к копии.
- В списке над кнопкой «Отмена» вместо опции «Документы» поставьте «Все файлы». Резервные копии имеют расширение.asd или.wbk.
- Кликните на нужный значок. Если вы не сохраняли документ на диск, имя будет состоять из первых слов, которые вы там напечатали.
- Рядом с кнопкой «Открыть» найдите чёрную стрелочку и нажмите на неё.
- Выберите «Восстановить».
По умолчанию Word хранит эти копии в папке, которая может оказаться скрытой. Чтобы она отображалась, сделайте так:
- Пуск – Панель управления – Оформление и персонализация – Параметры папок (или Свойства папок).
- Вкладка «Вид».
- Поставьте маркер рядом с «Включить отображение скрытых папок».
- Нажмите «Применить» и «OK».
В предыдущих версиях Office нет раздела «Сведения» в меню. Поэтому такой способ недоступен. Но вернуть свои данные вполне возможно.
Office 2007
Вот как восстановить несохраненный документ Word 2007:
- Нажмите на логотип Office слева вверху.
- Кликните на кнопку «Параметры».
- Перейдите в раздел «Сохранение».
- В блоке «Каталог данных для автовосстановления» написан путь к папке с резервными копиями. Запомните или запишите его.
- Уберите окно параметров.
- Снова нажмите на логотип Office и выберите «Открыть».
- Задайте путь к папке с копиями. Использовать их можно точно так же, как в Ворд 2010 (открыть и восстановить).
Этот метод сработает и с офисом 2003.
Конвертор резервных копий
Если файл автосохранения повреждён или при открытии выдаёт ошибку, воспользуйтесь конвертором резервных копий. Обычно он устанавливается вместе с Office и его не требуется включать отдельно. Но в случае чего можно активировать эту функцию вручную.
- Откройте Пуск – Панель управления.
- В категории «Программы» кликните на «Удаление программ» (или «Программы и компоненты»).
- Пункт «Microsoft Office» или «Microsoft Office Word».
- Нажмите «Изменить».
- В открывшемся окне выберите «Добавить компоненты» и продолжите.
- Перейдите в Общие средства Office – Конверторы и фильтры – Конверторы текстовых файлов – Конвертор восстановления текста.
- Выберите опцию «Запускать с компьютера» и нажмите «Продолжить». Настройка займёт время.
- Запустите Word.
- Нажмите на логотип Office или на синюю кнопку «Файл».
- Кликните на «Параметры», перейдите во вкладку «Дополнительно»
- Найдите блок «Общие». Для этого прокрутите меню вниз.
- Поставьте галочку в «Подтверждать преобразование формата».
Теперь вы можете пользоваться этой опцией, если до этого она была отключена. Делается это так:
- В Word перейдите в Файл – Открыть (в Office 2007 надо кликнуть на логотип).
- Укажите путь к резервной копии и кликните на неё.
- В поле над кнопкой «Отмена» задайте параметр «Восстановление текста»
- Нажмите на стрелочку рядом с «Открыть» и выберите «Восстановление».
Как включить автосохранение?
Чтобы не задумываться, как восстановить документ Ворд, если не сохранил резервную копию, включите автосохранение. Вот что нужно сделать:
- Категория «Сохранение».
- Поставьте галочку в «Автосохранение каждые…» и задайте время. Например, 5 минут. И Word будет обновлять копию каждые 5 минут.
- В Word 2010 есть пункт «Сохранять последнюю версию при выключении». Так можно спасти случайно закрытый документ.
Включите автосохранение
Документы, хранящиеся в сети или на съёмных носителях
Файл, находящийся на флеш-накопителе, внешнем жёстком диске, в интернете или сетевой папке, Office воспринимает, как удалённый. Это никак не сказывается на работе. Вы можете спокойно печатать. Но если при сохранении возникнут проблемы со съёмным устройством или на время пропадёт доступ к сети, данные будут потеряны и труды многих часов уйдут насмарку. Чтобы этого не произошло, сделайте следующее:
- Синяя кнопка «Файл» – Параметры или Логотип Office – Параметры.
- Раздел «Дополнительно».
- В поле «Сохранение» (прокрутите чуть ниже, чтоб его увидеть) поставьте флажок в «Копировать удалённые файлы на компьютер».
Так при работе с документами Word будет создавать данные автосохранения на ПК. И вы вернёте их в случае поломки съёмного носителя или другого сбоя.
Как восстановить документ, если нет резервной копии?
Резервная копия может исчезнуть после того, как вы завершили работу программы. Даже с автосохранением. А если эта функция не используется и не настроена, вернуть свои данные через интерфейс программы вообще не получится. Но это не все так безнадёжно. Вот как восстановить закрытый документ Word в подобном случае.
Вариант 1
- Откройте «Мой компьютер».
- Справа вверху найдите строку поиска. Чтобы открыть всё окно поиска, нажмите Win+F (кнопка на клавиатуре с логотипом Windows). Та же строка находится в нижней части меню «Пуск».
- Введите туда имя или часть имени документа с расширением.asd. Пропущенные символы замените на * (звёздочка). Поиск воспринимает этот знак как команду «Тут может быть любой символ». Файл без имени (несохраненный на диск или забытый) надо вбивать как «*.asd» (без кавычек).
- Дождитесь, пока завершится поиск.
- Найдите в результатах резервную копию своих данных.
- Также попробуйте написать имя с расширением.wbk.
Вариант 2
Вариант 1 не помог? Значит, автоматически сохранённого документа просто нет. Но данные могут находиться во временных файлах.
- Откройте «Мой компьютер».
- Кликните на строку поиска. Под ней появятся фильтры. Укажите в них дату последнего изменения документа. Можно задать диапазон.
- Введите название с расширением.tmp. А лучше сразу ищите «*.tmp», так как система могла чуть изменить имя.
- Появится достаточно большой список. Но в нём могут найтись нужные данные.
Вариант 3
Временные файлы иногда сохраняются с ~ (тильда) в начале названия. Этот символ привязан к той же клавише, что буква «ё».
- В поиске задайте дату или диапазон дат последнего изменения.
- Напишите «~*.*» (без кавычек). Так система найдёт все файлы, имя которых начинается на тильду.
- Появится список. Попробуйте в нём отыскать то, что вам нужно.
Эти резервные копии можно открыть в Word так же, как и данные автосохранения.ads. Если ни один из способов не дал результатов, воспользуйтесь утилитами для восстановления файлов. Например, Perfect File Recovery или Recuva.
4 способа восстановления несохраненного / удаленного документа Word – Acronis Revive
К счастью, существуют надежные способы быстрого и надежного восстановления документов Word. Независимо от того, была ли ваша работа случайно удалена, потеряна в результате сбоя Microsoft Word или просто исчезла, вот простое руководство по восстановлению несохраненных документов Word.
Спешите?
Если вы отчаянно хотите восстановить документы Word, читая это, нажмите на ссылки ниже, чтобы перейти к наиболее вероятной причине вашей потери, и следуйте простому пошаговому руководству, которое следует ниже, чтобы найти и восстановить документы MS Word и вернуться к работе в кратчайшие сроки.Если вы не уверены, попробуйте их все по порядку.
И помните, если все остальное не поможет, установка программы восстановления данных, такой как Acronis Revive, или возврат к недавней резервной копии файла или системы может помочь вернуть ваши документы (по крайней мере, в достаточно недавнем состоянии).
Восстановление несохраненных документов Word
Мы в значительной степени полагаемся на автосохранение, однако огромные фрагменты прогресса и целые версии документов могут быть потеряны, если мы не сохраним нашу работу вручную. Хорошая новость в том, что эта проблема настолько распространена, что Microsoft упростила восстановление несохраненных документов Word:
1.В MS Word щелкните вкладку File в верхнем левом углу.
2. Щелкните Управление документом и выберите Восстановить несохраненные документы из раскрывающегося списка.
3. Проверьте, нет ли отсутствующего файла в диалоговом окне. Если это была недавняя потеря, она должна появиться.
4. Откройте восстановленный документ Word и нажмите кнопку Сохранить как в верхнем баннере.
Знаете ли вы?
Вы можете обновить частоту, с которой Microsoft Word автоматически сохраняет ваши документы.Щелкните Файл > Параметры > Сохранить и измените количество минут, чтобы иметь доступную версию всех ваших документов с возможностью восстановления на случай, если вам понадобится восстановить документы Word в будущем.
Восстановление удаленных документов Word
Знание того, как восстановить удаленные документы Word, заставит вас казаться волшебником для многих людей в вашем офисе, но это совсем несложно. Если вы пытаетесь восстановить документы MS Word, которые были случайно удалены или скомпрометированы вредоносным ПО, есть несколько простых шагов, которые могут помочь вам вернуть их.
1. На рабочем столе откройте корзину
2. Найдите файл по имени документа, типу файла или дате удаления. Если вы найдете пропавший файл, обратите внимание на его исходное местоположение. Когда вы восстанавливаете удаленные документы Word, они автоматически восстанавливаются в это место.
3. Восстановите удаленный документ и либо найдите его в исходном расположении, либо нажмите «Быстрый доступ», чтобы найти его в списке последних файлов.
Знаете ли вы?
Когда файл удаляется, вы фактически просто удаляете маркер, указывающий, где файл был сохранен на диске. Файл фактически существует на диске до тех пор, пока его пространство не будет перезаписано новой информацией. Пока этого не произойдет, у вас есть шанс восстановить документы Word.
Восстановление документов Word после сбоя
Восстановление не сохраненных документов Word не всегда происходит из-за ошибок пользователя. Независимо от того, неожиданно ли вышла ваша система или произошел сбой Microsoft Word, документы Word можно восстановить, если вы быстро выполните поиск потерянных файлов до того, как другие файлы займут свое место на диске.
1. Когда ваша система вернется в оперативный режим, снова откройте Microsoft Word . В большинстве случаев программа автоматически восстанавливает несохраненные документы Word.
2. Если ваш документ не отображается в списке автосохранения, нажмите Файл , затем Параметры , затем Сохранить .
3. Скопируйте путь к файлу местоположения файла автовосстановления и вставьте его в проводник.
4. Откройте папку с именем вашего документа и скопируйте файл .asd с самой последней датой и временем изменения.
5. Вернитесь в MS Word, щелкните Файл , затем Открыть , затем прокрутите список последних документов вниз и щелкните Восстановить несохраненные документы .
6. Вставьте скопированный файл в открывшуюся папку и откройте файл, чтобы восстановить его.
Знаете ли вы?
Одной из наиболее частых причин сбоя Microsoft Word является повреждение надстройки или шаблона.Если ваша программа постоянно дает сбой, попробуйте запустить Word, не загружая ни одну из этих функций, и посмотрите, помогает ли это повысить надежность.
Восстановление документов Word с помощью программ восстановления данных
Если ни один из этих методов не поможет вам восстановить несохраненные документы Word, лучше всего выбрать программу резервного копирования или программу восстановления данных.
Как всегда, наиболее безопасным и надежным способом восстановления данных является регулярное резервное копирование полного образа. Независимо от того, используете ли вы ПК с Windows, Mac или мобильное устройство, наличие обновленных резервных копий гарантирует, что вы не потеряете свои файлы, несмотря ни на что.
Тем не менее, если у вас не было плана резервного копирования и он был активен на момент потери документа Word, у вас не будет резервной копии для восстановления файла.
В этом случае программы восстановления данных (также известные как инструменты восстановления удаления), такие как Acronis Revive, являются лучшим способом найти, оценить и восстановить документы Word. Acronis Revive – это простая и удобная программа, которая позволяет выполнять поиск по всему содержимому вашей системы, чтобы найти потерянный файл, оценить возможность его восстановления и восстановить документы MS Word всего за несколько щелчков мышью.
Acronis Revive автоматически ищет пропавшие локализованные имена файлов на внутренних, внешних дисках и картах памяти. Когда файл найден, оценивается его потенциал для успешного восстановления. Если инструмент определит, что может успешно восстановить несохраненные документы Word, он создаст точный файл изображения и восстановит доступ к нему за считанные минуты.
Final Thought
При использовании Acronis Revive независимо от того, был ли ваш документ Word удален, зашифрован вредоносным ПО или поврежден при сохранении на неисправном разделе, вы можете выполнить несколько простых шагов, чтобы восстановить файл.Некоторые из них встроены в операционную систему, а другие требуют дополнительных усилий. Но, вооружившись инструментом восстановления и регулярным резервным копированием, ваши документы можно восстановить быстро и легко.
Как восстановить несохраненный документ Word
- Вы можете восстановить несохраненный документ Microsoft Word, если документ каким-то образом закрыт без сохранения.
- Существует несколько методов восстановления несохраненного документа Word, но ни один метод не может гарантировать работу в каждой ситуации.
- Чтобы не потерять свою работу, вы можете включить автосохранение в настройках Microsoft Word.
- Посетите техническую библиотеку Business Insider, чтобы узнать больше.
Если вы когда-либо теряли всю свою работу из-за того, что не сохранили документ Microsoft Word, вы понимаете, насколько ощутимой может быть боль.
К счастью, Word прошел долгий путь со времен темных времен резервного копирования файлов на дискеты.В настоящее время, если вы потеряете несохраненный документ Word, все еще может быть способ восстановить его. Процесс не гарантирован, и вам, вероятно, придется попробовать несколько методов, прежде чем вы добьетесь успеха, но это лучше, чем просто отказаться.
Вот как восстановить несохраненный документ Word, а также включить функцию автосохранения Word, чтобы этого больше не произошло.
Как восстановить несохраненный документ WordПоскольку компьютеры и программное обеспечение сложны, существуют различные способы восстановления несохраненного документа Word, хотя не все методы работают во всех ситуациях.Мы рекомендуем протестировать один метод, а затем перейти к следующему в списке, если первый не работает.
Найдите исходный документ в списке файлов вашего компьютераХотя вы не сможете восстановить свои последние добавления, вы все равно сможете получить доступ к исходной версии документа. На ПК откройте панель поиска, нажав клавишу Windows, и введите имя документа. На Mac щелкните значок прожектора в правом верхнем углу рабочего стола.Если ваш документ отображается в списке файлов, вы можете открыть его, дважды щелкнув его.
Найдите пропавший документ в списке файлов вашего компьютера. Крисси Монтелли / Business Insider Проверить файлы резервных копий WordИногда Microsoft Word сохраняет резервную копию файла без вашего запроса.Откройте папку, в которой ваш документ был сохранен в последний раз, и найдите файл с расширением .wbk или WBK. Это тип файла, связанный с файлами резервных копий Word.
Загляните в корзину вашего компьютераКорзина – это место, куда отправляются удаленные файлы, прежде чем они будут удалены из памяти вашего компьютера. Вы можете найти корзину на рабочем столе ПК или на док-станции Mac. Дважды щелкните по нему, чтобы открыть и проверить содержимое отсутствующего документа.
Используйте диспетчер задач для запуска автоматического восстановленияНа ПК нажмите Ctrl + Alt + Delete и щелкните «Диспетчер задач», чтобы открыть диспетчер задач.Прокрутите вкладку «Процессы». Когда вы увидите в списке Microsoft Word или Winword.exe, щелкните этот процесс, а затем нажмите «Завершить задачу». Делайте это, пока не удалите из списка все процессы Word и Winword.exe.
На Mac щелкните значок Apple в верхнем левом углу рабочего стола и выберите «Принудительный выход …». Выберите Microsoft Word и нажмите «Принудительно выйти».
Затем снова откройте Microsoft Word. В левой части экрана вы увидите вкладку «Восстановление документов» – найдите там пропавший документ.Если вы его нашли, щелкните документ, чтобы открыть его, и сразу же «Сохранить как», выбрав .docx в качестве типа файла.
На ПК найдите Microsoft Word и Winword.exe в диспетчере задач и нажмите «Завершить процесс» для каждого из них.Крисси Монтелли / Business Insider Найдите временные файлы в списке файлов вашего компьютераПодобно нашему первому предложению, введите «.tmp» в строке поиска и щелкните вкладку «Документы». Сравните даты временных файлов с вашей памятью последнего редактирования документа – файлы .tmp не так предсказуемы, как обычные документы Word, поэтому будьте осторожны при их открытии.
Вы можете просмотреть информацию о временном файле, чтобы понять, может ли это быть ваш несохраненный документ. Крисси Монтелли / Business Insider Поиск файлов с ~ в имени файлаПо сути, это то же самое, что и предыдущий метод, за исключением того, что вы будете искать “~” вместо “.tmp. “
Как включить автосохранение в документе WordДля справки в будущем обязательно включите функцию автосохранения Microsoft Word, чтобы не потерять свою работу. Вот как это сделать.
1. С Microsoft Откройте Word, щелкните вкладку «Файл».
2. Щелкните «Параметры» в нижней части меню.
3. В появившемся окне нажмите «Сохранить» слева.
4. Отсюда вы можете установить определенные настройки, касающиеся сохранения ваших документов, включая включение опции автосохранения.По завершении нажмите «ОК».
Установите настройки автосохранения и нажмите «ОК». Крисси Монтелли / Business InsiderКак восстановить несохраненный документ Word
Компьютеры не всегда работают должным образом.Нет ничего более разочаровывающего, чем когда программа без видимой причины решает вздремнуть, блокируется и перестает отвечать на ваши команды, особенно если вы потеряете драгоценный документ, над которым работаете!
К счастью, Word сохраняет временные версии ваших документов во время работы. Если он обнаружит проблему и перестанет отвечать, вы можете перезапустить Microsoft Word или компьютер и попытаться восстановить потерянные документы.
Восстановить документ
- Перезапустите Microsoft Word.
Если несохраненный документ можно восстановить, появится заголовок «Восстановлено».
- Щелкните Восстановить несохраненные документы .
Появится панель «Восстановление документов» со списком всех найденных восстановленных документов.
- Выберите документ на панели восстановления документов.
Открывается последняя автоматически сохраненная версия документа.
- Щелкните Закрыть .
Панель восстановления документов закроется, и вы сможете вернуться к работе.
Настройки автоматического восстановления
Вы можете дополнительно защитить свою работу, настроив параметры автовосстановления. Вы можете изменить интервал сохранения автосохранения, чтобы он выполнялся чаще, чем значение по умолчанию каждые 10 минут.
- Щелкните вкладку Файл .
- Выберите Параметры .
- Щелкните Сохранить .
- Убедитесь, что установлен флажок Сохранять информацию автосохранения каждые , и настройте временной интервал.
Вы не можете указать интервал, если флажок не установлен.
- Щелкните ОК .
Параметры автоматического восстановления обновлены.
Даже с функциями восстановления документов Word лучший способ не потерять много информации в случае зависания компьютера – это часто сохранять свою работу.
Как восстановить несохраненный документ Word
Что нужно знать
- Попробуйте сначала: перейдите в Файл > Управление документами > Восстановить несохраненные документы .Выберите документ, если он указан.
- Чтобы проверить, есть ли резервная копия: перейдите к Файл > Откройте > Просмотрите и найдите резервную копию файла.
- Или перейдите в проводник Windows и найдите все восстановленные или временные файлы, которые могут быть утерянным документом Word.
В этой статье объясняются некоторые обходные пути, которые могут помочь вам восстановить несохраненный документ Word. Инструкции относятся к Word 2019, Word 2016, Word 2013, Word Online, Word для Mac и Word для Microsoft 365.
Восстановление документа в Word 2016 и Word 2013
Как для Word 2016, так и для Word 2013 у вас есть несколько методов, которые могут привести к восстановлению вашего документа Word. Каждый метод может быть выполнен быстро, что позволяет легко искать несколько файлов.
Использование функции восстановления несохраненных документов Word
Запустите Word .
Перейдите на вкладку File и выберите Manage Document .
Нажмите кнопку «Управление документом ».
В раскрывающемся списке выберите Восстановить несохраненные документы . Откроется диалоговое окно Открыть со списком несохраненных документов Word, которые можно восстановить.
Выберите документ Word, который хотите восстановить, затем выберите Открыть . Сохраните восстановленный документ сразу.
Если это не поможет восстановить отсутствующий файл Word, продолжайте попытки найти и сохранить его.
Использование Word для поиска резервной копии
Перейдите в меню File и выберите Open .
Выберите Обзор .
Откройте папку, в которой вы сохранили любую версию документа.
Найдите файл с именем «Резервная копия», за которым следует имя отсутствующего файла, или найдите файлы с расширением «.wbk».
Откройте все возможные файлы резервных копий, которые вы найдете.
Использование проводника Windows
Нажмите Win + E , чтобы открыть проводник Windows, если вы не можете найти файл.
Откройте следующие места в проводнике Windows:
- C: \ Users \\ AppData \ Local \ Microsoft \ Word
- C: \ Users \\ AppData \ Local \ Temp
- C: \ Users \\ AppData \ Roaming \ Microsoft \ Word
Найдите восстановленные или временные файлы, которые могут оказаться утерянным документом Word.
Вы также можете выполнить поиск на своем компьютере файлов .wbk, которые являются резервными версиями документов Microsoft Word:
Перейдите в меню Start , затем используйте поле поиска для поиска файлов “.wbk”. Откройте любые появившиеся файлы .wbk, чтобы определить, какой из отсутствующих документов Word вам нужен.
Предотвращение будущих бедствий с помощью автосохранения и автосохранения
Чтобы избавить себя от стресса, беспокойства и времени, связанного с попытками восстановить несохраненный документ Word в будущем, примите меры сейчас, чтобы это не повторилось.
Если у вас есть подписка на Microsoft 365, используйте автосохранение, чтобы сохранять изменения в документах в реальном времени. Автосохранение включается всякий раз, когда файл сохраняется в OneDrive или SharePoint. Каждые несколько секунд Word автоматически сохраняет любые изменения в облаке.
Чтобы убедиться, что автосохранение включено, найдите кнопку переключения Автосохранение в верхнем левом углу окна Microsoft Word.
Если вы не являетесь подписчиком Microsoft 365, вы можете включить автовосстановление, чтобы автоматически сохранять изменения в файл через определенные промежутки времени:
Перейдите на вкладку File и выберите Options .
Выберите Сохранить на левой панели окна Параметры Word .
Установите флажок Сохранять автоматическое восстановление информации каждые X минут и введите число в поле минут, например 5 или 10.
Установите также флажок Сохранить последнюю автоматически восстановленную версию, если я закрою без сохранения . Это позволит вам восстановить самую последнюю автоматически восстановленную версию, которая может быть не полным документом Word, но, вероятно, будет лучше, чем отсутствие документа вообще.
Вы также можете изменить расположение файлов автосохранения, если хотите, чтобы они хранились в другой папке. Нажмите кнопку Обзор рядом с Расположение файлов автосохранения и перейдите в то место на вашем компьютере, где вы хотите их сохранить.
Выберите ОК , чтобы сохранить любые изменения, внесенные в параметрах Word.
Восстановить документ в Word Online
Если вы создаете документы с помощью Word Online, вам повезло.Нет кнопки Сохранить , потому что любые изменения, внесенные в документ, сохраняются автоматически.
Восстановить документ в Word для Mac
По умолчанию в Word для Mac включено автосохранение. Если ваш компьютер неожиданно выключается до того, как вы сохранили документ Word, вам будет предложено открыть восстановленный файл. В противном случае вы можете найти файл в папке автосохранения.
В Word для Mac 2016 сначала нужно отобразить скрытые файлы. После активации этой функции вы можете искать потерянный документ.
Откройте Finder , щелкните значок Home в левом столбце, затем откройте Library / Containers / com.microsoft.Word / Data / Library / Preferences / AutoRecovery . Здесь будут перечислены все документы, сохраненные функцией автосохранения.
Спасибо, что сообщили нам об этом!
Расскажите, почему!
Другой Недостаточно подробностей Сложно понятьКак восстановить несохраненный документ Word
Многие из нас сталкивались с ситуацией, когда мы создавали документ Word, а затем случайно закрывали его, не сохранив.Это потеряно навсегда? Должен ли я воссоздавать весь документ заново? Это лишь некоторые из вопросов, которые будут витать у вас в голове. Сделайте глубокий вдох и выполните следующие действия, чтобы восстановить документ.
Как восстановить несохраненный документ Word с помощью Microsoft Word 2010, Word 2013 и Word 2016
- Щелкните вкладку Файл / Управление документами.
- Нажмите кнопку «Управление документом».
- В раскрывающемся списке нажмите «Восстановить несохраненные документы».
- Откроется диалоговое окно «Открыть» со списком несохраненных документов Word с возможностью восстановления. Выберите документ Word, который вы хотите восстановить, и нажмите кнопку «Открыть».
- Восстановленный документ Word теперь открыт, и в его верхней части отображается информационный баннер, рекомендующий сохранить файл.
- Нажмите кнопку «Сохранить как» и сохраните документ Word.
Вы не только быстро восстановите документ, но и сохраните его для доступа в будущем.
Есть несколько вещей, которые так расстраивают, как необходимость переделывать только что выполненную работу. Если вам нравятся эти советы, посмотрите наше видео о 10 удивительно полезных функциях Word. Мы любим помогать людям «АГА!» моменты!
Закрытие существующего документа Word без его сохранения
Другая ситуация, в которой вы можете оказаться: случайно закрываете ранее сохраненный документ, но не можете сохранить последние изменения. Microsoft Word поможет вам восстановить до последних 10 минут вашей работы.Вы также можете изменить время, в течение которого Word будет сохранять восстанавливаемую копию вашей работы. На снимке экрана ниже вы увидите, что Word каждую минуту сохранял временную копию моего документа. Затем я изменил его на значение по умолчанию, равное 10 минутам.
- Щелкните вкладку Файл / Управление документами.
- Найдите и щелкните последнюю версию автосохранения, чтобы восстановить последние изменения, внесенные в ваш документ. Не забудьте сохранить восстановленный документ Word.
Изменить время сохранения информации автосохранения
Если вы хотите изменить частоту, с которой Microsoft Word автоматически сохраняет восстанавливаемую копию документа, выполните следующие действия. По умолчанию установлено время 10 минут.
- Щелкните вкладку Файл / Параметры.
- В диалоговом окне «Параметры» выберите параметр «Сохранить», расположенный слева.
- В разделе «Сохранить документы» измените количество минут на то, как часто Word будет сохранять версию документа с возможностью восстановления.
- По окончании нажмите ОК
Надеемся, что вы сможете восстановить всю свою работу!
Вам также может понравиться …
| Могут ли новейшие функции Microsoft Word повысить продуктивность вашей команды? | Microsoft Word: идеальное выравнивание текста с помощью табуляции | Microsoft Word 2016: новые функции |
3 способа восстановления удаленного или несохраненного документа Word на Mac
Формат документа Microsoft Word чрезвычайно популярен и считается стандартом де-факто многими пользователями.Многие запросы документов включают напоминание об отправке работы в виде файла Microsoft Word DOC или DOCX . Невозможность создавать документы в этом формате определенно может помешать вашей работе.
В Microsoft Word есть некоторые функции, которые делают его более полезным в определенных ситуациях совместной работы, и некоторым пользователям легче работать, чем с Pages. У вас также могут быть файлы Word на вашем Mac, если вы являетесь пользователем Office 365 .
Вам может потребоваться восстановить документ Word на Mac по ряду причин:
- Случайное удаление файлов с жесткого диска.
- При работе с файлом происходит сбой приложения.
- Повреждение жесткого диска или запоминающего устройства, ведущее к повреждению или отсутствию файлов.
- Заражение вирусом или вредоносным ПО, приводящее к потере данных.
Microsoft Word для Mac имеет функцию автоматического восстановления, которая может помочь вам восстановить несохраненные документы Word.Этот параметр включен по умолчанию при установке приложения и автоматически сохраняет копии открытых документов каждые 10 минут.
Вы можете изменить этот параметр, чтобы приложение сохранялось через более короткий или более длительный интервал времени, если хотите. Если в приложении или на вашем компьютере произошел сбой во время работы с документом Word, вы можете восстановить его до состояния, в котором он находился при последнем автоматическом сохранении.
Шаги по восстановлению несохраненного документа Word на Mac:Шаг 1. Откройте окно Finder на вашем Mac.
Шаг 2. Выберите весь компьютер в качестве местоположения.
Будет выполнен поиск, и в поле поиска введите « AutoRecovery ». Вам будет представлен список файлов. Он начинается с « AutoRecovery save of », за которым следует имя документа Word, который вы пытаетесь восстановить.
Шаг 3. Дважды щелкните файл, который нужно восстановить. Это откроет файл в Microsoft Word.
Шаг 4. Выберите Файл меню и выберите Сохранить как . Выберите новое имя для документа и папку, в которой он будет храниться, и нажмите кнопку «Сохранить».
Эта процедура должна позволить вам восстановить документы Word на Mac, если вы не отключили опцию AutoRecovery . Этот метод будет работать только с файлами, которые находятся в процессе обработки, когда они исчезли.
Необходимо использовать другие методы для восстановления документа Word в системах Mac OS X, если они были удалены с вашего компьютера после завершения.
# 2 Восстановление удаленных файлов Word из резервной копии или корзины
После выхода из Microsoft Word и сохранения документа больше нет средств для автоматического восстановления потерянного или удаленного файла. Если вы случайно удалили некоторые файлы или подверглись сценарию потери данных из-за неисправного диска, существуют способы, которые могут позволить вам вернуть файлы.
Способ 1. Восстановить удаленные документы Word из корзины
Файлы, которые были удалены из папки, больше не будут видны в этом месте.Однако они не удаляются полностью с вашего Mac, пока вы не очистите корзину.
- Откройте папку «Корзина» , щелкнув ее значок в нижнем левом углу экрана Mac.
- Щелкните правой кнопкой мыши имя файла и выберите « Вернуть ». Это вернет файл в исходное местоположение.
Способ 2. Восстановить удаленные документы Word из резервной копии
Надеюсь, у вас есть привычка делать регулярные резервные копии вашего Mac.Вы можете использовать резервную копию для восстановления потерянных документов Word, если резервная копия была сделана до удаления файла. Вам нужно будет использовать носитель, на котором вы сохраняете свои резервные копии, и программу, например, Time Machine , которую вы используете для резервного копирования вашего компьютера.
Восстановление из резервной копии или корзины эффективно только в том случае, если файл действительно существует в резервной копии или все еще находится в корзине. Если вы недавно очистили корзину, ваши файлы больше не будут видны там и не могут быть восстановлены этим методом.
Есть еще способ восстановить удаленные файлы Word, даже если у вас нет резервной копии рассматриваемого файла, и она недоступна через автоматическое восстановление или корзину для с помощью программы для восстановления данных .
# 3 Восстановление удаленных документов Word с помощью Disk DrillПрограммное обеспечение для восстановления документов Word может оказаться полезным в восстановлении тех важных файлов Word, которые таинственным образом исчезли с вашего компьютера. Он использует технологию глубокого сканирования для поиска удаленных файлов и фрагментов файлов, которые физически находятся в хранилище вашего компьютера, но больше не видны операционной системе.
Восстановление данных бесплатно
Ваш помощник по восстановлению удаленных файлов
Прекратите использовать машину, как только обнаружите, что файлы отсутствуют, чтобы система не перезаписала файлы, прежде чем вы сможете их восстановить.
Чтобы восстановить документ Word, выполните следующие действия:1. Загрузите и установите бесплатную версию Disk Drill.
Мы рекомендуем вам установить его на USB-накопитель, чтобы свести к минимуму вероятность перезаписи файлов при установке.
2. Запустите приложение и выберите диск, на котором в последний раз просматривались потерянные файлы.
3. Нажмите кнопку « Восстановить », чтобы начать сканирование запоминающего устройства.
4. Используйте фильтры для поиска определенных типов файлов и ускорения сканирования. Приложение вернет список файлов, которые можно восстановить с помощью этого инструмента.
5. Если предварительный просмотр показывает, что нужные файлы можно восстановить, вам необходимо обновить Disk Drill до Pro версии , чтобы выполнить восстановление.
6. Выберите место для хранения файлов.
Не используйте исходное расположение, так как это может привести к перезаписи файлов при их восстановлении.
7. Нажмите « Восстановить » второй раз, чтобы восстановить потерянные файлы Word в новом месте, которое вы выбрали.
Видеоурок:Disk Drill найдет все потерянные файлы, которые еще можно восстановить, в некоторых случаях можно восстановить даже перезаписанные данные.Это отличный инструмент для восстановления данных, который позволит вам восстановить потерянные файлы Word на вашем компьютере и позволит вам продолжить работу.
Читайте также
FAQЧтобы восстановить предыдущую версию документа Word на Mac:
- Подключите резервный диск Time Machine, если он еще не подключен к вашему Mac.
- Откройте папку, содержащую удаленный документ Word.
- Щелкните значок Time Machine в строке меню и выберите «Войти в Time Machine».
- Найдите документ Word, который вы хотите восстановить, с помощью шкалы времени в правом углу экрана.
- Нажмите «Восстановить», чтобы восстановить выбранный документ Word.
Да, есть несколько способов восстановить перезаписанный документ Word на Mac:
- Используйте Time Machine для восстановления более старой версии перезаписанного документа.
- Откройте текущую версию перезаписанного документа в Word и восстановите более раннюю версию с помощью журнала версий.
- Восстановите документ из облачной резервной копии.
- Просмотрите свои устройства резервного копирования, чтобы увидеть, есть ли у вас резервная копия исходного документа Word.
Как восстановить удаленный / несохраненный документ Word (в Windows)
Практически любой, кто долгое время пользовался персональным компьютером, использовал файлы, созданные в Microsoft Word. Его расширения файлов DOC и DOCX являются чем-то вроде стандарта для документов, и многие другие программы позволяют сохранять данные в этих форматах. Если вы похожи на большинство пользователей, то почти неизбежно, что в какой-то момент вам придется восстанавливать удаленный документ Word из вашей системы Windows.Мы собираемся показать вам несколько методов восстановления, которые дадут вам хороший шанс восстановить утерянный, удаленный или несохраненный файл Word.
Быстрая навигацияВосстановить удаленный / несохраненный документ Word
Мы рассмотрим несколько методов, с помощью которых вы сможете восстановить старый документ Word. Эти методы будут работать во всех версиях операционной системы от Windows 7 до новейшей версии Windows 10. Прежде чем перейти к методам, есть одна мера предосторожности, которую вы должны предпринять, чтобы дать вам наилучшие шансы на успешное восстановление.
Из-за того, как Windows обрабатывает удаление данных, когда вы удаляете файл с вашего ПК, физические данные сохраняются на его запоминающем устройстве. Windows удаляет логические ссылки на файл, делая его недоступным для любой программы или приложения. Информация физически сохраняется на запоминающем устройстве и может быть восстановлена до тех пор, пока не будет перезаписана новыми данными. Как только данные будут перезаписаны новой информацией, исходный файл станет нечитаемым.
Чтобы избежать риска перезаписи данных, которые вы хотите восстановить, вы должны ПРЕКРАТИТЬ ИСПОЛЬЗОВАНИЕ УСТРОЙСТВА ХРАНЕНИЯ, как только вы поймете, что потеряли файл.Использование устройства может потенциально перезаписать или повредить нужные файлы, прежде чем вы сможете их восстановить.
Итак, давайте посмотрим на доступные методы, с помощью которых вы можете восстановить файлы, которые неожиданно исчезли или были удалены.
Восстановление из корзины
Первое, где вы должны искать потерянные или удаленные файлы, – это корзина Windows. Корзина – это специальная папка, в которой операционная система временно хранит удаленные элементы. Если ваш файл там, его легко восстановить.Выполните следующие простые шаги, чтобы проверить, сможете ли вы восстановить удаленный документ Word из корзины.
- Откройте корзину, дважды щелкнув ее значок.
- Найдите документ Word, который вы хотите получить.
- Щелкните элемент правой кнопкой мыши и выберите параметр «Восстановить».
Файл будет восстановлен на прежнее место и станет доступным для ОС и других приложений.
Восстановление из резервной копии
Для защиты данных необходимо регулярно выполнять резервное копирование компьютера.На компьютерах с Windows вы можете использовать историю файлов, которая поставляется вместе с операционной системой, или использовать другой сторонний инструмент резервного копирования. В этом примере мы покажем вам, как использовать резервные копии, сделанные с помощью File History , для восстановления потерянного документа Word. Просто выполните следующие простые шаги:
- В поле поиска панели задач введите восстановить файлы .
- Выберите Восстановите файлы с помощью истории файлов .
- Найдите документ, который вы хотите восстановить, и используйте клавиши со стрелками для поиска различных версий файла.
- Выберите Восстановить , чтобы восстановить файл в исходное расположение. Вы также можете выбрать Восстановить в , если хотите сохранить его в новом месте хранения.
Изменения, внесенные в документ с момента создания последней резервной копии, не подлежат восстановлению, но вы получите обратно исходный файл, что лучше, чем альтернатива полной его потери.
Восстановление несохраненного документа Word
Вам может потребоваться восстановить несохраненный документ, если Word выйдет из строя во время работы с файлом.Вы можете вернуться после короткого перерыва и обнаружить, что ваша машина зависла, и вам нужно перезагрузить ее. В этих случаях функция автосохранения может вернуть ваши данные. Он встроен в Word, но его необходимо настроить, если вы хотите использовать его для защиты документов.
Чтобы настроить автовосстановление в Word, выполните следующие действия.
- Перейдите на вкладку Файл и выберите Параметры .
- Щелкните вкладку Сохранить .
- Убедитесь, что установлены флажки «Сохранять данные автосохранения каждые X минут» и «Сохранять последнюю автоматически сохраненную версию, если я закрою без сохранения».
- Нажмите ОК .
Если автовосстановление было настроено, используйте следующую процедуру для восстановления несохраненных документов Word.
- Запустите Word и перейдите на вкладку Файл .
- Щелкните Открыть , а затем Обзор . Перейдите в папку, в которой файл был найден в последний раз. Найдите файлы с расширением .asd.
- Если искомого документа нет в списке, выберите Файл > Информация > Управление документами (или Управление версиями )> Восстановить несохраненные документы .
Мы рекомендуем включить автовосстановление и установить небольшой интервал сохранения, чтобы минимизировать объем работы, которая может быть потеряна.
Восстановление перезаписанного документа Word с предыдущими версиями
Если вы случайно перезаписали документ Word, вы можете использовать функцию восстановления предыдущих версий Windows 10, чтобы вернуться к более старой копии файла. Для использования этого метода у вас должно быть включено восстановление системы. Восстановление системы создает точки восстановления, из которых восстанавливаются предыдущие версии.Используйте эту процедуру, чтобы попытаться восстановить перезаписанный документ.
- Откройте проводник.
- Перейдите к файлу или папке, которые вы хотите восстановить.
- Щелкните элемент правой кнопкой мыши и выберите параметр Предыдущие версии .
- Выберите версию, которую хотите восстановить.
- Нажмите кнопку Восстановить .
Вам следует подумать о настройке восстановления системы, чтобы у вас была возможность восстанавливать предыдущие версии документов Word.Доступ к более старым версиям файла может быть очень полезным для восстановления после случайной перезаписи документа.
Восстановление из OneDrive
OneDrive – это служба хранения Microsoft, которая позволяет пользователям хранить данные в облаке. Он входит в состав Windows 10 и позволяет экономить дисковое пространство за счет хранения файлов в облаке и предоставляет возможность доступа к ним с любого устройства. Используйте эти шаги, чтобы восстановить удаленный файл, сохраненный в OneDrive.
- Перейдите на веб-сайт OneDrive и войдите в свою учетную запись Microsoft.
- Выберите корзину .
- Выберите файлы или папки, которые вы хотите восстановить.
- Нажмите кнопку Восстановить .
Восстановление с помощью программного обеспечения для восстановления данных
Программное обеспечение для восстановления данных использует то, как ОС Windows обрабатывает удаление данных. Когда Windows удаляет файл с вашего компьютера, она удаляет логические ссылки, делающие файл доступным, и отмечает занимаемое пространство как доступное для использования. Пока исходные данные не были перезаписаны, программа восстановления данных может восстановить логические ссылки и снова сделать документ доступным.
Как упоминалось ранее, наиболее важным фактором, влияющим на ваши шансы на успешное восстановление удаленных данных, является быстрое действие. Продолжение использования запоминающего устройства, содержащего удаленный документ Word, может навсегда сделать файл невозможным для восстановления, перезаписав его. Поэтому не используйте устройство, пока не восстановите удаленные файлы.
Существует множество продуктов для восстановления данных, которые вы можете выбрать, чтобы попытаться восстановить утерянные документы Word. Мы используем Disk Drill в качестве примера того, как вы выполняете восстановление с помощью программного обеспечения, но вы можете использовать любое приложение по вашему выбору, когда вам нужно восстановить потерянные или удаленные документы.
Следующие шаги описывают процедуру восстановления удаленного документа Word с помощью Disk Drill.
- Загрузите и установите Disk Drill.
- Выберите устройство хранения, содержащее удаленный документ Word.
- Нажмите кнопку Сканировать на предмет утерянных данных , чтобы начать поиск файлов, которые можно восстановить.
- Предварительный просмотр файлов, которые можно восстановить. Вы можете ограничить результаты сканирования, чтобы видеть только те документы Word, которые вам интересны.
- Выберите файлы, которые нужно восстановить, и выберите безопасное место для их сохранения.
- Нажмите кнопку Восстановить , чтобы вернуть потерянные файлы.
Большинство программ восстановления данных работают аналогичным образом. Некоторые другие программы восстановления, которые вы, возможно, захотите рассмотреть для восстановления потерянных документов Word в Windows 10, включают:
- MiniTool Power Data Recovery;
- R-Studio;
- Recuva;
- Prosoft Data Rescue 5.
Какое бы решение вы ни выбрали, наше предупреждение остается неизменным.Не сохраняйте новые данные на этом устройстве до завершения восстановления.
Есть ли различия в процессе восстановления для разных версий Word?
Да, есть небольшие различия в процессе восстановления для разных версий Word, таких как Word 2003/2007/2013/2019 и Office 365. Одно большое различие – это функция автосохранения, которая является частью Office 365. Вы по-прежнему можете использовать автосохранение. для возврата несохраненных данных, но автосохранение постоянно обновляет ваши файлы.
При использовании Office 365 по умолчанию программа автоматически сохраняет копии вашей работы.Поэтому, если вы случайно закрыли программу или забыли сохранить черновик, данные будут легко доступны. При восстановлении файла в Office 365 используйте параметр Файл> Сохранить копию вместо Файл> Сохранить как , чтобы избежать перезаписи исходного файла.
FAQ
Вы можете использовать команду Windows «Отменить» для восстановления текста, удаленного из документа Word. Комбинация клавиш Ctrl + Z отменяет ваше последнее действие и может использоваться несколько раз подряд для отмены нескольких удалений.
Вы можете попытаться восстановить несохраненный документ Word, если автовосстановление не настроено путем поиска временных файлов.

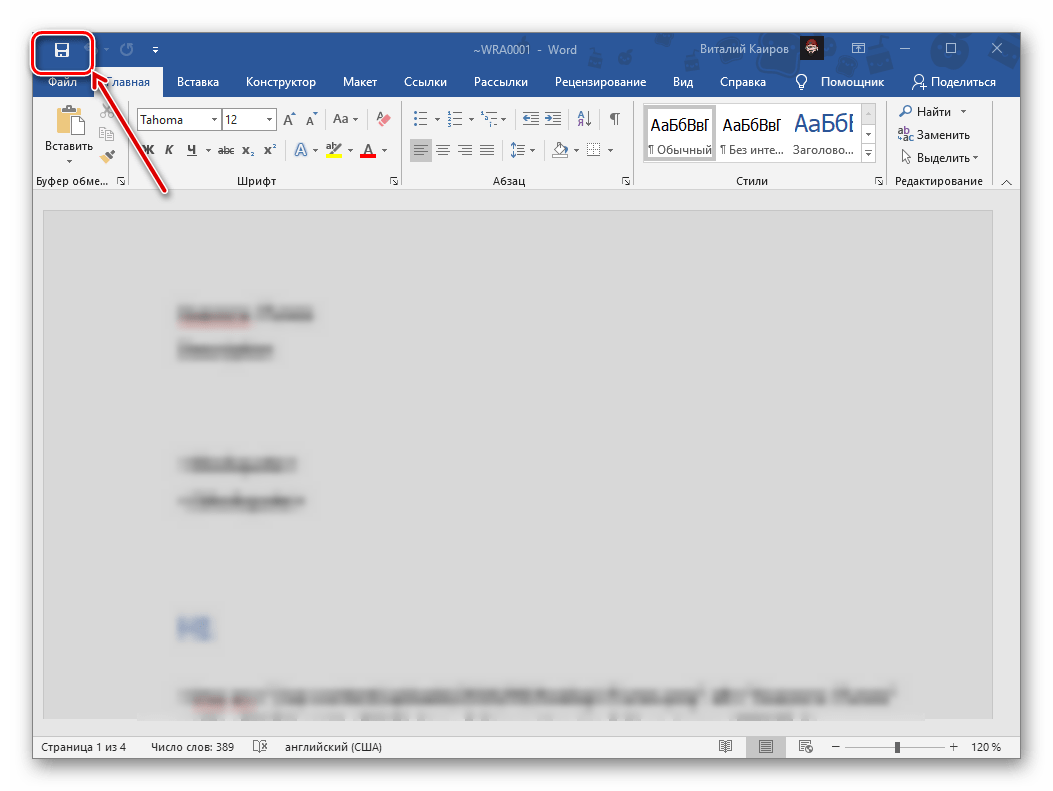 Перед этим программа попросит подтвердить их удаление. Лучше подстраховаться — второй раз они не появятся.
Перед этим программа попросит подтвердить их удаление. Лучше подстраховаться — второй раз они не появятся.
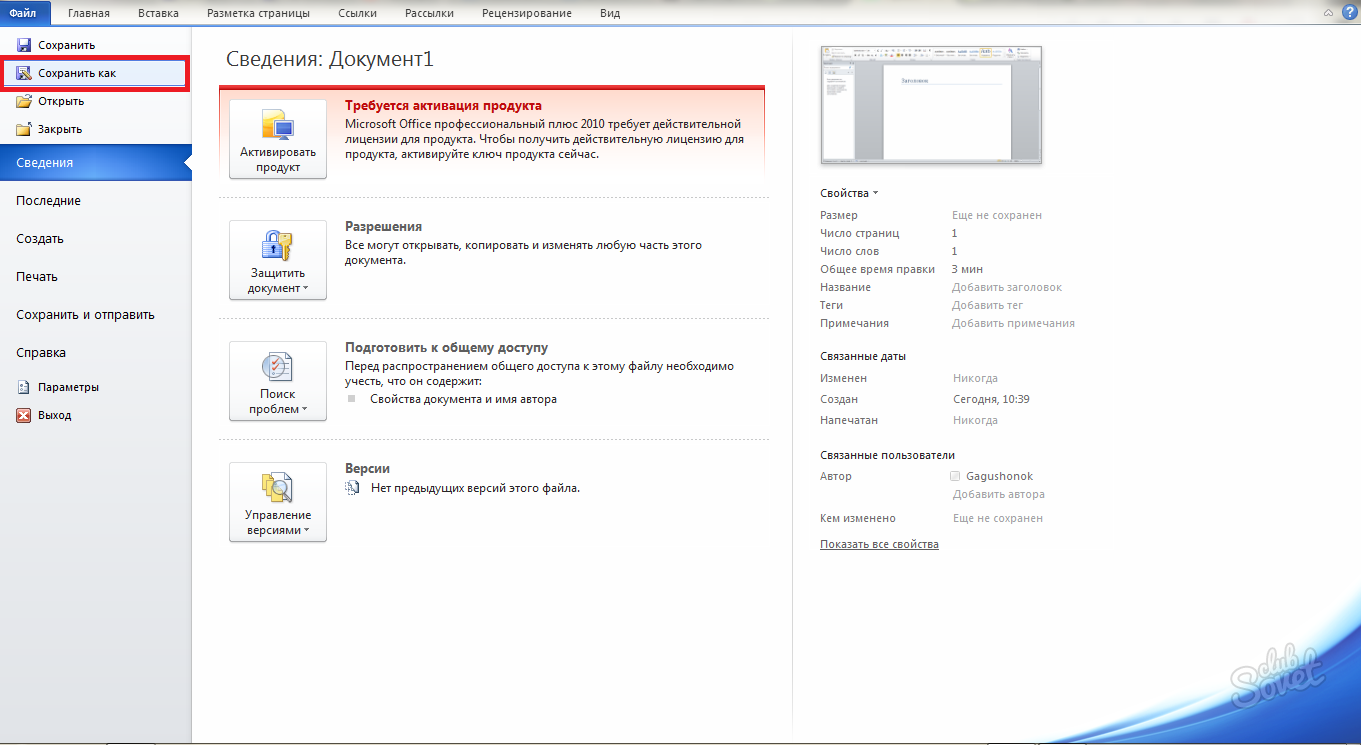
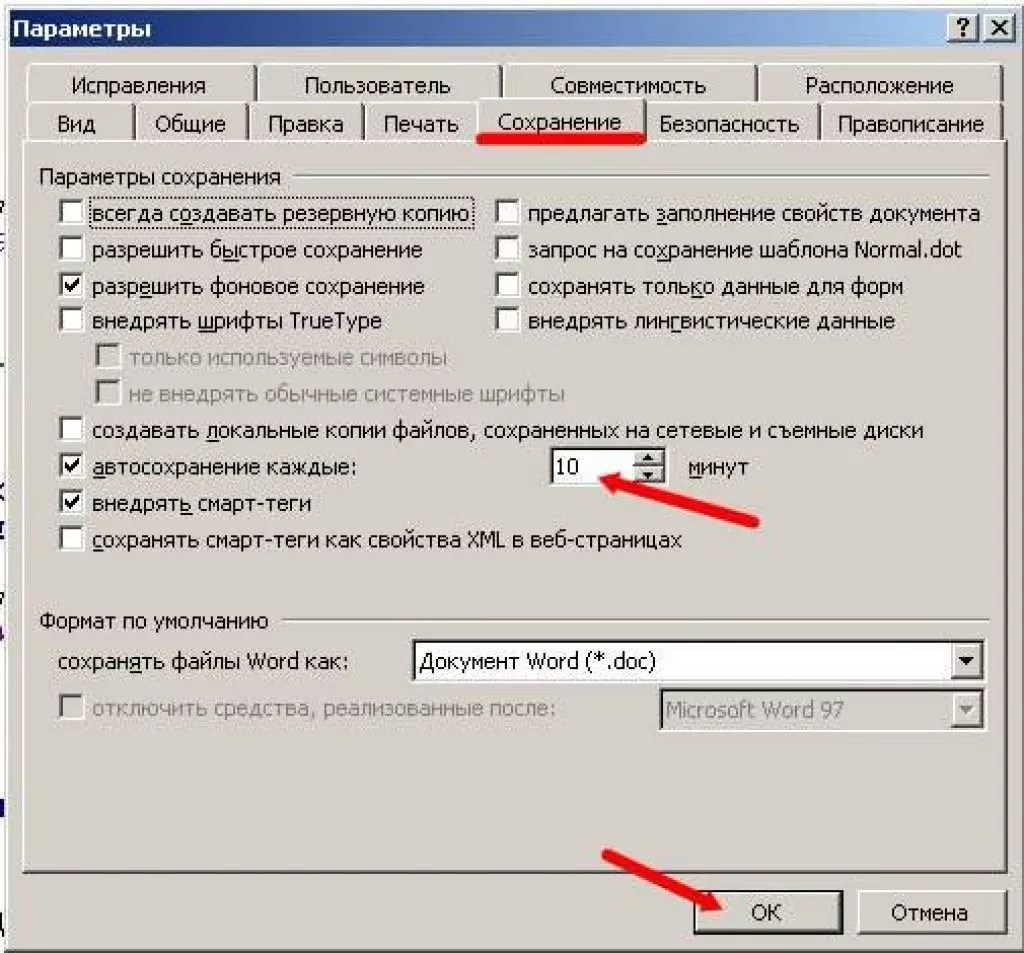

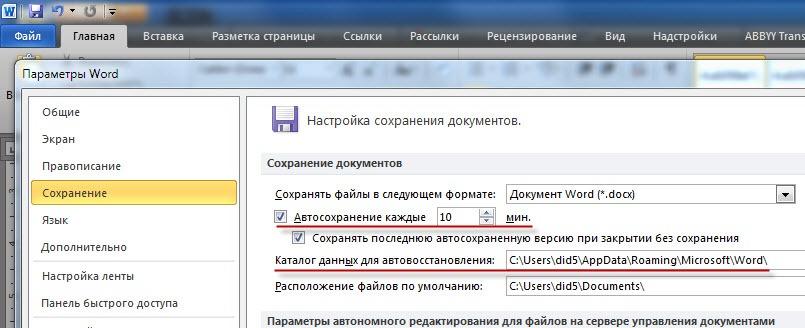
 Поиск воспринимает этот знак как команду «Тут может быть любой символ». Файл без имени (несохраненный на диск или забытый) надо вбивать как «*.asd» (без кавычек).
Поиск воспринимает этот знак как команду «Тут может быть любой символ». Файл без имени (несохраненный на диск или забытый) надо вбивать как «*.asd» (без кавычек).