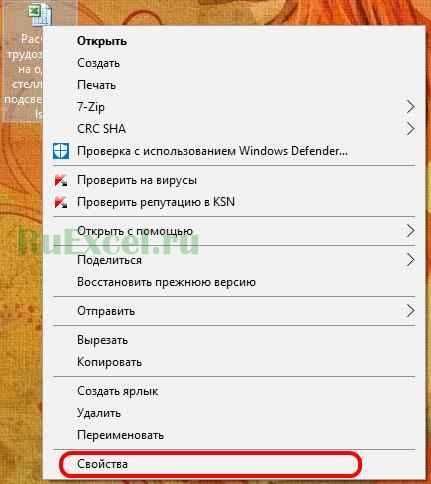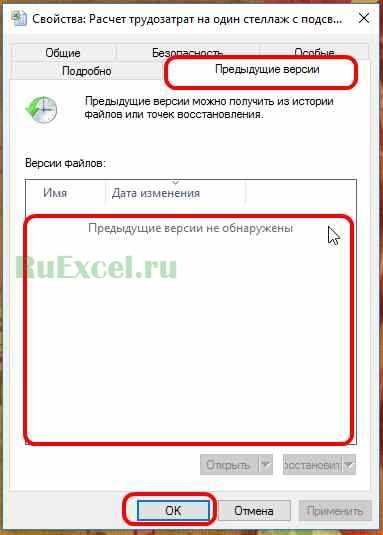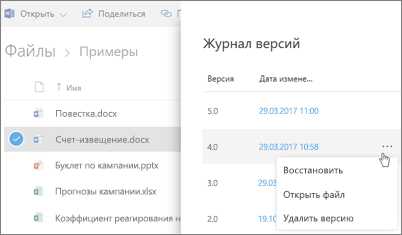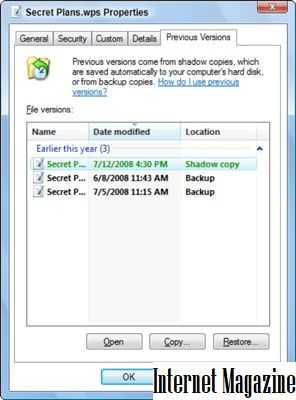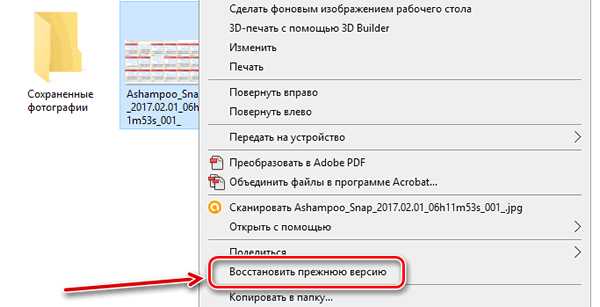Word восстановить предыдущую версию файла – Как восстановить предыдущую версию файла word
- Комментариев к записи Word восстановить предыдущую версию файла – Как восстановить предыдущую версию файла word нет
- Разное
- Восстановлении «старых» версий файлов Excel (Windows 8, 8.1, 10)
- Восстановление предыдущей версии файла в OneDrive
- Вернуть предыдущее действие в ворде. Восстановление несохраненного документа в Word
- Немного о Microsoft Word
- Автосохранение
- Отмена предыдущей операции Редактируя или внося правки в документы Word, некоторые пользователи предпочитают использовать сочетание Ctrl+Z или стрелочку отмены действия для отмены предыдущей операции. Это очень удобный способ вернуть документ в прежнее состояние. Но данный способ имеет ограниченное количество операций отмены. А потому восстановление последней сохраненной версии файла будет более предпочтительным методом восстановления. Как восстановить пересохраненный документ Кликните меню Файл в верхнем левом углу, откроется окно, как на предыдущем изображении. Посмотрите в раздел Управление документом , где указаны все автоматически сохраненные версии файлов, которые отсортированы по времени сохранения. Просто кликните на нужной версии, и она откроется в новом окне, в котором можно выбрать Сравнение Восстановить . Конечно же, можно найти автоматически сохраненные версии файла и на компьютере в упомянутом ранее каталоге для автовосстановления и, дважды кликнув на нужной версии файла, повторить указанную в предыдущем абзаце процедуру. Как восстановить несохраненный документ Word Хуже, если вы закрыли без сохранения документ, в котором было сделано много изменений, к тому же предыдущие автоматически сохраненные версии на вкладке Файл не отображаются. В таком случае единственным вариантом найти последнюю автоматически сохраненную версiuni.ru Как восстановить перезаписанный файл в Excel, Word, Windows 10 Файлы и папки часто удаляются по ошибке, эти сценарии мы рассматривали неоднократно. Но встречается и более сложный вариант – перезапись файлов: например, пользователь внес правки в документ, сохранил – и только потом вспомнил, что в старом документе были ценные сведения. В этой статье мы постараемся помочь тем, кто столкнулся с подобной проблемой и предложим несколько способов восстановления перезаписанных файлов. Если файлы перезаписаны – можно ли их спасти?
- Восстановление предыдущей версии файла (Windows 7/8/10)
- Восстанавливаем старую версию файла через Dropbox
- Восстанавливаем перезаписанные файлы программой Recuva
- Как восстановить предыдущую версию файла
- Восстановление предыдущих версий файлов Windows – вопросы и ответы
- Просмотр журнала версий элемента или файла в списке или библиотеке
Восстановлении «старых» версий файлов Excel (Windows 8, 8.1, 10)
Статья о том, как восстановить старый файл после того, как Вы сохранили в нем неверные ошибочные данные.
Очень часто на работе случатся ситуации, когда ошибочно сохраняется неверная версия экселевского файла по случайной ошибке уставшего сотрудника или просто по незнанию вновь принятого человека.
В старых версиях Windows, если Вы не сохранили у себя на жестком диске резервную копию документа, приходилось подключать к восстановлению файла техническую поддержку или, так называемого, сисадмина, чтобы он посредством технологии RAID Redundant Array of Independent Disks восстановил информацию, а если Ваш ПК не поддерживал RAID, то и вовсе распрощаться с правильной версией документа.
Это не очень приятно, если в файле накапливалась информация за несколько лет.
Например, Вы вели важный реестр.
В современных версиях Windows от Win 8 и выше существует возможность восстановления старых версий файла.
Главное, чтобы она была настроена в вашей программе и заранее автоматически сохраняла копии документов (историю изменения файла).
Как восстановить («откатить» версию ) файл в Excel пошаговая инструкция:
Последовательность восстановления файла в Windows 10:
- Кликнуть правой кнопкой мыши по файлу;
- В выпадающем контекстном меню выбрать «свойства»;

- Открыть вкладку «Предыдущие версии»;
- Выбрать версию файла, которую Вы хотите восстановить.

Если у Вас не отображаются версии файла, как показано на рисунке, то это значит, что ваш компьютер не сохраняет историю изменения файлов.
Опция сохранения истории файлов появилась еще в Windows 8 и продолжает существовать до сих пор.
Как включить сохранение истории файлов в Windows 10, чтобы в дальнейшем не потерять важную информацию.
Шаг 1. Открыть панель управления. Открыть панель управления можно набрав в адресной строке словосочетание «панель управления» и нажав кнопку «Enter».
Шаг 2. Войти в меню «Сохранение резервных копий файлов с помощью истории файлов»;
Шаг 3. Нажать кнопку «Включить»;
Шаг 4. Во вкладке дополнительные параметры можно указать периодичность сохранения и длительность хранения файлов на ПК;
Шаг 5. Теперь при изменении файлов на Вашем ПК будет сохраняться их резервная копия.
ruexcel.ru
Восстановление предыдущей версии файла в OneDrive
Просмотреть или восстановить более ранние версии всех файлов в своем хранилище OneDrive можно с помощью журнала версий в Интернете. Журнал версий поддерживает все типы файлов, в том числе PDF, файлы САПР, фотографии и видео. При необходимости можно восстановить удаленные файлы OneDrive или восстановить удаленные элементы SharePoint из корзины.
-
Перейдите на веб-сайт OneDrive.
Может понадобиться выполнить вход с учетной записью Майкрософт либо рабочей или учебной учетной записью.
-
Выберите один документ (вы можете восстановить только один документ), для которого вы хотите восстановить более раннюю версию, а затем в верхней части окна выберите пункт Журнал версий.
(В классическом представлении выберите документ, а затем в верхней части выберите Дополнительно > Журнал версий).
-
Выполните одно из указанных ниже действий.
-
Если вы вошли в OneDrive с помощью учетной записи Майкрософт, файл откроется в средстве просмотра. Выберите более раннюю версию, которую нужно восстановить, и щелкните пункт Восстановить.

-
Если вы вошли в OneDrive с помощью рабочей или учебной учетной записи (при использовании Office 365 бизнес), откроется область Журнал версий. Щелкните многоточие (…) рядом с версией документа, которую нужно восстановить, и выберите команду Восстановить.

-
В классическом представлении или более ранних версиях SharePoint Server в диалоговом окне Журнал версий щелкните стрелку рядом с версией документа, которую нужно восстановить, а затем выберите команду Восстановить.
-
-
Если появится окно подтверждения, нажмите кнопку
Выбранная версия документа становится текущей версией. Предыдущая текущая версия становится предыдущей в списке.
Примечания:
-
Если вы используете OneDrive в составе SharePoint Server, управление версиями документов может быть отключено вашим администратором. Дополнительные сведения о параметрах управления версиями в SharePoint (также актуальных для OneDrive для бизнеса) см. в статье Включение и настройка управления версиями для списка или библиотеки или Принципы управления версиями в списках и библиотеках.
-
Если вы вошли вOneDrive с помощью учетной записи Майкрософт, элементы из корзины автоматически удаляются через 30 дней после их помещения. Если корзина заполняется, самые старые элементы автоматически удаляются из нее через три дня. Для рабочих и учебных учетных записей элементы в корзине автоматически удаляются через 93 дня, если администратор не изменил соответствующий параметр. См. дополнительные сведения о сроке хранения удаленных элементов для таких учетных записей.
-
Если вы входите в OneDrive с помощью учетной записи Майкрософт, вы можете сэкономить до 25 версий в день. Если вы входите в OneDrive с помощью рабочей или учебной учетной записи, вы можете сэкономить до 500 версий в день. Более старые версии перезаписываются с новыми версиями.
Дополнительные сведения
Узнайте, как найти потерянные или отсутствующие файлы в OneDrive или просмотреть предыдущие версий файлов Office.
|
|
Справка в Интернете
|
|
|
Поддержка по электронной почте
OneDrive для бизнеса Также для администраторов могут быть полезными сообщество Tech Community по вопросам OneDrive для бизнеса, справка для администраторов OneDrive для бизнеса и обращение в службу поддержки Office 365 для бизнеса. |
|
|
Советы
Все работает? Если вы обратились к нам и OneDrive снова работает, сообщите нам, ответив на электронное письмо, которое мы вам отправили. |
Примечание: Эта страница переведена автоматически, поэтому ее текст может содержать неточности и грамматические ошибки. Для нас важно, чтобы эта статья была вам полезна. Была ли информация полезной? Для удобства также приводим ссылку на оригинал (на английском языке).
support.office.com
Вернуть предыдущее действие в ворде. Восстановление несохраненного документа в Word
Если вы случайно удалили важный документ Microsoft Word, а потом ненароком очистили Корзину, не отчаивайтесь – если на диск не производилась запись больших массивов данных, шанс восстановить потерянные файлы остается достаточно высоким.
Но как быть, если созданный вами документ еще не был сохранен, а вы ошибке закрыли его или во время работы произошел какой-нибудь экцесс, например системный сбой, программная ошибка или внезапное отключение электроэнергии. Можно ли его восстановить? Вопрос может показаться излишним – в таких случаях приложения обычно сами восстанавливают данные.
Однако представьте себе такую ситуацию. Вы набрали в Ворде приличного объема текст, и тут как назло происходит ошибка и программа закрывается. По идее при следующем запуске редактора Word должен предложить восстановленные документы, но этого по какой-то причине не произошло. Во-первых, не паникуйте. Word, выберите Параметры; Сохранение и убедитесь, что функция автосохранения документов включена (стоит галочка). Если же она не установлена, что весьма маловероятно, увы, набранный вами текст может оказаться безвозвратно потерянным.
По умолчанию все приложения Microsoft Office автоматически пересохраняют любой открытый файл в особую папку через каждые 10 минут. Этот файл является временным и имеет расширение.asd. При нормальном завершении работы редактора он удаляется, если же MS Word закрылся вследствие ошибки, файл останется. Найти его очень просто – адрес указан в окне параметров Word.
К примеру, в Windows 7 он выглядит так: C:Users”Имя пользователя”AppDataRoamingMicrosoftWord . В Windows XP папка с временными файлами Word расположена по адресу: C:Documents and Settings”Имя пользователя”Application DataMicrosoftWord
Вы можете попробовать открыть его напрямую или в случае неудачи принудительно указать приложение Microsoft Office. Как вариант (если файл.asd не сохранен) можно попробовать отыскать следы несохраненного документа среди временных .tmp или с наличием тильды (~).
Шансы на то, что он будет сохранен мизерные и время, потраченное на его поиски, может послужить разве что для успокоения совести. Также вы можете прибегнуть к помощи специальных программ, например Perfect File Recovery .
Perfect File Recovery позиционируется как продвинутый инструмент для поиска и восстановления утерянных текстовых документов, баз данных, презентаций, изображений, архивов, аудио, видео, исполняемых, системных и прочих типов файлов. Программа успешно работает с жесткими дисками, съемными носителями, мобильными устройствами, фотокамерами и даже виртуальными дисками.
Приложение имеет встроенный поиск, мощную систему фильтрации, поддерживает предварительный просмотр восстанавливаемых данных, а также создание точных копий разделов жесткого диска.
Создание точных образов может быть полезно в тех случаях, когда необходимо особо тщательно исследовать содержимое диска не затрагивая при этом “реальных” дисков.
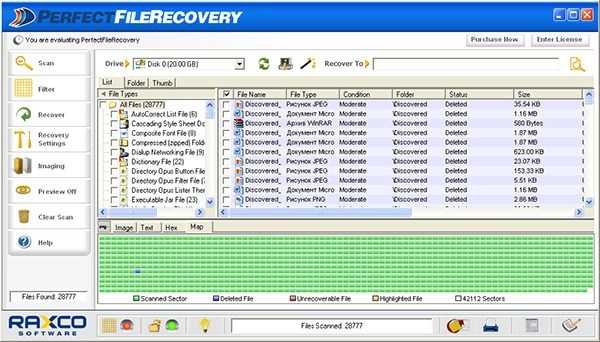
Perfect File Recovery три основных режима сканирования: быстрый, расширенный (пользовательский) и полный. Поскольку программа отличается высокой скоростью работы, в большинстве случаев рекомендуется проведение полного сканирования.
Ускорить и упростить поиск можно воспользовавшись встроенной системой фильтрации.
Поддерживается фильтрация по дате создания, модификации, типу, размеру и другим критериям.
По окончании проверки вы можете выбрать из списка Perfect File Recovery нужные файлы и восстановить их.
В связи с широким распространением Microsoft Office, мы привыкли хранить личную информацию, бизнес-данные или учебные материалы в документах Word, таблицах Excel или презентациях PowerPoint. Такие файлы удобно просматривать с жесткого диска компьютера, внешнего жесткого диска, USB флешки или любого другого носителя информации. Однако, если не побеспокоиться о сохранности этих документов, то хранение в них информации может быть рискованным.
В конце концов, случайные операции (например, удаление или форматирование), вирусы, сбой программного или аппаратного обеспечения могут привести к утере документа. Часто хранимые в утерянных документах данные очень важны. Именно поэтому многие пользователи интересуются вопросом: “Как восстановить документ Word? “.
В данной статье мы рассмотрим несколько вариантов восстановления документа Word: как с помощью встроенных в Microsoft Word функций, так и с использованием сторонних программ для восстановления данных.
Немного о Microsoft Word
Microsoft Word наверное самая популярная программа из пакета Microsoft Office, с ней может посоперничать только Microsoft Excel.
Только представьте себе, на сегодняшний день уже выпущен огромный ряд версий Word для Windows: Microsoft Word 97, 2000, XP, 2003, 2007, 2010, 2013 и наконец Microsoft Word 2016. Не сразу даже получается вспомнить, какая еще из программ имеет такую долгую и успешную историю.
Наибольшую популярность среди прочих версий имели Word 2007 и Word 2010. Но с релизом последней набирающей популярность версии Word 2016 у пользователей все чаще возникают вопросы о том, как восстановить документ Word 2016. Именно об этой версии программы и поговорим.
Автосохранение
Приходилось ли вам бывать в ситуации, когда вы случайно закрывали документ, над которым работали долгое время, не сохранив его? Или, когда во время работы с документом отключалось электричество или компьютер выключался по какой-то другой причине?
Большинство пользователей такая ситуация приводит к панике. Но к счастью в Word 2016 встроена функция автосохранения документа, с помощью которой можно легко восстановить последнюю автоматически сохраненную версию файла. В Microsoft Office данная функция активирована по умолчанию со временем автосохранения 10 минут, но при желании оно может быть изменено.
Для настройки данного параметра перейдите в меню Файл > Параметры > Сохранение .
Данная функция означает, что Word будет автоматически сохранять документ через указанный промежуток времени. И когда пользователь случайно закроет документ не сохранив его, то можно будет восстановить последнюю автоматически сохраненную версию файла, доступную в указанном каталоге для автовосстановления (который также можно настроить).
Работа функции автоматического сохранения документа Word
Таймер активируется после внесения любого изменения в документ, а также после автоматического или ручного сохранения. По истечению установленного времени будет сохранена новая версия файла.
Если вы сохраните файл путем нажатия кнопки Сохранить (Shift+F12) или с помощью меню Файл > Сохранить , таймер автосохранения остановится до момента внесения следующих изменений в файл.
Отмена предыдущей операции
Редактируя или внося правки в документы Word, некоторые пользователи предпочитают использовать сочетание Ctrl+Z или стрелочку отмены действия для отмены предыдущей операции. Это очень удобный способ вернуть документ в прежнее состояние. Но данный способ имеет ограниченное количество операций отмены. А потому восстановление последней сохраненной версии файла будет более предпочтительным методом восстановления.
Как восстановить пересохраненный документ
Кликните меню Файл в верхнем левом углу, откроется окно, как на предыдущем изображении. Посмотрите в раздел Управление документом , где указаны все автоматически сохраненные версии файлов, которые отсортированы по времени сохранения.
Просто кликните на нужной версии, и она откроется в новом окне, в котором можно выбрать Сравнение Восстановить .
Конечно же, можно найти автоматически сохраненные версии файла и на компьютере в упомянутом ранее каталоге для автовосстановления и, дважды кликнув на нужной версии файла, повторить указанную в предыдущем абзаце процедуру.
Как восстановить несохраненный документ Word
Хуже, если вы закрыли без сохранения документ, в котором было сделано много изменений, к тому же предыдущие автоматически сохраненные версии на вкладке Файл не отображаются. В таком случае единственным вариантом найти последнюю автоматически сохраненную верс
iuni.ru
Как восстановить перезаписанный файл в Excel, Word, Windows 10
Файлы и папки часто удаляются по ошибке, эти сценарии мы рассматривали неоднократно. Но встречается и более сложный вариант – перезапись файлов: например, пользователь внес правки в документ, сохранил – и только потом вспомнил, что в старом документе были ценные сведения.
В этой статье мы постараемся помочь тем, кто столкнулся с подобной проблемой и предложим несколько способов восстановления перезаписанных файлов.
Если файлы перезаписаны – можно ли их спасти?
При перезаписи файла его часть (или файл целиком) может быть безвозвратно утеряна. Поэтому, к сожалению, восстановить перезаписанные файлы в исходном состоянии можно не всегда.
Более того, если после перезаписи прошло много времени, вероятность восстановления будет стремиться к нулю.
Однако бывают разные ситуации. Не всегда файл перезаписывается на место старого; иногда файл можно восстановить через облачное хранилище или встроенные средства Windows. Собственно об этом мы и поговорим далее.
Восстановление предыдущей версии файла (Windows 7/8/10)
ОС Windows 7, 8 и 10 позволяют “откатиться” к предыдущей версии документа. Эта функция полезна, если вы случайно перезаписали документ (например, Word / Excel) и хотите быстро его восстановить содержимое.
Примечание. Эта функция доступна только при активированной службе Windows Backup (Служба архивации). Если точек восстановления нет, вернуться к другой версии документа вы не сможете.
Для того, чтобы вернуть файл,
- При необходимости, создайте резервную копию файла, скопировав его в другое место (при восстановлении, новый файл записывается поверх старого).
- В контекстном меню файла или папки выберите пункт “Восстановить предыдущую версию”.
- Во вкладке “Предыдущие версии” выберите дату. Если файл был создан и изменен на момент создания резервной копии, то во вкладке появится список версий документа.
- Нажмите кнопку Restore (“Восстановить”).
- При успешнов восстановлении Windows отобразит сообщение “Файл был успешно восстановлен”.
- Нажмите ОК и проверьте, открывается ли восстановленный файл.
Облегчить задачу можно с помощью простой утилиты Systemrestoreexplorer. Она позволяет открывать содержимое точки восстановления как папку, извлекать оттуда нужные файлы и папки, сохраненные в их состоянии.
Удалили документ из папки и затем очистили Корзину? Воспользовавшись точкой восстановления, можете вернуть содержимое папки. Для этого через контекстное меню выберите команду “Восстановить предыдущую версию” (все действия аналогичны восстановлению отдельного файла).
Восстанавливаем старую версию файла через Dropbox
У пользователей Dropbox больше шансов вернуть перезаписанные файлы, поскольку история версий в облаке сохраняется в диапазоне 30 дней.
Функция Version history работает в Dropbox изначально, найти ее можно через контекстное меню файла или папки.
- Зайдите в папку Dropbox
- В контекстном меню файла выберите опцию “Журнал версий”.
- В открывшемся списке выберите нужный документ, ориентируясь по дате изменения.
- Восстановите документ – команда Restore (“Восстановить”). (Будьте внимательны: файл перезапишет текущую, т.е., новейшую версию файла.)
Достаточно зайти на сервис и выбрать версию документа. Как вариант, то же самое легко сделать через файловый менеджер, если вы используете десктопное приложение Dropbox.
Больше информации о восстановлении файлов можно узнать из официального руководства Dropbox: https://www.dropbox.com/help/security/recover-older-versions.
Восстанавливаем перезаписанные файлы программой Recuva
Если перечисленные способы не дали результата (или качество восстановления вас не устроило), обратитесь к более универсальному методу. Конечно, в случае с перезаписью файла шансов остается очень мало, но упускать их не стоит.
Подойдет любая recovery-программа, например, Recuva. Она работает с sd картами, usb флешками, данными на жестком диске. Разобраться с программой вам поможет эта статья – http://softdroid.net/vosstanovlenie-faylov-na-sd-karte-posle-formatirovaniya-recuva. Здесь описаны все этапы восстановления файлов от установки программы до сохранения результатов.
Несколько советов:
- Во избежание новой перезаписи файлов, устанавливайте программу на другой диск или носитель информации; результаты восстановления не сохраняйте на тот же диск, откуда данные были удалены.
- Попробуйте различные режимы сканирования, используйте функцию Deep scan для углубленного анализа удаленных файлов. Поиск займет больше времени – но и результатов будет больше.
- Проверьте разные папки. Возможно, файлы хранились на других источниках информации.
У Recuva есть вполне достойные (и тоже бесплатные) аналоги: PhotoRec, TestDisk, DiskDigger. Они мало отличаются по интерфейсу, но есть некоторые различия в методах сканирования. Тем не менее, чудо вряд ли произойдет, если файлы действительно были перезаписаны и критически важная информация уничтожена.
Желаем удачи с восстановлением! Задавайте ваши вопросы через форму обратной связи.
softdroid.net
Как восстановить предыдущую версию файла
Windows 7 и Windows Vista используют технологию восстановления системы, а также любые резервные копии, которые вы сделали для вашего компьютера, для спасения старых версий файла. Например, если вы изменили файл или перезаписали его, вы можете восстановить его, используя эту функцию. Вот как это сделать:
Щелкните правой кнопкой мыши файл или папку.
Выберите «Восстановить предыдущие версии» в контекстном меню.
Появится диалоговое окно Свойства файла или папки, при этом вкладка Предыдущие версии вернется.

Если предыдущих версий не существует, вы увидите сообщение «Нет доступных предыдущих версий». Вот и все. Вы закончили: перейдите к Шагу 7. В противном случае вы увидите список старых копий файла.
Выберите предыдущую версию из списка.
В идеале вы должны выбрать самую последнюю версию, хотя, если вы после старинной версии файла или папки, вы можете вырвать ее из списка.
Нажмите кнопку «Открыть», чтобы открыть файл и просмотреть его содержимое.
Кнопка «Открыть» лучше всего использовать, когда вы просто хотите заглянуть. Используйте кнопку «Открыть», чтобы открыть файл, скопировать фрагмент текста (или изображение), а затем закрыть файл, не восстанавливая его.
Нажмите кнопку «Копировать», чтобы скопировать файл или папку в определенное место в системе хранения вашего ПК.
Опция Копировать полезна, когда вы не хотите перезаписывать существующую версию файла.
Нажмите кнопку «Восстановить», чтобы перезаписать существующий файл или папку с предыдущей версией; нажмите кнопку «Восстановить» в диалоговом окне предупреждения, чтобы подтвердить этот выбор. Нажмите «ОК».
Закройте диалоговое окно Свойства файла или папки, когда закончите.
Эта технология работает лучше всего, когда вы часто создаете резервные копии своих файлов; плюс, утилита восстановления системы должна быть активной. Вы не можете использовать это, если отключили восстановление системы.
Эта функция не заменяет восстановление файла из корзины; если вы удаляете файл, вам необходимо восстановить его из Корзины.
Корзинка не содержит более старые версии файлов и не может помочь вам восстановить файл, который был перезаписан новыми данными. Только этот метод может вернуть файл, который был изменен.
ru.popularhowto.com
Восстановление предыдущих версий файлов Windows – вопросы и ответы
Что такое предыдущие версии файлов
Предыдущие версии – это либо копии файлов и папок, созданных архивацией Windows, или копии файлов и папок, которые Windows автоматически сохраняет как часть точки восстановления.
Предыдущие версии можно использовать для восстановления случайно измененных, удаленных или поврежденных файлов и папок. В зависимости от типа файла или папки, можно открыть, сохранить в другом местоположении или восстановить предыдущую версию.
Как создаются предыдущие версии
Предыдущие версии автоматически сохраняются как часть точки восстановления. Если защита системы включена, Windows автоматически создает предыдущие версии файлов и папок, которые изменялись с момента создания последней точки восстановления. Обычно точки восстановления создаются раз в день.
Если диск разделен или на компьютере несколько жестких дисков, следует включить защиту системы для других разделов или дисков. Предыдущие версии также создаются архивацией Windows при резервном копировании файлов.
Примечание: Если в течение одного дня файл менялся несколько раз, только последняя версия на момент создания точки восстановления или резервной копии сохраняется как предыдущая версия.
Как восстановить предыдущие версии файла и папки
Щелкните файл или папку правой кнопкой мыши и выберите команду Восстановить предыдущие версии.
Появится список доступных предыдущих версий файла или папки. Список будет содержать файлы, сохраненные при резервном копировании (если для резервного копирования файлов используется архивация Windows) и точки восстановления.
Примечание: Для восстановления предыдущей версии файла или папки, добавленного в библиотеку, щелкните правой кнопкой мыши файл или папку в расположении, в которой сохранен, а не в библиотеке. Например, чтобы восстановить предыдущую версию изображения, добавлен в библиотеку изображений, но в папке Мои рисунки, щелкните правой кнопкой папку Мои рисунки и выберите Восстановить предыдущие версии.
Чем отличается точка восстановления от резервной копии
Если восстанавливать предыдущую версию с точки восстановления, файл, загруженный на компьютере, поэтому больше ничего не нужно делать.
Чтобы восстановить предыдущую версию файла или папки из резервной копии, после выбора предыдущей версии и нажатия кнопки «Восстановить» Windows открывает мастер восстановления файлов, после чего следует выполнить действия, указанные в мастере.
Диск или носитель, на котором хранится резервная копия, должен быть доступен, чтобы можно было восстановить элементы из резервной копии.
Почему нет предыдущих версий некоторых файлов
Возможные причины:
- Файл не был изменен. Предыдущие версии доступны только для файлов, которые были изменены.
- Точка восстановления или резервная копия ни была создана после изменения файла.
- Возможно, для диска, на котором хранятся эти файлы, не включена защита системы. Если защита системы не включена, Windows не может создать предыдущие версии.
Можно восстановить удаленные файл или папку
Если вы случайно удалили или переименовали файл или папку, можно восстановить предыдущую версию файла или папки, но нужно знать расположение, где они сохранены.
Чтобы восстановить удаленные или переименованные файл или папку, выполните следующие действия:
- Откройте папку «Компьютер».
- Перейдите в папку, содержащую файл или папку, щелкните правой кнопкой мыши и выберите Восстановить предыдущие версии.

- Если папка находилась на верхнем уровне диска, например C:\, щелкните правой кнопкой диск и выберите Восстановить предыдущие версии.
- Дважды щелкните предыдущую версию папки, содержащей файл или папку, следует восстановить. (Например, если файл удален сегодня, выберите вчерашнюю версию, содержащую файл).
- Перетащите файл или папку, следует восстановить, в другое место, например, на рабочий стол или в другую папку.
- Версия файла или папки будет сохранена по выбранному местоположению.
Подсказка: Если вы не помните имя файла или папки или их расположение, введите часть имени в поле поиска в папке «Компьютер».
windows-school.ru
Просмотр журнала версий элемента или файла в списке или библиотеке
-
Перейдите к списку или библиотеке, содержащим элемент или файл, который вы хотите просмотреть.
-
НаВедите указатель мыши на элемент или файл, для которого вы хотите просмотреть историю, щелкните появившуюся стрелку и выберите в раскрывающемся списке пункт Журнал версий .
Откроется диалоговое окно ” Журнал версий “.
Примечание: Если вы не видите команду Журнал версий , возможно, список или библиотека не являются версиями для отслеживания. Дополнительные сведения можно найти в разделе администратор или владелец сайта.
| Самая последняя вспомогательная версия |
|---|---|
|
|
Примечание, оставшееся последним пользователем, который проверил файл. |
|
|
Первая версия файла. Первая версия всегда имеет номер 1,0. |
Просмотр журнала версий в документе Microsoft Office
Если вы работаете с документом Microsoft Office (например, Word, Excel или PowerPoint), вы можете просмотреть журнал версий из представления приложения, а не возвратить его в список или библиотеку для просмотра истории.
В следующем примере показано, как в представлении Backstage файла Microsoft PowerPoint. Она показывает как основную, так и младшую версию.
Следующий пример — из файла Microsoft Word. В журнале версий отображаются только основные версии. Это может означать, что в библиотеке документов включена только основная версия, или это значит, что у вас есть разрешение только на просмотр основных версий, но не небольшие.
| Текущая версия файла |
|---|---|
|
|
Версия с примечанием пользователя, который установил в этой версии. НаВедите указатель мыши на значок рядом с именем автора, чтобы просмотреть Примечание. |
-
Перейдите в библиотеку документов на сайте, содержащей файл, который вы хотите открыть.
-
НаВедите указатель мыши на имя файла, пока не увидите стрелку раскрывающегося списка и выберите команду изменить в _лт_аппликатион наме_гт_. В приведенном выше примере вы выбрали команду изменить в Microsoft Word.
Примечание: Если в библиотеке требуется извлечение файлов или вы хотите извлечь файл, перед его открытием необходимо извлечь его.
-
В приложении откройте вкладку файл , чтобы открыть представление Backstage. Журнал версий отображается рядом с кнопкой Управление версиями , как показано в двух приведенных выше примерах.
-
В списке выберите версию, которую вы хотите просмотреть. Эта версия откроется, и вы сможете просмотреть ее
Вы можете просто просмотреть файл или открыть его текущую версию, нажав кнопку восстановить в желтом заголовке в верхней части файла, или сравнить выбранную версию с текущей, нажав кнопку сравнить.
-
Закрыть выбранную версию по завершении просмотра. Появится сообщение о том, что вы хотите сохранить файл или нет. Вы можете сохранить его на локальном диске или нажать кнопку не сохранять.
-
Чтобы продолжить работу с файлом, который вы открыли, выберите одну из вкладок в верхней части документа, например Home.
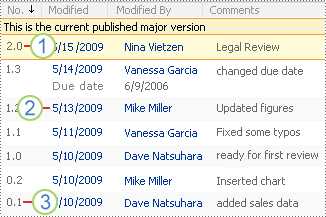
Журнал версий также содержит изменения свойств, которые иногда называются метаданными, например, когда кто-либо изменяет имя пользователя, которому назначен элемент списка, или когда файл был завершен.
Библиотеки могут отслеживать как основные, так и дополнительные версии, в том числе те, в которых была исправлена орфографическая ошибка. Списки могут отслеживать только основные версии.
Для просмотра журнала версий необходимо иметь разрешение на чтение элементов в списке или библиотеке. Обратите внимание, что администратор может применять пользовательские разрешения.
-
Если список или библиотека еще не открыты, щелкните соответствующее имя на панели быстрого запуска.
Если имя нужного списка или библиотеки не отображается, выберите команду Просмотреть весь контент сайта, а затем щелкните имя.
-
НаВедите указатель мыши на элемент или файл, для которого вы хотите просмотреть историю, щелкните появившуюся стрелку, а затем выберите пункт Журнал версий.
Версии пронумерованы и перечислены в обратном порядке, но сначала используется более поздняя версия.
Примечание: Если вы не видите команду Журнал версий , возможно, список или библиотека не являются версиями для отслеживания. Дополнительные сведения можно найти в разделе администратор или владелец сайта.
-
Чтобы вернуться к списку или библиотеке, щелкните его имя в иерархической навигации в верхней части страницы.
Совет: В журнале версий можно просмотреть, восстановить или удалить версию, указав ее имя, щелкнув стрелку и выбрав соответствующую команду.
support.office.com