Чтобы создать автособираемое оглавление нужно – Как сделать автособираемое оглавление в Word
- Комментариев к записи Чтобы создать автособираемое оглавление нужно – Как сделать автособираемое оглавление в Word нет
- Советы абитуриенту
- Как сделать автособираемое оглавление в Word
- Создать Автособираемое оглавление
- Лабораторная работа № 3 Тема:«Стили в ms Word. Автособираемое оглавление. Гост 7.32–2001»
- СОЗДАНИЕ АВТОСОБИРАЕМОГО ОГЛАВЛЕНИЯ — КиберПедия
- Как создать авто собираемое оглавление?
- Как сделать автособираемое оглавление для курсовой работы?
- Как сделать содержание в word?
Как сделать автособираемое оглавление в Word
Продолжаем изучение программы Microsoft Office Word 2007. Представьте себе, Вы пишете диссертацию или объемный научный труд, или художественную книгу на несколько сотен страниц и сотню заглавий. И Вам нужно сделать оглавление, в котором будут прописаны все заголовки и подзаголовки, и указаны номера страниц, на которых они находятся.
Сколько нужно труда, чтобы сделать все это вручную. Нужно выписать все названия глав, посмотреть и написать, какие у них номера страниц, затем все проверить, и если что-то сбилось, переправить.
Такое оглавление совсем необязательно выполнять вручную — ее вполне может выполнить сама программа для Вас. Давайте рассмотрим, как сделать автособираемое оглавление в Word.
1 Пронумеруйте страницы
Как это сделать, Вы можете узнать из статьи Колонтитулы и нумерация страниц в Word 2007.
2 Оформите заголовки с помощью стилей
Допустим, в Вашем документе есть заголовки, а в них подзаголовки. Выделите первый заголовок, перейдите на вкладку
Сделайте то же самое для всех остальных заголовков — присвойте им тот же стиль Заголовок 1.
Теперь займемся подзаголовками. Присвойте им стиль Заголовок 2. Если этого стиля нет в наборе стилей, значит, он скрыт. В этом случае его нужно открыть.
Чтобы открыть стиль, нажимаете на иконку справа от названия группы команд Стили. В диалоговом окне Стили в нижней части окна нажимаете на третью кнопку, которая называется Управление стилями.
Появляется окно Управление стилями. В нем в списке Вы находите нужный Вам стиль. Если он скрыт, заходите на вкладку Рекомендации, выделяете этот стиль, и нажимаете кнопку Показать. После этого нажимаете ОК.
3 Создайте страницу для оглавления
Поставьте курсор в самое начало той страницы, перед которой будет страница с оглавлением, и нажмите Ctrl + Enter. Или воспользуйтесь пунктом Вставка — Страницы — Пустая страница.4 Создайте оглавление
Поставьте курсор в начало созданной чистой страницы, затем перейдите по вкладке Ссылки — Оглавление. В появившемся окошке выберите Автособираемое оглавление 1 или Автособираемое оглавление 2. Щелкните по нему левой клавишей мыши.
Вот и все, автособираемое оглавление в Word будет создано.Многоуровневое автособираемое оглавление в Word
Это все касалось двух уровней, когда у Вас есть заголовки и подзаголовки. Как быть, если таких уровней больше? Например, три, или четыре, или пять?
Автособираемое оглавление работает только с тремя уровнями. То есть, если у Вас три уровня, значит, нужным заголовкам нужно присвоить еще один стиль: Заголовок 3. И повторить все то, о чем было рассказано ранее.
Если у Вас уровней больше, присваиваете им соответствующие заголовки, и создаете оглавление, только теперь выбираете не автособираемое оглавление, а выбираете самый нижний пункт:
И в окошке Уровни ставите то количество уровней. которое будет в Вашем оглавлении.
Работа с оглавлением
С помощью оглавления можно переходить на нужные Вам главы. Для этого нужно нажать Ctrl, и удерживая, нажать на нужную строку оглавления.
Во вкладке Главная можно выбрать нужный Вам формат для оглавления. Выделяете оглавление, и выбираете шрифт, размер шрифта, цвет, межстрочное расстояние, и так далее.
Если Вы что-то изменяете в документе, оглавление нужно обновить. Для обновления щелкаете по оглавлению правой клавишей мыши, и выбираете в списке команд Обновить поле — Обновить целиком. Нажимаете ОК, и оглавление будет обновлено.
Кроме того, Вы можете воспользоваться лентой команд. Щелкаете по оглавлению левой клавишей мыши, и заходите во вкладку Ссылки — Обновить таблицу. Затем выбираете Обновить целиком. Результат будет такой же — оглавление обновится.
Видео о том, как сделать автособираемое оглавление в Word
Более подробные сведения Вы можете получить в разделах “Все курсы” и “Полезности”, в которые можно перейти через верхнее меню сайта. В этих разделах статьи сгруппированы по тематикам в блоки, содержащие максимально развернутую (насколько это было возможно) информацию по различным темам.
Также Вы можете подписаться на блог, и узнавать о всех новых статьях.
Это не займет много времени. Просто нажмите на ссылку ниже:
Подписаться на блог: Дорога к Бизнесу за Компьютером
Проголосуйте и поделитесь с друзьями анонсом статьи на Facebook:
pro444.ru
Создать Автособираемое оглавление
(Ссылки► Оглавление► Оглавление)
Примечание: так как оглавление создатся там, где находится курсор, проследите, чтобы курсор находился вверху страницы, перед текстом.
У
вас должно получиться: 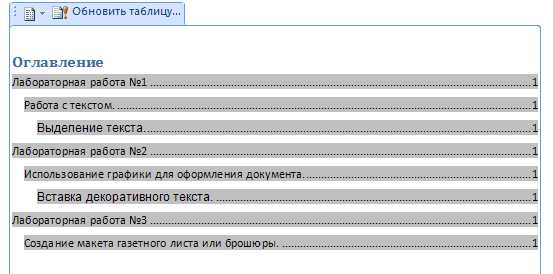
Для создания новоого стиля, в котором каждая лабораторная работа начинается с новой страницы, а на первой странице размещено оглавлениет необходимо воспользоваться вставкой разрыва страницы.
Поставьте курсор перед заголовком Лабораторная работа №1;
На вкладке «Вставка» в группе «Страницы» нажмите «разрыв страницы»;
Вставьте номера страниц;
- У вас должно получиться: 4 страницы, на первой – оглавление, на второй – 1 лабораторная, на третьей – 2 лабораторная и на четвёртой – 3 лабораторная. Далее необходимо обновить оглавление:
Выделите созданное вами Оглавление, Нажмите Обновить таблицу и выберите Обновить только номера страниц.

У вас должно получиться:

Внесение изменений в оглавление
Передвиньте 3 лабораторную на следующую (5-ую) страницу;
Щёлкните на вашем Оглавлении и нажмите «Обновить таблицу»;
Выберите режим «Обновить только номера страниц».
У вас должно получиться: в вашем оглавлении 4 страница замениться на 5.
На 4 странице вставьте слово Схема, и пометьте его стилем Заголовок 1. Перед вставкой слова на страницу включите режим «Отобразить все знаки» (Ctrl-*), чтобы видеть, где находится разрыв страницы. Вставку надо сделать перед разрывом.
Снова сделайте обновление Оглавления, но теперь выберите режим «Обновить целиком».
Работа с оглавлением:
При нажатой клавише Ctrl, нажмите на любой пункт оглавления. Если вы всё сделали правильно, вы попадёте на нужную страницу
Технология поиска информации в Интернет. Виды поисковых инструментов
Введение
С каждым годом объемы Интернета увеличиваются в разы, поэтому вероятность найти необходимую информацию резко возрастает. Интернет объединяет миллионы компьютеров, множество разных сетей, число пользователей увеличивается на 15-80% ежегодно. И, тем не менее, все чаще при обращении к Интернет основной проблемой оказывается не отсутствие искомой информации, а возможность ее найти. Как правило, обычный человек в силу разных обстоятельств не может или не хочет тратить на поиск нужного ему ответа больше 15-20 минут. Поэтому особенно актуально правильно и грамотно научиться, казалось бы, простой вещи – где и как искать, чтобы получать ЖЕЛАЕМЫЕ ответы.
Чтобы найти нужную информацию, необходимо найти её адрес. Для этого существуют специализированные поисковые сервера (роботы индексов (поисковые системы), тематические Интернет-каталоги, системы мета-поиска, службы поиска людей и т.д.). Ниже раскрываются основные технологии поиска информации в Интернет, предоставляются общие черты поисковых инструментов, рассматриваются структуры поисковых запросов для наиболее популярных русскоязычных и англоязычных поисковых систем.
Технологии поиска
Web-технология World Wide Web (WWW) считается специальной технологией подготовки и размещения документов в сети Интернет. В состав WWW входят и web-страницы, и электронные библиотеки, каталоги, и даже виртуальные музеи! При таком обилии информации остро встает вопрос: «Как сориентироваться в столь огромном и масштабном информационном пространстве?» В решении данной проблемы на помощь приходят поисковые инструменты.
studfiles.net
Лабораторная работа № 3 Тема:«Стили в ms Word. Автособираемое оглавление. Гост 7.32–2001»
Цель работы: знакомство с функциями текстового редактора, автоматизирующими некоторые процессы форматирования текстовых документов.
Порядок выполнения работы
Освоить правила установки и изменения стилей абзацев.
Сгенерировать в рабочем документе автоматическое содержание.
Рассмотреть возможности работы с колонтитулами.
Создание и редактирование стилей
Стилем называется именованный набор параметров форматирования, который применяется к отдельным символам, абзацам, таблицам и спискам. Стили позволяют одним действием применить сразу всю группу параметров форматирования к элементу, обеспечивают единообразие в оформлении документов, возможность быстрого изменения оформления, позволяют автоматически создать оглавление документа.
Стили – удобный механизм для работы с документами большого объема, они полезны, когда создается множество документов с одинаковыми правилами оформления. Удобство механизма стилей заключается в том, что, разработав один раз набор стилей, их можно использовать во всем документе и в новых документах. Даже если требования к форматированию изменятся, изменение параметров стилей приведет к автоматическому переформатированию всего текста.
Для работы со стилями можно использовать элементы группы Стили вкладки Главная и область задач Стили (рисунок 1), которая открывается кнопкой группы.
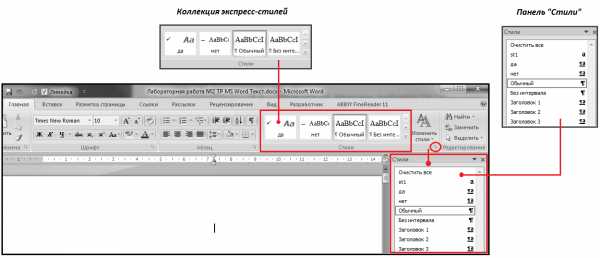
Рисунок 1 – Элементы интерфейса для работы со стилями
В коллекцию вынесены часто используемые стили, что позволяет быстро их применять. В MS Word изначально встроено более 100 стилей, из них в большинстве случаев используется менее 20. Для удобства пользователя эти 20 вынесены коллекцию экспресс-стилей. Каждый стиль представлен в отдельном окне, где пользователь видит не только его название, но и формат текста, который он применяет.
Набор стилей в коллекции можно изменять. Для добавления нужных стилей необходимо:
открыть панель Стили;
нажать правой кнопкой мыши на нужный стиль;
в контекстном меню выбрать Добавить в коллекцию экспресс-стилей.
Если ни один из существующих стилей не устраивает, можно создать свой. Для этого надо щелкнуть на кнопке Создать стиль, расположенную в левом нижнем углу панели Стили, и в появившемся диалоговом окне указать все параметры нового стиля.

Рисунок 2 –Диалоговое окно для создания нового стиля
В поле Имя указывается название нового стиля. Имена следует выбирать так, чтобы оно соответствовало объектам, к которым будет применяться стиль (например, «Заголовок таблицы» или «Цитата»). Осмысленное название упростит поиск стиля, когда необходимо будет его применить.
Поле Стиль определяет тип: стиль абзаца, стиль знака, стиль таблицы. При создании стиля применяемого для оформления текста документа используют тип Стиль абзаца.
Поле Основан на стиле используется для указания «базового стиля». Важной чертой MS Word является принцип наследования стилей. Он состоит в том, что любой стиль может быть основан на каком-то из существующих стилей, что позволяет, во-первых, сократить время настройки стиля до минимума, сосредоточившись только на отличиях от базового, а во-вторых, обеспечить принцип единства оформления всего документа в целом. Так, например, при изменении базового стиля автоматически произойдут и изменения наследуемых элементов в стилях, созданных на его основе.
Поле Стиль следующего абзаца указывает стиль нового абзаца, который создастся после ввода конца абзаца с данным стилем (нажатия Enter). Для удобства используют следующие правила:
Если создается стиль основного текста или списков, то следующим указывают этот же стиль.
2) Если создается стиль заголовков, названий рисунков и т.п., следующим указывается стиль основного текста.
Внизу диалога Создание стиля находятся дополнительные настройки:
Добавить в список экспресс-стилей – отвечает за то, будет ли данный стиль отображаться в коллекции на ленте.
Только в этом документе/В новых документах использующих данный шаблон определяет, где создаться стиль в текущем документе или в шаблоне. Если планируется использовать стиль только в данном документе, выбирается первое, если же необходимо применять этот стиль и в других документах – второе.
Обновлять автоматически выбирать не рекомендуется, так как стили будут изменяться в случае копирования тестов из/в другие документы.
Когда указаны все настройки и форматирование, следует нажать ОК. Теперь созданный стиль можно использовать. Кроме описанного выше способа создания стиля имеются и другие альтернативные способы, основанные на тексте с существующим форматированием.
Выполнение работы
Задание 1. Установка стилей в документе
Открыть файл «Древние роботы» (сохраненный после защиты лабораторной работы №2).
Выделить первый заголовок текста (строку – Введение).
Вкладка Главная – Панель Стили. Навести указатель мыши на название стиля Заголовок 1 и удержать. Появляется всплывающая подсказка с перечислением свойств стиля. Щелкнуть на название стиля Заголовок 1 левой кнопкой мыши. К выделенному тексту применятся все перечисленные в описании стиля параметры форматирования. Документ будет отображаться на экране следующим образом:
Последовательно в документе установите стили в соответствие со списком:
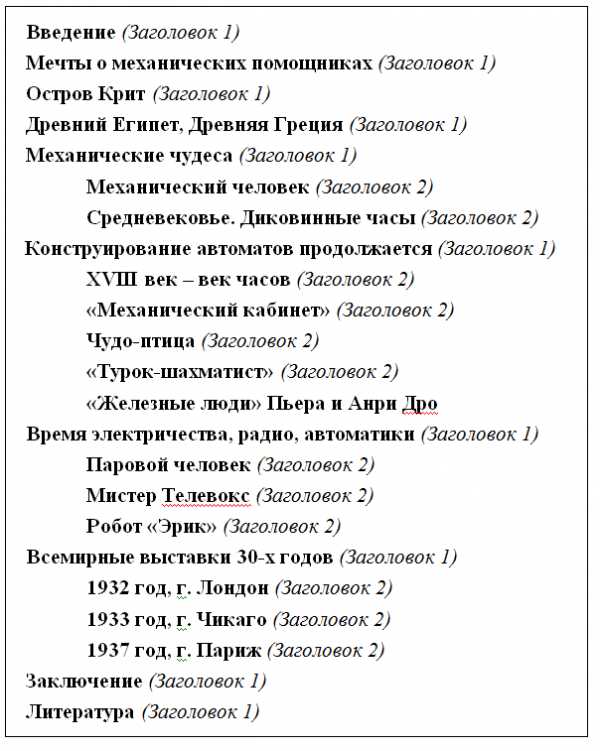
Задание 2. Изменение параметров стиля
Параметры форматирования, привязанные к определенному стилю можно изменить, нажав кнопку рядом с названием стиля (Заголовок 1) и выбрать Изменить…. или правой кнопкой мыши вызвать контекстное меню и выбрать Изменить…:
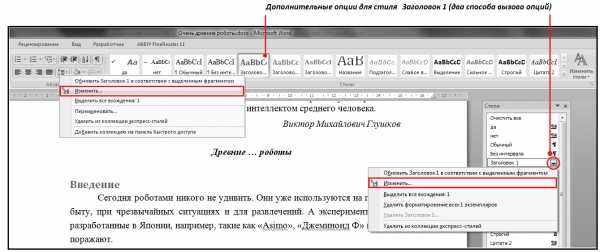
Открыть диалоговое окно Изменение стиля. Верхняя часть окна содержит описание свойств стиля: имя стиля, на каком стиле основан и стиль следующего абзаца. В этих полях ничего менять не нужно. Нижняя часть окна содержит параметры форматирования, которые можно изменять с помощью кнопок и раскрывающихся списков или (если необходимы дополнительные параметры) обратившись к командной кнопке Формат, в нижней левой части окна:
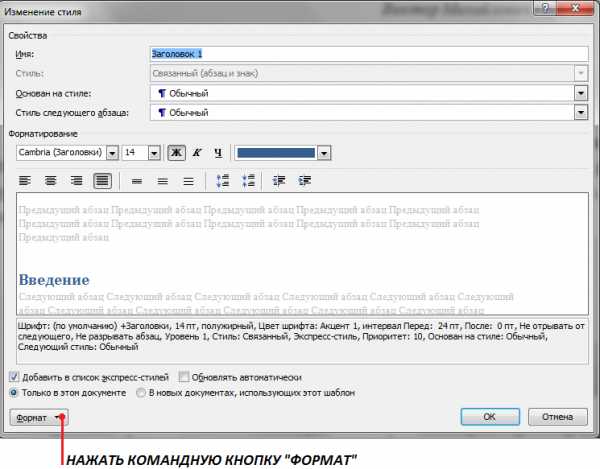
В раскрывшемся списке выбрать Шрифт…. В открывшемся диалоговом окне Шрифт, внести необходимые изменения (Шрифт – Times New Roman; Начертание – полужирный курсив; Размер – 16; Интервал – Разреженный 3 пт, Цвет текста – черный). ОК.
Командная кнопка Формат – Абзац…. В открывшемся диалоговом окне Абзац внести изменения (Выравнивание – по левому краю, Отступ первой строки – 1,25 см; Интервал – перед 12 и после 6; Межстрочный интервал – одинарный). ОК.
Все заголовки в тексте, которым установлен стиль Заголовок 1, должны иметь параметры согласно изменениям. Просмотрите документ и сохраните изменения.
Изменить параметры стилю Заголовок 2:
Диалоговое окно Шрифт (Шрифт – Times New Roman; Начертание – полужирный курсив; Размер – 14; Интервал – Разреженный 3 пт, Цвет текста – черный).
Диалоговое окно Абзац (Выравнивание – по левому краю, Отступ первой строки – 1,25 см; Интервал – перед 12 и после 6; Межстрочный интервал – одинарный).
Задание 3. Автоматическое создание оглавления
Перейти в начало документа (Ctrl + Home) и добавить разрыв страницы (оглавление должно располагаться на отдельной странице). Вкладка Вставка – Разрыв страницы.
Текстовый курсор перевести в верхнюю позицию пустой страницы. Набрать в пустом абзаце «Содержание». Enter.
Вкладка Ссылки – Оглавление.Из списка выбрать, например, первый вариант.

При дальнейшем редактировании, если изменился объем текста или текст в документе распределен иначе и нумерация страниц в оглавлении не соответствует, можно обновить поля оглавления.
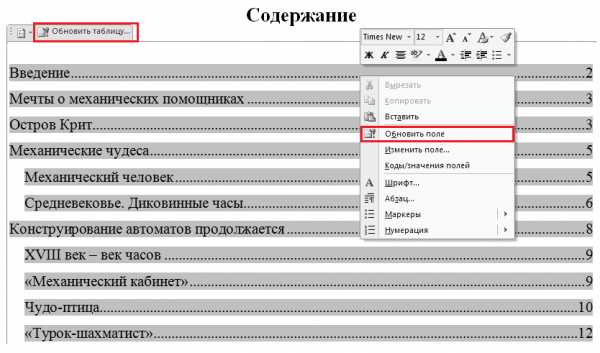
Если изменилась только нумерация, а сами заголовки остались прежними, можно в диалоговом окне выбрать Обновить только номера страниц. В противном случае следует выбирать Обновить целиком:
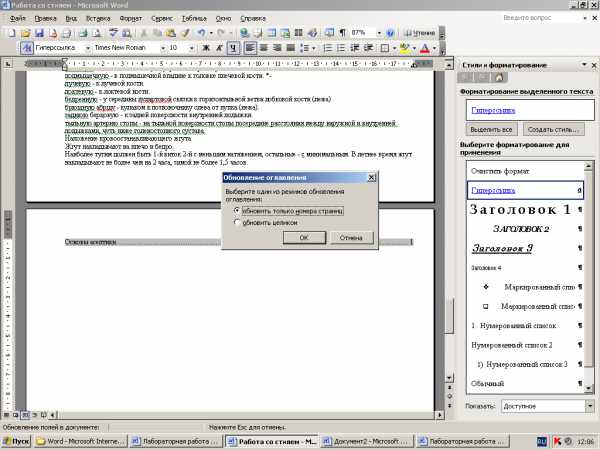
Задание 4. Обновление оглавления
Удалить появившийся дополнительно заголовок Оглавление.
Согласно ГОСТ 7.32–2001 (п.6.2.3) основную часть документа следует делить на разделы, подразделы и пункты, которые нумеруются арабскими цифрами (Приложение А). Следовательно, в документе (по тексту) необходимо пронумеровать заголовки в соответствие ГОСТ 7.32–2001. После номера раздела, подраздела, пункта и подпункта, а также после заголовков в тексте, точка НЕ ставится!
Обновить оглавление и сохранить изменения в документе. После обновления содержание примет следующий вид:

Задание 5. Использование оглавления для навигации в документе
Навести курсор на какой-либо заголовок в оглавлении. Например «Турок-шахматист». Появится всплывающая подсказка Нажмите Ctrl и щелкните ссылку.
Последовать совету – т.е. удерживая нажатой клавишу Ctrl, щелкнуть левой кнопкой мыши.
Задание 6. Нумерация страниц
Вкладка Вставка – Группа Колонтитулы – Номер страницы – Внизу страницы – Простой номер 2 (см. ГОСТ 7.32–2001, п.6.3.1).
Если в документе есть титульный лист, то номер страницы на нем не должен отображаться. Его убрать можно с помощью опции Особый колонтитул для первой страницы:
Закрыть окно колонтитулов (кнопка Закрыть на вкладке Конструктор работы с колонтитулами или двойной щелчок в области текста).
Итак, номера страниц добавляются в специальную область на странице для ввода дополнительной информации – колонтитул (верхний или нижний). Кроме номеров страниц в колонтитулы можно добавить, например, название файла, дату создания, время, произвольный текст или изображение. В режиме работы с колонтитулом область текста становится недоступной.
Задание 7. Работа с колонтитулами
Перейти в режим работы с колонтитулами. Для этого сделать двойной щелчок мышью в области номера страницы или выбрать Вкладка Вставка – Группа Колонтитулы – Верхний колонтитул – Пустой.
В поле ввести номер своей группы, фамилию, имя и отчество. Выровнять по центру.
Завершить работу с колонтитулами, нажав кнопку Закрыть на вкладке Конструктор или двойной щелчок в области текста.
Контрольные вопросы
Что такое стиль абзаца? Для каких целей создаются стили?
Какие поля обязательны для изменения при создании нового стиля?
Каким образом удалить неиспользуемые стили из коллекции экспресс-стили?
Запишите параметры стиля Обычный.
В каких случаях необходимо обновлять автосодержание?
Для чего необходима опция Особый колонтитул для первой страницы?
Сформулируйте определение колонтитула.
Какие данные могут располагаться в области верхнего колонтитула?
В чем состоят особенности нумерации разделов, подразделов, пунктов и подпунктов ГОСТ 7.32–2001? Запишите примеры.
ПРИЛОЖЕНИЕ А
studfiles.net
СОЗДАНИЕ АВТОСОБИРАЕМОГО ОГЛАВЛЕНИЯ — КиберПедия
В ТЕКСТОВОМ РЕДАКТОРЕ MS WORD 2007, 2010
Отображение панели стилей
Для создания автособираемого оглавления обязательным условием является применение стилей форматирования текста.
Стиль – это набор форматирующих команд, сохраняемый под уникальным именем для многократного использования. Форматирование текста с помощью стиля значительно быстрее, чем форматировать вручную каждый элемент текста, так как одна команда (стиль) автоматически форматирует группу параметров текста. Кроме того, стили обеспечивают форматирование заголовков различных уровней и позволяют просматривать иерархическую структуру документа, а также быстро строить оглавление.
Изначально текст, набранный в текстовом редакторе, автоматически оформляется стилем «Обычный». Это можно увидеть с помощью панели стилей. Панель находится в меню «Главная» (рис. 1.).
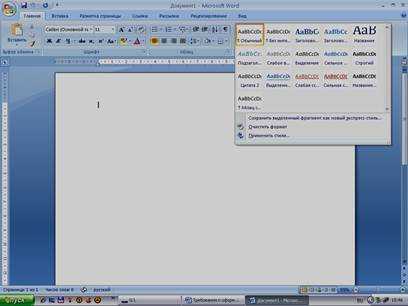
Рис. 1. Панель стилей в меню Главная
Присвоение названиям глав и параграфов соответствующих стилей
При создании автособираемого оглавления необходимы стили Заголовок 1, Заголовок 2, Заголовок 3 и т.д. Если в редактируемом материале выделены только равнозначные заголовки, т.е. присутствуют только названия глав и отсутствуют подглавы или параграфы, то работа ограничится использованием лишь одного стиля Заголовок 1. Созданное в дальнейшем оглавление на основе стиля «Заголовок 1» будет одноуровневым.
При создании 2-х уровневого оглавления (наличие в работе разнозначных заголовков: глав и параграфов) необходимым условием является использование наряду со стилем Заголовок 1 и стиля Заголовок 2. Созданное в дальнейшем оглавление будет двухуровневым.
Естественно, что при необходимости в 3-х или 4-х уровневом оглавлении будут дополнительно использованы стили Заголовок 3 и Заголовок 4.
Оформление оглавления
Первый способ
1. Выделить текст (название главы или параграфа), к которому необходимо применить стиль.
2. В меню Главная выбрать Стиль, например Заголовок 1. (т.е. названия заголовков: введение, главы, заключение, список литературы, приложение необходимо выделить и оформить как Заголовок 1).
При необходимости форматируется текст заголовка. К примеру, все заголовки первого уровня (введение, главы, заключение, список литературы, приложения) форматируются ПРОПИСНЫМИ буквами, не подчёркиваются, располагаются в середине строки без точки в конце. Шрифт – Times New Roman, полужирный, 14 пт.
Далее оформляется непосредственно само оглавление в следующем порядке (рис 2,3):
1. Поставьте курсор мыши на странице, где должно располагаться оглавление.
2. Откройте меню Ссылки.
3. Найдите кнопку Оглавление и в нижнем углу появившегося окна щелкните по строке Оглавление.
4. В появившемся окне выберите уровни (если оформляли все заголовки стилем Заголовок 1, то уровень надо выбрать 1; если оформляли стилем Заголовок 1 и Заголовок 2, то надо выбрать уровень 2).
5. Сформируется оглавление. При необходимости форматируйте его: измените начертание шрифта, размер и т.д.
6. Проверьте соответствие страниц.
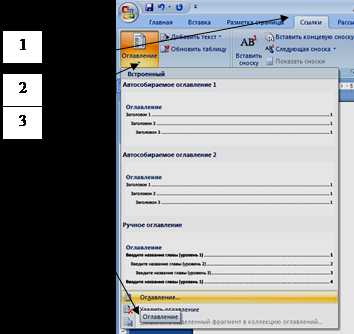
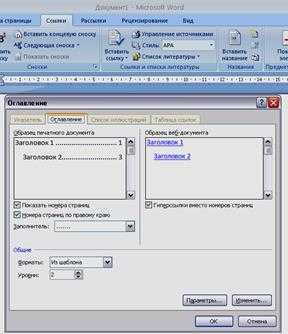
Рис. 2, 3. Оформление оглавления
Второй способ
Зачастую базовый набор стилей не соответствует требованиям к оформлению научной работы и его приходится «подгонять» под шаблон: присваивать нужный шрифт и размер, выравнивать «по центру», указывать междустрочный интервал, т.е. каждый заголовок работы повторно форматировать.
Можно сразу при оформлении первого заголовка изменить стиль, в дальнейшем не надо будет форматировать заголовки.
1. Кнопка меню ГЛАВНАЯ.
2. Нажмите одновременно клавиши Shift+Ctrl+S и в появившемся окне выберите, например Заголовок 1.
3. Щелкните по кнопке Изменить.
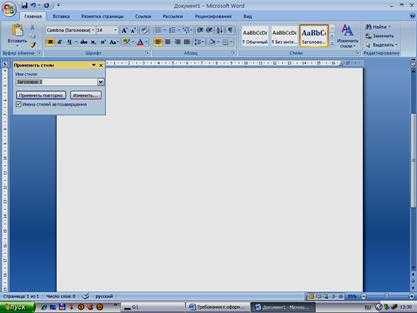
Рис.4. Создание стиля, не требующего повторного форматирования заголовков
4. В появившемся окне выберите параметры шрифта: Times New Roman, полужирный, 14 пт,

Рис.5. Изменение стиля
5. В этом же окне щелкните по кнопке Формат, и в появившемся окне выберите строку Шрифт, и при необходимости щелкните по кнопке Все прописные.
6. После этого установится стиль, например Заголовок 1, шрифт Times New Roman, прописные, полужирный, 14 пт.
7. В дальнейшем, при выделении заголовков (введение, главы, заключение, список литературы, приложения) надо будет просто щелкать по строке Заголовок 1, они все установятся: шрифт Times New Roman, прописные, полужирный, 14 пт.
Точно также можно изменить стиль параграфов, например Заголовок 2.
В данном случае при формировании оглавления, в окне Оглавление, надо будет установить Уровень 2.
Внимание!
1. Само слово ОГЛАВЛЕНИЕ заголовком не оформляется, в противном случае слово «оглавление» отразится в оглавлении с указанием страницы.
2. Основной текст должен быть по стилю обычный, иначе он отразится в оглавлении.
ПРИЛОЖЕНИе 1
ОГЛАВЛЕНИЕ
ВВЕДЕНИЕ……………………………………………………………………………………4
ГЛАВА 1. ………………………………………………………………………………………6
1.1. ………………………………………………………………………………………6
1.2. ……………………………………………..………………………………………10
ГЛАВА 2.
2.1.
2.2.
2.3.
ГЛАВА 3.
3.1
3.2.
ЗАКЛЮЧЕНИЕ
СПИСОК УСЛОВНЫХ ОБОЗНАЧЕНИЙ И СОКРАЩЕНИЙ
СПИСОК ИСПОЛЬЗОВАННОЙ ЛИТЕРАТУРЫ
ПРИЛОЖЕНИЕ 1
ПРИЛОЖЕНИЕ 2
ПРИЛОЖЕНИЕ 3
ПРИЛОЖЕНИЕ 4
ПРИЛОЖЕНИЕ 5
ПРИЛОЖЕНИе 2
Образцы титульных листов
Министерство культуры и туризма Удмуртской Республики
Бюджетное образовательное учреждение
Удмуртской Республики
«Удмуртский республиканский колледж культуры»
ББК_________
cyberpedia.su
Как создать авто собираемое оглавление?
Автособираемое оглавление Microsoft WordАвтособираемое оглавление – замечательная фишка текстового редактора, которая позволяет значительно упростить работу с документом.
В чём смысл автособираемого оглавления?
Уже по названию можно догадаться, что это оглавление (содержание) собирается автоматически. То есть само копирует в себя названия заголовков и указывает номера страниц, где они расположены.
Как сделать автособираемое оглавление?
Для начала, нужно разобраться с уровнями и чем они отличаются. Итак, у нам доступны 3 уровня (при желании можно добавить):
уровень 1
уровень 2
уровень 3
Уровень 1 – это основной заголовок начального уровня. Если Вы пишете дипломную или курсовую работу, то к такому уровню будут относиться, например, «Введение», «Глава 1», «Глава 2», «Глава 3», «Заключение», «Список литературы» и т.д.
Уровень 2 – это так называемый подуровень. Он может находиться внутри первого уровня. Как правило, встречается в тех случаях, когда большая глава разделяется на несколько частей. Такие части могут иметь названия «Глава 1.1», «Глава 1.2», «Глава 2.1», «Глава 2.2» и т.д. Любая глава первого уровня может содержать в себе сколь угодно подглав второго уровня. В свою очередь, главы 2го уровня также могут состоять из частей. И эти части будут уже 3-го уровня («Глава1.1.1», «Глава 1.1.2» и т.д.).
Подобную иерархию при необходимости можно продолжать и дальше: четвёртый уровень, пятый и т.д.
Переходим к практике.
Вся работа разделится на две части:
1. Присвоение заголовкам текста нужные уровни
2. Вставка автособираемого оглавления в начало или в конец документа
Выделяем заголовок.
Переходим на вкладку «Ссылки». Первая часть данной вкладки относится как раз к оглавлению.
Нажимаем на кнопку «Добавить текст» и выбираем нужный уровень
То же самое проделываем с остальными заголовками и подзаголовками.
На первый взгляд, это кажется долго и муторно, но в дальнейшем всё же значительно экономит время.
Теперь приступаем к самому интересному: вставляем оглавление.
Выбираем место в документе, где будет оглавление. Мне удобнее вставить его вначале.
Снова выбираем вкладку «Ссылки» – нажимаем «Оглавление» и выбираем понравившейся вариант.
В результате должно появиться готовое оглавление с заголовками, которые вы выделили с указанием номеров страниц.
В чём преимущества такого оглавления?
Оглавление можно составить и вручную. Но для этого нам также придётся выделять все заголовки, чтобы их скопировать, нужно вручную просмотреть весь документ и записать, что на какой странице находится. И самое неприятное – вручную выровнять края при помощи точек. Неприятное потому, что ровно выровнять обычно не получается.
Автособираемое же оглавление всё делает быстро, точно и красиво.
Второе преимущество. Если текст время от времени подвергается редактированию, то номера страниц и названия заголовков в оглавлении могут отличаться от истинного положения дел. Например, была добавлена новая глава, убрана старая, изменены пару заголовков и изменились номера страниц, на которых расположены главы. Если оглавление делалось вручную, то потребуется немало труда и времени, чтобы привести его в соответствие. Если же оглавление автоматическое, то достаточно сделать следующее
Выделить оглавление или просто нажать в нём на любой заголовок. Сверху оглавления появятся несколько кнопок. Нажимаем «Обновить таблицу» и выбираем нужный вариант. В случае, если заголовки не менялись, а изменились только номера страниц, то выбираем вариант «Обновить только номера страниц», если же документ претерпел значительные изменения (удалялись, добавлялись главы, менялись заголовки и т.д.), то выбираем вариант «Обновить целиком».
Оглавление сразу придёт в соответствие и сэкономит ваше время на его редактирование.
Третье преимущество. Быстрый переход к нужной главе. Оглавление содержит не просто названия заголовков, а ссылки на эти заголовки в тексте. Удерживая клавишу CTRLнажимаете мышкой на нужный заголовок и тут же перемещаетесь в нужное место в документе. В жизни бы так – ткнул пальцем в глобус и ты уже в желаемом месте…
spk.com.ru
Как сделать автособираемое оглавление для курсовой работы?
#1
Еще в начале 90-х курсовые выполнялись от руки, то есть писались ручкой на специальной «зебре». Но времена изменились. С появлением персональных компьютеров и современного программного обеспечения к ним выполнение данных работ гораздо упростилось. Практически все курсовые работы теперь делаются с использованием Word. Она начинается с титульного листа, форма которого утверждается, а следом идет оглавление. При этом важно выполнить все требования относительно того, как правильно оформлять оглавление, которое представляет собой план или структуру работы, где отображаются подразделы и разделы. Обычно курсовая работа состоит из трех разделов, введения, выводов и списка литературы. Каждый раздел, как правило, включает несколько подразделов. Кроме того, что в оглавлении отражаются названия всех основных структурных элементов курсовой работы, также напротив каждого из них проставляется номер страницы, с которого они начинаются.
#2
Когда еще не было программы Word, проставлять номера страниц приходилось после того, как была написана курсовая работа, а название подраздела и раздела следовало написать дважды: один раз в работе, второй – в оглавлении. Когда возникала необходимость что-то корректировать и при этом изменялась нумерация страниц или названия элементов работы, следовало было переделывать и оглавление. То есть выполнялась дурная работа, что актуализировало вопрос: «Как сделать автособираемое оглавление?». Техническое решение должно позволять автоматически изменять и нумерацию страниц, и названия структурных элементов в оглавлении. С появлением программы Word это стало возможным. В данной программе оглавление также лучше делать после того, как выполнены основные разделы работы или хотя бы часть из них. В Word заголовки разделяются по уровням от 1-го до 3-го. Лучше использовать только два уровня: 1-й – это название разделов, введение, выводы и список литературы; а 2-й – это названия подразделов.
#3
Перед тем, как сделать оглавление в Word, необходимо в самой работе выделить название раздела, для чего необходимо кликнуть на «Заголовок 1» на ленте задач «Главная». Далее выделяется название подраздела и кликается «Заголовок 2» на той же самой панели. То же самое следует проделать с остальными структурными элементами курсовой работы. Следует уточнить, что такое расположение вкладок характерно для Word 2010 года, для ранних версий программы вкладки следует смотреть в другом месте. Кликнуть на «Заголовок 1» или «Заголовок 2» можно только один раз, а в последующем использовать кнопку «Формат по образцу», обозначенную в виде метлы или комбинацию клавиш: Ctrl + Shift + C.
#4
Как сделать автоматическое оглавление когда уже выполнены такие операции? Для этого необходимо перейти на лист, который будет использован для оглавления. Как правило, оглавление идет после титульного листа, но может идти и после задания. На данном листе в самом начале ставится курсор, а далее кликается вкладка «Ссылки» и жмется «Оглавление», которое располагается слева. При этом автоматически появляется оглавление, форматы и стили которого можно выбирать и корректировать. В случае, когда меняется название структурных элементов работы или нумерация страниц, оглавление выделяется курсором и жмется клавиша «F9». В результате появляется окно, где предлагается выбрать параметры изменений: обновить целиком или только номера страниц. Выбирая требуемую опцию, автоматически оглавление приводится к необходимому виду.
uznay-kak.ru
Как сделать содержание в word?
О программе
Microsoft word или, как эту программу чаще называют, просто Word – текстовый процессор, который предназначен для просмотра, создания и редактирования текстовых документов различных форматов. Эта программа является одной из самых популярных для работы с текстами. Можно наверняка сказать, что Word стоит на любом компьютере и практически на любом мобильном устройстве. Эта программа станет вам помощником не только во время работы, но и в учебе, и даже в развлечениях. Однако, прежде чем сдать реферат или просто написать сочинение, вам может потребоваться узнать, как сделать содержание в Word. Наличие аккуратно оформленного оглавления является необходимым условием успешной сдачи работы. Постараемся разобраться в этом вопросе.
Автособираемое оглавление
Ваш реферат или дипломный проект уже готов, и теперь осталось только правильно его оформить. Конечно же, необходимо сделать содержание, чтобы облегчить проверяющему работу. Нередко наличие оглавления является обязательным условием для сдачи реферата или контрольной работы. Без него ваши труды просто не примут на проверку.
Если вас волнует вопрос, как сделать содержание в Word, вы можете напечатать его от руки, аккуратно вбивая заголовки и нумеруя страницы. Однако стоит отметить, что этот процесс отнимет у вас много времени. Кроме того, не всегда такое оглавление будет выглядеть достаточно аккуратно.
Программа Microsoft Word имеет функцию создания автособираемого оглавления (содержания) работы. Однако если вы думаете, что сделать содержание в Word очень просто, то вы ошибаетесь. Это не настолько просто, как может показаться на первый взгляд.
Этапы
Открываем необходимую работу и нажимаем в верхней строке вкладку «Ссылки», ставим курсор мыши на том месте в тексте, где располагается название главы или параграфа.
- Находим во вкладке «Ссылки» кнопочку «Добавить текст», которая располагается в первой колонке справа, и выбираем необходимый уровень оглавления (содержания). Всего уровней три, что позволит сформировать максимально подробное оглавление. Как правило, главы и разделы относятся к первому уровню, подглавы – ко второму уровню, параграфы – к третьему уровню. Если вам потребуется большее количество уровней, то вы сможете добавить и другие.
- Проверяем весь текст работы и проделываем все те же действия со всеми главами, частями и параграфами.
- Затем возвращаемся на вторую страницу вашего реферата, курсовой или дипломной работы. Здесь будет располагаться оглавление.
- На вкладке «Ссылки» слева нажимаем на «Оглавление», просматриваем и выбираем необходимый формат. Вы можете выбрать оглавление без наполнителя (без точек), с наполнителем. Можно сделать даже ручное оглавление. Тогда от вас потребуется ввести название глав самостоятельно. Теперь вопрос, как сделать содержание в Word, можно считать почти решенным.
- На странице работы появилось оглавление. Внимательно его просматриваем, проверяем работу еще раз, подтягиваем главы дипломной работы или реферата к самому началу страниц, выравниваем текст. Также не забываем периодически сохранять работу, чтобы не потерять сделанные изменения.
- На всякий случай обновляем оглавление. Для этого на сером поле «Оглавления» необходимо нажать на правую кнопку и затем выбрать пункт под названием «Обновить поле».
- Мы можем как обновить оглавление полностью, если где-то была допущена ошибка, так и обновить только номера страниц. Выбираем необходимый пункт.
- И вот теперь можно сказать, что мы точно знаем, как сделать содержание в Word.
Мы рассматривали этапы по созданию оглавления в программе Word 2010, если вы не знаете, как сделать содержание в Word 2003, то здесь все примерно также. Только мы тексту даем не уровни, а выполняем его как заголовки соответствующего уровня.
fb.ru



