Для чего нужен autocad – Autodesk AutoCAD — краткий обзор возможностей программы, плюсы практической работы в ней.
- Комментариев к записи Для чего нужен autocad – Autodesk AutoCAD — краткий обзор возможностей программы, плюсы практической работы в ней. нет
- Советы абитуриенту
- Autodesk AutoCAD — краткий обзор возможностей программы, плюсы практической работы в ней.
- Система AutoCAD и ее использование
- Формируйте окружающий вас мир, разрабатывайте проекты и выпускайте документацию с помощью AutoCAD® – лидера в области систем автоматизированного проектирования. У вас есть все возможности ускорить выпуск документации, обмениваться идеями с коллегами, исследовать проектные идеи в интуитивной 3D среде, а также адаптировать продукт для решения ваших конкретных задач. Пришло время разрабатывать проекты с учетом современных требований.
- Реализация самых смелых идей
- Создание произвольных форм
- Создание и редактирование 3D моделей тел и поверхностей
- Создание фотореалистичных изображений
- 3D навигация
- Выпуск рабочей документации
- Снижение затрат времени благодаря параметрическим чертежам
- Подшивки
- Масштабирование аннотаций
- Создание и редактирование мультивыносок
- Работа с таблицами
- Извлечение данных
- Связь данных Excel с чертежами AutoCAD
- Динамические блоки
- Управление слоями
- Динамические подсказки и меню
- Зачем нужен АutoCAD | Всё для WEB-МАСТЕРА
- культура работы. Памятка заказчикам и исполнителям
Autodesk AutoCAD — краткий обзор возможностей программы, плюсы практической работы в ней.
На сегодняшний день программа Autodesk AutoCAD — наиболее популярный программный пакет в мире для создания чертежей и работы с ними на компьютере, в этой статье мы постараемся рассказать, почему это так, описать плюсы данной программы в практической повседневной работе и провести краткий обзор основных ее возможностей.
Немного истории
Итак, с чего все начиналось? История фирмы Autodesk – разработчика AutoCAD — началась в 1982 году, в апреле, когда группа программистов выделила из личных сбережений $60 тысяч для стартапа, начав разработку нескольких программ для персональных компьютеров. Изначально группа из 13 программистов сосредоточила свои усилия над несколькими программными продуктами, в числе которых была программа MicroCAD – довольно простая, но удобная система автоматизированного проектирования. Программа вызвала всеобщий интерес, все силы бросили на ее доработку.
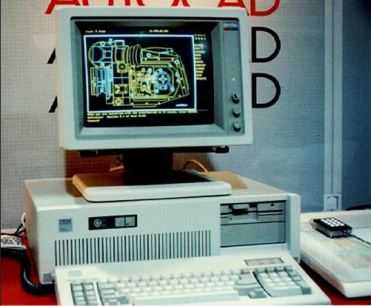
AutoCAD v1.0, 1982г.
 AutoCAD 2006 г.
AutoCAD 2006 г.
Что же позволило этому чертежному редактору быстро завоевать позиции на рынке? Уникальность программы была в том, что в отличие от остальных САПР, она разрабатывалась для обычного ПК. В то время (а это был 1982 год, когда персональный компьютер только начинал завоевывать рынок) все уважающие себя программисты писали программы для огромных мэйнфреймов IBM. Но у основателей Autodesk было видение перспективы: они понимали, что будущее за компактными и доступными персональными компьютерами. Поэтому они первыми предложили замечательное решение в сфере проектирования именно для ПК.
После успеха на выставке COMDEX, создателям программы стало понятно, что все свои усилия нужно сосредоточить на ее усовершенствовании. Начиная с 1982 года, программа постоянно модернизировалось. Ежегодно выходили новые версии с дополнительными опциями. Таким образом, на протяжении уже более чем 30 лет AutoCAD занимает одно из лидирующих мест среди САПР.
Обзор возможностей AutoCAD.
Для того чтобы понять, какие возможности открывает перед нами данная программа, достаточно провести простую параллель и вспомнить как мы чертим без использования компьютера. Итак, обычно мы берем чистый лист, либо уже начатый проект, набор линеек, карандашей, ластик и начинаем работу, проводим на листе линию в определенном месте с заданными параметрами – откладываем необходимую длину отрезка. Практически то же самое происходит и на экране компьютера при работе в AutoCAD, но процесс намного более оптимизирован. Например, мы берем необходимый инструмент с панели соответствующего раздела, допустим, инструмент «Отрезок» с панели «Рисование» в верхней части рабочего окна, далее выбираем щелчком мыши в рабочем пространстве, которое располагается под лентой с инструментарием, место, где необходимо начать отрезок и с клавиатуры вводим нужное значение длины отрезка, нажимаем клавишу Enter. То есть логика многих действий остается такой же, как и при выполнении чертежа от руки, поэтому программа достаточно проста в освоении, и обучение не займет много времени. Также AutoCAD корректно руссифицирован, таким образом, часто можно интуитивно догадаться, для чего предназначена та или иная функция, доступны всплывающие подсказки с кратким описанием инструментов и опций в меню.
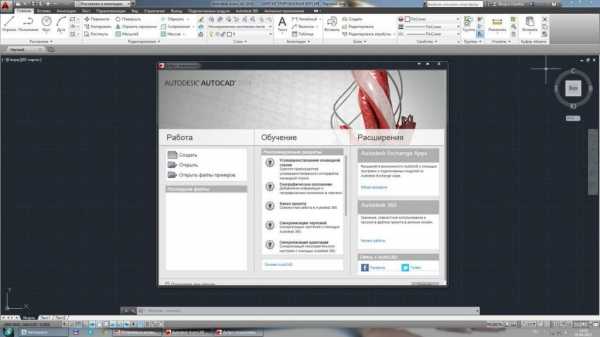 Интерфейс AutoCAD 2014
Интерфейс AutoCAD 2014
По сравнению с ручным черчением, работа в AutoCAD имеет неоспоримые преимущества:
— не нужно носить с собой листы и принадлежности для черчения, необходимо просто установить программу на ваш рабочий компьютер, доступны коммерческие и учебные версии программы;
— очень легко внести корректировки в чертеж в любой момент, а также создать резервную версию файла или просто скопировать предыдущий вариант в рабочем пространстве;
— вы можете хранить все чертежи по проекту в одном файле, копировать его, отсылать по электронной почте заказчикам или работодателю, также можно распечатать чертеж в любом масштабе и на необходимом формате бумаги, либо вывести в электронный растровый и векторный форматы;
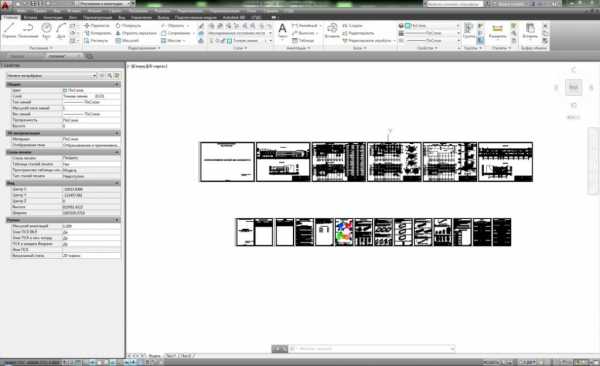 Пример оформления нескольких листов в рабочем пространстве AutoCAD 2014
Пример оформления нескольких листов в рабочем пространстве AutoCAD 2014
— рабочее пространство программы – «Модель» — не ограничено, это значит, что можно начертить отрезок любой длины и работать в реальном (1:1) масштабе;
— при правильном использовании инструментария программы, функций «Объектная привязка» и «Объектное отслеживание» и др. неточности при выполнении чертежа сводятся к нулю, чертеж получается максимально точным, в любой момент можно проверить расстояния и другие параметры объектов чертежа;
— работа с использованием «слоев» в AutoCAD позволяет выполнять сложные чертежи, где одни объекты накладываются сверху на другие (прим. чертежи генеральных планов), управлять ими: скрывать, блокировать, выводить на печать или нет и т.д., вам достаточно лишь разделить объекты чертежа на категории и создать одноименные слои в файле;
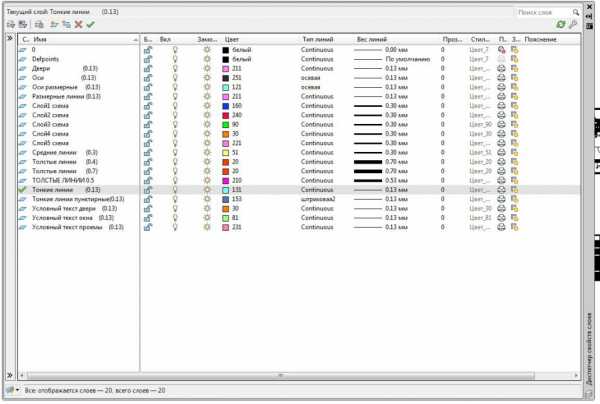 Диспетчер слоев.
Диспетчер слоев.
— так как программа существует на рынке более 30 лет, многие типовые проекты в различных отраслях доступны на открытых ресурсах в Интернете, а так же чертежи предметов, мебели, антуража, МАФы в виде «блоков» — линий объединенных в группы, таким образом, время на выполнение работы сокращается в разы;
— доступна также функция автоматической простановки размеров в файле чертежа – программа сама измеряет указанную длину и проставляет значение, вам необходимо только настроить тип и внешний вид линий размеров, засечек или стрелок, шрифт размера и единицы измерения;
-с более поздних версий внедрен раздел инструментов для 3d моделирования, построения изометрического вида трехмерных объектов, возможность создания и присвоения материалов к ним, имитация системы дневного и искусственного освещения и визуализация трехмерных объектов с последующим сохранением результата в растровый формат изображения.
 Изометрия трехмерной модели, построенной в AutoCAD 2014
Изометрия трехмерной модели, построенной в AutoCAD 2014
Благодаря такому большому количеству преимуществ, работа в AutoCAD станет легкой и интересной, независимо от сложности вашего проекта и сферы деятельности. На базе AutoCAD Autodesk выпускает «вертикальные» решения с учетом специфики той или иной отрасли. Так, пакет для архитекторов — AutoCAD Architecture позволяет автоматизированно генерировать разрезы и фасады из плана, размещать окна и двери в стенах, наносить марки помещений, указывать площадь и т.д. Пакет для проектировщиков электросхем — AutoCAD Electrical позволяет автоматизировать нумерацию проводов, делать навигацию по устройствам. Он также содержит обширные библиотеки готовых компонентов от всех известных производителей, которые постоянно обновляются. Облегченные версии программы с аббревиатурой LT содержат только самый необходимый функционал, при этом стоимость пакета в два раза ниже.
Также хотелось бы отметить, что результаты работы в AutoCAD легко интегрируются в другие САПР пакеты и программы для трехмерного моделирования, такие как Autodesk Revit, Autodesk 3DS Max, Corel Draw, Archicad, Autodesk Inventor, Autodesk Civil 3D.
Чего ждать от разработчиков и обновлений программы?
Программы, как правило, постоянно дорабатываются разработчиками, ежегодно происходит обновление и программных продуктов Autodesk. На данный момент внедряются новые инструменты и опции в раздел 3d моделирования и визуализации, дорабатывается связь с облачными сервисами Autodesk (Autodesk 360 – сервис для удаленного просмотра 3д моделей и чертежей), возможности и опции совместной работы нескольких пользователей в одном файле по локальной сети или сети Интернет, налаживаются параметры связи (экспорта и импорта) файлов между смежными программами для оптимизации всего процесса работы над проектом, не говоря уже о доработке интерфейса программы. Это говорит о том, что программа и ее возможности постоянно развиваются, скорее всего она будет актуальна и востребована в настоящем и будущем.
Так стоит ли ежегодно обновлять и приобретать новые версии программы? На самом деле, решать вам, но настоятельно рекомендуем прочесть информацию по обновленной версии на официальном сайте разработчика перед приобретением и установкой обновления.
Подведем итог.
Сегодня если вы работаете инженером, проектировщиком, архитектором или дизайнером в любой отрасли промышленности и строительства, то программа AutoCAD станет вашим незаменимым инструментом для создания и представления проектной документации, сотрудники со знанием пакетов САПР востребованы на рынке труда и более конкурентоспособны.
Надеемся, что данная статья была вам полезна и интересна, возникшие вопросы можно оставлять в комментариях к статье. Успехов в обучении!
Бонус
Список рекомендуемой литературы для изучения программы Autodesk AutoCAD:
- Климачева Т.Н. «2d черчение в Автокад 2007-2010» изд. ДМК
- Соколова Татьяна «Самоучитель по Автокад 2014» изд. Питер
- Скот Онстот «Официальный учебный курс по AutoCAD 2014 и AutoCAD 2014 LT» изд. ДМК-Пресс
(Visited 9 289 times, 3 visits today)
Текст после слайдера Вчера начала заниматься группа Revit. На первом уроке ребята изучали возможности программы, настройки, интерфейс и устройство диспетчера проектов. Вчера начала заниматься группа Revit. cgschool.proСистема AutoCAD и ее использование
Система AutoCAD разработана американской фирмой Autodesk в начале 80-х годов и была первоначально ориентирована на существовавшие в то время персональные компьютеры (PC XT, PC AT без сопроцессора и т. п.). Уже эти, по нынешним меркам слабые, версии вызвали интерес у конструкторов и чертежников, желавших автоматизировать свой труд хотя бы в части рисования на листе бумаги.
Широкое распространение системы в России началось с десятой версии, которая работала в операционной системе MS DOS, существовала, как в английском, так и русском вариантах (как, впрочем, и в других национальных модификациях). Эта версия была уже достаточно развита, поскольку команды можно было вводить из командной строки или экранных, падающих и графических меню.
Одиннадцатая версия прошла сравнительно незаметно. Следующей популярной в России версией стала двенадцатая, которая обладала диалоговыми окнами даже в варианте для MS DOS (вариант для Windows 3.1 и Windows 95 тоже существовал, но не переводился на русский язык). В ней было появившееся еще в 11-й версии “пространство листа”, окончательно утвердившее AutoCAD как пространственную графическую систему, в которой. построив трехмерный объект, можно было вывести его виды (проекции) в расположенные на поле листа окна (видовые экраны) в необходимом масштабе.
Тринадцатая версия существовала сразу в двух вариантах (для MS DOS и Windows 95), причем на стадии инсталляции (установки на компьютер) можно было выбрать один вариант системы или установить сразу оба. Четырнадцатая версия, вобрав в себя новшества тринадцатой, была сделана более компактной и быстрой, чем предыдущая. Она была рассчитана только на операционную систему Windows (Windows 95 или Windows NT), поскольку эта система де-факто уже стала общеиспользуемой и устанавливалась на все новые персональные компьютеры.
В 1999 году началось внедрение 15-и версии, которой, отдавая дань моде, присвоили номер 2000. Эта версия стала очередным шагом вперед, как в простом двумерном рисовании, так и в трехмерном моделировании. Заметные изменения претерпели средства управления выводом на плоттер (графопостроитель) и принтер (устройство печати).
Первые варианты системы содержали в основном инструменты для простого двумерного рисования, которые постепенно, от версии к версии, дополнялись и развивались. В результате AutoCAD стал очень удобным “электронным кульманом”. Ниже приведен пример чертежа, сделанного простыми средствами системы.
Большим преимуществом такого средства рисования является возможность формирования электронного архива чертежей. Каждый из созданных в системе AutoCAD чертежей легко редактируется, что позволяет быстро разрабатывать чертежи-аналоги по чертежам-прототипам. Для облегчения процесса выпуска чертежной документации можно разрабатывать ” библиотеки стандартных элементов”. Эта идея стала хорошим стимулом для создания на базе системы локальных рабочих мест по различным конструкторским, архитектурным и другим направлениям, а также для разработки новых специализированных систем.
Десятая версия позволяла выполнить достаточно сложные трехмерные построения в любой плоскости пространства и отобразить их на разных видовых экранах с различных точек зрения. Поэтому она уже была инструментом трехмерного (и тем более двумерного) моделирования.
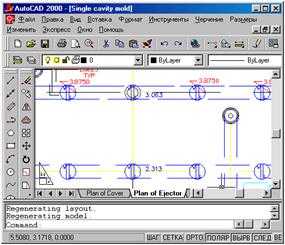
Двумерный чертеж
Двенадцатая версия стала переломной. Она позволила работать с расширенной памятью, ввела диалоговые окна, а через появившийся в 11-й версии механизм пространства листа и видовых экранов дала возможность получать чертеж с проекциями трехмерного объекта или сооружения. В AutoCAD 2000 эта идея получила дальнейшее развитие: по одной модели можно получать несколько листов чертежа.
Таким образом, система AutoCAD 2000 предназначена не только для черчения, но и для формирования трехмерных моделей. Здесь приведем пример, отображающий проекции трехмерного объекта.
Персональный компьютер, на котором может быть установлена система AutoCAD 2000, должен удовлетворять определенным требованиям. Это должна быть машина класса Pentium 133 или выше, с оперативной памятью 32 Мбайта (лучше 64 Мбайта), винчестером (жестким диском) 1 Гбайт — на винчестере надо иметь свободными 200 Мбайт под программное обеспечение и не менее 100 Мбайт для временных файлов, которые система образует во время сеансов работы. И конечно, на винчестере должно оставаться место для хранения создаваемых файлов чертежей. На компьютере должна быть установлена операционная система Windows NT 4.0 или Windows 95 или Windows 98.

Чертеж проекций трехмерной модели кормовой части судна
Итак, требования к компьютеру, на котором планируется установить современную систему AutoCAD, достаточно высоки. Похожи требования и для 14-й версии (в ней можно ограничиться емкостью оперативной памяти в 32 Мбайта), а для 13-й версии размер оперативной памяти может быть 24 Мбайта.
Эти цифры заметно превосходят требования, предъявлявшиеся к AutoCAD 12, предназначенной для MS DOS: PC 486DX 66 с оперативной памятью 8 Мбайт и свободными 100 Мбайт на жестком диске. А 10-я версия вообще могла работать на 286 компьютере с сопроцессором, оперативной памятью 1-2 Мбайт и с винчестером 40 Мбайт.
Формируйте окружающий вас мир, разрабатывайте проекты и выпускайте документацию с помощью AutoCAD® – лидера в области систем автоматизированного проектирования. У вас есть все возможности ускорить выпуск документации, обмениваться идеями с коллегами, исследовать проектные идеи в интуитивной 3D среде, а также адаптировать продукт для решения ваших конкретных задач. Пришло время разрабатывать проекты с учетом современных требований.
Реализация самых смелых идей
Для эффективного проектирования необходимо быстрое и наглядное представление Ваших идей. Возможности трехмерного моделирования AutoCAD® позволяют придавать вашим замыслам форму, развивать и визуализировать их.
Создание произвольных форм
Теперь вы можете воплощать любые идеи проекта, дав волю творческой мысли. Для создания сложных форм просто перемещайте грани, ребра и вершины.
Создание и редактирование 3D моделей тел и поверхностей
Трехмерные модели создаются точно так же, как двумерные чертежи. Вы легко освоите рабочие инструменты для создания объемных тел и поверхностей, так как большинство инструментов уже знакомы еще по 2D моделированию.
Создание фотореалистичных изображений
В вашем распоряжении более 300 материалов, средства фотометрического освещения и управления изображением
3D навигация
Используя мышь можно выполнить обход и облет модели. Для поворота и задания ориентации объектов и поверхностей предназначен видовой куб (Autodesk® ViewCube®), а для панорамирования, центрирования и зумирования изображения – штурвал (Autodesk® SteeringWheels®).
Выпуск рабочей документации
Эффективные средства выпуска документации в AutoCAD охватывают все этапы работы над проектом – от первоначальных эскизов до завершающей стадии. Средства автоматизации, управления данными и редактирования сводят к минимуму число повторяющихся задач и экономят время.
Снижение затрат времени благодаря параметрическим чертежам
Параметрические чертежи позволяют значительно сократить время проверки проектов. Существует возможность задания зависимостей между объектами – например, параллельные линии автоматически остаются параллельными, а концентрические окружности всегда имеют общий центр.
Подшивки
Структурирование данных – не роскошь, а необходимость. Диспетчер подшивок AutoCAD организует листы чертежей, упрощает публикацию, автоматически создает виды на листах, передает данные из подшивок в основные надписи и штемпели. Вся нужная информация сводится воедино, что значительно упрощает доступ к ней.
Масштабирование аннотаций
Вы можете ускорить управление объектами, размещенными на разных слоях. Благодаря функции масштабирования аннотаций создается единый аннотативный объект, который автоматически принимает размер видового экрана или пространства модели.
Создание и редактирование мультивыносок
Вы можете легко создавать и редактировать выноски. Настройка стилей мультивыносок обеспечивает их единообразие, позволяет объединять несколько линий выносок в одну мультивыноску, включать в выноски рамки и блоки.
Работа с таблицами
При помощи функций AutoCAD можно автоматизировать кропотливые процессы создания и редактирования таблиц. Путем установки соответствующего стиля таблиц одновременно задаются шрифт, цвет, границы и другие свойства.
Извлечение данных
Мастер извлечения данных позволяет быстро извлекать данные из объектов чертежей (включая блоки и атрибуты). Затем эти данные можно автоматически выводить в таблицы или внешние файлы.
Связь данных Excel с чертежами AutoCAD
При установлении связи между таблицей Excel и чертежом AutoCAD обеспечивается двунаправленное обновление данных. Это избавляет от необходимости отдельно редактировать таблицы. Вся информация автоматически синхронизируется.
Динамические блоки
Использование готовых элементов существенно экономит время. Динамические блоки избавляют пользователей от необходимости перечерчивать повторяющиеся стандартные компоненты и поддерживать громоздкие библиотеки блоков. В них есть возможность редактирования отдельных объектов, благодаря чему отпадает необходимость в создании нового блока, если форма или размеры слегка изменились.
Управление слоями
Создание и редактирование свойств слоев теперь выполняется быстрее и с меньшим количеством ошибок. Изменения, внесенные в диалоговом окне работы со слоями, сразу же становятся видны на чертеже.
Динамические подсказки и меню
Сосредоточьтесь на работе, а не на инструментах. При динамическом вводе запросы командной строки отображаются возле курсора, так что вы можете запускать команды, просматривать размеры и вводить значения, не отвлекаясь на командную строку. Меню быстрых свойств позволяет просматривать и изменять требуемые свойства объектов, просто наводя на них курсор.
mirznanii.com
Зачем нужен АutoCAD | Всё для WEB-МАСТЕРА
Апр 05
размещено в: Программы.
Программное обеспечение autoCAD идеально подходит для архитекторов, инженеров и дизайнеров, которые нуждаются в 2D-, 3D-проектировании. В этой программе улучшенная графика, есть возможность сравнить чертежи и заглянуть в библиотеку материалов. В последней версии autoCAD-16 предусмотрена расширенная версия PDF, есть диспетчер прошивок и продумано более точное нанесение линий и кривых, а также возможность прорисовки деталей. При этом цена autocad 2016 в сравнение с предыдущими моделями невелика. К тому же на этот продукт, если он заказан в Интернете, сейчас действуют серьезные скидки.
Очень многие функции в новом программном обеспечении способны удивить и заинтересовать профессионалов инженерного и строительного дела. Ну, например, теперь модели можно импортировать в разных форматах. В том числе в таких популярных, как FBX, Inventor, IGES. Также возможна печать в 3D, координирование модели и подгрузка онлайн-карты. Растровые изображения могут легко преобразовываться в векторные, есть возможность делать презентации в игровом стиле. Исходя из того, какой именно нужно построить чертеж, при помощи программы можно создавать автоматически требуемые изменения. В программе заложена и функция TrustedDWG, которая помогает быстрее обрабатывать данные. Ведь autoCAD не только помогает чертить и проектировать, но и позволяет готовить документацию для проектных организаций. Программное обеспечение разработано под Windows и другие ОС. Вы сможете создавать и редактировать любую информацию как и на простом ПК, но при этом всегда имея перед глазами нужные чертежи и таблицы с данными.
Нет никаких проблем купить autocad 2016 в Интернете и некоторых специализированных магазинах. Главное выбрать лицензионный продукт у проверенного поставщика, а не подделку, которых очень много на рынке.
Похожие записи, из рубрики:
Понравилась статья? Порекомендуйте её друзьям!
webexpertu.ru
культура работы. Памятка заказчикам и исполнителям
Настоящих профессионалов в любом деле отличают незначительные, порой, детали, в которых сразу можно разглядеть «лицо» автора работы. Самое главное, такие люди понимают, что с плодами их профессионального творчества, возможно, будут работать и другие. Кто знает – ведь в любом проекте с течением времени может понадобиться что-то доделать или внести изменения. И не важно, идет ли речь о щитке электропроводки, водопроводных трубах, или же о чертеже в формате .dwg (а именно о нем мы и будем говорить в рамках данной статьи). Если Вы хотите называть себя профессионалом, выполняйте свою работу так, чтобы и тем, кто придет после Вас, было приятно, легко и удобно работать с Вашими проектами.
Ниже я попробовал сформулировать несколько рекомендаций, которые я, исходя из своего опыта, считаю «правилами хорошего тона» при работе с программой AutoCAD. Они будут полезны как заказчикам (отправьте эту статью своим исполнителям), так и тем, кто выполняет различные проекты, связанные с изготовлением чертежей в AutoCAD. Вы можете повысить качество своей работы, либо лишний раз убедиться, что Вы уже являетесь профессионалом высокого уровня (что тоже довольно приятно), если соблюдаете данные рекомендации.
I. Единицы измерения:
Если Вы находитесь в России, то не стоит забывать, что у нас (да и во многих других странах) стандартной единицей измерения длины на чертежах является миллиметр (он же мм), поэтому все, что Вы рисуете в AutoCAD, желательно рисовать именно в мм и в масштабе 1:1. Т.е. если требуется нарисовать отрезок длиной 1 м – рисуем отрезок длиной 1000 (мм). В связи с этим, создавая новый чертеж, будьте внимательны при выборе шаблона:
- шаблон acadiso.dwt настроен на мм (что нам и нужно), в то время как
- шаблон acad.dwt настроен на дюймы.
Будьте внимательны. Если Вам достался в работу чужой чертеж или Вы просто хотите убедиться, что сделали все правильно, проверить единицы измерения текущего чертежа можно здесь:
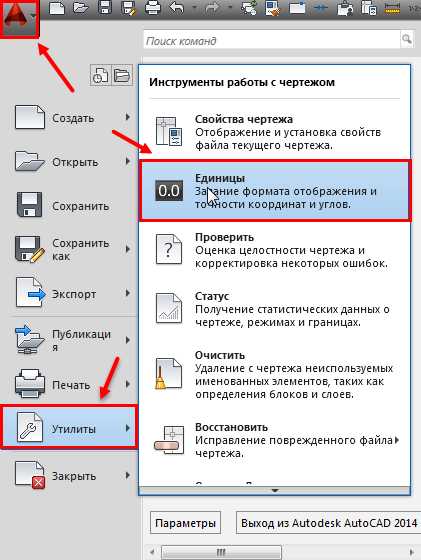

II. Используйте слои. Точнее используйте их правильно:
- Имена слоев должны содержать осознанные, удобные для понимания их содержимого слова или сокращения.
- Используйте отдельные слои, для разных (по содержанию) объектов чертежа, для удобства последующего управлениями этими объектами и редактирования. Например, для контуров используйте слой «Контур», для размеров «Размеры» и т.д. Если Ваш проект достаточно сложен, то можно использовать префиксы в названиях слоев, например, dim_walls_1 – размеры стен помещения, на первом этаже. Использование системы префиксов так же упростит работу с «Фильтрами слоев», что бывает удобно при большом их (слоев) количестве в документе.
- Если вы хотите изменить цвет, толщину или тип линии, делайте это через слои, вместо того, чтобы просто менять эти свойства у конкретного объекта. Т.к. редактирование чертежа, содержащего множество объектов со свойствами отличными от «по слою» сильно затрудняется. Т.е. для каждого вида линии, следует создавать отдельный слой. Исключением здесь являются разве что штриховки, заливки и градиенты – каждый из таких объектов может иметь свою специфическую «раскраску» и нет необходимости создавать множество слоев для штриховок, если это не кажется Вам оправданным. Но иметь хотя бы один слой «Заливки» или, например, «Hatch» желательно, чтобы при необходимости можно было быстро отключить их.
- Для удобства чтения чертежа, используйте уникальные цвета для каждого слоя или хотя бы для группы слоев. Это позволит Вам избежать ошибок на этапе создания чертежа и заметно упростит его чтение в дальнейшем. Если Вам нужно распечатать все в цвете, но с ограниченным количеством этих самых цветов, то всегда можно переопределить цвет, тип и толщину линий слоя внутри видового экрана листа. А черно-белая печать и вовсе организуется одной единственной настройкой – таблица стилей monochrome в настройках печати.
- Не используйте слой Defpoints в принципе – это служебный слой, который появляется в чертеже в момент простановки первого размера и содержит в себе определяющие точки размеров. Наличие в нем каких-либо других объектов может привести к сбоям в работе программы (зависания, вылеты, ошибки).
- Создавайте блоки предварительно поместив все объекты будущего блока в слой 0 – это очень удобно, объекты в данных блоках будут менять свои свойства в соответствии с настройками слоя, в который они будут перемещены в дальнейшем. Это позволяет избежать ошибок (сразу видно, если блок не в том слое) и не замусоривает чертеж лишними слоями (ведь если вы копируете блок в свой чертеж, он притащит за собой и все используемые в нем слои). Если же блок должен содержать объекты с разной толщиной, типом или цветом линий, назначьте этим объектам конкретные свойства через редактор блоков, вместо значения «по слою», но сохраните их в слое 0. А уже потом перемещайте готовый блок в нужный слой и наслаждайтесь результатом.
- Если планируется использования Вашего файла в связке с 3ds Max, имена слоев не должны содержать кириллических символов – пишите все латиницей.
Типичные ошибки:
- все нарисовано в слое 0
- чертеж содержит слои с именами qweqwe, aaaa, 1111, 123 и т.п.
- все слои имеют черный цвет (невозможно определить, что в каком слое нарисовано)
- непечатаемые объекты и видовые экраны помещены в слой Defpoints, вместо создания отдельного слоя с запретом на печать
III. Работа со стилями аннотаций (текст, размеры, выноски и таблицы):
- Давайте стилям аннотаций удобные и осознанные имена.
- Старайтесь использовать наименьшее количество стилей в рамках одного чертежа.
- Используйте стандартные стили по умолчанию “Standart”, “ISO-25” и т.п в качестве донорских – создавайте свои, беря за основу эти, но не изменяйте их, сохраняя имена по умолчанию! Это усложняет процесс копирования аннотаций между файлами (в одном из них стиль Standart – это шрифт Arial, а в другом вдруг оказывается, что Standart это шрифт Simplex – потому что кто-то поленился поменять имя стиля).
- Если Вы используете в своих документах неродные для AutoCAD шрифты (например, скачанные из Интернета), не забывайте прикладывать их к документу, перед отправкой заказчику, иначе при открытии потерянные шрифты будут заменены на другие (все надписи могут разъехаться), о чем пользователь увидит соответствующее предупреждение:

Типичные ошибки:
- в файле содержится 10-15 текстовых (или размерных) стилей, причем половина из них имеют практически одинаковые настройки, просто каждый новый «редактор» чертежа добавлял новые стили (чтобы не разбираться в существующих) или же они попали в файл при копировании аннотаций из других файлов
- файл содержит утерянные шрифты (при открытии выводится уведомление)
IV. Оформление и подготовка к печати:
- Вся графика проекта должна располагаться в пространстве модели.
- В пространстве листа содержится настроенный для печати лист с рамкой. Главное правило – 1 вкладка с листом – 1 чертеж (а не 2 или 5).
- Не забывайте переименовывать листы, чтобы было проще ориентироваться в Ваших проектах.
- Если Вы не знаете, на каком принтере будет распечатан проект (например, при работе с удаленным заказчиком), желательно настроить все листы на принтер DWG to PDF.
- Масштабирование видов чертежа достигается путем использования видовых экранов листа, а не с помощью изменения размеров объектов командой «Масштаб» или увеличением рамки до гигантских размеров с последующим вписыванием (уменьшением) всего при печати.
Типичные ошибки:
- все, включая рамки нарисовано в пространстве модели
- все, включая виды чертежа нарисовано в пространстве листа (самый экзотический вариант, но встречается)
- рисование в пространстве модели в отличном от 1:1 масштабе
- размещение на одной вкладке с листом сразу нескольких чертежей (самое странное, что мне доводилось видеть) – т.к никакой логике данная методика не поддается – ведь вы теряете все удобства печати из пространства листа
V. Подготовка файла к отправке:
- Проводите очистку чертежа от всего лишнего (мусор, блоки, неиспользуемые стили и слои) перед отправкой заказчику. Для этого существует утилита Очистить (команда _purge).
- Так же стоит очистить файл от перекрывающихся (дублирующихся) линий, т.к. скорее всего это мусор. Для этой цели используйте команду _overkill (для того, чтобы очистка проходила «безболезненно», следует потратить время на изучение настроек данной команды). Особенно много мусора в файлах присутствует, при использовании каких-либо «векторизаторов» или импортировании информации из сторонних программ (CorelDraw, Illustrator и т.п.).
- Периодически проводите проверку файла на ошибки – команда _audit (в опциях соглашаемся на исправление обнаруженных ошибок). В процессе работы над проектом, ошибки на чертеже появляются сами собой, особенно при копировании больших объемов информации через буфер обмена. Данная проверка снижает количество и частоту вылетов и зависаний программы, что не может не радовать.
- Если Вы используете внешние ссылки и они должны присутствовать в итоговом файле, используйте «Относительные пути» для внешних ссылок, храните их в подпапках проекта и передавайте вместе с итоговым .dwg файлом, иначе вместо них заказчик увидит пустые прямоугольники и уведомления об утерянных внешних связях чертежа.
Если же внешние ссылки используются только на этапе создания проекта, пути можно использовать и абсолютные, но не забывайте, что просто удалив картинку из рабочей области экрана, Вы не удаляете внешнюю ссылку из файла (это нужно делать в «Диспетчере внешних ссылок»). Довольно часто можно наблюдать следующую забавную картину внутри файла:
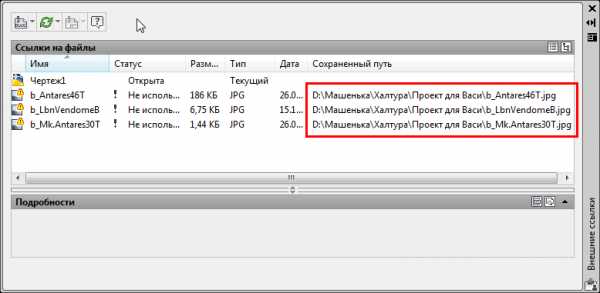
- Старайтесь минимизировать использование в чертежах OLE и PROXY объектов. Технология OLE именно внедряет информацию в файл и чертеж будет очень тяжелым и начнет подвисать даже на мощных компьютерах, поэтому лучше используйте внешние ссылки для вставки графики, диаграмм и т.п. А PROXY – это объекты, созданные с помощью сторонних надстроек к AutoCAD, например, MechaniCS или SPDS от компании CSoft – кажущееся удобство от использования данных модулей выходит боком при попытке открыть такой файл на компьютере, где данная надстройка не установлена или установлена другая ее версия.
Резюме.
Каждый человек уникален, а потому и проекты, выполненные разными людьми всегда будут иметь какие-то отличия в плане оформления и используемых инструментов. Вы должны сами найти какой-то свой уникальный стиль, — удобный для Вас и устраивающий по качеству людей, с которыми Вы работаете. Не всё, описанное выше, является жесткими правилами, скорее, это рекомендации, к которым стоит прислушаться, особенно если Вы еще только начинаете свое знакомство с программой. Успехов!
tsarevstudio.ru




