Фотошоп виды – Виды “Фотошопа”: описание и особенности
- Виды “Фотошопа”: описание и особенности
- Все версии Фотошоп – описание и особенности
- Подскажите какие виды фотошоп лучше
- Все версии Фотошоп – описание и особенности
- Понятие и виды Маски-слоя в фотошопе
- Программа Adobe Photoshop: эволюция версий за последние 20 лет | DesigNonstop
- Основные инструменты фотошоп: краткое описание
- Где лежат инструменты в фотошоп?
- «Пипетка» (Eyedropper Tool)
- «Текст» (Type Tool)
- «Затемнитель» (Burn Tool)
- «Осветлитель» (Dodge Tool)
- «Палец» (Smudge Tool)
- «Размытие» (Blur Tool)
- «Заливка» (Paint Bucket)
- Инструменты группы «Лассо»
- Рассмотрим инструмент группы «Кисть»
- Инструмент Штамп (Clone Stamp)
- Инструмент группы «Перо»
- Инструмент «Рука»
- Инструмент «Масштаб»
- Где лежат инструменты в фотошоп?
Виды “Фотошопа”: описание и особенности
“Фотошоп” – самый известный графический редактор. Лучший помощник художников, фотографов, дизайнеров и просто творческих людей. В этой статье мы предлагаем читателю поближе познакомиться с данной программой: узнать виды “Фотошопа”, типы обработки в этой программе, используемые стили и широко применяемые инструменты. Так вы сможете выбрать самую подходящую вам разновидность графического редактора.
“Фотошоп 1.0”
Этот вид “Фотошопа” – стартовая версия программы. Увидела свет в 1990 году. По функционалу сильно напоминала известное приложение “Виндовс” – Paint. Но для своего времени это была достаточно “продвинутая” программа.
С тех пор разработчики каждый год старались выпускать более совершенную версию своего продукта, снабжать его новыми полезными инструментами.
“Фотошоп 7.0”
Этот вид “Фотошопа” вышел в 2002 году. Его отличало наличие важного инструмента – “Кисти восстановления”. Также здесь пользователь уже имел возможность адаптировать рабочий стол программы под свои нужды.
Вышла версия и для “Виндовс”, и для Мас ОС.
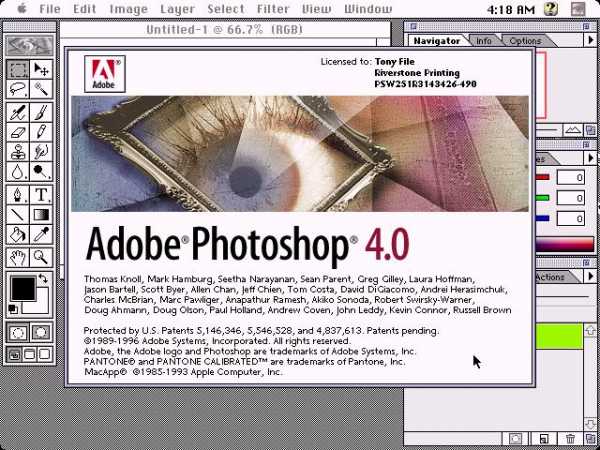
“Фотошоп 8.0”
Особенность этого вида “Фотошопа” – первая CS версия. Именно она дала начало целому ряду разработок данной серии. В частности, в программе поддерживались скрипты и возможность работать с несколькими слоями изображения, объединять их в группы.
Версия CS2
Этот вид “Фотошопа” на фото впервые позволил убрать эффект “красных глаз”. Некоторые изменения коснулись панели управления, местоположения на ней инструментов.
Версия CS3
Данный вид “Фотошопа” из списка отличался более ускоренным процессом загрузки стартового окна. В целом, пользователи отметили повышенную производительность программы.
Новинка увидела свет в 2007 году. Была адаптирована под “Виндовс Висту”, однако отлично “сотрудничала” и с “Виндовс 7”. Кроме того, разработчики адаптировали ее под работу с портативными устройствами.
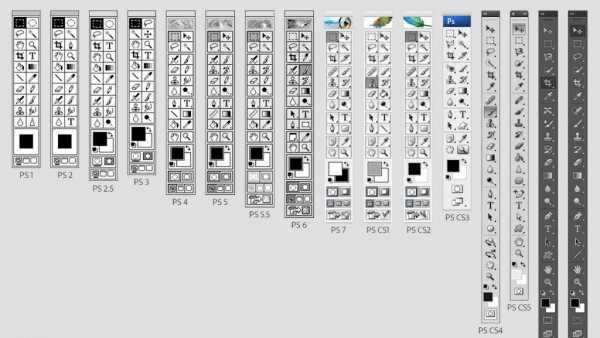
“Фотошоп СС 2014”
Можно сказать, что с этой версии начинается новая эра “Фотошопа”. Дело в том, что в 2014 году корпорация Adobe выпустила масштабные обновления для своих продуктов. В том числе и для “Фотошопа”.
Новая версия стала запускаться еще быстрее, хоть и была нагружена дополнительными возможностями и эффектами. Но при этом стала “кушать” гораздо больше оперативной памяти – на 30-60 Мб.
Настройки панели инструментов, рабочего стола претерпели изменения. В частности, стали более компактными окна, более удобными шрифты.
Перечислим основные преимущества:
- Постоянное отображение окна Advanced вне зависимости от режима работы.
- Моментальное отслеживание расстояния между выделенными объектами, границами рисунка.
- Появление подсказок во время копирования объектов.
- Поиск по шрифтам, моментальное отображение шрифта на объекте.
- Возможность внедрения PNG-файлов “весом” до 2 Гб.
- Добавление новых типов размытия и проч.
“Фотошоп СС 2015”
Разработка увидела свет, соответственно, в 2015 году. Ее отличало следующее:
- Ускорение запуска программы, работы с изображениями.
- Внедрение Designe Space. Инструмент позволяет работать с большим набором инструментов, но при этом выполнять меньше движений мышью.
- Доступ к собственной базе стоковых изображений от разработчика.
- Изменение дизайна.
- Упрощенный экспорт файлов.
- Обновленный Creative Cloude.
- Добавление дополнительных стилей к слоям объекта и проч.
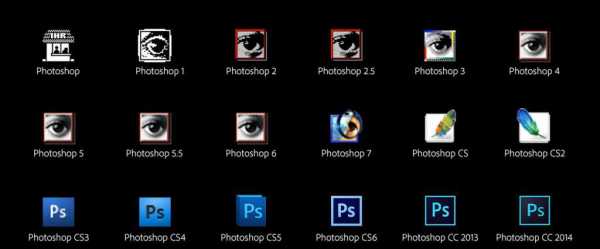
Отличие CS от СС
Creative Suite – более старая версия известного графического редактора. В частности, она не поддерживает работу с некоторыми современными плагинами, облачным хранилищем. Но совместима с мобильными аппаратами, имеет обновленный набор инструментов для интеллектуальной коррекции предметов.
Creative Cloud, напротив, поддерживает работу с облачным хранилищем. Версия позволяет также синхронизировать работу над проектом между компьютером и мобильным устройством. Добавлены дополнительные кодеки, программа поддерживает большее количество плагинов и форматов.
“Фотошоп-онлайн”
“Фотошоп” – довольно “увесистая” программа, представленная к тому же только в платном варианте. Отличной ей альтернативой будет онлайн-версия программы. В этом случае вы загружаете фотографию на интернет-ресурс, где также можете работать с ней, не устанавливая громоздкое ПО на свой компьютер.
Известный русскоязычный редактор – online-fotoshop.ru. Внешне рабочий стол, панель инструментов похожи на окно продукта Adobe. Однако онлайн-версия имеет более скромный функционал.

Разновидности обработки в программе
Конечно, сегодня видов обработки в “Фотошопе” огромное множество. Можно сказать, что каждый автор имеет свой неповторимый. Однако мы выделим виды артов в “Фотошопе”, имеющих самую большую популярность:
- “Гламур”. Роскошный и блистательный стиль. Подчеркнуты самые лучшие черты изображения, а изъяны мастерски скрыты.
- Fashion. Модные фотографии. Главная задача – выделить аксессуары, нюансы одежды модели, украшения. Создается нежный образ, в ходу светлые пастельные тона, природные оттенки и проч.
- Vogue. Будто бы видите перед собой обложку глянцевого журнала. Предпочтение отдается мягким цветам и оттенкам.
- “Бьюти”. Обработка характерна для портретов, фотографий крупного плана. Подчеркиваются особенности черт лица модели, ее макияж.
- High Key. Нежные, воздушные снимки. Ретушер выводит в итоге практически белоснежное изображение с сероватыми, голубоватыми полутонами.
- Low Key. Это, напротив, арты в темных, практически черных тонах с минимумом светлого. Контрастные работы, подчеркивающие силуэт.
- “Инстаграм”. Обработка в трендовом стиле популярной соцсети – с искаженной по желанию заказчика цветовой гамме, уходом от натуральных оттенков.
- “Гранж”. Так называемый бунтарский стиль. Контрастный, с размытыми контурами, приглушенными оттенками, загрязненными текстурами.
- “Свэг”. Вызывающая, яркая обработка, как и образы на фотографии. Акцент делается на позах моделей, украшениях, роскошных нарядах.
- “Клубный стиль”. Яркие и позитивные фотографии с вечеринок, ночных клубов, с наложением спецэффектов.
- “Поп-арт”. Стилизация под работы художников, работающих в данном стиле, – удаление мелких деталей, нарочитая яркость, цветовые пятна.
- Esquire. Обработка для визитных фотографий успешных джентльменов. Выдержанная размытость, блики света. Большое внимание уделяется приданию выразительности глазам модели.
- “Пин-ап”. “Рекламная” обработка в стиле некогда популярных открыток с женскими образами.
- “Ретро”. Стилизация современного снимка под старинный: мягкие цвета, сепия или ч/б, стилизованные потертости и царапины.
- “Винтаж”. Акцент делается на романтический образ и элементы изысканной роскоши.
- “Фэнтези”. Превращение фотографии в фантастический арт, картинку с собственным миром.
- “Ваниль”. Популярен для романтических и свадебных фотографий. Придание изображению мягкости, использование бежевых, розоватых тонов.
- “Уличная фотография”. Акцент делается на естественность изображения.
- “Карандашный рисунок”. Фотография более похожа на набросок, зарисовку.
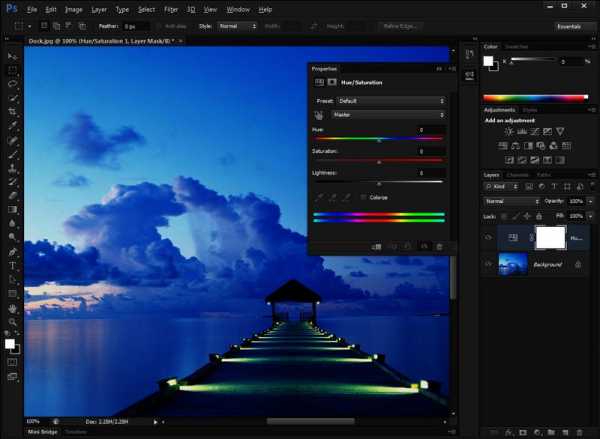
Стили слоев
Представим виды стилей в “Фотошопе”:
- Обводка. Слой обводится цветом, градиентом, цветовым переходом. Полезен при работе с объектами, имеющими резкие границы. Например, с текстом.
- Тень. Добавляет тень к содержимому слоя.
- Внутренняя тень. Создание эффекта так называемого “затопленного кадра” – тени здесь будут отбрасываться внутрь изображения.
- Внешнее свечение. Добавляется источник света, расположенный вне границ рабочего слоя.
- Внутреннее свечение. Добавляется источник света, расположенный внутри рабочего слоя.
- Тиснение. Данный стиль добавляет к рабочему слою комбинацию затемнения и подсвечивания.
- Глянец. Добавление специального внутреннего затемнения, создающего своеобразный глянцевый эффект.
- Наложение градиента, цвета, узора.
Стили в “Фотошопе” можно регулировать с помощью следующих параметров:
- Высота.
- Угол.
- Режимы наложения.
- Сглаживание.
- Цвет.
- Контур.
- Стянуть.
- Смещение.
- Глобальное освещение.
- Глубина.
- Градиент.
- Контур глянца.
- Колебание.
- Выбивание слоем падающей тени.
- Шум.
- Режим затемнения и подсветки.
- Узор.
- Непрозрачность.
- Положение.
- Смягчение.
- Источник.
- Стиль.
- Размах.
- Метод.
- Текстура.
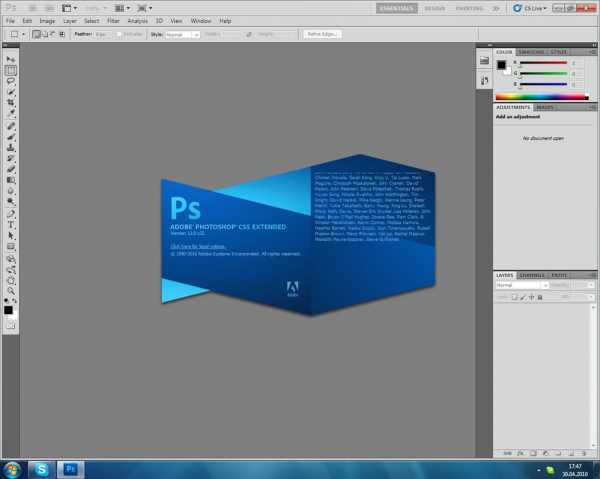
Заливка цветом
Чтобы добиться желаемого результата, работая в “Фотошопе” с цветом, важно определиться с таким инструментом, как “Заливка”, правильно его отрегулировать.
Видов заливок в “Фотошопе” два – они скрываются за пиктограммой “Ведерко с каплей”:
- “Заливка”. Простое наложение цвета, колера. Подходит для рисовки узоров, геометрических фигур. Это закраска фонов и предметов, а также способ изображения абстрактных линий и картинок.
- “Градиент”. Та же заливка, только несколькими плавно переходящими друг в друга цветами. Благодаря этому инструменту границы между оттенками на изображении практически незаметны. Им подчеркивают обрисовки границ и цветовые переходы.
Заливку в “Фотошопе” можно дополнительно настроить:
- Определение источника заливки.
- Заливка узором.
- Режим заливки.
- Прозрачность заливки.
- Допуск.
- Сглаживание.
- Нанесение на все слои.
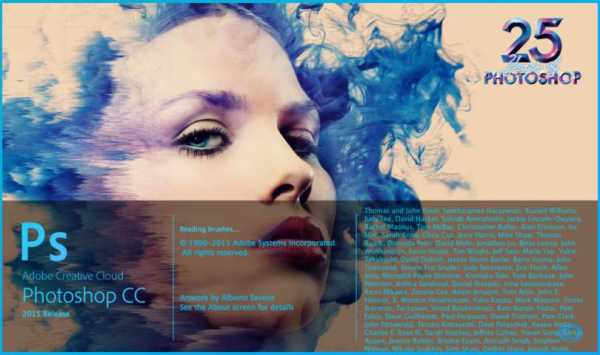
Галерея размытия
В этом разделе мы рассмотрим виды размытия в “Фотошопе”:
- Размытие по полю. Подразумевается создание градиентного размытия. Задается точками градиентов, имеющими определенную степень размытия. Возможно добавить к фотографии несколько “булавок” и определить для каждой из них уровень размытия.
- Размытие по диафрагме. Что это такое? Имитация фотосъемки при малой глубине резкости. Допускается добавление нескольких точек фокуса, что невозможно при реальном фотографировании.
- Сдвиг-наклон. Такая разновидность размытия в графическом редакторе имитирует эффект, получаемый с помощью шифт-объектива. Определяется участок высокой резкости, сглаживающийся к краям выделенной области. Таким образом можно сымитировать фотографирование миниатюрных объектов.
- Размытие контура. Любопытный эффект, с помощью которого можно создать размытие движения по контуру. Надо сказать, что “Фотошоп” будет автоматически совмещать эффект нескольких таких размытий, примененных к одному изображению.
- Размытие вращения. Это и поворот, и размытие изображения вдоль одной или нескольких заданных точек. Можно настроить центральную точку, форму, размер размытия и иные параметры.
На этом закончим знакомиться с одним из самых известных графических редакторов, предлагающим большие возможности и для ретушера, и для дизайнера, и для художника. Надеемся, что вы продолжите с ним знакомство в своем творчестве!
fb.ru
Все версии Фотошоп – описание и особенности
Все версии Фотошоп, самой популярной программы для рисования, имеют свой уникальный набор особенностей, поэтому пользователям достаточно трудно определиться с тем, какую версию использовать.
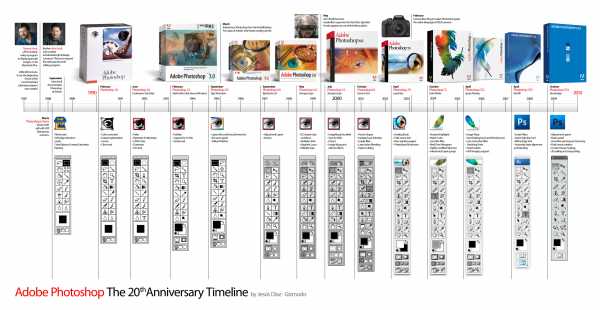
Содержание:
Рассмотрим отличительные характеристики разных видов редактора Photoshop и подберём лучший для вашей сборки ОС Виндоус.
Определяем свою версию Photoshop
Если на вашем компьютере уже установлен Photoshop, вы можете самостоятельно определить версию программного продукта.
Это необходимо для корректной установки и применения дополнительных элементов.
Информация о версии программного обеспечения нужна, если вы хотите установить русификатор или специальные плагины.
Следуйте инструкции, чтобы узнать действующую версию вашего Фотошопа:
- чтобы посмотреть версию программы, для начала включите её;
- после загрузки главного, откройте на панели инструментов пункт Справка;
- кликните на «Информация о системе»;
Рис. 1 – окно справки программы
- в первой строке открывшегося окна указана версия программы. Выделите и скопируйте этот текст;
Рис. 2 – окно «Информация о системе» в Фотошоп
- найдите скопированный текст в Гугле или любой другой поисковой системе. Длинный набор цифр определяет версию сборки программы;
Рис. 3 – информация о сборке
- исходя из выдачи поисковика, можно сказать что на нашем ПК установлена версия Photoshop СС.
Особенности версий программы
Программа Adobe Photoshop уже многие годы является ведущей на рынке программного обеспечения для профессиональной обработки изображений.
За все время поддержки приложения, компания Adobe выпустила большое количество версий, в каждой из которых присутствовали свои инновации и особенности.
Первая версия Photoshop
Самая первая версия программы имела числовой идентификатор 1.0. Вышло приложение ещё в 1990 году.
Функциональность программы напоминал все известный Paint.NET. Для того времени это была на самом деле продвинутая программа обработки изображений.
Рис. 4 – первая версия программы Photoshop
В дальнейшем разработчики старались выпускать новые версии каждый гол, совершенствуя отдельные элементы для редактирования.
Более привычный нам вид и широкую функциональность приложение обрело только в 2002 году с выходом сборки 2002 года.
Photoshop 7.0 2002
В фотошопе 2002 года впервые появилась «Кисть восстановления», с помощью которой пользователи могли выравнивать тон отдельных слоёв картинки.
Разработчики впервые внедрили функций создания и дальнейшего сохранения настроек персонального рабочего окна программы, которое пользователь мог адаптировать под себя самостоятельно.
Появилась версия и для Mac OS X.
Рис. 5 – главное окно программы Фотошоп версии 2002 года
Первая Photoshop CS (версия 8.0)
В 2003 году программисты Adobe выпустили новую версию CS, которая в последствии дала старт развитию целой группы сборок с этим идентификатором.
Рис. 6 – главное окно в Фотошоп 8.0
В этой сборке поддерживаются скрипты и возможность работать с несколькими слоями изображений, объединяя их в отдельные группы.
Фотошоп CS2
В данной сборке пользователи впервые получили возможность устранения «красных глаз» на фотографии.
Незначительным изменениям поддалась панель управления слоями и изменилось местоположение большей части инструментов.
Рис. 7 – главное окно Фотошоп CS2
Photoshop CS3
Сборка CS3 вышла в 2007 году. В ней существенно ускорен процесс загрузки стартового окна и в целом работа с программой стала намного быстрее.
Программа адаптирована под Windows XP, а со временем стала хорошо работать и на Windows 7.
Разработчиками было настроено оптимизированное отображение программы на портативных устройствах.
Рис. 8 – внешний вид Фотошоп CS3
Photoshop CS4
Программа вышла в 2008 году. Что касается усовершенствования функциональности, разработчиками была упрощены «Маски», улучшена цветокоррекция изображений.
Пользовательский интерфейс стал более интуитивно-понятным. Таким образом, даже начинающие юзеры могут максимально быстро начать работать с программой на продвинутом уровне.
Рис. 9 – Фотошоп CS4
Рассмотрим детальнее особенности более современных версий Photoshop.
Photoshop CC 2014
В июне 2014 года компания Adobe выпустила комплексное обновления для большинства своих программных продуктов, в том числе и для Photoshop.
Новая версия получила идентификатор CC 2014.
Эта версия Фотошопа стала запускаться горазда быстрее, несмотря на большее число различных функций и возможностей.
В то же время ПО стало потреблять больше оперативной памяти (на 30 – 60 МБ).
Значительные изменения появились в настройках главного окна и панели инструментов. Все окна программы стали более компактными, увеличен шрифт текста.
Рис. 10 – окно настроек главного окна
Больше особенностей версии 2014 СС:
- окно Advanced показывается постоянно, независимо от режима работы пользователя;
- появилась возможность моментально отслеживать расстояние между выделенными объектами на изображении или между границами рисунка;
- во время копирования элемента автоматически всплывает подсказка с указанием расстояния от границ двух объектов;
Рис. 11 – копирование объекта
- появилась возможность внедрять в документ объекты типа Linked Smart. Это позволяет существенно уменьшить размер конечного файла без потери качества;
- пользователи могут осуществлять импорт отдельных PNG файлов размером до 2 ГБ;
- осуществлён поиск по шрифтам;
- мгновенное отображение шрифта на выбранном объекте;
- добавление типов размытия Path Blur и Spin Blur;
- отделение сфокусированного объекта от более размытого.
Photoshop CC 2015
В июне 2015 года «Адоб» выпустили версию Фотошоп СС 2015. Среди особенностей новой версии приложения можно выделить следующие:
- улучшена оптимизация. Существенно ускорен запуск программы и процесс работы с изображениями;
- внедрение нового средства Design Space. С его помощью вы получите возможность редактировать объекты бОльшим количеством усовершенствованных инструментов, при этом средство избавляет от лишних движений мышью;
Рис. 12 – режим Design Space
- доступ к огромной базе данных изображений от Adobe Stock;
Рис. 13 – библиотека от Adobe Stock
- упрощённый экспорт изображений;
- усовершенствованы ресурсы в Creative Cloud;
- изменён дизайн Artboards;
- наличие дополнительных стилей слоёв объектов;
- возможность просмотра пользовательских проектов на платформе IOS;
- простая печать 3D элементов.
Отличие версий СС и CS
Несмотря на схожесть всех версий, некоторые типы сборок все же имеют существенные отличия. Рассмотрим разницу между всем известными CS и CC.
Набор версий CS (Creative Suite) – более старая версия Фотошопа. Эта версия не поддерживает работу с облаком и некоторыми плагинами.
В то же время программа совместима с мобильными устройствами и имеет обновлённую панель инструментов для интеллектуальной коррекции объектов.
Версии СС (Creative Cloud) – в отличии от CS, СС поддерживает облачные библиотеки для хранения данных.
Присутствует возможность «согласования» работы над изображением между мобильным устройством и ПК.
Существенно улучшена оптимизация AAF. Есть дополнительные кодеки и поддержка большего числа форматов и плагинов.
вернуться к меню ↑Подбираем Photoshop для конкретной версии Windows
- для Windows XP — лучше устанавливать версии 7.0, CS1, CS2, CS3;
- Windows 7 – среди наиболее подходящих версий CS3, CS4, CS5, CS6;
- Windows 8/8.1 — устанавливайте CS4, CS5, CS6, СС 2014 или СС 2015;
- Windows 10 – отлично подойдут версии CS6, СС 2014 или СС 2015.
В зависимости от установленной на вашем ПК или ноутбуке ОС Виндоус, следует выбрать соответствующую версию Фотошоп.
Не пытайтесь установить самую новую версию редактора на Windows XP или 7. Это может привести к некорректной работе программы и излишней нагрузке оперативной памяти системы.
При установке ПО учитывайте разрядность вашей ОС. Она бывает двух видов – 32-битной и 64-битной. Узнать разрядность можно в окне системных параметров ПК:
Рис. 14 – определение разрядности
В зависимости от разрядности, скачивайте и устанавливайте соответствующие exe-файл.
вернуться к меню ↑Как работать в ФШ онлайн
Фотошоп – это программа, которую требует установки на ПК. Если вы не хотите тратить время на инсталляцию, можно использовать онлайн-версии программы.
Они имеют урезанную функциональность, поэтому в них нельзя работать с громоздкими проектами.
Один из таких сервисов — online-fotoshop.ru Чтобы начать работать с сайтом достаточно просто загрузить рисунок со своего ПК и приступить к использованию панели инструментов.
Рис. 15 – онлайн-Фотошоп
Подробный урок о том, как использовать онлайн Фотошоп.
Читайте наш новый материал про работу в редакторе:
Как поменять язык Photoshop – инструкции для всех версий
Все версии Фотошоп – описание и особенности
3 (60%) 2 голос[ов]geek-nose.com
Подскажите какие виды фотошоп лучше
ЛУЧШЕ ТЕ КОТОРЫЕ ХОРОШО ЗНАЕТЕЗДЕСЬ ЕСТЬ ВСЁ- ЧТОБЫ НАУЧИТЬСЯ РАБОТАТЬ С ФОТОШОПОМ!!
ЗАХОДИ КАЧАЙ УЧИСЬ И НАСЛАЖДАЙСЯ!!
1)http://gifr.ru/glitter/ – ЗАБЛЕСТИ !
2)http://picasa.google.com/ – Picasa 3
3)http://www.gas13.ru/ – пиксельная графика
4)http://files.mail.ru/922RE2 – фотографии в рамки ,AdobePhotoshopCS3 (356мб).RAR ,Adobe Photoshop CS4.rar
5)http://narod.ru/disk/ -твоя мастерская
6)http://disc.photoshop-master.ru/ – Зинаида Лукьянова
7)http://makeup.pho.to/ – платформы фоторедактирования
8)http://mostinfo.net/soft/6/641.htm – Русификатор Adobe Photoshop CS2 9.0
9)[ссылка появится после проверки модератором]… -сверкающие розы
10)http://fanstudio.ru/index.html – Онлайн Фото Редактор
11)http://photoshop.demiart.ru/index.shtml – Уроки Adobe Photoshop
12)http://www.gzweb.ru/ – Шаблоны сайтов
13)[ссылка появится после проверки модератором]? – ГРАФИКА И РИСОВАНИЕ
14)http://www.render.ru/ – Биеннале дизайна “МОДУЛОР-2009”
16)http://www.stormarts.ru/ – Сайт стормартс
17)http://www.1ps.ru/photoshop/ – | Советы по Photoshop
18)http://www.computerbooks.ru/ – Электронные книги
19)http://fotodryg.ru/ Уроки по Фотошоп, шрифты, кисти, шаблоны и узоры
20)http://www.fanstudio.ru/index.html – автоматическая обработка фото
21)http://photoshop.demiart.ru/book -самоучитль на Фотошоп 7.0,
22)http://vinietka.narod.ru/ – платные виньетки
23)http://www.soft.join.com.ua/161.html – условно-бесплатная
24)http://rutube.ru/tracks/1558471.html -Превращение из полной в стройную
25)http://soft.softodrom.ru/ap/p5826.shtml-…
26)http://photoshop-lesson.org.ua/ -украинский
27)http://www.fotoshablon.ru/ – платно
28)http://www.photoshop.vpfile.ru/- Скачать PhotoShop CS2 – PhotoShop СS4, PhotoShop CS, Фотошоп 7.0,
29)http://demiart.ru/forum/index.php?showto… нужна
30) http://rutube.ru/tracks/1528340.html уроки шаблоны
31)[ссылка появится после проверки модератором] – супер виньетки и клипарты
32)http://www.photoweb.com.ua/ -компьютерной графики
33)http://photoshop.demiart.ru/ много уроков
Шаблоны для вставки лица , пейзажа , и т.п :
34)http://www.gzweb.ru/ps_shablon Шаблоны для Photoshop – с Нагиевым
35)http://fotodryg.ru/lha01.php Шаблоны в формате psd
36)http://rutube.ru/tracks/1528340.html Смотри урок
37)http://www.chem.msu.su/rus/Chemistry3D/N… (ТРЕХМЕРНОЕ изобр. надо загруз.программу)
38)[ссылка появится после проверки модератором](ТРЕХМЕРНОЕ изобр. надо загруз.программу – ВОТ ОТСЮДА )
39)http://my.mail.ru/community/foto-ramki сообщество Рамочки для фотографий (Календари)
39)http://my.mail.ru/community/art-photo сообщество Фотография как искусство.
40)http://my.mail.ru/community/photoshoptra… сообщество Фотошоп уроки,тренинг,объясне?ния!
41)http://rutube.ru/tracks/1528340.html уроки шаблоны
42)http://fotodizajin.ru/ личный сайт
43)http://foto.mail.ru/mail/money.00/66/705… для лиц
44)[http://www.imagechef.com/ фото с обложки и т. п
45)http://www.naholste.info/?t=14 коллаж , монтаж
46)http://photoshop.demiart.ru/fx_01.shtml эффекты спец
47)http://photo505.com/ Выберите цифровой фотоэффект
48)http://files.mail.ru/8J3D7Q от Олега Полежаева
49)http://fotodizajin.ru/ дизайн
50)http://www.vramke.com/ Рамки для фото
51)http://foto-mixer.com/gallery-glamour1/ FOTO-Mixer
52)http://www.loonapix.com/ru/ Создание анимированных аватар,Эффект с лицом,Фоторамки,И ДР.
53)http://deefunia.com/?page=3 Choose Your Template
54)http://www.funphotobox.com/ – Select an Effect
55)http://www.visitka.ru/about.html шаблоны визиток
56)http://www.myscript.ru/index.php версии фотошоп
57)http://files.mail.ru/9FCIX4 говорит и показывает фотошоп.
58)[ссылка появится после проверки модератором]… редактор GIMP
59)[ссылка появится после проверки модератором] Уроки GIMP.
otvet.mail.ru
Все версии Фотошоп – описание и особенности
Все версии Фотошоп, самой популярной программы для рисования, имеют свой уникальный набор особенностей, поэтому пользователям достаточно трудно определиться с тем, какую версию использовать.
Рассмотрим отличительные характеристики разных видов редактора Photoshop и подберём лучший для вашей сборки ОС Виндоус.
Определяем свою версию Photoshop
Если на вашем компьютере уже установлен Photoshop, вы можете самостоятельно определить версию программного продукта.
Это необходимо для корректной установки и применения дополнительных элементов.
Информация о версии программного обеспечения нужна, если вы хотите установить русификатор или специальные плагины.
Следуйте инструкции, чтобы узнать действующую версию вашего Фотошопа:
- чтобы посмотреть версию программы, для начала включите её;
- после загрузки главного, откройте на панели инструментов пункт Справка;
- кликните на «Информация о системе»;
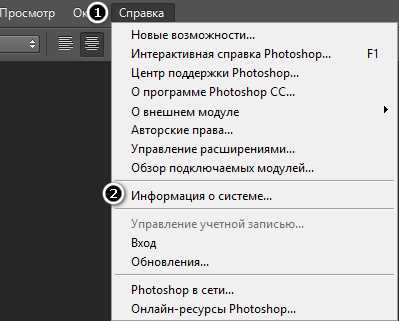
Рис. 1 – окно справки программы
- в первой строке открывшегося окна указана версия программы. Выделите и скопируйте этот текст;

Рис. 2 – окно «Информация о системе» в Фотошоп
- найдите скопированный текст в Гугле или любой другой поисковой системе. Длинный набор цифр определяет версию сборки программы;
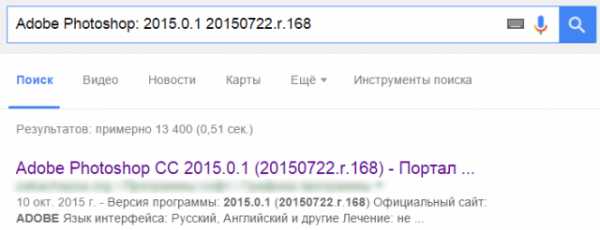
Рис. 3 – информация о сборке
- исходя из выдачи поисковика, можно сказать что на нашем ПК установлена версия Photoshop СС.
Особенности версий программы
Программа Adobe Photoshop уже многие годы является ведущей на рынке программного обеспечения для профессиональной обработки изображений.
За все время поддержки приложения, компания Adobe выпустила большое количество версий, в каждой из которых присутствовали свои инновации и особенности.
Первая версия Photoshop
Самая первая версия программы имела числовой идентификатор 1.0. Вышло приложение ещё в 1990 году.
Функциональность программы напоминал все известный Paint.NET. Для того времени это была на самом деле продвинутая программа обработки изображений.
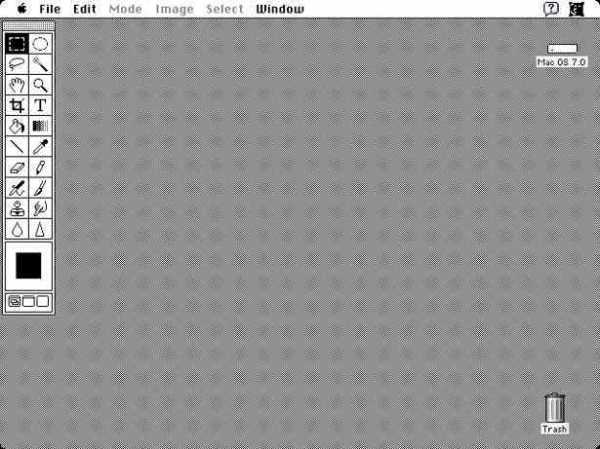
Рис. 4 – первая версия программы Photoshop
В дальнейшем разработчики старались выпускать новые версии каждый гол, совершенствуя отдельные элементы для редактирования.
Более привычный нам вид и широкую функциональность приложение обрело только в 2002 году с выходом сборки 2002 года.
Photoshop 7.0 2002
В фотошопе 2002 года впервые появилась «Кисть восстановления», с помощью которой пользователи могли выравнивать тон отдельных слоёв картинки.
Разработчики впервые внедрили функций создания и дальнейшего сохранения настроек персонального рабочего окна программы, которое пользователь мог адаптировать под себя самостоятельно.
Появилась версия и для Mac OS X.
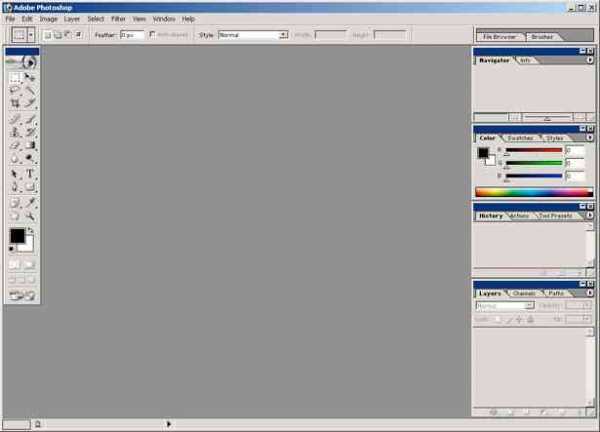
Рис. 5 – главное окно программы Фотошоп версии 2002 года
Первая Photoshop CS (версия 8.0)
В 2003 году программисты Adobe выпустили новую версию CS, которая в последствии дала старт развитию целой группы сборок с этим идентификатором.
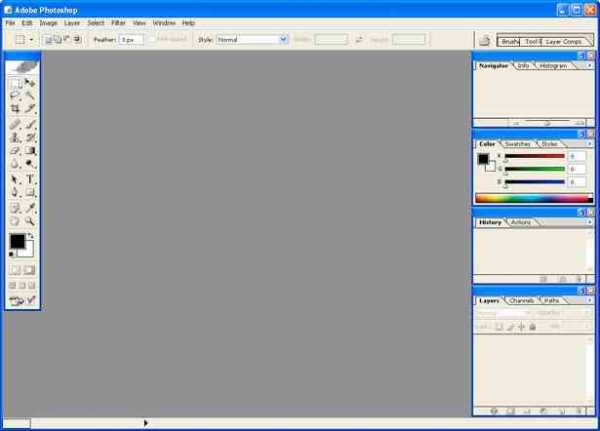
Рис. 6 – главное окно в Фотошоп 8.0
В этой сборке поддерживаются скрипты и возможность работать с несколькими слоями изображений, объединяя их в отдельные группы.
Фотошоп CS2
В данной сборке пользователи впервые получили возможность устранения «красных глаз» на фотографии.
Незначительным изменениям поддалась панель управления слоями и изменилось местоположение большей части инструментов.
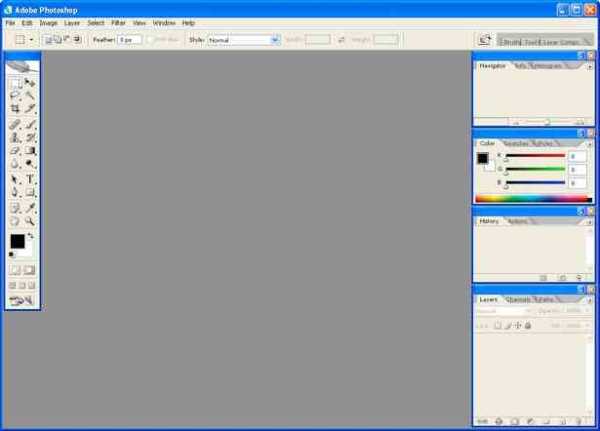
Рис. 7 – главное окно Фотошоп CS2
Photoshop CS3
Сборка CS3 вышла в 2007 году. В ней существенно ускорен процесс загрузки стартового окна и в целом работа с программой стала намного быстрее.
Программа адаптирована под Windows XP, а со временем стала хорошо работать и на Windows 7.
Разработчиками было настроено оптимизированное отображение программы на портативных устройствах.
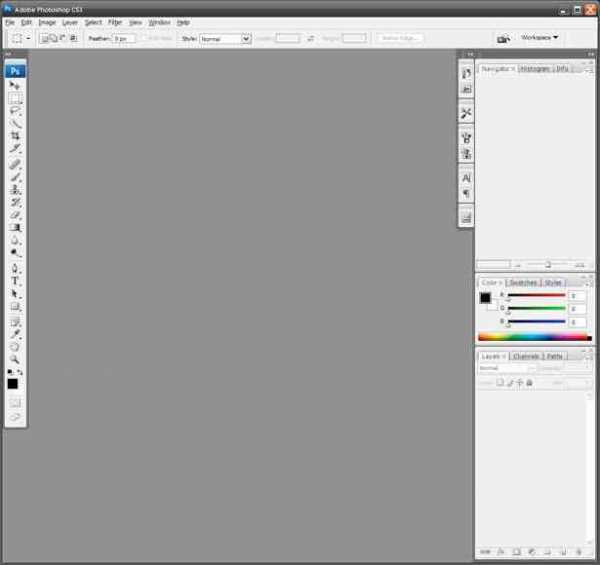
Рис. 8 – внешний вид Фотошоп CS3
Photoshop CS4
Программа вышла в 2008 году. Что касается усовершенствования функциональности, разработчиками была упрощены «Маски», улучшена цветокоррекция изображений.
Пользовательский интерфейс стал более интуитивно-понятным. Таким образом, даже начинающие юзеры могут максимально быстро начать работать с программой на продвинутом уровне.

Рис. 9 – Фотошоп CS4
Рассмотрим детальнее особенности более современных версий Photoshop.
Photoshop CC 2014
В июне 2014 года компания Adobe выпустила комплексное обновления для большинства своих программных продуктов, в том числе и для Photoshop.
Новая версия получила идентификатор CC 2014.
Эта версия Фотошопа стала запускаться горазда быстрее, несмотря на большее число различных функций и возможностей.
В то же время ПО стало потреблять больше оперативной памяти (на 30 – 60 МБ).
Значительные изменения появились в настройках главного окна и панели инструментов. Все окна программы стали более компактными, увеличен шрифт текста.
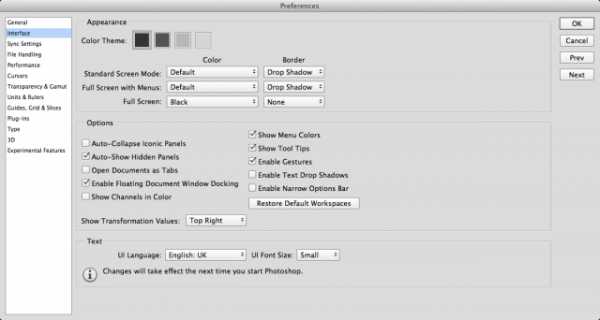
Рис. 10 – окно настроек главного окна
Больше особенностей версии 2014 СС:
- окно Advanced показывается постоянно, независимо от режима работы пользователя;
- появилась возможность моментально отслеживать расстояние между выделенными объектами на изображении или между границами рисунка;
- во время копирования элемента автоматически всплывает подсказка с указанием расстояния от границ двух объектов;
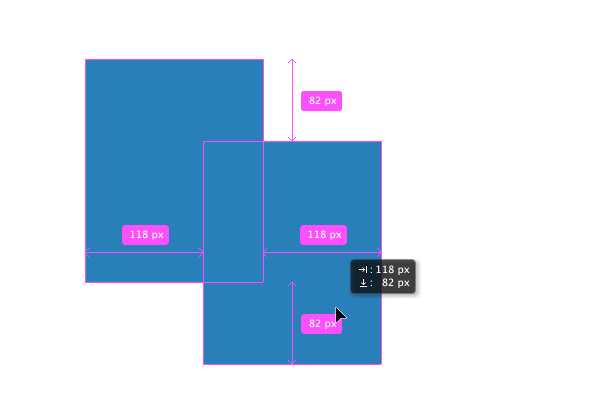
Рис. 11 – копирование объекта
- появилась возможность внедрять в документ объекты типа Linked Smart. Это позволяет существенно уменьшить размер конечного файла без потери качества;
- пользователи могут осуществлять импорт отдельных PNG файлов размером до 2 ГБ;
- осуществлён поиск по шрифтам;
- мгновенное отображение шрифта на выбранном объекте;
- добавление типов размытия Path Blur и Spin Blur;
- отделение сфокусированного объекта от более размытого.
Photoshop CC 2015
В июне 2015 года «Адоб» выпустили версию Фотошоп СС 2015. Среди особенностей новой версии приложения можно выделить следующие:
- улучшена оптимизация. Существенно ускорен запуск программы и процесс работы с изображениями;
- внедрение нового средства Design Space. С его помощью вы получите возможность редактировать объекты бОльшим количеством усовершенствованных инструментов, при этом средство избавляет от лишних движений мышью;
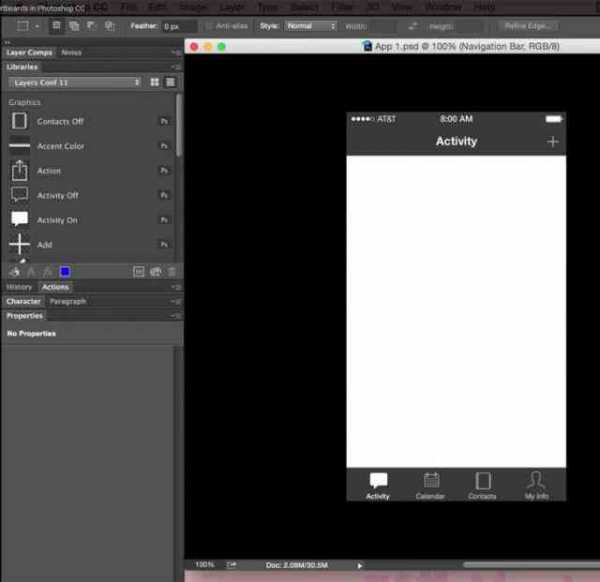
Рис. 12 – режим Design Space
- доступ к огромной базе данных изображений от Adobe Stock;
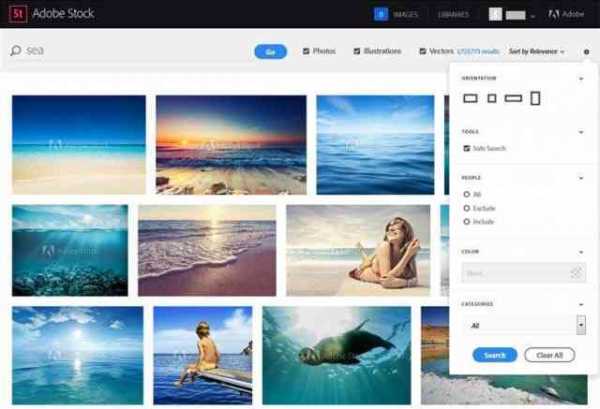
Рис. 13 – библиотека от Adobe Stock
- упрощённый экспорт изображений;
- усовершенствованы ресурсы в Creative Cloud;
- изменён дизайн Artboards;
- наличие дополнительных стилей слоёв объектов;
- возможность просмотра пользовательских проектов на платформе IOS;
- простая печать 3D элементов.
Отличие версий СС и CS
Несмотря на схожесть всех версий, некоторые типы сборок все же имеют существенные отличия. Рассмотрим разницу между всем известными CS и CC.
Набор версий CS (Creative Suite) – более старая версия Фотошопа. Эта версия не поддерживает работу с облаком и некоторыми плагинами.
В то же время программа совместима с мобильными устройствами и имеет обновлённую панель инструментов для интеллектуальной коррекции объектов.
Версии СС (Creative Cloud) – в отличии от CS, СС поддерживает облачные библиотеки для хранения данных.
Присутствует возможность «согласования» работы над изображением между мобильным устройством и ПК.
Существенно улучшена оптимизация AAF. Есть дополнительные кодеки и поддержка большего числа форматов и плагинов.
Подбираем Photoshop для конкретной версии Windows
- для Windows XP — лучше устанавливать версии 7.0, CS1, CS2, CS3;
- Windows 7 – среди наиболее подходящих версий CS3, CS4, CS5, CS6;
- Windows 8/8.1 — устанавливайте CS4, CS5, CS6, СС 2014 или СС 2015;
- Windows 10 – отлично подойдут версии CS6, СС 2014 или СС 2015.
В зависимости от установленной на вашем ПК или ноутбуке ОС Виндоус, следует выбрать соответствующую версию Фотошоп.
Не пытайтесь установить самую новую версию редактора на Windows XP или 7. Это может привести к некорректной работе программы и излишней нагрузке оперативной памяти системы.
При установке ПО учитывайте разрядность вашей ОС. Она бывает двух видов – 32-битной и 64-битной. Узнать разрядность можно в окне системных параметров ПК:
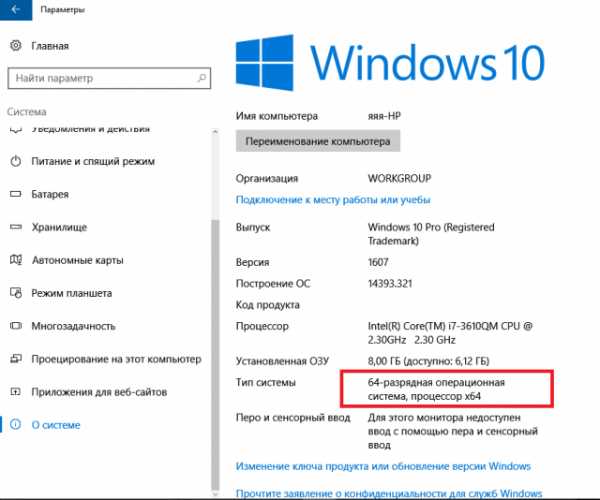
Рис. 14 – определение разрядности
В зависимости от разрядности, скачивайте и устанавливайте соответствующие exe-файл.
Как работать в ФШ онлайн
Фотошоп – это программа, которую требует установки на ПК. Если вы не хотите тратить время на инсталляцию, можно использовать онлайн-версии программы.
Они имеют урезанную функциональность, поэтому в них нельзя работать с громоздкими проектами.
Один из таких сервисов — online-fotoshop.ru Чтобы начать работать с сайтом достаточно просто загрузить рисунок со своего ПК и приступить к использованию панели инструментов.
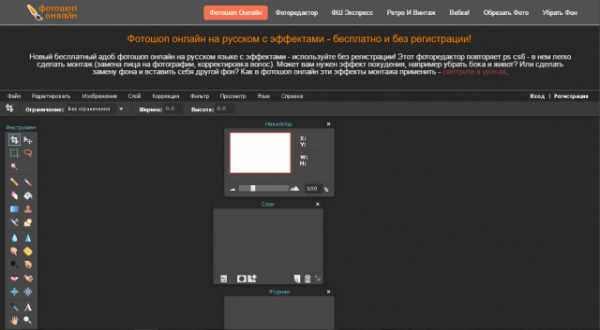
Рис. 15 – онлайн-Фотошоп
Подробный урок о том, как использовать онлайн Фотошоп.
Читайте наш новый материал про работу в редакторе:
Как поменять язык Photoshop – инструкции для всех версий
Рекомендовать
ddr64.ru
Понятие и виды Маски-слоя в фотошопе
Слои в фотошопе — это фундаментальная основа программы, без них фотошоп не был бы тем, каким мы его знаем. Именно вокруг слоев завязана вся суть работы по редактированию и созданию графики. Слои обросли множеством всевозможных инструментов и настроек по работе с ними. Но чтобы делать по-настоящему сложные и классные манипуляции над изображениями, нужно разобраться с отдельной группой действий над слоями под общим названием «Маска-слоя». В этой статье вы узнаете что такое маски-слоя в фотошопе, каких видов они бывают, а также рассмотрим их работу на конкретных примерах.
Должен предупредить, что будет не так уж и просто разобраться что же такое эти маски, а чтобы научиться их применять, нужно долго и упорно набивать руку практикуясь на простых и сложных примерах. Прежде всего, необходимо понять суть этого инструмента:
Маска слоя нужна чтобы скрыть часть изображения, либо поместить его внутрь другого изображения.
Виды масок
В фотошопе я выделяю 4 вида масок, хотя на других сайтах вы можете встретить мнение о том, что их меньше или даже больше. Но от этого суть не меняется, мы все говорим об одних и тех же, просто относим к разным категориям. Итак, виды масок:
- быстрая маска при помощи кисти, карандаша;
- быстрая маска при помощи градиента;
- маска слоя;
- обтравочная маска.
В принципе быструю маску при помощи инструментов кисти, карандаша и градиента можно было отнести в одну группу. Но все же я хочу их разделить для удобства восприятия, так как в них есть отличия.
Рассмотрим все виды масок подробнее.
Быстрая маска при помощи кисти, карандаша
Быстрая маска в фотошопе дает возможность сделать качественное выделение фрагмента изображения, используя хорошо знакомы нам инструменты кисть и карандаш. Далее я буду рассматривать только один инструмент – кисть, с карандашом все аналогично, да и используют его в таких целях намного реже.
Я открыл изображение и хочу отделить значок от фона:

Для перехода в режим быстрая маска в панели Инструментов установим черно-белые цвета. Чтобы это сделать быстро, нажмите на маленькую пиктограммы стандартных цветов (указано стрелочкой на примере ниже). Затем нажимаем кнопочку быстрая маска, находящаяся чуть ниже (цифра 2).
Выбираем инструмент Кисть, в панели атрибутов инструмента нужно установить 100 % жесткость, непрозрачность 100 %, нажим 100 %, а диаметр кисти устанавливаем на свой вкус.
Теперь начинаем отделять объект от фона. Для этого при помощи кисти начинаем закрашивать эмблему. Вы увидите полупрозрачный красный цвет – это и есть наша маска.
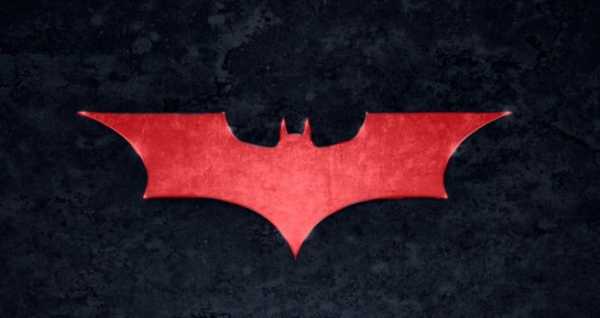
Идеально, конечно, не получится и мы обязательно вылезем за граница эмблемы. Тогда там в палитре черно-белого цвета переключаемся на белый (!!) цвет и аналогичным образом, подобно ластику, стираем лишнее.
Совет
Для того чтобы быстро переключать между черным и белым цветом, можно воспользоваться горячей клавишей «Х» на клавиатуре.
После того, как эмблема была закрашена, необходимо перейти в обычный режим. Для этого вновь нажмите на значок быстрой маски. В результат е чего вы увидите:
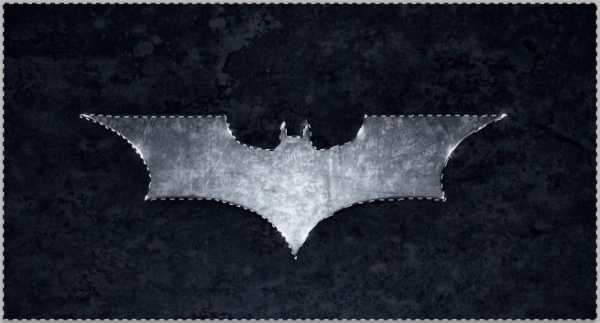
Все, что не было закрашено маской, выделилось. Но нам же нужно выделить эмблему, тогда нужно просто инвертировать изображение. Для этого нажимаем комбинацию клавиш Shift+Ctrl+I или в командной строке выбираем: Меню – Выделение – Инверсия.
В результате эмблема стала выделенной, теперь мы можем с ней делать все что хотим.
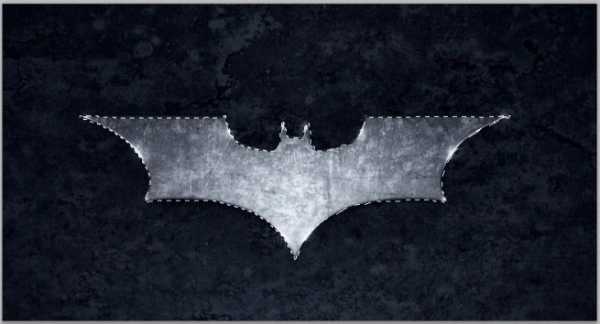
Быстрая маска при помощи градиента
При помощи инструмента градиент можно сделать эффект постепенного исчезновения.
Делаем в палитре цветов черно-белые цвета. Выбираем на панели инструментов «Градиент», в панели атрибутов инструмента устанавливаем черно-белый градиент, непрозрачность устанавливается 100 %, режим – нормальный.
Нажимаем значок быстрой маски. На изображении проводим наш градиент. В результате изображение покрывается красным полупрозрачным цветом. С одной стороны цвет насыщенней, чем с другой.
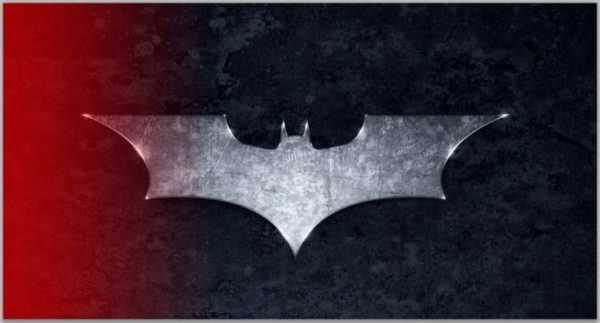
Возвращаемся в обычный режим, для этого надо отключить быструю маску. Видим, как часть изображения стала выделена пунктирной линией.
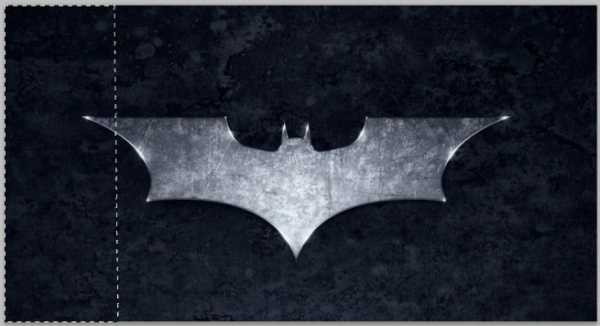
Жмем на клавиатуре клавишу «Delete» или «Ctrl+X». В результате стирается часть изображения и получается эффект плавного затухания. Если, например, у вас было в низу какое-либо изображение — его станет видно.
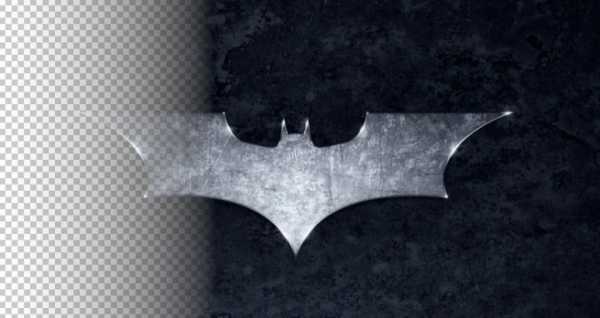

Маска слоя
Для того чтобы разобраться что это такое, возьмем две картинки: 1-ая это изображение с эмблемой Бэтмена, 2-ая тоже картинка с Бэтменом на фоне неба. Попробуем сделать так чтобы на картинке с небом появилась эмблема.
Берем картинку с эмблемой и перетаскиваем на картинку с небом.

После этого удалим из картинки с эмблемой все кроме ее самой. Для этого необходимо выделить слой с эмблемой и нажать кнопочку «Маска». В итоге появилась новая пиктограмма в выделенном слое.
Выбираем инструмент Кисть, и начинаем стирать все кроме эмблемы. Тут аналогично как и с быстрой маской: черный цвет для того чтобы стирать, а белый цвет – восстановит.
Обтравочная маска
Вернемся к нашим двум изображениям. Бэтмен на фоне неба снизу и эмблема сверху. Только на этот раз нижняя картинка будет меньше размером.
Нажимаем на слой с эмблемой правой кнопкой и из выпадающего меню выбираем «создать обтравочную маску».
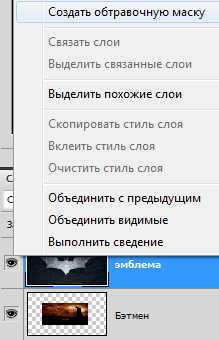
В результате получилось следующее: слой с эмблемой, для которого была создана обтравочная маска, будет виден только там, где он пересекает слой с небом.
Таким образом, мы подогнали по размеру верхний слой к нижнему слою.

Заметили ошибку в тексте – выделите ее и нажмите Ctrl + Enter. Спасибо!
psand.ru
Программа Adobe Photoshop: эволюция версий за последние 20 лет | DesigNonstop
Программа Adobe Photoshop: эволюция версий за последние 20 лет
5
Фотошоп становится неотъемлемой частью жизни любого дизайнера, с тех самых пор, когда тот впервые берет в руки свою первую мышку. 10 февраля 2010 года этой замечательной программе исполнится 20 лет. Срок немалый. Давайте вместе с Web Designer Depot отметим эту знаменательную дату, проследив эволюцию версий Фотошопа за последние два десятилетия.
Фотошоп: самое начало
Самое примечательное, что идея создать Фотошоп родилась в внутри одной, но весьма одаренной семьи. Это отец Глен Нолл (Glen Knoll), профессор, инженер по специальности и двое братьев — Томас Нолл (Thomas Knoll), студент, тоже инженер и Джон Нолл (John Knoll), мастер по спец эффектам.
У Глена Нолла было два хобби — компьютеры и фотографии. Именно там, в фотолаборатории отца Томас изучал основы контраста и цветокоррекции, а Джон с интересом разбирался в стареньком Apple. В далеком 1984 Глен купил один из первых Макинтошей. Его функциональные возможности весьма разочаровали братьев, и это положило начало созданию программы, которую сейчас все знают под именем Фотошоп.
Но сначала были долгие этапы разработки программы, создание промежуточных продуктов, внесение изменений и усовершенствований, поиски инвесторов. В итоге первая официальная версия Adobe Photoshop была выпущена в феврале 1990 года.
1990 – Photoshop 1.0
Томас работал над исходным кодом программы, а Джон отвечал за разработку расширений (plug-in). В то время многие сотрудники Adobe считали затею братьев во многом авантюрной. На первой версии заставки к программе фигурируют всего четыре имени программистов.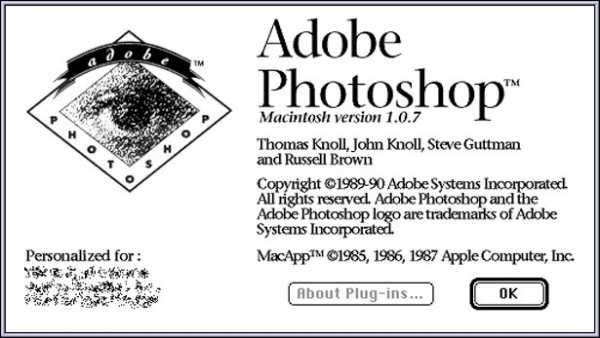
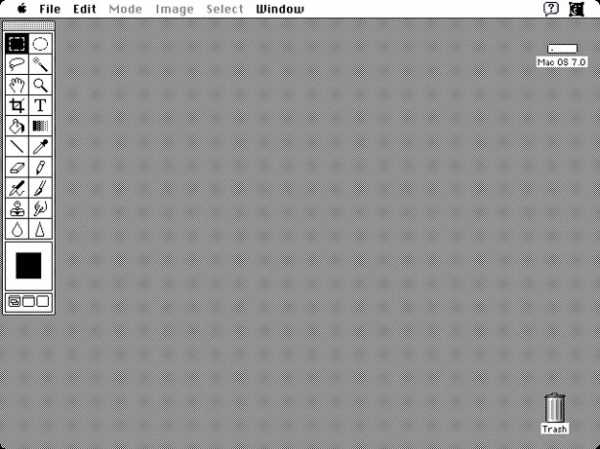
1991 – Photoshop 2.0
Среди нововведений этой версии — появление инструмента Путь (Path), поддержка цветов CMYK, растеризация векторных изображений для Illustrator. Фотошопом заинтересовался рынок полиграфических услуг.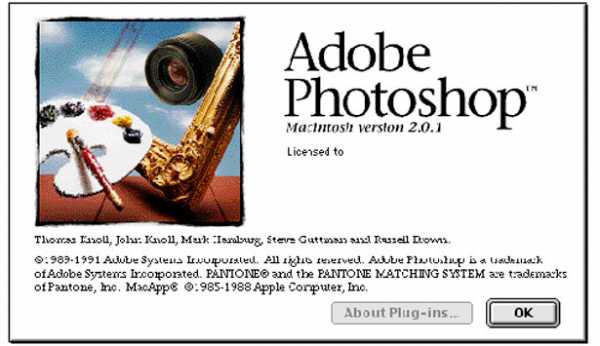
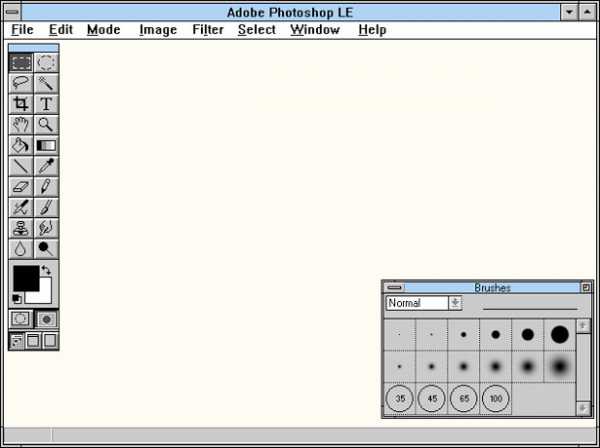
1994 – Photoshop 3.0
Революционная версия Фотошопа. В ней появилось понятие «Слой» (Layer). Слой — это маленький кусочек изображения. Полностью изображение формируется по приципу «сэндвича» из таких вот маленьких кусочков.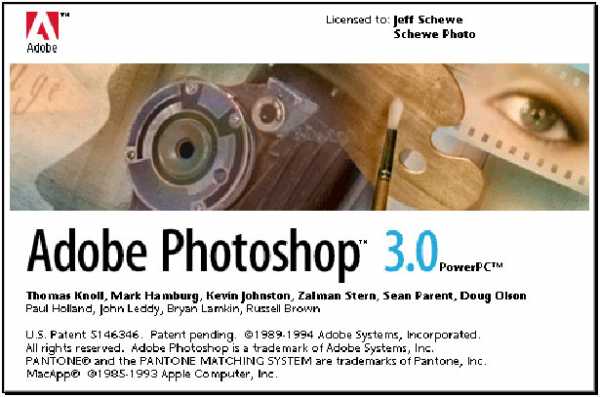
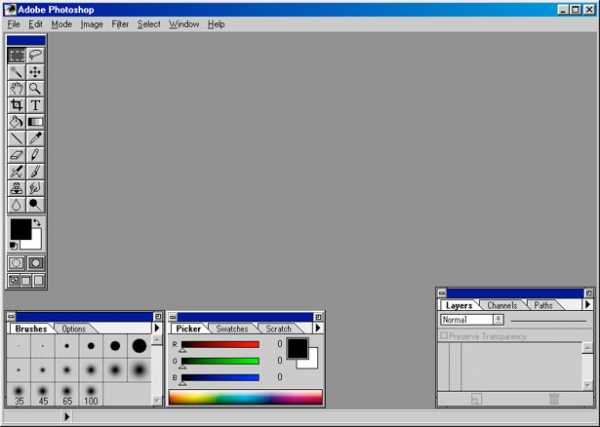
1996 – Photoshop 4.0
Появление «Корректирующих слоев» (Adjustment layers) и «Макросов» (Macros) — вот два самых примечательных нововведения в этой версии. Еще одно важное изменение в 4.0 — объединение пользовательского интерфейса с другими продуктами Adobe.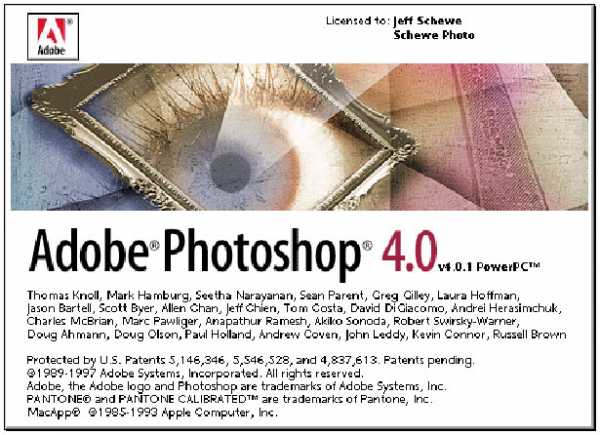
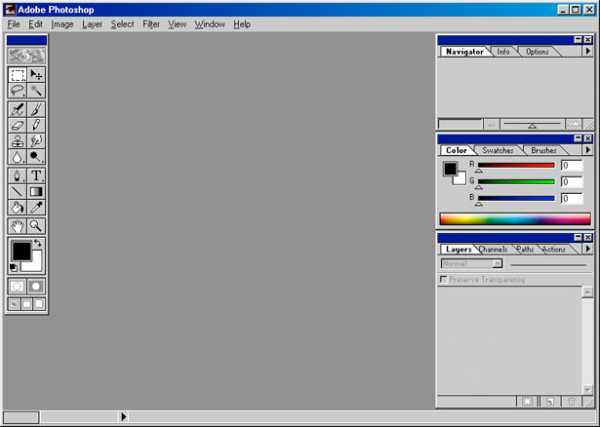
1998 – Photoshop 5.0
В пятой версии появилась возможность управлять цветом. Еще новшества — «Панель истории» (History Palette) и «Магнитное лассо» (Magnetic lasso).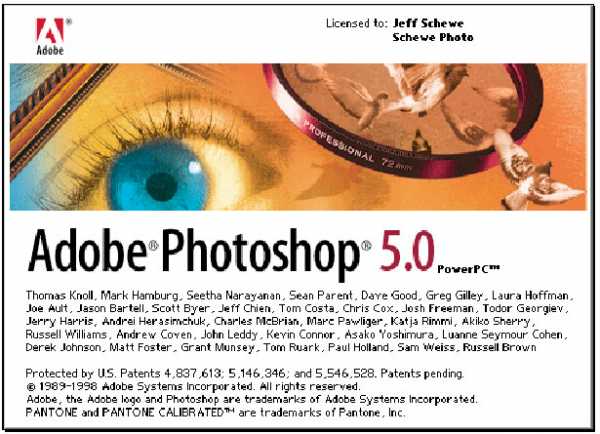

1999 – Photoshop 5.5
В составе Фотошоп появилась еще одна программа «Image Ready» для редактирования графики. Появилась функция «Сохранить для веб» (Save For Web).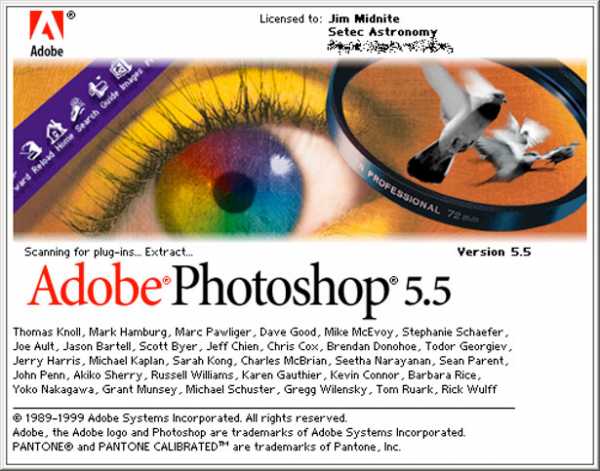
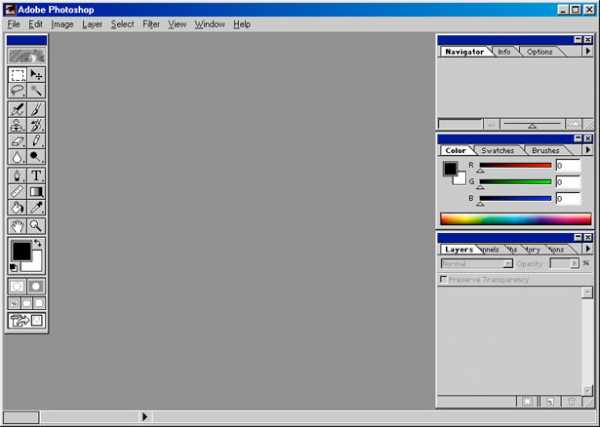
2000 – Photoshop 6.0
Появилась возможность работать со «Стилями слоя» (Layer Styles), плюс расширенные возможности работы с текстом.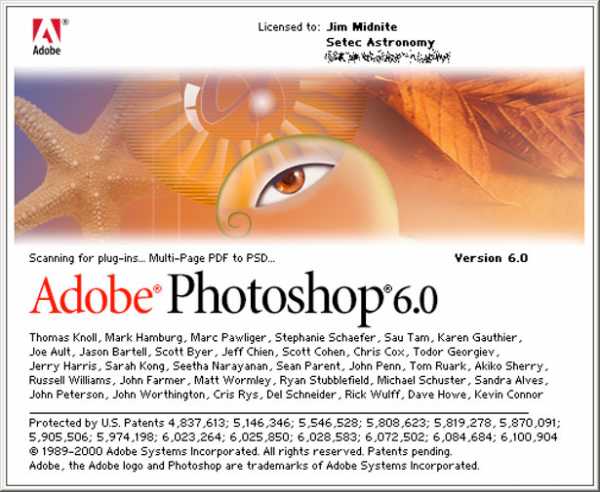
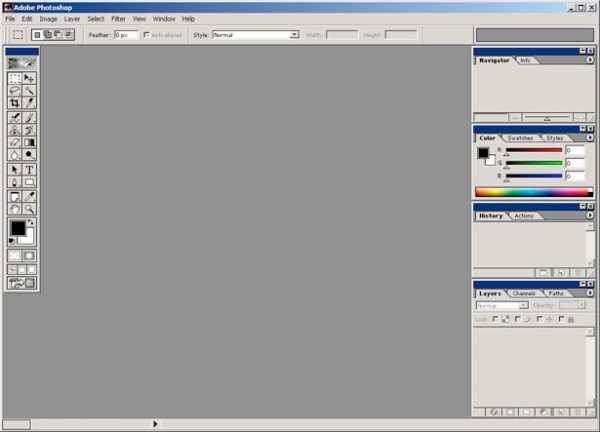
2001 – Photoshop Elements
В 2001 выпускается урезанная версия программы «Элементы Фотошопа» (Photoshop Elements), содержащих набор базовых инструментов. Продукт оказался успешным. Пользуется популярностью у тех, кому не нужны сильно навороченные функции Фотошопа.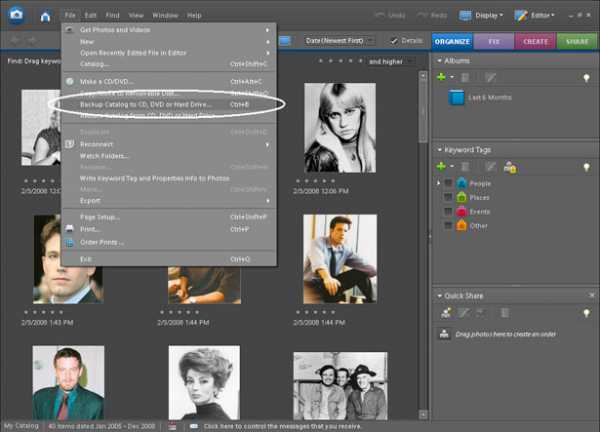
2002 – Photoshop 7.0
Появилась «Восстанавливающая кисть» (Healing brush), возможность создавать и сохранять настройки рабочего места, оптимизация под использование Mac OS X.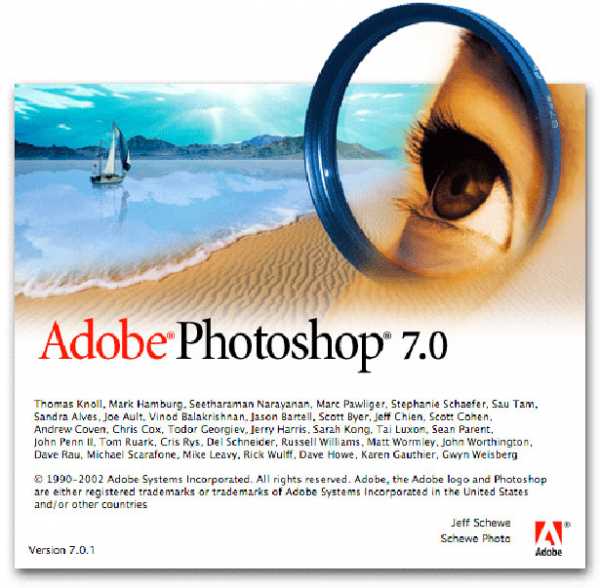
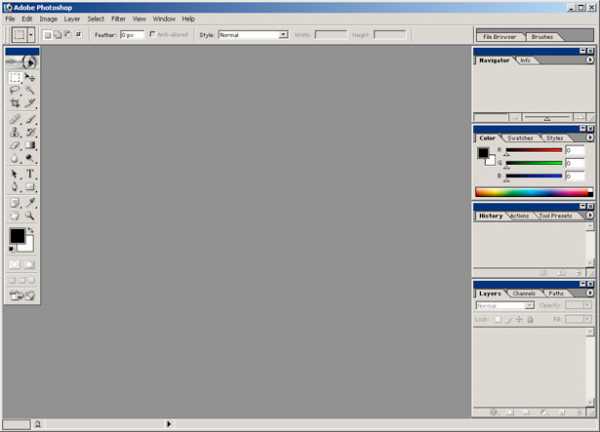
2003 – Photoshop CS
Реализована поддержка скриптов, включая JavaScript, возможность объединять слои в «Группы слоев» (Layer groups), улучшена работа с большими изображениями.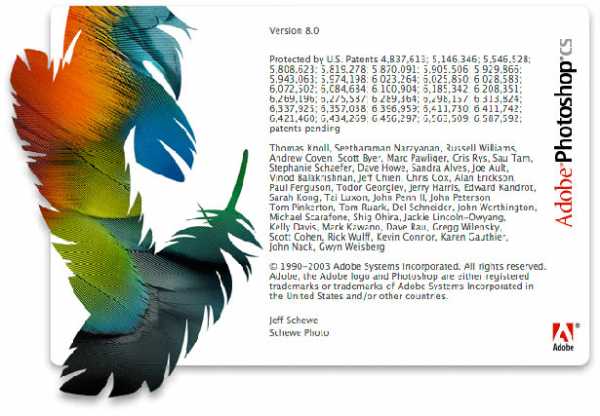
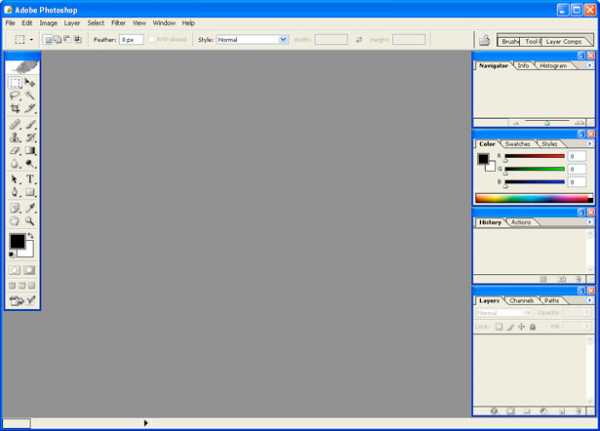
2005 – Photoshop CS2
Появился инструмент, удаляющий «эффект красных глаз» с фотографии, возможность трансформировать изображение в перспективе, видоизменилась панель со слоями и расположение некоторых инструментов.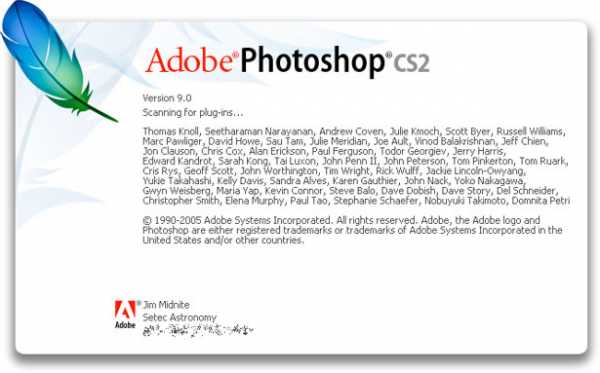
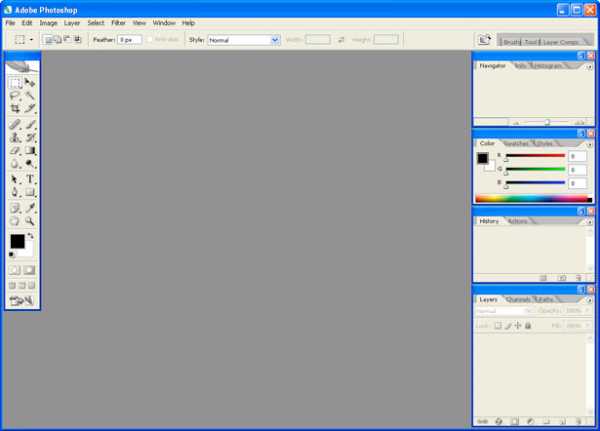
2007 – Photoshop CS3
Увеличение скорости загрузки, пожалуй, наиболее заметная особенность этой версии. Еще новшества — графическая оптимизация для мобильных устройств и апдейт Adobe Camera RAW.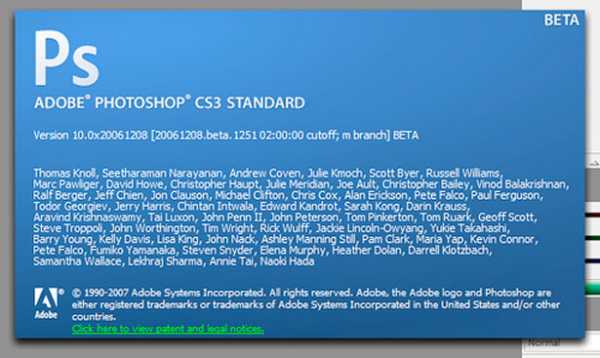
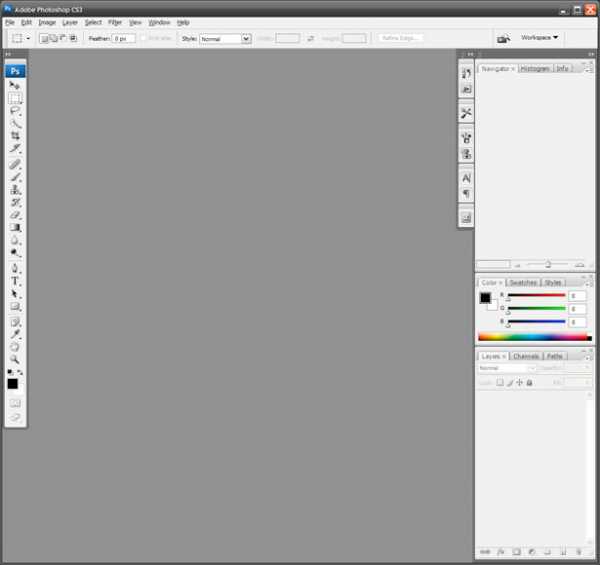
2008 – Photoshop CS4
Улучшены функции zoom для изображения, облегчена работа с «Масками», значительна улучшена цветокоррекция, упрощен пользовательский интерфейс.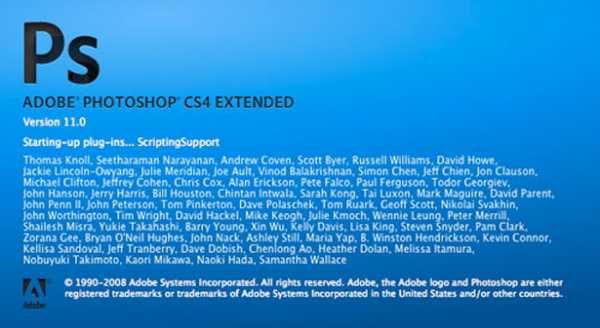

Над чем сейчас работает семейство Ноллов
Глен Нолл до сих пор преподает в Университете штата Мичиган. Джон Нолл работает на Industrial Light Magic создателем визуальных спецэффектов. Он участвовал в создании спецэффектов для «Звездных войн» и «Пиратов Карибского моря». Томас Нолл сейчас ведет работу над созданием плагина «Camera Raw», который позволит улучшить совместимость разных форматов изображений.
www.designonstop.com
Основные инструменты фотошоп: краткое описание
Приветствую всех читателей и посетителей блога!
Как известно, в программе фотошоп можно как редактировать фото, так и создавать собственные рисунки с отличной графикой, делая их уникальными и живыми. Для того, чтобы овладеть этой программой нужны некоторые знания и навыки, благодаря им Вы сможете с лёгкостью справляться с любыми задачами в Photoshop.

Где лежат инструменты в фотошоп?
Для начала, необходимо изучить основные инструменты фотошоп и запомнить какие функции они выполняют.

Итак, давайте начнём!
«Пипетка» (Eyedropper Tool)
Инструмент пипетка активируется горячей клавишей «I»
Пипетка понадобится нам для определения цвета предмета, его оттенка. Например, Вам нравится цвет неба на фотографии. Щёлкнув на него пипеткой, мы увидим этот цвет. Так можно поступать с любыми вещами на открытом месте фотографии или изображения.
«Текст» (Type Tool)
Функция «Текст» вызывается горячей клавишей «T»
Наверное, Вы уже догадались для чего необходим инструмент текст. Он нужен для ввода текста в любом месте изображения, с любым шрифтом и языком.
«Затемнитель» (Burn Tool)
Затемнитель активируется горячей клавишей «O»
Важный инструмент в работе с фотографиями. Используя его, Вы можете создавать тени и придавать рельеф предметам. Чем больше Вы используете его в одном месте, тем темнее цвет.
«Осветлитель» (Dodge Tool)
Вызывается горячей клавишей «O»
Осветлитель, антоним затемнителя. Он делает цвет более светлым и ясным. Отлично играет на контрасте с фотографиями облачного неба или бурного моря. Перед его использованием выберите размер кисти и тон цвета.
«Палец» (Smudge Tool)
Простой и понятный инструмент в фотошоп. С его помощью мы как своим пальцем можем размазать краску на самом изображении или на его краях и придать картинке эффект размытости.
«Размытие» (Blur Tool)
Этот инструмент предназначен для работы в ручном режиме для доработки ваших шедевров. С помощью него вы можете сделать четкие края объекта размытыми. Чем дольше по времени вы воздействуете на изображение тем более размытым оно становится.
«Заливка» (Paint Bucket)
Вызывается горячей клавишей «G»
Инструменты этой группы используется для заливки основным цветом или выбранным узором выделенной области, а также нанесения градиента на заданную поверхность.
Инструмент «Перемещение» (Move)
Активируется горячей клавишей «V»
Данный инструмент нужен для того чтобы передвигать слои, фигуры выделенные области как по поверхности холста так и для перетаскивания с одного объекта на другой.
Инструменты «Прямоугольная область» и «Овальная область»
Активируются нажатием клавиши «М»
Инструменты этой группы необходимы для выделения какого-либо объекта или его части для дальнейшего редактирования.
Инструменты группы «Лассо»
Активируются нажатием клавиши «L»
«Лассо» в отличии от инструментов выделения овальная и прямоугольная области позволяет выделить произвольную область от руки. Чаще всего этот инструмент применяют для ручного выделения и последующего вырезания какого-либо объекта по контуру.
Инструмент «Волшебная палочка»
Вызывается нажатием горячей клавиши «W»
При помощи волшебной палочки можно значительно ускорить работу по выделению определенной области объекта. То есть этим инструментом анализируется все изображение целиком и происходит выделение одноцветных пикселей.
Рассмотрим инструмент «Рамка»
Активируется горячей клавишей C.
Посредством этого инструмента мы делаем кадрирование фотографий и картинок.
Попросту говоря, обрезаем картинку по краям или из большого изображения вырезаем фрагмент заданного размера.
Рассмотрим инструмент группы «Кисть»
Активируется кисть клавишей «В».
Подробнее об этом инструменте я планирую написать отдельную статью. А здесь скажу лишь, что инструмент группы «кисть» является самым функциональным инструментом фотошоп и обладает большим количеством возможностей и настроек.
Инструмент Штамп (Clone Stamp)
Активируется клавишей «S».
При помощи инструмента «штамп», как и при помощи обычного канцелярского штампа, можно перенести отпечаток изображения из одной части картинки в другую. То есть мы копируем определенную часть изображения или целый объект переносим и вставляем его в другую часть картинки.
При помощи клавиши «Е» мы активируем инструмент Ластик.
Инструменты группы «ластик» также как и инструменты группы «кисть» являются довольно функциональными и имеют массу своих настроек. Ластик по аналогии с обычным канцелярским используют для стирания ненужных частей изображения.
Инструмент группы «Перо»
Активируется клавишей «Р»
Используют инструмент этой группы для точного выделения объектов или фигур, а также для создания сложных контуров.
Инструмент «Рука»
Вызывается клавишей «Н» и служит для перемещения больших документов в рабочем пространстве программы фотошоп. К примеру, для прокрутки макетов лендингов.
Инструмент «Масштаб»
Активируется клавишей «Z».
Используется данный инструмент для приближения или отдаления документа или какой-то его части в процессе редактирования.
В этой статье мы кратко рассмотрели все основные инструменты фотошоп. В последующих статьях опишу каждый инструмент более подробно.
Подписывайтесь на обновления блога, чтобы не пропустить новые статьи.
Удачи Вам и творческих успехов!
С Уважением, Ул Сартаков!
compforlife.ru




