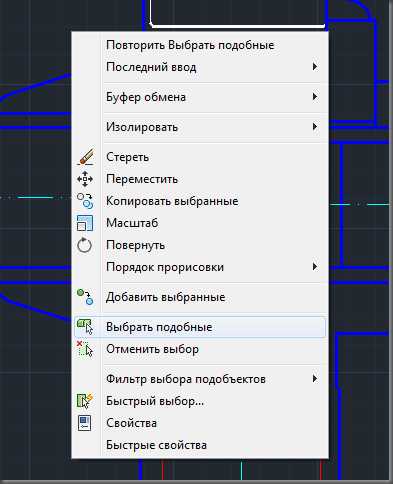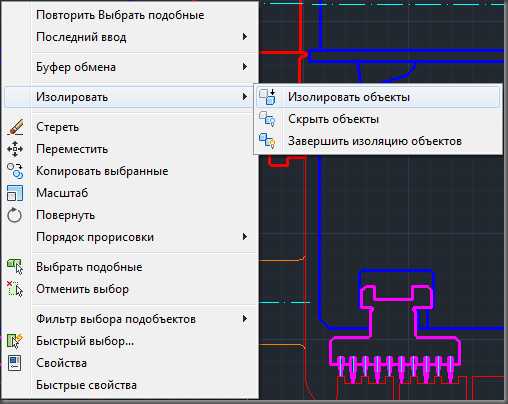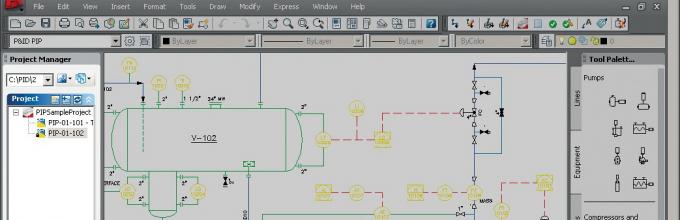
Функции autocad – Черчение для чайников: обзор возможностей программы Autodesk AutoCAD
- Комментариев к записи Функции autocad – Черчение для чайников: обзор возможностей программы Autodesk AutoCAD нет
- Советы абитуриенту
Инженерный блог: Полезные функции AutoCAD 2011
Не редко сталкиваюсь пренебрежительным отношением к новым версиям различных программ, и в этом AutoCAD не исключение. На форумах можно встретиться с мнением, что сделать чертеж можно и в AutoCAD восьмилетней давности. Но при этом не делается оценка затраченного времени. Новые возможности позволяют значительно сократить затраты времени и собственных нервов.На самой поверхности лежат некоторые весьма полезные функции, достаточно лишь выделить объект и нажать правую кнопку мыши. Посмотрим что можно сделать прямо сейчас, не особо углубляясь в настройки.
- “Выбрать подобные” – эта команда позволяет выбрать объекты подобные одному выделенному или нескольким.
По умолчанию AutoCAD 2011 предполагает осуществить выбор на основе двух свойств: типа объекта и его слоя. Таким образом можно быстро выделить все вхождения одного блока, все однотипные размеры, все однообразные конструктивные элементы из чертежа и т.д. Выделяя несколько элементов и пользуясь этой командой можно в чертеже мгновенно выделить многое. Можно изменить и расширить набор свойств для выбора подобных элементов. Для этого нужно набрать команду SELECTSIMILAR и выбрать подкоманду настроек. Тогда откроется окно с настройками параметров подобия.
Можно изменить и расширить набор свойств для выбора подобных элементов. Для этого нужно набрать команду SELECTSIMILAR и выбрать подкоманду настроек. Тогда откроется окно с настройками параметров подобия. - Функции изоляции позволяют манипулировать доступностью объектов на чертеже для выбора и редактирования.
– “Изолировать объекты” – позволяет “выключить” все элементы чертежа, которые не были выделены в момент вызова этой команды, и остаться наедине с выделенными элементами, чтобы ничто не мешало их редактировать.
– ”Скрыть объекты” – функция с говорящим за себя названием. Выбираем все ненужное и скрываем на некоторое время.
– ”Завершить изоляцию объектов” – отменить все изоляции и скрытия после того как поработали и хотим увидеть все в целом.
Также получить доступ к этим функциям можно, щелкая по индикатору в виде лампочки в правом нижнем углу окна AutoCAD.
Если лампочка желтая – значит функции изоляции не используются в данный момент, если красная – то используются.
Щелчок по желтой лампе выдает меню с командами “Изолировать объекты” и “Скрыть объекты”;
по красной – “Изолировать дополнительные объекты”, снова “Скрыть объекты” и “Завершить изоляцию объектов”.
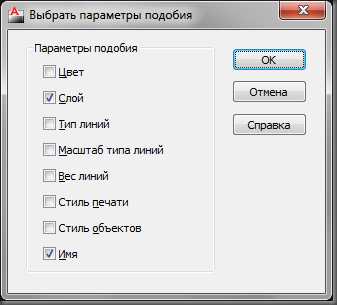 “Добавить выбранные” – команда, позволяющая дополнить чертеж каким-либо элементом, не утруждая себя выбором правильного слоя для него. Работает так: мы выделяем один примитив или вхождение блока, выбираем в контекстном меню эту команду, после чего AutoCAD автоматически вызывает вставку однотипного объекта в нужный слой с соответствующими свойствами, что очень удобно при необходимости внести небольшие правки в чертеж.
“Добавить выбранные” – команда, позволяющая дополнить чертеж каким-либо элементом, не утруждая себя выбором правильного слоя для него. Работает так: мы выделяем один примитив или вхождение блока, выбираем в контекстном меню эту команду, после чего AutoCAD автоматически вызывает вставку однотипного объекта в нужный слой с соответствующими свойствами, что очень удобно при необходимости внести небольшие правки в чертеж.функции autocad
Топ 5 полезных функций AutoCAD : – обзор утилит; – инструмент быстрое выделение; – геометрические преобразования;…
AutoCAD Tutorial for Beginners (Explained) Topics covered in this tutorial are: Function Keys Briefly Explained…. F1 = Help F2 = Command Line History F3 …Использование функции опорный отрезок.
Autocad tutorail, How to count block in autocad, similar function, list function.
http://www.teachvideo.ru/catalog/34 – еще больше обучающих роликов по CAD-системам ответят на ваши вопросы на нашем сайте…
http://www.teachvideo.ru/catalog/34 – еще больше обучающих роликов по CAD-системам ответят на ваши вопросы на нашем сайте…
AutoCAD 3D Loft Command Tutorial Complete | AutoCAD Loft Path | AutoCAD Loft Guides. This tutorial shows how to use loft command in AutoCAD step by …
Want all of our free Autodesk training videos? Visit our Learning Library, which features all of our training courses and tutorials at …
http://www.teachvideo.ru/catalog/34 – еще больше обучающих роликов по CAD-системам ответят на ваши вопросы на нашем сайте…
Как же часто приходится удалять какие-либо объекты, а если их очень много и все раскиданы по всему чертежу,…
http://www.teachvideo.ru/catalog/34 – еще больше обучающих роликов по CAD-системам ответят на ваши вопросы на нашем сайте…
http://www.teachvideo.ru/catalog/34 – еще больше обучающих роликов по CAD-системам ответят на ваши вопросы на нашем сайте…
here i am providing various shortcuts used for the design in autocad…
Копирование свойств – функция AutoCAD. Видео снято для статьи: http://roof-facade.blogspot.com/2013/11/Funkcija-AutoCAD-Kopirovanie-svojstv.html.Learn about function keys and control keys AutoCAD 2018 – 01. Introduction https://www.youtube.com/watch?v=Q6-r8Lblj84 AutoCAD 2018 – 02.AutoCAD …
Скачать AutoCad: http://archicad-autocad.com/autocad/autocad.html Уроки AutoCad: http://archicad-autocad.com/uroki-autocad.html Видеоуроки AutoCad: …
This Video Cover AutoCAD Function Keys F1 to F12 AutoCAD Draft settings and options – Tamil –https://youtu.be/aPfL7R3IXXI AutoCAD Draw Tool — Line …
The ability to set your location using the GPS feature in AutoCAD mobile is useful on job sites when you want to orient yourself to a large complex or establish …
Данный курс познакомит вас с пакетом AutoCAD 2009, предназначенным для создания чертежей, проектирования и трехм…
Working with layers is an important part of working with any DWG file and crucial for organizing your drawing. Using the Layers panel, discover how easy it is to …
This tutorial will explain in detail important status toggles of AutoCAD like snap, grid, polar tracking, ortho mode, obect snap tracking and object snap for more …
AutoCAD TUT + Using Function Keys And Command Aliases + Subcribe for new video: https://www.goo.gl/FKXUT7.
autocad drawing line command l+enter function of f3(osnap), f7(grid line), f8(ortho) unit Autocad 2017 – Tutorial for Beginners : #2. circle …
Данный курс познакомит вас с пакетом AutoCAD 2009, предназначенным для создания чертежей, проектирования и трехм…
Бесплатные видео уроки по VBA: https://www.youtube.com/playlist?list=PLBiqzLpZbBU3UdzymCFe0nhoJDBg8v-5I Бесплатные видеоуроки …
Learn from CAD Master Mr. Surya Prakash Kanakapally. He teaches the Detailed Use of Function Keys in Auto CAD in this particular video. For more CAD …
Скачать AutoCad: http://archicad-autocad.com/autocad/autocad.html Уроки AutoCad: http://archicad-autocad.com/uroki-autocad.html Видеоуроки AutoCad: …
This video show how you can draw a line or curve with an equation in AutoCAD. the line/curve will first be plotted in Excel, then exported as text file, converted to …
[Solved] AutoCAD Mouse Wheel Pan Not Working – Autodesk Wheel mouse does not perform pan functions in AutoCAD Middle mouse button won’t Pan change …
http://www.eeprogrammer.com/. AutoCad 2014 training tutorial. More engineering tutorial videos are available in https://www.youtube.com/user/eeprogrammer …
How to use acad to draw functions with easy way.
Learn to precisely change the size of objects in AutoCAD using the SCALE Command. This demonstration shows how to use a scale factor, identifying reference …
Maybe you’ve forgotten about them (or never learned to use them), but using your function keys to toggle important settings inside AutoCAD can really speed up …
http://www.learnvern.com/unit/how-to-use-function-keys-and-ortho-key To know more about FREE courses in Hindi please visit http://www.learnvern.com and …
Скачать AutoCad: http://archicad-autocad.com/autocad/autocad.html Уроки AutoCad: http://archicad-autocad.com/uroki-autocad.html Видеоуроки AutoCad: …
In this project-based Learning AutoCAD LT 2014 video tutorial series, you’ll quickly have relevant skills for real-world applications.
Want all of our free Autodesk AutoCAD training videos? Visit our Learning Library, which features all of our training courses and tutorials at …
magnetizador de agua caseiro como desbloquear celular samsung gran duos prime missionaria erica gomes como fazer print no samsung j1 como fazer flecha de fogo no minecraft skins chave gta sa hitman closed alpha como fazer armas de papelao passo a passo teste caseiro com pasta de dente erro 48 iphone 4s como resolver
debojj.net
Управление функциями AutoCad из программы на Visual Basic
Если результатом работы вашей программы должен быть какой-либо векторный чертеж(техническая документация, строительный чертеж, географическая карта и пр.), то самый быстрый путь создания такого приложения — это обращение к функциям AutoCAD из вашей VВ2010-программы. AutoCAD (Computer-Aided Design) — это 2- и 3-мерная система автоматизированного проектирования и черчения. Эта система, также как и пакет приложений Microsoft Office, может являться сервером OLE-объектов, и его функции могут использоваться другими приложениями.
Графическими примитивами векторной графики являются отрезки, дуги, окружности, тексты, которые можно выводить под различными углами к горизонту, и, может быть, еще некоторые простейшие геометрические фигуры. Чертеж, подлежащий построению, состоит из совокупности таких элементов. VВ2010-программа путем обращения к соответствующим функциям AutoCAD формирует такой чертеж и записывает его в DWG-файл. Пользователь может просмотреть этот файл в среде AutoCAD, отредактировать его и вывести на печать.
Приступаем к программированию поставленной задачи. Как обычно после запуска VB2010, выбираем шаблон Windows Forms Application. Далее следует подключить библиотеку объектов AutoCAD, для этого в пункте меню Project выбираем команду Add Reference, затем на вкладке СОМ дважды щелкнем на ссылке AutoCAD 2000 Object Library. Эта ссылка соответствует файлу ACAD.TLD в соответствующей папке Program Files, где расположен результат инсталляции AutoCAD. Теперь после компиляции проекта в папке obj\x86\Debug появится файл Interop.AutoCAD.dll.
Таким образом, мы подключили библиотеку объектов AutoCAD версии 2000. Если на вашем компьютере инсталлирована другая версия AutoCAD, то действуйте аналогично. Программа, выводящая в DWG-файл два отрезка, а также два горизонтально и вертикально ориентированных текста представлена ниже:
Построение отрезков и двух строк текста в AutoCAD
‘ Программа строит средствами объектов библиотеки AutoCAD
‘ элементарный чертеж из отрезков и некоторого текста.
‘ Этот чертеж сохраняется в файле формата DWG.
PublicClass Form1
Private Sub Form1_Load(ByVal senderAs System.Object,ByVal e As System.EventArgs) Handles MyBase.Load
‘ Эта программа запускает AutoCAD 2000i, рисует
‘ два отрезка, два текста, сохраняет чертеж в
‘ C:\a.dwg и завершает работу AutoCAD.
‘ Следует подключить библиотеку объектов AutoCAD:
‘ Project — Add Reference — вкладка COM —
‘ AutoCAD — 2000 Object Library — OK.
Dim AcadApp As AutoCAD.AcadApplication = New AutoCAD.AcadApplication
‘ Также можно создать объект AcadApp таким образом:
‘ Dim AcadApp As AutoCAD.AcadApplication
‘ AcadApp = CreateObject("AutoCAD.Application")
‘ Dim Docs As AutoCAD.AcadDocuments = AcadApp.Documents
Dim Docs = AcadApp.Documents
‘ Dim Doc As AutoCAD.AcadDocument = Docs.Add
Dim Doc = Docs.Add
‘ Видимость:
AcadApp.Visible =True
‘ Точки:
Dim T1() AsDouble = {10, 10, 0}
Dim T2() AsDouble = {200, 200, 0}
Dim T3() AsDouble = {200, 10, 0}
Dim T4() AsDouble = {15, 200, 0}
‘ Нарисовать отрезок:
Doc.ModelSpace.AddLine(T1, T2)
‘ Нарисовать отрезок красным цветом:
Doc.ModelSpace.AddLine(T2, T3).Color = AutoCAD.ACAD_COLOR.acRed
‘ Горизонтальный текст (с разворотом 0 градусов):
Doc.ModelSpace.AddText("Горизонтальный", T4, 22)
‘ Вертикальный текст с разворотом на 90 град = ПИ/2:
Doc.ModelSpace.AddText("Вертикальный", T1, 22).Rotation = Math.PI / 2
Doc.SaveAs("C:\a.dwg")
AcadApp.Quit()
‘ Теперь ищите на своем винчестере файл C:\a.dwg
End Sub
EndClassКак видно из программного кода, весь процесс работы программы происходит при загрузке формы Form1_Load. Вначале создается объект AutoCAD.Application, причем его можно создать одним предложением или двумя, как показано в комментарии. Далее создаем коллекцию документов AcadDocuments и открываем (делаем активным) один документ предложением Docs.Add. В комментариях приведены варианты написания команд.
Затем задаем видимость работы AutoCAD visible = True, при этом AutoCAD только мелькнет на экране. Замечу, что для конечной цели, т. е. для получения DWG-файла, видимость не обязательна. Далее задаем четыре точки, которые будут участвовать в построении чертежа. Обратите внимание, что каждая точка имеет три координаты, хотя мы собираемся строить плоский чертеж. Третью координату мы будем воспринимать, как напоминание того, что AutoCAD способен строить трехмерные чертежи.
Затем рисуем два отрезка AddLine через точки Tl, T2 и T2, тз. Причем мы показали, как второй отрезок задать красным цветом. Далее подаем команду выводить текст горизонтально, потом другой текст — вертикально с разворотом на90°, т. е. π/2. Затем, используя метод SaveAs, записываем построенный в документе чертеж в DWG-файл на логический диск С:.
В результате работы этой программы на Visual Basic получаем чертеж в системе AutoCAD.
about-windows.ru