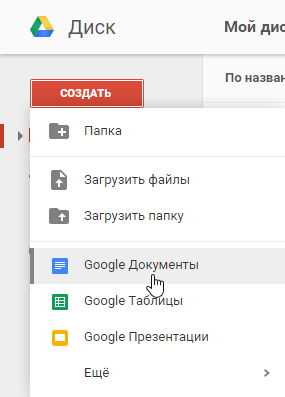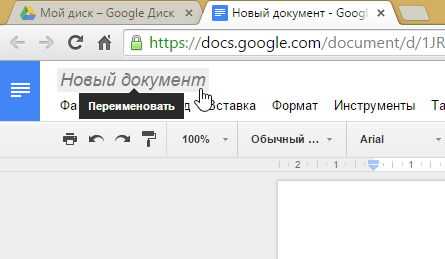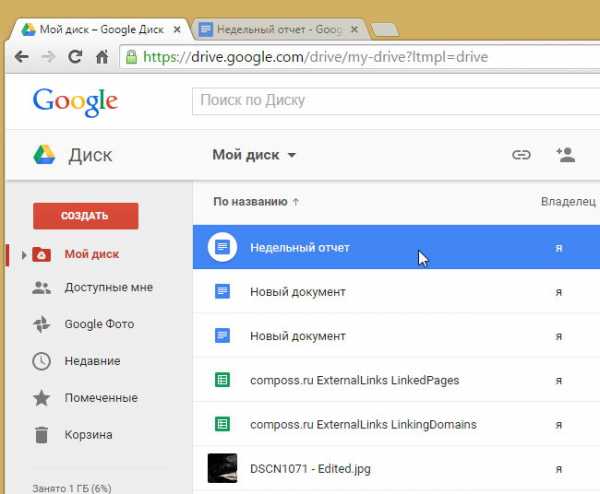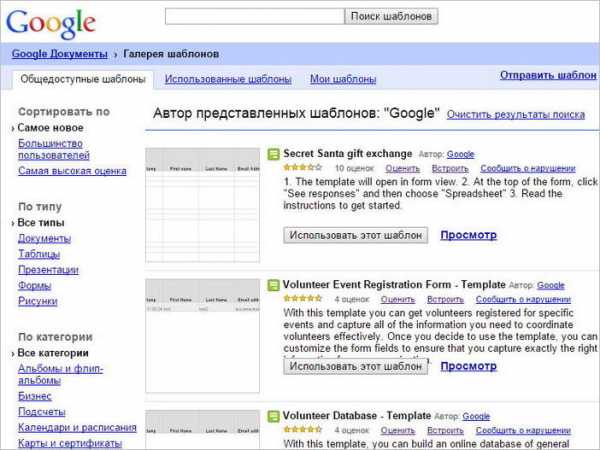Google doc как создать – Как сделать опрос в Google Docs — Google Forms? Настраиваем и публикуем опрос в гугле – Онлайн-сервисы – Работа на компьютере: инструкции и советы – Образование, воспитание и обучение
- Комментариев к записи Google doc как создать – Как сделать опрос в Google Docs — Google Forms? Настраиваем и публикуем опрос в гугле – Онлайн-сервисы – Работа на компьютере: инструкции и советы – Образование, воспитание и обучение нет
- Советы абитуриенту
- Как создать Гугл Документ
- Как создать документ Google (Google Doc) Как? Так!
- Гугл Док онлайн. Как создать Гугл Документы
- Как открыть и сохранить файл в Гугл Документы: введение в Google Documents
- Google Docs – создание гугл документов
- Google Doc (гугл докс) – Полный обзор полезного сервиса
- 17 полезных функций Google Docs, которые нужно знать
- 1. Включите офлайновый доступ
- 2. Совместная работа
- 3. Публикуйте документы
- 4. Ищите ошибки
- 5. Вставляйте ссылки
- 6. Используйте свои стили
- 7. Персональный словарь
- 8. Веб-буфер обмена
- 9. Расширенный поиск
- 10. Дополнения
- 11. Вставляйте картинки перетаскиванием с рабочего стола или другого сайта
- 12. Переводите документы
- 13. Навигация по сложным документам
- 14. Включите полноэкранный режим
- 15. Используйте галерею шаблонов
- 16. Автоматическая вставка содержания
- 17. Применяйте закладки в документе
Как создать Гугл Документ
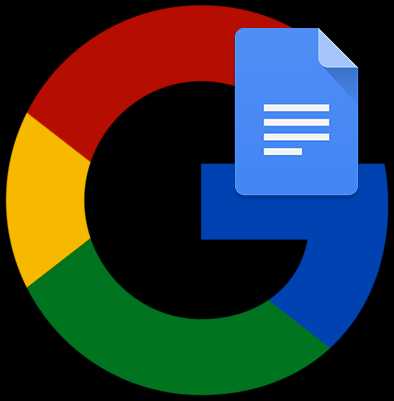
Сервис Google Документ позволяет работать с текстовыми файлами в режиме реального времени. Подключив ваших коллег к работе над документом, вы можете совместно редактировать его, оформлять и использовать. При этом нет необходимости сохранять файлы на своем компьютере. Вы можете работать над документом где и когда угодно с помощью устройств, которые у вас есть. Сегодня мы познакомимся с созданием Гугл Документа.
Для работы с Google Документом нужно войти в свою учетную запись.
Читайте также: Как зайти в свой аккаунт в Google
1. На главной странице Google нажмите пиктограмму сервисов (как показано на скриншоте), нажмите «Еще» и выберите «Документы». В появившемся окне вы будете видеть все текстовые документы, которые будете создавать.

2. Нажмите большую красную кнопку «+» в правой нижней части экрана, чтобы начать работу с новым документом.
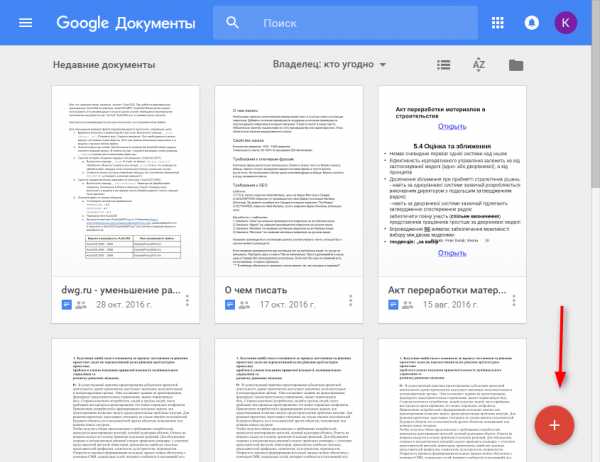
3. Теперь вы можете создавать и редактировать файл точно также, как и в любом текстовом редакторе, с той лишь разницей, что документ сохранять не нужно — это происходит автоматически. Если вы хотите сохранить исходный документ нажмите «Файл», «Создать копию».
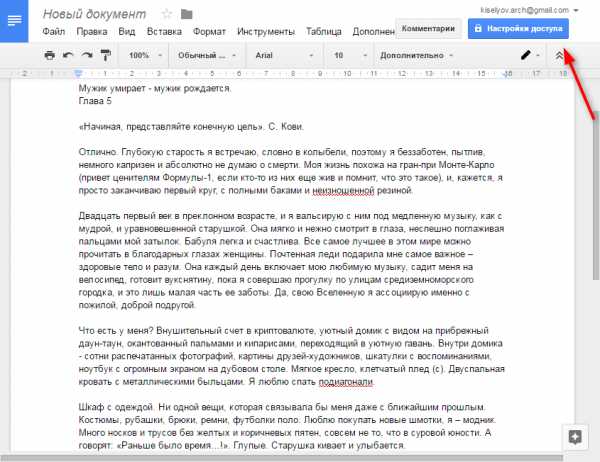
Теперь отрегулируем параметры доступа для других пользователей. Нажмите «Настройки доступа», как показано на скриншоте выше. Если у файла не было названия, сервис попросит задать его.
Нажмите на выпадающий список и определите, что могут делать с документом те пользователи, которые получат на него ссылку — редактировать, просматривать или комментировать. Нажмите «Готово».
Читайте также: Как создать Google Форму
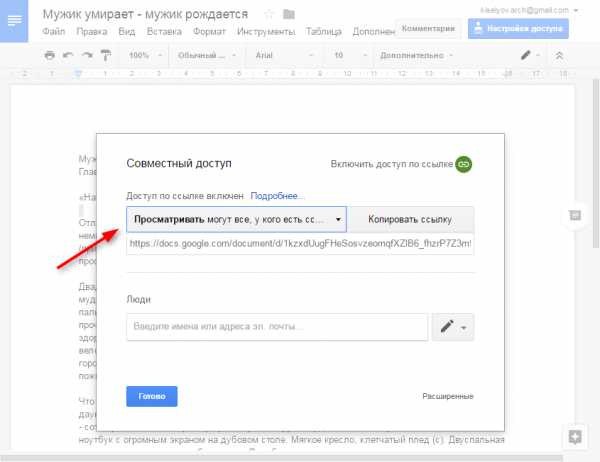
Вот так просто и удобно создается Google Документ. Надеемся, эта информация принесет вам пользу.
Мы рады, что смогли помочь Вам в решении проблемы.Задайте свой вопрос в комментариях, подробно расписав суть проблемы. Наши специалисты постараются ответить максимально быстро.
Помогла ли вам эта статья?
Да Нетlumpics.ru
Как создать документ Google (Google Doc) Как? Так!
Содержимое:
4 части:
Если у вас есть аккаунт на Google Диск, то создать документ Google очень легко. Заинтересовались? Из этой статьи вы узнаете, как создать новый документ, скопировать документ с уже существующего или загрузить документ с вашего компьютера.
Шаги
Часть 1 Создаем аккаунт Google Диск
- 1 Зайдите на веб-сайт Google Диск. Если у вас нет учетной записи Google или вы еще не вошли в свой аккаунт, по умолчанию откроется страница “Войти”.
- Если у вас уже есть аккаунт в Google, введите имя пользователя и пароль и нажмите “Войти”, чтобы получить доступ к Google Диск.
- Обратите внимание, что для доступа к Google Диск вам достаточно иметь почтовый ящик в Gmail. Если у вас есть аккаунт Gmail, вам не нужно отдельно регистрироваться на Google Диск.
- Страница Google Диск находится по адресу:
- 2 Нажмите на кнопку “Перейти к Google Диску”. Под формой входа есть ссылка “Создать аккаунт” – на тот случай, если у вас нет аккаунта.
- Нажатие на кнопку перенаправит вас на страницу “Вход в аккаунт”.
- Если вы в курсе, что вам нужно войти с помощью аккаунта Google, можете перейти прямо на страницу регистрации, набрав URL:
- 3 Заполните требуемые поля. Google предложит вам выбрать имя пользователя и пароль.
- Кроме того, необходимо будет предоставить некоторую информацию о себе, а именно:
- Имя
- Фамилия
- День рождения
- Пол
- Номер мобильного телефона
- Текущий адрес электронной почты
- Страна проживания
- Также вам нужно будет подтвердить, что вы не робот, введя код подтверждения.
- Убедитесь, что вы поставили флажок, подтвердив ваше согласие с условиями использования и политикой конфиденциальности Google.
- Нажмите кнопку “Далее”, чтобы предоставить информацию и перейти к следующему шагу.
- Кроме того, необходимо будет предоставить некоторую информацию о себе, а именно:
- 4 Подтвердите адрес электронной почты. Возможно, вам придется подтвердить ваш только что созданный Gmail адрес, войдя в аккаунт Gmail.
- Если вы зарегистрировались на странице Google Диск, на вашу электронную почту придет письмо со ссылкой для подтверждения регистрации.
- Страница Gmail находится по адресу:
- 5 Вернитесь на Google Диск. Если вы вошли в аккаунт, но работаете с другим приложением Google, перейдите к Google Диск, нажав слово кнопку Сервисы (из 9 прямоугольников) и выбрав иконку с подписью “Диск”.
- Можно перейти к Google Диск просто набрав URL:
- Вы должны быть по-прежнему авторизованы в аккаунте Google, но если вы вышли из него — просто введите ваше новое имя пользователя и пароль, чтобы продолжить.
Часть 2 Создание нового документа Google
- 1 Перейдите в Google Диск. Перейдите в Google Диск с помощью URL сервиса.
- Это можно сделать по адресу
- Если вы еще не вошли в аккаунт, сделайте это сейчас.
- 2 Нажмите красную кнопку “Создать”. В левой панели окна (в ее верхней части) вы увидите красную кнопку, на которой заглавными буквами написано “СОЗДАТЬ”.
- После нажатия на кнопку “Создать” появится выпадающее меню, с помощью которого вы сможете выбрать, что именно вы хотите создать.
- 3 Выберите тип документа, который хотите создать. Вы можете создать папку, документ, презентацию, электронную таблицу, форму или рисунок.
- Папка — не тип документа. При выборе “Папка” создается новая папка в вашем Google Диск для помощи в организации ваших файлов.
- Документы похожи на те, которые создаются при помощи текстовых редакторов.
- Презентации, по сути, являются цифровыми слайд-шоу.
- Таблицы позволяют организовать данные в столбцах и строках.
- Формы позволяют создавать опросники и анкеты.
- Рисунки позволяют создавать простейшие рисунки, используя простейшие инструменты, которые обычно присутствуют в текстовых редакторах.
- 4 Переименуйте документ, если это необходимо. Google автоматически присваивает имя – “Новый документ”. Если вы хотите изменить его, вы можете сделать это из меню “Файл”.
- Нажмите Файл -> Переименовать.
- В открывшемся диалоговом окне введите новое имя и нажмите кнопку “OK”.
- 5
Часть 3 Копирование документа Google
- 1 Перейдите в Google Диск. Если вы еще не на странице Google Диск, перейдите на нее с помощью URL.
- Это можно сделать по адресу
- Если вы еще не вошли в аккаунт, сделайте это сейчас.
- 2 Установите флажок возле файла, который хотите скопировать. Найдите существующий документ на Google Диск и установите флажок в чекбоксе слева возле имени файла.
- Документ будет выделен.
- 3 Перейдите в меню “Еще”. Нажмите на “Еще” над списком файлов и выберите “Создать копию”, чтобы скопировать выбранный файл.
- У нового файла в начале имени будет стоять слово “Копия” и имя исходного файла.
- 4 Как вариант, откройте документ, который хотите скопировать. Найдите нужный документ на Диске и нажмите на него, чтобы открыть.
- Документ откроется в новой вкладке или окне.
- Копирование документа этим способом позволяет вам просмотреть документ и убедиться, что вы делаете копию правильного документа.
- 5 Скопируйте документ с помощью меню “Файл”. Нажмите Файл —> Создать копию, чтобы создать копию открытого документа.
- По умолчанию, новый документ будет называться “Копия <исходное имя файла>”.
- 6 Переименуйте документ, если это хотите. Перед подтверждением создания копии документа, введите его новое имя в диалоговом окне “Копирование документа” и только потом нажмите “OK”.
- 7 Отредактируйте документ. Копию документа можно редактировать как отдельный документ.
Часть 4 Загрузка документа на Google Диск
- 1 Перейдите в Google Диск. Если вы еще не на странице Google Диск, перейдите на нее с помощью URL.
- Это можно сделать по адресу
- Если вы еще не вошли в аккаунт, сделайте это сейчас.
- 2 Кликните на кнопку “Создать”. Затем выберите строку “Загрузить файлы” или “Загрузить папку”.
- 3 После выбора опции загрузки файла или папки, появится окно проводника, с помощью которого вы сможете выбрать файл или папку с файлами.
- 4 Найдите файл, который требуется загрузить. Просмотрите папки и подпапки вашего компьютера, пока не найдете нужный вам файл. Нажмите на файл, чтобы выделить его.
- Желательно знать местоположение и имя файла, прежде чем пытаться загрузить его на Диск. Это существенно упростит вам процесс загрузки.
- 5 Кликните на кнопку “Открыть”. Нажмите на кнопку “Открыть”, чтобы выбранный вами файл был загружен на Диск.
- Либо вы можете дважды кликнуть на имя или иконку файла, чтобы файл был загружен.
- Обратите внимание, что файл загружается на Диск с тем же именем, что и был на вашем компьютере.
- 6 Отредактируйте документ. Теперь вы можете редактировать ваш документ, как и любой другой документ на Google Диск.
Прислал: Давыдова Юлия . 2017-11-12 10:54:37
kak-otvet.imysite.ru
Гугл Док онлайн. Как создать Гугл Документы
Хотите узнать как ежемесячно зарабатывать от 50 тысяч в Интернете?
Посмотрите моё видео интервью с Игорем Крестининым
=>> «Как гарантировано зарабатывать от 50 тысяч в месяц».
Гугл Док онлайн. Как создать Гугл Документы
Здравствуйте, читатели блога https://ingenerhvostov.ru. На связи Андрей Хвостов. Для успешного ведения Интернет бизнеса необходимо использовать онлайн сервисы передачи информации.
А если вы ведёте или участвуете в тренинге, проходите курс обучения, то удобно делиться информацией, отчётами о проделанной работе в сервисе Гугл Докс или как ещё сокращают название сервиса — Гугл Док. Про то, кто эти сервисы придумал читайте в статье про основателя Google Сергея Брина.
Облачные хранилища информации на основе Гугл Докс
В основе «облачных» технологий лежит возможность хранения и обработки информации при помощи средств сервера, а вычисления можно увидеть внутри окна браузера.
Одним из наиболее популярных таких сервисов является Google Docs. С его помощью возможно создание и изменение документов.
Это своеобразный офис в сети. При этом пользователи могут создать документ ворд онлайн, также доступно изменение документов онлайн, проведение совместной работы разными пользователями онлайн.
Это программа, которая работает внутри веб-браузера и не требует установки на персональный компьютер.
Создание документов в сети Интернет
С помощью Гугл Док, возможно, создать документ word онлайн, базовые офисные документы обычным способом или с использованием шаблона, осуществлять все известные из программы Word операции.
В том числе использовать маркированные списки, сортировать данные по столбцам, создавать таблицы, вставлять изображения, писать комментарии, использовать формулы, различные шрифты и всё то, что относится к офисным документам.
Загрузка файлов в Google Docs
Google Docs online позволяет пользователям работать со всеми популярными форматами файлов. Кроме того это приложение поддерживает и стандартные форматы MS Office.
- Рабочий стол в Гугл Док схож с Вордом
Аналогично Ворду иконки панели инструментов. Доступен обмен файлами и сотрудничество с разными пользователями в сети.
- Определение прав доступа к документам
Вам нужно всего лишь заполнить адреса e-майл тех пользователей, с которыми вам нужно поделиться данным документом и разослать приглашения им.
- Совместное изменение документов с другими людьми онлайн
Вы можете одновременно с другими осуществлять просмотр и изменение документов. При этом ваша работа будет безопасной, а данные надёжно сохранены.
- Онлайн-офис доступен из любой части планеты
Надо всего лишь иметь доступ к сети Интернет. Вы можете получить доступ к вашим документам когда захотите и в любом месте, ведь Гугл документы доступны онлайн, то есть всегда и везде, где имеется доступ в Интернет.
- Ваши данные в безопасности и работа сохранена
Вы можете хранить свои данные в Интернете, и они будут автоматически сохраняться, поэтому вам не нужно опасаться сбоя в работе вашего жёсткого диска или перебоя электроэнергии.
- Сохранение и экспорт копий
Можно сохранять документы себе на ПК в разных форматах.
- Организация своих документов
Можно легко найти свои документы и распределить их по папкам. Вы можете создавать сколько угодно папок, а также свои документы Гугл, вход в которые будет доступен только вам. Также можно давать доступ к документам другим.
- Публикация своей работы в виде веб-страницы
Можно опубликовать готовый документ в сети Интернет в одно нажатие кнопки.
- Доступ для себя или всех
Возможна публикация своего документа с доступом всему миру, лишь некоторым пользователям и только себе. (Снятие с публикации возможно в любое время).
- Перенесение своих документов в блог
После создания документа, можно разместить его в своем блоге. И это ещё не все полезные функции Гугл Док.
Начинаем работать с Google Docs
Для начала зарегистрируемся, чтобы пользоваться сервисами Гугла.
Гугл Докс регистрация
Для получения доступа к сервису нужно сначала зарегистрироваться. Открываем Google и вверху выбираем «Войти», откроется другая страница, в ней нужно будет нажать на ссылку «Создать».
Вы увидите форму регистрации.
Здесь нужно внимательно заполнить предлагаемые поля, сохранить в надёжном месте свои регистрационные данные.
Гугл Докс вход
Итак, мы уже знаем, что такое Гугл документы, войти в них можно введя в адресной строке браузера адрес страницы Google и нажав «Войти».
Для того, чтобы войти в систему необходимо ввести данные своей учётной записи, которые вы указывал
ingenerhvostov.ru
Как открыть и сохранить файл в Гугл Документы: введение в Google Documents
Мы уже писали о том, как и зачем пользоваться этим сервисом, о его преимуществах и недостатках. А теперь, раз уж вы все-таки решились его использовать, мы расскажем вам об основах работы с ним.
Как начать работу с Google Docs?
Чтобы начать использовать сервис, вам нужно завести аккаунт в Gmail. Сразу после регистрации вы сможете использовать сервис.
Как создать документ в Гугл Докс? В меню Gmail нужно зайти в список последних документов. Там есть кнопка Создать (крестик в кружке), которую и нужно нажать.
На экране откроется документ, весьма похожи по внешнему виду (да и по функционалы, чего уж греха таить) на MS Word. Теперь вы можете спокойно работать с текстом.
Есть еще один способ открытия документа. Для этого перейдите в меню Gmail и нажмите Диск – этот инструмент создается автоматически при создании аккаунта на этом сервисе. Далее на пустом месте нажмите правой клавишей мыши и создайте документ. Система сразу перенаправит вас на созданный документ.
Как открыть Docs Google?
Открыть Гугл Документ, с которым вы уже ранее работали тоже довольно просто. Для этого достаточно зайти в аккаунт и открыть диск.
Но есть еще один способ открытия уже готовых документов – с компа вордовский файл можно загрузить в облако гугла. Для этого нужно открыть новый документ, зайти в верхнем левом углу в меню Файл и нажать Открыть. Там указываете путь документа, который хотите открыть в гугле и работаете с ним.
На заметку!
Если доковский файл
zaochnik.ru
Google Docs – создание гугл документов
Google диск предоставляет доступ к набору инструментов, который позволяет создавать и редактировать различные файлы, включая документы, электронные таблицы и презентации. Есть пять типов файлов, которые можно создать на Google диске:
- Документы: Для составления писем, листовок, эссе и других текстовых файлов (по аналогии с документами Microsoft Word)
- Таблицы: Для хранения и организации информации (по аналогии с книгами Microsoft Excel)
- Презентации: Для создания слайд-шоу (по аналогии с Microsoft PowerPoint презентациями)
- Формы: Для сбора и систематизации данных
- Чертежи: для создания простых векторных графиков и диаграмм
Процесс создания новых файлов является одинаковым для всех типов файлов.
Чтобы создать новый файл:
- Найдите и выберите кнопку Создать на Google диске, затем выберите тип файла, который вы хотите создать. В нашем примере, мы выберем Google Документы, чтобы создать новый документ.

- Ваш новый файл откроется в новой вкладке вашего браузера. Найдите и выберите Новый документ в левом верхнем углу.

- Появится диалоговое окно Переименовать. Введите имя для вашего файла, а затем нажмите кнопку ОК.

- Ваш файл будет переименован. Вы будете иметь доступ к файлу в любое время с вашего Google диска, где он будет сохранен автоматически. Просто дважды щелкните, чтобы открыть файл снова.

Возможно вы заметили, что нет кнопки Сохранить для ваших файлов. Это потому, что Google диск использует автосохранение, которое автоматически и немедленно сохраняет ваши файлы, в том виде в котором вы их отредактировали.
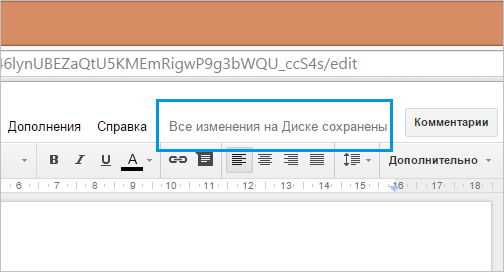
Использование шаблонов
Шаблон — это предварительно разработанный файл, который вы можете использовать для быстрого создания новых документов. Шаблоны часто включают в себя пользовательское форматирование и дизайн, что может сэкономить ваше время и усилия при запуске нового проекта. Большинство шаблонов разработаны чтобы помочь вам создавать определенные типы файлов. Например, вы можете использовать шаблон для быстрого создания информационного бюллетеня или резюме.
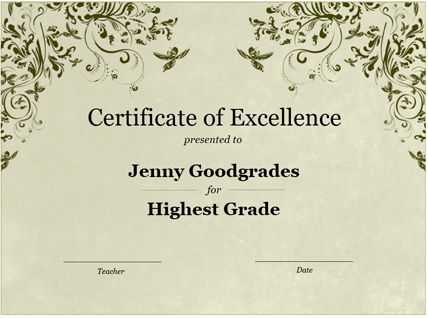
Вы можете найти широкий выбор шаблонов в галерее Google диск. К сожалению, мы обнаружили, что многие из этих шаблонов не очень хорошо разработаны, и часто бывает трудно найти конкретные шаблоны в галерее. По этой причине, мы рекомендуем использовать шаблоны, сделанные Google, которые обычно бывают более высокого качества чем пользовательские шаблоны.
Чтобы использовать официальный шаблон Google:
- Перейдите в шаблоны, созданные Google.

- Появится несколько шаблонов. Вы можете просмотреть шаблоны по категории или использовать панель поиска, чтобы найти что-то конкретное.
- Когда вы найдете шаблон, который вы хотите использовать, нажмите Использовать этот шаблон. Также Вы можете нажать Просмотр, чтобы предварительно просмотреть его.

- Будет создан файл с выбранным шаблоном. Вы можете настроить файл используя Вашу собственную информацию.
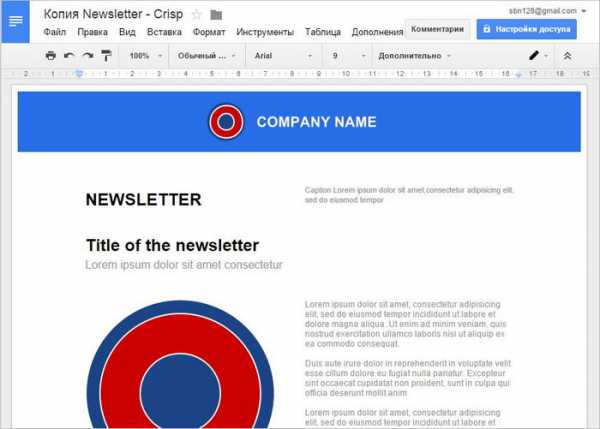
Практикуйте!
- Создайте новый файл в Google диск.
- Переименуйте безымянный файл.
- Вернитесь к вашему Google диску, и убедитесь, что на него добавлен ваш новый файл.
- Изучите Шаблоны Google.
composs.ru
Google Doc (гугл докс) – Полный обзор полезного сервиса
Многие пользователи думают, что в Google Doc можно лишь набирать несложные тексты. Это не так.
В нем представлено множество функций, которые помогают работать с документами не менее эффективно, чем в Microsoft Office.
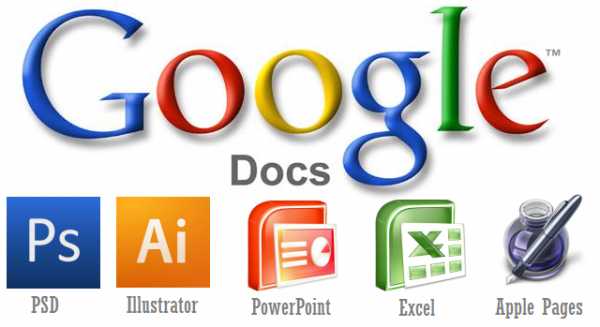
Содержание:
Сервис бесплатно предоставляет 1 Gb для хранения импортированных файлов, а также безлимитное пространство для документов.
Работа с Google Doc возможна и без подключения к интернету. Файлы доступны и в автономном режиме, после подключения к сети они автоматически обновляются на сервере.
Автономный доступ возможен через браузер Google Chrome.
Чтобы убедиться в автономном доступе, необходимо нажать значок шестеренки в правом верхнем углу страницы и открыть Настройки.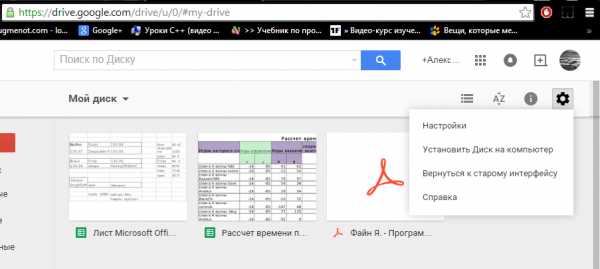
Обратите внимание! Преимуществом Google Doc является полная совместимость всех созданных в нем документов, чего нельзя сказать о Microsoft Office.
Если вы создали документ в офисе от Microsoft и отправили его почтой для доработки другому пользователю, не факт, что у него окажется подходящая версия программы.
Google Doc позволяет работать со всеми популярными форматами файлов.
Чтобы открыть доступ на редактирование или чтение документа другим пользователям необходимо выделить файл и нажать «Открыть доступ к объекту».
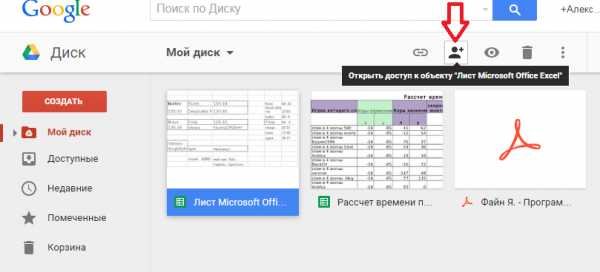
Google Doc
Бесплатное онлайн-приложение Google документы предназначено для создания и редактирования текстовых файлов. Панель инструментов во многом схожа с Word.
Чтобы создать онлайн текстовый документ зайдите на сайт Google Диска, нажмите «Создать» и выберите пункт «Документ».
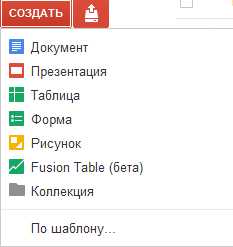
Будет открыт новый текстовый документ, в который можно вводить текст и использовать знакомые всем способы копирования и вставки.
Обратите внимание! Сервис предоставляет возможность . Неверные слова подчеркиваются красным пунктиром. Чтобы увидеть предполагаемые слова для замены откройте контекстное меню у подчеркнутого слова и выберете нужное.
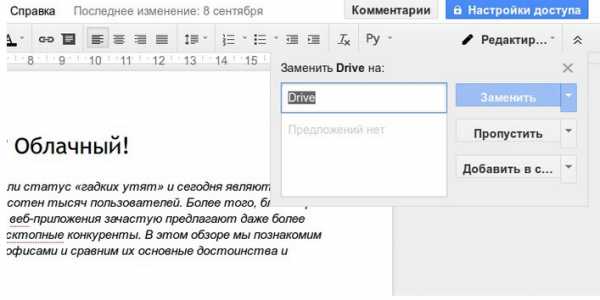
Основные возможности:
- Возможность загрузки документа из Word;
- Осуществление большого количества параметров форматирования;
- Предоставление прав на просмотр и редактирование файлов другим пользователям;
- Сохранение истории изменений документа;
- Возможность сохранения гугл документов в виде файла Word, HTML, RTF, PDF, OpenOffice, ZIP;
- Перевод на другие языки;
- Отправка документа по электронной почте.
вернуться к меню ↑
Google таблицы
Большинство пользователей работает с текстовыми документами, но когда необходима обработка огромного объема данных, на выручку приходят гугл докс таблицы.
Они прочно удерживают позиции в ряду софта делового назначения, так как позволяют без программирования выполнять задачи, связанные с разнообразными расчетами.
Для тех, кто пользуется Microsoft Excel, гугловские таблицы не вызовут сложностей.
По функционалу они немного уступают Excel, оставаясь при этом не менее эффективным инструментом, который позволяет упрощать и автоматизировать вычисления.
Чтобы создать таблицу в гугл докс, зайдите на сайт, нажмите «Создать» и выберите пункт «Таблица». Новый документ будет создан.
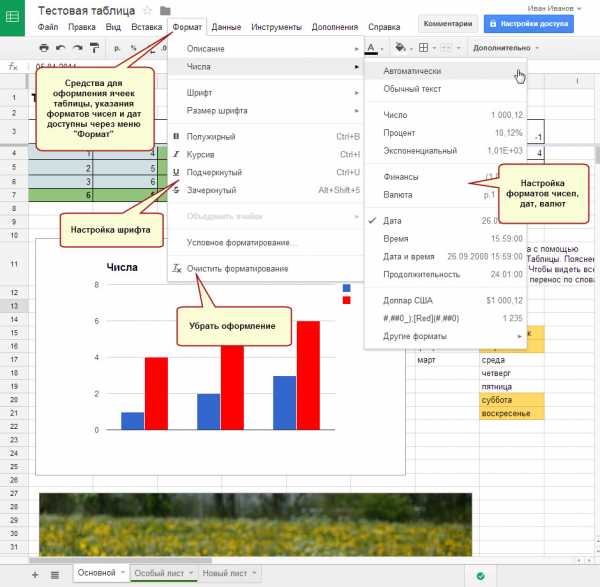
По умолчанию табличный документ всегда содержит один лист. Для добавления нового, нажмите «+» на нижней панели.
В ячейки гугл таблицы можно вводить слова и числа, а также вставлять изображения.
Заголовки, обобщающие показатели и другая важная информация может быть выделена жирным шрифтом, цветом или любым другим выразительным средством.
Инструменты форматирования продублированы в меню «Формат» и на панели инструментов.
Назначение границ осуществляется кнопкой «Границы» на панели инструментов.
Основные возможности:
- Импорт файлов Excel, CSV, TXT, ОРВ в гугл док таблицы;
- Удобный редактор формул для вычисления и форматирования данных;
- Редактирование таблицы совместно с другими пользователями;
- Добавление графиков и диаграмм;
- Возможность встраивания таблиц в веб-сайт.
вернуться к меню ↑
Google презентации
Презентация – идеальное средство для представления любой информации. Обычно презентация демонстрируется аудитории с помощью проектора или выводится на мониторы пользователей.
При создании гугл презентаций «с нуля», онлайн-редактор всегда добавляет 1 титульный слайд. Пользователь может указать заголовок и подзаголовок.
Новый слайд добавляется после выделенного кадра (в обрамляющей синей рамке).
Когда выделено несколько слайдов, вставка окажется после последнего выделенного. Для добавления нового кадра нажмите кнопку «Новый слайд».
Если воспользоваться небольшой стрелкой справа от кнопки, можно выбрать тип слайда.

В гугл презентацию можно вставлять любые гугл документы, а также публиковать готовую работу в интернете для широкой публики.
Для этого в меню «Файл» кликните пункт «Опубликовать в интернете». В появившемся диалоге будет предложено запустить публикацию или отказаться. Выберите публикацию.
В форме настройки параметров введите необходимый вам размер слайдов, время перехода между слайдами, а также укажите, как будет запускаться показ – автоматически или по вашей команде.
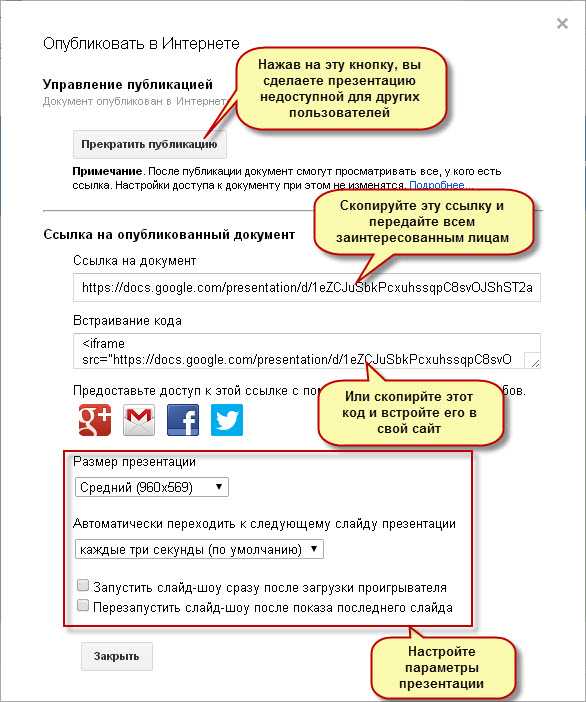
Основные возможности:
- Создание и редактирование презентации;
- Совместная работа над презентацией с друзьями или коллегами;
- Возможность импорта файлов PPTX и PPS;
- Сохранение презентации в форматах PDF, JPG, PPT, SVG;
- Добавление графических изображений и видео;
- Возможность публикации на веб-сайте.
вернуться к меню ↑
Как создать форму-опрос на Google Диске
Создать опрос можно с помощью гугл формы. В конце работы его можно будет отправить подписчикам рассылки или встроить в страницу сайта.
При этом вы получите статистику по ответам в удобной форме.
Для создания гугл докс опроса нажмите кнопку «Создать» и выберите пункт «Форма». В открывшемся диалоге укажите заголовок формы и тему оформления.
Чтобы приступить к добавлению вопросов нажмите «Ок».

Кнопка «Отправить» приводит к отправке формы. В появившемся окне, вы увидите ссылку.
Ее можно посылать по электронной почте, распространять в социальных сетях или передавать пользователям, чье мнение вам нужно узнать.
Google Doc (гугл докс) — полный обзор сервиса
Проголосоватьgeek-nose.com
17 полезных функций Google Docs, которые нужно знать
Многим кажется, что в онлайновом текстовом редакторе Google Docs можно только набирать несложные тексты, ни на что большее он просто не пригоден. На самом деле это далеко не так. В недрах этого веб-приложения кроется множество полезных функций, которые помогут вам работать не хуже, чем в каком-то там Microsoft Office.
1. Включите офлайновый доступ
Google Docs умеет работать в автономном режиме. При этом вы можете создавать новые и продолжать редактировать уже имеющиеся документы. При следующем подключении к Интернету все изменения будут синхронизированы. Для активации этой функции откройте сайт Google Drive и зайдите в меню настроек, которое появляется после нажатия на кнопку с шестерёнкой.
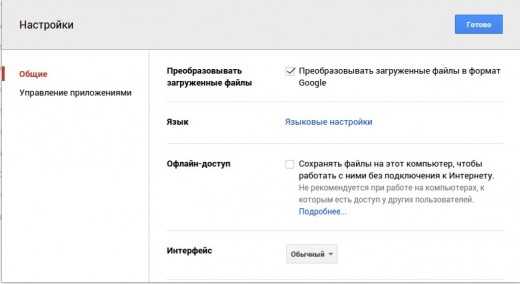
2. Совместная работа
Редактор Google Docs предоставляет нам всё необходимое для совместной работы над документами. Вы можете легко расшарить текст, причём имеется возможность тонко настроить права доступа к файлу. Так, вы можете разрешить только просмотр, просмотр и комментирование или даже дать полный доступ к редактированию. В последнем случае все сделанные вашими сотрудниками изменениями будут отражаться в реальном времени, и вы будете работать над текстом вместе в буквальном смысле этого слова.
3. Публикуйте документы
Готовые документы можно продемонстрировать не только ограниченному кругу сотрудников, но и опубликовать в Сети. Для этого нажмите Файл — Опубликовать в Интернете. Получите ссылку на веб-страницу или код для вставки документа в свой сайт.
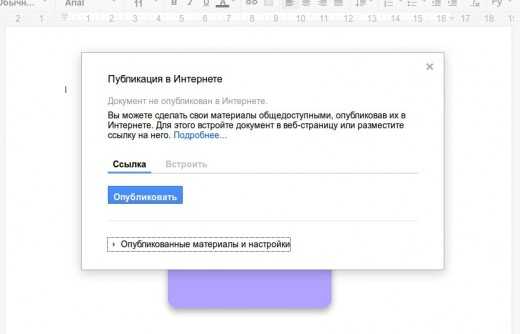
4. Ищите ошибки
Проверять ошибки в редакторе Google Docs вообще не составляет никакого труда. Просто найдите в меню Инструменты команду Проверка правописания, и перед вами появится небольшая панелька, последовательно отображающая каждую найденную ошибку и предлагающая способы её исправления.
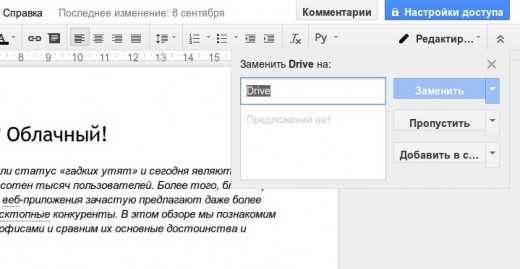
5. Вставляйте ссылки
Онлайновый редактор Google содержит удобный инструмент для вставки ссылок. Стоит вам выделить в тексте слово и нажать на кнопку вставки ссылки, как появится всплывающее окошко, предлагающее наиболее вероятные релевантные ссылки. Как правило, это статья из Wikipedia и несколько первых ссылок из поиска Google по данному слову.
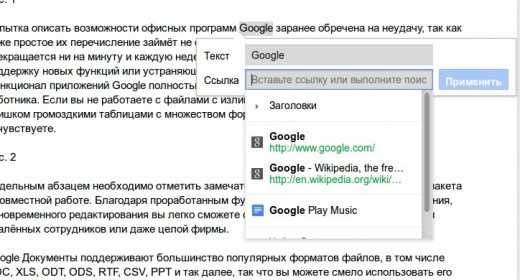
6. Используйте свои стили
Если вам не подходят встроенные стили форматирования текста, то легко можно задать свои. Для этого напечатайте текст требуемым шрифтом, а затем в меню выбора стилей выберите команду Обновить стиль в соответствии с выделением.

7. Персональный словарь
Если редактор постоянно подчёркивает вам слово как неправильное, но вы точно знаете, что это не так, то просто добавьте его в пользовательский словарь. Для этого выделите его в тексте, а затем выберите в контекстном меню команду Добавить в пользовательский словарь.
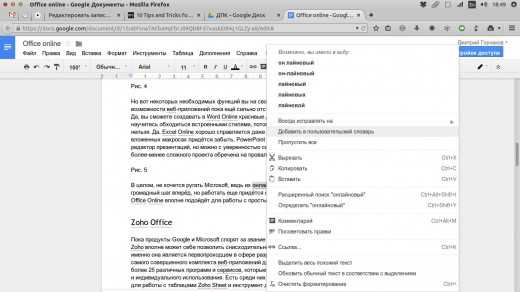
8. Веб-буфер обмена
Офисный пакет Google имеет очень интересную функцию, которая называется «Веб-буфер обмена». Эта функция позволяет скопировать сразу несколько отрывков текста, картинок, таблиц и затем вставить их в любой документ Google. Таким образом, это такой безразмерный буфер обмена, который доступен с любого компьютера и действует в пределах офисных программ Google. Доступ к нему можно получить в меню Правка — Веб-буфер обмена.

9. Расширенный поиск
Инструмент расширенного поиска в Google Docs представляет собой специальную панель, служащую для поиска различной информации в процессе работы над документом. Для её вызова можно воспользоваться специальным пунктом в меню Инструменты или сочетанием горячих клавиш Ctrl + Alt + R. Более подробно про эту функцию вы сможете узнать из этой статьи.
10. Дополнения
Функциональность Google Docs можно расширить с помощью специальных дополнений. Они есть как от сторонних разработчиков, так и от самой компании Google. Обычно они служат для добавления поддержки новых форматов, конвертации файлов и более удобного применения редактора в различных целях. Познакомиться с некоторыми из полезных дополнений вы сможете здесь.
11. Вставляйте картинки перетаскиванием с рабочего стола или другого сайта
Не все знают, но в документ Google Docs можно вставлять картинки, просто перетаскивая их со своего рабочего стола или файлового менеджера. А если вам необходимо вставить картинку с другой веб-страницы, то просто перетащите и бросьте её в нужное место в тексте, и она автоматически появится в вашем документе.
12. Переводите документы
Если вы работаете с документами на иностранном языке, то в Google Docs есть встроенный переводчик. Он расположен в меню Инструменты — Перевести документ.
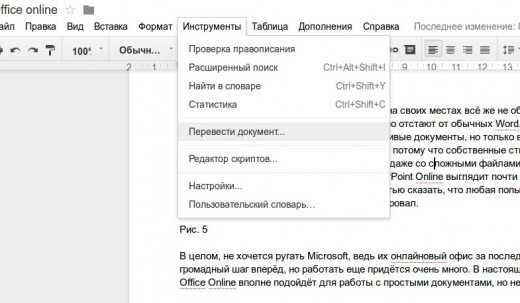
13. Навигация по сложным документам
Если вы открыли сложный большой документ, то легко сориентироваться в его структуре поможет отображение оглавления текста. Эту функцию вы сможете найти в меню Дополнения — Оглавление — Показывать в боковой панели.
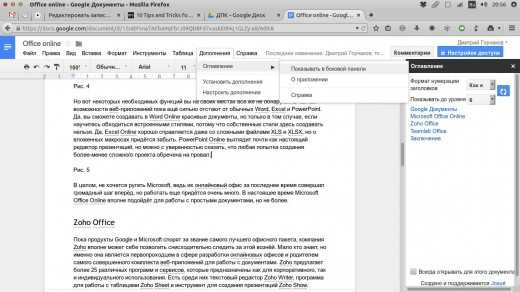
14. Включите полноэкранный режим
Многим нравятся специальные текстовые редакторы, которые содержат минимум отвлекающих элементов и занимают весь экран монитора. Это помогает более продуктивно работать и сосредоточиться только на тексте. Активировать подобный режим можно и в Google Docs. Для этого откройте меню Вид и снимите флажок с пункта Показать линейку. Затем выберите команду Компактные элементы управления или Полный экран.
15. Используйте галерею шаблонов
Не забывайте о том, что офисный пакет Google содержит довольно неплохую галерею шаблонов. Она находится по этому адресу, и в ней содержится множество полезнейших заготовок, которые могут облегчить вашу работу.
16. Автоматическая вставка содержания
Если вы хотите вставить в свой документ оглавление, то вовсе не обязательно делать это вручную. Достаточно просто найти в меню Вставка пункт Оглавление, и редактор всё сделает за вас.
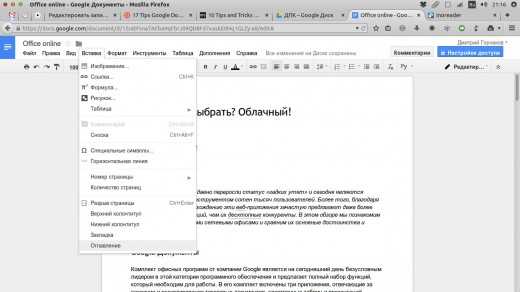
17. Применяйте закладки в документе
Иногда бывает, что вам необходимо дать ссылку не на весь документ, который может быть довольно объёмным, а на отдельный абзац. В этом случае нам на помощь придут закладки. Установите курсор в необходимое место в тексте, а затем выберите в меню Вставка пункт Закладка.
lifehacker.ru