Изображение на текст онлайн – Это меню позволяет преобразовать текст в изображение, а также отрегулировать параметры конечного изображения.
- Комментариев к записи Изображение на текст онлайн – Это меню позволяет преобразовать текст в изображение, а также отрегулировать параметры конечного изображения. нет
- Советы абитуриенту
Сделать надпись на фото онлайн
Текст следует вводить не в сам документ, а в специальное окно ввода. После того, как Вы набрали нужный текст, он появляется в документе и будет обведён синей рамкой:

Примечание. Вы можете использовать собственные шрифты, загруженные в Ваш компьютер. Добавлять их никуда не надо, они автоматически появляются в выпадающем списке в окне ввода текста. см. рис. выше.
Весь текст, находящийся в синей рамке, Вы можете редактировать, а именно, изменить размер, цвет, стиль (курсив, жирный и т.д.) и семейство шрифта. Кроме того, можно изменить положение текста в документе:

После того, как надпись готова, нажмите на кнопку “Да”.
Справа в окне браузера имеется панель слоёв, на которой отобразится новый текстовый слой, его название будет соответствовать тексту, содержащемуся в надписи. Здесь Вы можете применить к тексту стиль слоя и изменить его непрозрачность:
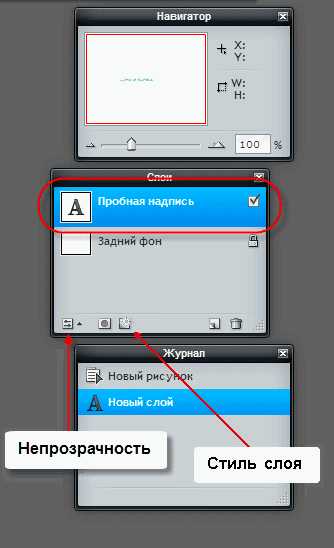
На примере я показал текст со стилями слоя “Тень” (Drop Shadow) и “Внутренняя тень” (Inner Shadow):

А теперь, давайте рассмотрим, как вставить текст в режиме онлайн на фотографию.
Вставляем надпись на фото онлайн
Прежде всего нам необходимо открыть эту фотографию в онлайн-редакторе. Затем активируем инструмент “Текст”, как описано выше, и вводим или копируем нужный текст в окно ввода.
После этого текстовая строка может появится в произвольно месте нашей фотографии, но это не беда, положение текста легко изменить с помощью мыши.
После того, как мы задали нужное расположение, выберем семейство шрифтов, зададим цвет и стиль.
Надпись на фото обычно делается неброской, поэтому в палитре слоёв уменьшаем её непрозрачность. Для красоты можно применить стиль слоя, на рисунке у меня задана “Тень”:
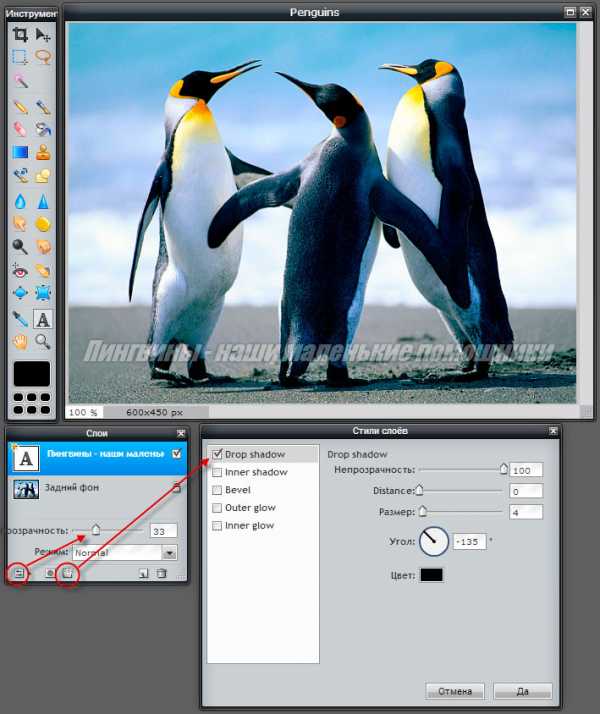
Ну и, как я писал выше, вы можете растрировать текст, т.е. преобразовать векторное изображение в обычное, растровое и работать с текстом. как с отдельной картинкой.
Для того, чтобы растрировать текст, следует кликнуть правой клавишей мыши по слою в панели слоёв и выбрать строку “Растрировать слой”.
Для сохранения изображения кликаем по вкладке, расположенной в левом верхнем углу окна браузера Файл –> Сохранить изображение, в открывшемся новом окне клик на кнопку “Да”
rugraphics.ru
Как написать красиво текст: ТОП-3 онлайн-сервисов
Не знаете как написать красиво текст? Тогда вы попали по адресу
Владельцы многих сайтов стараются написать красиво текст, который публикуется на страницах их ресурса, и тому есть весьма веские причины.
Как известно, 80% информации человек воспринимает через зрительные каналы связи, но при этом простой текст плохо усваивается по сравнению с обычным изображением.
Поэтому неотъемлемой частью главной страницы стали логотипы, совмещающие в себе пару коротких слов и яркую визуальную композицию, формирующую уникальный бренд сайта.
Содержание:
Не стоит забывать и о важности эстетичного оформления текстовой информации в различных меню и панелях, подписях, являющихся частью изображений (например, на фото в соцсетях, макросах) и т. д.
1. Сервис Online Letters
Один из самых известных сайтов подобной тематики в рунете это http://online-letters.ru/.
Он имеет лаконичный, но в то же время удобный дизайн, который предоставляет базовые функции оформления небольших надписей.
- На главной странице сайта находиться список категорий гарнитур, напротив каждой из которых небольшой пример типичного начертания той или иной группы гарнитур. Для нашего примера выберем шрифт, относящийся к группе плавных каллиграфических.
Главная страница сайта OnLine-Letters.RU
- Кликнув по ссылке категории, мы попадём на следующую страницу, где необходимо ввести наш текст в поле и кликнуть по кнопке «Далее».
Поле ввода текста
- Далее нам предложат выбрать одно из сотен начертаний посредством выбора отметки чекбокса. При этом каждое название шрифта иллюстрируется представленными в нём буквами.
Выбор гарнитуры для нашей надписи
- На последнем этапе нам предложат выбрать цвет (к сожалению, он может быть только один) и размер текста. Также есть возможность применения обводки. После чего можно нажать клавишу «Сгенерировать».
Подбор цвета и размера текста
Совет! Фон для надписи по умолчанию всегда белый, а цвет обводки – чёрный, при этом изменить эти параметры нельзя. Учитывайте это в процесс занятий вашим красивым шрифтом.
- После генерации пользователь получает картинку со своим текстом в формате PNG, которую можно скачать или разместить ссылку на неё на каком-либо форуме. В случае необходимости её также можно легко разместить на картинке.
Итоговый результат
вернуться к меню ↑2. Сервис EffectFree.Ru
Если вам нужно не просто красиво выполненная фраза, а оригинальная подпись к какой-либо картинке, которую, например, можно отправить другу в качестве открытки, то вам сможет помочь онлайн-сервис EffectFree.
На этом сайте можно найти множество инструментов для редактирования фото и изображений, но сейчас нас интересуют именно подписи.
Главная страница EffectFree
- После этого вам нужно будет загрузить на сервер изображение, на котором вы хотите поместить надпись. Для этого можно воспользоваться картинкой на вашем жёстком диске или указать адрес изображения в интернете.
Загрузка редактируемого файла
- Как только картинка загрузится, вам станет доступна панель редактирования, включающая в себя такие функции, как:
- Поле ввода, куда необходимо вбить нужную надпись.
- Джойстик передвижения, меняющий место расположения текста на изображении.
- Регуляторы размера и угла наклона шрифта.
- Выбор типа гарнитуры (на этом сервисе их не очень много).
- Палитра цветности, позволяющая менять цвет всей надписи.
- Регулятор размера тени.
Инструменты редактирования пользовательской надписи
- Для того чтобы завершить процесс нужно нажать кнопку «Наложить текст», в результате чего вы получите обработанное изображение с надписью, загруженное на сайт сервиса. Ссылку на картинку можно скопировать из адресной строки или из поля внизу.
А если вы хотите сохранить изображения у себя на компьютере. То нажмите по нему правой кнопкой мыши, выберете из выпадающего меню пункт «Сохранить как».
Готовое изображение с надписью
вернуться к меню ↑3. Сервис Cooltext
Англоязычный интернет появился несколько раньше, чем рунет. Поэтому многие идеи и сервисы на английском языке несколько эффективнее своих русскоязычных аналогов.
Если вы придерживаетесь этой точки зрения, то для генерации текста без программ можете воспользоваться сайтом cooltext.com, имеющий богатый функционал.
- Перейдя по адресу www.cooltext.com на главной странице, вам придётся выбрать одну из нескольких десятков предложенных надписей (лого).
Такой ассортимент может показаться довольно скудным, но не волнуйтесь – на следующем этапе вы сможете поменять все параметры вашей надписи.
Главная страница сервиса с образцами надписей
- Выбрав образец, вы попадёте на страницу редактирования, имеющая несколько вкладок с различными функциями. На первой вкладке под названием текст вам будет предложено ввести собственную надпись, изменить размер и тип шрифта (1928 вариантов).
В верхней части вы сможете увидеть редактируемый объект, который будет меняться в режиме реального времени.
Работа со вкладкой Text
- На вкладке Logo можно сменить цвет вашей надписи, при помощи интерактивной палитры или написав код необходимого оттенка в 16-формате.
Работа со вкладкой Logo
- На следующей вкладке представлены инструменты для работы с тенью, отбрасываемой вашей надписью. Здесь можно выбрать тип тени (чётка, размытая и т. д.), направление падения тени по горизонтали и вертикали, цвет и прозрачность.
Работа со вкладкой Shadow
- Далее следует выбрать расположение текста относительно подложки (фона), размер и формат файла изображения, в виде которого будет сохранена ваша надпись.
Работа со вкладкой Image
- В конце вы можете добавить новую надпись, точно так же отредактировав её, что позволит создать композицию. Для завершения процесса редактирования нажмите клавишу Create Logo (что можно сделать на любом этапе).
После чего можно сохранить картинку на жёсткий диск или получить ссылку на неё, пройдя простую процедуру регистрации на сайте.
Как написать красиво текст: ТОП-3 онлайн-сервисов
Проголосоватьgeek-nose.com
Написать, определить, создать, подобрать шрифт онлайн
В данной статье будут рассмотрены онлайн сервисы по работе со шрифтами, которые могут быть полезны в повседневной работе дизайнера и которые помогут ему решить ряд задач, таких как:
- Написание текста красивым шрифтом онлайн;
- Определение шрифта по картинке онлайн;
- Создание своего шрифта;
- Подбор шрифтов онлайн.

Написать текст красивым шрифтом онлайн
Буквально недавно, при редактировании картинки к одной из моих статей, необходимо было подобрать особый шрифт. И несмотря на то, что их набор я значительно расширил, среди установленных на компьютере я не нашел подходящий. И тут пришла мысль, было бы неплохо, если бы можно было вписывать текст где-то на сайте, выбирать шрифт и получать уже готовую надпись, которую можно использовать на сайте, либо в каких-то своих дизайнерских целях, например: создание логотипа или баннера.
Естественно я зашел в поисковик и вбил фразу: «Написание текста онлайн». Как и ожидалось, такой сервис существует. Конечно же, он далек от совершенства, но требуемое мной задание он смог выполнить.
Онлайн сервис написания текста разными шрифтами
Сайт – online-letters.ru
При переходе на сайт, у вас загрузится страничка, где можно будет выбрать интересующую категорию шрифта: печатные, каллиграфические, декоративные, сказочные и прочие.

Далее появится мастер создания надписи, где нужно вписать текст подлежащий редактированию.
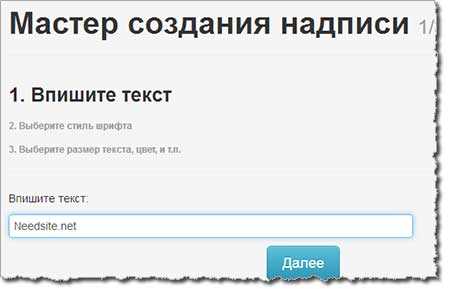
Затем следует подобрать подходящий шрифт.
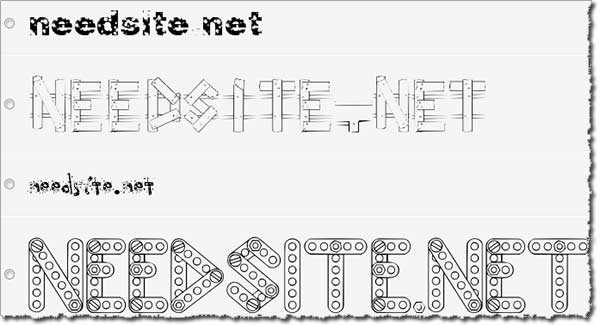
На завершающем этапе выбираете цвет и размер шрифта:
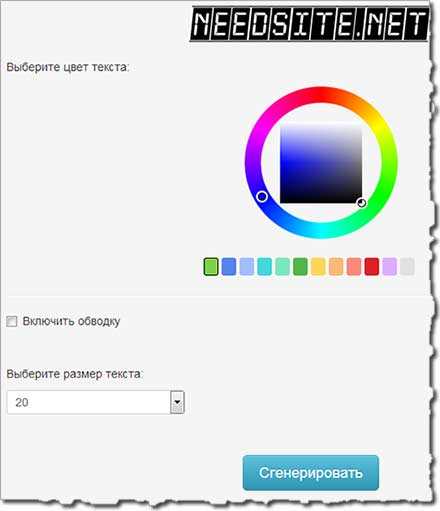
Жмем «Сгенерировать».
Готово! Ваша запись создана. Создана она в виде картинки, которую можно сохранить к себе на компьютер, либо использовать ссылку при вставке на сайт, которую любезно предоставляет этот онлайн сервис.
В итоге, средствами данного онлайн сервиса, можно получить красивый шрифт и избавить себя от необходимости скачивать и устанавливать шрифты себе на компьютер. Которых на определенном этапе может накопиться так много, что в них просто запутаешься.
Определить шрифт по картинке онлайн
Еще один интересный онлайн сервис, но выполняющий прямо противоположную функцию описанному в предыдущем пункте – он определяет шрифт по картинке.
Может быть полезным в ситуации, когда вы нашли на каком-нибудь сайте или блоге изображение с интересным шрифтом, который бы вы хотели установить к себе не компьютер, но не знаете его название.
http://www.myfonts.com/WhatTheFont/ – онлайн сервис, который поможет узнать, какой именно шрифт на картинке \ изображении.
http://www.whatfontis.com – его аналог.
Принцип достаточно прост – указываете путь к файлу на компьютере, либо вводите адрес (ссылку) изображения.
Указываете, какие буквы изображены на картинке.
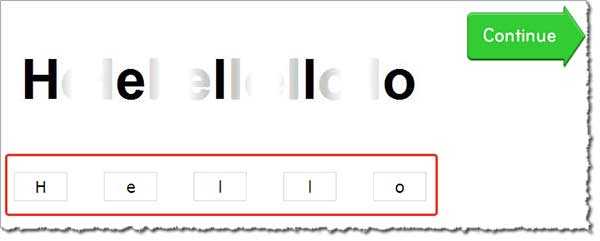
Далее система производит поиск подходящих по структуре шрифтов и выводит на страницу.
Стоит учесть, что нельзя загружать изображения с прозрачным фоном.
Создать свой шрифт онлайн
Существует достаточно много десктопных программ, которые позволяют создать свой собственный уникальный шрифт. Но есть и онлайн сервисы, которые так же могут без проблем выполнить эту задачу.
Лучшим на данный момент является – fontstruct.com. Для того чтобы пользоваться сервисом, необходимо пройти стандартную E-mail регистрацию, после чего можно приступить к созданию шрифтов.
Принцип работы достаточно прост. Есть рабочее поле, на котором с помощью блоков нужно нарисовать букву или символ. К слову, их очень много, поэтому потенциала для создания любого вида шрифтов более чем достаточно.
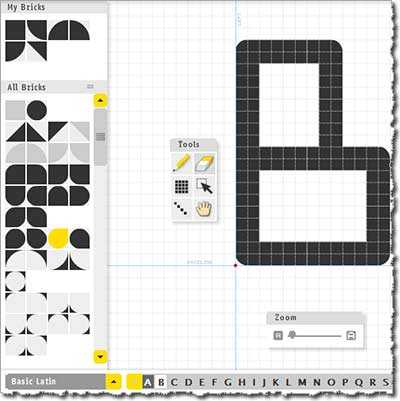
BitFontMaker – еще один сервис создания шрифтов. Несмотря на функциональное сходство, BitFontMaker имеет весьма скудные возможности по сравнению с предыдущим вариантом. В основном из-за того, что в арсенале редактора всего 1 вид блоков.
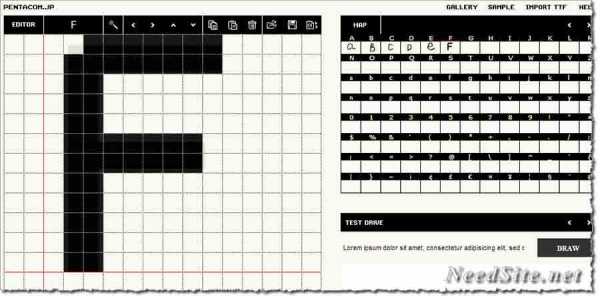
Подобрать шрифт онлайн
Достаточно давно, я установил себе целый пакет шрифтов (если память не изменяет – с ex.ua). В него входили и интересные для меня и абсолютно бесполезные, которые я не использую, и не буду использовать в дальнейшем.
Время от времени появляется потребность в новых шрифтах, но использовать метод которым я пользовался ранее – глупо. Зачем нужен этот лишний балласт? Лучше иметь 100 постоянно используемых отборных шрифтов, чем 1000 «покрывшихся пылью».
Так что теперь, я использую онлайн сервис для подбора шрифтов, где я могу визуально оценить шрифт, перед тем как скачивать и устанавливать его на свой компьютер.
Из всех перепробованных, мне больше всего понравился – http://www.fonts-online.ru. Шрифтов там поистине много. И кириллических и латинских.
Плюс ко всему там есть достаточно удобные фильтры, которые без труда помог найти шрифт нужного типа.
needsite.net



