Как начертить титульный лист – индивидуальные задания и методические рекомендации к выполнению графических работ, страница 2
- Комментариев к записи Как начертить титульный лист – индивидуальные задания и методические рекомендации к выполнению графических работ, страница 2 нет
- Советы абитуриенту
индивидуальные задания и методические рекомендации к выполнению графических работ, страница 2
2 МЕТОДИЧЕСКИЕ РЕКОМЕНДАЦИИ К ВЫПОЛНЕНИЮ СРС
2.1 Общие указания
При выполнении СРС следует придерживаться следующих общих указаний:
-задания выполнять строго в назначенное время, перерывы и перегрузки нежелательны;
-прочитанный в учебной литературе материал должен быть глубоко усвоен, следует избегать механического запоминания материала, формулировок и решения задач;
-так как материал нужно изучать строго последовательно, то помимо учебников большую помощь в изучении курса оказывает хороший конспект лекций. Он служит справочником, к которому приходится прибегать, сопоставляя темы в единой взаимосвязи;
-при выполнении первых работ полезно прибегать к моделированию изучаемых геометрических форм и их сочетаний. Значительную помощь оказывают зарисовки воображаемых моделей, а также их простейшие макеты. В дальнейших работах надо представить себе в пространстве заданные геометрические образы.
2.2 Методические указания по подготовке и выполнению заданий СРС по инженерной графике
2.2.1 Графическая работа № 1
Тема: Шрифт чертежный.
1 Оснащение: Лист 1, формат А3, инструменты.
2 Изучить темы:
Шрифт чертежный.
3 Задание:
Выполнить титульный лист для альбома чертежей по инженерной графике чертежным шрифтом № 5, 7, 10 по ГОСТу 2.304 – 81, тип «Б» (с наклоном). Текст дается преподавателем.
4 Рекомендации:
Прежде, чем браться за выполнение титульного листа, нужно потренироваться в написании букв и цифр на миллиметровочной бумаге. Это позволит выработать глазомер при написании букв разной ширины с точностью до миллиметра, а также верный наклон букв. При выполнении титульного листа – сначала нужно расчертить вспомогательную сетку, затем вписать нужный текст тонкой линией, выдерживая все стандарты написания букв, с последующей обводкой основной толстой линией.
5 Образец написания шрифта смотри в приложении 2 А – Б.
2.2.2 Графическая работа № 2
Тема: Линии чертежа.
1 Оснащение: Лист 2, формат А3, инструменты.
2 Изучить темы:
Типы линий.
3 Задание:
Учитывая компоновку листа вычертить все типы линий, выдерживая ГОСТ 2. 303 – 68.
4 Рекомендации:
Это может быть как просто набор линий, заключенный в какие – либо геометрические фигуры, или чертеж детали, так и художественное изображение чего–либо, выполненное чертежными линиями.
5 Образец выполнения и типы линий – смотри в приложении 3 А – В.
2.2.3 Графическая работа № 3
Тема: Нанесение размеров.
1 Оснащение: Лист 3. формат А4, инструменты.
2 Изучить темы:
1) Размеры.
2)Нанесение линейных и угловых размеров на чертеже.
3) Масштабы.
3 Задание:
Выполнить чертеж плоской детали в указанном масштабе, определяя размеры по клеткам. Сторона клетки равна 5 мм. Проставить размеры.
4 Рекомендации:
Размеры следует наносить, начиная с наименьших – проставляя их ближе к детали; а заканчивать наибольшими (габаритными). Каждый размер на чертеже наносят только один раз; повторение размера не допускается. Количество размеров должно быть наименьшим, но
6
достаточным для чтения и понимания чертежа.
5 Варианты заданий и образец выполнения смотри в приложении 4 А – Б.
2.2.4 Графическая работа № 4
Тема: Сопряжения.
1 Оснащение: Лист 4, формат А3, инструменты.
2 Изучить темы:
1) Сопряжения.
2) Сопряжения с заданным радиусом.
3) Сопряжения с заданной точкой.
3 Задание:
Вычертить заданные примеры на построение сопряжения и нанести все размеры.
4 Рекомендации:
Задания на построение касательных и сопряжений включают следующие задачи: построение касательной к одной или двум окружностям, касание окружностей, сопряжение с помощью дуг и вычерчивание контуров простейших деталей, имеющих в своих очертаниях элементы сопряжений.
При построении сопряжений необходимо отмечать положение центров сопрягаемых дуг и все точки касания.
5 Варианты задания смотри в приложении 5 А .
2.2.5 Графическая работа №5
Тема: Пересечение плоских фигур, определение натуральной величины плоскости.
1 Оснащение: Лист 2, формат А3, инструменты.
2 Изучить темы:
1) Построение линии пересечения двух плоскостей по точкам пересечения прямых линий с плоскостью;
2) Способы преобразования проекций.
3 Задание:
1) По заданным координатам точек выполнить комплексный чертеж пересечения двух плоскостей, заданных треугольниками АВС и DEF. Построить линию пересечения плоскостей и определить видимость.
Выполнить отмывку акварелью.
2) Найти действительную величину плоскости, заданную треугольником АВС, дважды применяя способ перемены плоскостей проекций. Линии построения сохранять.
4 Варианты заданий и образец выполнения смотри в приложении 6 А – Б.
2.2.6 Графическая работа № 6
Тема: Пересечение геометрических тел плоскостью, нахождение натуральной величины фигуры среза, аксонометрия, развертки.
1 Оснащение: Лист 6-7, 2 формата А3, инструменты, клей, ножницы, бумага.
2 Изучить темы:
1) Пересечение поверхностей плоскостью.
2) Способы преобразования проекций.
3) Развертки поверхностей.
7
3 Задание:
1) Выполнить в трех проекциях чертеж усеченного геометрического тела (по варианту): одно из них – многогранник, второе – тело вращения.
2) Построить контур фигуры сечения, найти ее действительную величину.
3) Начертить усеченную фигуру в аксонометрии.
4) Построить развертку поверхности усеченного геометрического тела.
5) Склеить по развертке модель. Срез выполнить отмывкой акварелью.
4 Варианты заданий и образец выполненного задания – смотри в приложении 7 А – Е.
2.2.7 Графическая работа №7
Тема: Взаимное пересечение поверхностей (вращения и многогранников)
1 Оснащение: Лист 8-9, формат А3, инструменты.
2 Изучить темы:
1) Пересечение прямой с поверхностью геометрических тел.
2) Сечение тел плоскостью.
3) Взаимное пересечение поверхностей геометрических тел (вращения и многогранников).
3 Задание:
Начертить по размерам комплексный чертеж двух взаимно пересекающихся тел, построить линию пересечения поверхностей тел.
4 Рекомендации:
Построение линий пересечения требует значительной точности.
1) Для построения линии пересечения двух многогранников определяют точки пересечения ребер с гранями. Найденные точки соединяют и получают ломаную линию – линию пересечения.
2) Линии пересечения поверхностей вращения строят с помощью вспомогательных секущих плоскостей, количество которых берется из числа точек искомой линии пересечения поверхностей.
5 Варианты заданий и образец выполненного задания – смотри в приложении 8 А – В.
2.2.8 Графическая работа №8
Тема: Фигура в аксонометрии
1 Оснащение: Лист 10, формат А4, инструменты.
2 Изучить темы:
1). Получение и построение аксонометрических проекций.
2) Виды аксонометрических проекций.
vunivere.ru
Лабораторная работа №2 «Оформление титульного листа»
Цель работы: Изучить команды настройки оформления листа
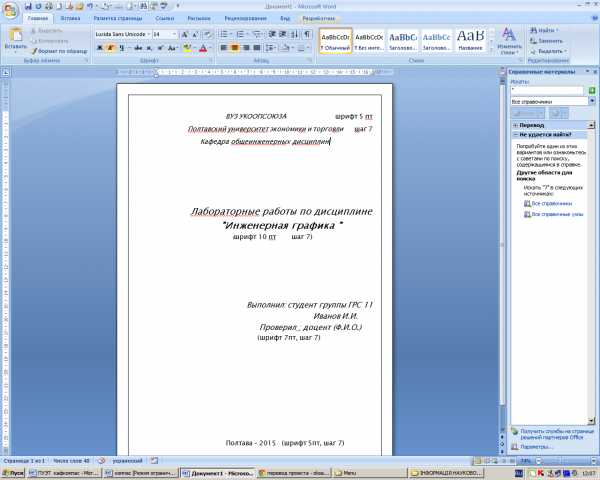
Рис. 2.1
Задания
Задание 1. Оформить титульный лист практических работ, используя стандартный шаблон.
Сохраните созданный документ в Вашей папке, под именем ГРС__№2Фамилия
Порядок выполнения:
Запустите систему Компас 3D V13
В качестве режима работы выберите «Чертеж»
Команда Файл/Создать/Чертеж
Измените оформление первого листа чертежа.
Для этого выберите Сервис/Параметры/Параметры первого листа. Далее нажмите
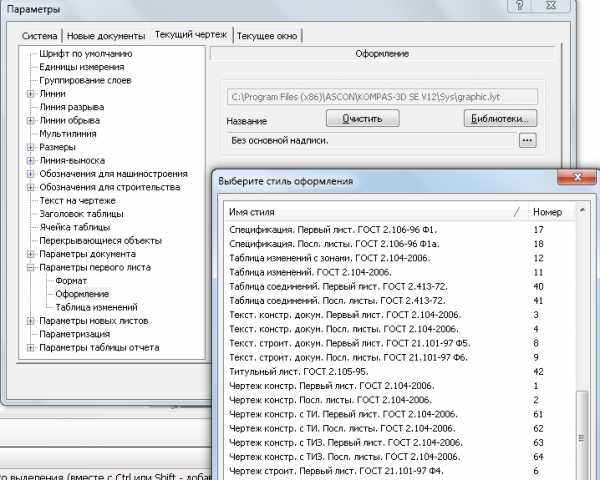
Рис. 2.2
Двойным нажатием кнопки мыши активизируйте шаблон титульного листа.
Заполните титульный лист по образцу, представленному на рис 2.1., при заполнении выберите шрифт с наклоном, размеры шрифта установленные системой изменять не надо.
Отчет:
Запишите алгоритм ввода текста на чертеже.
Задание 2. Оформить титульный лист лабораторных работ, используя команду ввод текста.
Сохраните созданный документ в Вашей папке, под именем ГРС__№ 2 Фамилия
Порядок выполнения:
Создайте новый документ Чертеж
Измените оформление чертежа на «Без основной надписи»
В главном меню системы выберите команду Инструменты/ Ввод текста (рис.2.3)
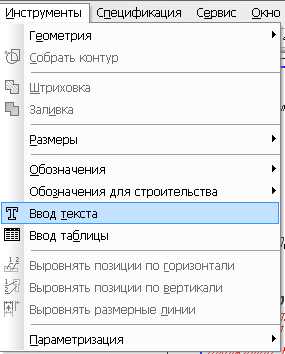
Рис. 2.3
Следуя подсказкам системы, заполните титульный лист по образцу, представленному на рис.2.1. При заполнении обратите внимание на размер шрифта и расстояние между строчками (эти данные печатать не надо)
Отчет:
Запишите алгоритм ввода текста на чертеже.
Контрольные вопросы:
Какие параметры имеет команда ввод текста?
Какие типы шрифтов существуют и какой из них установлен в качестве стандартного для системы Компас?
Какие размеры шрифтов предусмотрены ГОСТом?
Лабораторная работа №3 «Оформление основной надписи»
Цель работы:
Задания
Задание 1. Оформить основную надпись для аудиторной работы “Проектирование группы тел”
Сохраните созданный документ в Вашей папке, под именем ГРС _ №3 Фамилия
Порядок выполнения:
Запустите систему Компас 3D V13
В качестве режима работы выберите «Чертеж»
Команда Файл/Создать/Чертеж.
Заполните основную надпись по образцу, представленному на рис. 3.1.
Для заполнения воспользуйтесь одним из двух способов:
Двойное нажатие кнопкой мыши по полю основной надписи
Выберите команду Вставка – Основная надпись (рис. 3.1)
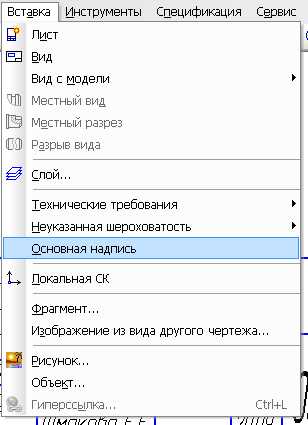
Рис. 3.2
Нажмите кнопку Создать объект для завершения редактирования
Сохраните созданный документ в Вашей папке, под именем ГРС_3_Фамилия
Отчет:
Опишите способы создания основной надписи.
Контрольные вопросы:
Какую информацию содержит основная надпись на чертежах?
Где располагается основная надпись на чертежах?
3. На листах какого формата основная надпись располагается строго вдоль короткой стороны?
Лабораторная работа №4 «Построение геометрических примитивов»
Цель работы:
Изучить команды построения прямоугольников
Изучить команды построения правильных прямоугольников
Задания
Задание 1. Выполнить построение прямоугольников
Порядок выполнения:
Запустите систему Компас 3D V13
В качестве режима работы выберите «Чертеж»
Команда Файл/Создать/Чертеж
Измените формат на А3 и ориентацию на горизонтальную. Для этого:
откройте параметры чертежа (см. лабораторную работу №1)
выберите Параметры Первого листа – Формат (рис. 4.1)
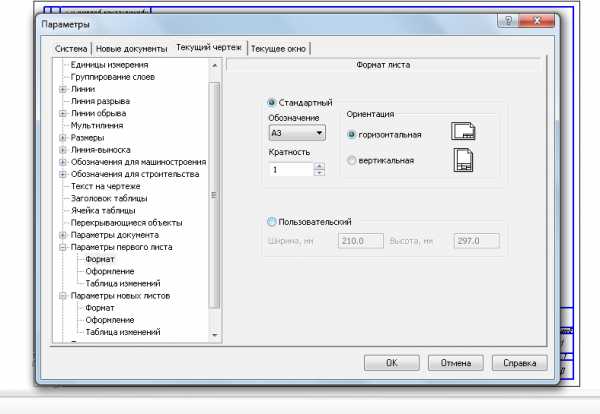
Рис. 4.1
Выберите соответствующие параметры формата и ориентации.
На панели инструментов Геометрия выберите команду Прямоугольник (рис. 4.2)
Рис. 4.2
На панели свойств команды введите высоту 30 и ширину 40, без осей, стиль линии – основная (рис. 4.3)
Рис. 4.3
Установите прямоугольник на поле чертежа
Выполните построение остальных прямоугольников в задании 1 (обратите внимание на размеры, стили линий и наличие осей) (рис. 4.4)
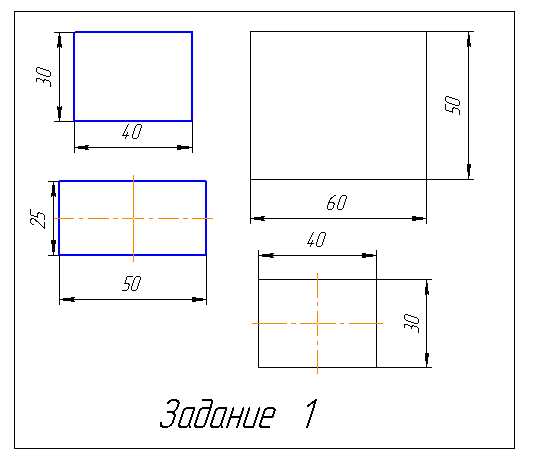
Рис. 4.4
Задание 2. Построить прямоугольники по центру и вершине
На панели инструментов Геометрия, зажмите команду Прямоугольник левой кнопкой мыши.
Из появившегося меню выберите команду прямоугольник по центру и вершине (рис. 4.5)
рис. 4.5
Начертите прямоугольник со сторонами 93 и 47.
Внутри данного прямоугольника начертите еще один произвольного размера, но центром в той же точке что и предыдущий (рис. 4.6).
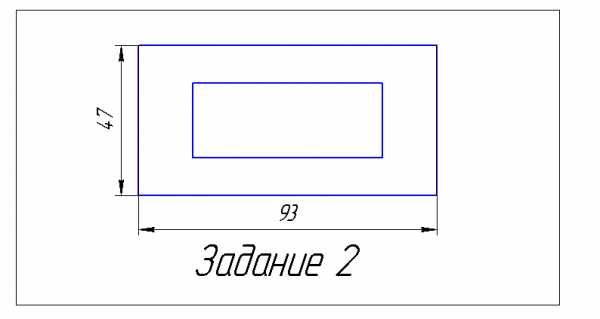
Рис. 4.6
Задание 3. Построить правильные треугольник, пятиугольник, шести- и девятиугольник
На панели инструментов Геометрия, зажмите команду Прямоугольник левой кнопкой мыши.
Из появившегося меню выберите команду прямоугольник по центру и вершине (рис. 4.7 )
Рис. 4.7
В строке параметров выберите количество вершин 3, по описанной окружности, диаметр 70
Создайте остальные фигуры (рис. 4.8) взяв данные из таблицы, обратите внимание на стили линий (таблица 4.1)
Таблица 4.1
Фигура
Окружность
Диаметр
Пятиугольник
Описанная
60
Шестиугольник
Вписанная
80
Девятиугольник
Вписанная
74
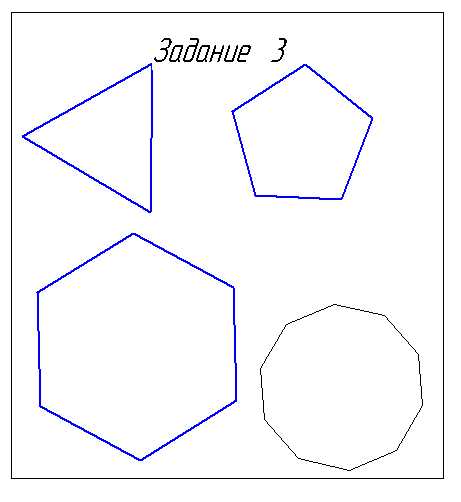
Рис. 4.8
Дооформите чертеж, согласно образцу (нанесите необходимые блоки, надписи, заполните основную надпись)
Сохраните созданный документ в Вашей папке, под именем
ГРС____№ 4 Фамилия
Контрольные вопросы:
Какие параметры необходимо заполнить при построении прямоугольника?
В чем отличие команды Прямоугольник от Прямоугольник по центру и вершине?
С помощью каких команд можно построить квадрат?
Запишите алгоритм. (2 способа)
studfiles.net
Как создать титульный лист
Как правило, во всех учебных заведениях существуют свои требования к оформлению титульного листа работы. В них указывается размер шрифта, вид шрифта, выравнивание текста. Обговаривается, что писать и где писать. И вот начинает бедный пользователь старательно щелкать клавишами «Пробел» и Enter, подгоняя куски текста на нужные места.
Все можно сделать значительно проще и удобнее.
Независимо от всяких тонкостей в требованиях к оформлению, титульные листы строятся, в основном, по одному принципу:
Этот лист можно мысленно уложить в таблицу:
Получилась таблица из 7 строк. Вот именно такую таблицу и надо построить.
Шаг 1.
Титульный лист можно создать в отдельном документе.
Я, обычно, поступаю именно так. Почему? Да потому что титульные листы мне приходится делать достаточно часто. Такой документ служит мне шаблоном. Я готовлю его один раз. А потом просто меняю текст и форматирование (если нужно).
В этом случае просто создайте новый документ.
А можно создать в основном документе отдельным листом. Поставьте курсор ПЕРЕД самым первым словом вашего документа и нажмите сочетание клавиш Ctrl + Enter. В начале документа появится чистый лист.
Можно воспользоваться командами меню. Поставьте курсор ПЕРЕД самым первым словом вашего документа. Перейдите на вкладку «Вставка» – блок «Страницы». Нажмите кнопку «Пустая страница».
Шаг 2.
Поставьте курсор в самое начало чистого листа. Вставьте таблицу из 7 строк и 1 колонки.
На моем образце 4,5 и 6 строка состоят из двух колонок. Подведите курсор слева к 4 строке. Он превратится в черную стрелку.
Зажмите левую кнопку мыши и протащите эту стрелку вниз мимо 4, 5 и 6 строки. Строки выделятся.
Шаг 3.
Поскольку вы начали работу с таблицей, во вкладках меню появится раздел «Работа с таблицей» и вкладка «Макет».
Найдите на этой вкладке блок «Объединить».
Найдите в этом блоке кнопку «Разбить ячейки» и щелкните на ней левой кнопкой мыши.
Появится окошко «Разбиение ячеек».
Число строк оставьте таким же – 3. Число столбцов поставьте – 2. Нажмите «ОК». Нужные строки разобьются на две колонки.
Шаг 4.
Теперь в таблицу можно вписывать название работы и прочие нужные слова. Отформатируйте каждую надпись по вашим требованиям: установите вид шрифта и размер шрифта и расположение текста в ячейке таблицы.
Для того, чтобы расположить надписи по центру, выделите нужную строку. Снова подведите курсор к строчке слева. Как только он превратиться в черную стрелочку, щелкните один раз левой кнопкой мыши. Строка выделится. На знакомой вам вкладке «Макет» найдите блок команд «Выравнивание».
Здесь есть целая группа маленьких кнопочек, которые выравнивают текст в ячейках таблицы. На каждой кнопочке черточками изображено положение текста. Если вы подведете курсор к какой-нибудь кнопке и подождете секунды две, то появится подсказка, что это за вид выравнивания. Выберите нужную кнопку нажмите на нее левой кнопкой мыши. Текст в строке таблицы встанет на место.
Шаг 5.
Если после всех преобразований ваша таблица заняла по высоте не весь лист, ее можно немного удлинить.
Наведите указатель мыши НА таблицу, не сдвигая его на другое место листа. В правом нижнем углу таблицы появится белый квадратик.
Наведите указатель мыши на этот квадратик. Указатель превратится в двунаправленную стрелку.
Зажмите левую кнопку мыши. Вокруг таблицы появится рамка из отдельных черточек, а указатель мыши примет вид крестика. Вытяните таблицу по листу вниз до нужного вам размера, не отпуская левую кнопку. Как только таблица достигнет нужного размера, кнопку можно отпустить.
Шаг 6.
Ну и последнее. Выделите созданную таблицу. Перейдите на вкладку “Главная” и найдите блок команд “Абзац”.
Щелкните по маленькой стрелке рядом с кнопкой и в появившемся меню выберите команду “Нет границы”.
Сама таблица останется, а вот все границы вашей таблицы пропадут. Их не будет видно ни на экране, ни при печати.
И еще информация по титульным листам. Если вам не нужен титульный лист с соблюдением четких требований, или вы делаете его для какой-то своей личной работы, то можно воспользоваться шаблонами титульных листов, встроенными в программу.
Снова поставьте курсор ПЕРЕД первым словом вашего документа. На вкладке «Вставка» в блоке «Страницы» найдите команду «Титульная страница». Щелкните на ней левой кнопкой мыши.
У вас откроется список шаблонов титульных листов. Выберите нужное изображение и щелкните на нем левой кнопкой мыши.
В документе появится готовая титульная страница. Вам останется только заменить текст и рисунок (если есть) на свой.
Для замены текста щелкните на поле с текстом левой кнопкой мыши и наберите свое название.
Если вам какое-то текстовое поле вообще не нужно, то щелкните на нем ПРАВОЙ кнопкой мыши и в появившемся меню выберите команду «Удалить элемент управления содержимым».
Для замены рисунка на свой, щелкните на рисунке тоже ПРАВОЙ кнопкой мыши и в меню выберите команду «Изменить рисунок…».
Щелкните на этой команде левой кнопкой мыши. У вас откроется окно, позволяющее найти в файлах, хранящихся на компьютере, нужный рисунок.
subscribe.ru



