Как подписать таблицу в ворде – Как сделать заголовок над таблицей в word?
- Комментариев к записи Как подписать таблицу в ворде – Как сделать заголовок над таблицей в word? нет
- Советы абитуриенту
- Раздел Word «Названия». – EXCEL-OFFICE.RU
- Как вставить строку перед таблицей в Word.
- Оформление документа в Word. – EXCEL-OFFICE.RU
- Как сделать подпись в Ворде
- как подписать таблицу
- Как сделать линию в Ворде
- как подписать продолжение таблицы в Ворде Видео
Раздел Word «Названия». – EXCEL-OFFICE.RU
Рассмотрим, как подписать таблицу, картинку в Word, как сделать ссылку на рисунок в Word, т.д. Можно не только вставить таблицу, рисунок, фотографию, но и подписать, пронумеровать картинки, таблицы, фото. На закладке “Ссылки” раздел “Названия” позволяет сделать подписи рисунков, иллюстраций, вставленных в текст. Например, так.
Как сделать подпись к рисунку в Word.Выделяем рисунок, таблицу, которую нужно подписать и нажимаем кнопку «Вставить название» на закладке “Ссылки”. Функцию “Вставить название” можно вызвать, нажав на картинку или выделенную таблицу правой кнопкой мыши. Выбрать из контекстного меню функцию.
Появившееся диалоговое окно «Название» заполняем так.
В строке «Название» оставляем это название или меняем его. Для этого:
в разделе «Параметры» в строке «подпись» нажимаем на стрелку и выбираем слово «Рисунок» или “Таблица”, если подписываем таблицу;
В строке «положение» можно выбрать место, куда писать название рисунка, таблицы.
В строке «исключить подпись из названия» можно поставить галочку, чтобы в подписи картинки стоял только номер рисунка, таблицы.
 Нажимаем кнопку “ОК”.
Нажимаем кнопку “ОК”. В диалоговом окне “Название” есть кнопка “Нумерация”. Она используется для настройки формата номеров (числа, буквы) и для автонумерации таблиц, картинок.
Как установить автоматическую нумерацию формул в Word, смотрите в статье “Нумерация формул в Word”.
Удалить название картинки в Word, изменить нумерацию тоже можно в диалоговом окне «Название».
Кнопка «Список иллюстраций» – здесь можно настроить название рисунка, иллюстрации по внешнему виду.
Как сделать ссылку на рисунок в Word.
Можно сделать название картинки гиперссылкой в Word. Здесь же сразу виден образец нашего названия в печатном варианте (когда распечатаем на бумаге) и образец веб-документа (когда его будут читать на ПК).
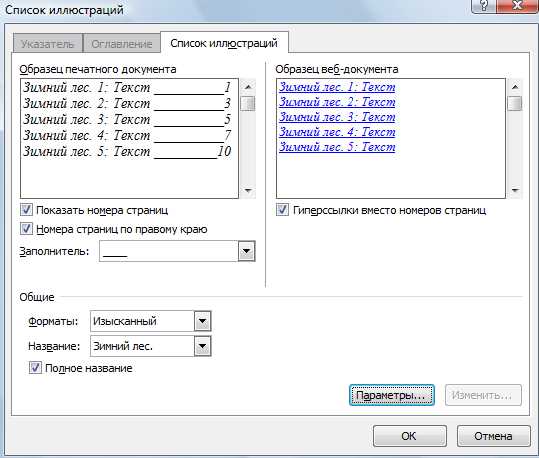 Ставим курсор перед названием рисунка и нажимаем кнопку «Список иллюстраций».
Ставим курсор перед названием рисунка и нажимаем кнопку «Список иллюстраций».Функции «Показать номера страниц», «Номера страниц по правому краю» говорят сами за себя.
Функция «Заполнитель» – для того, чтобы ставить разные черточки (точки) между текстом названия рисунка и номером страницы.
Функция «Общие» – можно выбрать формат шрифта, название.
Кнопка «Параметры» – выбираем параметры списка иллюстраций. Например.
Функция «Перекрестная ссылка» – осуществляет быстрый переход на указанный в ссылке рисунок, иллюстрацию в этом же документе. Например – «Смотрите рисунок 1 выше». Нажимаем на эту ссылку, и происходит перемещение на этот рисунок.
Ставим курсор в том месте текста, где хотим установить перекрестную ссылку. Нажимаем кнопку «Перекрестная ссылка» и появляется такое диалоговое окно.
 «Тип ссылки» – здесь выбираем то, на что будем ставить ссылку – абзац, закладка, рисунок, другое. Внизу этого окна есть небольшое окошко. Когда мы выбирали тип (например, рисунок), здесь появляется перечень всех рисунков, имеющихся в документе. Из списка выбираем нужный нам тип.
«Тип ссылки» – здесь выбираем то, на что будем ставить ссылку – абзац, закладка, рисунок, другое. Внизу этого окна есть небольшое окошко. Когда мы выбирали тип (например, рисунок), здесь появляется перечень всех рисунков, имеющихся в документе. Из списка выбираем нужный нам тип.Например, в диалоговом окне выше выбран тип – абзац, и в окне «Для какого абзаца» стоит пусто, потому что в документе этом нет абзацев. Как сделать абзацы, заголовки, прочее, читайте в статье «Структура документа Word».
А если я выбираю тип «Заголовок», то выходит список заголовков, имеющихся в этом документе.
 Для примера выбираем тип «Кнопка «Сетка». В разделе «Вставить ссылку на» – выбираем то, на что делать ссылку. Для примера выбираем «Текст заголовка».
Для примера выбираем тип «Кнопка «Сетка». В разделе «Вставить ссылку на» – выбираем то, на что делать ссылку. Для примера выбираем «Текст заголовка». Чтобы ссылка работала, обязательно поставить галочку «Вставить как гиперссылку». Плюс, можно поставить галочку «Добавить слово выше/ниже». Нажимаем кнопку «Вставить» -> «Закрыть».У нас получилось так.
В нашем тексте появилось название нашего абзаца, на который мы установили перекрестную ссылку.
Чтобы перейти по ссылке Word, нужно нажать кнопку «Ctrl» и, удерживая её, нажимаем левой мышкой ссылку.
Проверяем. Ура! Получилось! 🙂
Как сделать ссылку на номер формулы, читайте в статье “Как вставить гиперссылку в Word на формулу”.
Как вставить текст на картинку в Word, читайте в статье “Как вставить текст в картинку в Word” здесь.
Внешний вид страницы можно настроить фунциями на закладке “Вид”. Читайте статью “Закладка Word “Вид””.
Как вставить строку перед таблицей в Word.
Как вставить строку перед таблицей в Word. – EXCEL-OFFICE.RU Как сделать в Word. Как вставить строку перед таблицей в Word. Рассмотрим, как в Word вставить строку перед таблицей, если таблица расположена в самом начале первой страницы.Например, у нас такая таблица расположена в начале страницы.
Какими способами нарисовать таблицу в Word, смотрите в статье “Как сделать таблицу в Word”.
Нам нужно вставить текст выше таблицы. Но курсор не перемещается перед таблицей. Но, есть пару простых решений.
Первый вариант.
Как вставить строку перед таблицей в Word.
Ставим курсор в первую левую верхнюю ячейку таблицы (в ячейку А1) и нажимаем сочетание клавиш – «Ctrl» + «Shift» + «Enter».
Таблица сдвинется вниз. Курсор встанет выше таблицы. Получится так.
Теперь можно написать любой текст, вставить рисунок, другую таблицу, т.д.
Эту же функцию в Word 2013 можно найти на закладке «Работа с таблицами» – «Макет» (предварительно нажимаем на таблицу, чтобы появилась закладка). В разделе «Объединение» нажимаем на кнопку «Разбить таблицу».
Второй вариант.
Вставить перед таблицей Word страницу.
Если нужно вставить новую страницу перед страницей с таблицей, то вставляем разрыв страницы.
Для этого на закладке «Разметка страницы» в разделе «Параметры страницы» нажимаем на кнопку «Разрывы». В появившемся списке функций, выбираем – «Страница».
Вставится чистая страница, а таблица будет на второй странице документа.
В готовой таблице можно передвигать строки. Как это сделать, смотрите в статье “Перенос строк в таблице Word”.
www.excel-office.ru
Оформление документа в Word. – EXCEL-OFFICE.RU
Оформление документа в Word. – EXCEL-OFFICE.RU Как сделать в Word. Оформление документа в Word. Рассмотрим конкретную часть оформления документа в Word, как написать реквизиты сторон в низу договора. Как сделать бланк в Word, вставить реквизиты, печать, т.д., смотрите в статье “Фирменный бланк. Колонтитулы в Word”.Нам нужно написать так.
Обычно пишут так. Сначала пишут название одной организации. Затем, длинной клавишей делают большой пропуск. Потом, пишут название второй фирмы. Нажимают «Enter». И по новой пишут вторую строку.
Можно, конечно, и так. Но, трудно редактировать такие данные, плывут слова, нужно много времени, все это привести в порядок.
Но, Word дает нам возможность облегчить себе жизнь.
Первый вариант.
Вставим таблицу с одной строкой и двумя колонками. В каждой ячейке напишем реквизиты фирмы.Чтобы переместиться на другую строку в ячейке, нужно нажимать сочетание клавиш «Ctrl» + «Enter».
Когда все напишем, убираем границы таблицы. Для этого, нажимаем на таблицу. На закладке «Работа с таблицами» – «Конструктор» в разделе «Обрамление» нажимаем на кнопку «Границы». В появившемся списке, выбираем функцию «Нет». Границы исчезнут, не будут печататься.
Второй вариант.
Для работы с документом, можно вместо границ таблицы, установить сетку, которая не будет печататься. Как ее установить, смотрите в статье «Сетка таблицы Word».
Такой способ можно применить в начале документа, например, для даты, т.д.
Есть ещё несколько способов оформить место подписи, реквизитов в документе, вставить рукописную подпись, т.д. Подробнее об этом читайте в статье “Как в Word сделать подпись под строкой” тут.
Как применить такую технику для создания других бланков, на примере бланка резюме, смотрите в статье “Создание бланка в Word”.
В любой бланк в Word можно вставить печать фирмы, штамп, т.д. Эту печать можно нарисовать в Word самостоятельно. Как это сделать, смотрите в статье “Как нарисовать печать в Word” здесь.
В Word можно сделать шаблон документа, договора. Вставить в него поля для заполнения, установить пароль, чтобы не могли изменить документ, но могли заполнять его, т.д. Читайте об этом статью “Текстовое поле Word”.
Если в документе много таблиц, рисунков, то их нужно подписать или пронумеровать. Можно настроить автонумерацию. Подробнее, смотрите в статье “Как подписать таблицу, картинку в Word”. www.excel-office.ru
Как сделать подпись в Ворде

Подпись — это то, что может обеспечить неповторимый вид любому текстовому документу, будь то деловая документация или художественный рассказ. Среди богатого функционала программы Microsoft Word возможность вставки подписи тоже имеется, причем, последняя может быть как рукописной, так и печатной.
Урок: Как в Ворд изменить имя автора документа
В этой статье мы расскажем обо всех возможных методах поставить подпись в Word, а также о том, как подготовить для нее специально отведенное место в документе.
Создание рукописной подписи
Для того, чтобы добавить в документ рукописную подпись, сначала ее необходимо создать. Для этого вам понадобится белый лист бумаги, ручка и сканер, подключенный к компьютеру и настроенный.
Вставка рукописной подписи
1. Возьмите ручку и распишитесь на листе бумаги.
2. Отсканируйте страницу со своей подписью с помощью сканера и сохраните ее на компьютер в одном из распространенных графических форматов (JPG, BMP, PNG).

Примечание: Если у вас возникают сложности с использованием сканера, обратитесь к прилагаемому к нему руководству или посетите веб-сайт производителя, где тоже можно найти детальные инструкции по настройке и использованию оборудования.
- Совет: Если у вас нет сканера, заменить его может и камера смартфона или планшета, но в данном случае, возможно, придется хорошенько постараться над тем, чтобы страница с подписью на фото была белоснежной и не выделялась в сравнении со страницей электронного документа Ворд.
3. Добавьте изображение с подписью в документ. Если вы не знаете, как это сделать, воспользуйтесь нашей инструкцией.
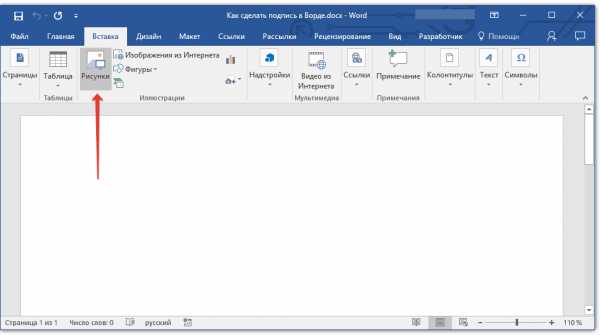
Урок: Вставка изображения в Word
4. Вероятнее всего, отсканированное изображение необходимо обрезать, оставив на нем только ту область, в которой располагается подпись. Также, вы можете изменить размер изображения. Наша инструкция вам в этом поможет.
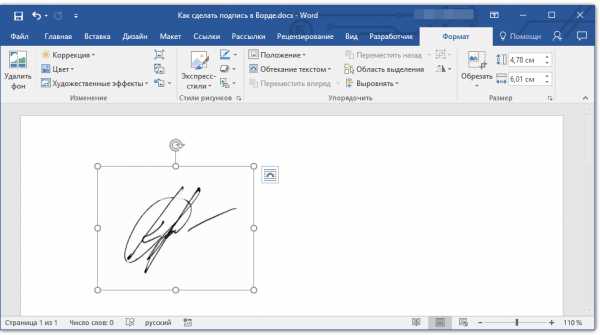
Урок: Как в Ворде обрезать картинку
5. Переместите отсканированное, обрезанное и приведенное к необходимым размерам изображение с подписью в нужное место документа.
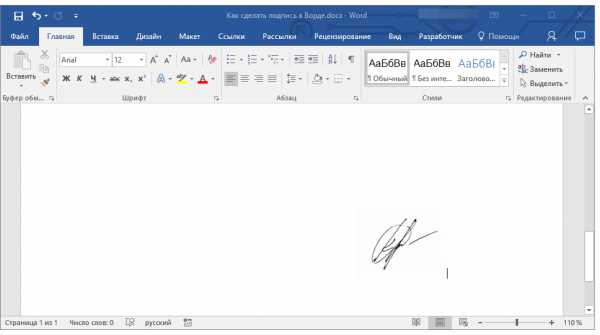
Если вам необходимо добавить к рукописной подписи машинописный текст, прочтите следующий раздел данной статьи.
Добавление текста к подписи
Довольно часто в документах, в которых необходимо поставить подпись, помимо самой подписи, нужно указать должность, контактные данные или какую-либо другую информацию. Для этого необходимо сохранить текстовые сведения вместе с отсканированной подписью в качестве автотекста.
1. Под вставленным изображением или слева от него введите нужный текст.
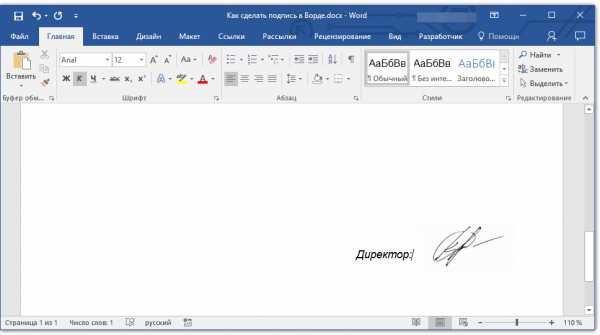
2. Используя мышку, выделите введенный текст вместе с изображением подписи.
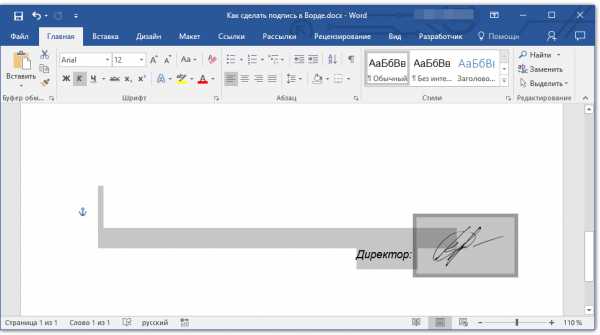
3. Перейдите во вкладку “Вставка” и нажмите кнопку “Экспресс-блоки”, расположенную в группе “Текст”.
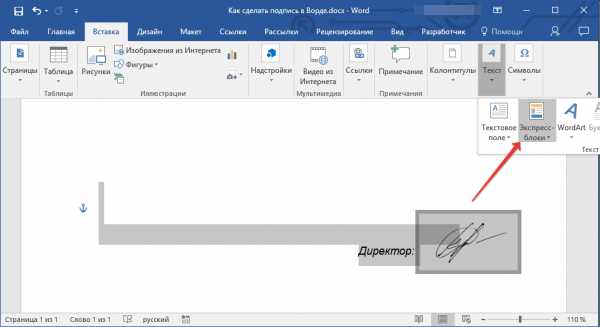
4. В выпадающем меню выберите пункт “Сохранить выделенный фрагмент в коллекцию экспресс-блоков”.
5. В открывшемся диалоговом окне введите необходимую информацию:
- Имя;
- Коллекция — выберите пункт “Автотекст”.
- Остальные пункты оставьте без изменений.
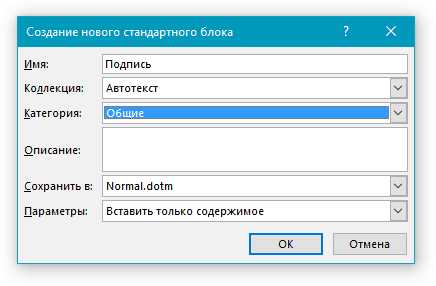
6. Нажмите “ОК” для закрытия диалогового окна.
7. Созданная вами рукописная подпись с сопровождающим текстом будет сохранена в качестве автотекста, готового для дальнейшего использования и вставки в документ.
Вставка рукописной подписи с машинописным текстом
Для вставки созданной вами рукописной подписи с текстом, необходимо открыть и добавить в документ сохраненный вами экспресс-блок “Автотекст”.
1. Кликните в том месте документа, где должна находиться подпись, и перейдите во вкладку “Вставка”.
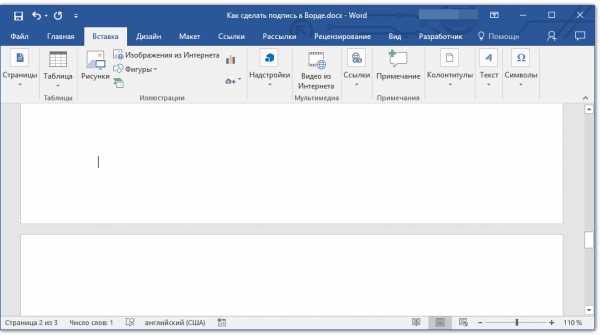
2. Нажмите кнопку “Экспресс-блоки”.
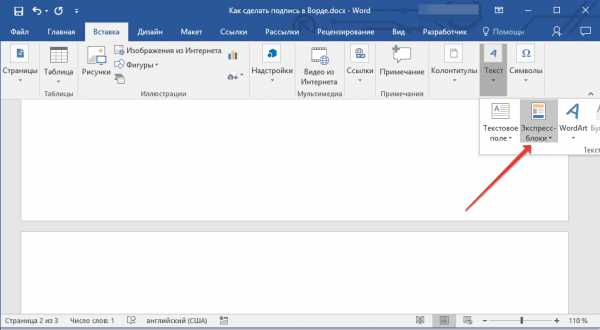
3. В выпадающем меню выберите пункт “Автотекст”.
4. Выберите в появившемся списке нужный блок и вставьте его в документ.
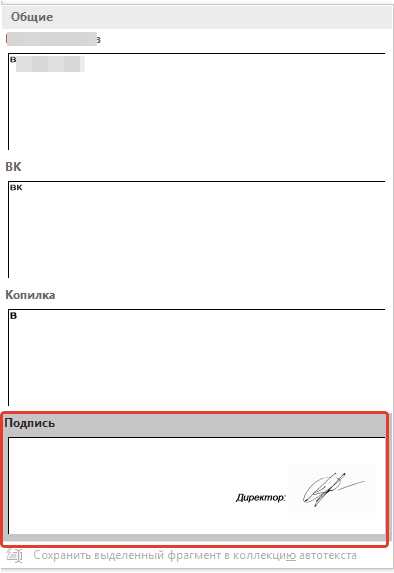
5. Рукописная подпись с сопровождающим текстом появится в указанном вами месте документа.
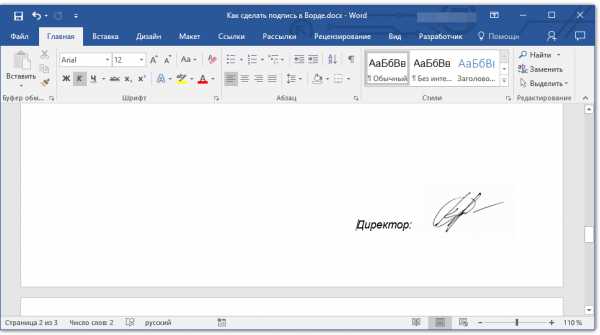
Вставка строки для подписи
Помимо рукописной подписи в документ Microsoft Word можно также добавить и строку для подписи. Последнее можно сделать несколькими способами, каждый из которых будет оптимальным для конкретной ситуации.
Примечание: Метод создания строки для подписи зависит еще и от того, будет ли документ выводиться на печать или нет.
Добавление строки для подписи путем подчеркивания пробелов в обычном документе
Ранее мы писали о том, как в Ворде подчеркнуть текст и, помимо самих букв и слов, программа позволяет также подчеркивать и пробелы между ними. Непосредственно для создания строки подписи нам понадобится подчеркнуть только пробелы.
Урок: Как в Word подчеркнуть текст
Для упрощения и ускорения решения задача вместо пробелов лучше использовать знаки табуляции.
Урок: Табуляция в Ворде
1. Кликните в том месте документа, где должна находиться строка для подписи.
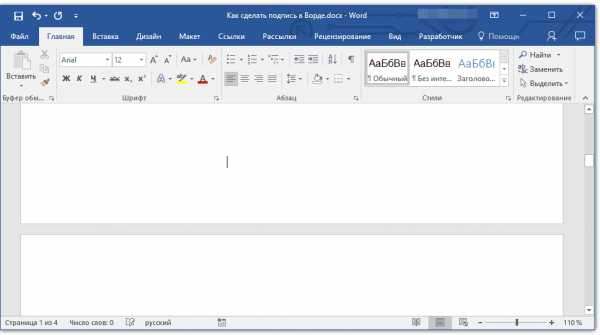
2. Нажмите клавишу “TAB” один или более раз, в зависимости от того, какой длины строка для подписи вам нужна.
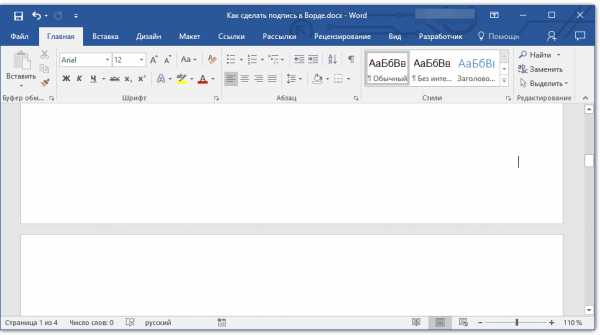
3. Включите режим отображения непечатаемых знаков, нажав на кнопку со знаком “пи” в группе “Абзац”, вкладка “Главная”.

4. Выделите знак или знаки табуляции, которые нужно подчеркнуть. Они будут отображаться в виде небольших стрелок.
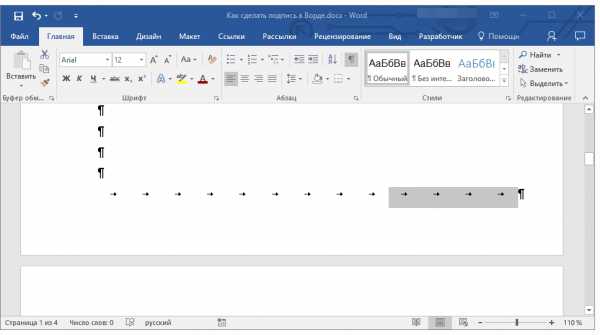
5. Выполните необходимое действие:
- Нажмите “CTRL+U” или кнопку “U”, расположенную в группе “Шрифт” во вкладке “Главная”;
- Если стандартный тип подчеркивания (одна линия) вас не устраивает, откройте диалоговое окно “Шрифт”, нажав на небольшую стрелку в правой нижней части группы, и выберите подходящий стиль линии или линий в разделе “Подчеркивание”.
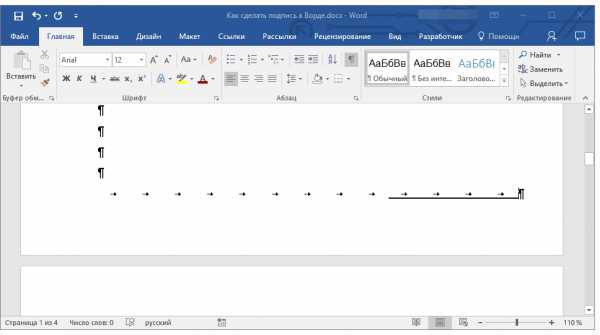
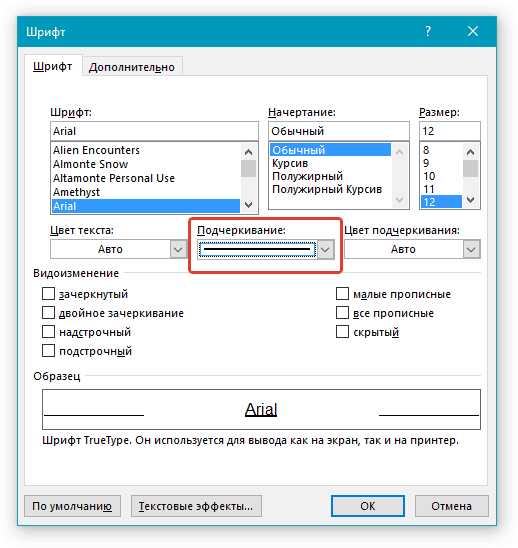
6. На месте установленных вами пробелов (знаков табуляции) появится горизонтальная линия — строка для подписи.
7. Отключите режим отображения непечатаемых знаков.
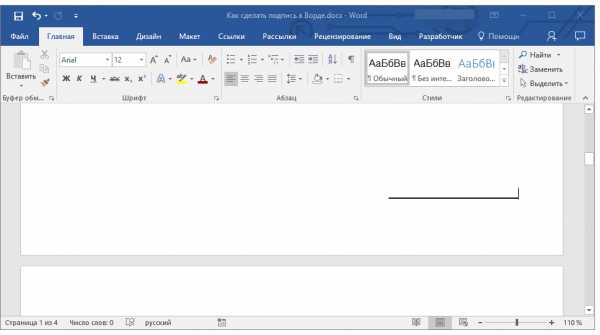
Добавление строки для подписи путем подчеркивания пробелов в веб-документе
Если вам необходимо создать строку для подписи посредством подчеркивания не в документе, готовящемся к печати, а в веб-форме или веб-документе, для этого необходимо добавить ячейку таблицы, в которой видимой будет только нижняя граница. Именно она и будет выступать в качестве строки для подписи.
Урок: Как сделать таблицу в Word невидимой
В данном случае при вводе текста в документ, добавленная вами линия подчеркивания будет оставаться на своем месте. Линия, добавленная таким образом, может сопровождаться вводным текстом, к примеру, “Дата”, “Подпись”.
Вставка линии
1. Кликните в том месте документа, где нужно добавить строку для подписи.
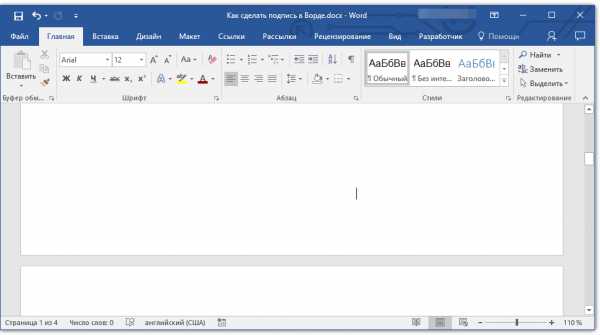
2. Во вкладке “Вставка” нажмите кнопку “Таблица”.
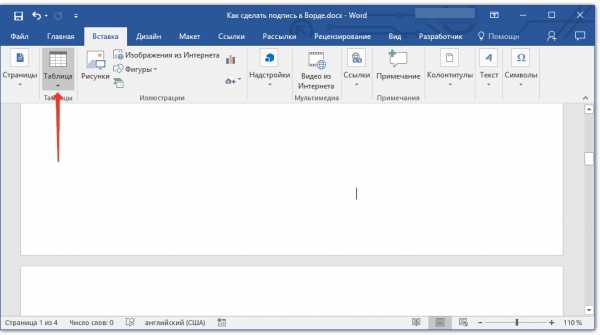
3. Создайте таблицу размером в одну ячейку.
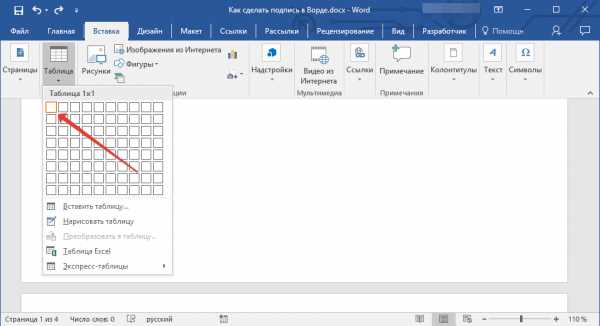
Урок: Как в Ворде сделать таблицу
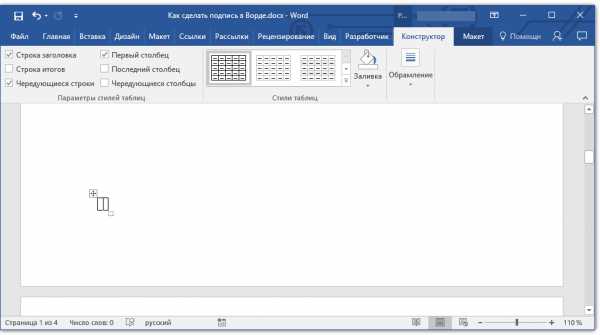
4. Переместите добавленную ячейку в нужное место документа и измените ее размер в соответствии с необходимым размером создаваемой строки для подписи.
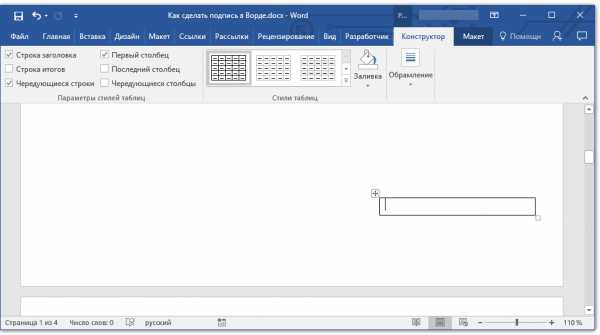
5. Кликните правой кнопкой мышки по таблице и выберите пункт “Границы и заливка”.
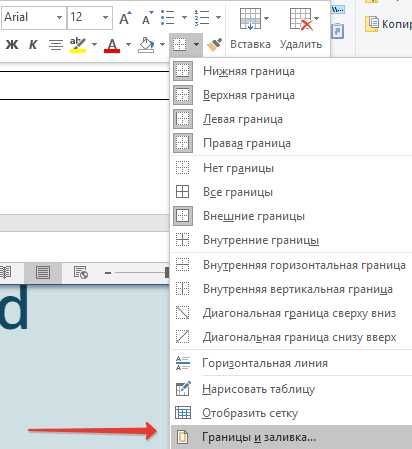
6. В открывшемся окне перейдите во вкладку “Граница”.
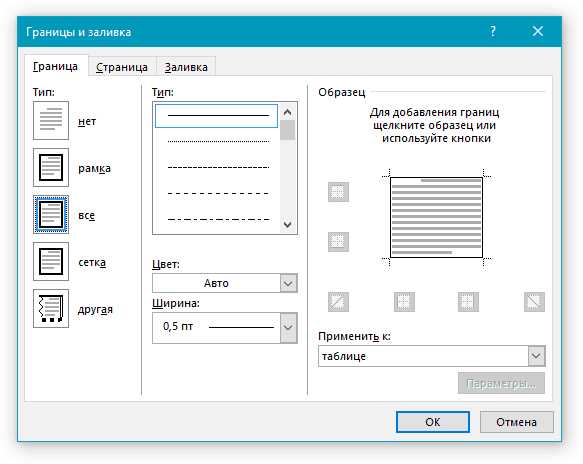
7. В разделе “Тип” выберите пункт “Нет”.
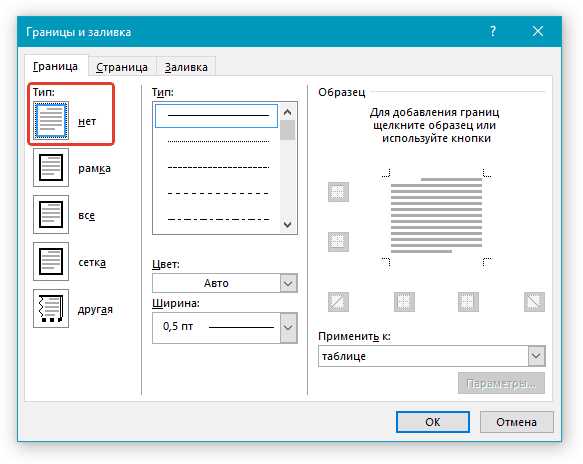
8. В разделе “Стиль” выберите необходимый цвет линии строки для подписи, ее тип, толщину.
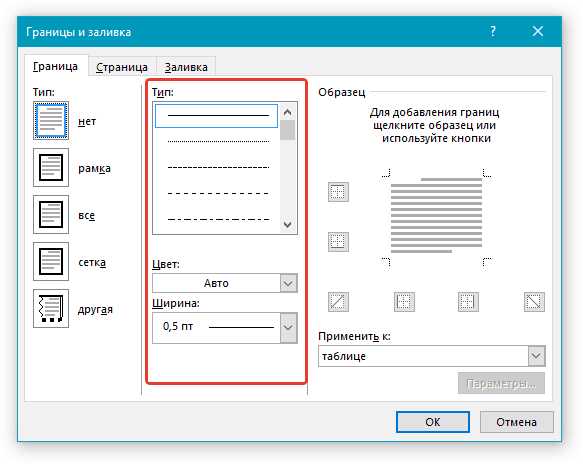
9. В разделе “Образец” кликните между маркерами отображения нижнего поля на диаграмме, чтобы отобразить только нижнюю границу.
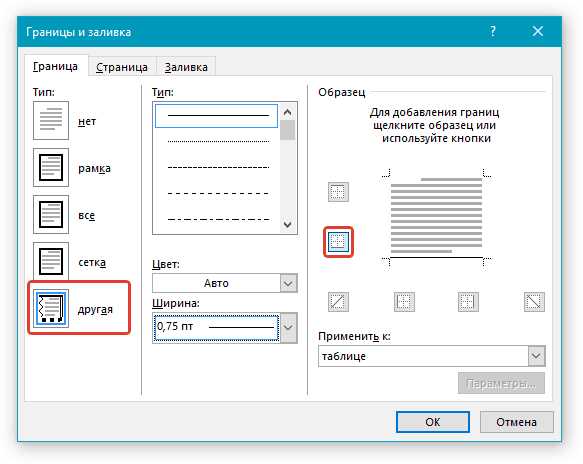
Примечание: Тип границы изменится на “Другая”, вместо ранее выбранного “Нет”.
10. В разделе “Применить к” выберите параметр “Таблица”.

11. Нажмите “ОК” для закрытия окна.
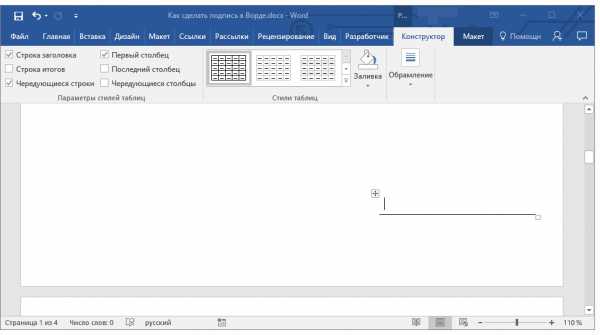
Примечание: Для отображения таблицы без серых линий, которые не будут выведены на бумагу при печати документа, во вкладке “Макет” (раздел “Работа с таблицами”) выберите параметр “Отобразить сетку”, который расположен в разделе “Таблица”.
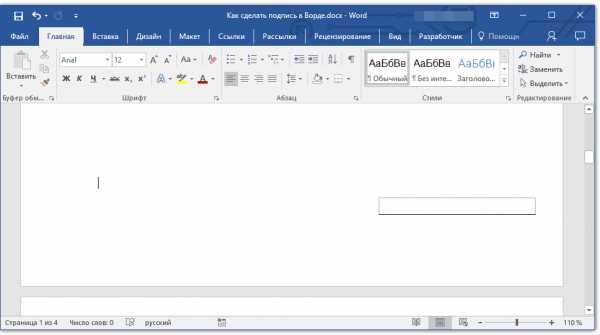
Урок: Как в Word распечатать документ
Вставка линии с сопровождающим текстом для строки подписи
Этот метод рекомендован для тех случаев, когда вам нужно не только добавить строку для подписи, но и указать возле нее пояснительный текст. Таким текстом может быть слово “Подпись”, “Дата”, “ФИО”, занимаемая должность и многое другое. Важно, чтобы этот текст и сама подпись вместе со строкой для нее, находились на одном уровне.
Урок: Вставка подстрочной и надстрочной надписи в Ворде
1. Кликните в том месте документа, где должна находиться строка для подписи.
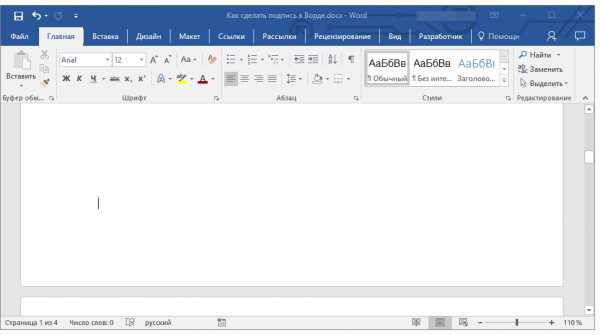
2. Во вкладке “Вставка” нажмите на кнопку “Таблица”.
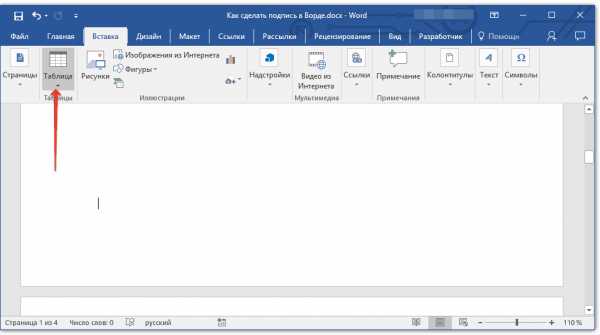
3. Добавьте таблицу размером 2 х 1 (два столбца, одна строка).
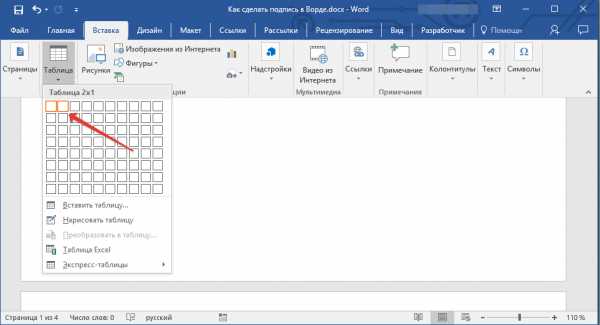
4. Измените местоположение таблицы, если это необходимо. Измените ее размер, потянув за маркер в правом нижнем углу. Отрегулируйте размер первой ячейки (для пояснительного текста) и второй (строка подписи).
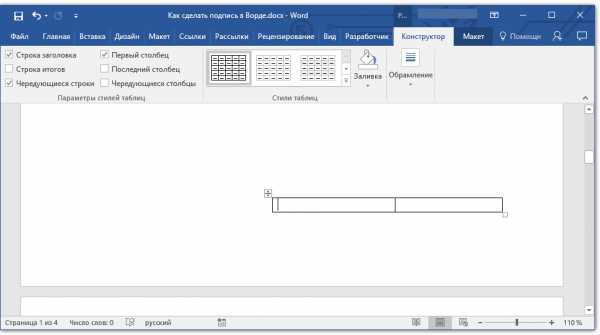
5. Кликните правой кнопкой мышки по таблице, выберите в контекстном меню пункт “Границы и заливка”.
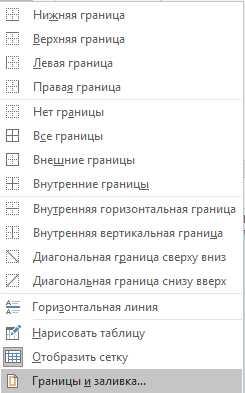
6. В открывшемся диалоговом окне перейдите во вкладку “Граница”.
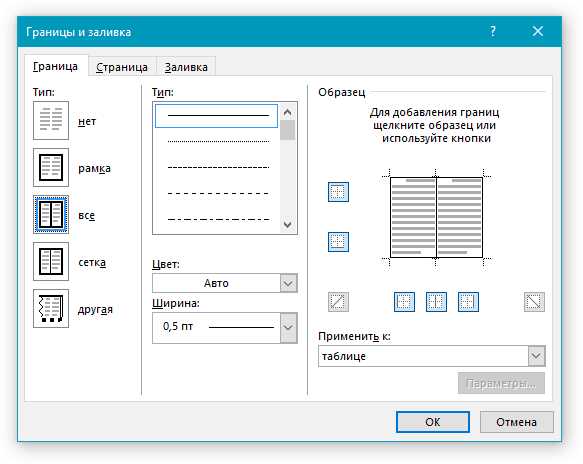
7.В разделе “Тип” выберите параметр “Нет”.
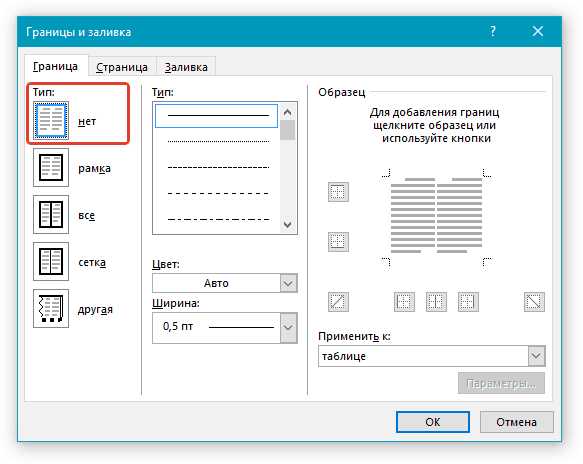
8. В разделе “Применить к” выберите “Таблица”.

9. Нажмите “ОК” для закрытия диалогового окна.
10. Кликните правой кнопкой в том месте таблицы, где должна находиться строка для подписи, то есть, во второй ячейке, и снова выберите пункт “Границы и заливка”.
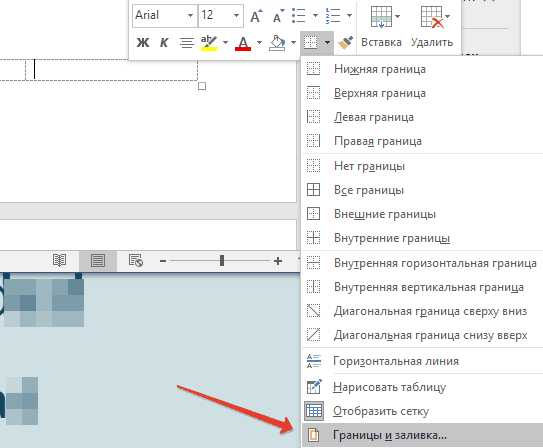
11. Перейдите во вкладку “Граница”.
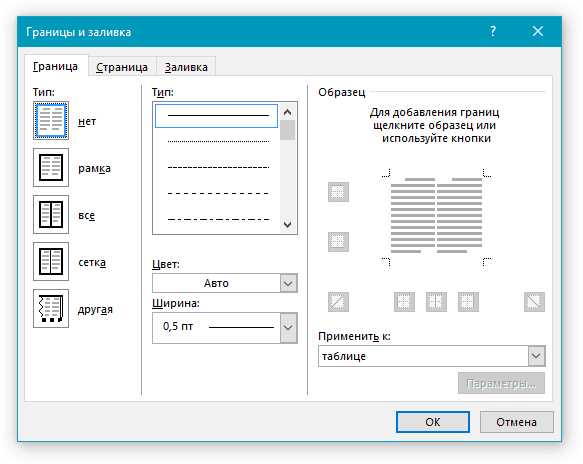
12. В разделе “Стиль” выберите подходящий тип линии, цвет и толщину.
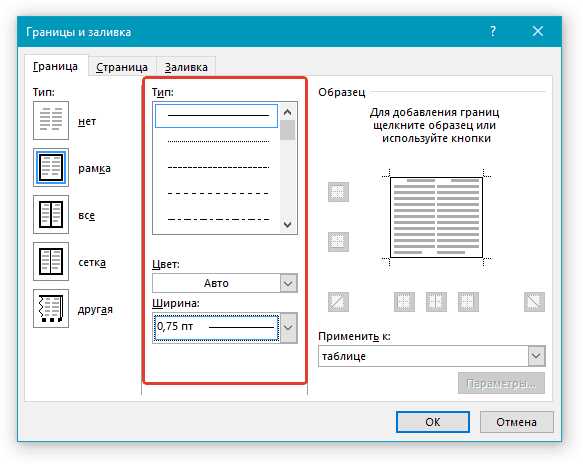
13. В разделе “Образец” кликните по маркеру, на котором отображено нижнее поле, чтобы сделать видимой только нижнюю границу таблицы — это и будет строка для подписи.
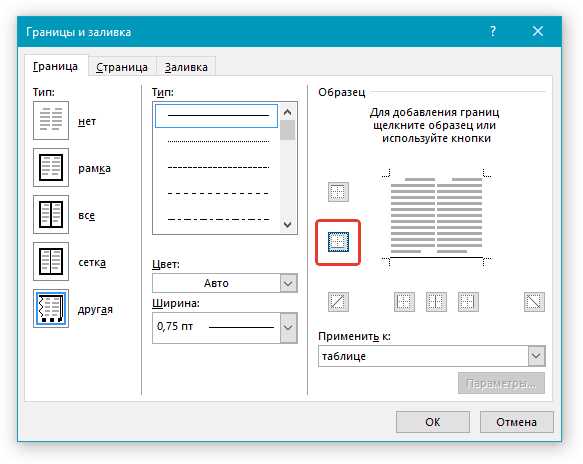
14. В разделе “Применить к” выберите параметр “Ячейка”. Нажмите “ОК” для закрытия окна.
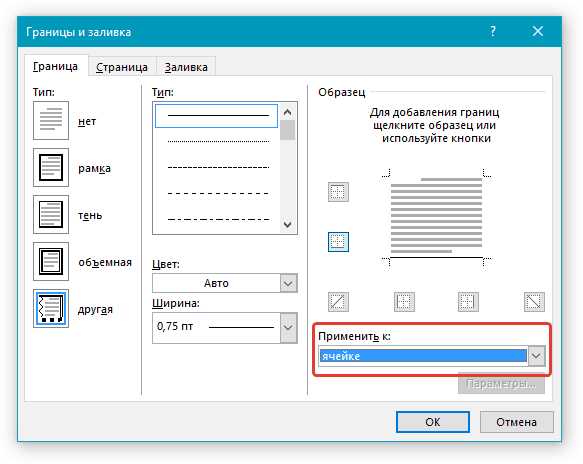
15. Введите необходимый поясняющий текст в первой ячейке таблицы (ее границы, в том числе и нижняя линия, не будут отображаться).

Урок: Как изменить шрифт в Ворд
Примечание: Серая пунктирная граница, обрамляющая ячейки созданной вами таблицы, на печать не выводится. Чтобы скрыть ее или, наоборот, отобразить, если она скрыта, нажмите на кнопку “Границы”, расположенную в группе “Абзац” (вкладка “Главная”) и выберите параметр “Отобразить сетку”.
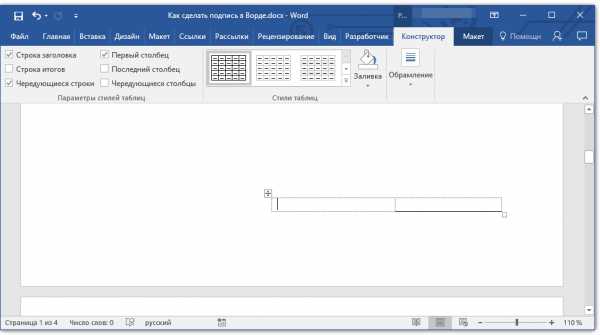
Вот, собственно, и все, теперь вы знаете обо всех возможных методах поставить подпись в документе Microsoft Word. Это может быть как рукописная подпись, так и строка для добавления подписи вручную на уже распечатанном документе. В обоих случаях подпись или место для подписи могут сопровождаться пояснительным текстом, о способах добавления которого мы вам тоже рассказали.
Мы рады, что смогли помочь Вам в решении проблемы.Опишите, что у вас не получилось. Наши специалисты постараются ответить максимально быстро.
Помогла ли вам эта статья?
ДА НЕТlumpics.ru
как подписать таблицу
VK ГРУППА: http://vk.com/gmodexpert Как написать текст посередине таблицы, без разрыва и колонтитул.
В первом уроке серии, посвященной таблицам в MS Word, рассматриваются базовые приемы работы с таблицами: как…
Как подписать таблицу? Сколько вставить столбцов и строк? Как сформировать шапку таблицы? Как отформатиров…
Как начертить основную надпись. Упрощенная. Уроки черчения.
Видеоурок проекта Античайник. http://my7sky.com Сергея Авраменко MS Word, как правильно оформить договор в программе…
Рассмотрены разные способы вставки таблиц на слайды.
Как вставить надпись над таблицей в текстовом редакторе Word, если таблица была вставлена в документ раньше,…
В этом видео вы узнаете как создать график работы в excel.
Как строить команду Орифлэйм.
Иногда бывает нужно напечатать какую-то таблицу Excel так, чтобы на каждой странице оказался скан печати/штам…
Как закрепить шапку таблицы в Ворде, как сделать повторяющуюся вторую строку шапки таблицы, как вставить…
Как вставить название таблицы в Microsoft Word 2013.
Это для тебя =Р.
Зарабатывай на своих покупках! Регистрация в Letyshops – goo.gl/AvWhps Google Chrome расширение от Letyshops: goo.gl/33umJ2 ПАРТНЕРСКА…
Видеоролик в котором показывается как произвести подписание электронной подписью ЭЦП документа в програм…
Из видео вы узнаете как в ворде перенести таблицу с одной страницы на другую.
Нами будет рассмотрена автоматическая нумерация таблиц в Ворде, а также мы рассмотрим, как пронумеровать…
БЕСПЛАТНО Пройти все уроки ТУТ: http://kursbesplatno.ru/cjhkjccl?u=107773 Смотреть все уроки ТУТ: http://www.youtube.com/playlist? Excel Урок…
Материал сайта http://pedsovet.su/
Каким образом можно добавить данные на уже построенную диаграмму или же просто обновить диаграмму без…
Видеоурок для тех, кто забыл или не знает, как строить диаграммы в текстовом процессоре WORD версии 2007 и выше….
Здесь вы можете посмотреть, как создать простую таблицу в Excel, как производить в ней расчеты, как работать…
Узнайте, как легко и быстро создать базу данных Access – http://accesshelp.ru/category/uroki/ Готовые базы Access: https://7108.ru/g0203 Если…
Мой блог: http://vladstav.blogspot.ru Как быстро создать подпись в документе WORD? Как нарисовать любую подпись в докуме…
создание блок-схемы из автофигур, связывание, группировка автофигур в MS Office.
ПЛЕЙЛИСТ ВСЕХ МОИХ ВИДЕО ПРО ШКОЛУ – https://www.youtube.com/playlist?list… Разверни! 🙂 ГДЕ МЕНЯ МОЖНО НАЙТИ? ×INSTAGRAM …
Как в Ворде сделать диаграмму или график – видеоурок. Подробнее читайте на сайте http://goo.gl/iJCVR7.
Эта программа пользуется спросом среди начинающих пользователей компьютера и я решил записать небольшой…
Как сделать таблицу в Ворде – достаточно распространенный вопрос, который задают новички и требующий неза…
Видеоурок, как построить график любой функции или диаграмму в Эксель. Разбираем различные варианты на прим…
Как в ворде 2013 вставить название рисунка www.word2013.ru – полный сборник видеоуроков по Word 2013 Видеосправка …
Лекция 1. Правила оформления чертежей. ГОСТы ЕСКД | Курс: Инженерная Графика | Лектор: Кайгородцева Наталья…
Для широкой таблицы часто оптимальным является расположение ее на листе в альбомной ориентации. В уроке…
Подробный курс по Word, Excel и Powerpoint – https://goo.gl/QmDVwh В повседневной жизни нам периодически приходится писать…
xmod clash of clans chave de ativacao windows 10 pro wtfast crackeado download codigo de ativacao avast premier 2015 gratis one piece pirate warriors 3 pc download utorrent baixar 8 ball pool dinheiro infinito apk baixar state of decay xbox 360 kof 2002 para android configurar roteador link one l1-rw131 como repetidor conteudo personalizado the sims 4 pirata
debojj.net
Как сделать линию в Ворде
Довольно распространённым вопросом, касательно работы в программе Word, является создания линии. О какой линии идет речь? Жирная, сплошная, пунктирная, горизонтальная, вертикальная? Какую функцию должна выполнять такая линия? На все эти вопросы достаточно сложно дать один ответ. Поэтому рассмотрим способы создания различных линий в программе Word.
Читайте также: Как поставить ударение над буквой в программе Word 2003 – 2013?
Как сделать линию подчёркивания в тексте?
Если вы написали текст и вам нужно провести под ним прямую линию или подчеркнуть какое-то слово, предложение, в программе Word есть специальный инструмент подчёркивания. Чтобы его применить выполняем следующие действия:
- Выделяем нижнее предложение, слово, которое нужно подчеркнуть.
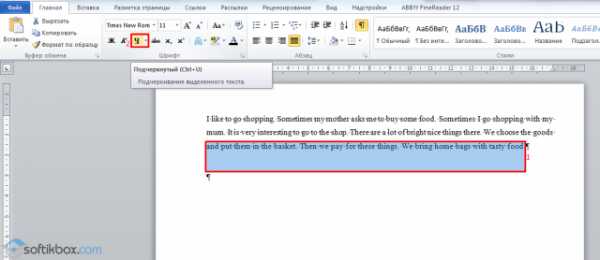
- В данном случае мы подчёркивали последнюю строчку. Под ней появилась линия.
Как в Word сделать жирную, пунктирную или двойную линию?
Для того, чтобы создать жирную линию, двойную или пунктирную, стоит воспользоваться следующими способами:
- Если жирная или двойная линия должна подчёркивать текст, выбираем инструмент подчеркивания. Если нажать рядом с ним стрелочку, появятся варианты различных линий. Выбираем жирную, пунктирную, двойную или другого формата.
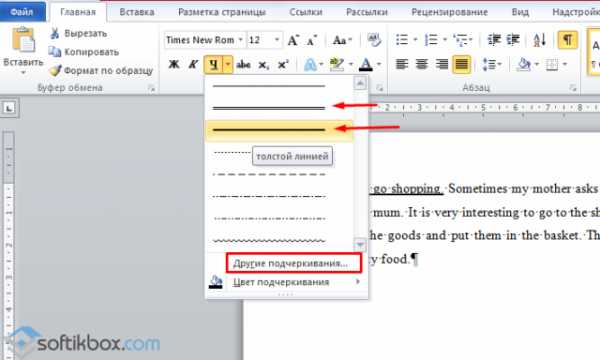
- Если жирная линия должна быть за пределами текста, выбираем инструмент «Границы». Выбираем местоположение линии.
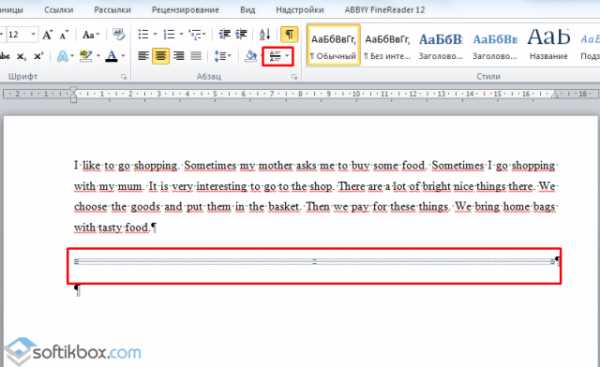
- Нажав на ней правой кнопкой мыши, указываем цвет, толщину и размер линии.
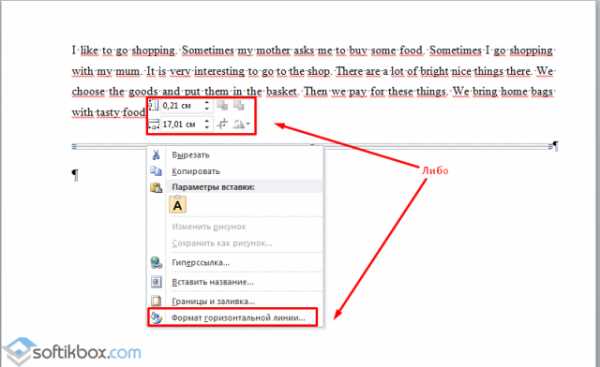
Как сделать сплошную линию или линию под текстом?
На панели инструментов есть ещё одна кнопка, которую можно использовать для создания сплошной линии на всю ширину листа или линии под текстом.
- Ставим курсор после строчки, под которой нужно провести сплошную линию.
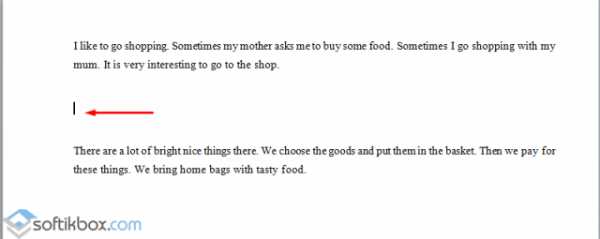
- Во вкладке «Главная» выбираем кнопку «Границы».
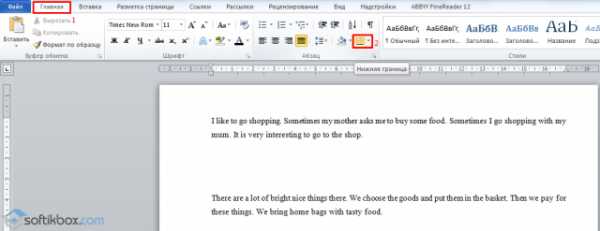
- В данном случае нам нужно поставить линию между текстом. Выбираем «Внутренняя» граница. Если линию нужно поставить в конце текста – «Нижняя линия».
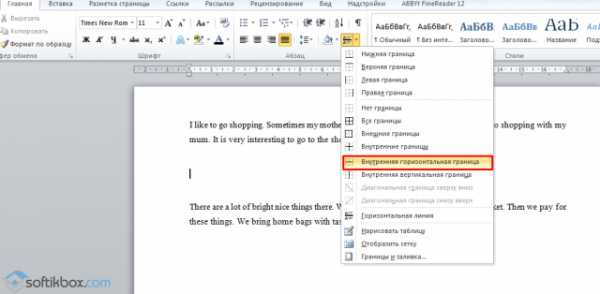
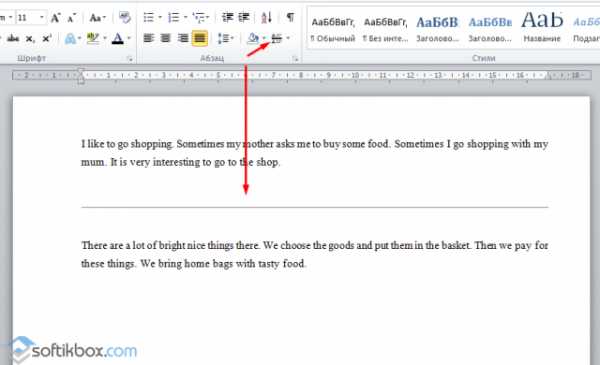
Как в сделать горизонтальную и вертикальную линии?
Ровную горизонтальную и вертикальную линии можно создать предыдущим способом с помощью инструмента «Границы». В нём есть варианты горизонтальной и вертикальной линии. Если же линию нужно провести в произвольном порядке, используем следующий способ.
- Переходим во вкладку «Вставка» и выбираем «Фигуры».
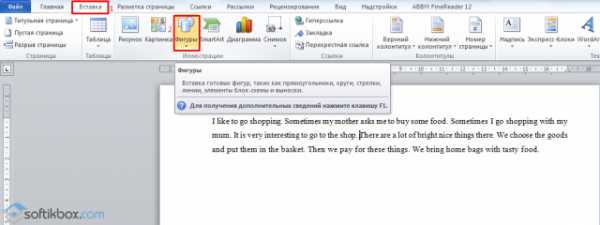
- Во всплывающем меню выбираем «Линии».
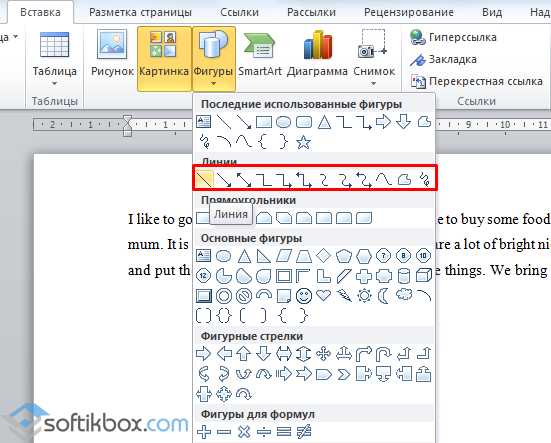
- Выбираем тип линии и проводим её в нужном направлении.
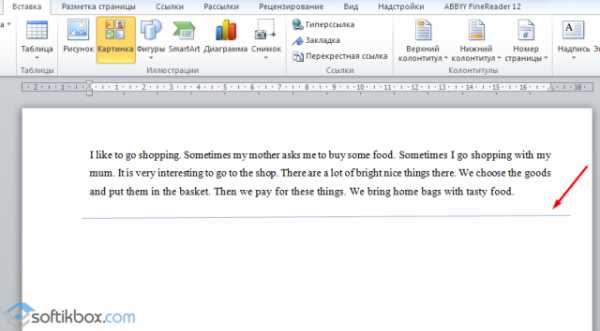
Как сделать ровную линию?
На цифровом ряде клавиатуры есть кнопка, которая обозначает тире. Если зажать клавишу «Ctrl+тире», появится ровная линия.
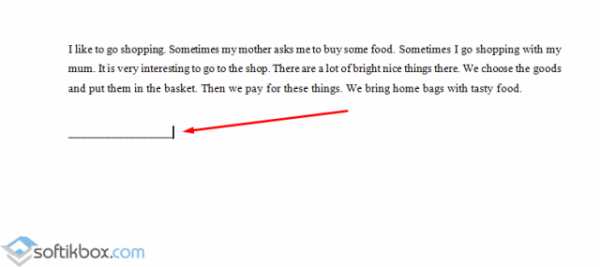
Однако этот способ не подходит для подчёркивания текста.
Как сделать линию для подписи?
Для того, чтобы в Ворде сделать линию для подписи, стоит выполнить следующие действия:
- Жмём «Вставка» и выбираем значок «Строка подписи».
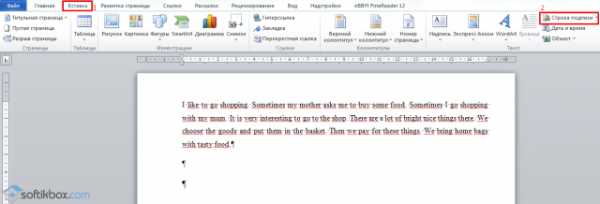
- Откроется новое окно. Вводим данные о лице и жмём «Ок».
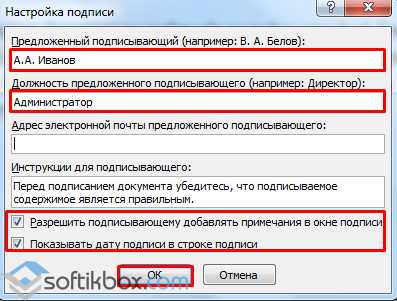
- Если положение подписи вас не устраивает, выделяем область подписи и меняем положение в тексте.
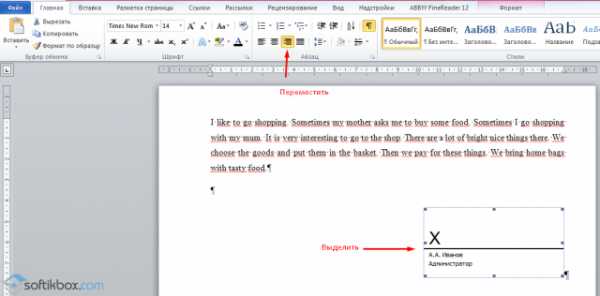
Как сделать линию таблицы?
Для того, чтобы в Word сделать линию таблицы или нарисовать таблицу с помощью линий, выполняем следующее:
- Жмём «Вставка», «Таблица», «Нарисовать таблицу».
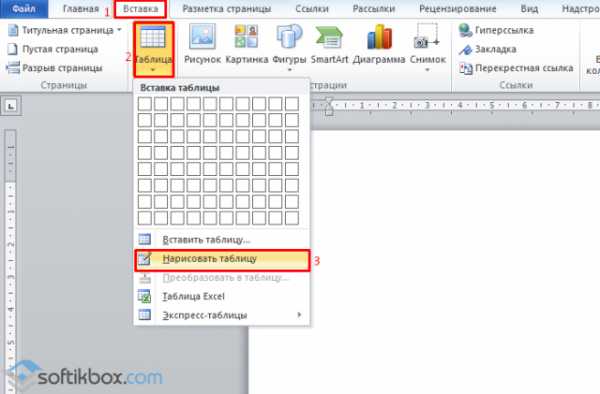
- На листе появится карандаш, а на линейке будут отображаться границы таблицы.
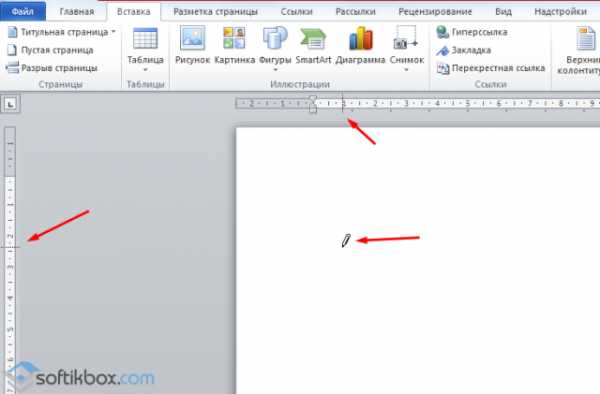
- Рисуем таблицу и линии в ней.
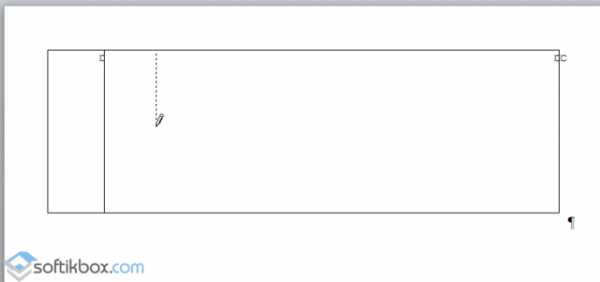
Если же вам необходимо добавить линию до готовой таблицы, можно воспользоваться функцией вставки.
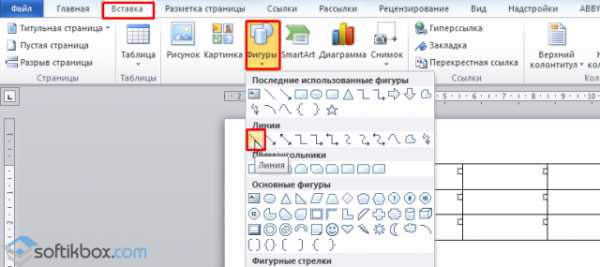
Или же выделить таблицу, нажать «Конструктор», выбрать «Нарисовать таблицу» и добавить с помощью карандаша нужную линию.
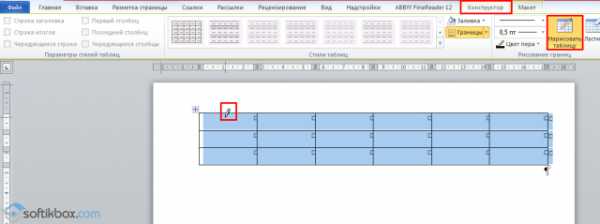
Как сделать линию невидимой?
Чтобы линия в Word была невидимой, она должна быть частью таблицы.
- Рисуем таблицу и заполняем её текстом или числами.
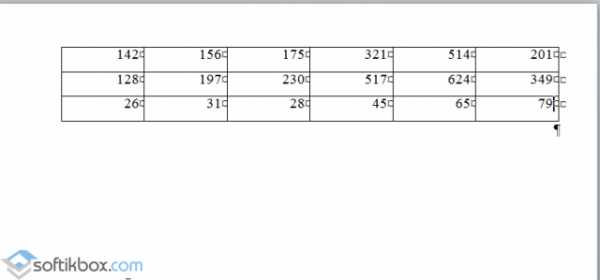
- Выбираем «Конструктор», «Границы» и выставляем «Нет границы».
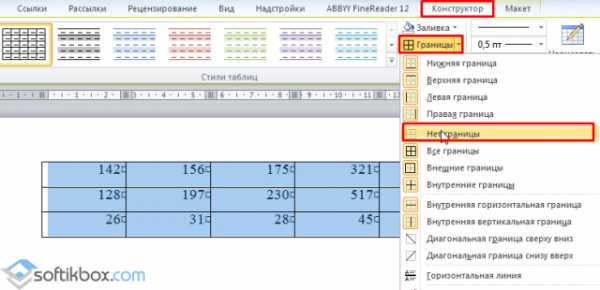
- Линии таблицы станут невидимыми.
softikbox.com
как подписать продолжение таблицы в Ворде Видео
2 г. назад
VK ГРУППА: http://vk.com/gmodexpert Как написать текст посередине таблицы, без разрыва и колонтитул.
7 г. назад
Переносить таблицы по требованиям нормоконтроля надо следующим образом. 1. Разделить таблицу на 2 в месте…
2 г. назад
Как сделать в ворде чтобы таблица на новом листе начиналась с шапки. Автоподбор шапки таблицы в Word + надпись…
2 г. назад
Название таблицы в Ворде или надпись — их можно вставить тремя способами. Для того, чтобы надпись таблицы…
7 г. назад
Видеоурок проекта Античайник. http://my7sky.com Сергея Авраменко MS Word, как правильно оформить договор в программе…
3 г. назад
В уроке рассматривается как связать между собой (группировать) изображение и его подпись для того, чтобы…
4 г. назад
В первом уроке серии, посвященной таблицам в MS Word, рассматриваются базовые приемы работы с таблицами: как…
2 г. назад
Как закрепить шапку таблицы в Ворде, как сделать повторяющуюся вторую строку шапки таблицы, как вставить…
5 г. назад
Рассмотрим пункт меню, который позволит автоматизировать продолжение таблицы в Ворде, добавляя шапку к…
2 г. назад
В данном видео вы узнаете, как можно писать в ворде над чертой, не разрывая этой линии. http://koskomp.ru/microsoft-word/kak-pi…
3 г. назад
Из видео вы узнаете как в ворде перенести таблицу с одной страницы на другую.
7 г. назад
http://perepechatki.ru/perenos-tablitci-v-word/ Хочу предложить не плохой курс Microsoft Office 2010 – Шаг за Шагом http://bit.ly/2osJBq2.
3 г. назад
Из видео вы узнаете как сделать продолжение таблицы в ворде.
5 г. назад
Как вставить надпись над таблицей в текстовом редакторе Word, если таблица была вставлена в документ раньше,…
2 г. назад
Работая с документами Microsoft Word, вы рано или поздно столкнетесь с большими таблицами, которые необходимо…
11 мес. назад
Мой блог: http://vladstav.blogspot.ru Как быстро создать подпись в документе WORD? Как нарисовать любую подпись в докуме…
4 г. назад
Знакомая ситуация: таблица не помещается на листе и переходит на следующий лист. В простом случае таблица…
5 г. назад
Заголовки таблицы на каждой странице в Word. Другие уроки на http://dorroggi.ru/
2 г. назад
Как вставить название таблицы в Microsoft Word 2013.
2 г. назад
Каким образом можно добавить данные на уже построенную диаграмму или же просто обновить диаграмму без…
turprikol.com



