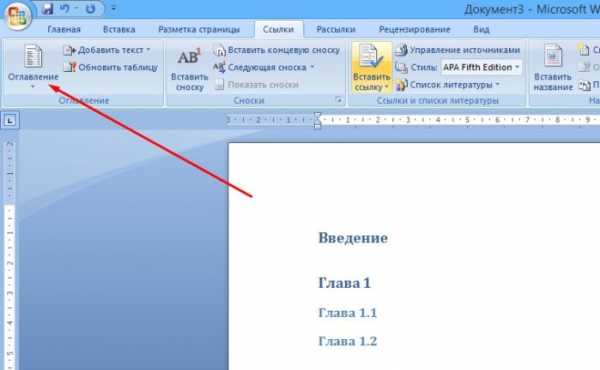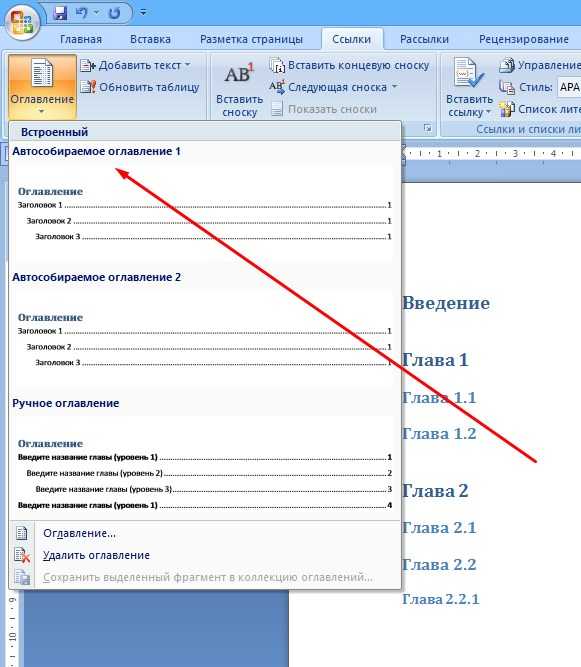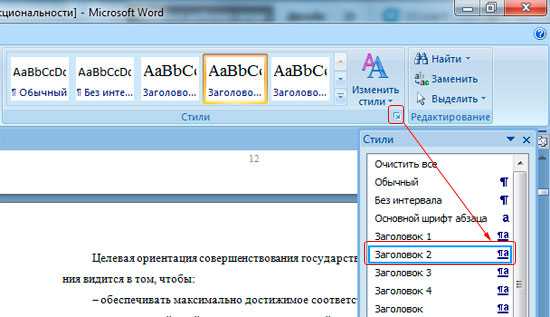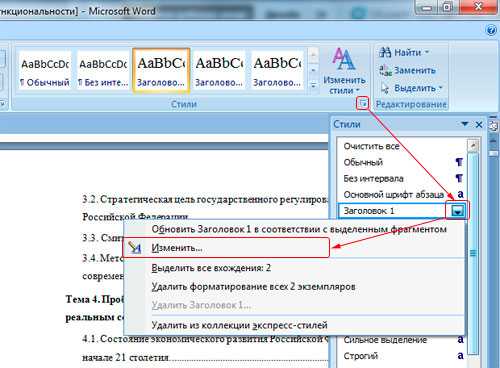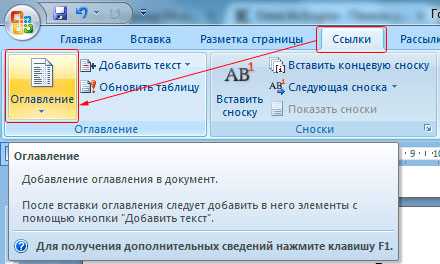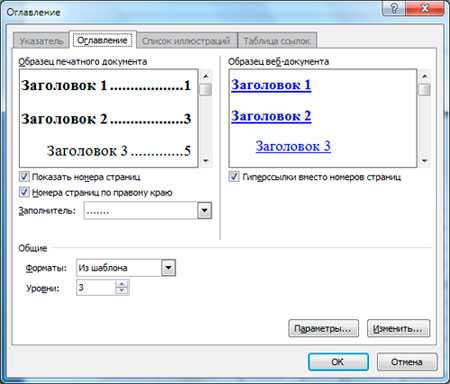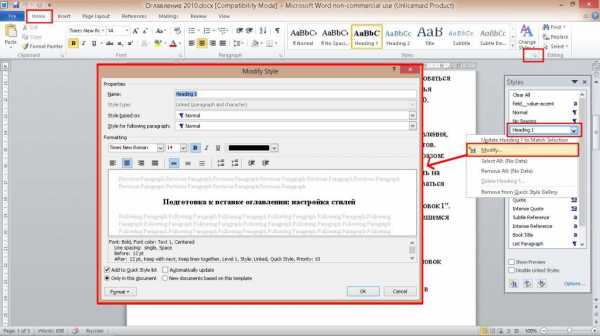Как сделать оглавление в ворде 2018 автоматически – Как сделать содержание в ворде автоматически, как сделать оглавление в ворде автоматически – Как сделать?
- Комментариев к записи Как сделать оглавление в ворде 2018 автоматически – Как сделать содержание в ворде автоматически, как сделать оглавление в ворде автоматически – Как сделать? нет
- Советы абитуриенту
- Как сделать содержание автоматически и вручную в Ворде
- Как сделать содержание в ворде автоматически
- Как в ворде 2007 сделать содержание автоматически с номерами страниц?
- Как в Ворде сделать содержание автоматически?
- Как сделать содержание в Ворде автоматически и вручную?
- Как сделать содержание автоматически в “Ворде 2010”: пошаговая инструкция и советы
- Как сделать оглавление в Ворде автоматически
Как сделать содержание автоматически и вручную в Ворде
Оглавление помогает ориентироваться в документе. В него должны входить все заголовки и подзаголовки с номерами страниц, на которых они располагаются. Мы расскажем, как сделать содержание в Ворде – вручную или автоматически, на основе стандартных или собственных стилей.
Вручную
Для небольшого документа с 2-3 заголовками можно вручную создать оглавление. Для этого создайте список всех разделов документа, проставьте номера страниц – им принято делать выравнивание по правому краю. Способ несложный, но имеет недостаток – если при изменении текста вы отредактируете названия заголовков, добавите или удалите предложения, необходимо вручную обновить и сделанное содержание.
Автоматически
Автоматическое содержание намного удобнее – обновить его можно одним кликом. Вам надо только правильно задать стили для подзаголовков и сделать автособираемое оглавление, которое само себя составит.
Задаем стиль
Перед тем, как в Ворде сделать автоматическое оглавление, надо пометить все элементы, которые будут в него добавлены. По очереди переходите к каждому заголовку, выделяйте его. На главной панели инструментов в разделе «Стили» выберите подходящее оформление, название которого начинается на «Заголовок». Номер после названия обозначает уровень, 1 – самый верхний и главный, 2 – чуть ниже, для подзаголовков.
Если стандартные стили вас не устраивают, вы можете создать свой или использовать любой другой из коллекции (кроме обычного), не обязательно из предназначенных для заголовков. Также можно вставить в оглавление фрагменты текста. Надо только показать, что именно включить в автосодержание в Ворде. Для этого выделите нужную фразу, зайдите во вкладку «Ссылки». Слева кликните на «Добавить текст», выберите один из трех уровней.
Собираем оглавление
Когда все отметки на элементах проставлены, можно начать сборку. Как сделать автоматическое оглавление в Ворде: установите курсор в нужном месте – в начале документа, конце или на второй странице, после титульной. Перейдите во вкладку «Ссылка», кликните на «Оглавление». Выберите один из вариантов оформления, нажмите на него, появится содержание.
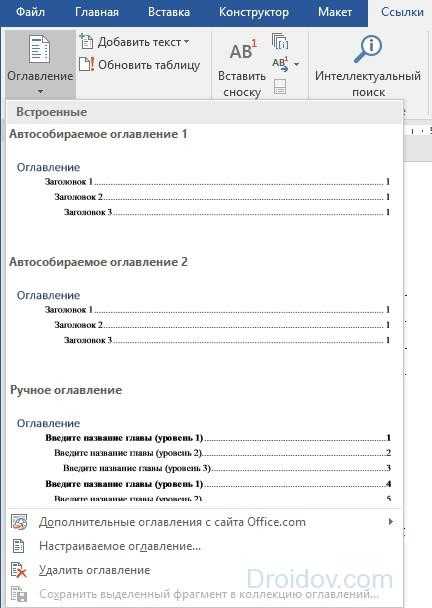
Как выровнять содержание в Ворде: кликните на него, сверху появится меню для изменения стиля и обновления содержимого. Чтобы передвинуть одну из строк, установите на нее курсор и перемещайте стрелочки на верхней линейке. Так можно выровнять правую и левую стороны любой строки, чтобы сдвинуть сразу несколько пунктов – выделите их. Если у вас не отображается линейка под панелью инструментов, включите ее во вкладке «Вид».
Чтобы удалить содержание, кликните на него. В появившемся сверху меню выберите первый пункт, в нем команду «Удалить».
Настраиваем
Чтобы оформить содержание, выберите в этом же меню пункт «Настраиваемое оглавление». Для автооглавления доступны параметры:
- надо ли показывать номера страниц и выравнивать их по правом краю;
- заполнитель между названием главы и номером – точки, сплошная линия или пробелы;
- формат – стили оформления;
- уровни – сколько уровней подзаголовков включать.
Для некоторых форматов доступна кнопка «Изменить» – по щелчку на ней открывается дополнительное окно, в котором настраивается тип шрифта, его цвет, размер, начертание.
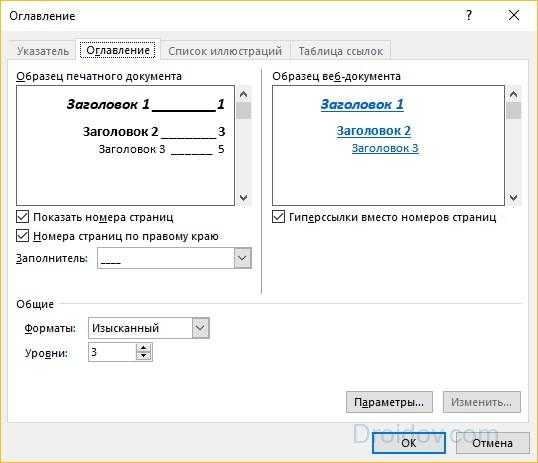
Нажмите на кнопку «Параметры», чтобы добавить в содержание в Ворде специализированные стили. Отметьте галочками, какие стили вставлять в оглавление и на каком уровне разместить каждый из них.
Заключение
Мы разобрались, что сделать содержание в Ворде автоматически несложно. Надо лишь задать определенные стили для заголовков, и программа сама соберет их в нужном порядке.
droidov.com
Как сделать содержание в ворде автоматически
Перед тем, как сделать содержание в ворде автоматически, нужно определенным образом подготовить текст, создав в нем подзаголовки. Собрать все пункты можно несколькими способами. Выбор определенного варианта зависит от форматирования текста и удобства для пользователя.
Способы создания содержания
Если текст уже отформатирован и в нем не подразумеваются изменения, то создать оглавление можно путем изменения уровня подзаголовков. Чтобы это сделать, нужно нажать правкой клавишей мыши на строку и выбрать кнопку «абзац».

После этого в строке «уровень» вместо «основной текст» нужно выбрать «уровень 2» или другое значение в зависимости от того, сколько уровней подразумевает содержание.

После того, как это действие совершено с каждым подзаголовком, следует перейти во вкладку «ссылки» и выбрать стиль авто собираемого оглавления. Чтобы его создать, достаточно нажать на выбранный вариант.

После этого произойдет вставка содержания в том месте, где был установлен курсов мыши.
Второй способ подразумевает изменение стиля подзаголовков при помощи стилей, расположенных во вкладке главная. Если подзаголовок второго уровня, то нужно выбрать вариант с соответствующим названием. Для этого нужно нажать на строку, а затем выбрать определенный стиль. Проделать это нужно с каждым имеющимся в тексте подзаголовком.
Вставка содержания происходит точно так же, как и при первом способе.
Как изменить содержание?
Если в текст вносились какие-то изменения и добавлялся новый раздел, то изменить содержание нужно при помощи изменения уровня подзаголовка одним из предложенных способов. После этого нужно нажать правой кнопкой мыши на содержание и выбрать строку «обновить поле». При нажатии появится два варианта. Первый – обновление только страниц, а второй – обновленное всего содержания.
В текст добавлялись абзацы, а подзаголовки не были изменены, то стоит выбрать первый. Второй же подходит в случае, когда произошло добавление или удаление нескольких глав.
Это и есть ответ на вопрос «как сделать содержание в ворде автоматически». После того, как оно создано, можно изменить размер шрифта и выбрать его стиль.
windowsfree.ru
Как в ворде 2007 сделать содержание автоматически с номерами страниц?
Текстовый редактор Майкрософт Ворд имеет огромное количество полезных функций, одной из которых является создание автоматического содержания.
Это в значительно мере упрощает работу пользователям, ведь при создании содержания необходимо не только указать разделы документа, но и указать нумерацию страниц, на которых находится та или иная глава. Кстати, именно на этом у людей очень часто возникают проблемы.
Хочу также отметить, что подобное содержание и обновляется очень просто (в случае внесения каких либо изменений в страницах документа или в названии глав).
Еще один немаловажным преимуществом является то, что автоматическая расстановка сделает это идеально ровно. Никаких сдвигов, лишних абзацев или пробелов и т.д. Содержание будет выглядеть так, как и этого требуют правила оформления документации.
Особенно полезно сделать содержание автоматически для тех пользователей, которые при помощи Ворда создают реферат, курсовую работу, диплом и т.д.
Теперь давайте рассмотрим непосредственно сам процесс создания автоматического оглавления.
Как сделать содержание в Ворде 2007?
Предположим, что у вас имеется текстовый документ уже готовый на печать, но еще без содержания. В нем содержатся главы, которые должны находиться в оглавлении. Соответственно мы имеем вот такую вот структуру (в качестве примера).
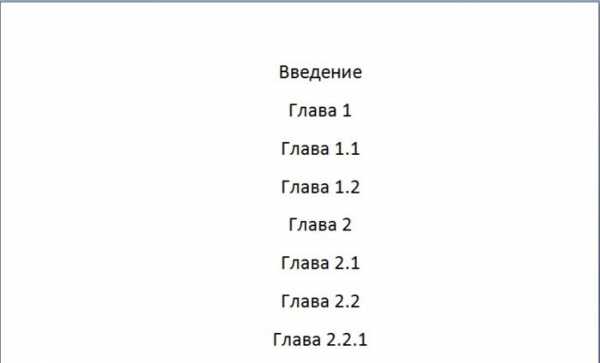
Каждая глава, отображенная на картинке выше, имеет свой смысловой и структурный «уровень». То есть «Введение», «Глава 1» и «Глава 2» являются в иерархии содержания самую высшую ступеньку. Соответственно им необходимо присвоить стиль под названием «Заголовок 1».
Для этого во вкладке «Главная» находим раздел «Стили» в котором присутствуют различные главы. Чтобы его присвоить необходимо выделить участок текста и кликнуть на соответствующий необходимый ярлык.
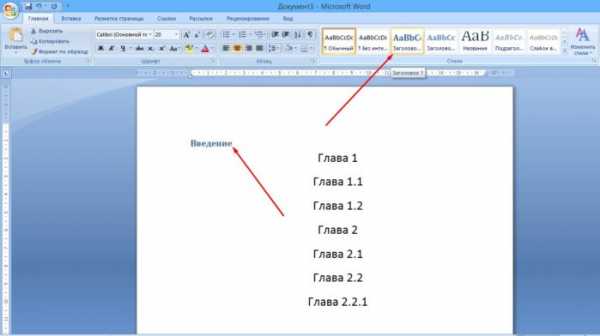
Аналогичную операцию проводим со всеми остальными главами. В итоге получаем следующий вид: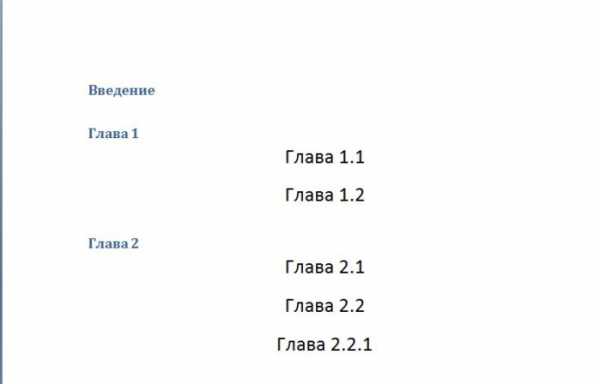
Далее к главам второго уровня, а это «Глава 1.1», «Глава 2.2» и т.д. необходимо применить стиль «Заголовок 2».
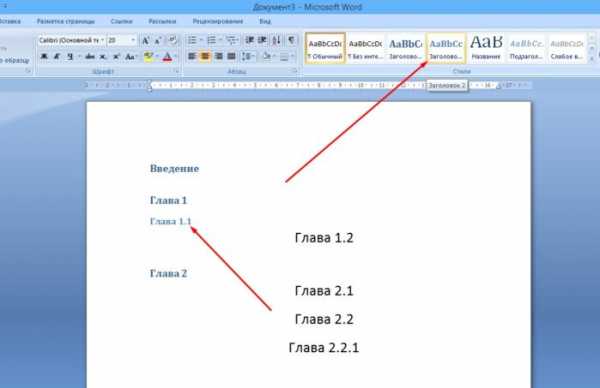
И остается пункт будущего содержания, который называется «Глава 2.2.1». К нему нужно применить стиль «Заголовок 3», поскольку данный пункт содержания в иерархии ниже по рангу чем «Глава 2» и «Глава 2.2».
После того, как вы все это сделаете, у вас должен получиться следующий результат: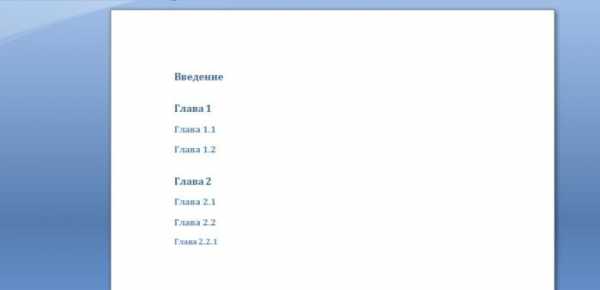
Естественно, что в вашем случае между главами будет находиться текст, но я специально сделал данный пример именно таким образом, чтобы продемонстрировать цикличность структуры.
Теперь все это дело необходимо автоматически превратить в содержание. Делается это следующим образом:
- Заходим в раздел «Ссылки» и находим кнопку «Оглавление» (она самая первая в списке, то есть в левом верхнем краю панели инструментов).

- После нажатия на данную кнопку появится выпадающий список с вариантами оформления будущего содержания, автоматические из которых являются первый и второй. Выбираем один из них, который вам понравился больше всего.

В результате получится вот такое вот красивое оглавление, которое создалось автоматически.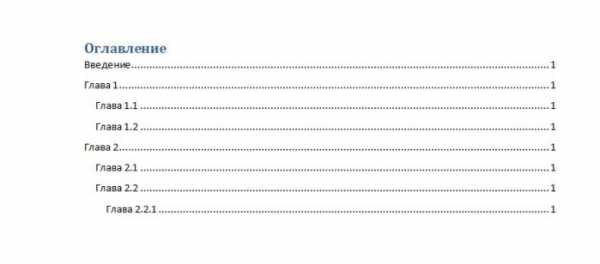
Если по каким-то причинам вы внесли изменения в страницах или названиях глав, то по окончанию редактирования документа нажмите кнопку «Обновить таблицу», а в появившемся диалоговом окне выберите команду «обновить целиком».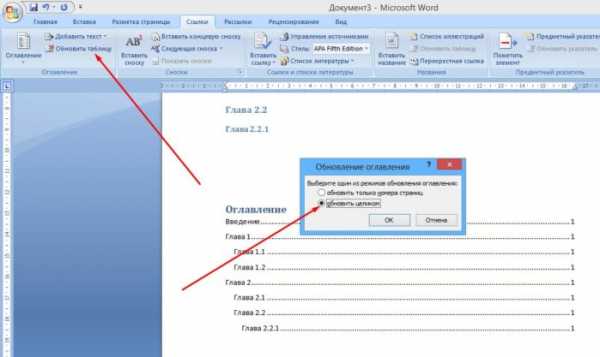
Если вам необходимо добавить или убрать в готовом оглавлении номера страниц, то для этого снова жмем на кнопку «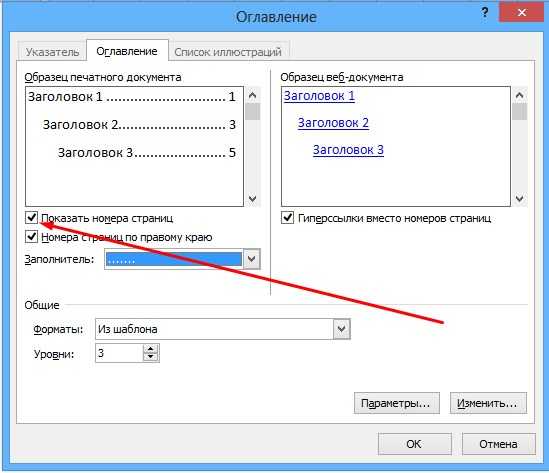
compsch.com
Как в Ворде сделать содержание автоматически?

Функциональные возможности текстового редактора Word от компании Microsoft настолько широки, что многие пользователи даже не подозревают о большинстве из них и поэтому пытаются выполнять вручную те задачи, которые быстро и качественно решаются автоматически, встроенными в программу алгоритмами. Одним из примеров таких задач является создание содержания в многостраничном документе. Если вы все еще пытаетесь создавать его руками, набирая заголовки, выписывая относящиеся к ним номера страниц, мучаясь с заполнителями и последующим форматированием всего этого, то данная статья поможет избавиться от всего этого, научив вас создавать содержание в Ворде в автоматическом режиме.
Как в Ворде сделать содержание автоматически
Содержание создается в Ворде уже после того как будет завершен набор и верстка всего текста. Пошагово весь процесс будет выглядеть следующим образом:
- Перед созданием содержания страницы в вашем документе должны быть уже пронумерованы. Это обязательное условие. Если по каким-то причинам вы еще не сделали этого, то сделайте нумерацию сейчас.
- Далее необходимо указать текстовому редактору какие части текста в вашем документе будут являться заголовками разделов, подразделов, параграфов и так далее. Выполняется это с помощью назначения соответствующих стилей. Выделите первый заголовок раздела документа и примените к нему стиль Заголовок 1. Аналогичные действия проделайте для остальных заголовков разделов.
- Если в документе присутствуют подразделы, то выделите название каждого из них в тексте и присвойте им стиль Заголовок 2. Для параграфов внутри подразделов назначьте стиль Заголовок 3. Общий смысл данных действий будет заключаться в том, чтобы спускаясь по старшинству заголовков от самого главного и далее ниже, присваивать им стили с возрастанием номеров Заголовок 1, Заголовок 2, Заголовок 3 и так далее.

- Вы можете всегда изменить формат отображения заголовков в документе в соответствие с нормативными требованиями, назначив ему другой размер шрифта, иное форматирование, применив другое выделение и так далее. Для этого раскройте список стилей, используемых в документе, нажмите справа от выбранного стиля заголовка на значок ¶a и в появившемся меню нажмите на строку Изменить…. После изменения стиля у вас автоматически поменяются все заголовки соответствующего стиля во всем документе. Вам не нужно будет править каждый заголовок руками, что само по себе очень удобно.

- После назначения соответствующих стилей заголовкам можно приступать к созданию содержания. Для этого в Ворде существует специальная функция, которая называется Оглавление. Перед тем как ее вызвать установите курсор в то место, где у вас в документе будет начинаться содержание. Чтобы вызвать функцию перейдите в главном меню на вкладку Ссылки и далее нажмите на кнопку функции Оглавление.

- В открывшемся окне выберите формат оглавления из предлагаемых шаблонных вариантов и нажмите кнопку Ок. В результате данного действия у вас появится содержание вашего документа с автоматически проставленной нумерацией страниц и безупречным форматированием.

- Если стандартные шаблоны содержания не подходят под требования к вашему документу, то вы можете настроить стиль оформления содержания по собственному желанию. Для этого удалите созданное только что содержание, снова вызовите инструмент Оглавление, но вместо нажатия кнопки Ок нажмите Изменить… Откроется окно настройки стиля, в котором вы, выделяя соответствующий заголовок, и нажав теперь уже в другом окне кнопку Изменить можете выбрать шрифт заголовка, его размер, интервалы, выравнивание и многое другое, что доступно для обычных текстов в редакторе Word. Данные изменения не будут касаться оформление заголовков в тексте, а только определят их вид в содержании.

- После того как будет настроен стиль каждого заголовка в содержании вам останется только вернуться в главное окно создания оглавлений и нажать кнопку Ок для завершения работы по созданию автоматического содержания.
В заключении статьи необходимо сказать об одном важном нюансе в создании содержания в Ворде. Заключается он в том, что Ворд не всегда или не сразу после изменения количества страниц в документе производит автозамену нумерации в уже созданном содержании. Это означает то, что если содержание у вас находится перед основным текстом, а не в его конце, то номера страниц в содержании могут сбиться на то количество страниц, которое будет занимать само оглавление.
Выход из данной ситуации очень прост. Вам необходимо создать содержание в начале документа, посмотреть сколько страниц оно занимает, удалить содержание, добавить соответствующее количество пустых страниц, равное количеству страниц, занимаемому содержанию. Это гарантирует то, что нумерация страниц будет правильно расставлена в созданном впоследствии содержании. После этого создаете содержание и удаляете пустое пространство между ним и последующим текстом.
Именно таким образом создается автоматическое содержание в Ворде в версии текстового редактора Word 2007. В других версиях программы оглавление создается аналогичным образом. Может незначительно только отличаться внешний вид интерфейса.
Похожие статьи:
mgrain.ru
Как сделать содержание в Ворде автоматически и вручную?
Грамотно оформленное оглавление позволит получить моментальный доступ к любой части текста. Для этого можно использовать автоматическое или ручное форматирование в Ворде
Как правильно в Ворде сделать содержание автоматически?
Это наиболее распространенный тип оформления, который поможет оптимизировать структуру любого документа. Для этого следует пройти несколько этапов:
- вбить в текст названия заглавий;
- открыть в меню в раскладке «Главная» пункт «Стили». Иногда для удобства они перенесены на панель задач.
- использовать к каждому заголовку подходящий ему стиль. К примеру, стиль «Заголовок 1» подойдет для оформления названия раздела, а «Заголовок 2» – для названия подраздела.
- перенести бегунок туда, где требуется поместить оглавление;
- перейти в «Ссылки». В закладке «Оглавление» вы увидите два варианта оформления: автособираемое и ручное. Выбрать первый из них.
Обновление оглавления
Оглавление, созданное автоматически, удобно обновлять. Для этого во вкладке «Ссылки» следует выбрать «Оглавление», далее – «Обновить таблицу».
Переход по ссылке в содержании
Еще одно преимущество содержания, которое было создано автоматически, – возможность моментального перехода по ссылке в оглавлении. Для этого следует навести курсор на тот раздел, который вас интересует. Затем нужно продолжительное время удерживать на клавиатуре Ctrl, после чего нажать левую кнопку мыши.

Как правильно сделать содержание вручную в Ворде?
В следующих случаях оглавление удобнее составить вручную:
- небольшой размер текста;
- отсутствие необходимости редактирования;
- когда использование форматирования заголовков необязательно.
Последовательность действий при составлении оглавления вручную такова:
- поставить курсор туда, где необходимо поместить оглавление;
- выбрать во вкладке «Ссылки» пункт «Оглавление»;
- кликнуть на пункт меню «Ручное оглавление»;
- подкорректировать предложенный макет оглавления согласно вашим потребностям.
Итак, содержание можно оформить как ручным способом, так и автоматическим. Последний из них в большинстве случаев предпочтительнее.
open-resource.ru
Как сделать содержание автоматически в “Ворде 2010”: пошаговая инструкция и советы
Компьютеры 8 октября 2018Одним из обязательных элементов многостраничного документа является содержание. Кроме того, что оно хорошо помогает ориентироваться в тексте любому человеку, оглавление придает ему солидности. Эта статья расскажет о том, как автоматически сделать содержание в “Ворде 2010”.
Подготовка к вставке оглавления: настройка стилей
Стили, которые по умолчанию используются для создания оглавления, никак не соответствуют общепринятым нормам оформления документов. Поэтому их нужно правильно настроить. Делается это следующим образом:
- В разделе «Главная» ленты инструментов в блоке “Стили” нажать на небольшую кнопку в правом нижнем углу блока или воспользоваться хоткеем Ctrl + Alt + Shift+ S.
- В появившемся окошке справа навести указатель мыши на строку “Заголовок 1”.
- Кликнуть по появившейся кнопочке с правой стороны. В открывшемся списке выбрать “Изменить”.
- В новом диалоговом окне настроить стиль в соответствии с оформлением остального текста и нажать ОК.

- Повторить предыдущие 2 шага для стилей “Заголовок 2”, “Заголовок оглавления 1”, “Оглавление 1,2”.
На этом подготовка к тому, чтобы сделать содержание автоматически в “Ворде 2010”, как и задумано, завершена.
Вставка оглавления
Чтобы добавить в документ содержание с помощью встроенного для этого инструмента, нужно:
- Выделить название раздела, главы или параграфа и применить к нему один из ранее настроенных стилей “Заголовок № 1,2 или 3”.
Примечание. Чем больше цифра, тем ниже важность раздела. Это позволяет сделать в “Ворде 2010” оглавление автоматически с подзаголовками, как это иногда и требуется. В готовом содержании заголовки 2-го и 3-го уровня смещены вправо относительно основных.

- Повторять предыдущий шаг тех пор, пока все названия разделов и подразделов не будут отмечены.
- Переключиться на вкладку “Ссылки”.
- В блоке “Оглавление” кликнуть по кнопке с таким же названием.
- В открывшемся перечне выбрать пункт “Автоматическое оглавление”.

После этого блок с содержанием добавится в то место, где был установлен курсор. Если нужно сделать оглавление автоматически в “Ворде 2010” со 2й страницы, как это часто и требуется, то после титульного листа вставляется пустая страница или ее разрыв. Сделать это можно с помощью одноименных кнопок, расположенных в блоке “Страницы” вкладки “Вставка” или горячей клавишей Ctrl + Enter.
Иногда в ленте инструментов отсутствует вкладка “Ссылки”. Иногда подобное происходит из-за сбоев настроек редактора. Чтобы вернуть вкладку обратно, нужно:
- Нажать кнопку “Файл” и выбрать пункт “Параметры”.
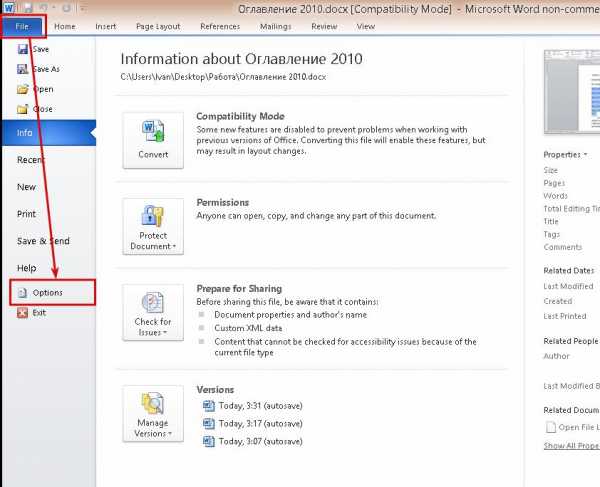
- В новом окне перейти в раздел “Настройка ленты”.
- В правой области установить галочку около строки “Ссылки”.
- Кликнуть на ОК для сохранения настроек.
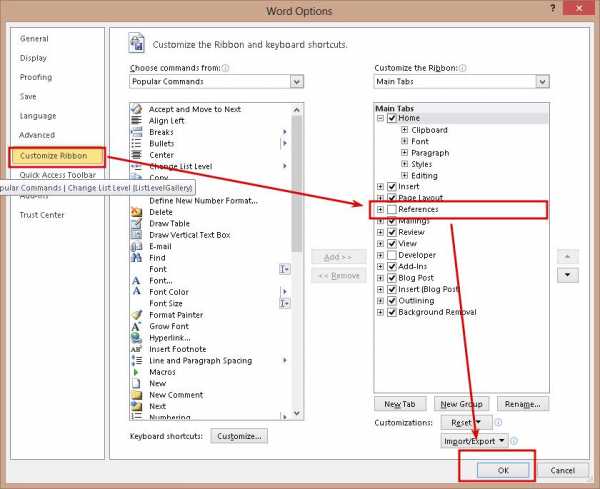
После этой манипуляции сделать в “Ворде 2010” оглавление автоматически, если нет “Ссылки”, как обычно, не составляет труда.
Видео по теме
Настройка внешнего вида оглавления
После предварительной настройки стилей, сделанной ранее, вставленное оглавление не выделяется на фоне основного текста. Но этим настройки оформления содержания не ограничиваются. Диалоговое окно с дополнительными параметрами вызывается следующим образом:
- Перейти во вкладку “Ссылки”.
- В блоке “Оглавление” нажать на кнопку с аналогичным названием.
- В появившемся списке выбрать подпункт “Вставить оглавление”.

В новом окне можно настроить:
- Отображение нумерации страниц.
- Расстояние между номерами и названиями разделов.
- Наличие точек или пунктира между ними.
После изменений параметров нужно нажать кнопку ОК и согласиться на повторную вставку оглавления.
На этом способ, как сделать автоматически содержание в “Ворде 2010” красивым и аккуратным, завершен.
Редактирование и удаление
Редактировать вставленное оглавление достаточно просто. Для добавления новых пунктов достаточно применять к названиям новых разделов один из стилей заголовков. Если же какие-либо разделы были изменены или удалены при редактировании текста, то при обновлении структуры содержания изменения продублируются в нем.
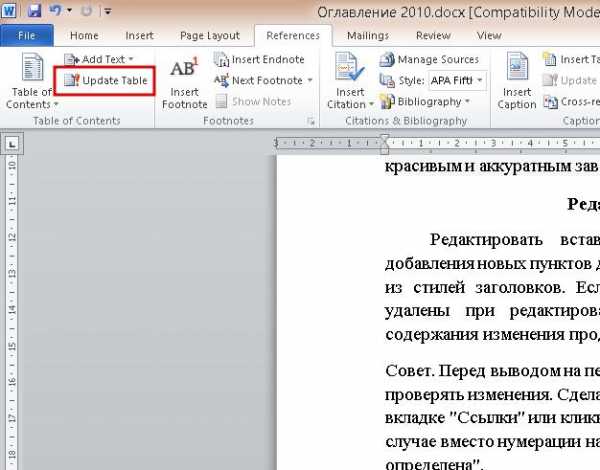
Совет. После внесения всех правок или перед выводом на печать всегда нужно обновлять оглавление. Сделать это можно кнопкой “Обновить таблицу” во вкладке “Ссылки” или кликнув на содержании и нажав F9. В противном случае вместо нумерации на бумаге отобразится ошибка “Закладка не определена”.
Чтобы полностью удалить оглавление из документа, нужно во вкладке “Ссылки” нажать кнопку “Оглавление”, а затем в раскрывшемся списке кликнуть по строке “Удалить оглавление”.

Способ, как сделать содержание автоматически в “Ворде 2010”, существует только один, им можно пользоваться и в других версиях редактора: 2007, 2013, 2016.
Источник: fb.rumonateka.com
Как сделать оглавление в Ворде автоматически
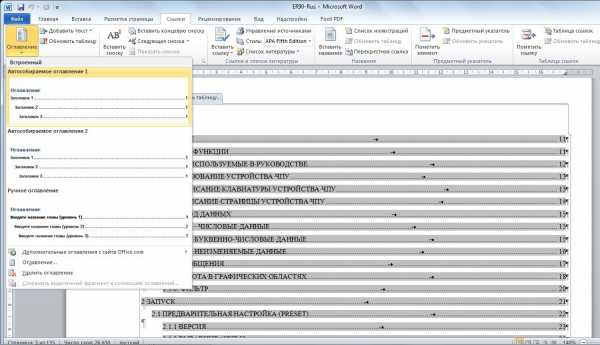
Оглавление является началом работы в Word практически в любых случаях, в связи с чем многие пользователи интересуются тем, как его сделать автоматическим. При помощи автоматического оглавления первое предложение, которое вы будете вводить после открытия документа, сразу же будет писаться с выбранным стилем заголовка.
В данном случае пользователь самостоятельно выбирает, какой именно стиль заголовка использовать в качестве оглавления. Приложение Word автоматически ищет заголовки, Которые соответствуют выбранным стилям, и после выполнения этих процедур для каждого отдельного элемента оглавления будет задаваться соответствующее форматирование и отступ в зависимости от выбранных стилей заголовков.
В 2007 версии программы предусматривается возможность использования целой коллекции стилей автоматического оглавления. Вы можете самостоятельно пометить элементы оглавления, после чего выбрать нужный вам стиль из коллекции. В данном случае утилита будет полностью автоматически делать оглавление из тех заголовков, которые отметил пользователь в процессе настройки. Также в случае необходимости оглавление может вводиться вручную.
Как настроить автоматическое оглавление?
Вполне естественно, что самый легкий и быстрый вариант создания оглавлений в различных документах – это настройка автоматического выбора заголовков самой программой. При этом предусматривается также возможность создания оглавлений при помощи пользовательских стилей, которые применяются к определенному документу. Помимо всего прочего, предусматривается также возможность назначения уровней элементов оглавления определенным фрагментам в тексте.
Делается процедура настройки следующим образом:
- Выделяется заголовок, к которому будет использоваться определенный стиль.
- На вкладке Главная выбирается тот стиль, который нужно будет использовать (к примеру, если вы выделили текст, который должен быть основным заголовком, вам следует выбрать из коллекции вариант Заголовок 1). Стоит отметить тот факт, что если вы не нашли интересующий вас стиль, то в таком случае вам следует нажать на стрелку для того, чтобы полностью развернуть доступную коллекцию Экпресс-стилей. Если же даже в полной коллекции не отображается нужный вам стиль, нажмите комбинацию клавиш Ctrl+Shift+S, которая позволит открыть вам меню Применить стили. После этого обратите внимание на поле Имя стиля, в котором вам нужно будет выбрать необходимый вариант.
- Щелкните в документе на то место, в которое должно будет вставляться оглавление (в преимущественном большинстве случаев используется начало документа).
- Перейдите на вкладку Ссылки и в разделе Оглавление нажмите кнопку Оглавление, после чего активируйте один из доступных вариантов.
Также стоит отметить, что можно создавать оглавления с использованием пользовательских стилей, которые были применены к данному документу. Данный вариант является актуальным в тех случаях, когда к заголовкам до этого применялись специальные пользовательские стили. При этом стоит отметить тот факт, что для Word можно задать индивидуальные параметры стилей, которые будут использоваться в процессе сборки оглавления.
Делается это так:
- Нажмите на место, в которое вы собираетесь вставить оглавление.
- Перейдите на вкладку Ссылки, и нажмите Оглавление, после чего снова выберите этот же вариант в открывающихся окнах.
- Выберите пункт Параметры.
- В разделе Доступные стили выберите тот вариант, который используется в заголовках этого документа.
- Для определения уровня, который будет представляться в качестве стиля данного заголовка, вам следует ввести определенное число от 1 до 9 в графе Уровень, которая находится около имени стиля. При этом, если вы хотите использовать только определенные пользовательские стили, вам следует полностью удалить номер уровня оглавления для встроенных вариантов.
- Повторяйте 4 и 5 шаги для каждого отдельного стиля, который должен быть включен в описание.
- Нажимайте Ок.
- Выбирайте нужное вам оглавление в соответствии с типом создаваемого вами документа. Если это бумажный документ, который читатели впоследствии будут получать в печатном виде, оглавления лучше делать таким образом, чтобы все элементы состояли из заголовка, а также номера отдельной страницы, где он расположен. Таким образом, читателям будет проще обращаться к определенным страницам. Если же документ читатели получат через сеть, и для его прочтения будут использовать программу Word, то в этом случае элементы оглавления можно форматировать в качестве гиперссылок, чтобы в случае необходимости сразу перейти к нужному разделу.
- Чтобы выбрать одно из уже заготовленных решений, просто укажите необходимый вариант в разделе Форматы.
- Задайте все нужные вам параметры оглавления.
В случае необходимости вы можете форматировать и обновлять различные заголовки по своему усмотрению, настраивая их как под определенные документы, так и под все создаваемые вами записи.
bridman.ru