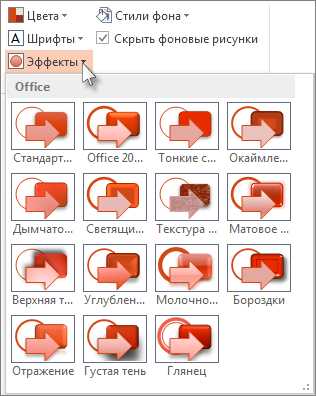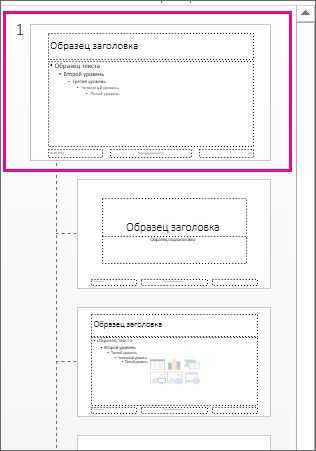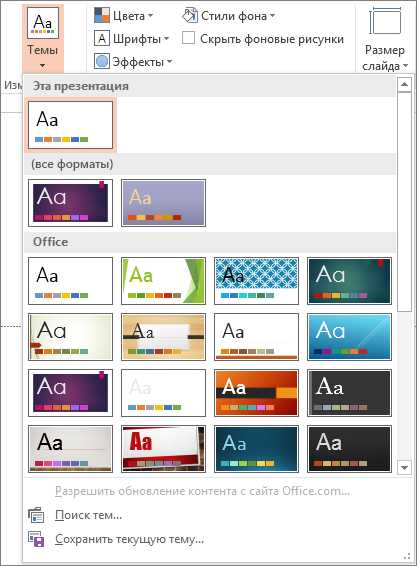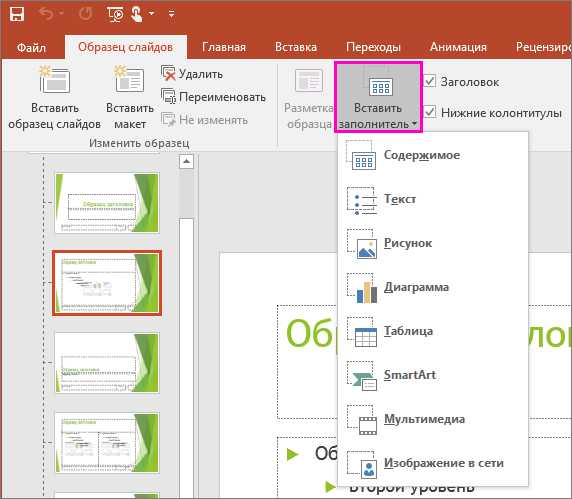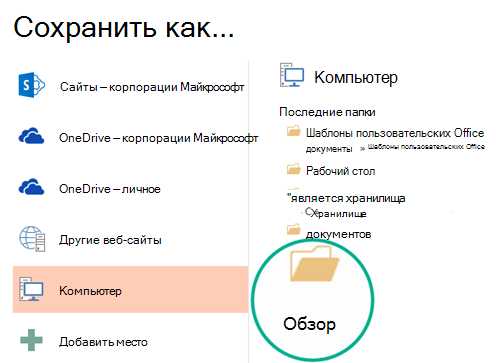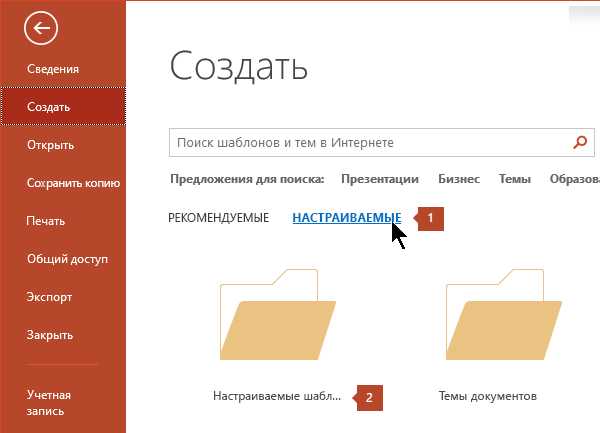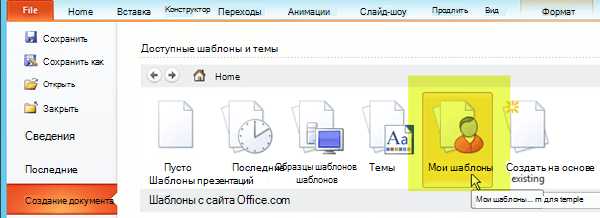Как сделать в презентации тему – “Как сделать презентацию? Рекомендации по использованию Power Point.”. Скачать бесплатно и без регистрации.
- Комментариев к записи Как сделать в презентации тему – “Как сделать презентацию? Рекомендации по использованию Power Point.”. Скачать бесплатно и без регистрации. нет
- Советы абитуриенту
- Создание собственной темы в PowerPoint
- Как сделать свой фон в презентации PowerPoint: 3 простых способа
- Как в презентации сделать фоном картинку из Интернета?
- Создание и сохранение шаблона PowerPoint
- Как сделать презентацию в PowerPoint?
- Как создать шаблон презентации для powerpoint по шагам
- Как сделать презентацию в PowerPoint Как? Так!
Создание собственной темы в PowerPoint
Выберите для начала работы встроенную тему и настройте ее цвета, шрифты и эффекты:
-
измените параметры темы;
-
сохраните настроенные параметры как новую тему в коллекции.
Эти действия описаны ниже.
Настройка элементов темы
Измените цвета, шрифты и эффекты темы.
Цвета темы включают четыре цвета для текста и фона, шесть цветов для выделения и два цвета для гиперссылок. В разделе
-
Чтобы открыть коллекцию цветов, на вкладке Конструктор в группе Варианты щелкните стрелку вниз:
-
Последовательно выберите пункты Цвета > Настроить цвета.
Откроется диалоговое окно Создание новых цветов темы.
-
В диалоговом окне Создание новых цветов темы в разделе Цвета темы выполните одно из указанных ниже действий.

-
Нажмите кнопку напротив элемента цвета темы (например, Акцент 1 или Гиперссылка), который хотите изменить, а затем выберите цвет в меню Цвета темы.
ИЛИ
Щелкните Другие цвета и выполните одно из указанных ниже действий.
-
На вкладке Обычные выберите цвет.
-
На вкладке Другие введите номер формулы необходимого цвета.
Повторите действие для всех элементов цвета темы, которые хотите изменить.
-
-
В поле Имя укажите название для нового набора цветов темы, а затем нажмите кнопку Сохранить.
Совет: Чтобы вернуть исходные цвета темы для всех элементов, перед нажатием кнопки
-
После определения пользовательской цветовой схемы она становится доступна в раскрывающемся меню Цвета:

Изменение шрифтов темы повлияет на текст всех заголовков и списков в презентации.
-
На вкладке Вид нажмите кнопку Образец слайдов. На вкладке Образец слайдов откройте меню Шрифты и выберите Настроить шрифты.

-
Выберите шрифты, которые следует использовать, в полях Шрифт заголовка и Шрифт основного текста диалогового окна Создание новых шрифтов темы.
-
В поле Имя укажите название для нового набора шрифтов темы и нажмите кнопку Сохранить.
Хотя пользователь не может создать свой набор эффектов темы, но может выбрать набор эффектов для презентации.
-
На вкладке Вид нажмите кнопку Образец слайдов. На вкладке Образец слайдов откройте меню Эффекты .
-
Выберите эффект, который хотите использовать.

Чтобы применять изменения цветов, шрифтов и эффектов к другим презентациям, их можно сохранить как тему (THMX-файл).
-
На вкладке Вид нажмите кнопку Образец слайдов. На вкладке Образец слайдов выберите Темы.
-
Выберите команду Сохранить текущую тему.
-
В поле Имя файла укажите название новой темы и нажмите кнопку Сохранить.
Примечание: Измененные темы сохраняются в папке с темами документов на локальном диске в виде THMX-файлов и автоматически добавляются в список пользовательских тем (вкладка Дизайн, группа Темы).
Если нажать кнопку Цвета в группе Темы, рядом с названием темы будут указаны контрастные цвета и цвета гиперссылок. При изменении любого их этих цветов для создания собственного набора цветов темы соответственно изменятся цвета на кнопке Цвета и рядом с названием темы.
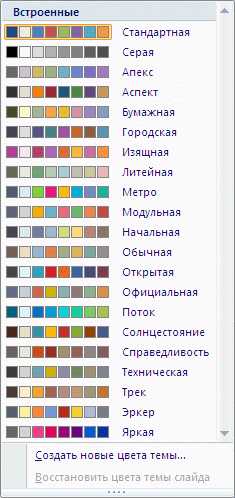
В коллекции “Цвета темы” отображаются все наборы цветов из встроенных тем. Как показано ниже, цвета темы включают четыре цвета для текста и фона, шесть контрастных цветов и два цвета для гиперссылок. В разделе Образец
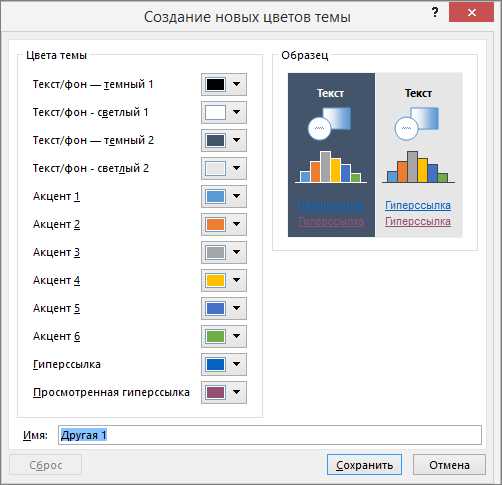
-
На вкладке Дизайн в группе Темы щелкните Цвета, а затем — Создать новые цвета темы.
Совет: Цвета, показанные на кнопке Цвета , представляют тему, примененную к презентации.
-
В разделе Цвета темы нажмите кнопку элемента, цвет которого вы хотите изменить.
-
Выполните одно из следующих действий:
-
Щелкните стрелку вниз для цвета, который вы хотите изменить, и выберите цвет из основного списка.
-
Нажмите кнопку Другие цвета и выполните одно из указанных ниже действий.
-
На вкладке Обычные выберите цвет.
-
На вкладке Другие введите формулу для необходимого цвета.
Повторите действие 2 для всех элементов цвета темы, которые необходимо изменить.
Совет: В разделе Образец отображаются вносимые изменения.
-
-
-
Введите подходящее имя для нового набора цветов темы в поле Имя и нажмите кнопку Сохранить.
Совет: Чтобы вернуть исходные цвета темы для всех элементов, перед нажатием кнопки Сохранить нажмите кнопку Сброс.
В составе каждой темы Office два набора шрифтов: для заголовков и основного текста. Это может быть один и тот же шрифт или два разных шрифта. С помощью этих шрифтов PowerPoint создает автоматические стили текста. Изменение шрифтов темы повлияет на текст всех заголовков и списков в презентации.
При нажатии кнопки Шрифты в группе Темы под именем темы выводятся названия шрифтов заголовка и основного текста, которые используется для каждой темы.

Как показано ниже, вы можете изменить шрифты основного текста и заголовков в соответствии с собственными требованиями.

В разделе Образец будут показаны примеры выбранных стилей заголовка и основного текста.
-
На вкладке Конструктор в группе Темы щелкните Цвета , а затем — Создать новые цвета темы.
-
Выберите нужные шрифты в полях Шрифт заголовка и Шрифт основного текста.
-
В поле Имя укажите соответствующее имя для нового набора шрифтов темы и нажмите кнопку
Эффекты темы представляют собой наборы эффектов линий и заливки. Как показано ниже, вы можете выбирать эффекты из различных групп.

Хотя вы не можете создать свой набор эффектов темы, можно выбрать нужные эффекты для использования в теме документа или презентации.
-
На вкладке Конструктор в группе Темы нажмите кнопку Эффекты .
-
Щелкните нужный эффект.
Вы можете сохранить любые изменения цветов, шрифтов или эффектов линий и заливки в существующей теме, чтобы применять ее к другим документам или презентациям.
-
На вкладке Конструктор в группе Темы нажмите кнопку Дополнительно .
-
Выберите команду Сохранение текущей темы.
-
В поле Имя файла укажите соответствующее имя для новой темы и нажмите кнопку Сохранить.
Совет: Измененная тема сохраняется в папке с темами документов на локальном диске в виде THMX-файла и автоматически добавляется в список пользовательских тем в группе Темы на вкладке Дизайн.
Обзор тем Office
Цвета, шрифты и эффекты тем применяются не только в PowerPoint, но и в Excel, Word и Outlook, так что вы можете придать единообразный вид всем своим презентациям, документам, листам и сообщениям. Темы можно найти на вкладке Конструктор в группе “Темы”. Чтобы попробовать разные темы, наводите указатель мыши на эскизы в коллекции тем. Документ при этом будет изменяться.
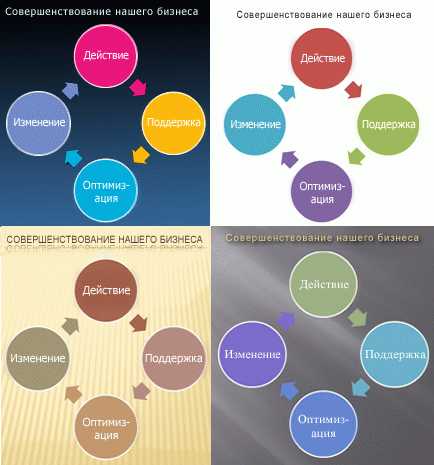
Результаты применения четырех тем к графическому элементу SmartArt
При применении новой темы изменяется вид основных элементов документа. К заголовкам в PowerPoint применяются эффекты объект WordArt. Оформление таблиц, диаграмм, графических элементов SmartArt, фигур и других объектов изменяется так, чтобы они гармонировали друг с другом. Даже макеты и фон слайдов могут значительно измениться при смене темы. Если вам нравится, как выглядит тема, примененная к презентации, больше ничего делать не нужно. Если требуется дополнительная настройка, можно изменить цвета, шрифты или эффекты темы.
См. также
Различия между шаблонами и темами в PowerPoint
Удаление или изменение текущей темы
Форматирование цвета фона слайдов
support.office.com
Как сделать свой фон в презентации PowerPoint: 3 простых способа
Презентация в PowerPoint – это один из множества инструментов для визуального дополнения устного выступления перед группой людей. Иногда для нее требуется уникальное оформление, отсутствующее в программе изначально. Существует немало способов в такой презентации сделать свой фон и добавить новые шаблоны. Как это осуществить, расскажет данная статья.
Добавление шаблона для презентаций с сайта Microsoft Office
Главный инструмент для изменения внешнего вида документа, созданного с помощью PowerPoint, – встроенные темы. Они достаточно универсальны, но иногда их оформление не подходит к теме доклада. В этом случае можно добавить другие шаблоны, загрузив их с официального сайта Microsoft. Чтобы это сделать в PowerPoint 2007 или 2010, нужно:
- Перейти во вкладку «Дизайн» и полностью развернуть список всех доступных тем.
- В нижней части нового меню выбрать подпункт «Другие темы…».
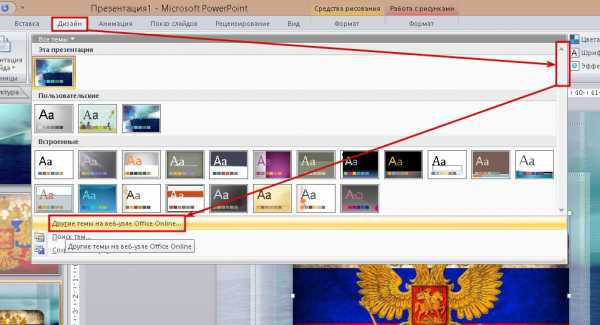
- В открывшемся окне браузера выбрать в одной из категорий нужное оформление и перейти на страницу его загрузки.
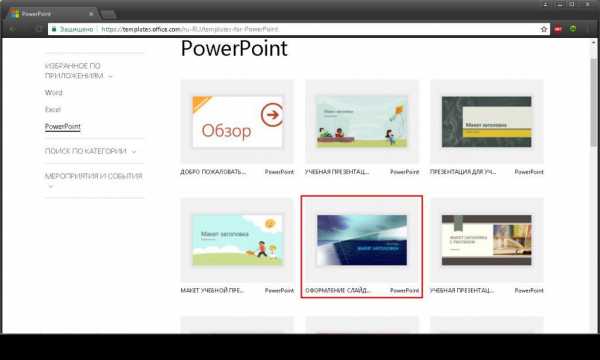
- На ней нажать кнопку “Загрузить\Сохранить” и выбрать место для сохранения шаблона.
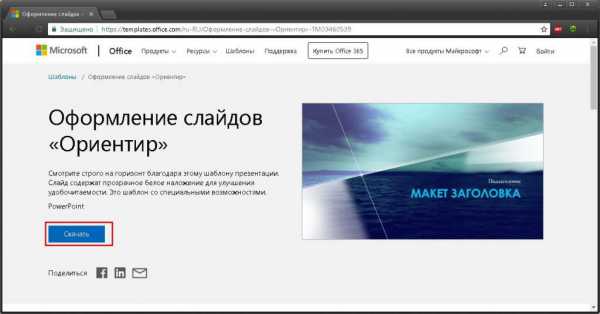
Чтобы навсегда добавить новый шаблон в PowerPoint 2007, нужно:
- Выполнить первый шаг из предыдущего алгоритма.
- Выбрать пункт «Поиск тем» и в окошке Проводника открыть ранее загруженный шаблон.
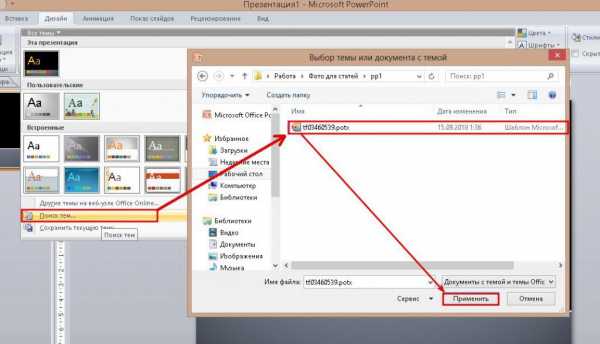
- В выпадающем меню выбрать подпункт «Сохранить текущую тему».
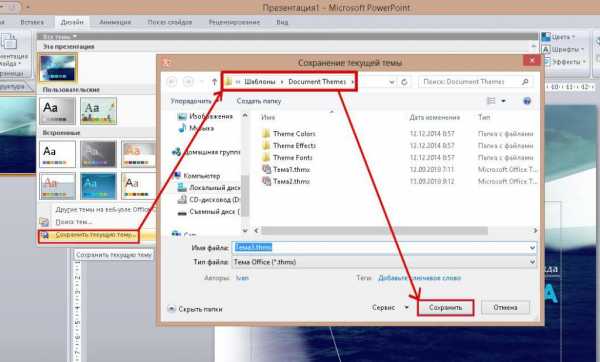
- В новом окошке, не изменяя настроек, нажать кнопку «Сохранить».
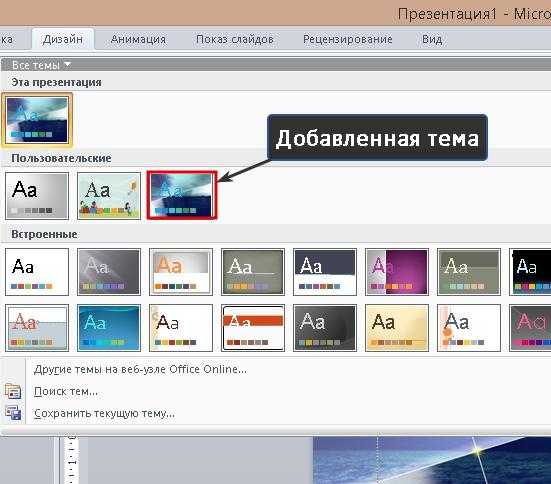
В этих двух алгоритмах и заключается первый способ того, как сделать свой фон в презентации.
Использование изображения
Иногда требуется, чтобы на заднем фоне слайда присутствовал логотип фирмы или флаг государства. Достичь такого результата можно, использовав картинку. Способ того, как сделать в презентации свой фон с ее помощью, заключается в следующем:
- Нужно вызвать окно «Формат фона». Сделать это можно двумя путями. Первый: нажать правой кнопкой мыши на листе и выбрать одноименный подпункт меню. Второй: в блоке «Фон» вкладки «Дизайн» кликнуть по кнопке «Стили» и перейти в подраздел «Формат фона».
- В открывшемся окне в разделе «Заливка» поставить отметку около строки: «Рисунок или текстура».
- Нажать на кнопку «Файл» для использования собственного изображения или «Клип» для встроенного.

- Во втором субблоке можно настроить положение, размер и прозрачность фоновой картинки на слайде.

Примечание. Если диалоговое окно вызывается с помощью ПКМ, то новый фон будет использоваться только на этом слайде. При использовании ленты инструментов изображение добавится на все имеющиеся и добавляемые листы.
Третий способ: заливка фигуры
Он позволяет разместить фоновое изображение в любой части листа с требуемыми размерами. Алгоритм того, как в презентации сделать свой фон с помощью фигуры, следующий:
- Вставить любую фигуру, воспользовавшись одноименной кнопкой во вкладке «Вставка».
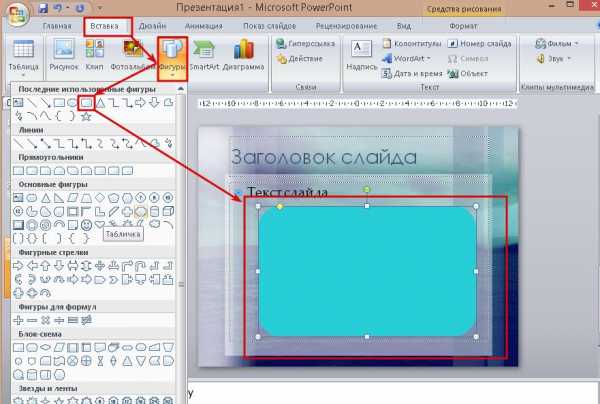
- Отредактировать ее параметры с помощью кнопки «Формат».
- Щелкнуть правой клавишей мыши по фигуре и выбрать в контекстном меню пункт «Формат фигуры \ рисунка».
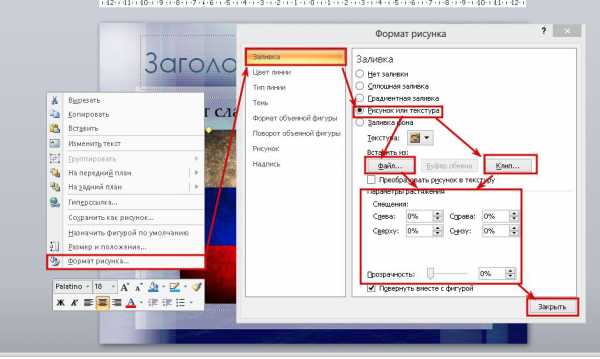
- В диалоговом окне перейти в подраздел «Заливка» и выполнить шаг № 3 из второго способа.
Дополнительно изменить параметры изображения можно, переключившись в раздел «Рисунок». В нем расположены инструменты регулировки яркости, контрастности и цветовой гаммы (кнопка «Перекрасить») рисунка.
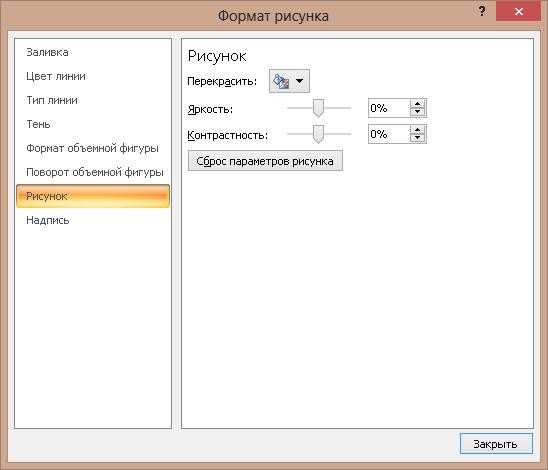
Всеми 3 способами того, как сделать свой фон в презентации PowerPoint 2007, можно пользоваться и в более новых версиях этого приложения.
fb.ru
Как в презентации сделать фоном картинку из Интернета?
При проведении каких-либо научных докладов или представлении проделанной работы нередко используются презентации. Они позволяют более наглядно и доступно получить, а также дополнить информацию, излагаемую рассказчиком. И нередко при их создании у авторов возникает проблема – они не знают, как в презентации сделать фоном картинку или определённый цвет.
Фоновый цвет
Чаще всего для создания презентаций используется программа Microsoft Power Point. Для того чтобы разобраться с тем, как в презентации сделать фон определённого типа, следует понять все основные моменты задания заднего плана. Изначально, пользователю предлагается воспользоваться белым фоном слайдов – он идёт по умолчанию. Для установки же собственного цвета, необходимо щёлкнуть правой кнопкой мыши по любому свободному месту на слайде, и выбрать пункт меню “Формат фона”.
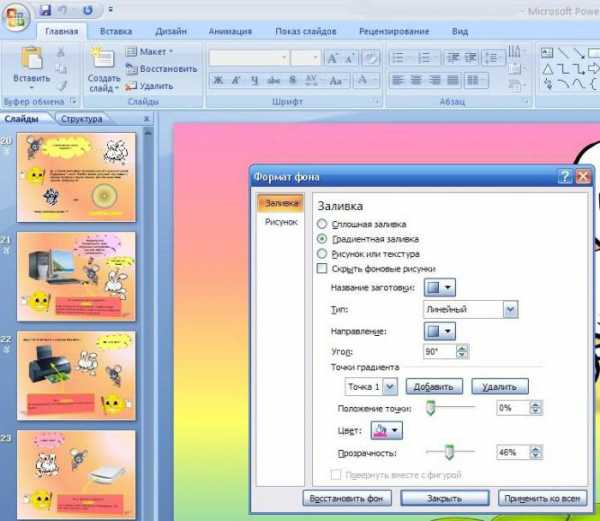
В открывшемся окне пользователю предлагается несколько вариантов, из которых следует выбрать пункт “Сплошная заливка”. В поле “Цвет”, щёлкнув на кнопку с краской, останется только выбрать желаемый оттенок, а с помощью расположенного ниже бегунка, подобрать уровень прозрачности фона.
Выбор темы-картинки
Зная, как в презентации сделать фон одного цвета, можно слегка украсить задний план слайдов, воспользовавшись вместо монотонных какой-нибудь темой. Для этого необходимо зайти во вкладку “Дизайн”, в меню быстрого доступа, где на широком скроллинге представлен набор тем. Здесь можно, как сделать свой фон для презентации, создав тему с нуля, так и воспользоваться одним из предложенных шаблонов или загрузить найденный в Интернете.
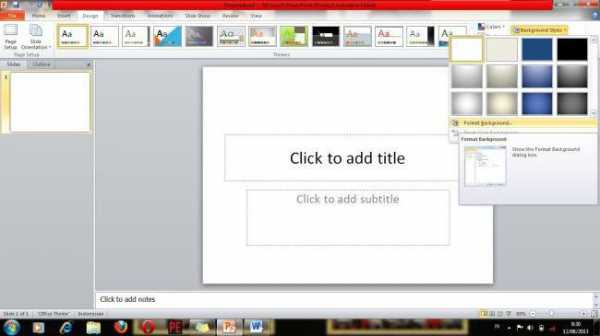
Рассказывая, как в презентации сделать фоном картинку, стоит отметить, что тема позволяет подобрать соответствующий стиль и цвет шрифта, используемый по умолчанию.
Узор или градиент на фоне
Аналогом темы может быть использование выбранного градиента или узора. Чтобы не создавать в графическом редакторе специальный фон, достаточно воспользоваться имеющимися средствами программы. Найти их можно, как и большинство других вариантов заднего плана, в окне “Формат фона”. Там предлагается выбрать один из нескольких наиболее подходящих стилей оформления.
“Градиентная заливка” позволит залить задний план несколькими цветами, направленными в выбранном направлении и стиле. Для пользователей доступна возможность использовать до 100 различных плавно переходящих оттенков, выбирая один из 5 возможных градиентов.
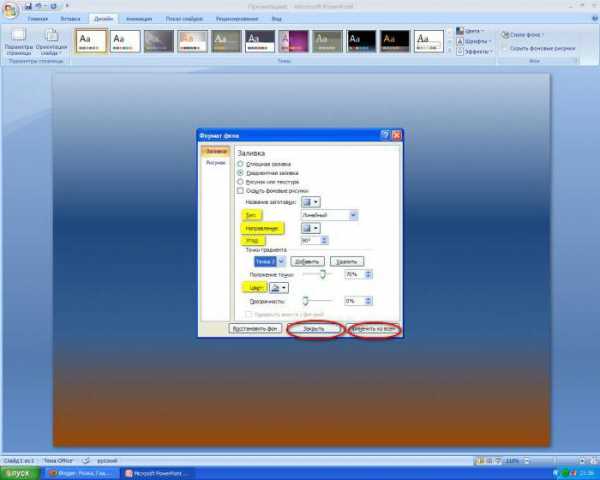
“Рисунок или текстура” предлагает воспользоваться одним из множества шаблонных картинок. Различные текстуры и художественные эффекты позволят создать оригинальное изображение для фона, при этом для каждого слайда можно с лёгкостью создать похожие, и в то же время разные стили оформления, что смотрится очень оригинально.
“Узорная заливка” – один из простейших вариантов оформления. Здесь предлагается единообразная заливка для всего слайда, где пользователь может выбрать стиль узора, а также цвет элементов и заднего плана.
Произвольная картинка на фоне
Если предыдущие варианты не подошли, то стоит разобраться с тем, как картинку сделать фоном презентации. Найдя желаемую фотографию для слайдов, необходимо первым делом сохранить её на компьютер. Затем, щёлкнув правой кнопкой мыши по заднему плану, выбрать пункт меню “Формат фона”.

В открывшемся окне в списке вариантов следует выбрать пункт “Рисунок или текстура” – ниже откроется панель, где можно выбрать желаемую картинку, кликнув по кнопке “Файл…”. Чтобы сохранить этот фон только для этого слайда, достаточно просто закрыть окно, а для применения заднего плана для всей презентации – нужно нажать кнопку “Применить ко всем”.
Две самые частые ошибки при выборе фона
Пытаясь самостоятельно понять, как в презентации сделать фоном картинку, пользователи нередко совершают ошибки, которые в дальнейшем могут обернуться неудачей при выступлении или занять немало времени при создании работы.
Основной ошибкой является вставление картинки поверх фона, как отдельного элемента. Такой способ тоже возможен для установки заднего плана, но, он может повлечь за собой ряд проблем. Например, при смене версии программы, фотография может “съехать”. Кроме того, если не закрепить картинку, то одним неудачным движением мышки её можно сместить. Ну и главным неудобством этого способа является необходимость вставлять картинку на каждый слайд.

Ещё одним распространённым неверным выбором при желании понять, как в презентации сделать фоном картинку, является использование слишком ярких или несоответствующих размеру слайда фотографий. В этом случае картинка может неудачно обрезаться, или оставить пустое пространство на экране, что выглядит неказисто. А при выборе слишком ярких фотографий, при выводе картинки на проектор, из-за внешнего света может быть плохо видно ее, и, как следствие, и размещаемый на ней текст.
Резюмируя ошибки, стоит отметить, что следует внимательно разобраться с тем, как в презентации сделать фоном картинку или узор, чтобы получить качественный документ для представления. Полученные знания помогут сэкономить время при создании следующих презентаций, а также сделать оригинальное оформление, которое смогут оценить по достоинству.
fb.ru
Создание и сохранение шаблона PowerPoint
Щелкните заголовок ниже, чтобы открыть раздел и просмотреть подробные инструкции.
-
Откройте пустую презентацию: ” файл ” > ” создать ” > ” пустая презентация “
-
На вкладке конструктор выберите размер слайда > настроить размер слайдов и задайте нужные значения.
-
На вкладке вид в группе режимы образцов выберите пункт Образец слайдов.
Образец слайдов — это самое крупное изображение слайда в верхней части списка эскизов слайдов слева от области слайдов. Под ним расположены связанные с ним макеты слайдов.

-
Чтобы изменить образец или макеты слайдов, на вкладке Образец слайдов выполните любое из указанных ниже действий.
-
Чтобы добавить красочную тему со специальными шрифтами и эффектами, нажмите Темы и выберите тему из коллекции. Чтобы просмотреть другие темы, используйте полосу прокрутки справа.

-
Чтобы изменить фон, щелкните Стили фона и выберите нужный вариант.

-
Чтобы добавить заполнитель (для текста, изображения, диаграммы, видео, звука или другого объекта), в области эскизов выберите макет нужного слайда и выполните указанные ниже действия.
-
Щелкните Вставить заполнитель и выберите тип заполнителя, который нужно добавить.

-
На образце слайдов или в макете слайда перетащите указатель мыши, чтобы обозначить размер заполнителя.
Совет. Чтобы изменить размеры заполнителя, перетащите угол одной из его границ.
-
-
Чтобы переместить заполнитель на образце слайдов или в макете слайда, выберите его границу и перетащите объект на новое место.

-
Чтобы удалить ненужный заполнитель, в области эскизов слайдов выберите образец слайдов или макет слайда, содержащий его, а затем выберите границу заполнителя на слайде и нажмите клавишу DELETE.
-
Чтобы установить ориентацию страницы для всех слайдов в презентации, выберите Размер слайда > Настроить размер слайдов.

В группе Ориентация выберите вариант Книжная или Альбомная.

-
-
На вкладке Файл щелкните Сохранить как (или Сохранить копию, если вы используете Office 365).
-
В разделе Сохранить нажмите кнопку Обзор, чтобы открыть диалоговое окно Сохранение документа.

-
В диалоговом окне Сохранение документа в списке Тип файла выберите пункт Шаблон PowerPoint.
При выборе типа “Шаблон” PowerPoint автоматически выберет папку для его сохранения, например Настраиваемые шаблоны Office.
-
В диалоговом окне Сохранить как в поле Имя файла введите имя файла шаблона или примите то, которое предложено по умолчанию.
-
Нажмите кнопку Сохранить.
-
Чтобы создать презентацию на основе шаблона, выберите пункт Файл > Создать. Затем выберите Пользовательские > Пользовательские шаблоны Office и дважды щелкните сохраненный шаблон.

См. также
Предоставление инструкций для пользователей шаблона
Создание собственной темы в PowerPoint
Сохранение оформления (темы) слайдов в качестве шаблона
Изменение размера, положения и удаления заполнителя
Общие сведения об образце слайдов
Общие сведения о макете слайда
Создание и использование собственного шаблона в Office для Mac
На вкладке файл выберите команду Сохранить как, в поле имя файла укажите имя шаблона, а затем в поле тип поля выберите шаблон PowerPoint (*. potx).

Щелкните заголовок ниже, чтобы просмотреть инструкции.
Чтобы приступить к созданию шаблона, который будет использоваться в презентации, выполните указанные ниже действия.
-
Откройте пустую презентацию.
-
На вкладке конструктор нажмите кнопку Параметры страницы и выберите нужную ориентацию и размеры страницы.
-
На вкладке Вид в группе Режимы образцов выберите пункт Образец слайдов.
Совет. В режиме “Образец слайдов” в области эскизов образец слайдов представлен более крупным изображением, а связанные макеты — меньшими по размеру изображениями, расположенными под ним.
1. Образец слайдов
2. Связанные макеты
-
Чтобы настроить образец слайдов и связанные с ним макеты, выполните одно или несколько из указанных ниже действий.
-
Чтобы удалить из макета ненужный заполнитель, используемый по умолчанию, в области эскизов слайдов выберите макет, щелкните границу заполнителя в окне презентации и нажмите клавишу DELETE.
-
Чтобы добавить замещающий текст, в области эскизов слайдов щелкните нужный макет слайда и выполните одно из следующих действий:
-
На вкладке Образец слайдов в группе Макет образца выберите пункт Вставить заполнитель и команду Текст.
-
Щелкните нужное место в образце слайдов и нарисуйте границы заполнителя путем перетаскивания.
Совет. Чтобы изменить размеры заполнителя, перетащите угол одной из его границ.
-
Введите описательный текст, предлагающий пользователю шаблона ввести определенные сведения. Инструкции по добавлению пользовательского текста запроса см. в разделе Создание пользовательского текста сообщений.
-
-
Чтобы добавить заполнители других типов, содержащие изображения, картинки, графические элементы SmartArt, снимки экрана, диаграммы, видеоролики, звуки и таблицы, на вкладке Образец слайдов в группе Макет образца нажмите кнопку Вставить заполнитель и выберите нужный тип заполнителя.
-
Чтобы сделать презентацию более привлекательной, добавив цвет и фон, выполните одно из указанных ниже действий.
-
Чтобы применить к презентации тему (добавив цвет, форматирование и эффекты в макет), на вкладке темаОбразец слайдов в группе Изменить тему нажмите кнопку Темы и выберите тему.
-
Чтобы изменить фон, на вкладке Образец слайдов в группе Фон нажмите кнопку Стили фона и выберите фон.
-
-
-
Чтобы сохранить шаблон, на вкладке “Файл” нажмите кнопку Сохранить как.
-
В поле Имя файла введите нужное имя или примите то, которое предлагается по умолчанию.
-
В списке Тип файла выберите формат Шаблон PowerPoint (POTX).
При выборе типа “Шаблон” PowerPoint автоматически выберет папку для его сохранения (\Program Files\Microsoft Office\Templates\).
-
Нажмите кнопку Сохранить.
-
Чтобы создать презентацию на основе шаблона, выберите пункт Файл > Создать. Выберите пункт Мои шаблоны. В диалоговом окне Создать презентацию выберите сохраненный шаблон и нажмите кнопку ОК.
Если вам понадобится помощь в применении нового шаблона к презентации, см. статью Применение шаблона к презентации.

Ссылки на дополнительные сведения о шаблонах PowerPoint
Сведения о том, как применить новый или другой шаблон PowerPoint 2007, который уже существует, см. в статье Применение шаблона к презентации.
Рекомендации по созданию шаблона
При создании шаблона добавьте содержимое, которое нужно защитить от изменения другими пользователями, в образец слайдов в режиме “Образец слайдов”. Это может быть пояснительный текст, логотипы, содержимое колонтитулов, тематическое содержимое, фон, форматирование, цвета, шрифты и эффекты.
Пользователи шаблона будут работать в обычном режиме согласно предоставленным вами инструкциям. Они будут заменять пояснительный текст и другие заполнители данными, необходимыми для их проекта или презентации.
-
Откройте пустую презентацию.
-
На вкладке конструктор нажмите кнопку Параметры страницы и выберите нужную ориентацию и размеры страницы.
-
На вкладке Вид в группе Режимы просмотра презентации выберите пункт Образец слайдов.
-
На вкладке Образец слайдов в группе Изменить образец нажмите кнопку Вставить образец слайдов.
Примечания:
-
В области эскизов слайдов образец слайдов представлен более крупным изображением, а связанные макеты расположены под ним.
-
Многие презентации содержат несколько образцов слайдов, поэтому может понадобиться прокрутить эскизы, чтобы найти нужный.
-
-
Чтобы начать настройку образца слайдов, выполните одно или несколько из указанных ниже действий.
-
Для удаления встроенных макетов слайдов, сопровождающих образец слайдов по умолчанию, в области эскизов слайдов щелкните правой кнопкой мыши каждый макет слайда, который вам не нужен, и выберите команду Удалить макет.
-
Чтобы удалить ненужный заполнитель, используемый по умолчанию, в области эскизов слайдов выберите макет с заполнителем, щелкните границу заполнителя в окне презентации и нажмите клавишу DELETE.
-
Чтобы добавить текст, в области эскизов слайдов щелкните нужный макет слайда и выполните одно из следующих действий.
-
-
На вкладке Образец слайдов в группе Макет образца выберите пункт Вставить заполнитель и команду Текст.
-
Щелкните нужное место в образце слайдов и нарисуйте границы заполнителя путем перетаскивания.
Совет. Чтобы изменить размеры заполнителя, перетащите угол одной из его границ.
-
Введите описательный текст, предлагающий пользователю шаблона ввести определенные сведения.
-
Чтобы добавить заполнители других типов, содержащие изображения, картинки, графические элементы SmartArt, диаграммы, видеоролики, звуки и таблицы, на вкладке Образец слайдов в группе Макет образца выберите нужный тип заполнителя.
-
Чтобы применить к презентации тему (добавив цвет, форматирование и эффекты в макет), на вкладке Образец слайдов в группе Изменить тему нажмите кнопку Темы и выберите тему.
-
Чтобы изменить фон, на вкладке Образец слайдов в группе Фон нажмите кнопку Стили фона и выберите фон.
-
Чтобы установить ориентацию страницы для всех слайдов в презентации, на вкладке Образец слайдов в группе Параметры страницы выберите пункт Ориентация слайдов и установите переключатель Книжная или Альбомная.
-
Чтобы добавить текст, который должен отображаться в нижнем колонтитуле на всех слайдах презентации, выполните указанные ниже действия.
-
На вкладке Вставка в группе Текст нажмите кнопку Колонтитулы.
-
В диалоговом окне Колонтитулы на вкладке Слайд установите флажок Нижний колонтитул и введите текст, который должен отображаться внизу слайдов.
-
Чтобы содержимое нижнего колонтитула отображалось на всех слайдах, нажмите кнопку Применить ко всем.
Дополнительные сведения об использовании нижних колонтитулов см. в статье отображение нижнего колонтитула на слайдах.
-
-
-
Нажмите кнопку Microsoft Office и выберите команду Сохранить как.
-
В поле Имя файла введите нужное имя или примите то, которое предлагается по умолчанию.
-
В списке Тип файла выберите формат Шаблон PowerPoint (POTX).
При выборе типа “Шаблон” PowerPoint автоматически выберет папку для его сохранения (\Program Files\Microsoft Office\Templates\).
-
Нажмите кнопку Сохранить.
-
Если вам понадобится помощь в применении нового шаблона к презентации, см. статью Применение шаблона PowerPoint 2007.
Применение шаблона к новой презентации
См. статью Применение шаблона к презентации.
Не удается создать шаблон в _з0з_. Вместо этого необходимо использовать классическую версию _з1з_ .
support.office.com
Как сделать презентацию в PowerPoint?
Над тем, как сделать презентацию в PowerPoint задумывается огромное количество людей. А все потому, что в настоящее время трудно представить демонстрацию чего-либо без презентации. Причем неважно, о какой сфере деятельности идет речь.
Создание любой презентации начинается со сбора материала и составления сценария будущего выступления. После завершения подготовительной работы можно переходить к практической части. Существует 3 подхода к процессу разработки презентации. Рассмотрим каждый их них подробнее, а вы определитесь, что наиболее оптимально в вашем случае.
Как сделать презентацию в PowerPoint с нуля?
Данный подход актуален для творческих людей, а также для тех, кто имеет опыт как в создании презентаций, так и работе с PowerPoint. Несмотря на трудоемкость, создание презентации с нуля дает полную свободу для творчества и экспериментов. Также это отличный способ освоить различные инструменты PowerPoint. Если у вас есть время для подобной работы, начните со следующих шагов.
- Запустите программу PowerPoint.
- Из представленных тем выберите «Пустую презентацию».
- Во вкладке «Главная» кликните «Макет слайда».
- Выберите «Пустой слайд» или любой другой подходящий макет.
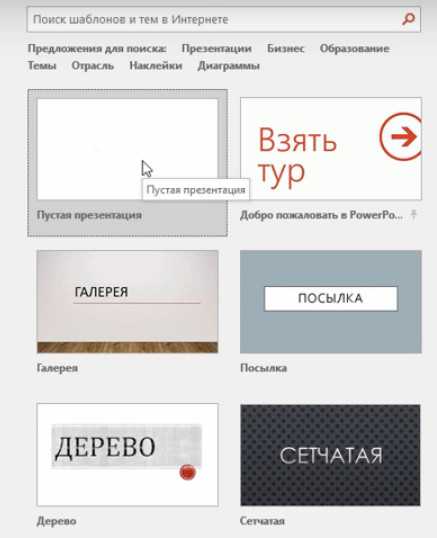
Создав первый слайд, не спешите сразу же заполнять его текстовой или графической информаций. Практичнее будет начать с выбора дизайна будущей презентации. Для этого достаточно выбрать одну из предложенных программой тем. Подходящую тему можно найти во вкладке «Дизайн». Такой подход позволит выдержать единый стиль.
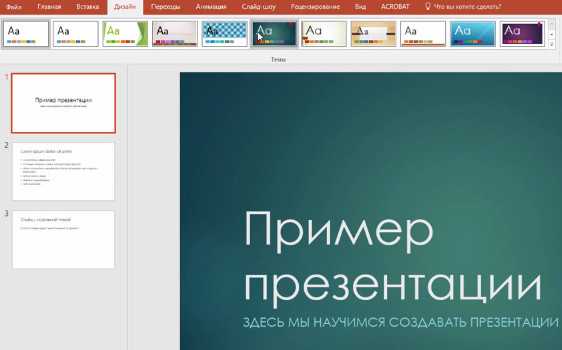
Примечание. При желании можно воспользоваться расширенными настройками, позволяющими подобрать гамму цветов, изменить стиль фона, поменять шрифты и добавить эффекты.
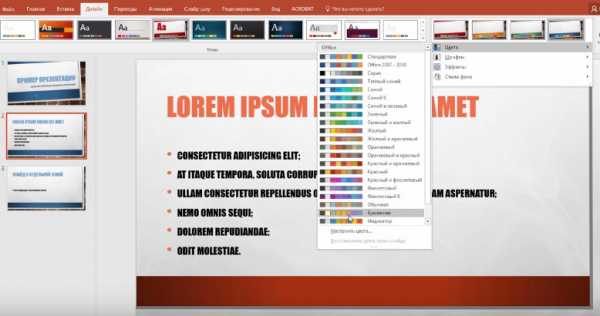
После этого можно начинать добавлять текст, различные изображения, видео и пр. Важно делать это по заранее разработанной схеме. Иначе вместо хорошей презентации может получиться куча разрозненных ярких слайдов. Подобные презентации мало того что не помогают, так ещё и портят впечатление от выступления.
Создание презентации с использованием базовых тем PowerPoint
В PowerPoint заложено множество функций, не использовать которые было бы огромным упущением. Особенно, если вы имеете возможность работать в последних версиях программы. Существенно облегчает работу наличие в приложении бесплатных шаблонов самых разных направлений.
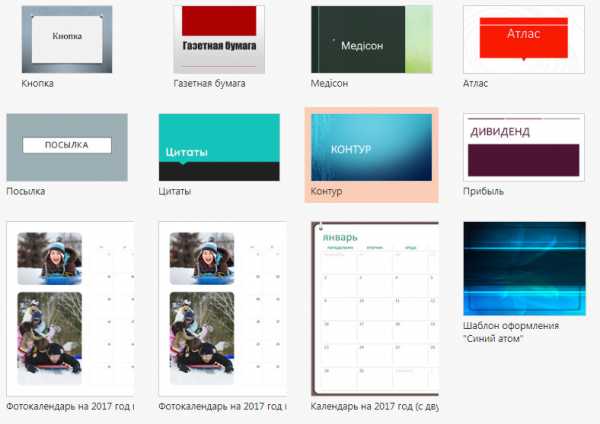
Достаточно одного клика, чтобы начать работать с выбранным шаблоном. Перед тем как сделать презентацию в PowerPoint, обязательно просмотрите тему.
Чтобы начать работать с готовым шаблоном, достаточно 2 шага.
- Нажмите «Файл» > «Создать»;
- Выберите шаблон.
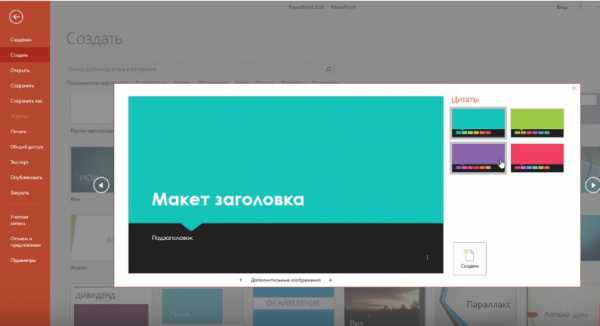
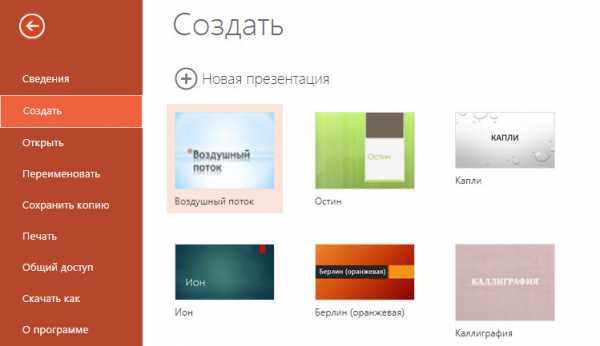
Примечание. Тема – это определенный набор цветов, специальных эффектов и шрифтов, дополняющих друг друга. Бесплатные темы, предлагаемые в приложении, разработаны дизайнерами.
Правда, обычно в выбранной теме (исключением является лишь шаблон «Календарь») оформлен лишь один слайд. Макеты для новых слайдов придется создавать самостоятельно. Можно выбрать одну из схем, предложенных в меню «Макет».
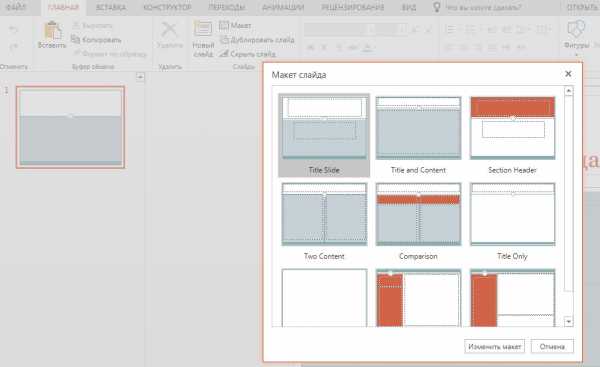
Каждый шаблон PowerPoint включает несколько макетов слайдов. Одни предназначены для текста, другие — для графики.
В PowerPoint также доступна функция поиска шаблонов в сети. Чтобы воспользоваться ею введите ключевое слово в соответствующее поисковое поле, например «природа». Также можно создать собственный шаблон.
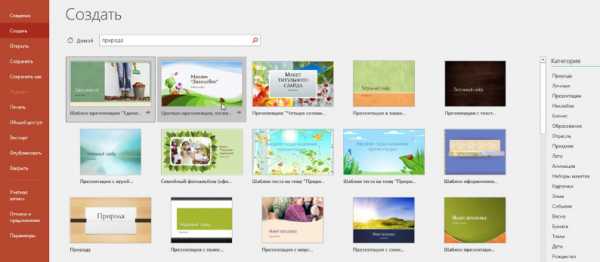
Важно! Ещё до того как делать презентацию в PowerPoint, определитесь с дизайном. Если дизайн презентации выбран правильно, вы обязательно создадите положительное впечатление, поддержите хорошую репутацию и привлечете слушателей. И наоборот, если оформление выглядит несуразно, аудитории будет сложно воспринимать презентацию.
Создание презентации с использованием готовых шаблонов с Hislide.io
Вышеописанные способы, несомненно, имеют свои преимущества, но они не подойдут, если:
- необходима профессиональная презентация, которая не затеряется на фоне других;
- требуется функциональная презентация;
- нужна презентация, способная впечатлить и убедить потенциального клиента или партнера;
- презентация должна на профессиональном уровне представить компанию, новый проект, товар, отчет или идею;
- презентацию нужно создать в кратчайшие сроки.
В перечисленных случаях лучше воспользоваться готовыми шаблонами, представленными на сайте Hislide.io. Примеры можно посмотреть здесь.
Это самый простой способ создать профессиональную презентацию в сжатые сроки. Слайды просты в использовании, поэтому каждый, независимо от его уровня владения PowerPoint, сможет работать с подобным шаблоном. Всё, что потребуется от вас – заполнить выбранный шаблон собранной информацией. Упростите рабочий процесс и сэкономите время.

Скачать этот шаблон бесплатно >
Готовые шаблоны, предлагаемые Hislide.io, созданы профессионалами. Каждая готовая презентация в PowerPoint имеет современный дизайн и состоит из многоцелевых слайдов для размещения текстовой и визуальной информации. Обычно шаблоны доступны в нескольких цветовых тонах. Минималистичный стиль позволяет применять данные шаблоны для самых разных целей.
Все слайды логически организованы и хорошо структурированы. При этом они предполагают разные способы представления информации. А значит, они подойдут для самых разных целей, от презентации бизнес-проекта до представления отчета или маркетинговой кампании. Встроенные векторные элементы не статичны. При необходимости они легко редактируются.
Поскольку дизайн слайдов разработан профессиональными дизайнерами, исключено проявление дефектов в ходе демонстрации презентации на проекторе или других устройствах. В печатном формате они смотрятся ничуть не хуже, чем на экране электронного устройства.
Скачать шаблон с Hislide.io можно абсолютно бесплатно.
hislide.ru
Как создать шаблон презентации для powerpoint по шагам
Приветствую, друзья! Я продолжаю цикл статей по созданию презентаций. В этой заметке разберём, как создать шаблон презентации для powerpoint. Зачем нужен свой, когда есть готовые, уже в самой программе, да и на сайте Microsoft? Да есть, но посмотрите, несколько презентаций и, вероятно, встретите одинаковое оформление. Я для своих презентаций практически никогда не использую готовые шаблоны, всегда стараюсь сделать что-то своё.
Работаем над шаблоном
Итак, перейдём от слов к делу. В предыдущей статье я описал процесс создания простой презентации без использования шаблонов и тем оформления. Так что затруднений быть не должно. В открытом редакторе презентаций перейдём на вкладку Вид.
Здесь в группе Режимы образцов нужно кликнуть кнопку Образец слайдов, для того чтобы перейти в режим правки макетов разметки слайда. Активируется соответствующая вкладка со всеми необходимыми инструментами. В левой части экрана будут видны различные варианты макетов нового шаблона, которые можно удалять и добавлять новые по вашему усмотрению.

Самый большой эскиз вверху – это главный макет. То есть, выбрав его, все изменения по форматированию будут отражены на макетах нижнего (дочернего уровня). Если выбрать эскиз дочернего уровня, то произведённые изменения можно зафиксировать только на нем, не затрагивая форматирование других. Конечно, если не нажимать кнопку Применить ко всем.
На этом шаге необходимо указать оформление заголовков и текста: размер, цвет, начертание, гарнитуру шрифта. Все это проделываем на главном слайде. Постарайтесь придерживаться общих правил оформления. Здесь задаём фон слайдов. Можно сделать сплошной заливкой или градиентной, или узором, или использовать в качестве фона картинку из файла. Ваша фантазия не ограничена, главное – не переусердствовать. На этом же слайде добавляются повторяющиеся элементы: логотипы, виньетки, рисунки и т. п. Посмотрите, ниже на рисунке пример главного эскиза моего шаблона.
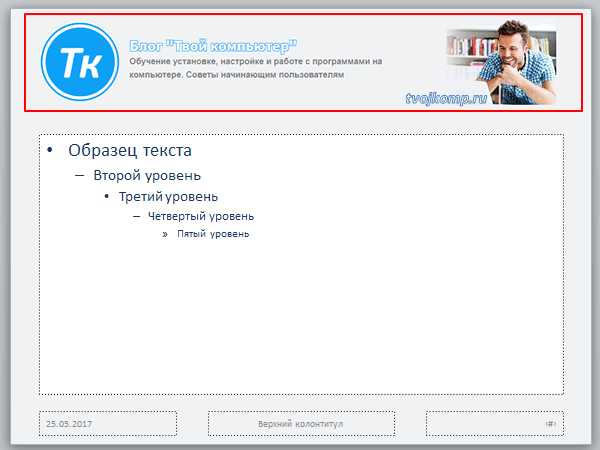
На нем задан серый фон, и в шапке макета (выделено красной рамкой) я разместил графические элементы, которые будут присутствовать на всех остальных макетах в качестве фона. Белый прямоугольник – это текстовая зона слайда с образцами написания текста в режиме списка на различных уровнях. Каждый уровень текста можно настроить в соответствии вашим запросам (размер, цвет, шрифт).
Подгоняем размеры блоков макета
Среди вариантов разметок (маленькие эскизы на рисунке выше) посмотрите расположение блоков, лишние удалите. При необходимости, поправьте шрифты.
Если среди разметок нет подходящей, то сделайте её самостоятельно. Нажимаем Вставить макет и получаем новый слайд с заголовком и с оформлением главного эскиза. Сразу отредактируйте заполнитель для заголовка. Расположите его в нужном месте слайда и отформатируйте. в моем шаблоне заполнитель заголовка имеет белый цвет символов и расположен над синим прямоугольником.
Теперь кликаем кнопку Вставить заполнитель и выбираем необходимый блок. Я вставил блоки с рисунками и с текстом, подогнал их до нужного размера.Таким образом, размещаем необходимое количество элементов в макет. Вот такую дополнительную разметку получил я для своего шаблона.
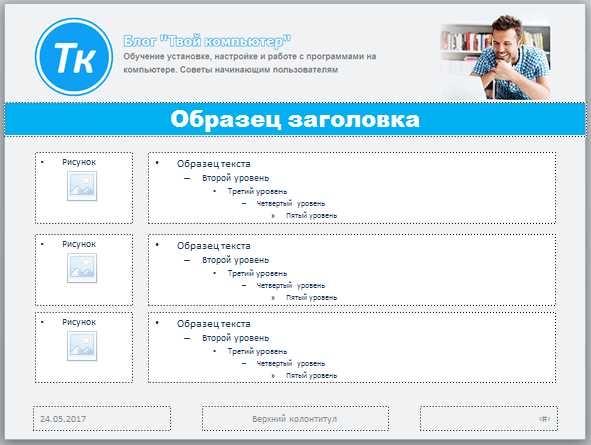
Сохраняем результат работы
Сохраним как тему для использования на своём компьютере. В группе инструментов Изменить тему кликаем кнопку Темы и в выпадающем списке в самом низу будет строка Сохранить текущую тему. Выбираем эту команду и в открывшемся окне даем имя, и кликаем Сохранить. Теперь в вашем редакторе она будет доступна на вкладке Дизайн.
Для выхода и режима редактирование шаблона в правой части вкладки образец слайдов кликните кнопку Закрыть режим образца. А чтобы это оформление можно было использовать и на других компьютерах для создания презентаций на основе шаблона, то сохраняем её как шаблон PowerPoint. Это указывается в типе файла при сохранении.

На данную тему я подготовил видеоурок. Посмотрите его.
Надеюсь, что я доходчиво объяснил, как делать шаблоны презентаций. И теперь, вы без особого труда сможете сделать уникальное оформление для представления своего доклада или реферата. И ваше выступление, оставит яркое впечатление в памяти ваших слушателей. Удачи, друзья!
Дорогой читатель! Вы посмотрели статью до конца. Получили вы ответ на свой вопрос? Напишите в комментариях пару слов.Если ответа не нашли, укажите что искали.
tvojkomp.ru
Как сделать презентацию в PowerPoint Как? Так!
Содержимое:
3 метода:
Независимо от того, какая тема, презентация в PowerPoint поможет вам донести свою идею до аудитории. Благодаря этим методам вы научитесь делать презентацию на основе шаблона PowerPoint или создавать полностью свою презентацию. Вот несколько шагов, которые помогут вам начать.
Шаги
Метод 1 Тема/Шаблон для компьютера (Office 2010)
- 1 Запустите программу PowerPoint. Вы увидите пустой экран с двумя рамками в середине экрана. В одной рамке написано: «Нажмите, чтобы добавить заголовок», в другой написано: «Нажмите, чтобы добавить подзаголовок».
- 2 На вкладке в верхней левой части экрана нажмите на «Файл».
- 3 На вертикальной панели инструментов слева нажмите на «Новый».
- 4 Если вы хотите использовать шаблон, нажмите на поле «Типовые шаблоны».
- Шаблон представляет собой слайд-шоу с уже установленным фоном, разработанным для конкретных презентаций, таких как описание направления дороги или информационный отчет.
- 5 Нажмите на тот шаблон, который подходит для вашей презентации.
- Если нет того шаблона, который вам нужен для презентации, тогда, наверно, лучше выбрать тему.
- 6 Если хотите использовать тему, нажмите на поле «Темы» на вкладке «Новый».
- Тема представляет собой слайд-шоу с уже установленным фоном, который можно использовать для всех видов презентаций.
- 7 В меню нажмите на тот шаблон или тему, с которой вы хотите работать.
- 8 Как только тема загрузилась, нажмите на поля «Нажмите, чтобы добавить заголовок» и «Нажмите, чтобы добавить подзаголовок», напишите заголовок и подзаголовок презентации (если необходимо).
- 9 После того, как заголовок будет выбран, нажмите на кнопку «Новый слайд» на вкладке «Слайды» вверху.
- Новый слайд также можно создать, нажав на быстрые клавиши (Ctrl + M).
- 10 Продолжайте добавлять информацию и картинки, которые вы считаете нужными. Однако, в PowerPoint, меньше – часто лучше.
- 11 Как только презентация будет готова, выберите «Файл > Сохранить как» и сохраните данные, таким образом вы сможете к ним вернуться.
- 12 Если вы хотите посмотреть свою презентацию в виде серии слайдов, нажмите на вкладку «Показ слайдов», затем нажмите на «С начала» слева вверху.
- Если вы хотите сделать фильтрацию файлов, нажимайте на стрелочки влево и вправо на клавиатуре, чтобы вернуться назад или перейти вперед, соответственно.
Метод 2 Создание своей личной презентации для Mac
- 1 Запустите программу PowerPoint. В зависимости от того, какая у вас версия, пустая презентация может открыться автоматически, или вам нужно будет выбрать опцию для создания личной презентации.
- 2 Создайте свой первый слайд. Если вам нужен титульный лист для презентации, можно использовать стандартный шаблон титульного листа, предлагаемый программой PowerPoint. Если вы хотите изменить формат слайда, тогда можно выбрать один из вариантов в «Макет слайда» панели инструментов. Там есть различные макеты для заголовков, текстов, картинок, диаграмм и так далее.
- 3 Добавьте новый слайд. Это можно сделать, нажав на кнопку «Новый слайд» в панели инструментов вверху или выбрав «Вставить > Новый слайд».
- Каждый раз, когда вы создаете новый слайд, вы можете выбирать нужный формат в «Макет слайда» панели инструментов.
- 4 Наполните слайды информацией. В каждой версии PowerPoint есть несколько способов, как это сделать, и они могут быть разными в каждой версии. Здесь описаны 2 основных способа, как добавить различный контент (текстовые поля, картинки, диаграммы, другие мультимедийные файлы):
- Контент можно добавить с помощью меню «Вставить». Чтобы это сделать, нажмите «Вставить» и затем выберите, что вы хотите добавить в этот слайд. Вам предложат выбрать файл для вставки. Как вы можете видеть на картинке ниже, есть несколько вариантов, среди которых можно выбрать от Word Art до фильмов.
- Информацию можно добавить прямо из какого-нибудь слайда. Чтобы это сделать, выберите формат в «Макет слайда» панели инструментов, который предлагает варианты вставок. Потом нажмите на иконку того типа контента, который вы хотите добавить и найдите нужный файл.
- 5 Поменяйте тему или фон слайда. В PowerPoint можно выбрать уже готовые темы или создать свой фон слайда. Вы также можете выбирать свои фоновые цвета для тем.
- Чтобы выбрать тему, нужно нажать на «Тема слайда» в панели инструментов вверху или выбрать в главном меню «Формат > Тема слайда».
- Чтобы изменить цвет фона, нужно нажать на «Формат фона» в цветовой палитре форматирования или выбрать «Формат > Фон слайда…» в главном меню. Там очень много различных цветов и дизайнов, так что попробуйте разные варианты и выберите тот, который вам понравится больше всего. Когда закончите, нажмите «Применить» или «Применить ко всем» в зависимости от того, хотите ли вы, чтобы такой фон был только на этом слайде или на всех.
- 6 Посмотрите слайд-шоу. Чтобы посмотреть получившуюся презентацию, можно нажать на «Показ слайдов» или выбрать в главном меню «Показ слайдов > Посмотреть слайд-шоу».
Метод 3 Тема/Шаблон для компьютера (более старой версии)
- 1 Начните с шаблона или темы. Шаблон или тема украсят вашу презентацию готовыми макетами и цветовой гаммой. Выберите один, нажав на Office orb в левом верхнем углу и выбрав «Новый». Потом слева выберите «Установленные шаблоны» или «Установленные темы».
- 2 Просмотрите слайды из шаблона и выберите то, что вам понравится. На боковой панели слева можно нажать на различные слайды шаблона или темы, чтобы посмотреть, как они выглядят. Вот несколько вещей, которые можно сделать с различными слайдами:
- Дублировать слайды. Щелкните правой кнопкой мышки на слайд и выберите «Дублировать слайд».
- Удалять слайды. Щелкните правой кнопкой мышки на слайд и выберите «Удалить слайд» или нажмите на верхней панели «Главная», потом выберите «Удалить слайд».
- Поменять макет своих слайдов. Вы можете выбрать слайды, которые содержат больше или меньше текстовых полей, фотографии или любые другие элементы шаблона, которые вам нужны. Выберите слайд, щелкните правой кнопкой мышки и наведите курсор на «Макет». Или нажмите на верхней панели «Главная» и потом в появившемся меню выберите «Макет».
- Добавьте слайд. Если вы хотите, чтобы новый слайд выглядел точно так же, как и слайд до этого, щелкните правой кнопкой мышки на тот слайд и выберите «Новый». Или если вы хотите новый слайд с совершенно другим макетом, нажмите на «Главная», потом нажмите на появившееся меню под «Новый слайд».
- Установить порядок слайдов. Вы можете перемещать слайды в боковой панели слева, чтобы поменять их порядок.
- 3 Начните добавлять контент. Вот несколько советов, которые помогут вам добавить информацию в вашу презентации:
- Используйте короткие слова с четким значением, которые помогут направлять аудиторию, и делайте подробное описание. Наличие ключевых слов покажет, что вы хорошо разбираетесь в предмете по мере того, как вы углубляетесь в тему презентации. Например, используйте «обжигательная печь» в качестве ключевого слова презентации, но объясните этот процесс во время самой презентации.
- Подумайте о тезисах. Не используйте полные предложения в PowerPoint презентациях, если только в этом нет необходимости.
- Не бойтесь растягивать информацию на несколько слайдов. Это лучше, чем перегрузить презентацию информацией!
- 4 Добавьте элементы. Чтобы что-нибудь вставить (текст, диаграммы и так далее), просто нажмите на нужное поле, чтобы активировать его и начните вставлять.
- Чтобы сделать презентацию визуально интересной, вставляйте картинки и графики. Разбейте текст!
- Эффективно используйте цвет в презентации. Выберите основные цвета и последовательно используйте их, выделяя ключевые моменты. Благодаря этому, ваша презентация будет выглядеть более профессионально.
- 5 Предварительно просмотрите свою презентацию. Нажмите «Посмотреть»,а потом «Слайд-шоу» или просто клавишу F5, чтобы полюбоваться получившейся работой.
Советы
- Вместо того, чтобы сохранять презентацию с расширением *.ppt, нажмите «Файл > Сохранить как» и сохраните ее как *.pps (PowerPoint Show). Это позволит сохранить файл на рабочем столе, поэтому, когда вы будете нажимать на него, презентация будет запускаться автоматически. Не открывайте сначала программу PowerPoint!
- Эти инструкции могут немного отличаться для разных версий PowerPoint.
- Если вы все равно не до конца разбираетесь, даже после того, как вторая презентация уже готова (ничего страшного), возьмите руководство из местной библиотеки или попросите кого-нибудь показать вам, как делать презентации.
- Если вы хорошо разбираетесь в Word, тогда, возможно, вы заметили, что в PowerPoint многие правила такие же. Например, выделение и удаление слайдов делается так же, как и текстовых абзацев.
- Постоянно сохраняйте свою работу. Таким образом, если вы случайно нажмете кнопку выключения или ваш компьютер сам выключится, вы не потеряете всю проделанную работу!
- Всегда делайте резервную копию, чтобы не было проблем, если вдруг что-то случится с флеш-картой, сломается дискета, будет плохое подключение к интернету и (или) поцарапается диск.
- Убедитесь, что PowerPoint презентация совместима с тем устройством, на котором вы будете ее представлять. У вас может быть совсем другая версия PowerPoint. Если хотите, чтобы ваша презентация всегда работала на других компьютерах, неплохо иметь при себе копию Microsoft”s PowerPoint Viewer 2007.
- В презентацию можно вставить любой тип файла, даже макросы, чтобы сделать ее интерактивной.
- Если у вас нет PowerPoint, вы можете скачать OpenOffice.org Suite и бесплатно сохранять файлы в формате PowerPoint.
Предупреждения
- Не надо слишком много спецэффектов, потому что это может отвлекать внимание или раздражать.
- Помните, что чем больше объектов вставляете в презентацию, тем больше будет ее размер. Поэтому, если вы собираетесь сохранять ее на диск, нужно чтобы ее размер был небольшим, если не сохраняете ее на флешку или не записываете на CD.
- Не используйте слишком большие тексты в одном шаблоне. Иначе, она будет казаться переполненной, и глазам будет трудно на нее смотреть. Не говоря о том, что это будет скучно.
Прислал: Новикова Ксения . 2017-11-11 20:31:07
kak-otvet.imysite.ru