Как сделать в ворде рукописный шрифт – Как сделать шрифт прописным в word?
- Комментариев к записи Как сделать в ворде рукописный шрифт – Как сделать шрифт прописным в word? нет
- Советы абитуриенту
- Как сделать шрифт прописным в word?
- Как сделать свой шрифт в word рукописный?
- Установка шрифтов
- 1. Начните с брифа
- 2. Фундаментальный выбор
- 3. Подводные камни на ранних этапах
- 4. Используйте свои руки
- 5. С каких символов начать
- 6. Переносим шрифт на компьютер
- 7. Выбор программы
- 8. Использование программ
- 9. Слова
- 10. Тесты
- 11. Печать
- 12. Подумайте о глобальном использовании
- 13. Еще тесты
- Ну, конечно же, программы для создания шрифтов:
- Рукописный шрифт русский для word как в прописях как сделать
- Красивые русские шрифты для Ворда и Фотошопа
- «Рукописный» конспект, распечатанный на принтере — Офтоп на TJ
- Как сделать красивый текст в Ворде
- Как добавить шрифт в Word
Как сделать шрифт прописным в word?
Как в word сделать шрифт, что бы он был как будто прописью написал?
- Century,Gabriola,Monotype Corsiva,Palatino Linotype,Segoe print,Segoe Script
- Курсив, Антон…
- Monotype Corsiva
- Есть такой архив:
Там тоже ручка но есть еще карандаш и перо!!!
Архив:
- Ctrl+I (Ш)
А если нужен очень похожий (рукописный шрифт) то word тут не причем он использует шрифт который вы установили вместе с системой. Если установите рукописный шрифт дополнительно (похожий на рукописный) то выбрав его из перечня шрифтов в Word-е сможете писать им.Наконец можете создать свой, ПЕРСОНАЛЬНЫЙ рукописный шрифт есть программы которые этим занимаются ScanFont например.
- Шрифт нужен специальный, но и Times New Roman подойдт, просто выбири его и нажми К (курсив)
Желаю удачи (шрифты ищи в интернет — типа Mintal, Writer, Handwrite и др.) - Segoe Script
- Попробуйте Mistral думаю это то, что вам нужно!
- В меню есть три буквы — жирная, наклонная и подчеркнутая. Нажми на наклонную. Надеюсь, понятно объяснила
- У всех в «выпадающем меню» довольно-таки много разнообразных шрифтов помимо Times new roman. Вытащи и посмотри, там показаны образцы написания. Если у тебя они предустановлены, сможешь пользовться. Мне, например, Mistral нравится, открытки подписывать, к примеру.
- Есть шрифт под названием Didactica поищи в инете, он как раз про этот случай, только там есть неудобства, раньше было по крайней мере, для того что бы писать прописные и маленкие необходимо было менять шрифты, сейчас может доработали, Но результат как будто рукой по прописям пишешь в первом класе у каждого были такие.
- Выделить нужное слово
Кликнуть мышью по Формат- Шрифт. Выбрать шрифт ScriptC, ScriptS. - Попробуй Segoe Script.
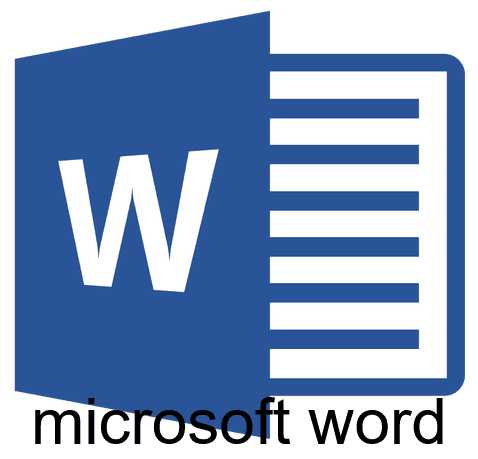
Знакома ли вам ситуация, когда вы набираете текст в документе, а затем смотрите на экран и понимаете, что забыли отключить CapsLock? Все буквы в тексте получаются заглавными (большими), их приходится удалять, а затем заново набирать.
О том, как решить эту проблему, мы уже писали. Однако, иногда возникает необходимость выполнить кардинально противоположное действие в Ворде — сделать все буквы большими. Именно об этом мы и расскажем ниже.
Урок: Как в Word сделать маленькими большие буквы
1. Выделите текст, который должен быть напечатан большими буквами.

2. В группе “Шрифт”, расположенной во вкладке “Главная”, нажмите кнопку “Регистр”.
3. Выберите необходимый тип регистра. В нашем с вами случае — это “ВСЕ ПРОПИСНЫЕ”.

4. Все буквы в выделенном фрагменте текста изменятся на заглавные.

Сделать заглавными буквы в Ворде можно и с помощью использования горячих клавиш.
Урок: Горячие клавиши в Word
1. Выделите текст или фрагмент текста, который должен быть написан прописными буквами.

2. Нажмите дважды “SHIFT+F3”.
3. Все маленькие буквы станут большими.
Вот так просто можно в Ворде сделать прописные буквы из маленьких. Желаем вам успехов в дальнейшем изучении функций и возможностей этой программы.
Мы рады, что смогли помочь Вам в решении проблемы.
Задайте свой вопрос в комментариях, подробно расписав суть проблемы. Наши специалисты постараются ответить максимально быстро.
Помогла ли вам эта статья?
Да Нет
Привет всем читателям блога moikomputer.ru!
Хочу рассказать вам и показать на конкретном примере как сделать рукописный текст на компьютере при помощи текстового редактора Microsoft Word.
Также вы узнаете, как данный текст на принтере в формате тетрадного листа в клеточку.
Как всегда, показываю на MS 2016 так, что особенно владельцы 2003—2007 версий редактора в моем описании найдут не большие несоответствия поэтому рекомендую приобрести современный пакет продуктов Microsoft Office потому, что он реально лучше!
Прежде чем приступить к практическим действиям нужно скачать рукописные шрифты для Word, которые работают как с кириллицей, так и с латиницей, чего не скажешь о стандартных.
В сети Интернет можно найти массу предложений на скачивание разнообразных шрифтов. Но я вас избавлю от поисков по всемирной паутине сохранив ваше время и обезопасить вас, от вирусов, которые можно легко закачать вместо нужного файла особенно по незнанию.
Установка шрифтов
1. Способ для современных ОС.
После того как вы скачали Zip архив «fonts.zip» распакуйте его в специально заранее созданную для этого папку.
Обратите свое внимание, что в архиве помимо шрифтов, имеющих расширение «ttf» есть файлы с расширением «png» это картинки на которых показан как выглядит каждый шрифт. Для просмотра просто произведите двойной клик ЛКМ по файлу.
Теперь выберем понравившейся шрифт, я рекомендую выбрать все. Зажимаем клавишу Ctrl проставляем галочки ЛКМ на файлах с расширением «ttf».
Вызываем ПКМ контекстное меню, нажимаем пункт Установить (если вы работаете с учетной записью обычного пользователя, то потребованною введите пароль администратора).
Установка.
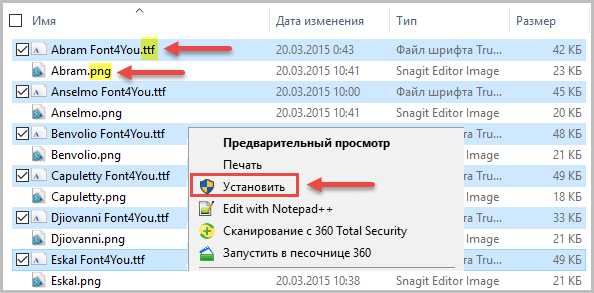
Вот и все после перезагрузки компьютера можно приступать к написанию, но сначала рассмотрим алгоритм второго способа, предназначенного специально для «ретроградов», не использующих современные ОС.
2. Способ
• Выделяем шрифты вышеописанным способом, копируем их;
• идем по пути: C:WindowsFonts;
• при помощи горячих Ctrl+V вставляем в папку Fonts.
Не забываем перезагрузить ПК.
Создадим тетрадный лист в клетку
1. Откроем Word, во вкладке Вид выберем ориентацию страницы Разметка страницы.
2. Открываем вкладку Макет, выбираем инструмент Размер.
3. В открывшемся окне выберите пункт Другие размеры бумаги…
4. В меню Параметры бумаги пункт Размер бумаги создадим тетрадный лист с реальными размерами. Размеры тетрадного листа 16,5×20,5 см, но при распечатывании на принтере получается меньше чем нужно во всяком случае у меня так, поэтому немного увеличить до 19,5×22,5см.
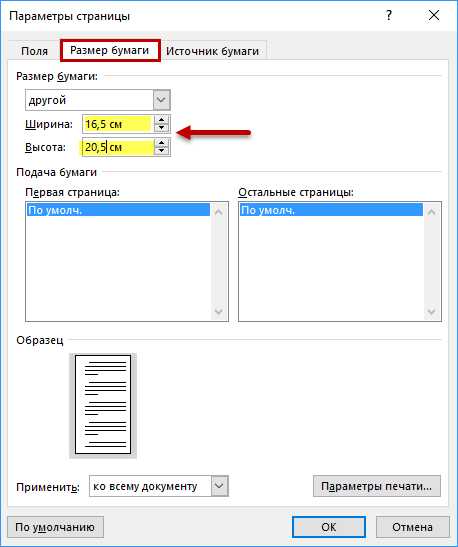
5. Пункт Поля поможет выставить параметры полей, где Верхнее и Нижнее должно быть по 0,5 см. Левое 2,5, а Правое 0,8 см. Подтверждаем намеренность своих действий кнопкой ОК.
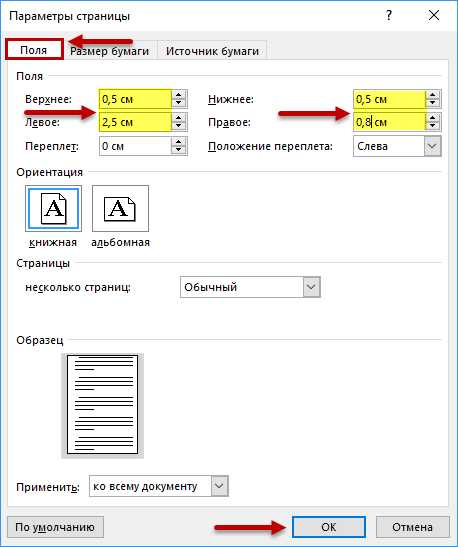
6. Теперь осталось включить Сетку настроив ее размеры, для этого во вкладке Макет заходим в инструмент Выровнять — ставим галочку Отображать сетку. после сразу откроем Параметры сетки.
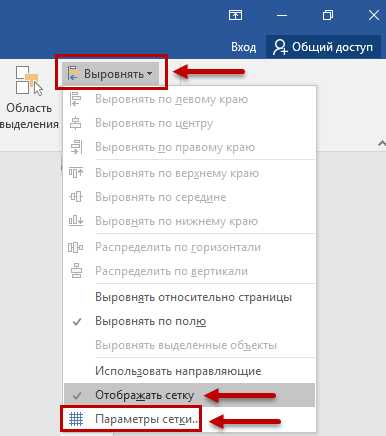
7. В параметрах нужно просто выставить размер клеток, который равняется как известно 0,5см.
Вот на этом казалось все действия окончены, но как оказалась существует проблема при распечатывании документа пропадают клеточки остается только текст на чистом листе бумаги.
Смотрите как мне удалось справиться с этой задачей.
Вставка – Фигуры – Линии.
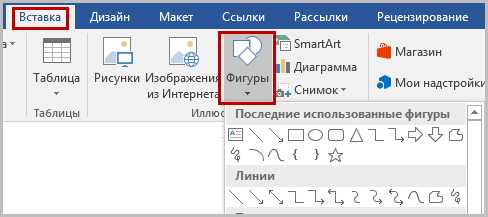
Берем прямую линию и методично обводим наш тетрадный листок каждую линию сначала по горизонтали потом по вертикали или наоборот. Мне потребовалось 5 минут один раз сделали шаблон в ворде, а пользуемся потом постоянно.
Вот такой будет окончательный результат (шрифты выбираете на свое усмотрение из скачанного архива).

Если кому в «лом» чертить линии, то я учел этот случай положив вместе с шрифтами шаблон готового тетрадного листа просто вставляйте текст и распечатывайте.
Данный метод можете применить для создания реферата, чтобы не писать его вручную если этого от вас требуют преподаватели конечно врятле удастся их провести.
Кстати эти шрифты будут работать и в других редакторах, например, Paint, Photoshop или другие.
Важно: при вставке скопированного текста в шаблон чтобы текст не съезжал за поля используйте горячие клавиши Ctrl+V.
Возможно существует более простой способ решения этой проблемы, но я его не нашел если кто знает другие варианты пишите о них в комментариях буду премного благодарен.
Всем пока до встреч на блоге!
Валерий Семенов, moikomputer.ru
Доброго всем времени суток, мои дорогие друзья и читатели блога koskomp.ru. У вас наверняка случалось такое, что вы писали какое-либо слово или предложение в ворде, но вдруг захотели как-то выделить текст и сделать, чтобы каждая буковка в тексте стала прописной, а не строчной. А может наоборот? Вы написали текст с зажатым Caps Lock и хотите сделать все буковки строчными? Так вот сегодня я вам и покажу, как сделать все буквы заглавными в word и наоборот, причем сразу двумя способами.
Способ №1
Самый простой способ, который будет работать в любой версии Word — это выделить ту часть текста, которую нужно сделать полностью прописной, после чего нажать комбинацию клавиш SHIFT+F3. Но что самое интересное, изменение регистра происходит в два этапа: сначала заглавными становятся только первые буквы каждого слова, а при повторном нажатии абсолютно все буквы становятся прописными.

Способ №2
Второй способ еще проще чем первый. Вам просто нужно будет выделить тот фрагмент, где вы хотите сменить регистр, после чего идти во вкладку «Главная» и нажать на кнопку «Регистр». На скриншоте ниже показано, как она выглядит. И вот тут вам сразу выдается несколько вариантов развития событий. Не буду перечислять, все и так должно быть понятно.
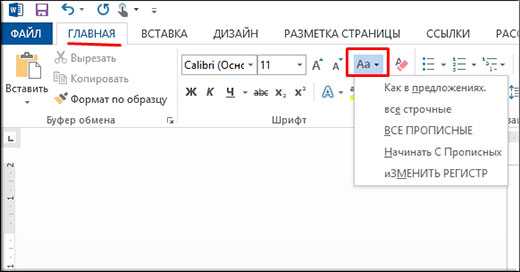
Ну а вообще, если уж вы надумали делать все символы прописными, то не забывайте перед печатанием нажимать волшебную клавишу Caps Lock. Тогда и не придется больше совершать какие-то манипуляции с изменением регистра).
Вот в принципе и всё. Теперь и вы знаете, как сделать строчные буквы заглавными, и я очень надеюсь, что моя сегодняшняя статья вам помогла, поэтому не забывайте подписываться на обновление статей моего блога. Будет интересно. Удачи вам. Пока-пока!
С уважением, Дмитрий Костин.
word-office.ru
Как сделать свой шрифт в word рукописный?
Привет всем читателям блога moikomputer.ru!
Хочу рассказать вам и показать на конкретном примере как сделать рукописный текст на компьютере при помощи текстового редактора Microsoft Word.
Также вы узнаете, как данный текст на принтере в формате тетрадного листа в клеточку.
Как всегда, показываю на MS 2016 так, что особенно владельцы 2003—2007 версий редактора в моем описании найдут не большие несоответствия поэтому рекомендую приобрести современный пакет продуктов Microsoft Office потому, что он реально лучше!
Прежде чем приступить к практическим действиям нужно скачать рукописные шрифты для Word, которые работают как с кириллицей, так и с латиницей, чего не скажешь о стандартных.
В сети Интернет можно найти массу предложений на скачивание разнообразных шрифтов. Но я вас избавлю от поисков по всемирной паутине сохранив ваше время и обезопасить вас, от вирусов, которые можно легко закачать вместо нужного файла особенно по незнанию.
Советую прочитать одну из моих популярных статей как избавиться от mail.ru. По этой прямой ссылке на мой Яндекс диск вы можете рукописные шрифты для Word скачать бесплатно и в последствии применить их для создания открыток, иллюстраций, презентаций и т.п.
Установка шрифтов
1. Способ для современных ОС.
После того как вы скачали Zip архив «fonts.zip» распакуйте его в специально заранее созданную для этого папку.
Обратите свое внимание, что в архиве помимо шрифтов, имеющих расширение «ttf» есть файлы с расширением «png» это картинки на которых показан как выглядит каждый шрифт. Для просмотра просто произведите двойной клик ЛКМ по файлу.
Теперь выберем понравившейся шрифт, я рекомендую выбрать все. Зажимаем клавишу Ctrl проставляем галочки ЛКМ на файлах с расширением «ttf».
Вызываем ПКМ контекстное меню, нажимаем пункт Установить (если вы работаете с учетной записью обычного пользователя, то потребованною введите пароль администратора).
Установка.
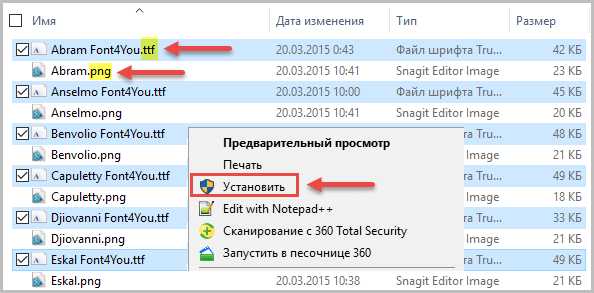
Вот и все после перезагрузки компьютера можно приступать к написанию, но сначала рассмотрим алгоритм второго способа, предназначенного специально для «ретроградов», не использующих современные ОС.
2. Способ
• Выделяем шрифты вышеописанным способом, копируем их;
• идем по пути: C:WindowsFonts;
• при помощи горячих Ctrl+V вставляем в папку Fonts.
Не забываем перезагрузить ПК.
Создадим тетрадный лист в клетку
1. Откроем Word, во вкладке Вид выберем ориентацию страницы Разметка страницы.
2. Открываем вкладку Макет, выбираем инструмент Размер.
3. В открывшемся окне выберите пункт Другие размеры бумаги…
4. В меню Параметры бумаги пункт Размер бумаги создадим тетрадный лист с реальными размерами. Размеры тетрадного листа 16,5×20,5 см, но при распечатывании на принтере получается меньше чем нужно во всяком случае у меня так, поэтому немного увеличить до 19,5×22,5см.
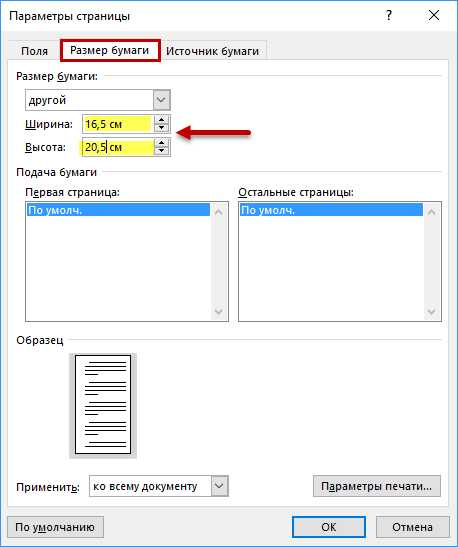
5. Пункт Поля поможет выставить параметры полей, где Верхнее и Нижнее должно быть по 0,5 см. Левое 2,5, а Правое 0,8 см. Подтверждаем намеренность своих действий кнопкой ОК.
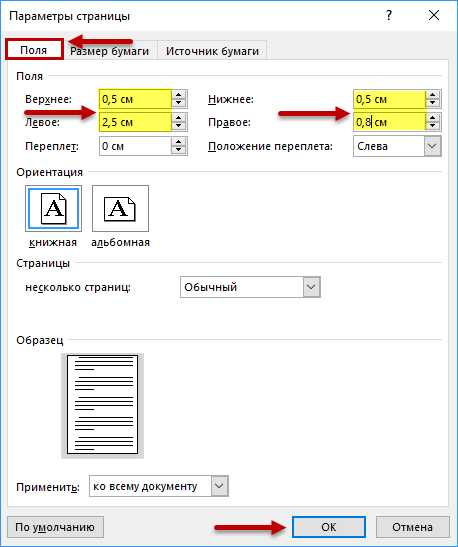
6. Теперь осталось включить Сетку настроив ее размеры, для этого во вкладке Макет заходим в инструмент Выровнять — ставим галочку Отображать сетку. после сразу откроем Параметры сетки.
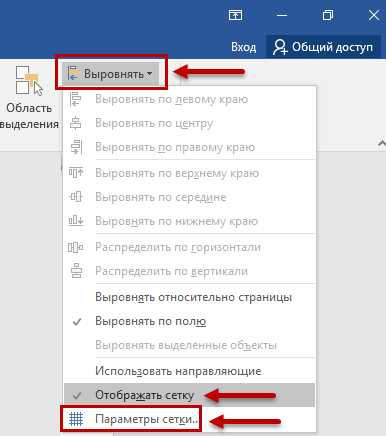
7. В параметрах нужно просто выставить размер клеток, который равняется как известно 0,5см.
Вот на этом казалось все действия окончены, но как оказалась существует проблема при распечатывании документа пропадают клеточки остается только текст на чистом листе бумаги.
Смотрите как мне удалось справиться с этой задачей.
Вставка – Фигуры – Линии.
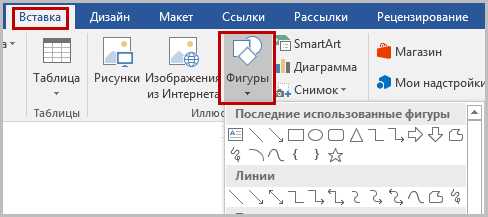
Берем прямую линию и методично обводим наш тетрадный листок каждую линию сначала по горизонтали потом по вертикали или наоборот. Мне потребовалось 5 минут один раз сделали шаблон в ворде, а пользуемся потом постоянно.
Вот такой будет окончательный результат (шрифты выбираете на свое усмотрение из скачанного архива).

Если кому в «лом» чертить линии, то я учел этот случай положив вместе с шрифтами шаблон готового тетрадного листа просто вставляйте текст и распечатывайте.
Данный метод можете применить для создания реферата, чтобы не писать его вручную если этого от вас требуют преподаватели конечно врятле удастся их провести.
Кстати эти шрифты будут работать и в других редакторах, например, Paint, Photoshop или другие.
Важно: при вставке скопированного текста в шаблон чтобы текст не съезжал за поля используйте горячие клавиши Ctrl+V.
Возможно существует более простой способ решения этой проблемы, но я его не нашел если кто знает другие варианты пишите о них в комментариях буду премного благодарен.
Всем пока до встреч на блоге!
Валерий Семенов, moikomputer.ru
Очень много было написано о дизайне шрифтов, особенно об истории их создания. Мы читали о множестве техник создания шрифтов. Но откуда, собственно, нужно начинать? Если вы — дизайнер или иллюстратор, и эта дисциплина вам в новинку, то с чего же вам начинать?
Мы нашли полезную информацию, которую собрали с множества источников, и решили собрать все воедино.
1. Начните с брифа
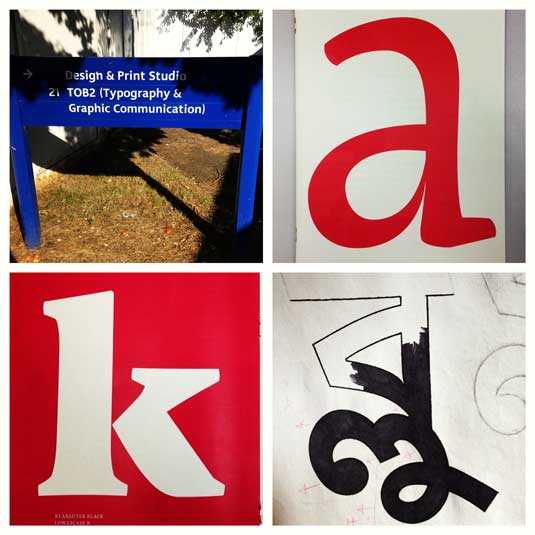
Создание шрифта — это долгая и кропотливая работа, поэтому очень важно иметь четкое понимание того, каким должен быть этот шрифт.
Разработка брифа безусловно потребует исследований и раздумий. Как будет использоваться ваш шрифт: он понадобится для специфического проекта или для личного пользования? Есть ли проблема, которую ваш шрифт решил бы? Впишется ли ваш шрифт в массив похожих дизайнов? Что делает его уникальным?
Вариантов много. Шрифты могут быть созданы, к примеру, специально для академических текстов или для плакатов. Только когда вы будете знать, как ваш шрифт может быть использован, тогда вы будете готовы начинать дизайн.
2. Фундаментальный выбор
Существует некоторое количество решений, о которых нужно помнить. Будет ли это рубленный шрифт или с засечками? Будет ли он основываться на рукописном тексте или будет более геометричным? Будет ли шрифт создан для текста и подходить для длинных документов? Или может он будет отображать текст в креативном стиле и будет лучше смотреться в крупном размере?
Подсказка: Предполагается, что дизайн рубленного шрифта дается начинающим сложнее, так как возможности таких шрифтов более специфичны.
3. Подводные камни на ранних этапах
Есть несколько подводных камней:
- Вы можете решить начинать с компьютеризации рукописного шрифта, что может быть полезным практическим упражнением. Но из-за того, что почерк очень индивидуален, ваш шрифт может не иметь большого успеха из-за своей специфичности.
- Не стоит брать за основу существующие шрифты. Переделав немного уже знакомый всем шрифт, вы не создадите шрифт получше и не разовьете свои навыки.
4. Используйте свои руки
Существует много материалов на тему того, как рисовать шрифты с помощью компьютерных программ, но мы настойчиво рекомендуем вам сначала нарисовать его от руки. Попытки сделать это на компьютере существенно усложнят вашу работу.
Попробуйте создать красивые формы первых нескольких букв на бумаге, а уже потом начинайте компьютерную работу. Следующие буквы потом могут быть сконструированы на основе существующих форм, в соответствии с ключевыми особенностями.
Подсказка: Вручную обычно получается нарисовать более гладкие и точные кривые. Чтобы было удобнее, не бойтесь поворачивать лист бумаги так, как вам нужно.
5. С каких символов начать

Создание сначала определенных символов может помочь вам задать стиль своего шрифта. Ну а потом эти символы будут использоваться как направляющие. Обычно «контрольные символы», как их называют, в латинице — это n и o, а заглавные — H и O. Зачастую используется слово adhension, которое поможет протестировать базовые пропорции шрифта (но, некоторые пишут это слово как adhencion, потому что буква s может быть очень коварной).
6. Переносим шрифт на компьютер
Существует множество способов перенести рисунок на компьютер. Некоторые рекомендуют трассировочные программы, но многие предпочитают совершать эту работу вручную, чтобы иметь полный контроль над точками и формами.
Многие программы нуждаются в четком и ярком рисунке, поэтому как только вам понравился ваш шрифт, обведите его тонкой ручкой и заполните формы маркером.
Подсказка: Если вы обработали нарисованный шрифт так, как было описано выше, то вы можете просто сделать фото рисунка и работать с ним.
7. Выбор программы
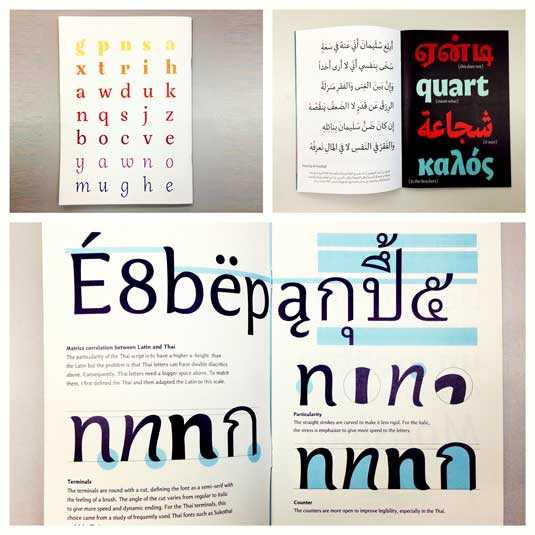
Многим дизайнерам нравится использовать Adobe Illustrator. Для рисования отдельных форм и экспериментирования он отлично подходит. Но в последствии становится очевидным, что для создания шрифтов он не подходит. Вам захочется работать с программой, которая позволит работать с межбуквенным интервалом и созданием слов.
Отличная программа — FontLab Studio, но новый софт, такой как Glyphs и Robofont набирают все большую популярность. Эти программы недешевые, но у Glyghs есть «мини» версия в Mac App Store с некоторыми отсутствующими функциями, что не очень хорошо, потому что эти функции важны новичкам.
8. Использование программ
Не забывайте расположить крайние точки буквенных форм (верхняя, нижняя, правая, левая), чтобы лучше контролировать процесс.
9. Слова
Когда вы закончили все работы по приглаживанию форм, посмотрите, как он смотрится в полноценном тексте. Возьмите себе за цель проанализировать то, как шрифт смотрится в строке, абзаце и так далее. И не стоит ждать, пока вы сделаете весь алфавит.
Этот онлайн-инструмент поможет вам создать текст из тех букв, которые у вас уже есть.
10. Тесты
Очень важно посмотреть, как ваш шрифт будет выглядеть в разных размерах. Следуя своему брифу, оцените получившийся шрифт, посмотрите, можно ли прочесть текст, если выставить малый размер шрифта.
Вы должны понять, как ваш шрифт будет себя вести при изменении его размера. И да, это может создать массу проблем, но вы же не хотите выдавать сырой результат.
11. Печать

Распечатайте свой шрифт и придирчиво оцените его вид на бумаге. Гораздо проще увидеть какие-либо недочеты, если вы прикрепите лист на стену, например, и посмотрите на шрифт издалека.
12. Подумайте о глобальном использовании
Итак, вы создали что-то, чем вы гордитесь. Вы сделали шрифт только для латиницы? А как же кириллица? А как же 220 миллионов читателей на деванагари? Рынок не-латиницы растет.
13. Еще тесты
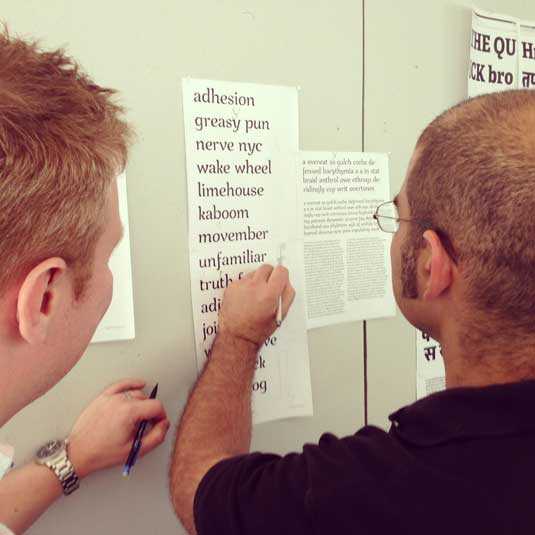
Попробуйте применить свой шрифт для старых проектов и посмотреть, как выглядит текст. Дайте шрифт друзьям, чтобы они протестировали его и сказали свое мнение. Ну или спросите опытного дизайнера, чтобы он дал вам свой отзыв.
Ну, конечно же, программы для создания шрифтов:
1. FontLab Studio
Одна из самых популярных программ для дизайна шрифтов. Доступна на Windows и Мас.
2. FontCreator
Программа доступна на Windows, имеет интуитивный интерфейс и отлично подходит новичкам.
3. Fontographer
Еще один мощный редактор шрифта от FontLab, позволяющий создавать новые шрифты или изменять существующие. Доступен на Windows и Мас.
4. FontForge
Эта программа работает на Windows, Mac, Unix/Linux и переведена на множество языков. Также позволяет создавать новые шрифты и редактировать имеющиеся.
5. Type 3.2 font editor
OpenType редактор шрифтов, доступен на Windows и Mac OS X. Довольно простой и содержит достаточное количество функций.
6. FontStruct
Это бесплатный инструмент, позволяющий быстро и легко создавать шрифт. Вы можете потом скачать свой шрифт и поделиться им во внутреннем сообществе.
7. BitFontMaker2
Еще один бесплатный инструмент, с помощью которого вы сможете создавать точечные шрифты.
8. Fontifier
Условно бесплатный (9 долларов за скачивание шрифта) онлайн-инструмент, который позволяет создавать шрифты на основе рукописного текста.
9. YourFonts
Еще один онлайн-инструмент (также почти 10 долларов за скачивание), который позволяет создавать шрифт из текста, написанного от руки.
10. Glyphr
Бесплатный и довольно сильный редактор шрифтов. Отлично подходит начинающим и тем, кто не хочет тратить деньги на покупку программ.
11. iFontMaker
Это приложение доступно на iPad и Windows 8. Позволяет создавать шрифт из наброска и редактировать существующие шрифты.
12. FontArk
Бесплатный ограниченное количество времени инструмент. С его помощью вы можете создавать шрифты и скачивать их.
13. MyScriptFont
Бесплатный онлайн-инструмент, позволяющий создавать TTF и OTF шрифты на основе рукописного текста.
14. BirdFont
Есть бесплатная и премиум-версия. Программа работает на Windows, Linux, Mac OS X и BSD.
Читайте также: Леттеринг от Markа van Leeuwenа
Читайте также: Развитие типографики
Читайте также: 7 простых правил типографики для мобильных устройств
В интернете в свободном доступе имеются сотни самых разных шрифтов, в том числе экзотических и рукописных, но даже такое их обилие окажется совершенно бесполезным, если вам нужен шрифт, имитирующий ваш собственный почерк. Причины, по которым может понадобиться такая имитация, могут быть различны, но дело не столько в причинах, а в том, как её реализовать.
Оказывается, что очень просто. Для этого понадобиться программа High-Logic FontCreator и немного усидчивости и терпения.
Перед тем как перейти к описанию процесса, позвольте сказать пару слов о самой FontCreator. Предназначается эта программа для создания и редактирования шрифтов. С её помощью вы можете обновлять существующие и добавлять новые символы, исправлять их разметку, просматривать и устанавливать шрифты, исправлять некорректно отображаемые шрифты, а также преобразовывать изображения в текст.
Некоторые полезные сведения
Итак, устанавливаем и запускаем программу. Далее в главном меню выбираем File -> Open -> Font File и открываем любой кириллический шрифт, заранее скопированный в удобную вам папку. FontCreator проанализирует и выведет его содержимое во внутреннем окне, каждая ячейка которого будет содержать определённый символ.

Если по такой ячейке кликнуть два раза, программа откроет символ в небольшом окошке, имеющем разметку в виде сетки с направляющими.
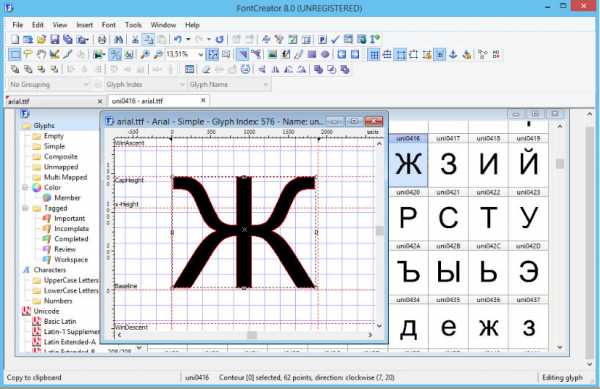
Захватывая мышкой маркеры, можно изменять размер шрифта, его высоты и ширину, угол наклона, а также форму самих контуров.
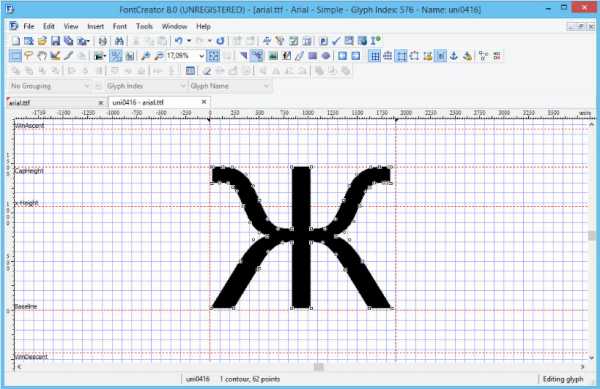
Что касается направляющих. В FontCreator их семь: WinDescent, BaseLine, x-Height, CapHeight, WinAscent и ещё две вертикальных без имени.
• BaseLine — опорная линия привязки, на которой «стоит» шрифт.
• CapHeight — определяет высоту заглавных букв.
• X-Height — определяет высоту строчных букв. Исключение составляют строчные буквы рукописных шрифтов, имеющие вверху «хвостик». Высота таких символов определяется линией CapHeight.
• Линии WinDescent и WinAscent служат для ограничения символов, имеющих дополнительные элементы, например, чёрточку в «И» кратком или хвостик в «Щ» или «р».
• Безымянные вертикальные линии определяют ширину символа. Для каждого символа она своя.
Мы можем об этом даже не подозревать, но все эти линии учитываются текстовыми редакторами, благодаря чему буквы в тексте не наслаиваются друг на друга, не располагаются одна выше другой, а стоят ровно, как вымуштрованные солдаты на параде.
Создание собственного рукописного шрифта
Возьмите обычный лист белой бумаги формата А4 и напишите на нём в ряд все буквы (строчные и заглавные), а также все символы, которые вы предполагаете использовать при печати. Писать лучше всего чёрной гелевой ручкой, чтобы символы на листе были чёткими и хорошо выделялись. Далее сканируем лист в изображение формата JPEG или PNG. Если у вас есть устройство с поддержкой рукописного ввода стилусом, используйте его.
Далее открываем какой-нибудь кириллический шрифт в FontCreator, а полученное изображение — в любом графическом редакторе с поддержкой выделения. Для этого вполне сгодится Paint.
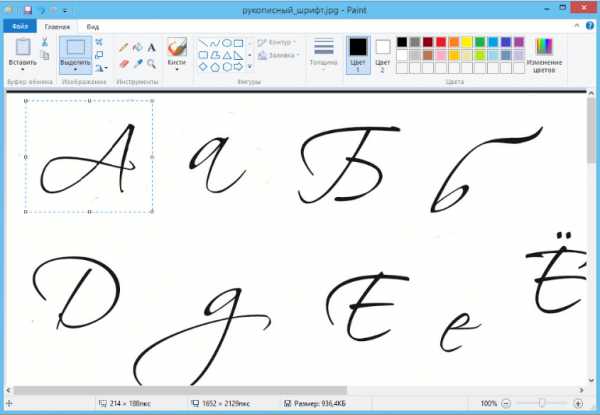
Выделяем символ на изображении и копируем участок в буфер обмена. Далее идём в FontCreator, находим тот же символ в таблице ячеек, двойным кликом открываем его в редакторе, выделяем и жмём кнопку Dеlete, а на его место вставляем наш выделенный участок изображения (в меню Edit -> Paste).
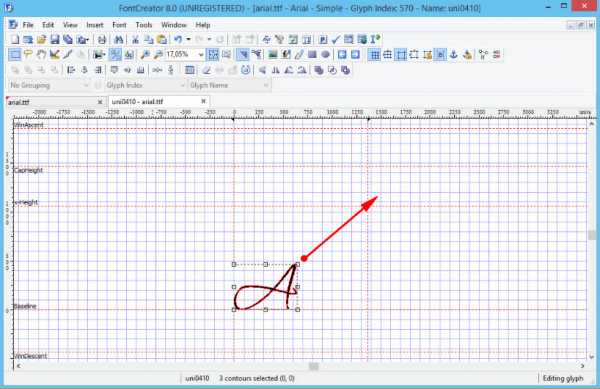
Программа распознает картинку и преобразует её в доступный для редактирования контур. Теперь осталось выполнить масштабирование контура таким образом, чтобы его верхушка совпала с линией x-Height, если это строчная буква и с CapHeight, если это буква заглавная. Привязка к линии BaseLine производится автоматически. «Хвостики» букв «р», «у», «в», «б» привязываем к WinDescent или WinAscent соответственно.
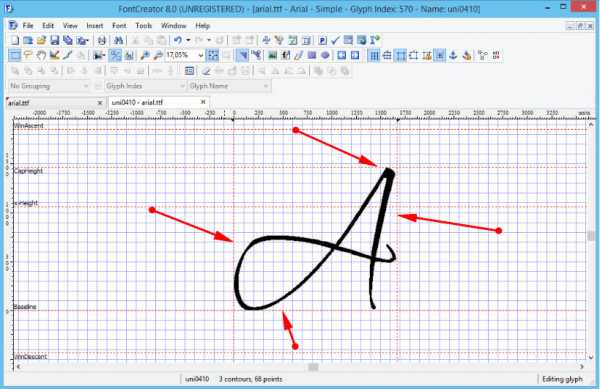
Чтобы не получилось никаких накладок и созданный вами рукописный шрифт выглядел естественно, правую вертикальную направляющую перетаскиваем в крайнюю правую точку масштабированного символа.
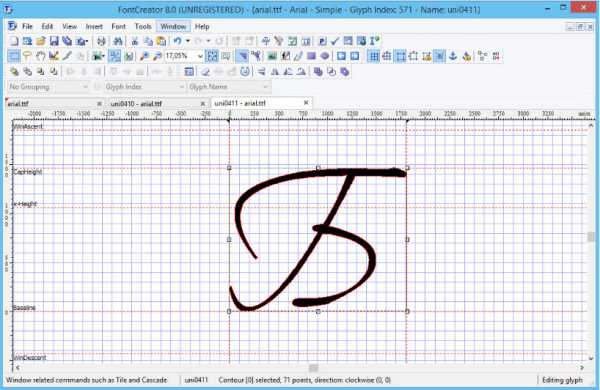
Точно таким же образом заменяем все нужные вам символы. Работа может показаться вам долгой и утомительной, но результат стоит приложенных усилий. После того как все символы будут заменены, экспортируем проект в нужный формат шрифта и производим его установку в систему.

Использованная в примере программа High-Logic FontCreator является лучшим инструментом для создания и редактирования шрифтов. К сожалению, она платная и при работе в пробном режиме не позволяет экспортировать проекты в готовые для установки форматы шрифтов. Но кто ищет, тот всегда находит. Полагаем, найти в интернете пусть и не самую свежую, но вполне рабочую версию для вас не составит особого труда.
Официальный сайт FontCreator: www.high-logic.com/font-editor/fontcreator.html
word-office.ru
Рукописный шрифт русский для word как в прописях как сделать
Привет всем читателям блога moikomputer.ru!
Хочу рассказать вам и показать на конкретном примере как сделать рукописный текст на компьютере при помощи текстового редактора Microsoft Word.
Также вы узнаете, как данный текст на принтере в формате тетрадного листа в клеточку.
Как всегда, показываю на MS 2016 так, что особенно владельцы 2003—2007 версий редактора в моем описании найдут не большие несоответствия поэтому рекомендую приобрести современный пакет продуктов Microsoft Office потому, что он реально лучше!
Прежде чем приступить к практическим действиям нужно скачать рукописные шрифты для Word, которые работают как с кириллицей, так и с латиницей, чего не скажешь о стандартных.
В сети Интернет можно найти массу предложений на скачивание разнообразных шрифтов. Но я вас избавлю от поисков по всемирной паутине сохранив ваше время и обезопасить вас, от вирусов, которые можно легко закачать вместо нужного файла особенно по незнанию.
Советую прочитать одну из моих популярных статей как избавиться от mail.ru. По этой прямой ссылке на мой Яндекс диск вы можете рукописные шрифты для Word скачать бесплатно и в последствии применить их для создания открыток, иллюстраций, презентаций и т.п.
Установка шрифтов
1. Способ для современных ОС.
После того как вы скачали Zip архив «fonts.zip» распакуйте его в специально заранее созданную для этого папку.
Обратите свое внимание, что в архиве помимо шрифтов, имеющих расширение «ttf» есть файлы с расширением «png» это картинки на которых показан как выглядит каждый шрифт. Для просмотра просто произведите двойной клик ЛКМ по файлу.
Теперь выберем понравившейся шрифт, я рекомендую выбрать все. Зажимаем клавишу Ctrl проставляем галочки ЛКМ на файлах с расширением «ttf».
Вызываем ПКМ контекстное меню, нажимаем пункт Установить (если вы работаете с учетной записью обычного пользователя, то потребованною введите пароль администратора).
Установка.
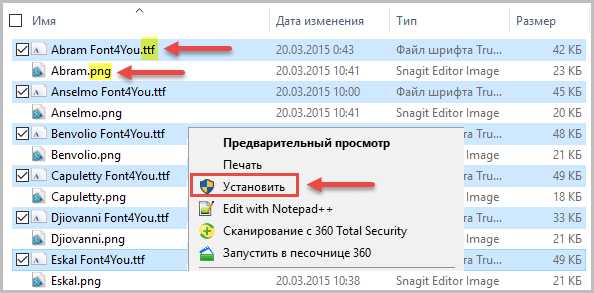
Вот и все после перезагрузки компьютера можно приступать к написанию, но сначала рассмотрим алгоритм второго способа, предназначенного специально для «ретроградов», не использующих современные ОС.
2. Способ
• Выделяем шрифты вышеописанным способом, копируем их;
• идем по пути: C:WindowsFonts;
• при помощи горячих Ctrl+V вставляем в папку Fonts.
Не забываем перезагрузить ПК.
Создадим тетрадный лист в клетку
1. Откроем Word, во вкладке Вид выберем ориентацию страницы Разметка страницы.
2. Открываем вкладку Макет, выбираем инструмент Размер.
3. В открывшемся окне выберите пункт Другие размеры бумаги…
4. В меню Параметры бумаги пункт Размер бумаги создадим тетрадный лист с реальными размерами. Размеры тетрадного листа 16,5×20,5 см, но при распечатывании на принтере получается меньше чем нужно во всяком случае у меня так, поэтому немного увеличить до 19,5×22,5см.
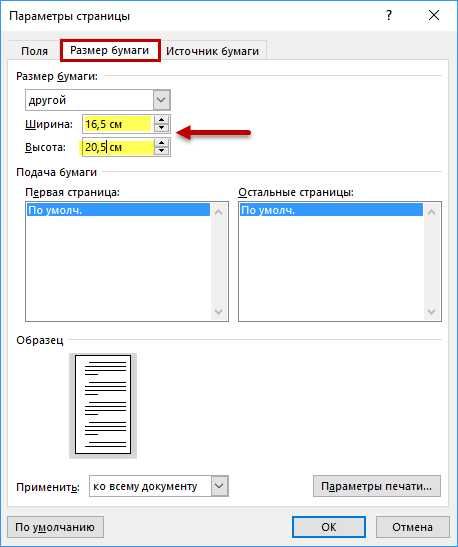
5. Пункт Поля поможет выставить параметры полей, где Верхнее и Нижнее должно быть по 0,5 см. Левое 2,5, а Правое 0,8 см. Подтверждаем намеренность своих действий кнопкой ОК.
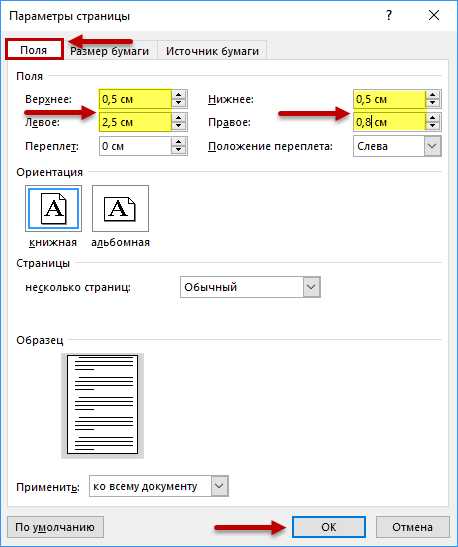
6. Теперь осталось включить Сетку настроив ее размеры, для этого во вкладке Макет заходим в инструмент Выровнять — ставим галочку Отображать сетку. после сразу откроем Параметры сетки.
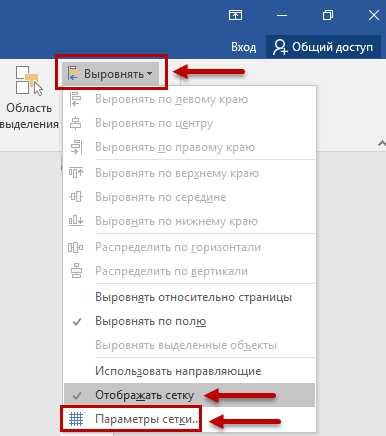
7. В параметрах нужно просто выставить размер клеток, который равняется как известно 0,5см.
Вот на этом казалось все действия окончены, но как оказалась существует проблема при распечатывании документа пропадают клеточки остается только текст на чистом листе бумаги.
Смотрите как мне удалось справиться с этой задачей.
Вставка – Фигуры – Линии.
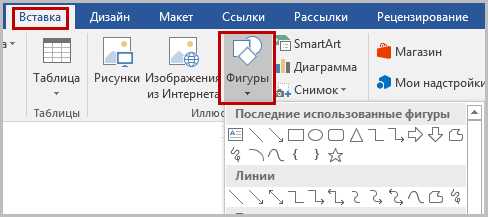
Берем прямую линию и методично обводим наш тетрадный листок каждую линию сначала по горизонтали потом по вертикали или наоборот. Мне потребовалось 5 минут один раз сделали шаблон в ворде, а пользуемся потом постоянно.
Вот такой будет окончательный результат (шрифты выбираете на свое усмотрение из скачанного архива).

Если кому в «лом» чертить линии, то я учел этот случай положив вместе с шрифтами шаблон готового тетрадного листа просто вставляйте текст и распечатывайте.
Данный метод можете применить для создания реферата, чтобы не писать его вручную если этого от вас требуют преподаватели конечно врятле удастся их провести.
Кстати эти шрифты будут работать и в других редакторах, например, Paint, Photoshop или другие.
Важно: при вставке скопированного текста в шаблон чтобы текст не съезжал за поля используйте горячие клавиши Ctrl+V.
Возможно существует более простой способ решения этой проблемы, но я его не нашел если кто знает другие варианты пишите о них в комментариях буду премного благодарен.
Всем пока до встреч на блоге!
Валерий Семенов, moikomputer.ru
Как в word сделать шрифт, что бы он был как будто прописью написал?
- Century,Gabriola,Monotype Corsiva,Palatino Linotype,Segoe print,Segoe Script
- Курсив, Антон…
- Monotype Corsiva
- Есть такой архив:
Там тоже ручка но есть еще карандаш и перо!!!
Архив:
- Ctrl+I (Ш)
А если нужен очень похожий (рукописный шрифт) то word тут не причем он использует шрифт который вы установили вместе с системой. Если установите рукописный шрифт дополнительно (похожий на рукописный) то выбрав его из перечня шрифтов в Word-е сможете писать им.Наконец можете создать свой, ПЕРСОНАЛЬНЫЙ рукописный шрифт есть программы которые этим занимаются ScanFont например.
- Шрифт нужен специальный, но и Times New Roman подойдт, просто выбири его и нажми К (курсив)
Желаю удачи (шрифты ищи в интернет — типа Mintal, Writer, Handwrite и др.) - Segoe Script
- Попробуйте Mistral думаю это то, что вам нужно!
- В меню есть три буквы — жирная, наклонная и подчеркнутая. Нажми на наклонную. Надеюсь, понятно объяснила
- У всех в «выпадающем меню» довольно-таки много разнообразных шрифтов помимо Times new roman. Вытащи и посмотри, там показаны образцы написания. Если у тебя они предустановлены, сможешь пользовться. Мне, например, Mistral нравится, открытки подписывать, к примеру.
- Есть шрифт под названием Didactica поищи в инете, он как раз про этот случай, только там есть неудобства, раньше было по крайней мере, для того что бы писать прописные и маленкие необходимо было менять шрифты, сейчас может доработали, Но результат как будто рукой по прописям пишешь в первом класе у каждого были такие.
- Выделить нужное слово
Кликнуть мышью по Формат- Шрифт. Выбрать шрифт ScriptC, ScriptS. - Попробуй Segoe Script.
Встречайте очередное масштабное пополнение раздела красивых шрифтов где я собираю все соответствующие подборки. В отличии от других заметок с материалами здесь дополнительно будут представлены пояснения по процессу их установки в Ворде (и заодно Фотошопе).
Заметка пригодится пока я работаю над обновлением поста о красивых русских шрифтах. Решил немного развить эту тему т.к. на прошлую статью часто заходят из поиска по фразам похожим на «красивые шрифты для word» или «где найти русские шрифты для ворда«. А ведь там нет вообще никакой информации по данному текстовому редактору! Поэтому и придумал сочинить отдельный пост, дополнив его ответами на вопросы пользователей.
Заметка состоит из нескольких частей. Если вы что-то уже знаете, можете смело промотать текст дальше, непосредственно к подборкам.
- Руководство по установке шрифтов.
- Красивые фонты для Word.
- Рукописные русские варианты под Ворд.
- Отличные русские шрифты в word.
Необычный вид текстов в Ворде может использоваться, например, для разного рода торжественных документов (тех же поздравлений, грамот). Для фотошопа такие красивые материалы вообще незаменимая вещь: открытки, афиши, баннеры, иллюстрации — все это выглядит намного лучше с рукописным текстом нежели со стандартным простым оформлением.
Установка шрифтов в Ворде и Фотошопе (для Windows)
Первым делом рассмотрим вопрос как установить новые шрифты в ворде или графическом редакторе Фотошоп. Алгоритм действий, в принципе, один и тот же, хотя вариантов реализации несколько.
Первым делом вам нужно скачать один из бесплатных шрифтов из данного раздела блога или с других тематических сайтов в сети. Файл должен иметь формат TTF (True Type Fonts) или OTF (OpenType, поддерживающий Unicode-кодировку).
Вариант1. Раньше для установки шрифтов в Windows (рассматриваю только эту ОС, поскольку с ней работаю) нужно было просто скопировать данный файл в официальную директорию фонтов, которая находится по адресу C:WindowsFonts. Как только файл попадал туда, им можно было воспользоваться в Word и Фотошопе. Данный метод еще работает, хотя сейчас все делается намного проще.
Вариант2. Вы выделяете один или несколько TTF/OTF файлов, а затем правой кнопкой мышки вызываете меню, где кликаете по пункту «Install».
Через пару секунд установка шрифта для Ворда и других программ будет завершена. Заходите в текстовый редактор и выбираете для фрагмента статьи нужное вам оформление.
Вариант3. На первой картинке второго метода вы могли видеть пункт всплывающего меню «Install with FontExpert». Если у вас на компьютере имеется специальная программа, то можете установить шрифты с ее помощью.
Данный менеджер позволяет просматривать и выполнять разные операции с ними (в том числе и установку). Процедура аналогична предыдущему второму методу — вызываете всплывающее меню правой кнопкой мышки и кликаете «Install Now».
Все эти три варианта позволяют не только установить шрифты в Word, но и автоматически добавляют их в разные другие программы, например, Фотошоп и т.п. После этого вы сможете и там использовать новый стиль оформления текста.
В общем, думаю, после таких детальных пояснений вопрос как установить и сделать красивый шрифт в Ворде для вас больше не актуален. Однако, если есть, какие-то непонятные нюансы, пишите в комментариях.
Теперь переходим непосредственно к шрифтам.
Красивые шрифты для Word
Вообще, конечно, красота — понятие субъективное, особенно когда речь идет о дизайне. Я лично старался выбирать красивые шрифты для Word, которые бы сам использовал в работе. В подборке всего 10 вариантов (зато бесплатных), скачать их можете, перейдя по ссылке.
После тестирования некоторых решений, заметил еще один нюанс. Какой бы красивый шрифт в Ворде вы не выбрали, он должен быть простым и понятным для читателя, поскольку у вас все же документ, а не графическая иллюстрация. Это в Фотошопе можно применить разные эффекткы оформления, в текстовом редакторе, как правило, выделения и стили более-менее простые. Тут скорее важна практичность.
Barkentina
NeSkid (Comica BD)
Gecko
m_Acadian
Docker Three
Anime Ace v3
FoglihtenNo06
MerriWeather
ZnikomitNo25
Bulgaria Moderna V3 font
Все представленные в подборке красивые шрифты для Word бесплатны, хотя некоторые можно использовать лишь для персональных проектов (см. их описание).
Рукописные русские шрифты для Ворда
Лучше всего для текстового редактора подходят, конечно, рукописные фонты, т.к. они соответствуют стилистике написания документов, писем, заметок. Тут вам не фотошоп дабы экспериментировать с гранжевыми, готическими надписями 🙂 Хотя рукописные шрифты для Word также могут иметь разное оформление, отличаясь друг от другая определенными нюансами: аккуратностью письма, отступами между буквами, жирностью линий и т.п.
Nautilus
Good Vibes Pro
Liana
Pecita
Gunny Rewritten
Wolgast Two Font Family
Не обращайте внимание на примеры, где используются англоязычные тексты — они взяты с сайтов источников. Все эти 3 варианта — полноценные русские шрифты для Word (можете сами проверить).
Azbuka03_D
Denistina
Katherine
Shlapak Script
Напомню, дабы скачать данные рукописные шрифты для Word кликаете по картинке, после чего попадаете на сайт-источник, где и будет линк загрузки. Специально искал для вас бесплатные варианты.
Кириллические / русские шрифты для word
Подходим к последнему блоку. Не смотря на то, что здесь в названии четко указаны русские шрифты для Word, во всех остальных разделах я также старался подбирать кириллические материалы. Опять же в Фотошопе для иллюстраций, сайтов, баннеров вам могли бы пригодиться и англоязычные экземпляры, но текстовые документы, думаю, вы пишете в основном без латиницы.
Данный заключительный инфоблок содержит обычные (не супер красочные и не рукописные), а вполне себе традиционные наработки. Отчасти они напоминают шрифты печатной машинки для Word, но здесь чуть больше разнообразия.
Если честно, все три раздела можно было смело объединять в один, так как многие файлы перекликаются, но я просто хотел хоть немного систематизировать информацию. Еще больше вариантов найдете на разных сайтах архивах русских шрифтов в онлайне (в статье по ссылке аж 7 таких проектов).
Sports World
Majestic X
Hattori Hanzo
Staromoskovsky
Minaeff Ect
Kelly Slab
Playfair Display
Izvestija
Blogger Sans
Jackport College NCV
Что касается первой части статьи, то думаю, с вопросом их установки в Ворде проблем не возникнет, однако, если что, пишите. Надеюсь, вам понравилась данная подборка 30-ти отличных русских шрифтов для Word, которые можно использовать при оформлении текстов.
word-office.ru
Красивые русские шрифты для Ворда и Фотошопа
 Встречайте очередное масштабное пополнение раздела красивых шрифтов где я собираю все соответствующие подборки. В отличии от других заметок с материалами здесь дополнительно будут представлены пояснения по процессу их установки в Ворде (и заодно Фотошопе).
Встречайте очередное масштабное пополнение раздела красивых шрифтов где я собираю все соответствующие подборки. В отличии от других заметок с материалами здесь дополнительно будут представлены пояснения по процессу их установки в Ворде (и заодно Фотошопе).Заметка пригодится пока я работаю над обновлением поста о красивых русских шрифтах. Решил немного развить эту тему т.к. на прошлую статью часто заходят из поиска по фразам похожим на «красивые шрифты для word» или «где найти русские шрифты для ворда«. А ведь там нет вообще никакой информации по данному текстовому редактору! Поэтому и придумал сочинить отдельный пост, дополнив его ответами на вопросы пользователей.
Заметка состоит из нескольких частей. Если вы что-то уже знаете, можете смело промотать текст дальше, непосредственно к подборкам.
Необычный вид текстов в Ворде может использоваться, например, для разного рода торжественных документов (тех же поздравлений, грамот). Для фотошопа такие красивые материалы вообще незаменимая вещь: открытки, афиши, баннеры, иллюстрации — все это выглядит намного лучше с рукописным текстом нежели со стандартным простым оформлением.
Установка шрифтов в Ворде и Фотошопе (для Windows)
Первым делом рассмотрим вопрос как установить новые шрифты в ворде или графическом редакторе Фотошоп. Алгоритм действий, в принципе, один и тот же, хотя вариантов реализации несколько.
Первым делом вам нужно скачать один из бесплатных шрифтов из данного раздела блога или с других тематических сайтов в сети. Файл должен иметь формат TTF (True Type Fonts) или OTF (OpenType, поддерживающий Unicode-кодировку).
Вариант1. Раньше для установки шрифтов в Windows (рассматриваю только эту ОС, поскольку с ней работаю) нужно было просто скопировать данный файл в официальную директорию фонтов, которая находится по адресу C:\Windows\Fonts. Как только файл попадал туда, им можно было воспользоваться в Word и Фотошопе. Данный метод еще работает, хотя сейчас все делается намного проще.
Вариант2. Вы выделяете один или несколько TTF/OTF файлов, а затем правой кнопкой мышки вызываете меню, где кликаете по пункту «Install».
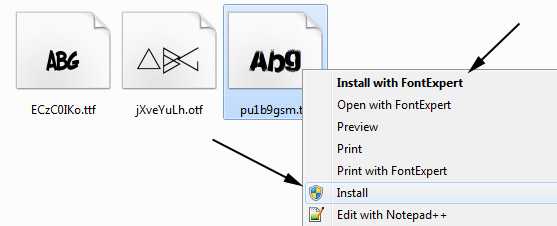
Через пару секунд установка шрифта для Ворда и других программ будет завершена. Заходите в текстовый редактор и выбираете для фрагмента статьи нужное вам оформление.

Вариант3. На первой картинке второго метода вы могли видеть пункт всплывающего меню «Install with FontExpert». Если у вас на компьютере имеется специальная программа, то можете установить шрифты с ее помощью.
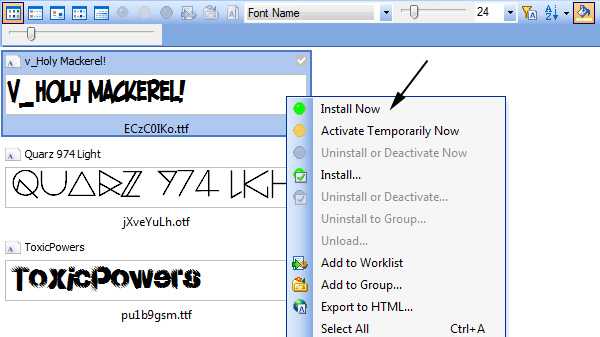
Данный менеджер позволяет просматривать и выполнять разные операции с ними (в том числе и установку). Процедура аналогична предыдущему второму методу — вызываете всплывающее меню правой кнопкой мышки и кликаете «Install Now».
Все эти три варианта позволяют не только установить шрифты в Word, но и автоматически добавляют их в разные другие программы, например, Фотошоп и т.п. После этого вы сможете и там использовать новый стиль оформления текста.
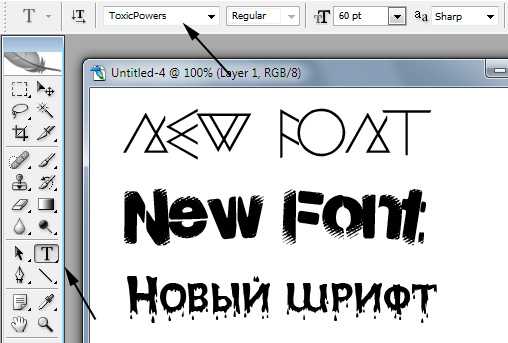
В общем, думаю, после таких детальных пояснений вопрос как установить и сделать красивый шрифт в Ворде для вас больше не актуален. Однако, если есть, какие-то непонятные нюансы, пишите в комментариях.
Теперь переходим непосредственно к шрифтам.
Красивые шрифты для Word
Вообще, конечно, красота — понятие субъективное, особенно когда речь идет о дизайне. Я лично старался выбирать красивые шрифты для Word, которые бы сам использовал в работе. В подборке всего 10 вариантов (зато бесплатных), скачать их можете, перейдя по ссылке.
После тестирования некоторых решений, заметил еще один нюанс. Какой бы красивый шрифт в Ворде вы не выбрали, он должен быть простым и понятным для читателя, поскольку у вас все же документ, а не графическая иллюстрация. Это в Фотошопе можно применить разные эффекткы оформления, в текстовом редакторе, как правило, выделения и стили более-менее простые. Тут скорее важна практичность.
Barkentina
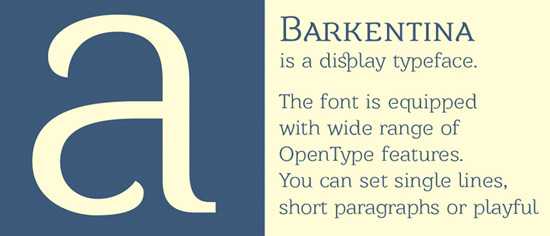
NeSkid (Comica BD)
Gecko

m_Acadian
Docker Three
Anime Ace v3
FoglihtenNo06

MerriWeather
ZnikomitNo25

Bulgaria Moderna V3 font
Все представленные в подборке красивые шрифты для Word бесплатны, хотя некоторые можно использовать лишь для персональных проектов (см. их описание).
Рукописные русские шрифты для Ворда
Лучше всего для текстового редактора подходят, конечно, рукописные фонты, т.к. они соответствуют стилистике написания документов, писем, заметок. Тут вам не фотошоп дабы экспериментировать с гранжевыми, готическими надписями 🙂 Хотя рукописные шрифты для Word также могут иметь разное оформление, отличаясь друг от другая определенными нюансами: аккуратностью письма, отступами между буквами, жирностью линий и т.п.
Nautilus

Good Vibes Pro
Liana
Pecita

Gunny Rewritten
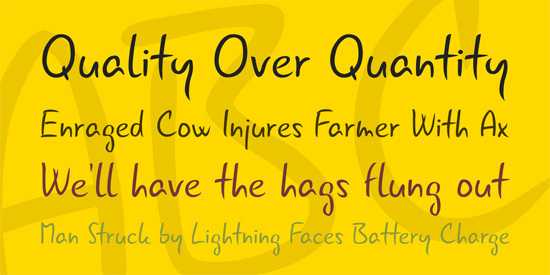
Wolgast Two Font Family
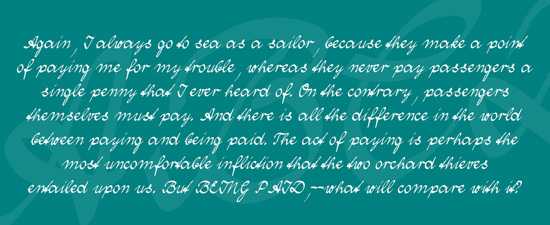
Не обращайте внимание на примеры, где используются англоязычные тексты — они взяты с сайтов источников. Все эти 3 варианта — полноценные русские шрифты для Word (можете сами проверить).
Azbuka03_D
Denistina
Katherine
Shlapak Script
Напомню, дабы скачать данные рукописные шрифты для Word кликаете по картинке, после чего попадаете на сайт-источник, где и будет линк загрузки. Специально искал для вас бесплатные варианты.
Кириллические / русские шрифты для word
Подходим к последнему блоку. Не смотря на то, что здесь в названии четко указаны русские шрифты для Word, во всех остальных разделах я также старался подбирать кириллические материалы. Опять же в Фотошопе для иллюстраций, сайтов, баннеров вам могли бы пригодиться и англоязычные экземпляры, но текстовые документы, думаю, вы пишете в основном без латиницы.
Данный заключительный инфоблок содержит обычные (не супер красочные и не рукописные), а вполне себе традиционные наработки. Отчасти они напоминают шрифты печатной машинки для Word, но здесь чуть больше разнообразия.
Если честно, все три раздела можно было смело объединять в один, так как многие файлы перекликаются, но я просто хотел хоть немного систематизировать информацию. Еще больше вариантов найдете на разных сайтах архивах русских шрифтов в онлайне (в статье по ссылке аж 7 таких проектов).
Sports World
Majestic X
Hattori Hanzo
Staromoskovsky
Minaeff Ect
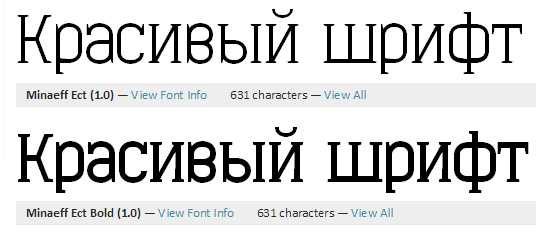
Kelly Slab
Playfair Display
Izvestija
Blogger Sans
Jackport College NCV

Что касается первой части статьи, то думаю, с вопросом их установки в Ворде проблем не возникнет, однако, если что, пишите. Надеюсь, вам понравилась данная подборка 30-ти отличных русских шрифтов для Word, которые можно использовать при оформлении текстов.
design-mania.ru
«Рукописный» конспект, распечатанный на принтере — Офтоп на TJ
27 марта пользователь «Пикабу» под ником MakeMeHateYou опубликовал инструкцию по созданию поддельного рукописного конспекта.
По словам MakeMeHateYou, во время обучения в университете конспект часто бывает необходим для допуска к зачёту, однако нередко его написание является простой механической работой, занимающей много времени.
В таких случаях MakeMeHateYou предлагает печатать фейковые конспекты, созданные в Microsoft Word.
Для этого нужно создать страницу с размерами 165 на 205 мм, а также задать поля: верхнее и нижнее — 5 мм, левое — 25 мм, правое — 8 мм.
Следующий шаг — создание любой фигуры из вкладки «Вставка».
Фигура нужна только для того, чтобы в Word включилась вкладка «Средства рисования», где в разделе «Выровнять» можно найти пункт «Параметры сетки».
С помощью «Параметров сетки» можно создать клеточную разметку («Показать сетку») с шагом в 5 мм — как у обычной тетради.
Главная находка MakeMeHateYou — шрифт Escal, который действительно трудно отличить от рукописного текста.
Скопировав текст из методички или «Википедии», его необходимо подогнать таким образом, чтобы он был написан по всем правилам — через строчку и с автоматическими переносами.
После печати, склеивания между собой половинок листов скотчем, а также соединения их с помощью скоб с обложкой обычной тетради, у MakeMeHateYou получился правдоподобный на вид конспект.
По словам автора, молодых преподавателей таким образом вряд ли удастся провести, а вот с теми, кто постарше, он может сработать.
В последние годы пользователи сети всё чаще ищут способ похожим образом упростить себе жизнь в университете или школе. Например, ещё в 2011 году на «Хабрахабре» появилась инструкция по созданию уникального рукописного шрифта, воспроизводящего почерк конкретного человека.
tjournal.ru
Как сделать красивый текст в Ворде
Если Вам нужно создать в Microsoft Word не подотчетный документ, в соответствии с определенными правилами, а, например, сделать открытку или предупредительную надпись, тогда в данной статье мы разберемся, как красиво оформить текст в Ворде.
Для этого достаточно просто изменить размер букв и выбрать подходящий шрифт, можно использовать один из готовых стилей WordArt, или же самостоятельно выбрать цвет, эффект и прочее для текста, чтобы он смотрелся на листе интересно и привлекал внимание.
Все скриншоты я делала в Ворде 2010, но если у Вас установлен Word 2007, 2013 или 2016, тогда данные рекомендации Вам подойдут.
Как сделать красивую надпись
Начнем с того, что добавим в документ необходимое поле. Перейдите на вкладку «Вставка» и выберите «Надпись» – «Простая надпись».
На странице появится вот такое поле. Удалите напечатанное в примере, нажав «Delete» на клавиатуре, и наберите то, что нужно Вам.
Затем выделите написанные слова и перейдите на вкладку «Главная». Раскройте выпадающий список со шрифтами, и подберите тот, который Вам больше всего подходит.
Обратите внимание, что некоторые шрифты применяются только к словам, написанным на английском. Так что ищите в списке такой шрифт, который подойдет и к русским словам.
У нас на сайте Вы можете скачать набор из 179 разных шрифтов. А если Вы не знаете, как их установить, тогда прочтите статью, как установить шрифты.
В примере, как видите, выбранный шрифт подходит только к английским словам.
Дальше укажите подходящий размер для шрифта: выберите его из выпадающего списка, или впишите число в поле с помощью клавиатуры. Если надпись должна быть на весь лист, тогда выбирайте большое значение.
Чтобы изменить цвет букв, нажмите на маленькую стрелочку возле кнопки «Цвет текста» и кликните по тому, который больше всего подойдет. Если нужного цвета в представленных нет, тогда нажмите «Другие цвета», или же выберите градиентную заливку.
Кнопка «Параметры анимации» позволит выбрать один из готовых вариантов оформления. Также можете сами подобрать нужный вид текста, нажимая на поля «Структура», «Тень», «Отражение», «Свечение», и выбирая нужное из развернувшегося списка.
Чтобы убрать границы для созданного блока, нажмите на нее правой кнопкой мышки, в контекстном меню выберите «Контур фигуры», затем «Нет контура».
Все те функции, которые мы рассмотрели выше, применимы не только для напечатанного в блоке. Ими получится воспользоваться и для того, что Вы просто напечатаете на листе.
А теперь давайте разберемся, что еще используется, для красивого оформления напечатанных в блоке слов.
Выделите сам блок и перейдите на появившуюся вкладку «Средства рисования» – «Формат», именно на ней есть все те кнопочки, которые мы рассмотрим дальше.
На данной вкладке кнопки в группе «Стили фигур» применяются к рамке: заливка, пунктирная рамка и прочее. В группе «WordArt» все кнопочки используются для изменения теста. Давайте рассмотрим все по порядку.
Для блока надписи можно использовать любой готовый стиль. Для изменения цвета контура или заливки, разверните доступные варианты и выберите нужные.
Обратите внимание, что если у Вас из выпадающих списков будет выглядывать немного надписи, как в примере, то наведя курсор на любой из вариантов, получится увидеть, как все изменится.
Если хотите, нажмите «Заливка фигуры» и сами выберите подходящий цвет. Здесь можно выбрать цвет, которого нет в палитре – «Другие цвета заливки», или рисунок, градиент или текстуру в качестве заливки.
Для блока с надписью можно изменить и «Контур фигуры» – то есть рамку. Подберите для нее цвет, толщину или измените линию на прерывистый пунктир.
Теперь перейдем к словам и посмотрим, что можно сделать с ним. Как и в случае с рамкой, для текста так же применим один из готовых стилей.
Кнопка «Заливка текста» позволит поменять цвет букв.
Чтобы выбрать контур, нажмите соответствующую кнопку. Здесь можно не только подобрать цвет, но и толщину или изменить штрихи.
Чтобы слова выглядели более эффектно, примените различные варианты анимации. Нажмите на аналогичную кнопку, затем выберите, что именно хотите использовать, например, «Отражение». Дальше, из выпадающего списка, определитесь с подходящим вариантом.
Если нужно, чтобы текст был какой-нибудь необычной формы, тогда выберите пункт «Преобразовать». В открывшемся списке будут различные варианты искривления.
Как красиво написать текст
Единого шаблона, который бы использовался для этого, сделать не получится. Поскольку вкусы у всех разные, и создается подобный текст для разных целей. Так что, экспериментируйте, кликайте по кнопкам, которые я описала выше, и смотрите, как будут меняться слова.
На сайте есть несколько статей, во время написания которых получался интересный вид текста.
В статье, как сделать надпись в Ворде, результат был такой.
Если нужно сделать надпись по кругу или полукругом в Ворд, тогда прочтите статью, перейдя по ссылке.
О том, как вставить текст на картинку в Ворд, можете прочесть в данной статье. Результат получился такой:
Если нужно, можете скачать с Яндекс.Диска Вордовский файл: https://yadi.sk/i/A_7MFbG23Kbyj5, в котором будут все упомянутые выше примеры, в том числе и по кругу и на картинке. Вам останется просто напечатать свой текст.
Надеюсь, все понятно, и теперь Вы сможете сделать красивый текст в документе Ворд, который будет привлекать внимание.
Оценить статью: Загрузка… Поделиться новостью в соцсетях
comp-profi.com
Как добавить шрифт в Word
В Microsoft Office Word есть шрифты на любой вкус. Чтобы нестандартно оформить текст или напечатать красивую листовку, используйте оригинальную каллиграфию или графический объект. Но встроенные возможности программы меркнут в сравнении с тысячами разнообразных стилей, которые можно скачать в сети. Если вам не хватает того, что есть в офисе, узнайте, как установить шрифт в Ворд.

Для нестандартного оформления текста, используйте графический объект
Где найти новый шрифт?
Существуют целые сервера, на которых выложены коллекции бесплатной каллиграфии. Там сразу можно посмотреть, как будут выглядеть буквы и цифры. Вы подберёте печатные знаки под любые нужды. Доступна даже имитация рукописного ввода.
Перед тем как добавить шрифт в Word, его надо найти в интернете. Скачивайте файлы только из надёжных источников. Есть несколько проверенных сайтов. Например, «Fontspace» или «Xfont». После загрузки каллиграфию можно будет установить в Ворд. Если вы хотите посмотреть весь ассортимент, сделайте следующее:
- Откройте любой поисковик.
- Введите запрос «Скачать шрифт для Word». На первых страницах будут самые популярные сервисы. Можете задать конкретные параметры: «Готические буквы», «Фигурные символы», «Старославянская кириллица» и тому подобное. Всегда найдётся какой-нибудь новый, никем не используемый стиль.
- Зайдите на понравившийся сайт.
- Не загружайте исполняемые файлы с расширением .EXE — скорее всего, это вирус или другая вредоносная программа. Каллиграфия для Ворд имеет формат .TTF (True Type Font) или .OTF, а коллекции стилей хранятся в архивах .ZIP или .RAR.
- Если вы знаете, какой шрифт вам нужен, вбейте в строку поиска его название вместе с фразой «Скачать для Word». Так вы быстрее найдёте то, что хотите.

На первых страницах поисковика будут самые популярные сервисы
Лучше брать архив со стилями, а не качать по одному файлу. Вы сможете добавить несколько видов печатных знаков и уже в самой программе посмотреть, что вам подходит.
Как добавить шрифт в Word?
Когда вы нашли каллиграфию, можно разбираться, как вставить шрифт в Word.
- Распакуйте архив со стилями, если качали их в сжатом виде. Для этого надо установить архиватор. Подойдёт WinZip или WinRar. Кликните правой кнопкой мыши по файлу с коллекцией и в выпавшем списке выберите «Извлечь». Теперь вы можете копировать и перемещать данные, которые хранились в архиве. Чтобы посмотреть, как выглядят символы, откройте один из файлов с каллиграфией. И для этого не надо открывать Ворд.
- Перейдите в Пуск — Панель управления. В разделе «Оформление и персонализация» кликните значок «Шрифты». Он открывает папку со стилями символов в Word. В неё также можно войти через С:\Windows\Fonts. Чтобы лучше ориентироваться в панели управления, в меню «Просмотр» (находится в правом верхнем углу) выберете подходящие настройки отображения.
- Скопируйте скачанные файлы с каллиграфией в папку «Fonts» (не сам архив, а извлечённые из него данные). Новый вид символов должен появиться и в Office. Некоторые из них уже могут быть в системе. В таком случае появится диалоговое окно, предлагающее заменить имеющиеся печатные знаки. Не соглашайтесь, чтобы случайно не удалить «родные» стили офиса.
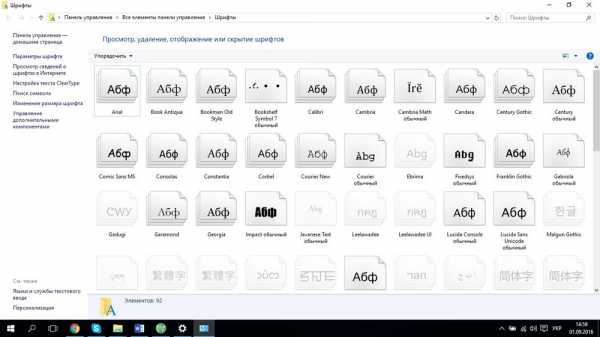
Перейдите в Пуск — Панель управления
Если не получилось добавить их таким образом, попробуйте другой способ.
- Откройте папку с загруженной каллиграфией.
- Кликните по одному из файлов правой кнопкой мыши.
- Нажмите «Установить».
После этого стили точно отобразятся в Word.
Как добавить шрифты в файл Word?
Если вы решите поработать с текстом на компьютере, на котором отсутствует используемая вами каллиграфия, она не отобразится. Но можно добавить стиль в прямо документ.
- Нажмите синюю кнопку «Файл». В Office 2007 это меню вызывается кликом на логотип в левой верхней части окна.
- Выберете «Параметры», раздел «Сохранение».
- Галочку рядом с пунктом «Внедрять шрифты в файл».
Лучше активировать эту опцию, если вы используете не только системные стили. У вас ведь не будет возможности установить свою каллиграфию на чужой ПК.
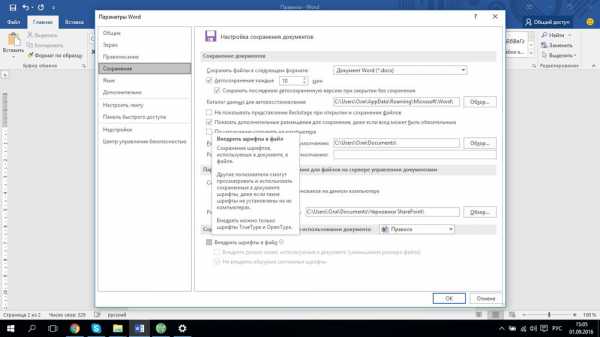
Поставьте галочку рядом с пунктом «Внедрять в файл»
Как узнать название шрифта?
Вам понравился внешний вид символов, но вы не знаете название этого дизайна? И как загрузить шрифты в Word, если вы не можете их найти? Не надо ходить по сайтам, надеясь случайно наткнуться на нужные символы. Название легко узнать. Для этого существуют специальные программы и даже целые сайты.
- What The Font. Популярный и надёжный сервис. Определяет вид каллиграфии по картинке. Найденный стиль можно сразу же скачать и установить в Word. Ресурс имеет свой форум. Если поиск по базе данных ничего не дал, можете спросить совета у других пользователей.
- Расширение для браузера Google Chrome. Сканирует HTML-код страницы и выдаёт название.
- Определяет шрифт, задавая вопросы о его внешнем виде. Если вы примерно представляете, что ищите, но конкретной информации у вас нет — этот ресурс подойдёт.
- Bowfin Printworks. Здесь можно подобрать стиль вплоть до мельчайших деталей. Спрашивает о форме каждого символа.
- Сообщество людей, которые занимаются дизайном каллиграфии или просто в ней разбираются. Надо создать тему и вставить рисунок с символами. Пользователи форума помогут найти нужный стиль.
- WhatTheFont для мобильных устройств. Сфотографируйте слово — приложение определит, какой это стиль.
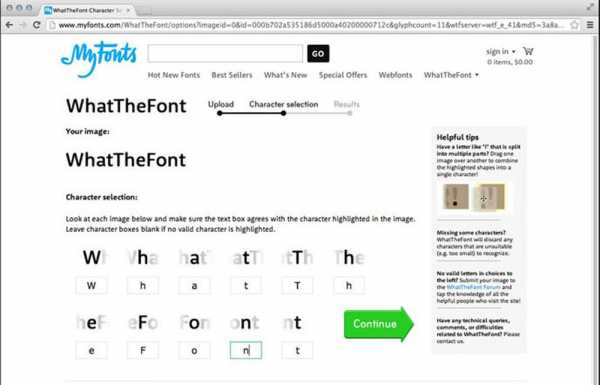
What The Font. Популярный и надёжный сервис
Если вы увидели интересную каллиграфию в интернете или хотите расширить возможности Office, разберитесь, как установить новый шрифт в Word. Нестандартными надписями можно разбавить скучный текст. Их используют для листовок, поздравлений, открыток, презентаций. Их существуют тысячи — вы обязательно найдёте подходящий.
nastroyvse.ru



