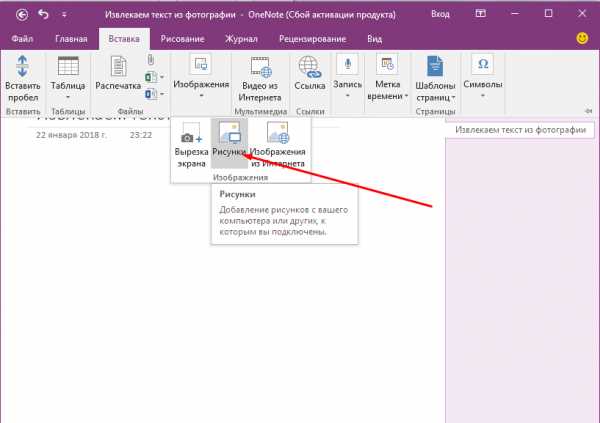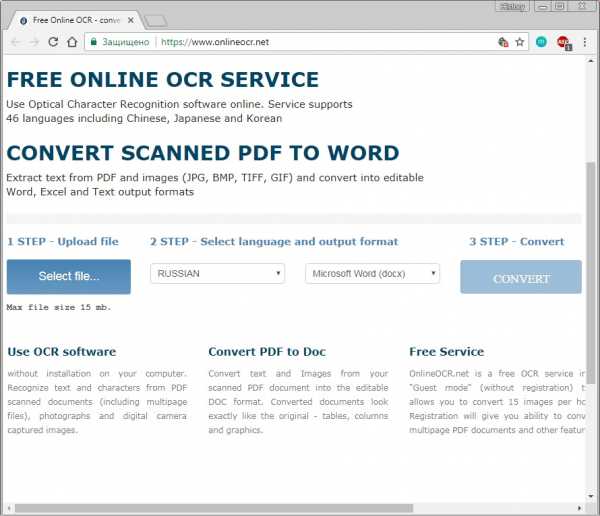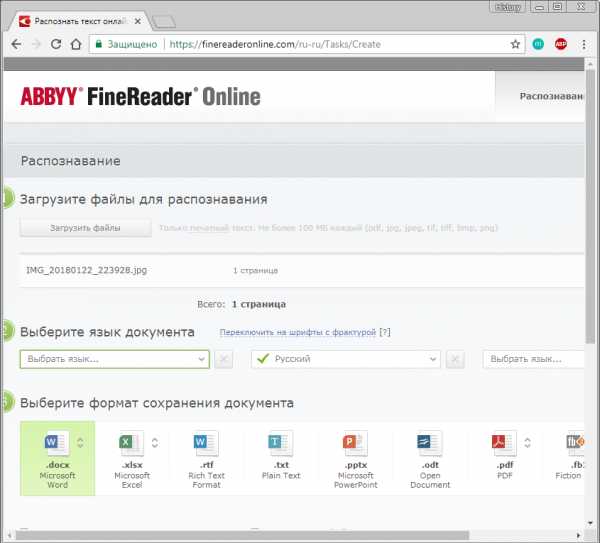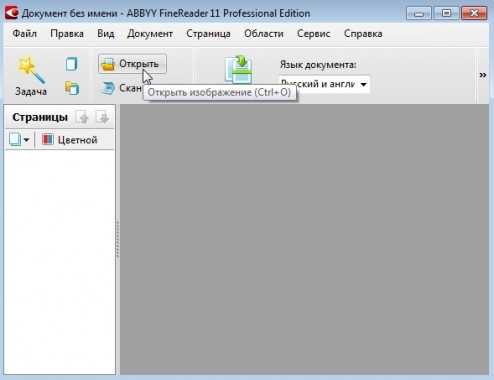Как текст с фотографии перевести в ворд – Как сканировать фотографию или текст в файл, а затем отсканированное перенести в Офис? | Компьютер и Заработок для начинающих
- Комментариев к записи Как текст с фотографии перевести в ворд – Как сканировать фотографию или текст в файл, а затем отсканированное перенести в Офис? | Компьютер и Заработок для начинающих нет
- Советы абитуриенту
- Как распознать текст с картинки в Word
- Как перевести картинку в текст при помощи ABBYY FineReader?
- Инструкция по преобразованию изображения JPEG в текст в MS Word
- Как сканировать фотографию или текст в файл, а затем отсканированное перенести в Офис? | Компьютер и Заработок для начинающих
- как текст с фото перевести в ворд текст
- Как документ Ворд перевести в JPG
Как распознать текст с картинки в Word
Представьте себе функцию, позволяющую извлечь текст из изображения и быстро вставить его в другой документ. На самом деле это возможно. Вам больше не нужно терять время, набирая все, потому что есть программы, которые используют оптическое распознавание символов (OCR) для анализа букв и слов в изображении, а затем конвертируют их в текст.
В наши дни существует так много бесплатных и эффективных опций, позволяющих извлечь текст из изображения, а не печатать его вручную. Ниже представлены самые удобные и эффективные программы и их сравнение.

Как распознать текст с картинки в Word
Видео — распознавание текста с картинки в WORD
Извлечение текста с помощью OneNote
OneNote OCR уже на протяжении нескольких лет остается одной из самых лучших программ для распознавания текста. Однако, распознавание это одна из тех менее известных функций, которые пользователи редко используют, но как только вы начнете ее использовать, вы будете удивлены тем, насколько быстрой и точной она может быть. Действительно, способность извлекать текст — одна из особенностей, которая делает OneNote лучше Evernote.
Это стандартная программа, скорее всего вам не придется устанавливать ее самостоятельно. Найдите ее на компьютере в папке Microsoft Office или же с помощью поиска на панели «Пуск». Запустите программу.
Инструкции по извлечению текста:
- Шаг 1. Откройте любую страницу в OneNote, желательно пустую.

Открываем любую страницу в OneNote
- Шаг 2. Перейдите в меню «Вставка»> «Изображения» и выберите файл изображения и настройте язык распознавания.

Выберите файл изображения
- Шаг 3. Щелкните правой кнопкой мыши по вставленному изображению и выберите «Копировать текст с изображения». Он сохранится в буфере обмена.
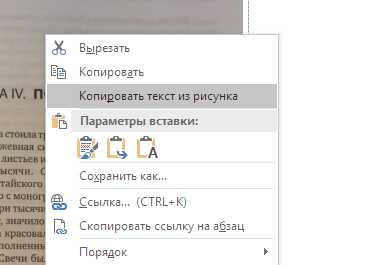
Копируем текст с изображения
Теперь вы можете вставить его куда угодно. Удалите вставленное изображение, если оно вам больше не нужно.
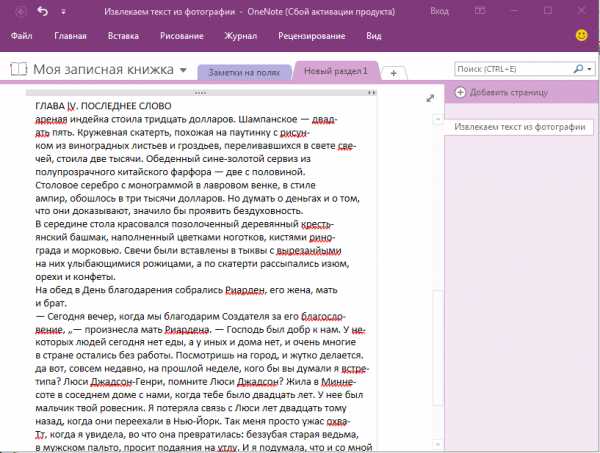
Вставляем текст куда угодно
На заметку! Это быстрый и удобный способ извлечения текста из картинки, но есть одно «но» — One Note работает подобным образом лишь с латиницей. Он не распознает русский текст.
Использование онлайн-сервисов
Онлайн-сервисы по распознаванию текста с изображения работают примерно по одному и тому же принципу. В примере ниже использовался Free Online OCR. На этом сайте стоит ограничение. Регистрация даст вам доступ к дополнительным функциям, недоступным для гостей: конвертировать многостраничный PDF (более 15 страниц) в текст, большие изображения и ZIP-архивы, выбирать языки распознавания, конвертировать в редактируемые форматы и многое другое. Распознать короткий тест можно и без регистрации.
- Шаг 1. Откройте сайт бесплатного OCR. Выберите изображение посредством кнопки «Select File». Это может быть и PDF файл.

Открываем сайт бесплатного OCR
- Шаг 2. Выберите язык и нажмите на кнопку «CONVERT».

Выбираем язык и нажимаем на кнопку «CONVERT»
Текст появится в поле ниже. Вы также можете скачать в формате Microsoft Word.
Этот способ имеет ряд преимуществ:
- Вам не придется скачивать и устанавливать стороннее программное обеспечение.
- Итог можно скачать в виде текстового документа.
- Это быстро.
- Более того на сайте можно распознавать текст на одном из множества предложенных языков.
Видео — Как распознавать текст с картинки, фотографии или PDF файла
Как извлечь текст из изображений с помощью ABBY FineReader
Существует две версии этой программы. Одна работает в автоматическом режиме онлайн, другая же — десктопная, ее придется скачать и установить на компьютер. Обе — платные. Однако в онлайн-версии можно бесплатно распознать текст с не более 5 страниц, а в установленной программе первое время действует пробный бесплатный период. На сегодня это один из лучших инструментов для распознавания текста с картинки.
Онлайн версия
- Шаг 1. Перейдите на сайт FineReader.

Открываем сайт FineReader
- Шаг 2. Загрузите изображение. Выберите нужный вам язык и нажмите на кнопку регистрации. Следуйте указаниям на сайте. Как только вы зарегистрируетесь, сайт перенаправит вас на другую страницу. Нажмите на кнопку «Распознать» и дождитесь окончания процесса.
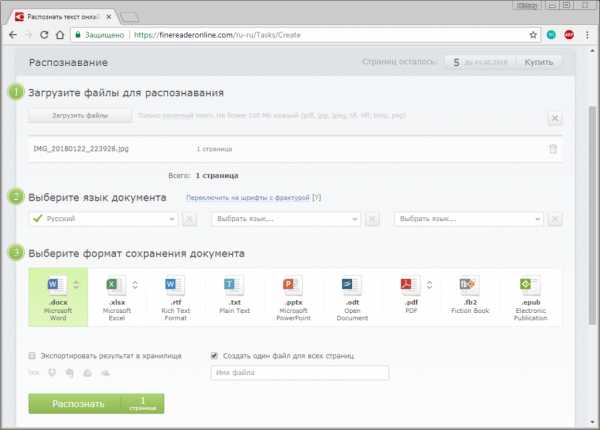
Загружаем файл, выбираем язык, выбираем формат сохранения
Текст сохранится в формате docs. Скачайте его.
Десктопная версия
- Шаг 1. Запустите FreeReader и нажмите «Сканировать изображение», чтобы выбрать файл, содержащий текст. Он загрузится в программу, при необходимости их можно отредактировать, чтобы улучшить распознаваемость текста. Программа предложит вам выделить область, текст с которой нужно распознать.
- Шаг 2. Извлечение текста. Нажмите «Распознать», чтобы извлечь текст из выделения. Выбранный текст будет отображаться в текстовом окне через несколько секунд.
Извлекаем текст
Шаг 3. Проверка. В этой программе есть функция проверки. Нажав на эту кнопку, пользователь на экране будет видеть некорректно распознанные слова и фрагмент оригинала. На этом этапе можно быстро исправить практически все ошибки программы.
Шаг 4. Сохраните текст любым из предложенных способов.

Сохраняем текст
Обратите внимание:
- Во-первых, вам нужно убедиться, что исходное изображение четкое, хорошего качества.
- Во-вторых, выбор правильного механизма OCR важен, и вам нужно учитывать их сильные и слабые стороны.
- В-третьих, убедитесь, что ваши изображения масштабированы до нужного размера (не менее 300 DPI).
- Низкая контрастность приведет к плохому OCR, поэтому вам необходимо исправить это до распознавания.
- Удалите шумы и дефекты.
- Если изображение перекошено, отредактируйте его.
Видео — Как распознать PDF в Word
Сравнение популярный инструментов распознавания текста
| Название программы | OneNote | FineReader OCR Online | Free Online OCR |
|---|---|---|---|
| Условия использования | Стандартная программа, входящая в пакет Microsoft Office. Как правило, присутствует на всех компьютерах ОС Windows | Онлайн версия программы. До 5 страниц бесплатно при регистрации | Бесплатный онлайн-сервис. Не требует регистрации |
| Скорость | Мгновенное распознавание | Процесс происходит на сервере. Время ожидания не больше 5 минут | Мгновенное распознавание |
| Особенности | Это не главная функция программы, а лишь побочная. Хоть она и достаточно хороша, не ждите от нее совершенства | Сокращенная версия основной программы. В полной компьютерной версии намного больше опций, повышающих качество распознавания. Доступно распознавание теста сразу на нескольких языках, если в тексте есть вставки на другом языке. Сохраняет форматирование | Скорость. Доступность |
| Число доступных языков | В русскоязычной версии программы доступно три языка: русский, английский, немецкий | Множество языков | Множество языков |
| Результат |  |  |
Хотя рынок заполнен программным обеспечением OCR, которое может извлекать текст из изображений, хорошая программа OCR должна делать больше, чем просто распознавание текста. Она должна поддерживать макет содержимого, текстовые шрифты и графику как в исходном документе.
Понравилась статья?
Сохраните, чтобы не потерять!
pc-consultant.ru
Как перевести картинку в текст при помощи ABBYY FineReader?
Эта статья будет дополнением к предыдущей (https://pcpro100.info/skanirovanie-teksta/), и более детально раскроет суть непосредственного распознавания текста.
Начнем с самой сути, которую многие пользователи не до конца понимают.
После сканирования книги, газеты, журнала и пр. вы получаете набор картинок (т.е. графические файлы, а не текстовые), которые нужно распознать в специальной программе (одна из лучших для этого — ABBYY FineReader). Распознание — это и есть, процесс получения текста из графики и именно этот процесс мы и распишем более детально.
В своем примере сделаю скриншот этого сайта и попробую получить с него текст.
1) Открытие файла
Открываем картинку(и), которые планируем распознать.
Кстати, здесь нужно отметить, что открыть можно не только форматы картинок, но и, например, файлы DJVU и PDF. Это позволит быстро распознать целую книгу, которые по сети, обычно, распространяются именно в этих форматах.
2) Редактирование
Сразу соглашаться с авто-распознаванием большого смысла нет. Если, конечно, у вас книга в которой только текст, нет картинок и табличек, плюс отсканирована в отличном качестве, то можете. В остальных случаях, лучше все области задать вручную.
Обычно сначала нужно удалить со страницы ненужные области. Для этого нажмите на панеле кнопку редактировать.
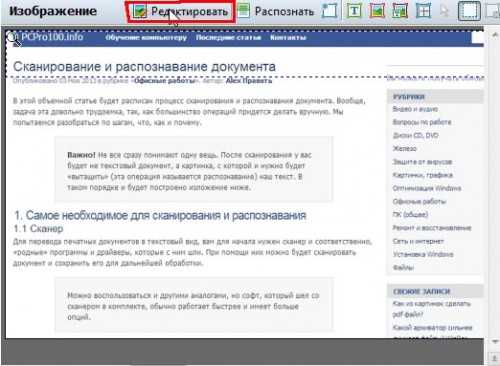
Затем нужно оставить только ту область, с которой вы хотите дольше работать. Для этого есть инструмент обрезки ненужных границ. Справа в колонке выберите режим обрезать.
 Далее выделите область, которую хотите оставить. На картинке снизу она выделена красным.
Далее выделите область, которую хотите оставить. На картинке снизу она выделена красным.
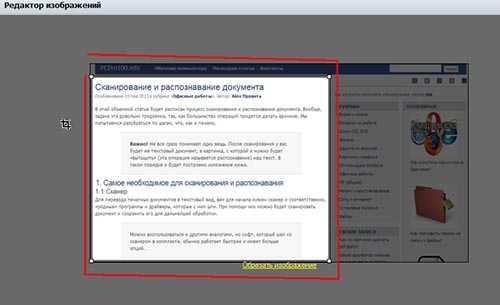 Кстати, если у вас открыто несколько картинок, то обрезку можно применить ко всем изображениям сразу! Удобно, чтобы не резать каждую по отдельности. Обратите внимание, внизу этой панельки есть еще один замечательный инструмент — ластик. При помощи него с картинки можно стереть ненужные разводы, номера страниц, крапинки, ненужные спец-символы и отдельные участки.
Кстати, если у вас открыто несколько картинок, то обрезку можно применить ко всем изображениям сразу! Удобно, чтобы не резать каждую по отдельности. Обратите внимание, внизу этой панельки есть еще один замечательный инструмент — ластик. При помощи него с картинки можно стереть ненужные разводы, номера страниц, крапинки, ненужные спец-символы и отдельные участки.

После того, как вы нажмете обрезать края, исходная ваша картинка должна измениться: останется только рабочая область.
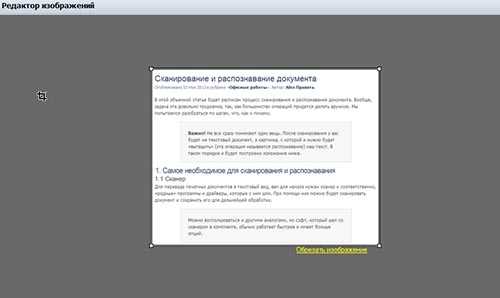 Дальше можете выходить из редактора изображений.
Дальше можете выходить из редактора изображений.
3) Выделение областей
На панельке, над открытой картинкой, есть небольшие прямоугольники, которые задают области сканирования. Их несколько, рассмотрим кратко самые распространенные.
Картинка — эту область программа не будет распознавать, она просто скопирует заданный прямоугольник и вставит его в распознанный документ.
Текст — главная область, на которой сосредоточиться программа и попытается из картинки получить текст. Эту область мы и выделим в нашем примере.
 После выделения, область закрашивается в светло-зеленый цвет. Далее можно переходить к следующему шагу.
После выделения, область закрашивается в светло-зеленый цвет. Далее можно переходить к следующему шагу.

4) Распознавание текста
После того, как все области заданы, щелкайте в меню команду распознать. К счастью, в этом шаге больше ничего делать ненужно.
Время распознавания зависит от количества страниц в вашем документе и мощности компьютера.
В среднем на одну полную страницу, отсканированную в хорошем качестве уходит 10-20 сек. на среднем по мощности ПК (по сегодняшним меркам).
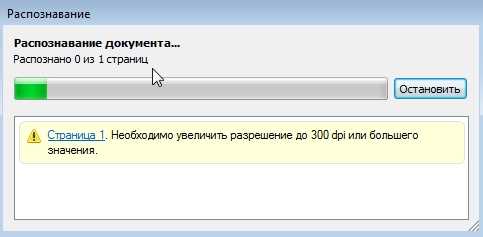
5) Проверка ошибок
Каким бы не было исходное качество картинок, обычно всегда после распознавания остаются ошибки. Все таки пока ни одна программа не способна полностью исключить работу человека.
Нажимайте на опцию проверки и ABBYY FineReader начнет выводить вам поочередно те места в документе, где у него возникли запинки. Ваша задача, сравнив оригинал картинки (кстати, это место он вам покажет в укрупненном варианте) с вариантом распознания — ответить утвердительно, либо исправить и утвердить. Далее программа перейдет к следующему сложному месту и так далее, пока не будет проверен весь документ.
Вообще, процесс этот может быть долгим и скучным…
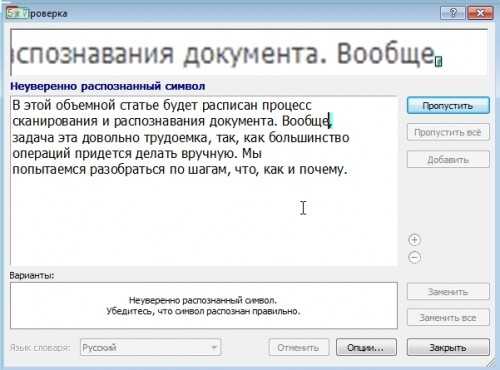
6) Сохранение
ABBYY FineReader предлагает несколько вариантов сохранения вашей работы. Самый часто-используемый — это «точная копия». Т.е. весь документ, текст в нем, будет так же отформатирован, как и в исходнике.Удобный вариант для того, чтобы передать его в Word. Так мы и поступили в этом примере.
После этого вы увидите свой распознанный текст в привычном документе Word. Думаю, дальше расписывать что с ним делать, большого смысла нет…

Таким образом мы на конкретном примере разобрали, как можно перевести картинку в обычный текст. Процесс этот не всегда простой и быстрый.
В любом случае, все будет зависеть от исходного качество картинки, вашего опыта и скорости работы компьютера.
Удачной работы!
Оцените статью: Поделитесь с друзьями!
pcpro100.info
Инструкция по преобразованию изображения JPEG в текст в MS Word
Всем нам рано или поздно приходится сталкиваться с необходимостью распознать текст изображения. Причины для этого разные: нужно скачать конспект, перевести написанный вами от руки текст в электронный формат, перевести напечатанную книгу в формат PDF. В этом вам помогут онлайн-ресурсы для распознавания текста.
Сайты, на которых можно распознать текст онлайн
На большинстве сайтов бесплатно можно распознать только некоторое количество страниц, а за полноценное пользование придётся заплатить (например, FineReader Online поддерживает многие форматы, 10 страниц без регистрации, после регистрации вам добавляются 5 бесплатных страниц в месяц). Такие сервисы обычно обладают высокой точностью и прекрасно подойдут вам, если вам нужно разово распознать несколько страниц.
Если вам приходится часто распознавать текст, советуем воспользоваться сервисами из нашего списка:
- Online OCR — воспользоваться им можно без регистрации, но она потребуется, если вы хотите загружать на распознавание сразу несколько файлов.
- OCR Convert — позволяет загружать одновременно пять документов объемом не более 5 МБ. Поддерживает форматы PDF, GIF, BMP и JPEG. Сохраняет в виде ссылки, которую нужно вставить в документ. Регистрация не требуется.
- Free Online OCR (http://www.newocr.com/) — поддерживает много языков, позволяет распознавать сразу несколько файлов. Напрямую JPEG в нём распознать нельзя, понадобится вставить картинку в документ Microsoft Word.
- OnlineOcr — распознаёт 15 страниц в час, приходится каждый раз вводить капчу. Распознаёт текст с файлов в формате PEG, BMP, TIFF и GIF.
- FreeOcr — одна страница за раз, не более 10 документов в час (размер файла — не более 5000 пикселей и не более 2 МБ). Придётся каждый раз вводить капчу. Поддерживает форматы: PDF, JPG, GIF, TIFF или BMP.
По запросу «OCR free» (Optical Character Recognition — Оптическое распознавание символов) можно найти бесплатные приложения в Google.play.
Как скопировать текст с сайта, который защищен?

Стоит сказать, что сайты защищены не просто так — это означает, что администратор сайта, предположительно, владелец статей, выложенных на ресурсе, против того, чтобы их труд копировали.
Лучше спросить разрешения у администратора сайта. В конце концов, напечатать что-то своё, используя информацию, можно вручную, а полностью скопированный текст мало где может вам пригодиться, так как не пройдёт проверку антиплагиатом.
Но если вам срочно понадобилось распознать текст, это делается так:
- Вы делаете скрин страницы.
- Сохраняете его (если ваш компьютер поддерживает такую функцию — то напрямую, иначе — вставив его, скажем, в Paint) в формате JPEG (не в PNG: многие распознавалки не поддерживают его).
- Загружаете в любую распознавалку.
- Получаете готовый текст.
Качество извлечения текста с изображений
Во всех нормальных программах не должно возникнуть никаких проблем с распознанием печатного текста, если скриншот нормального качества. Текст должен быть распознан точь-в-точь. Если речь идёт о фотографии рукописного текста, могут возникнуть сложности — всё зависит от почерка.
Хорошие утилиты (как правило, они платные), как Adobe Reader, могут довольно точно распознать страницу, написанную разборчивым почерком, однако вычитывать и корректировать текст всё равно придётся. Если же почерк неразборчивый, программе будет очень сложно распознать написанное.
По сути, распознавать придётся вам, но с помощью сервиса. Помощь программы нужна для того, чтобы подсказать, на что похоже слово, которое вы совсем не можете прочесть. Возможно, программа увидит несколько букв (в редких случаях — всё слово сразу), что подтолкнёт вас в верном направлении.
Простая альтернатива
Не хотите заморачиваться с распознаванием текста и поиском подходящих для этого ресурсов? Вставьте скриншот нужной вам статьи в Word. Если вы не пытаетесь выдать написанную информацию за свою, это будет хорошим вариантом: и текст читается, и долго возиться с этим не нужно.
Бесплатные онлайн-ресурсы, описанные в нашей статье, помогут вам успешно распознавать тексты. Преобразовать изображение в текст не станет сложной задачей, если воспользоваться приведенными выше советами.
setupik.ru
Как сканировать фотографию или текст в файл, а затем отсканированное перенести в Офис? | Компьютер и Заработок для начинающих
Как сканировать фотографию или текст в файл, а затем отсканированное перенести в Офис?
ноября 26, 2011 Светлана КозловаИтак, сегодня вы научитесь сканировать фотографию и переносить ее в документ Microsoft Word.
Для вставки фотографии или изображения в документ Microsoft Word вам следует проделать следующие действия.
- В панели инструментов найдите вкладку «Вставка» и в выпадающем меню выберите «Рисунок»
сканировать фотографию
- В меню «Рисунок» пройдите к пункту «Со сканера или камеры»

сканировать фотографию
- Найдите в ниспадающем списке ваш сканер и дождитесь окончания процесса сканирования
Для распознания текста и переноса его в Microsoft Word лучше всего подходит программа ABBYY FineReader. Распознавание текста в ней происходит следующим образом:
- Для начала сканирования, нажмите кнопку «Сканировать» в главном меню программы
сканировать фотографию
- После окончания сканирования, нажмите кнопку «Распознать»
ABBYY FineReader
- В ниспадающем списке выбрать «Microsoft Word Document»

ABBYY FineReader
На этом все. Удачного сканирования!
Также рекомендую изучить следующие уроки этого раздела:
Понравился урок – поделитесь с друзьями! (Для этого нажмите одну из кнопок ниже)
Также рекомендую изучить следующие уроки этого раздела:
Комментирование и размещение ссылок запрещено.www.kurs-pc-dvd.ru
как текст с фото перевести в ворд текст

Все мы уже привыкли фотографировать расписание, документы, страницы книг и многое другое, но по ряду причин «извлечь» текст со снимка или картинки, сделав его пригодным для редактирования, все же требуется.
Особенно часто с необходимостью преобразовать фото в текст сталкиваются школьники и студенты. Это естественно, ведь никто не будет переписывать или набирать текст, зная, что есть более простые методы. Было бы прям идеально, если бы преобразовать картинку в текст можно было в Microsoft Word, вот только данная программа не умеет ни распознавать текст, ни конвертировать графические файлы в текстовые документы.
Единственная возможность «поместить» текст с JPEG-файла (джипег) в Ворд — это распознать его в сторонней программе, а затем уже оттуда скопировать его и вставить или же просто экспортировать в текстовый документ.
Распознавание текста
ABBYY FineReader по праву является самой популярной программой для распознавания текста. Именно главную функцию этого продукта мы и будем использовать для наших целей — преобразования фото в текст. Из статьи на нашем сайте вы можете более подробно узнать о возможностях Эбби Файн Ридер, а также о том, где скачать эту программу, если она еще не установлена на у вас на ПК.
Распознавание текста с помощью ABBYY FineReader
Скачав программу, установите ее на компьютер и запустите. Добавьте в окно изображение, текст на котором необходимо распознать. Сделать это можно простым перетаскиванием, а можно нажать кнопку «Открыть», расположенную на панели инструментов, а затем выбрать необходимый графический файл.
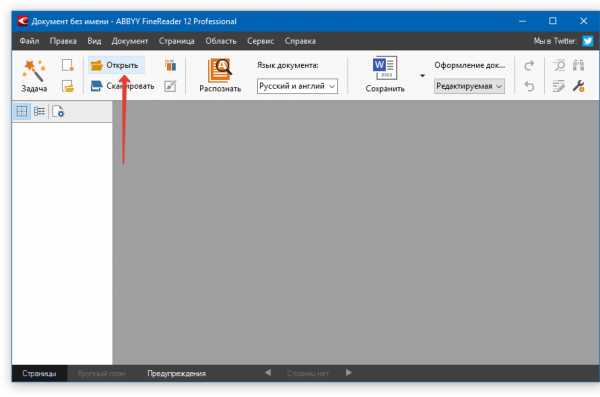
Теперь нажмите на кнопку «Распознать» и дождитесь, пока Эбби Файн Ридер просканирует изображение и извлечет из него весь текст.
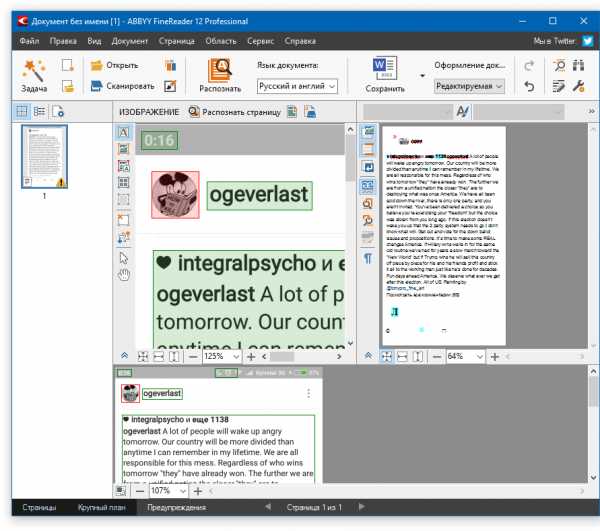
Вставка текста в документ и экспорт
Когда FineReader распознает текст, его можно будет выделить и скопировать. Для выделения текста используйте мышку, для его копирования нажмите «CTRL+С».
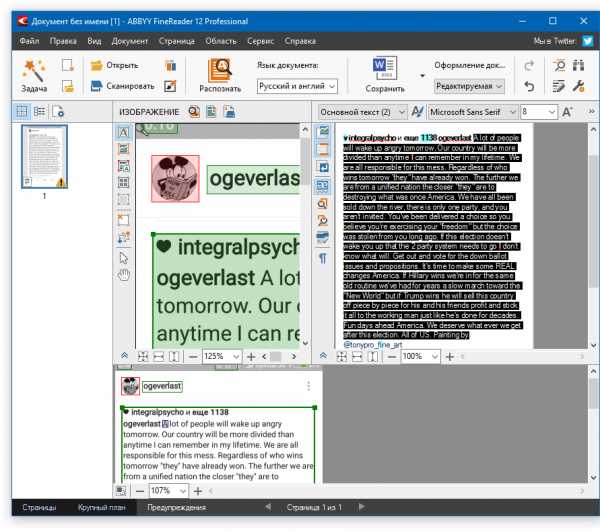
Теперь откройте документ Microsoft Word и вставьте в него текст, который сейчас содержится в буфере обмена. Для этого нажмите клавиши «CTRL+V» на клавиатуре.
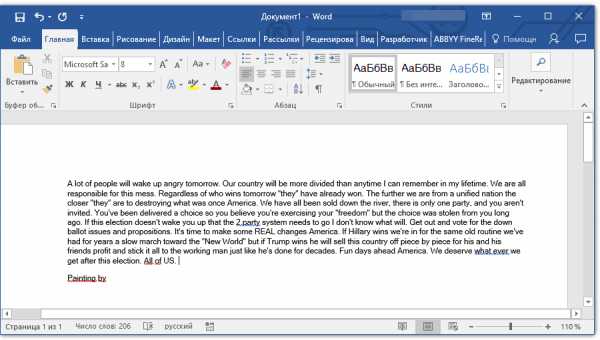
Урок: Использование горячих клавиш в Ворде
Помимо просто копирования/вставки текста из одной программы в другую, Эбби Файн Ридер позволяет экспортировать распознанный им текст в файл формата DOCX, который для MS Word является основным. Что для этого требуется сделать? Все предельно просто:
- выберите необходимый формат (программу) в меню кнопки «Сохранить», расположенной на панели быстрого доступа;
- кликните по этому пункту и укажите место для сохранения;
- задайте имя для экспортируемого документа.
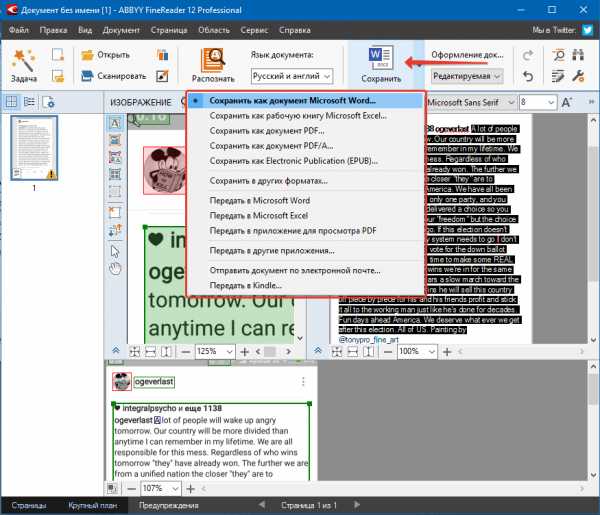

После того, как текст будет вставлен или экспортирован
в Ворд, вы сможете его отредактировать, изменить стиль, шрифт и форматирование. Наш материал на данную тему вам в этом поможет.
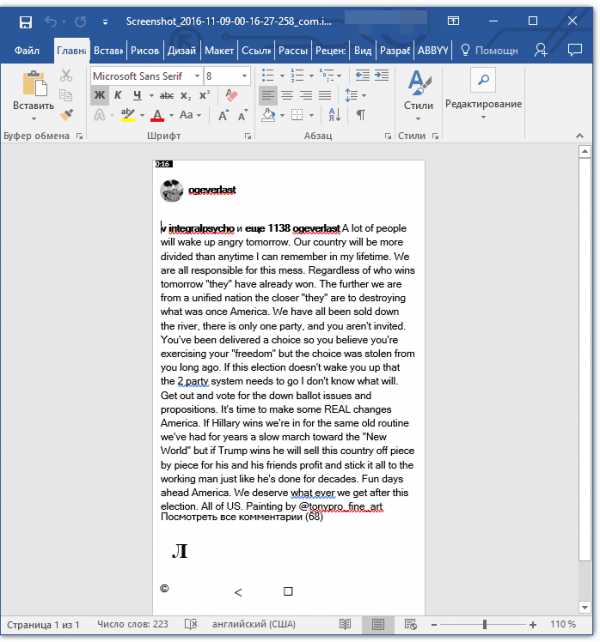
Примечание: В экспортированном документе будет содержаться весь распознанный программой текст, даже тот, который вам, возможно, и не нужен, или тот, который распознан не совсем корректно.

Урок: Форматирование текста в MS Word
Видео-урок по переводу текста с фотографии в Word файл
Преобразование текста на фото в документ Ворд онлайн
Если вы не хотите скачивать и устанавливать на свой компьютер какие-либо сторонние программы, преобразовать изображение с текстом в текстовый документ можно онлайн. Для этого существует множество веб-сервисов, но лучший из них, как нам кажется, это FineReader Online, который использует в своей работе возможности того же программного сканера ABBY.
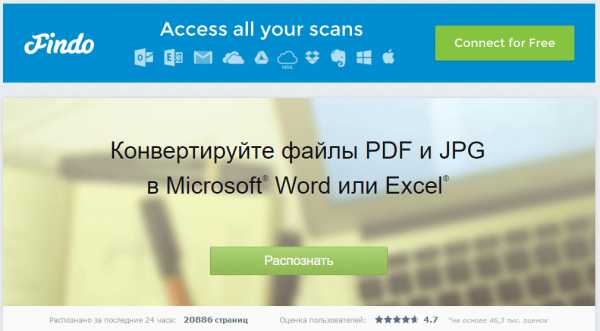
ABBY FineReader Online
Перейдите по вышеуказанной ссылке и выполните следующие действия:
1. Авторизуйтесь на сайте, используя профиль Facebook, Google или Microsoft и подтвердите свои данные.
Примечание: Если ни один из вариантов вас не устраивает, придется пройти полную процедуру регистрации. В любом случае, сделать это не сложнее, чем на любом другом сайте.

2. Выберите пункт «Распознать» на главной странице и загрузите на сайт изображение с текстом, который нужно извлечь.

3. Выберите язык документа.
4. Выберите формат, в котором требуется сохранить распознанный текст. В нашем случае это DOCX, программы Microsoft Word.
5. Нажмите кнопку «Распознать» и дождитесь, пока сервис просканирует файл и преобразует его в текстовый документ.
6. Сохраните, точнее, скачайте файл с текстом на компьютер.
Примечание: Онлайн-сервис ABBY FineReader позволяет не только сохранить текстовый документ на компьютер, но и экспортировать его в облачные хранилища и другие сервисы. В числе таковые BOX, Dropbox, Microsoft OneDrive, Google Drive и Evernote.
После того, как файл будет сохранен на компьютер, вы сможете его открыть и изменить, отредактировать.
На этом все, из данной статьи вы узнали, как перевести текст в Ворд. Несмотря на то, что данная программа не способна самостоятельно справиться с такой, казалось бы, простой задачей, сделать это можно с помощью стороннего софта — программы Эбби Файн Ридер, или же специализированных онлайн-сервисов.
Мы рады, что смогли помочь Вам в решении проблемы.Задайте свой вопрос в комментариях, подробно расписав суть проблемы. Наши специалисты постараются ответить максимально быстро.
Помогла ли вам эта статья?
Да НетSimilar articles:
число в проценты — как перевести число в процент? — 2 ответа
Как перевести деньги с МТС
Как перевести деньги с теле2 на теле2
Какую сумму можно перевести с карты на карту Сбербанка в сутки
Как перевести деньги с карты Сбербанка на телефон другого абонента
tradefinances.ru
Как документ Ворд перевести в JPG

Перевести текстовый документ, созданный в редакторе Microsoft Word, в графический файл JPG несложно. Сделать это можно несколькими простыми способами, но для начала давайте разберемся, зачем вообще такое может понадобиться?
Например, вы хотите вставить изображение с текстом в другой документ или же хотите добавить это на сайт, но не хотите при этом, чтобы оттуда можно было скопировать текст. Также, готовое изображение с текстом можно установить на рабочий стол в качестве обоев (заметки, напоминания), которые вы будете видеть постоянно и перечитывать информацию, запечатленную на них.
Использование стандартной утилиты «Ножницы»
Компания Microsoft, начиная с версий Windows Vista и Windows 7, интегрировала в свою операционную систему довольно полезную утилиту — «Ножницы».
С помощью этого приложения можно быстро и удобно делать снимки экрана без необходимости вставки изображения из буфера обмена в сторонний софт и последующего экспорта, как это было на предыдущих версиях ОС. К тому же, с помощью «Ножниц» можно захватить не только весь экран, но и отдельную область.
1. Откройте документ Ворд, из которого вы хотите сделать JPG-файл.

2. Масштабируйте его таким образом, чтобы текст на странице занимал максимум пространства на экране, но помещался при этом целиком.
3. В меню «Пуск» — «Программы» — «Стандартные» найдите «Ножницы».
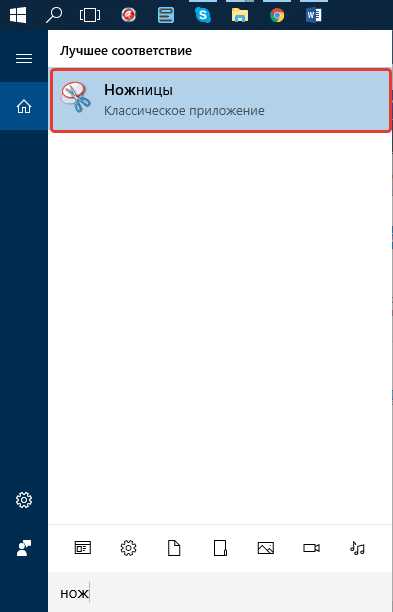
Примечание: Если вы используете Windows 10, найти утилиту можно и через поиск, значок которого расположен на панели навигации. Для этого просто начните вводить в поисковую строку название приложения на клавиатуре.
4. Запустив «Ножницы», в меню кнопки «Создать» выберите пункт «Окно» и укажите курсором на документ Microsoft Word. Чтобы выделить только область с текстом, а не все окно программы, выберите параметр «Область» и укажите область, которая должна будет находиться на изображении.
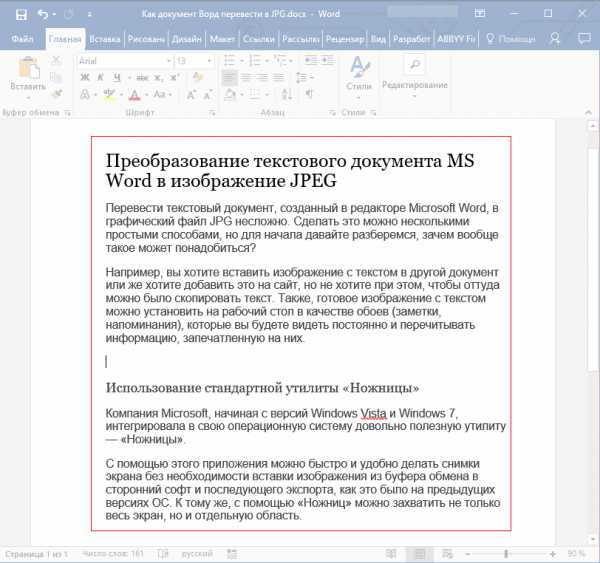
5. Выделенная вами область будет открыта в программе «Ножницы». Нажмите кнопку «Файл», выберите пункт «Сохранить как», а затем выберите подходящий формат. В нашем случае это JPG.
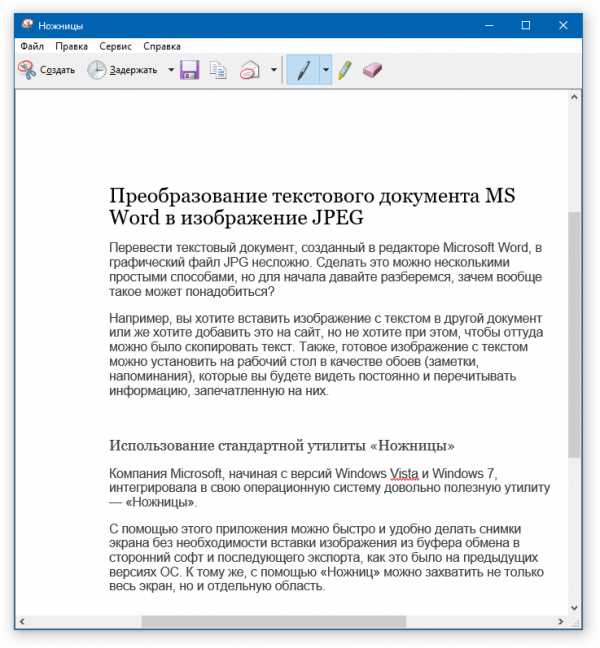
6. Укажите место для сохранения файла, задайте ему имя.
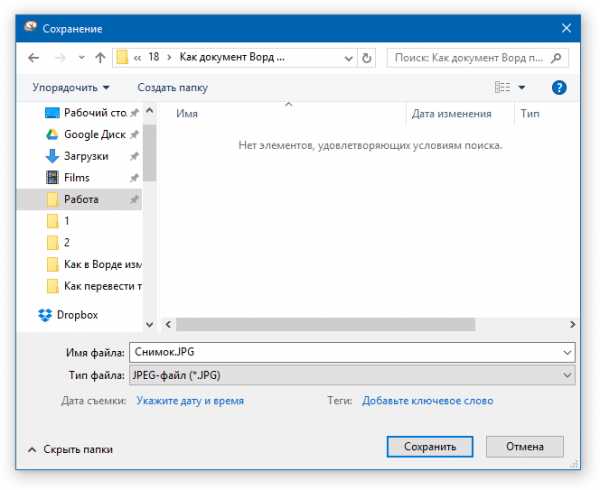
Готово, мы с вами сохранили текстовый документ Ворд в качестве картинки, но пока что лишь одним из возможных методов.
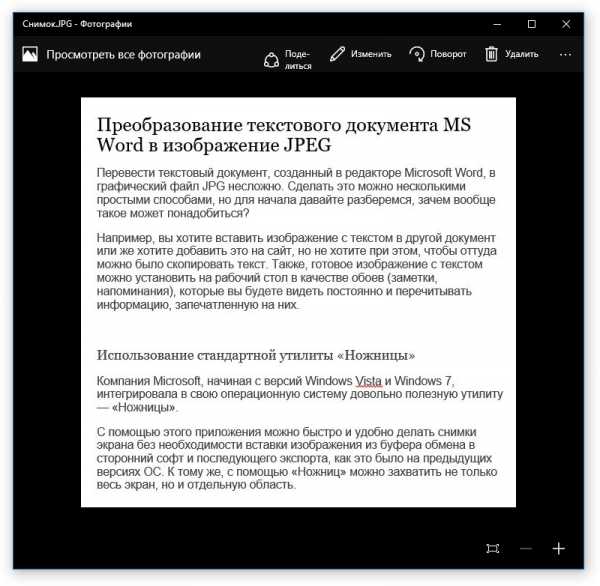
Создание скриншота на Windows XP и более ранних версиях ОС
Данный метод подойдет в первую очередь для пользователей старых версий операционной системы, на которых нет утилиты «Ножницы». Однако, при желании им могут воспользоваться абсолютно все.
1. Откройте и масштабируйте документ Word так, чтобы текст занимал большую часть экрана, но не вылазил при этом за его пределы.
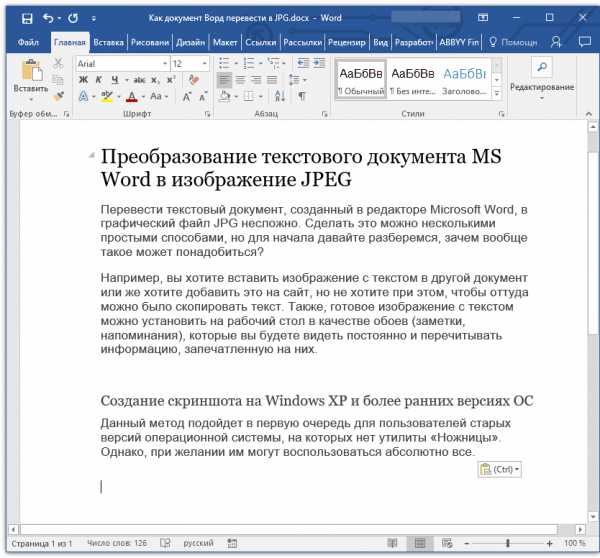
2. Нажмите клавишу «PrintScreen» на клавиатуре.
3. Откройте «Paint» («Пуск» — «Программы» — «Стандартные», или же «Поиск» и ввод названия программы в Windows 10).

4. Захваченное изображение с текстового редактора сейчас находится в буфере обмена, откуда нам его нужно вставить в Paint. Для этого просто нажмите «CTRL+V».
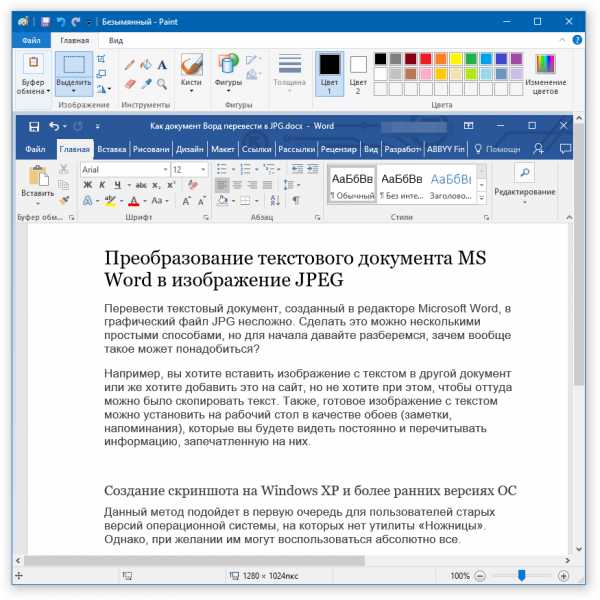
5. Если это необходимо, отредактируйте изображение, изменив его размер, отрезав ненужную область.
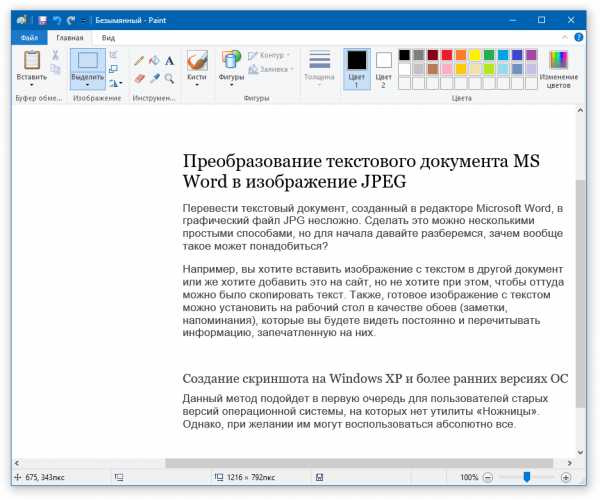
6. Нажмите кнопку «Файл» и выберите команду «Сохранить как». Выберите формат «JPG», укажите путь для сохранения и задайте имя файла.
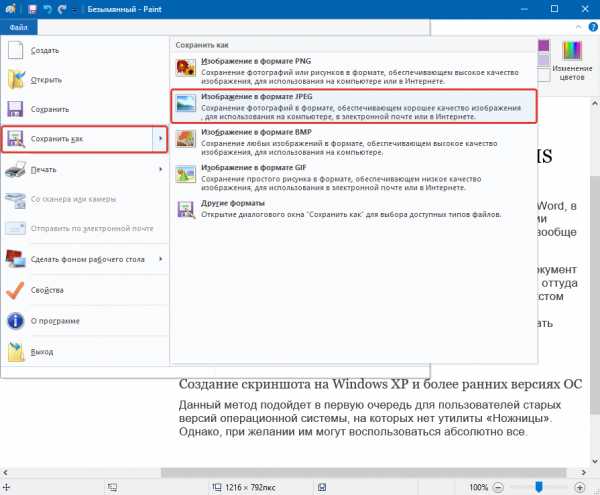
Это еще один способ, благодаря которому можно быстро и удобно перевести текст Ворд в картинку.
Использование возможностей пакета Microsoft Office
Майкрософт Офис — это полнофункциональный пакет, состоящий из ряда программ. В числе таковых не только текстовый редактор Word, табличный процессор Excel, продукт для создания презентаций PowerPoint, но и инструмент для создания заметок — OneNote. Именно он нам и понадобится для того, чтобы преобразовать текстовый файл в графический.
Примечание: Данный метод не подойдет для пользователей устаревших версий ОС Windows и Microsoft Office. Чтобы иметь доступ ко всем возможностям и функциям софта от Майкрософт, рекомендуем своевременно его обновлять.
Урок: Как обновить Ворд
1. Откройте документ с текстом, который нужно перевести в изображение, и нажмите кнопку «Файл» на панели быстрого доступа.

Примечание: Ранее это кнопка называлась «MS Office».
2. Выберите пункт «Печать», а в разделе «Принтер» выберите параметр «Отправить в OneNote». Нажмите кнопку «Печать».
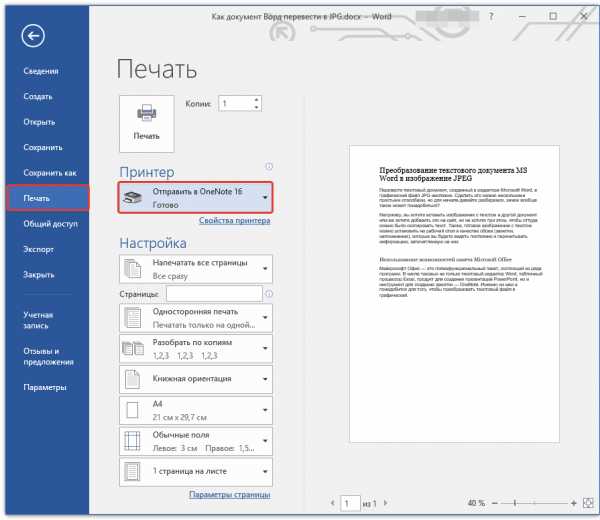
3. Текстовый документ будет открыт в виде отдельной страницы заметочника OneNote. Убедитесь в том, что в программе открыта только одна вкладка, что слева и справа от нее нет ничего (если есть — удалите, закройте).

4. Нажмите кнопку «Файл», выберите пункт «Экспорт», а затем выберите «Документ Word». Нажмите кнопку «Экспорт», а затем укажите путь сохранения файла.
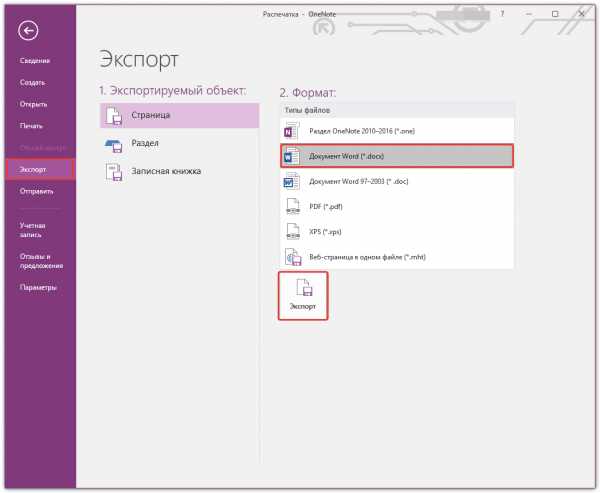
5. Теперь снова откройте этот файл в Ворде — документ будет отображен в качестве страниц, на которых вместо обычного текста будут содержаться изображения с текстом.
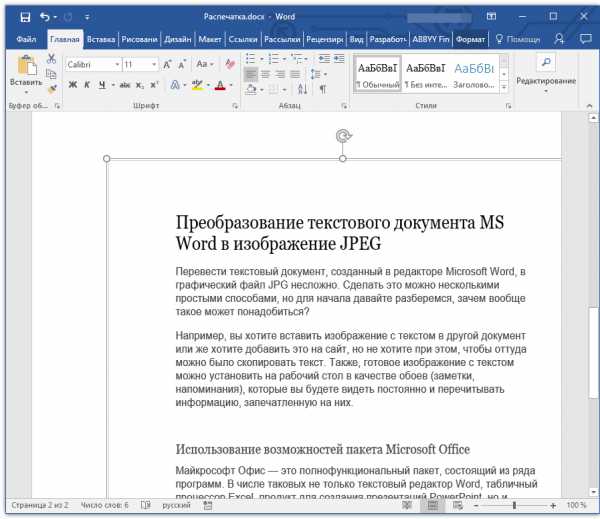
6. Все, что вам остается — сохранить изображения с текстом в качестве отдельных файлов. Просто поочередно кликайте по картинкам правой кнопкой мышки и выбирайте пункт «Сохранить как рисунок», укажите путь, выберите формат JPG и задайте имя файла.
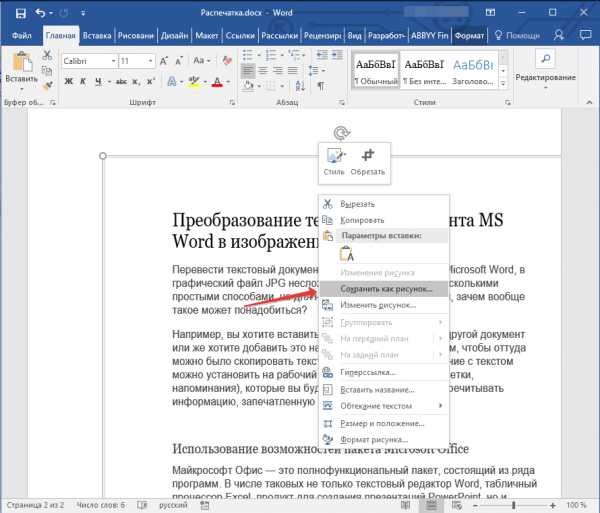
О том, как еще можно извлечь изображение из документа Word, вы можете прочесть в нашей статье.
Урок: Как в Ворде сохранить изображение
Несколько советов и примечаний напоследок
Делая из текстового документа картинку, следует учитывать тот факт, что качество текста в конечном итоге может оказаться отнюдь не таким высоким, как в Word. Все дело в том, что каждый из вышеописанных методов, конвертирует векторный текст в растровую графику. Во многих случаях (зависит от многих параметров) это может привести к тому, что текст, преобразованный в картинку, окажется размытым и плохо читаемым.
Наши простые рекомендации помогут вам добиться максимально возможного, положительного результата и обеспечить удобство работы.
1. Масштабируя страницу в документе перед ее преобразованием в изображение, увеличьте по возможности размер шрифта, которым этот текст напечатан. Это особенно хорошо для случаев, когда в Ворде у вас содержится какой-то список или небольшое напоминание.
2. Сохраняя графический файл через программу Paint, вы можете не видеть всю страницу целиком. В данном случае необходимо уменьшить масштаб, в котором файл отображается.
На этом все, из этой статьи вы узнали о самых простых и доступных методах, с помощью которых можно конвертировать документ Word в файл JPG. На случай, если вам понадобится выполнить диаметрально противоположную задачу — преобразовать изображение в текст — рекомендуем ознакомиться с нашим материалом на эту тему.
Урок: Как перевести текст с фото в документ Ворд
Мы рады, что смогли помочь Вам в решении проблемы.Задайте свой вопрос в комментариях, подробно расписав суть проблемы. Наши специалисты постараются ответить максимально быстро.
Помогла ли вам эта статья?
Да Нетlumpics.ru