Как в ворде оформить титульный лист – Оформление титульного листа курсовой работы по ГОСТу в редакторе MS Word – Зачет24
- Комментариев к записи Как в ворде оформить титульный лист – Оформление титульного листа курсовой работы по ГОСТу в редакторе MS Word – Зачет24 нет
- Советы абитуриенту
Титульный лист как сделать word

К оформлению многих документов выдвигаются определенные требования и условия, соблюдение которых если и не обязательно, то хотя бы крайне желательно. Рефераты, дипломные, курсовые работы — один из явных тому примеров. Документы такого типа невозможно представить, в первую очередь, без титульного листа, являющегося эдаким лицом, содержащим основную информацию о теме и авторе.
Урок: Как в Ворде добавить страницу
В этой небольшой статье мы детально разберемся в том, как вставить титульный лист в Word. К слову, в стандартном наборе программы их содержится довольно много, поэтому вы явно найдете подходящий.
Урок: Как в Ворде пронумеровать страницы
Примечание: Перед добавлением титульного листа в документ указатель курсора может находиться в любом его месте — титульник все равно будет добавлен в самое начало.
1. Откройте вкладку “Вставка” и в ней нажмите на кнопку “Титульная страница”, которая расположена в группе “Страницы”.
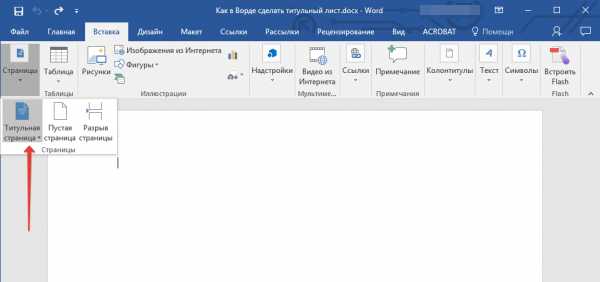
2. В открывшемся окне выберите понравившийся (подходящий) шаблон титульного листа.
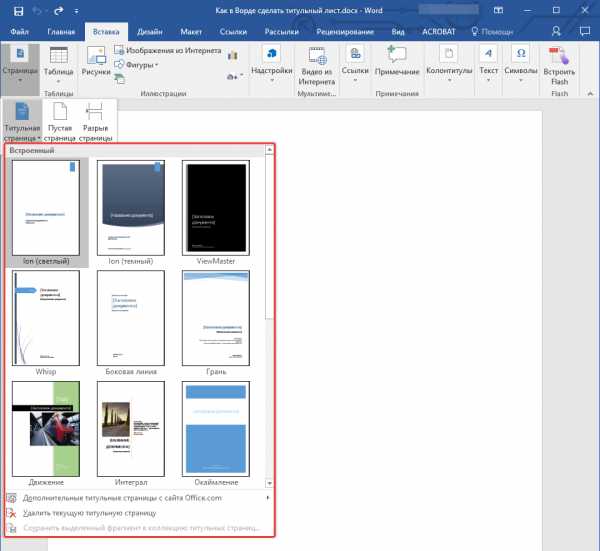
3. Если это необходимо (вероятнее всего, это обязательно), замените текст в шаблонном титульнике.
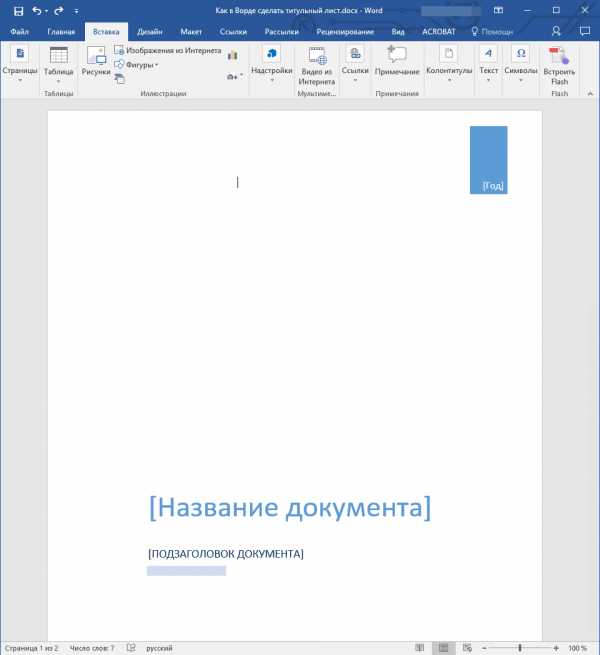
Урок: Как изменить шрифт в Word
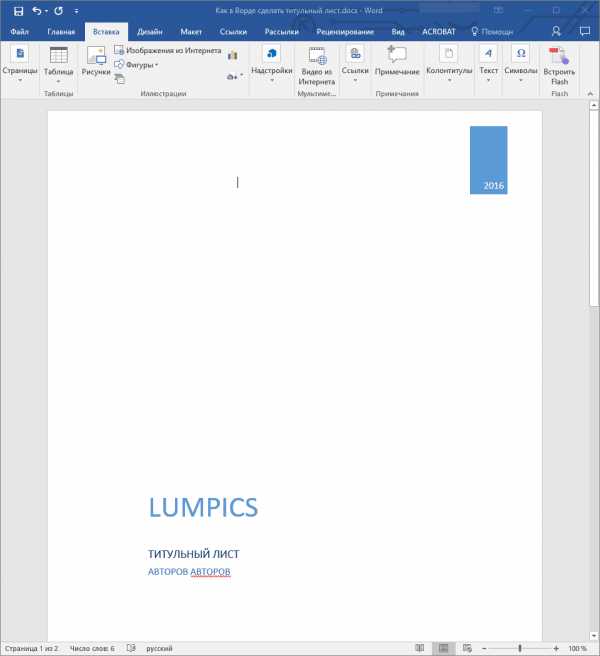
Собственно, на этом все, теперь вы знаете, как быстро и удобно добавить титульный лист в Ворде и изменить его. Теперь ваши документы будут оформлены в строгом соответствии с выдвигаемыми требованиями.
Мы рады, что смогли помочь Вам в решении проблемы.
Задайте свой вопрос в комментариях, подробно расписав суть проблемы. Наши специалисты постараются ответить максимально быстро.
Помогла ли вам эта статья?
Да Нет
Любой текстовый документ начинается с обложки. Редактор MS Word из состава пакета MS Office предлагает для этого целый набор уже готовых «титульников», в которых вам останется только заполнить необходимые поля. Однако, что делать, если вам хочется создать собственный титульный лист, да ещё и сделать его всегда готовым к использованию, добавив в список стандартных? Об этом мы поговорим сегодня.
Как вставить стандартный титульный лист в Word?
На панели «Вставка» в группе «Страницы» нажмите ссылку «Титульная страница». По нажатию откроется окно с предлагаемыми вариантами уже готовых, предустановленных шаблонов титульных листов. Выберите понравившийся и щелкните на него левой кнопкой мыши.
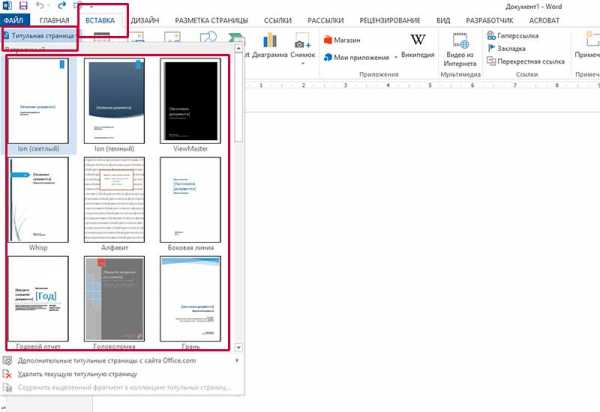
Вставка титульного листа в Word
Если щелкнуть на лист правой кнопкой мыши, откроется дополнительное меню. Хотя по логике вещей титульный лист должен быть первой страницей документа, редактор MS Word позволяет вставить его в любом месте, что позволяет, например, разбивать большой документ на главы и разделы, каждый из которых имеет собственную обложку.
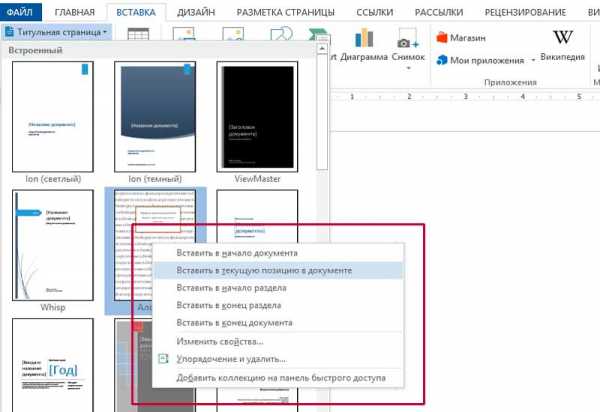
Титульный лист можно вставить не только в начале, но и в середине документа
Как создать собственный титульный лист в Word?
Если не один из предложенных стандартных вариантов вам не подходит, вы можете создать собственный. Сделать это совсем не сложно — для начала, просто создайте пустой документ Word (Ctrl+N) и определитесь с его фоновым цветом или рисунком. Если вы решили оставить фон белым, следуйте дальше, если решили немного добавить цвета, то просто добавьте автофигуры и залейте их цветом. В этом примере я залил всю поверхность листа ровным темно-синим цветом.
Титульный лист неплохо снабдить текстовыми блоками — чтобы иметь уже готовый каркас, который нужно будет просто заполнить после вставки. Сделать это можно с помощью «экспресс-блоков», которые можно найти на панели «Вставка» в группе «Текст». Здесь, в выпадающем списке вы найдете готовые элементы для любого случая — нужно просто вставить их в документ и разместить, как пожелает душа. Элементы Дата, Тема, Аннотация, полагаю — необходимый минимум.
Обратите внимание — цвет, размер и шрифт элементов можно поменять как у обычного текста. Особенно не забывайте про цвет — темные буквы по умолчанию, к примеру, на моем темном фоне mskb бы не видны.
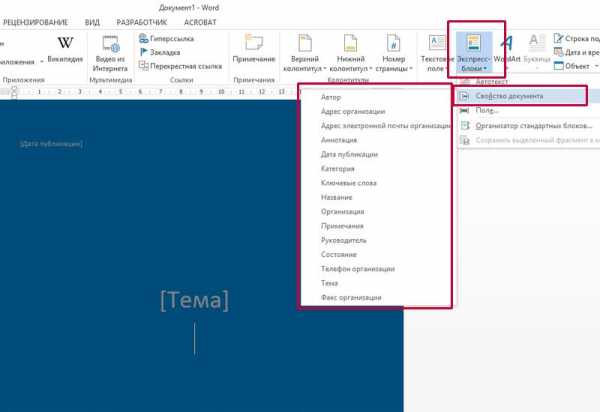
Создаем собственный титульный лист в Word
Как только работа над созданием титульного листа закончена, вам останется только сохранить его в списке уже имеющихся. Выделите все элементы страницы и вновь пройдя по пути для вставки титульной страницы, выберите самый последний пункт «Сохранить выделенный фрагмент в коллекцию титульных страниц».
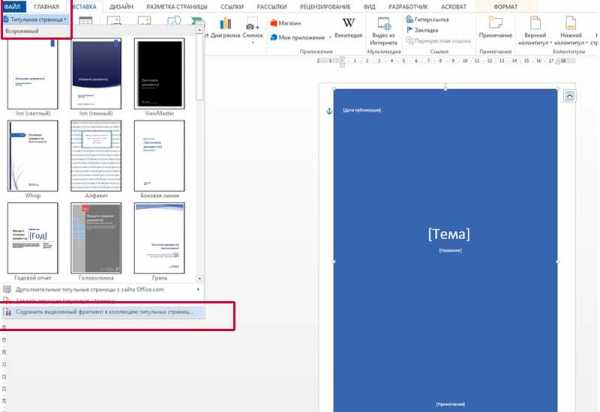
Сохраняем новый титульный лист в коллекции шаблонов
В открывшемся окне впишите название вашего шаблона титульного листа, и описание, если оно нужно. Нажимаем «Ок»
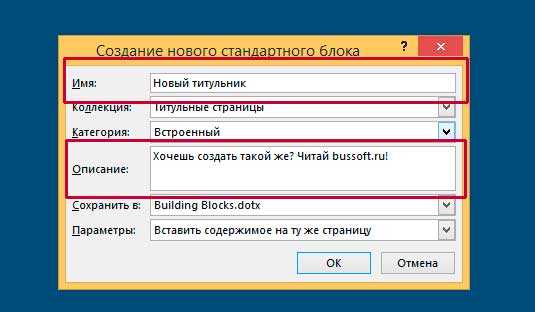
Вводим название шаблона титульной страницы
Теперь наш новый шаблон появится в списке стандартных — вон он, в самом низу списка.
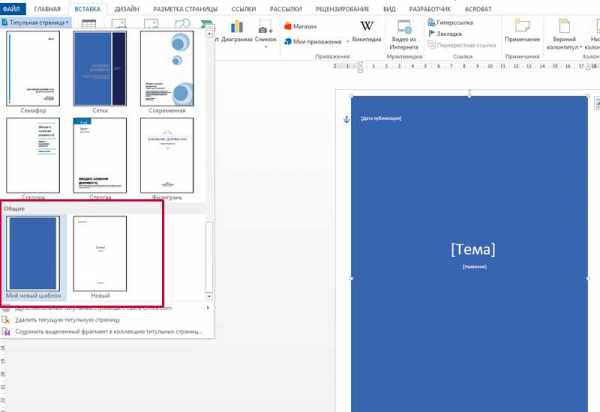
Новый титульный лист добавлен в список стандартных
Теперь, если вы решите использовать только что созданный титульный лист в новом документе — достаточно будет просто вставить его также точно, как это описано в начале этой статьи.
Красивых вам шаблонов!
12:41
Людмила
Просмотров: 11170
Как добавить страницу в Ворд. Для кого-то это не проблема, а для некоторых это целая беда. Даже если вы давно знакомы с текстовым редактором Word, это еще не значит, что вы знаете о нем все. О себе я тоже не могу такого сказать. Учиться нужно всегда, и не стесняться этого. Глуп не тот кто учиться, а тот кто считает, что он знает всё! Я пишу свои статьи не для того, чтобы учить вас. У меня никогда не было таких намерений. Просто я по-дружески делюсь своим опытом. И очень хочу, чтобы вы писали в комментариях о своих секретах работы с текстовыми редакторами или различными наработками в области компьютерных программ. Только таким образом можно познать истину.
Сегодня мы поговорим о том, как быстро и безболезненно добавить новую пустую страницу в документ, и как создать титульный лист или обложку в Word 2010. Так как текстовый редактор Word 2010 и Word 2007 похожи, то я буду описывать последовательность действий только на одном из них, т.е Word 2010.
Как добавить страницу в Ворд
Для того, чтобы добавить страницу в ворд, необходимо проделать следующее:
- Установите курсор в том месте, где вы хотите вставить новую страницу;
- Выберите команду Пустая страница на вкладке Вставка в группе Страницы;
Новая страница появиться выше курсора, который вы установили на предыдущей странице.
Как вставить титульный лист или обложку в Word
В Word 2010 есть уже готовые шаблоны титульных страниц и обложек. Вам остается только выбрать, вставить её, и заменить готовый пример текста на свой.
- Курсор можете установить куда угодно, титульная страница всё равно будет в начале документа.
- Выберите команду Титульная страница на вкладке Вставка в группе Страницы.
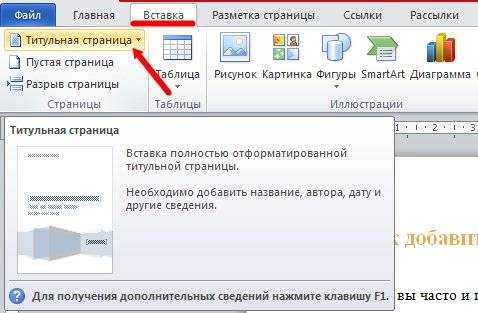
3. Из выпадающего окошка выберите понравившуюся вам обложку титульной страницы, и щелкните по ней левой кнопкой мышки.
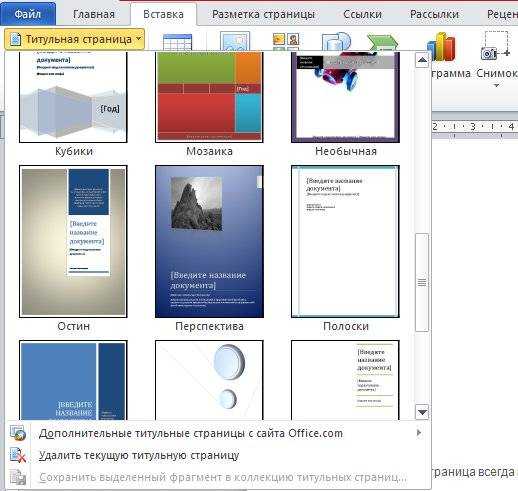
4. Если необходимо замените текст новой титульной страницы на свой.
Примечание:
Если у вас до этого уже была титульная страница, то при выборе новой, она замениться на новую.
Если ваша титульная страница была создана в более ранней версии, то вы не сможете её заменить. Надо сначала удалить старую.
Думаю теперь вы сможете быстро создать обложку или титульный лист в текстовом редакторе ворд.
Удачи! С Вами была – Людмила
Понравилась статья — нажмите на кнопки:
word-office.ru
Как добавить титульный лист в Word
В Microsoft Word 2016 есть коллекция удобных стандартных титульных страниц. Вы можете выбрать страницу и заменить текст образца собственным вариантом.
Чтобы открыть галерею титульных листов, на вкладке Вставка в группе Страницы
Выберите макет титульной страницы из коллекции титульных листов.
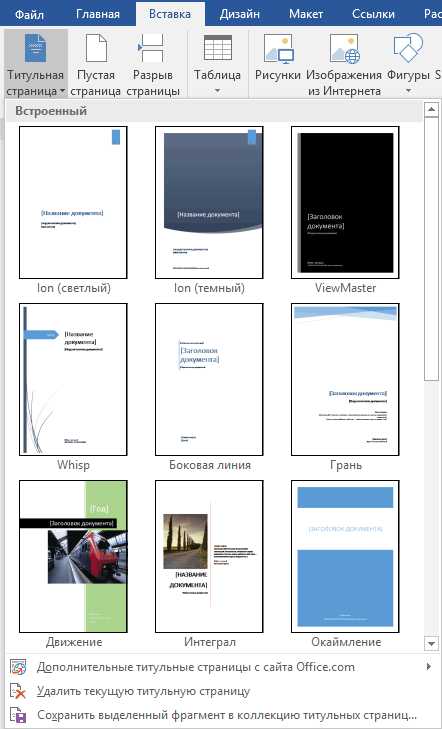
Как только вы сделаете свой выбор, Word 2016 вставит титульный лист в самое начало документа. Вам останется только заменить текст образца собственным вариантом. Чтобы заполнить поле, нужно щелкнуть по нему мышкой. Word выделит содержимое поля, и вы сможете ввести на его место нужную информацию. Чтобы удалить поле, выделите его и нажмите клавишу Delete.
ВАЖНО:
Если вы добавите в документ еще одну титульную страницу, она заменит вставленную ранее.
В титульных листах также часто фигурирует поле Аннотация для размещения аннотации к документу.
Чтобы удалить титульный лист в документе, выберите команду Удалить текущую титульную страницу в выпадающем меню Титульная страница.
В Word 2016 можно создать свой шаблон для выделенной страницы и сохранить его таким образом, чтобы он тоже появлялся в выпадающем списке титульных страниц. Для этого создайте свой шаблон с нуля или на основе существующего, и в меню Титульная страница выберите пункт меню Сохранить выделенный фрагмент в коллекцию титульных страниц. На экране появится диалоговое окно Создание нового стандартного блока.

Можно добавить описание и нажать ОК.
infedu.ru
Титульный лист word.
Видео: Оформление титульного листа
Титульный лист Word – это обложка документа, на которой указана главная информация о документе: название документа, книги, имя автора, название издательства, место и год издания.
Титульный лист – это первая страница документа, красочно оформленная, которую можно вставить готовым шаблоном или сделать самостоятельно.
Создание титульного листа в Word.
В Word есть набор готовых титульных листов. На закладке «Вставка» в разделе «Страницы» нажимаем на стрелку у кнопки «Титульная страница». В появившемся окне выбираем нужный вид титульного листа
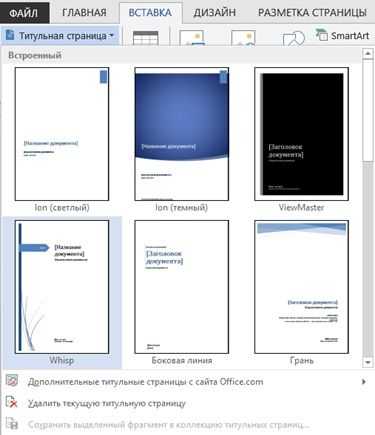
Можно найти другие титульные листы, нажав на функцию «Дополнительные титульные страницы с сайта Office.com». Если в документе уже есть титульный лист, то он заменится на новый. Мы выбрали такой титульный лист.
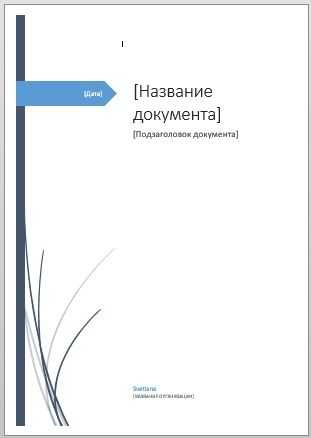
Остается заменить слова в этом титульном листе на наши данные. Все элементы титульного листа вставлены в отдельные блоки. Например, рассмотрим, как вставить дату. Нажимаем на титульном листе на слово «Дата».
Выделился блок синего цвета. Рамки выделения блока, как у вставленной картинки. Размер этого блока можно менять. Желтым квадратиком на рамке блока можно менять вид синей стрелки или убрать стрелку совсем. Нажимаем на черный треугольник-стрелку и появляется выпадающий календарь.
С его помощью устанавливаем дату. Когда нажимаем на любой текст на титульном листе, появляется в Word закладка «Формат», с помощью функций этой закладки можно менять вид, размер, цвет, рамки, т.д. этих блоков, надписей. Например, мы сделали дату так.
Уменьшили размер блока «Дата», изменили цвет, форму. Обратите внимание. Между блоком «Дата» и «Название документа» проходит пунктирная линия – это вставлен другой блок. Сдвигая эту линию в сторону квадратиком на этой линии, можно увеличить или уменьшить размер поля для блоков.
Например, сделать больше места для названия документа. Изменять, настраивать эти блоки так же, как вставленные картинки. Подробнее об этом, читайте в статье «Как вставить фото, рисунок в документ Word». На следующем изображении мы убрали заливку блока «Дата», написали дату вручную словами, сдвинули ближе к центру страницы. Выделили блок с узором, изменили цвет узора.
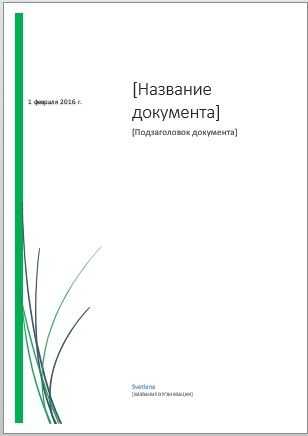
Таким образом можно работать с отдельными блоками титульного листа. На титульный лист можно вставить дополнительное изображение (картинку, фото). Например, так.
Как вставить рамку на титульный лист Word. На титульной странице можно установить рамку. Для этого В Word 2007 на закладке «Разметка страницы» нажимаем на кнопку «Границы страницы». В Word 2013 на закладке «Дизайн» нажимаем на кнопку «Границы страниц».
В появившемся окне на вкладке «Страница» нажимаем в разделе «Тип» на кнопку «Рамка». Выбираем вид рамки, цвет, ширину рамки, можно выбрать рисунок рамки или просто линию. В разделе «Применить к:» ставим «этому разделу (только первой странице)». В этом случае рамка будет только на странице титульного листа.

Нажимаем «ОК». Получилось так.

Мы, для наглядности, выбрали рамку елочками, убрали рисунок титульного листа. Изменили цвет титульного листа. Чтобы изменить цвет титульного листа, нужно в разделе «Фон страницы» нажать на кнопку «Цвет страницы» (рядом с кнопкой «Границы страниц») и выбрать нужный цвет. Вместо готового шаблона титульного листа, можно установить на страницу Word фон, рамку, т.д.
Читайте о таких приемах в статье «Печать фона в Word». Можно изменить шрифт надписи, названия документа – цвет, размер, курсив, другой шрифт, т.д. все эти функции на закладке Word «Главная» в разделе «Шрифт».
Создание титульного листа в Word.
В Word можно самим создать свой шаблон титульного листа. Для этого на странице нового файла Word вставляем необходимое количество текстовых полей, размещаем их в нужном порядке, можно вставить картинки, объекты, т.д.
Чтобы вставить блоки, на закладке «Вставка» в разделе «Текст» нажимаем кнопку «Текстовое поле» (в Word 2013) или «Надпись» (в Word 2017). Текстовые поля можно наслаивать друг на друга. Подробнее об этом читайте в статье «Текстовое поле Word». Другой способ описан в статье «Как нарисовать печать в Word» тут. Получится, например, так.

Можно этот титульный лист сохранить как шаблон Word, для дальнейшего использования. Подробнее об этом смотрите в статье «Сохранение документа в Word» здесь. В статье «Как пронумеровать страницы в Word» мы рассмотрели способ убрать номер страницы с титульного листа.
Бывает, в процессе работы над статьей, документом, нужно указать количество слов на странице Word. В этом случае можно установить счетчик слов на страницу документа. Как установить такой счетчик, как работать с ним, смотрите в статье «Как посчитать количество слов в Word» тут.
В Word можно сравнить два документа Word или разделы документа, расположив оба раздела одновременно на мониторе ПК. Как это сделать, смотрите в статье «Как сравнить два файла Word».
j4web.ru
Как добавить страницу или титульный лист в Word
12:41 Людмила Главная страница » Word Просмотров: 12623Как добавить страницу в Ворд. Для кого-то это не проблема, а для некоторых это целая беда. Даже если вы давно знакомы с текстовым редактором Word, это еще не значит, что вы знаете о нем все. О себе я тоже не могу такого сказать. Учиться нужно всегда, и не стесняться этого. Глуп не тот кто учиться, а тот кто считает, что он знает всё! Я пишу свои статьи не для того, чтобы учить вас. У меня никогда не было таких намерений. Просто я по-дружески делюсь своим опытом. И очень хочу, чтобы вы писали в комментариях о своих секретах работы с текстовыми редакторами или различными наработками в области компьютерных программ. Только таким образом можно познать истину.
Сегодня мы поговорим о том, как быстро и безболезненно добавить новую пустую страницу в документ, и как создать титульный лист или обложку в Word 2010. Так как текстовый редактор Word 2010 и Word 2007 похожи, то я буду описывать последовательность действий только на одном из них, т.е Word 2010.
Как добавить страницу в Ворд
Для того, чтобы добавить страницу в ворд, необходимо проделать следующее:
- Установите курсор в том месте, где вы хотите вставить новую страницу;
- Выберите команду Пустая страница на вкладке Вставка в группе Страницы;
Новая страница появиться выше курсора, который вы установили на предыдущей странице.
Как вставить титульный лист или обложку в Word
В Word 2010 есть уже готовые шаблоны титульных страниц и обложек. Вам остается только выбрать, вставить её, и заменить готовый пример текста на свой.
- Курсор можете установить куда угодно, титульная страница всё равно будет в начале документа.
- Выберите команду Титульная страница на вкладке Вставка в группе Страницы.
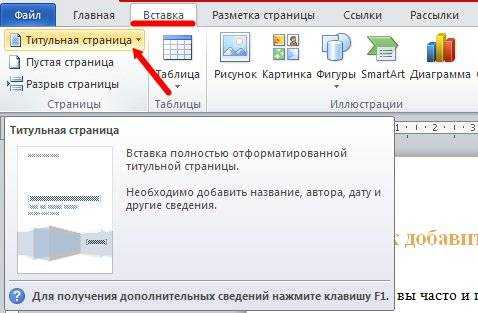
3. Из выпадающего окошка выберите понравившуюся вам обложку титульной страницы, и щелкните по ней левой кнопкой мышки.
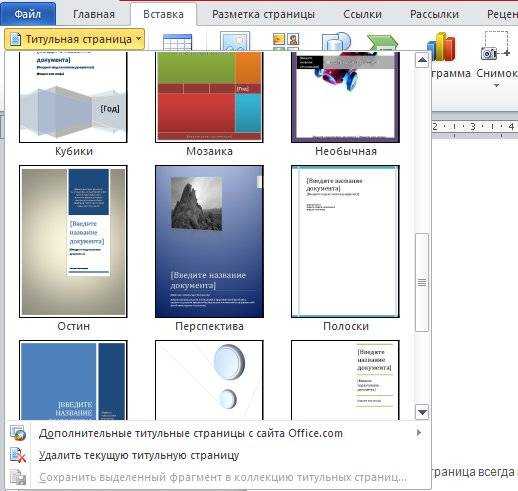
4. Если необходимо замените текст новой титульной страницы на свой.
Примечание:
Если у вас до этого уже была титульная страница, то при выборе новой, она замениться на новую.
Если ваша титульная страница была создана в более ранней версии, то вы не сможете её заменить. Надо сначала удалить старую.
Думаю теперь вы сможете быстро создать обложку или титульный лист в текстовом редакторе ворд.
Удачи! С Вами была – Людмила
Еще интересные статьи:
Понравилась статья — нажмите на кнопки:
moydrygpk.ru
Как сделать титульную страницу в word 2003?
Многие люди любят классику, но в большинстве случаев это относится к автомобилям или музыке. Но на сегодняшний день, я могу смело сказать, что множество программ уже являются классикой и к ней я хотел бы отнести Microsoft Office 2003.
Не знаю как вы, но я уже пользуюсь этим офисом около шести лет. И сколько бы новых версий не выходило, я всегда остаюсь с этим офисом. Я в нем уже достаточно много сделал разных работ, например, рефераты либо курсовые.

Как пронумеровать страницы в ворде 2003
Сегодняшний вопрос Как пронумеровать страницы в ворде 2003, может показаться и немного глуповатым, но тем не менее, множество людей, либо просто забывают как это сделать, либо случаются разные трудности.
Для начала создадим документ и напишем в нем какую-нибудь информацию. И теперь нам нужно пронумеровать страницы.
Нажимаем Вставка и выбираем пункт Номера страниц.
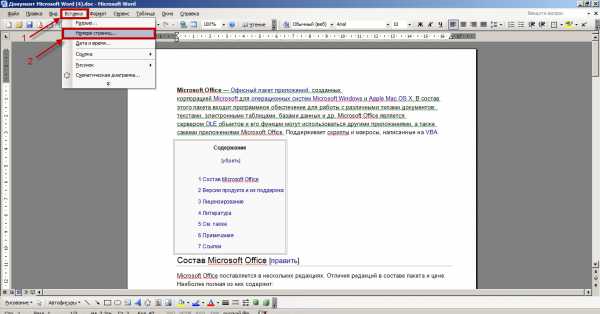
Появляется дополнительное окошечко, в котором есть три параметра:
положение — в котором можно выбрать, где именно будет находится нумерация, сверху или снизу.
выравнивание — тут выбирается горизонтальное положение номера: слева, от центра, справа, внутри, снаружи. Когда выбираете, смотрите на образец и вы поймете что к чему.
номер на первой странице — если здесь будет стоять галочка, то на первой странице будет номер. Если же нет, то нумерация начнется со второй страницы, включая первую. То есть на второй странице будет цифра 2.
Выбрали нужные параметры и теперь смело нажимаем ОК.
Если же вам этого мало, тогда есть еще кнопка Формат.
Здесь вам понадобится два пункта:
Как пронумеровать страницы в ворде 2003
формат номера — здесь можно выбрать, чтобы вместо обычных цифр были римские, либо вообще буквы
нумерация страниц — этот пункт очень важен и иногда может пригодится. Ведь здесь вы выбираете с какой именно цифры начнется нумерация, нажав кнопочку начать с.
Это может пригодится, если вы делаете документ частями. Для примера в курсовой у вас нет титульного листа и он в отдельном документе. Поэтому основу нужно начать нумеровать со второй страницы. И именно вот тогда вы должны найти этот параметр.
Думаю я помог решить вам вопрос Как пронумеровать страницы в ворде 2003. Не судите строго, ведь я стараюсь расписать для начинающих пользователей. Поэтому все так до деталей расписано. Если есть какие-либо вопросы, пишите в комментариях.
Если кто не знает, как сделать красивый план для курсовой или реферата, то можете зайти на мою статью Как сделать план в Word 2003

К оформлению многих документов выдвигаются определенные требования и условия, соблюдение которых если и не обязательно, то хотя бы крайне желательно. Рефераты, дипломные, курсовые работы — один из явных тому примеров. Документы такого типа невозможно представить, в первую очередь, без титульного листа, являющегося эдаким лицом, содержащим основную информацию о теме и авторе.
Урок: Как в Ворде добавить страницу
В этой небольшой статье мы детально разберемся в том, как вставить титульный лист в Word. К слову, в стандартном наборе программы их содержится довольно много, поэтому вы явно найдете подходящий.
Урок: Как в Ворде пронумеровать страницы
Примечание: Перед добавлением титульного листа в документ указатель курсора может находиться в любом его месте — титульник все равно будет добавлен в самое начало.
1. Откройте вкладку “Вставка” и в ней нажмите на кнопку “Титульная страница”, которая расположена в группе “Страницы”.
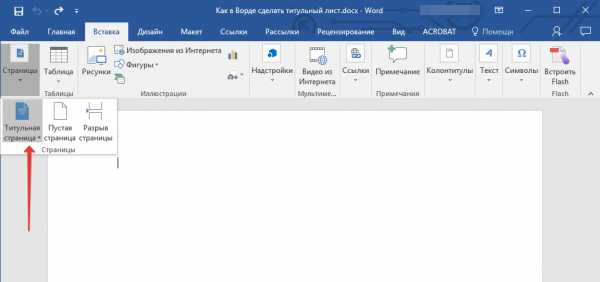
2. В открывшемся окне выберите понравившийся (подходящий) шаблон титульного листа.
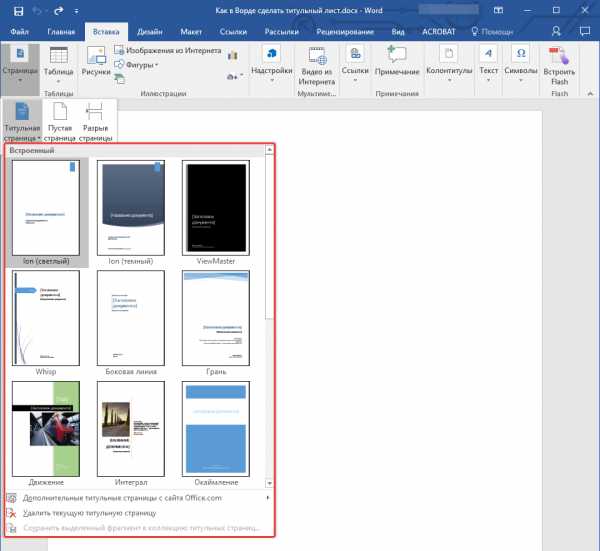
3. Если это необходимо (вероятнее всего, это обязательно), замените текст в шаблонном титульнике.
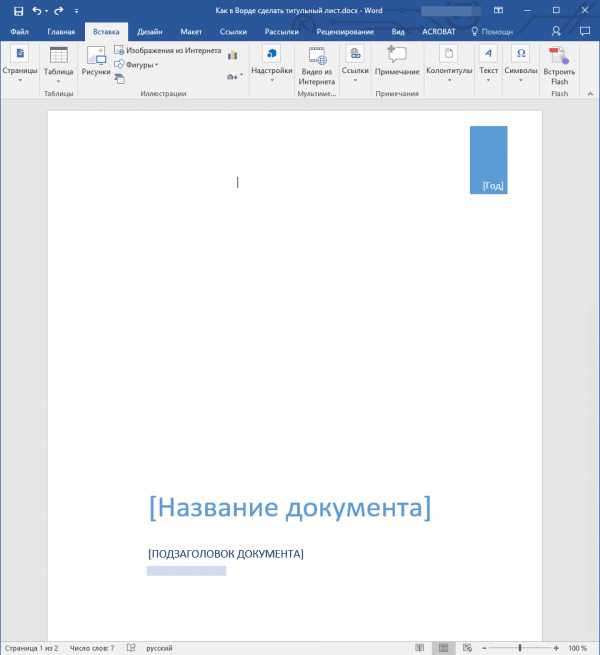
Урок: Как изменить шрифт в Word
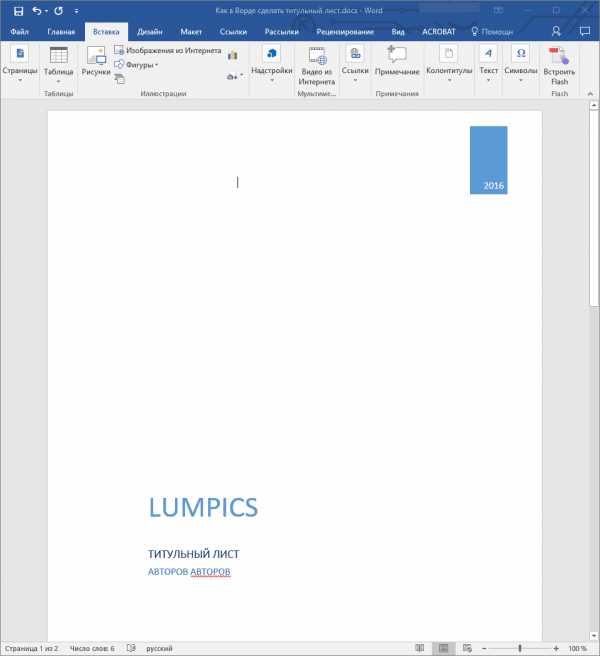
Собственно, на этом все, теперь вы знаете, как быстро и удобно добавить титульный лист в Ворде и изменить его. Теперь ваши документы будут оформлены в строгом соответствии с выдвигаемыми требованиями.
Мы рады, что смогли помочь Вам в решении проблемы.
Задайте свой вопрос в комментариях, подробно расписав суть проблемы. Наши специалисты постараются ответить максимально быстро.
Помогла ли вам эта статья?
Да Нет
12:41
Людмила
Просмотров: 11252
Как добавить страницу в Ворд. Для кого-то это не проблема, а для некоторых это целая беда. Даже если вы давно знакомы с текстовым редактором Word, это еще не значит, что вы знаете о нем все. О себе я тоже не могу такого сказать. Учиться нужно всегда, и не стесняться этого. Глуп не тот кто учиться, а тот кто считает, что он знает всё! Я пишу свои статьи не для того, чтобы учить вас. У меня никогда не было таких намерений. Просто я по-дружески делюсь своим опытом. И очень хочу, чтобы вы писали в комментариях о своих секретах работы с текстовыми редакторами или различными наработками в области компьютерных программ. Только таким образом можно познать истину.
Сегодня мы поговорим о том, как быстро и безболезненно добавить новую пустую страницу в документ, и как создать титульный лист или обложку в Word 2010. Так как текстовый редактор Word 2010 и Word 2007 похожи, то я буду описывать последовательность действий только на одном из них, т.е Word 2010.
Как добавить страницу в Ворд
Для того, чтобы добавить страницу в ворд, необходимо проделать следующее:
- Установите курсор в том месте, где вы хотите вставить новую страницу;
- Выберите команду Пустая страница на вкладке Вставка в группе Страницы;
Новая страница появиться выше курсора, который вы установили на предыдущей странице.
Как вставить титульный лист или обложку в Word
В Word 2010 есть уже готовые шаблоны титульных страниц и обложек. Вам остается только выбрать, вставить её, и заменить готовый пример текста на свой.
- Курсор можете установить куда угодно, титульная страница всё равно будет в начале документа.
- Выберите команду Титульная страница на вкладке Вставка в группе Страницы.
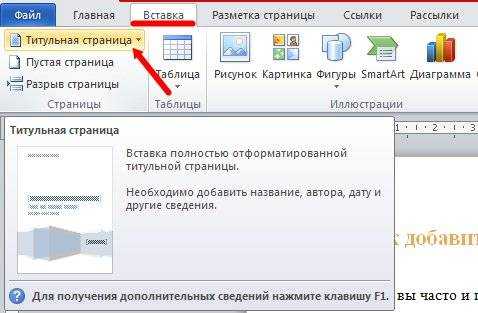
3. Из выпадающего окошка выберите понравившуюся вам обложку титульной страницы, и щелкните по ней левой кнопкой мышки.
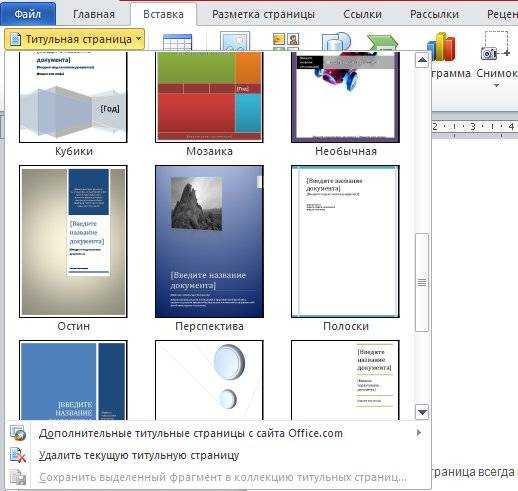
4. Если необходимо замените текст новой титульной страницы на свой.
Примечание:
Если у вас до этого уже была титульная страница, то при выборе новой, она замениться на новую.
Если ваша титульная страница была создана в более ранней версии, то вы не сможете её заменить. Надо сначала удалить старую.
Думаю теперь вы сможете быстро создать обложку или титульный лист в текстовом редакторе ворд.
Удачи! С Вами была – Людмила
Понравилась статья — нажмите на кнопки:
Любой текстовый документ начинается с обложки. Редактор MS Word из состава пакета MS Office предлагает для этого целый набор уже готовых «титульников», в которых вам останется только заполнить необходимые поля. Однако, что делать, если вам хочется создать собственный титульный лист, да ещё и сделать его всегда готовым к использованию, добавив в список стандартных? Об этом мы поговорим сегодня.
Как вставить стандартный титульный лист в Word?
На панели «Вставка» в группе «Страницы» нажмите ссылку «Титульная страница». По нажатию откроется окно с предлагаемыми вариантами уже готовых, предустановленных шаблонов титульных листов. Выберите понравившийся и щелкните на него левой кнопкой мыши.
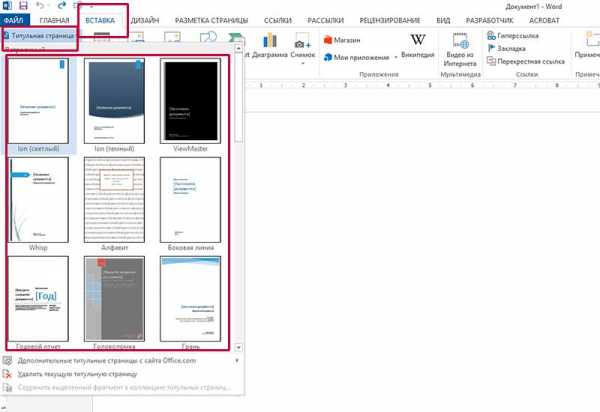
Вставка титульного листа в Word
Если щелкнуть на лист правой кнопкой мыши, откроется дополнительное меню. Хотя по логике вещей титульный лист должен быть первой страницей документа, редактор MS Word позволяет вставить его в любом месте, что позволяет, например, разбивать большой документ на главы и разделы, каждый из которых имеет собственную обложку.

Титульный лист можно вставить не только в начале, но и в середине документа
Как создать собственный титульный лист в Word?
Если не один из предложенных стандартных вариантов вам не подходит, вы можете создать собственный. Сделать это совсем не сложно — для начала, просто создайте пустой документ Word (Ctrl+N) и определитесь с его фоновым цветом или рисунком. Если вы решили оставить фон белым, следуйте дальше, если решили немного добавить цвета, то просто добавьте автофигуры и залейте их цветом. В этом примере я залил всю поверхность листа ровным темно-синим цветом.
Титульный лист неплохо снабдить текстовыми блоками — чтобы иметь уже готовый каркас, который нужно будет просто заполнить после вставки. Сделать это можно с помощью «экспресс-блоков», которые можно найти на панели «Вставка» в группе «Текст». Здесь, в выпадающем списке вы найдете готовые элементы для любого случая — нужно просто вставить их в документ и разместить, как пожелает душа. Элементы Дата, Тема, Аннотация, полагаю — необходимый минимум.
Обратите внимание — цвет, размер и шрифт элементов можно поменять как у обычного текста. Особенно не забывайте про цвет — темные буквы по умолчанию, к примеру, на моем темном фоне mskb бы не видны.
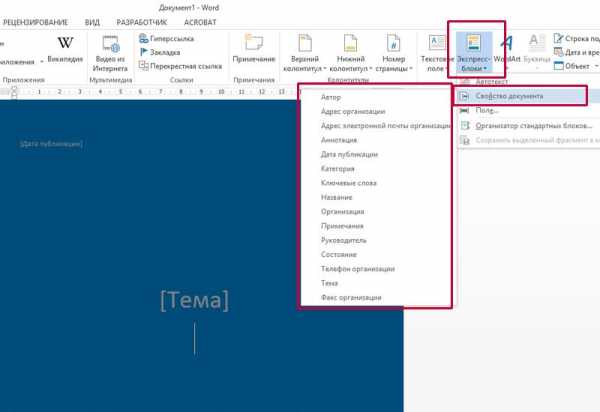
Создаем собственный титульный лист в Word
Как только работа над созданием титульного листа закончена, вам останется только сохранить его в списке уже имеющихся. Выделите все элементы страницы и вновь пройдя по пути для вставки титульной страницы, выберите самый последний пункт «Сохранить выделенный фрагмент в коллекцию титульных страниц».
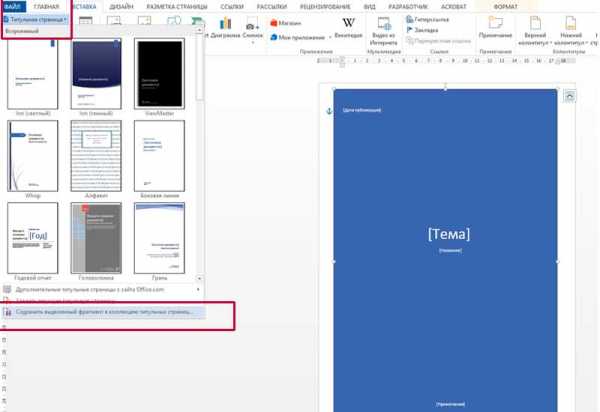
Сохраняем новый титульный лист в коллекции шаблонов
В открывшемся окне впишите название вашего шаблона титульного листа, и описание, если оно нужно. Нажимаем «Ок»
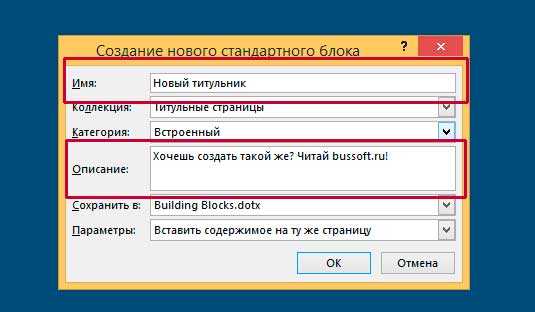
Вводим название шаблона титульной страницы
Теперь наш новый шаблон появится в списке стандартных — вон он, в самом низу списка.
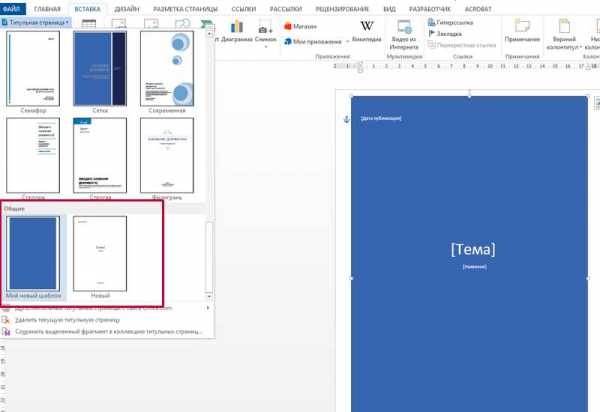
Новый титульный лист добавлен в список стандартных
Теперь, если вы решите использовать только что созданный титульный лист в новом документе — достаточно будет просто вставить его также точно, как это описано в начале этой статьи.
Красивых вам шаблонов!
word-office.ru
Как сделать титульный лист в Word
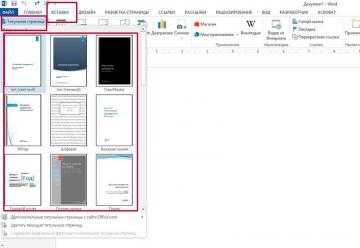
Любой текстовый документ начинается с обложки. Редактор MS Word из состава пакета MS Office предлагает для этого целый набор уже готовых «титульников», в которых вам останется только заполнить необходимые поля. Однако, что делать, если вам хочется создать собственный титульный лист, да ещё и сделать его всегда готовым к использованию, добавив в список стандартных? Об этом мы поговорим сегодня.
Как вставить стандартный титульный лист в Word?
На панели «Вставка» в группе «Страницы» нажмите ссылку «Титульная страница». По нажатию откроется окно с предлагаемыми вариантами уже готовых, предустановленных шаблонов титульных листов. Выберите понравившийся и щелкните на него левой кнопкой мыши.
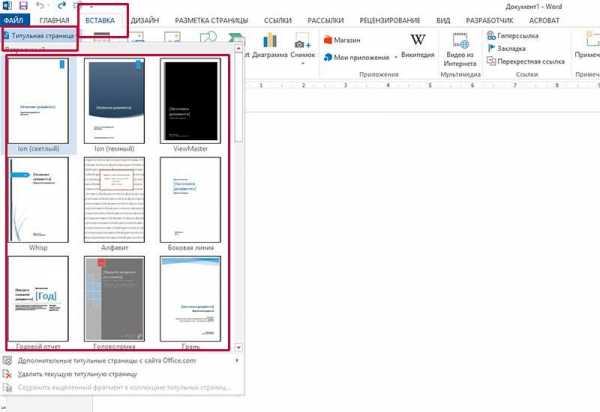
Если щелкнуть на лист правой кнопкой мыши, откроется дополнительное меню. Хотя по логике вещей титульный лист должен быть первой страницей документа, редактор MS Word позволяет вставить его в любом месте, что позволяет, например, разбивать большой документ на главы и разделы, каждый из которых имеет собственную обложку.
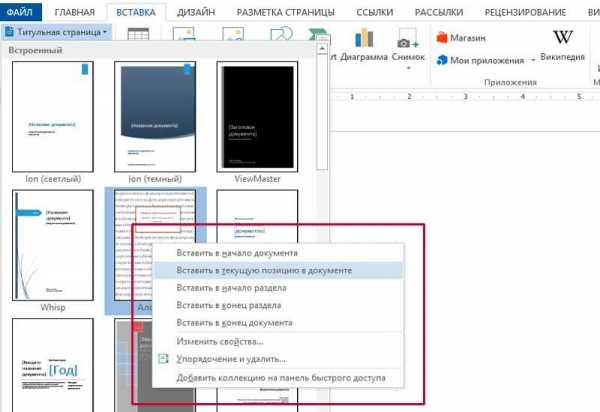
Как создать собственный титульный лист в Word?
Если не один из предложенных стандартных вариантов вам не подходит, вы можете создать собственный. Сделать это совсем не сложно — для начала, просто создайте пустой документ Word (Ctrl+N) и определитесь с его фоновым цветом или рисунком. Если вы решили оставить фон белым, следуйте дальше, если решили немного добавить цвета, то просто добавьте автофигуры и залейте их цветом. В этом примере я залил всю поверхность листа ровным темно-синим цветом.
Титульный лист неплохо снабдить текстовыми блоками — чтобы иметь уже готовый каркас, который нужно будет просто заполнить после вставки. Сделать это можно с помощью «экспресс-блоков», которые можно найти на панели «Вставка» в группе «Текст». Здесь, в выпадающем списке вы найдете готовые элементы для любого случая — нужно просто вставить их в документ и разместить, как пожелает душа. Элементы Дата, Тема, Аннотация, полагаю — необходимый минимум.
Обратите внимание — цвет, размер и шрифт элементов можно поменять как у обычного текста. Особенно не забывайте про цвет — темные буквы по умолчанию, к примеру, на моем темном фоне mskb бы не видны.
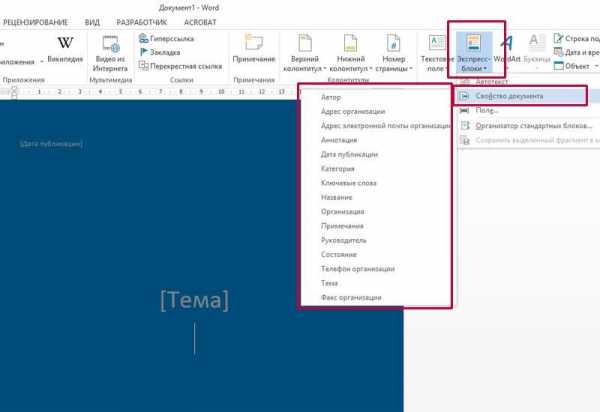
Как только работа над созданием титульного листа закончена, вам останется только сохранить его в списке уже имеющихся. Выделите все элементы страницы и вновь пройдя по пути для вставки титульной страницы, выберите самый последний пункт «Сохранить выделенный фрагмент в коллекцию титульных страниц».

В открывшемся окне впишите название вашего шаблона титульного листа, и описание, если оно нужно. Нажимаем «Ок»

Теперь наш новый шаблон появится в списке стандартных — вон он, в самом низу списка.
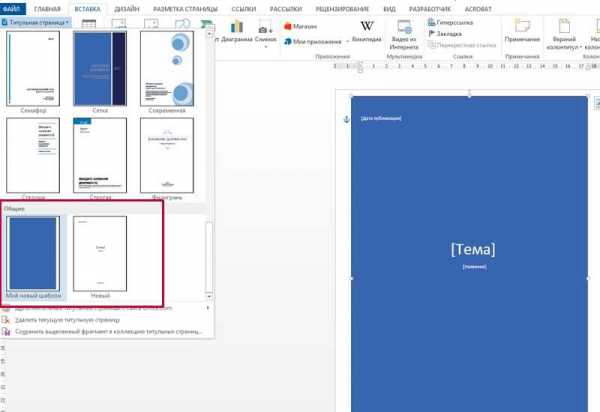
officeassist.ru
Как вставить титульный лист в Ворде: видеоинструкция
С работой в текстовом редакторе Ворд знакома большая часть населения, но не все еще знают, как вставить титульный лист в Ворде. По этой причине мы решили посвятить эту статью ответам на поставленный вопрос.
Про вставленные объекты
Вставка титульной страницы – процесс, особенно актуальный на этапе создания каких-либо учебных, научных материалов и трудов. Связано это в первую очередь с желанием автора оформить свою работу максимально профессионально и в соответствии с предъявляемыми требованиями. В Word вставить готовый титульный лист возможно как минимум двумя основными способами:
- используя стандартную страницу, выбранную из вариантов коллекции данного приложения;
- путем создания совершенно новой пустой страницы, оформленной с точки зрения индивидуальных вкусов и предпочтений + согласно теме, которая будет изложена в материале.
В связи с этим предлагаем рассмотреть каждый вариант в отдельности с учетом всех возможных нюансов и особенностей.
Читайте также: Как делать и оформлять титульный лист для проекта
О вариантах вставки
Надеемся, что из предложенных способов вы сможете выбрать тот, который будет самым эффективным и доступным с точки зрения применения. Итак, начнем:
- О вставке стандартного титульного листа. Это практически готовый вариант, требующий некоторых доработок и добавок информации. Во-первых, Word обладает совершенно уникальной коллекцией типовых титульных страниц. Во-вторых, пользователь без лишних трудов и траты времени может выбрать любой понравившийся и заменить текстовое содержание на то, которое подразумевает его личная тема. Ход действий следующий:
- Открываем вкладку «Вставка», далее – «Страницы», нажимаем на «Титульные листы» и выбираем тот, который подходит или соответствует необходимым требованиям.
- Сделав добавление начальной страницы, не забывайте удалять уже присутствующий текст и заменять его своим собственным материалом. Чтобы это сделать, необходимо выделить интересующую область документа или его фрагмент и начать вводить индивидуальное текстовое сообщение.
Обращаем внимание, если вы случайно либо специально планируете добавить другой титульный лист, то предыдущий будет в автоматическом режиме заменен новым. Когда же возникает необходимость замены начального листа одной версии Ворда на другой, но из новой его версии, то изначально нужно удалить старый вариант, а после этого уже вставлять новый.
Возникают ситуации, при которых титульную страницу нужно вообще удалить из текстового редактора. Тогда нужно открыть вкладку «Вставить», перейти в раздел «Страницы», нажать «Титульные листы», а затем кнопку с необходимой командой удалить.
- О вставке шаблонного варианта. Чтобы стать обладателем красивой обложки, можно использовать данный способ. Для этого открываем вкладку «Разработчик» – группа «Шаблоны», после чего нажимаем кнопку с одноименным названием.
Для тех, у кого нет вкладки «Разработчик», решить вопрос можно через меню с названием «Файл». Затем переходим в раздел «Параметры», следом – в «Настройки», после чего устанавливаем галочку на вкладке «Разработчик».
Теперь жмем копку «Присоединить» и делаем выбор в пользу понравившегося варианта. Если возникает желание применять к уже существующему шаблону все имеющиеся стили, тогда придется установить галочку на разделе «Автоматически обновлять стили». В конце, естественно, наживаем кнопку «ОК». Далее вставляем титульную страницу, используя практически ту же схему действий: «Вставка» – «Страницы» – «Титульные листы». Эта процедура может отличаться в зависимости от применяемого шаблона.
- Процесс вставки пустого варианта. Этот способ будет оптимальным для тех, кто подходит к решению вопроса индивидуально и не желает основывать работу на шаблонных заготовках. Собственноручно созданная страница – это, прежде всего, возможность подойти к процессу творчески и оригинально, без сбоя нумерации и других сложностей. Мероприятие также подразумевает выполнение определенных поэтапных действий:
- Нажимаем в том месте документа, где запланирована вставка новой страницы – «Вставка» – группа «Страницы» – «Пустая страница».
- Далее вводится требуемый текст (например, название темы, данные автора), а затем в соответствии с обязательными требованиями оформления.
- Выравнивание и другие действия, связанные с коррекцией, делаются по принципу работы с Вордом.
Если документ содержит в своем оформлении верхние/нижние колонтитулы, то при необходимости их можно удалить и сделать нумерацию на свой выбор, тем более что «титулка» не нумеруется.
Создав собственный шедевр, не упускайте из внимания и правила его оформления с учетом необходимых показателей размера шрифта, типа шрифта, отступов, заголовков и информации, которая должна быть изложена.
Читайте также: В какой программе лучше всего делать реферат
Титульная страница – это основополагающее звено работы автора. С нее начинается презентация, на ней содержится основная информация по теме, данные о лице, написавшем работу, о людях, которые являются руководителями проекта (в некоторых случаях – консультантах). Требования к оформлению систематически пересматриваются, поэтому прежде чем создавать «обложку» для своего труда, нужно выяснить, каким критериям она должна соответствовать.
uchebasovet.ru



