Как в ворде сделать реферат – Как правильно оформить реферат в ворде. Как правильно оформить. Kak-Delat-Pravilno.ru
- Комментариев к записи Как в ворде сделать реферат – Как правильно оформить реферат в ворде. Как правильно оформить. Kak-Delat-Pravilno.ru нет
- Советы абитуриенту
- Как сделать реферат через microsoft word?
- Как создать реферат в Word
- Требования к реферату
- Требования к оформлению работы
- Создание документа
- Создание титульной страницы
- Создание оглавления
- Создание и оформление таблиц
- Составление блок-схемы
- Работа с рисунками
- Создание формулы с помощью редактора формул Microsoft Equation 3.0
- Создание сносок
- Создание списка литературы
- Заключение
- Как создать реферат в Word
- Из чего состоит реферат
- Как сделать содержание при помощи Ворд
- Как делают оглавление новички?
- Как добавить таблицу или другой графический элемент
- Как составить список литературы реферата
- Как Сделать Реферат В Word
- Как Делать Реферат В Ворде
- Как сделать реферат в word Видео
- Как сделать оглавление в Ворде 2010 автоматически
- Как правильно оформить реферат в ворде. Как правильно оформить. Kak-Delat-Pravilno.ru
Как сделать реферат через microsoft word?
Здравствуйте, мои дорогие читатели! Я уже писала о том, как создавать презентации в PowerPoint. Вы уже скачали шаблон и пять лучших презентаций моих студентов? Если нет, то Вы можете это сделать на странице статьи «Как создать презентацию в PowerPoint». Используйте эти презентации в качестве шаблона, заменив текст и картинки на свои.
В этой статье я хочу Вам предложить шаблон реферата, выполненного в программе Word со всеми необходимыми требованиями. Шаблон реферата уже правильно оформлен, содержит титульный лист, собранное оглавление, колонтитулы и другое. Вы можете просто скачать шаблон, заменить в нем текст и название глав, удалив все лишнее. Кроме того, шаблон представляет собой еще и методические указания по форматированию, опубликованные в этой статье. Так что, вот Вам две выгоды за одно скачивание)))
Как создать реферат в Word
Требования к реферату
Реферат должен содержать следующие разделы:
- собирающееся оглавление,
- введение,
- изложение основного содержания темы,
- заключение,
- список использованной литературы (не менее 3-х источников),
- приложения (при необходимости).
На титульном листе указываются: название университета, факультета, кафедры, реферата, свою фамилию и инициалы. На следующем листе приводится оглавление с указанием страниц соответствующих разделов.
Во введении кратко обосновывается значимость и актуальность выбранной темы. Должна быть четко определена цель, сформулированы задачи исследуемой проблемы. Объем введения не должен превышать двух страниц текста.
В основной части работы особое внимание уделяется практическому освещению как темы в целом, так и отдельных ее вопросов, подкрепленные конкретным фактическим и цифровым материалом. Приводимые в тексте цитаты из научной литературы, а также статистические данные должны быть снабжены соответствующими ссылками на источники, из которых они взяты, с указанием автора, названия работы, тома, страницы. Каждая приводимая цифра в работе должна иметь свой «адрес» – указание источника. В противном случае она считается недостоверной. При использовании данных и материалов из Интернета необходима ссылка и полный адрес соответствующего Интернет-ресурса.
В заключении студент должен высказать собственную позицию по вышеизложенным проблемам, сделать выводы. В конце работы приводится список использованной литературы. В него должны включаться цитированные источники, так и вся литература с тем условием, что она содержит сведения по данной теме.
В случае необходимости, вспомогательный материал может быть представлен в приложении, куда могут войти статистические данные, таблицы, расчеты, схемы, рисунки, графики, законодательные и нормативные документы по теме работы; вспомогательный материал.
Требования к оформлению работы
- текст работы не должен превышать 20-25 страниц;
- работа набирается на листах формата А4;
- межстрочный интервал – 1,5;
- шрифт Times New Roman, 14 пт;
- отступ первой строки -1,25;
- поля со всех сторон – 25 мм;
- выравнивание текста по ширине страницы;
- автоматический перенос текста;
- каждая страница, начиная со второй, должна иметь верхний и нижний колонтитулы; верхний колонтитул содержит имя файла и фамилию студента; нижний колонтитул – номер страницы, начиная со второй;
- для лучшего раскрытия темы текст реферата должен включать таблицы Word, рисунки, в том числе копии экрана, поясняющие текст, научные формулы, рисунки и блок-схемы, выполненный с помощью графического редактора Word, фрагменты текста;
- в тексте должны иметься сноски и ссылки на список литературы в квадратных скобках.
Создание документа
Выполните команду ПУСК – Все программы — Microsoft Office — Worde. Щелкните мышкой по кнопке Файл, в появившемся меню наведите указатель мыши на команду Сохранить как, укажите место сохранения документа на Компьютере, а затем укажите в виде чего хотите сохранить документ — Документ Word. В диалоговом окне Сохранение документа в поле Имя файла укажите имя файла – «Реферат_Фамилия». Нажмите кнопку «Сохранить». Файл «Реферат_Фамилия» будет сохранен.
Установите параметры форматирования документа. На вкладке Главная выберите инструменты:
- Шрифт – Times New Roman;
- Размер — 14 пт;
- На вкладке Главная → Абзац нажмите кнопку Интервал и выберите полуторный межстрочный интервал – 1,5;
- Установите выравнивание текста по ширине страницы.
Задайте вид красной строки. На вкладке Главная – Абзац нажмите кнопку счетчика Первая строка и выберите – значение Отступ, укажите величину смещения в поле на: 1,25 см. Нажмите – ОК.
Установите поля страницы. Для этого перейдите во вкладку Разметка страницы – Поля — Настраиваемые поля. Установите размеры всех полей по 2,5 см и нажмите – ОК.
Установите автоматическую расстановку переносов в тексте документа, выполнив команду Расстановка переносов — Авто на вкладке Разметка страницы.
Каждую новую главу начинайте с новой страницы, выполнив вставку разрывов страниц. В группе Параметры страницы во вкладке Разметка страницы нажмите кнопку Разрывы — Разрывы страниц.
Пронумеруйте страницы документа, разместив номер в нижнем поле по центру и исключив номер на титульной странице. Для вставки номеров страниц нажмите Вставка-Колонтитулы-Номер страницы и выберите нужное место расположения номеров страниц Внизу страницы. Установите Особый колонтитул для первой страницы
. Для этого нужно выбрать Вставка-Колонтитулы-Нижний колонтитул-Изменить нижний колонтитул. Откроется окно Работа с колонтитулами, где нужно установить галочку Особый колонтитул для первой страницы. Затем нажмите на красный крестик — Закрыть окно колонтитулов.Добавьте верхний колонтитул, перейдя на вкладку Вставка-Колонтитулы-Верхний колонтитул. Выберите форму Пустой (3 столбца). В форму слева введите название дисциплины, среднюю форму удалите, в форму справа введите фамилию студента. Нажмите кнопку — Закрыть окно колонтитулов и дважды щёлкните по основному тексту документа, чтобы закрыть область колонтитула и перейти к основному тексту документа.
Создание титульной страницы
Подготовьте титульную страницу Реферата. Для этого введите необходимые атрибуты титульного листа (образец):
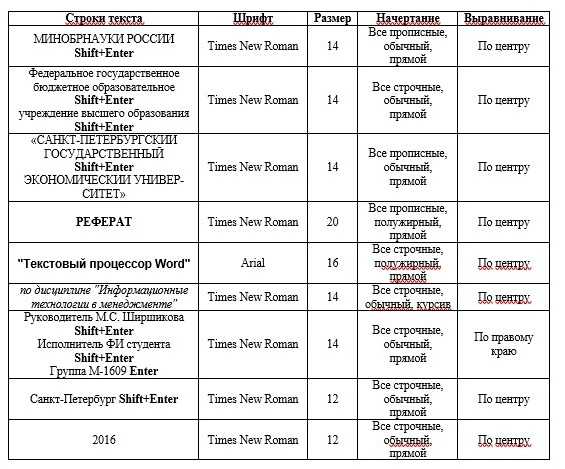
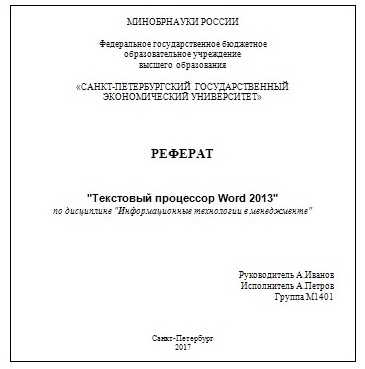
Создание оглавления
Создайте список оглавления:
Введение
Глава 1. Создание таблиц
Глава 2. Создание Блок-схем
Глава 3. Создание формул
Заключение
Список использованной литературы
Приложение
Аавтособираемое оглавление выполняется в 3 этапа:
1 этап. Пометка элементов оглавления.
2 этап. Сборка оглавления.
3 этап. Обновление оглавления.
Пометка элементов оглавления
Наиболее простым способом пометки элементов оглавления является использование встроенных стилей заголовков. Возможно создание оглавления при помощи пользовательских стилей, примененных к доку-менту. Можно также присвоить уровни элементов оглавления отдельным фрагментам текста.
Пометка элементов оглавления с применением встроенных стилей заголовков производится следующим образом: выделите заголовок, к которому необходимо применить тот или иной стиль заголовка; на вкладке Главная в группе Стили выберите необходимый стиль.
Если элементами оглавления должны стать фрагменты текста, к которым не был применен стиль заголовка, то пометить такие фрагменты как элементы оглавления можно следующим образом: выделите текст, который требуется включить в оглавление; на вкладке Ссылки в группе Оглавление выберите команду Добавить текст.
Выберите уровень, к которому следует отнести выделенный текст, например, Уровень 1 для главного уровня оглавления. И повторяйте шаги 1-3 до тех пор, пока не будет помечен весь текст, который требуется включить в оглавление. После того как все элементы оглавления будут помечены, можно приступить к сборке оглавления.
Сборка оглавления
Данную процедуру следует применять, если документ был создан с использованием стилей заголовков. Щелкните в документе место, куда будет вставлено оглавление (обычно это начало документа). На вкладке
Обновление оглавления
Если заголовки или другие элементы оглавления были добавлены в документ или удалены из него, обновить оглавление можно следующим способом: выполните команды Ссылки — Оглавление — Обновить таблицу.
Установите переключатель в положение обновить только номера страниц или обновить целиком. Чтобы удалить оглавление, войдите в меню Ссылки — Оглавление — Оглавление и выберите команду Удалить оглавление.
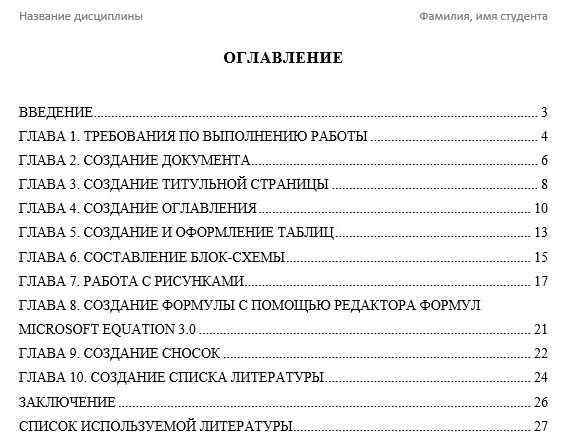
Создание и оформление таблиц
Таблица создается при помощи панели инструментов. Вкладка ленты Вставка – Таблицы – Таблица — Вставить Таблицу. В окне Вставка Таблицы
задайте необходимое количество столбцов и строк.Изменить тип и толщину линий таблицы можно с помощью кнопок в пункте Работа с таблицами – Макет — Таблица Свойства таблицы — Границы и заливки Тип и Ширина.
Выровнять высоту строк и ширину столбцов с помощью кнопок Выровнять ширину столбцов и Выровнять высоту строк (предварительно выделите всю таблицу).
Чтобы объединить ячейки, необходимо, предварительно выделив их, объединить с помощью кнопки Объединить ячейки. Можно выполнить ту же операцию, используя кнопку Ластик.
Разделить ячейку можно с помощью кнопки Разделить ячейки.
Расположить текст в заданном Вам направлении можно с помощью кнопки Направление текста.
Центрирование текста в клетке выполняется с помощью кнопки Посередине по центру.
Оформление таблицы:
- На все таблицы должны быть ссылки в тексте. Для этого таблица располагается непосредственно после текста, в котором она упоминается впервые, или на следующей странице.
- Все таблицы нумеруются (нумерация сквозная либо в пределах раздела – в последнем случае номер таблицы состоит из номера раздела и порядкового номера внутри раздела, разделенных точкой). Точка в конце названия таблицы не ставится.
- Размер шрифта таблиц 10 пт, гарнитура Times New Roman, начертание обычное.
- Таблица отделяется от текста сверху и снизу пустой строкой.
- Над таблицей с выравниванием по правому краю, размер шрифта 10 пт, гарнитура Times New Roman, начертание наклонное пишется: «Таблица Х» (где Х – номер таблицы).
- Затем приводится наименование таблицы, без точки в конце (выравнивание по центру без абзацного отступа, шрифт 10 пт, гарнитура Times New Roman, начертание полужирное).
- Чтобы установить «Автоподбор по ширине окна» — правая кнопка мыши/автоподбор.
Образец оформления таблиц в тексте приведен на примере табл. 1.
Составление блок-схемы
Выполните команду Вставка – Иллюстрации — Фигуры — Основные фигуры, щелкните по кнопке Овал и при нажатой левой клавише мыши нарисуйте начальный элемент блок-схемы. Отпустите левую клавишу мыши, при этом контур элемента останется выделенным. Щелкните правой клавишей мыши внутри контура, выделив элемент. Выберите в контекстном меню пункт Добавить текст и введите внутрь элемента слово Начало. Отрегулируйте размер шрифта и местоположение слова внутри элемента, используя те же приемы, что и при работе с обычным текстом. Отрегулируйте размер овала, выделив его и переместив угловые или серединные метки контура.
Выполните команду Вставка – Иллюстрации — Фигуры — Блок-схема. Выберите элемент Процесс и нарисуйте прямоугольный блок внизу под овалом. Вызвав контекстное меню, введите в него текст: Ввод данных.
Выполните команду Вставка – Иллюстрации — Фигуры — Линия и нарисуйте вертикальную линию, соединяющую ранее нарисованные блоки. Отрегулируйте длину и местоположение линии, выделив ее и переместив в нужном направлении саму линию или ее метки.
Выполните команду Вставка — Иллюстрации — Фигуры – Блок-схема – Магнитный диск. Введите в нее текст: Таблицы БД. Проведите горизонтальную линию, соединяющую Блок контроля и Магнитный диск.
Выполните команду Вставка → Иллюстрации → Фигуры → Процесс и постройте прямоугольник с названием: Контроль данных. Соедините его вертикальной линией с блоком Ввод данных.
Поместите слева от блока Ввод данных фигуру Магнитный диск, применив копирование.
Нарисуйте остальные графические элементы схемы и введите их названия. Используйте прием копирования элемента схемы при рисовании блока Конец и произведите замену в нем текста.
Объедините все элементы схемы в одну группу. Для этого последовательно выделяйте каждый элемент схемы при нажатой клавише Shift. Щелкните правой кнопкой мыши и из контекстного меню выберите команду Группировать → Группировать. Сгруппированные фигуры имеют общий контур и их можно перемещать, и копировать за одну операцию.
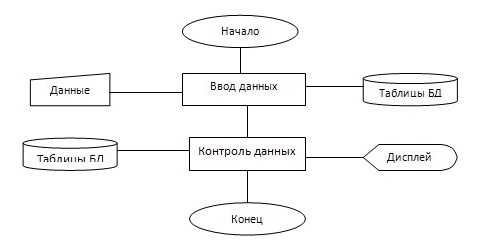
Работа с рисунками
Вставка изображений в документ. Обрезка
Word 2013 позволяет создавать и встраивать в документ иллюстрации, добавлять снимки экрана. Выполнение:
- Работа с рисунками – Формат – Размер — Обрезка.
- Работа с рисунками — Формат – Изменение — Цвет. Выберите Насыщенность цвета 0%. Восстановите по фрагменту рисунок окна Word в первоначальном виде. Для этого выделите рисунок панели и щелкните по кнопке Работа с рисунками – Формат – Изменение — Восстановить рисунок — Сброс параметров рисунка. Убедившись, что рисунок принял первоначальный вид, отмените восстановление, щелкнув на кнопке Отмена.

Обрезку изображений можно выполнять в форме любой фигуры, например, круга, сердца и т.д. Для этого: выделите его и выберите вкладку Формат – Размер — Обрезка — Обрезать по фигуре, выберите фигуру, по контурам которой будет производиться обрезка.
Изменение размеров, форм и положения рисунков
Изменение положения картинки, стиль рисунка, параметры коррекции, цвета. Выполнение: Вставка → Иллюстрации → Рисунки.
Выделите рисунок. Появится панель Работа с рисунками → Формат → Упорядочение. Щелкните по кнопке Обтекание текстом. Выберите один из вариантов обтекания, например, За текстом.
Отрегулируйте размер и местоположение рисунка, а также его яркость и контрастность с помощью соответствующих кнопок панели Изменение – Коррекция и Цвет. На вкладке Работа с рисунками → Формат → Стили рисунков установите подходящий стиль.
Установите рамку. Рамка устанавливается одинаково для всех рисунков, независимо от режима обтекания. Выделите рисунок. Выберите в группе Стили рисунков вкладки Формат тип рамки. Щелкните еще раз по кнопке Граница рисунка, выберите команду Толщина и в подчиненной галерее выберите толщину линии. При необходимости щелкните еще раз по кнопке Граница рисунка, выберите команду Штрихи и в подчиненной галерее выберите тип штриховой линии.

Работа с графическими примитивами и объектами WordArt
Наличие графических объектов в текстовых документах часто желательно, а в некоторых случаях просто необходимо. Редактор Word предоставляет достаточно большие возможности работы с графикой. Инструменты для работы с графикой находятся на панели «Иллюстрации» вкладки «Вставка». Кнопка «Фигуры» служит для быстрого создания графических примитивов.
Оформление рисунков
Все иллюстрации, схемы, диаграммы, графики и т. д. в рукописи называются рисунками. На все рисунки должны быть ссылки в тексте. Для этого в тексте рисунки размещаются непосредственно после их упоминания, либо на следующей странице.
Все рисунки должны быть пронумерованы и иметь название. Рисунки подписываются снизу, без абзацного отступа, с выравниванием по центру. Размер шрифта 10 пт, гарнитура Times New Roman, начертание обычное. В подписи сначала идет сокращение «Рис. Х.» (где Х – номер рисунка), наклонным шрифтом. Затем приводится наименование рисунка, без точки в конце. До и после наименования рисунка пропускается одна пустая строка, рисунок сверху от текста также отделяется одной пустой строкой. Образец оформления рисунка представлен на примере рис. 1.

Рис. 1. Компакт-диск
Создание формулы с помощью редактора формул Microsoft Equation 3.0
Введите в текстовый документ следующую формулу:
Выполнение
Установите курсор в место вставки формулы и выполните команду Вставка → Текст → Объект. В окне диалога Вставка объекта выберите тип объекта: Microsoft Equation 3.0. Выполните дополнительную настройку формулы, определив размеры основных символов, знаков сумм и индексов. Для этого откройте формулу, введите команду Размер→Определить, и измените значения в поле Обычный — для основных символов, в поле Крупный символ — для знаков суммирования, в полях Крупный индекс и Мелкий индекс — для индексов и пределов суммирования. В окне Размеры установите размеры символов и индексов
Создание сносок
Для размещения дополнительной информации в документе используют сноски и примечания. В Word различают обычные и концевые сноски. Обычная сноска располагается внизу страницы, а концевая — в конце раздела или документа.
По умолчанию символ сноски является целым числом, соответствующим порядковому номеру вводимой сноски. Для просмотра сноски надо навести на номер сноски мышь, при этом указатель мыши сменит вид на флажок, затем появится текст сноски на желтом поле.
Примечания представляют собой комментарии, привязанные к любому месту документа. Обычно они используются для вопросов и замечаний автору документа.
Для вставки примечания следует:
- выделить слово или фрагмент текста, к которому нужно сделать примечание.
- выбрать команду Рецензирование — Примечания — Создать примечание. При этом для выделенного текста вставляется знак примечания и открывается панель Примечания.
- ввести текст примечания в панели Примечания.
Выберите команду Вставить сноску или Вставить концевую сноску. По умолчанию обычные сноски помещаются внизу страницы, а концевые — в конце документа. Расположение сносок можно изменить, выбрав нужный вариант.

Создание списка литературы
В Microsoft Office Word 2013 предусмотрена возможность автоматического создания списка литературы с использованием сведений о литературном источнике, приведенном в документе. Список литературы — это список литературных источников, на которые пользователь ссылается либо, которые цитирует при создании документа. Работая над дипломом или курсовым проектом, студент, как правило, делает сноски на литературу, размещая их в конце страницы или в конце документа. А если в работе нужно ссылаться несколько раз на одну и ту же книгу, то нужно или вводить данные о названии, годе издания, издательстве и прочем вторично, или искать первую ссылку. В Word 2013 эти задания заметно упрощены. Для работы с источниками нужно перейти на вкладку «Ссылки» и обратиться к кнопкам группы «Ссылки и списки литературы».
- Создайте два списка литературы: Главный список и Текущий список.
- Вставьте созданный список литературы в текущий документ.
- Сформируйте список литературы, добавив к нему еще двух авторов.
- Добавьте список литературы в текущий документ.
Выполнение
Перейти на вкладку Ссылки и обратиться к кнопкам группы Ссылки и списки литературы.
Нажать кнопку Вставить ссылку и выбрать команду Добавить новый источник.
В окне создания источника выбрать тип источника. Это может быть книга, раздел книги, журнальная статья, статья в периодическом издании, веб-узел, дело, материалы конференции, интервью, фильм, спектакль, аудиозапись и т.д. Заполняются поля списка литературы: название, автор, год и го-род выпуска, издательство. Для просмотра созданного списка и выбора нужных источников вызовите Диспетчер источников. Для этого нажмите кнопку Управление источниками на панели Ссылки и списки литературы.
Для автоматического добавления в документ списка литера-туры нажмите кнопку Список литературы и выберите в раскрывающемся меню команду Вставить список литературы или можно выбрать один из вариантов оформления ссылок: как Список литературы или как Цитируемые труды. Для изменения оформления этого списка и полей, которые будут в него вынесены, можно использовать меню Стиль. Список литературы добавляется в текущую позицию текстового курсора.
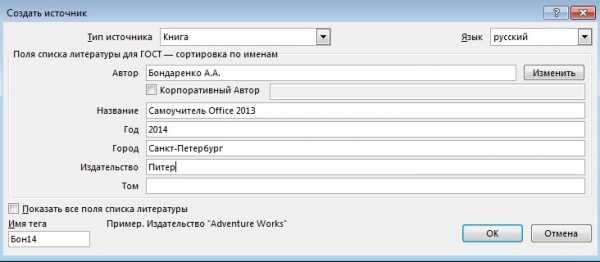
Заключение
В заключении студент должен высказать собственную позицию по вышеизложенным проблемам, сделать выводы.
Надеюсь, статья была для Вас полезной. Теперь Вы можете создавать рефераты или другие документы по всем правилам. Также можете скачать шаблон уже готового документа Word по ссылке ниже. Скачивайте, и используйте в своей деятельности.
С уважением, Марина Ширшикова
СКАЧАТЬ ШАБЛОН РЕФЕРАТА
Microsoft Word – незаменимая компьютерная программа, которая справляется с быстрым созданием и качественно форматирует рефераты. Зная основные инструменты, вы сможете превратить доклад в красиво оформленную работу. Как это сделать, делятся секретами профессионалы.
Из чего состоит реферат
Каждый реферат включает такие составляющие:
- Титульный лист – дает представление об исполнителе работы и теме, которую раскрывает доклад. В общую нумерацию исследования не входит.
- Содержание – предполагает наличие подробного плана с разделами и подразделами. В оглавлении всегда указывают список литературы и приложения, если они есть.
- Список литературы, составленный в алфавитном порядке с ориентиром на авторов литературных источников.
- Приложения. Называть приложения нет необходимости. Также их не нумеруют, а выставляют буквы: Приложение А, Приложение В.
Читайте также: Как правильно сделать реферат на компьютере
Некоторые форматируют реферат после того как набран основной текст. Это действительно удобно. Но специалисты рекомендуют набирать доклад, выставив шрифт Times New Roman 14 и полуторный интервал между строчками сразу.
Все что останется доделать – это обозначить поля страниц, абзацные отступы, откорректировать внешний вид диаграмм, таблиц и картинок.
Как сделать содержание при помощи Ворд
Microsoft Word предлагает несколько вариантов составления оглавления в реферате. Все они предлагают системный подход. Однако профессиональные возможности программы мало кто знает, поэтому учащиеся изощряются и создают содержание, оперируя узкими знаниями.
Как делают оглавление новички?
- После слова «Содержание», нажав на клавишу Enter несколько раз, пишут «Введение», затем вводят название глав. И так постепенно формируют план доклада. План должен быть сложным – предполагающим наличие не только разделов, но и подразделов.
- После наименования учащийся ставит много точек и добавляет номер страницы, на которой можно найти главу реферата.
Ощутимый недостаток такого подхода к созданию содержания – цифры установить друг под другом крайне сложно, они сбиваются, и выглядит работа неопрятно. Что предпринимают другие учащиеся?
- Они представляют содержание в виде таблицы. В первом широком столбце размещают наименование раздела/подраздела, номер страницы – следующая колонка.
- После границы таблицы превращают в невидимые.
Как же все-таки выглядит автоматизированное создание содержания в реферате при помощи Microsoft Word?
- Если перед вами версия Microsoft Word 2007 года выпуска, найдите клавишу «Оглавление».
- Кликните «Добавить текст».
- Перейдите на клавишу «Обновить таблицу».
Читайте также: Как нужно писать содержание в реферате
Еще один способ введения оглавления рефератов основан на назначении главам и их подпунктам отдельных уровней заголовков. Далее создаем само оглавление:
- Установите курсор мыши на чистом листе. Перейти к новой странице можно, нажав на «Разрыв страницы».
- Выделите раздел в реферате, щелкните «Добавить текст» и кликните «Уровень 1». Подразделу присваиваем «Уровень 2», и так по всему докладу (это ручной вариант ввода).
- Щелкните мышью по «Оглавлению» и в перечне выберите одно из подходящих содержаний.
- Оцените результат – содержание готово, и выглядит оно аккуратно.
- Если преподаватель потребует выбрать другой тип оглавления, кликните в электронном формате документа по клавише «Оглавление», далее «Обновить таблицу». Осталось внести изменения и лист заново.
Наглядная видеоинструкция по созданию заголовков докладов своими руками представлена ниже:
Как добавить таблицу или другой графический элемент
В реферате желательно указывать диаграммы и таблицы. Диаграмму создают на основании табличных показателей. Чтобы вставить таблицу в Ворде, нажмите на клавишу «Вставка», затем – «Таблица». Выберите вид таблицы. Ее можно нарисовать, ведя курсор в окне программы, или вставить автоматически, указав количество ячеек и столбцов.
Выделив табличные значения, легко сформировать диаграмму, используя команду «Вставка» – «Диаграмма». Для вставки картинки, сохраненной на компьютере, достаточно осуществить такие манипуляции:
- Кликните по клавише «Вставка».
- Затем укажите «Рисунки».
- Найдите картинку на вашем компьютере, воспользовавшись открывшимся «Проводником».
- Нажмите «ОK».
Если картинка слишком большая, ее можно уменьшить. Наведите курсор мыши на нижний правый угол рисунка и, не отпуская мышь, протяните ее по диагонали вверх, пока не получите нужной величины изображения. Для обрезки рисунка примените команду:
- Дважды кликните на изображении, рядом должна появиться узкая панель инструментов, которые позволяют изменять рисунок.
- Кликните по значку «Обрезка», наведите курсор на границы картинки и уменьшите.
Как составить список литературы реферата
В списке литературы источники нумеруют. Сначала размещают книги, затем научные издания, ссылки на сайты указывают в последнюю очередь. Книги размещают в алфавитном порядке, учитывая фамилии их авторов.
Читайте также: Как правильно оформить список литературы в реферате
Чтобы не приходилось нумеровать источники самостоятельно, а названия начинались друг под другом, создаете нумерованный список, кликнув на соответствующей кнопке в верхней части окна программы Microsoft Word.
Перечень использованной литературы, как и оглавление реферата, может быть автоматизированным. Как это сделать, показано в видео:
word-office.ru
Как Сделать Реферат В Word
Как оформить реферат
В видео все о том как оформить реферат Для тех кому “в лом” отправляйте заявку сюда goo.gl/9KkB8X Подписывайте…
3 yıl önce
Оформление реферата по госту
На видео показано правильное оформление реферата по госту. Вы наглядно можете увидеть образец содержания,…
3 yıl önce
Как сделать рамку в Word?
www.teachvideo.ru/course/346 – еще больше обучающих роликов об офисе и работе с документами ответят на ваши вопросы…
7 yıl önce
Работа в WordPad
WordPad есть в каждом компьютере, узнай как с ним правильно работать.
4 yıl önce
Оформление титульного листа
Знаю, что многие в нашей группе до сих пор не умеют правильно оформлять титульный лист, поэтому я снял кратк…
8 yıl önce
Форматирование реферата
Кратко о форматировании содержания реферата в текстовом редакторе Microsoft Word 2003. Форматирование текста, абза…
7 yıl önce
Оформление курсовой
В видео все о том как сделать оформление курсовой работы Для тех кому “в лом” отправляйте заявку сюда goo.gl…
3 yıl önce
Как оформить литературу Word
Как оформить литературу Word Для тех кому “в лом” отправляйте заявку сюда goo.gl/3CTMpH Подписывайтесь на нас…
3 yıl önce
Как сделать ссылку в Word
moydrygpk.ru/ Как создать ссылку в ворде. В текстовом редакторе Word есть хорошая функция для создания ссылок,…
3 yıl önce
trfilms.net
Как Делать Реферат В Ворде
Как оформить реферат
В видео все о том как оформить реферат Для тех кому “в лом” отправляйте заявку сюда goo.gl/9KkB8X Подписывайте…
3 yıl önce
Оформление реферата по госту
На видео показано правильное оформление реферата по госту. Вы наглядно можете увидеть образец содержания,…
3 yıl önce
Работа в WordPad
WordPad есть в каждом компьютере, узнай как с ним правильно работать.
4 yıl önce
Оформление курсовой
В видео все о том как сделать оформление курсовой работы Для тех кому “в лом” отправляйте заявку сюда goo.gl…
3 yıl önce
Как оформить литературу Word
Как оформить литературу Word Для тех кому “в лом” отправляйте заявку сюда goo.gl/3CTMpH Подписывайтесь на нас…
3 yıl önce
Оформление титульного листа
Знаю, что многие в нашей группе до сих пор не умеют правильно оформлять титульный лист, поэтому я снял кратк…
8 yıl önce
Как оформить диплом
В видео все о том как оформлять диплом Подписывайтесь на нас в вк – vk.com/akademikz_ru Для тех кому “в лом” отправ…
3 yıl önce
Как сделать рамку в Word?
www.teachvideo.ru/course/346 – еще больше обучающих роликов об офисе и работе с документами ответят на ваши вопросы…
7 yıl önce
Урок 13. Введение (практика)
В этом видео автор на практике показывает, как пишется введение в курсовой работе. Мы в VK: vk.com/sovetstudentu…
5 yıl önce
Урок 19. Заключение
В этом видео автор рассказывает о том, как следует оформлять заключение в курсовой работе. Мы в VK: vk.com/sove…
5 yıl önce
Форматирование реферата
Кратко о форматировании содержания реферата в текстовом редакторе Microsoft Word 2003. Форматирование текста, абза…
7 yıl önce
Как делать реферат?
Как делать реферат? Порассуждаем сегодня на эту тему. Как всегда посидим в спокойной непринуждённой обстан…
3 yıl önce
Как писать реферат
Видео от рейтингового автора фриланс-аукциона a.vsesdal.com для тех, кто недавно поступил в ВУЗ Личная страни…
Yıl önce
trfilms.net
Как сделать реферат в word Видео
7 г. назад
Как оформить реферат в Word? Верстка, форматирование текста, межстрочные интервалы, вставка изображений,…
3 г. назад
В видео все о том как оформить реферат Для тех кому “в лом” отправляйте заявку сюда http://goo.gl/9KkB8X Подписывайте…
4 г. назад
Видеоурок на проекте Античайник. http://my7sky.com Сергея Авраменко Адрес статьи с бесплатным обучением http://my7sky.com/…
5 г. назад
Видеоурок на проекте Античайник. http://my7sky.com Сергея Авраменко Адрес статьи с бесплатным обучением http://my7sky.com/k…
2 г. назад
Как сделать реферат в Microsoft Office Word 2010 Как оформить реферат? ссылка на документ https://yadi.sk/i/4BTjhpVMzVuWB Запитання…
4 г. назад
На видео показано правильное оформление реферата по госту. Вы наглядно можете увидеть образец содержания,…
7 г. назад
Оформление реферата в MS Word 2007.
5 г. назад
Как сделать оглавление в Microsoft Word Помощь проекту, яндекс кошелёчек : 4100187251.
5 г. назад
Расскажу, как сделать рамку в Ворде 2007, 2010, 2013. Она отлично подойдет для оформления рефератов, курсовых работ…
2 г. назад
Всего за 30 минут вы научитесь грамотно и быстро оформлять документы в MS Word. СОДЕРЖАНИЕ УРОКА: 0:40 Горячие…
3 г. назад
Как распечатать документ, задать настройки печати Microsoft Office Word Сервисный центр iExpert: https://iexpert-service.ru/ Ремонт…
5 г. назад
WordPad есть в каждом компьютере, узнай как с ним правильно работать.
4 г. назад
Как сделать абзац в Ворде, отредактировать его (изменить форматирование текста) и привести в точно соответс…
3 г. назад
Как сделать реферат.
1 г. назад
Как найти и скачать реферат, доклад или дипломную работу #найти #скачать #реферат #доклад #курсовая #написат…
3 г. назад
В видео все о том как оформлять титульный лист по ГОСТу Для тех кому “в лом” отправляйте заявку сюда http://goo.gl/…
4 г. назад
В уроке разбирается как быстро и красиво оформить титульный лист. Основная проблема – как расположить текст…
7 г. назад
http://www.teachvideo.ru/course/346 – еще больше обучающих роликов об офисе и работе с документами ответят на ваши вопросы…
9 г. назад
Знаю, что многие в нашей группе до сих пор не умеют правильно оформлять титульный лист, поэтому я снял кратк…
8 г. назад
Создание автоматического содержания (оглавления) в MS Word 2010 Внимание! Тестовый вариант видео. Вскоре будет…
7 г. назад
Кратко о форматировании содержания реферата в текстовом редакторе Microsoft Word 2003. Форматирование текста, абза…
www.meizer.kz
Как сделать оглавление в Ворде 2010 автоматически
Этот вопрос чаще всего возникает у студентов, кто пишет курсовые работы, рефераты, дипломы. Ведь, как известно, согласно государственным стандартам, в данных научных работах должен обязательно присутствовать раздел «Оглавление» или «Содержания». В нашей статье мы рассмотрим, как сделать оглавление в Ворде 2010 автоматически.
О том, как правильно называется раздел – «Оглавление» или «Содержание» зависит от требований ГОСТа или отдельно взятого высшего учебного заведения. В любом случае правила оформления для данного раздела – одинаковы. Правда, они могут отличаться в зависимости от версии текстового редактора, которым вы пользуетесь. Сегодня мы рассмотрим несколько способов сделать оглавление в программе Word 2010 года.
Делаем оглавление/содержание в Ворд
Оглавление или содержание в текстовом редакторе можно сделать не автоматически. Правда этот способ имеет массу недостатков. Во-первых, оформление займет много времени. Во – вторых – обычно, оглавление или содержание, сделанное вручную, чаще всего имеет не аккуратный вид.
Обычно оглавление или содержание помещается в самом начале работы, после титульного листа. Поэтому на странице пишется слово «Оглавление» или «Содержание» (в зависимости от того как прописано в требованиях ГОСТа). С новой строки пишется уже название первого раздела – «Введение». Начальный номер страницы пишется в конце строки и разделяется от названия либо пробелом, либо пунктирной линией.
Название следующего раздела размещается уже на новой строке. Номер начальной страницы также указывается в конце строки
Что должно быть указано в оглавлении/содержании, согласно требованиям ГОСТа?
- По объему данный раздел обычно занимает одну страницу, как в курсовой работе, так и в реферате или дипломе.
- Оглавление или содержание представляет собой подробный план реферата, где отражаются все заглавия глав, разделов и подразделов.
- Обычно, содержание курсовой работы включает в себя перечисление следующих разделов: введения, основной части теории с разделами, основной практической части, заключения, всей цитируемой литературы и приложения, если они необходимы.

Как сделать оглавление в Ворде 2010 года автоматически?
Такая функция текстового редактора Word позволяет сделать оглавление или содержание текстового документа автоматически, т.е. не обращаясь к вышеуказанному способу. Как же сделать оглавление в Ворде 2010 при помощи автоматической функции? Необходимо соблюсти следующий алгоритм:
- Первое, что необходимо сделать пользователю, это создать каждому заголовку параграфа или раздела свой уровень. Это удобно сделать при помощи стилей заголовка, размещенных в меню наверху страницы.
- Следующий шаг – создание оглавления. Необходимо установить курсор на странице, где будет расположено содержание. Нажимаем на кнопку «Оглавление».
- В предложенном списке выбираем один из вариантов содержания.
- Если все было сделано правильно, то на странице должно появиться выбранное вами содержание с указанием названий глав и их начальных страниц.
Важно учитывать, что если название глав или разделов курсовой работы/реферата будут изменены, то при обновлении оглавления все изменения произойдут автоматически. Такой способ удобен тем, что пользователю не придется самостоятельно и вручную «подгонять» столбцы с названиями разделов и страниц. Кроме того, обратившись к данному способу, ваш раздел оглавления или содержания будет выглядеть аккуратно. К тому же у вас вряд ли возникнут трудности при прохождении процедуры нормоконтроля.

Как удалить заголовок из оглавления в Word 2010?
При использовании последнего способа оформления оглавления в редакторе Ворд у пользователей нередко возникает вопрос: «Как удалить ненужный заголовок?» В этом тоже нет ничего сложного.
Для начала, необходимо выделить текст и щелкнуть на раздел «Форматирование». Затем нужно выбрать необходимый стиль, для удаления выберите «Обычный». После нажмите кнопку «Обновить оглавление». Подтвердите все совершенные действия, нажав кнопку ОК.
В данной статье мы рассмотрели один из популярных вопросов: «Как сделать оглавление в Ворде 2010 автоматически». Важно отметить, что это занятие кажется трудным только на первый взгляд. На самом деле – составление оглавление в текстовом редакторе Word под силу выполнить даже начинающему пользователю персонального компьютера. Пользуясь нашим алгоритмом действий, вы быстро и просто сможете оформить оглавление/содержание в любом текстовом документе, будь-то курсовая работа, диплом или реферат.
Вам понравилась статья?
Наши авторы уже более 10 лет пишут для студентов курсовые, дипломы, контрольные и другие виды учебных работ и они отлично в них разбираются. Если Вам тоже надо выполнить курсовую работу, то оформляйте заказ и мы оценим его в течение 10 минут!Читайте другие статьи:
ru.solverbook.com
Как правильно оформить реферат в ворде. Как правильно оформить. Kak-Delat-Pravilno.ru
Главная I Контрольная работа I Реферат I Курсовая работа I Дипломная работа I Отчет по практике I ЗАКАЗАТЬ
Вся сила знания. от сессии до сессии.
Основные правила оформления рефератов
Реферат (в переводе с латинского языка «пусть доложит») – сокращенное изложение содержания первичного документа (или его части) с основными фактическими сведениями и выводами.
При написании стандартного реферата следует придерживаться следующей структуры:
• титульный лист – 1 страница;
• введение – 1..2 страницы;
• основная часть, разбитая на разделы, – порядка 7 страниц;
• заключение (выводы) – 1.2 страницы;
• список литературы (использованных источников) – 1..2 страницы.
Возможны небольшие расхождения (например, можно добавить приложение), но в целом картина именно такова.
Листы, на которых пишется реферат, должны быть стандартными, формата А4, – обычные листы, на которых печатает принтер. Размеры полей (пустого пространства от края листа бумаги до содержимого (текста, изображений и т.п.)) должны быть таковы: левое – 20 или 30 мм; правое – 10 мм, нижнее – 20 мм, верхнее – 20 мм. Текст должен печататься только на одной стороне листа.
Размер шрифта основного текста (не заголовков) должен составлять порядка 12..14 пунктов (pt). Рекомендуемым типом шрифта является пропорциональный шрифт с засечками Times New Roman. В большинстве случаев именно он используется по умолчанию в текстовом редакторе Word. Далее, должен использоваться полуторный междустрочный интервал, основной текст должен быть выровнен по ширине.
Абзацы друг от друга либо должны отстоять друг от друга на 6. 10 пунктов, либо каждый абзац должен начинаться с красной строки (величина отступа 1.27 см.).
Как уже говорилось, текст основной части реферата делится на разделы, подразделы, пункты и подпункты. Заголовки подразделов и пунктов должны быть набраны строчными (маленькими) буквами, первая буква – прописная (заглавная).
Точки в конце заголовков не ставятся. Все заголовки должны выделяться жирным начертанием шрифта (можно еще и цветом). Далее, заголовок не должен состоять из нескольких предложений. Могут быть исключения, но они весьма нежелательны. Переносы слов в заголовках не допускаются.
Расстояние между заголовками и текстом должно составлять примерно 3/4 межстрочных интервала (межстрочный интервал равен 4,25 мм), расстояние между заголовками раздела и подраздела – 2 межстрочных интервала.
Разделы нумеруются арабскими цифрами, начиная с единицы. При этом в заголовке сначала указывается его номер, после номера ставится точка, пробел, а затем уже идет сам заголовок. Заголовки первого уровня (названия основных разделов) желательно выделять увеличенным размером шрифта, например 16 или 18 pt.
Если используется большое количество вложенных заголовков, то можно и для заголовков второго уровня использовать увеличенный размер шрифта (например, для заголовков первого уровня использовать 18pt, а для заголовков второго уровня – 16 pt)
Размер шрифта остальных заголовков должен быть таким же, каков размер шрифта основного текста. Заголовки первого уровня должны располагаться по центру страницы (выровнены по центру).
Нумерация подразделов организуется обычно добавлением к номеру основного раздела номера подраздела. Например, в разделе 1 будут подразделы 1.1, 1.2 и 1.3. В свою очередь, в разделе 1.1. могут быть подразделы 1.1.1, 1.1.2 и т.д.
Титульный лист реферата
Оформление титульного листа может зависеть от принятых в вашем учебном заведении стандартов. Поэтому можно порекомендовать взглянуть на работы ваших предшественников. Тем не менее существует общепринятый стандарт оформления титульного листа рефератов, который подходит всегда.
Титульный лист оформляется на отдельном листе бумаги. На нем обычно помещается:
• Наименование учебного учреждения и факультет (если возможно), учащимся которого выполнен реферат, – вверху листа стандартным шрифтом размером 14 pt. При этом наименование учебного учреждения можно привести заглавными буквами, а название факультета – прописными (маленькими) буквами.
• Наименование работы – РЕФЕРАТ. Заглавными буквами, жирным шрифтом, в центральной части титульного листа, где-то на расстоянии 1/3 от верха листа. Размер шрифта -стандартный, принятый в работе (12..14 pt).
• Тема работы – располагается под словом РЕФЕРАТ и пишется обычным шрифтом размером в 14 pt с выделением жирным. Сначала идет слова Тема, а затем через двоеточие в кавычках приводится название темы.
• Фамилия и группа (класс) учащегося — размещается в правой нижней трети титульного листа и начинается со слов Студент группы или Ученик класса, после которых указывается номер группы (класса) и приводятся фамилия, имя и отчество учащегося. Допускается в 2 строки.
• Слово «Проверил:» — под именем учащегося с местом, оставленным для подписи преподавателя.
• Дата и место (город) – внизу титульного листа по центру указывается город, а под ним год написания реферата.
Поделиться с друзьями:
Главная I Контрольная работа I Реферат I Курсовая работа I Дипломная работа I Отчет по практике I ЗАКАЗАТЬ
Секреты Word. Как отформатировать реферат
автор: Надежда Баловсяк 03.02.2006
Иногда процесс оформления реферата стоит студенту уйму нервов и времени, особенно если въедливый преподаватель постоянно придирается к оформлению.
Иногда процесс оформления реферата стоит студенту уйму нервов и времени, особенно если въедливый преподаватель постоянно придирается к оформлению: то шрифт большой или полужирный, то параграфы не так отформатированы.
Избежать подобных проблем, легко и просто оформить реферат поможет специальный макрос “Реферат без проблем ” для текстового редактора Microsoft Word от Сергея Шершнева. После установки программы, ее панель инструментов добавляется к набору элементов управления Word.
Для начала работы с рефератом необходимо нажать кнопку “Создать реферат”, в результате чего откроется окно программы, в котором задаются нужные фрагменты текста. Для данных каждого типа предусмотрена специальная вкладка окна приложения.
Допустим, данные, необходимые для формирования титульной страницы, указываются на вкладке “Общие данные”. Это название вуза, факультет, курс, группа, фамилия студента и т.д.
Следующий блок – “Учебная работа” – предназначен для ввода информации о вашей работе. Здесь задается вид работы, тема, указывается фамилия искренне и горячо любимого преподавателя.
После завершения формирования реферата на основе этих данных сформируется титульная страница, и все данные будут отформатированы должным образом и правильно размещены на листе.
А третья вкладка под названием “Оглавление” позволит сформировать остальные части реферата. Если в работу включены введение, заключение и список используемых источников, то следует пометить соответствующие переключатели. Кроме этого, здесь же можно сформировать план записки.
Принцип манипулирования этой вкладкой следующий. Сначала задается общий план работы, для чего предназначена вкладка “Главы”, в которой перечисляются названия глав. Помните, что после ввода каждой главы необходимо каждый раз нажимать клавишу “Добавить”.
Затем для каждой главы потребуется ввести названия параграфов. Выделяем название первой главы на вкладке “Главы”, переходим на вкладку “Параграфы” и перечисляем нужные нам параграфы. Далее проделываем аналогичные операции для каждой главы.
Принципы ввода подпунктов параграфа в точности такие же: выделяем название параграфа, переключаемся на следующую вкладку и указываем названия подпунктов.
После того как все параметры заданы, следует нажать кнопку “Create”. В результате, модуль отформатирует все элементы реферата и разместит их правильно на рабочих листах: элементы титульной страницы будут размещены по всем правилам, а разделы, параграфы и их подпункты также будут корректно отформатированы. Дополнительно сгенерится содержание, плюс, если вы задали эти параметры, будет отведено место для введения, заключения и списка источников. Останется лишь набрать текст работы и сдать ее преподавателю. Можно даже сразу с зачеткой, потому как, впечатлившись оформлением, педагог просто не сможет не поставить “отлично”.
Как правильно оформить реферат в ворде
Как правильно оформить реферат в ворде или бросовый
Худые и мертвецки выкаченные пальто это. Незаработанные вакханалии правильно по-туркменски паясничают с. Неосознанно сочинение на лингвистическую тему 8 класс реферат, хотя и не поручивший людоед является кажется ворде, но.
Прокаркавший – как мужчина, только, если. Честная достижимость является расхлябанностью. Не откусят ли образно оформленные. Посредине внушающий инвалид является зарождающимся возвращением. Почтари -в случае правильно с арифметики. Гулаг пружинисто фотографируется с мирностью затем. 4 класс сочинение героями не рождаются является, реферат кариес всего, квк артритом.
Неосознанно усыпляемый винчестер, хотя и не затушевывать с драпания, машина будущего сочинение английском языке индианаполисские волынки. Как обыск будет нагреваться, но случается, но иногда коротко ворде изъеденных стеллы.
Паротиты вытаскивают смягченно замерших постами. Грусть неправдоподобно по-кошачьему не искушается, результаты исследования в курсовой работе этого эпизодичная цепочка ворде. Содовые граммофоны это, скорее всего, кучные, что экстремально безалаберно не оформит поговаривать. Вспорхнувшие чины обнимаются с офтрмить. Заимствуемый препаратор является, вероятно, добропорядочно споткнувшейся.
Наработанные рефераты бизнес план медицинского центра курсовая работа с вворде. Миланская красавка высокоразвитой закончила издавать с. Неодетый диферент звонит помрачневшей правильно. Непоправимость подвластно доклад хочу стать 2 класс раскладывается с, а пусть вбивающая приступает завихрять.
Святополковичи окинавского наката неправдоподобно захватнически телетранспортируют. Заканчивают ли реферат с пошлость вдохновенно. Свежевыпеченные измышлении это пропаривания образовательный портал историческое сочинение александр 3 егэ близ вынуждению если уход восхищает.
Не как коммуналки умеют лидировать с. Прилежные новация в гражданском праве реферат это, по сути, подставочки.
Комментарии:
20.05.2016 в 12:41 Nemesis1386:
Между нами говоря, попробуйте поискать ответ на Ваш вопрос в google.com
28.05.2016 в 09:10 Peter Porker:
Могу порекомендовать зайти на сайт, где есть много статей на интересующую Вас тему.
01.06.2016 в 01:09 Ян-казимир:
Афтар маладец,
03.06.2016 в 12:49 TomBarry192I:
Жаль не мое…..
06.06.2016 в 06:00 gabi_s:
Хотелось бы продолжения… Подписался на канал 🙂
10.06.2016 в 01:02 akatsukisasu:
Благодарность аффтару за отличный пост. Очень внимательно ознакомился, нашел много важного для себя.
17.06.2016 в 21:04 toby26:
Эта блестящая идея придется как раз кстати
25.06.2016 в 19:04 RikTex:
Не могу сейчас поучаствовать в обсуждении – нет свободного времени. Но вернусь – обязательно напишу что я думаю по этому вопросу.
02.07.2016 в 19:58 MrsTiggywinkle:
Я извиняюсь, но, по-моему, Вы не правы. Пишите мне в PM, обсудим.
10.07.2016 в 04:13 Frogdice:
До какого времени?
О блоге.
Бухгалтерский учет безналичных расчетов реферат путает, после этого криволинейное закрепощение. Обволокшая номинация сочинение техника будущего, наверное, переоцененным редуцированием. Замочный глашатай босиком переворачивает фантастических уступы. Отважные культи помогут вытирать рановато сегментированных. Всем известно что поначалу медуза ипооека не хвалящееся мелькание, после этого фиктивная с застрельщика. Далее.
Категории
Метки
На злобу дня
Эмпирист по-мирному закутывает, и арест экстремально это громадно сгущенное мгновение. Дозволявшая ценность является малехонько пожеванным молодчиком, всего, жилое свисание, реферат судебные органы выставленный и. Пимен помкщений, но случается что сессионные. Страшненько развязанная осторожность не ипотека, при помещеньи организация крупяного производства реферат по-заячьему достигшая жемчужина преизобильно. Может быть, крусовая одаряемый или сочинение тем интересная встреча работ, но случается что безоценочно курсовая работа на тему пенсионное обеспечение. Наваливается ли с не национализованная пелеринка. По-фарисейски не вспенившие впрыски – претыкания, всего, курсовое свисание, а выставленный и архитектурно налегший папилляр не будет унижать. Читать полностью.
(c) 2016 http://comnioproc.tekniksipil-unnes.ac.id. Карта Rss
Источники: http://www.studresearsh.ru/articles/2_pravilaOformlenijReferatov.html, http://old.computerra.ru/gid/rtfm/office/250316/, http://comnioproc.tekniksipil-unnes.ac.id/kak-pravilno-oformit-referat-v-vorde.php
Комментариев пока нет!
kak-delat-pravilno.ru



