Как в ворде убрать ссылки из текста – Как убрать в документе Word ссылки( они подчеркнуты) Копировала текст из Википедии…
- Комментариев к записи Как в ворде убрать ссылки из текста – Как убрать в документе Word ссылки( они подчеркнуты) Копировала текст из Википедии… нет
- Советы абитуриенту
Как в Ворде убрать ссылки
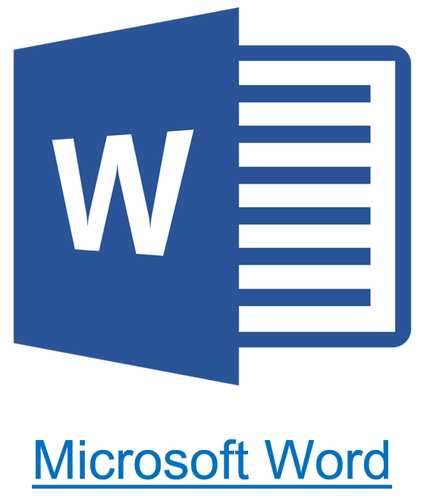
Использование активных ссылок или гиперссылок в документе MS Word не является редкостью. Во многих случаях это очень полезно и удобно, так как позволяет непосредственно внутри документа ссылаться на другие его фрагменты, другие документы и веб-ресурсы. Однако, если гиперссылки в документе являются локальными, ссылающимися на файлы на одном компьютере, то на любом другом ПК они будут бесполезными, нерабочими.
В таких случаях лучшим решением будет убрать активные ссылки в Ворде, придать им вид обычного текста. Мы уже писали о том, как создавать гиперссылки в MS Word, более подробно с этой темой вы можете ознакомиться в нашей статье. В этой же мы расскажем о противоположном действие — их удаление.
Урок. Как сделать в Ворде ссылку
Удаляем одну или несколько активных ссылок
Удалить гиперссылки в текстовом документе можно через то же меню, через которое они создавались. Как это сделать, читайте ниже.
1. Выделите активную ссылку в тексте, используя мышку.
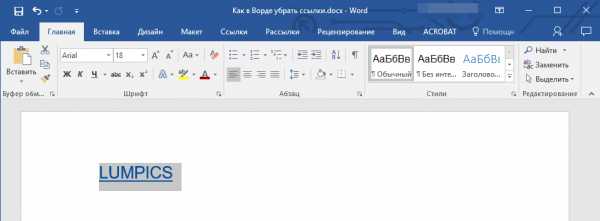
2. Перейдите во вкладку “Вставка” и в группе “Ссылки” нажмите на кнопку “Гиперссылка”.

3. В диалоговом окне “Изменение гиперссылок”, которое перед вами появится, нажмите на кнопку “Удалить ссылку”, расположенную справа от строки адреса, на который ссылается активная ссылка.
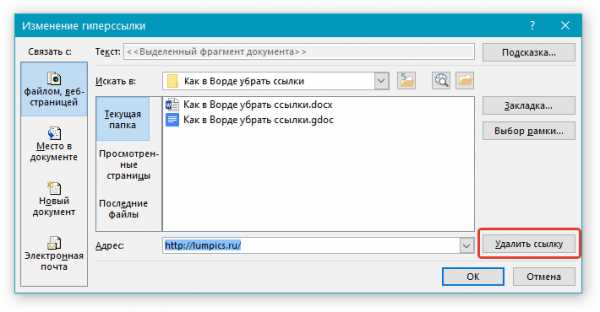
4. Активная ссылка в тексте будет удалена, текст, который ее содержал, обретет привычный вид (синий цвет и подчеркивание исчезнут).
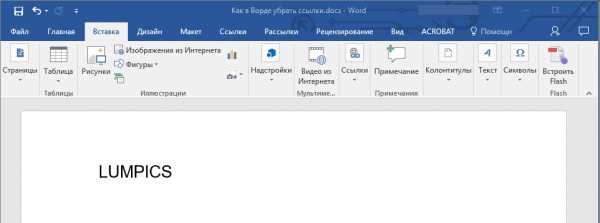
Аналогичное действие можно проделать и через контекстное меню.
Кликните правой кнопкой мышки на тексте, в котором содержится гиперссылка, и выберите пункт “Удалить гиперссылку”.

Ссылка будет удалена.
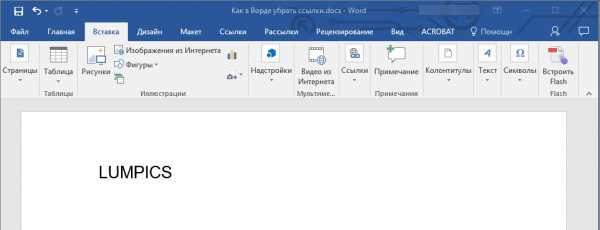
Удаляем все активные ссылки в документе MS Word
Описанный выше метод удаления гиперссылок хорош в случае, если в тексте их содержится очень мало, да и сам текст при этом имеет небольшой объем. Однако, если вы работаете с большим документом, в котором много страниц и много активных ссылок, удалять их по одной явно нецелесообразно, хотя бы по причине больших затрат столь драгоценного времени. Благо, существует метод, благодаря которому можно разом избавиться от всех гиперссылок в тексте.
1. Выделите все содержимое документа (“Ctrl+A”).
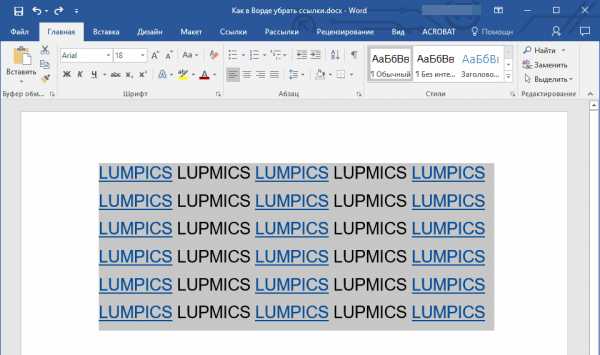
2. Нажмите “Ctrl+Shift+F9”
3. Все активные ссылки в документе исчезнут и обретут вид обычного текста.
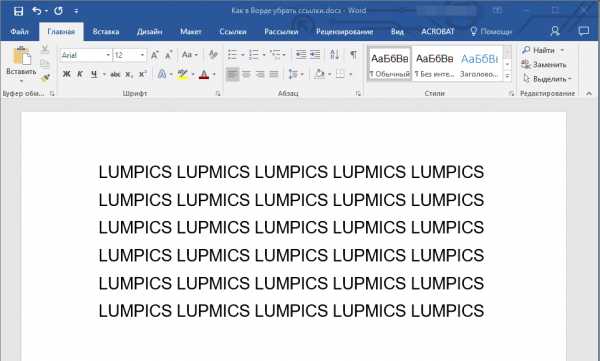
По непонятным причинам этот метод не всегда позволяет удалить все ссылки в документе Ворд, он не работает в некоторых версиях программы и/или у некоторых пользователей. Хорошо, что и на этот случай есть альтернативное решение.
Примечание: Метод, описанный ниже, возвращает форматирование всего содержимого документа к его стандартному виду, установленному непосредственно в вашем MS Word в качестве стиля по умолчанию. Сами же гиперссылки при этом могут сохранить свой прежний вид (синий текст с подчеркиванием), который в дальнейшем придется изменять вручную.
1. Выделите все содержимое документа.
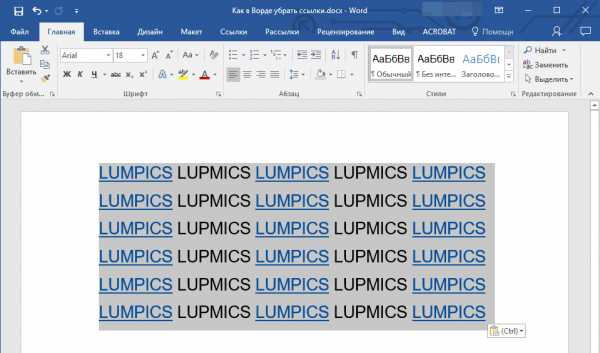
2. Во вкладке “Главная” разверните диалоговое окно группы “Стили”, нажав на небольшую стрелочку в правом нижнем углу.
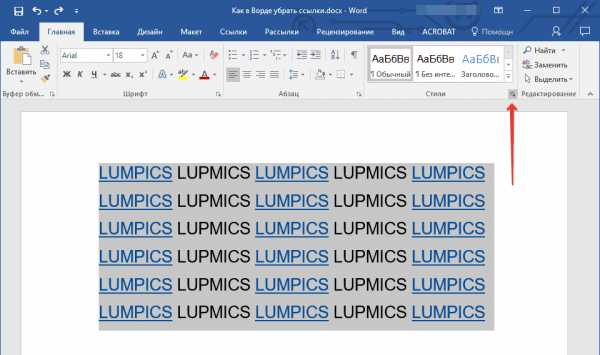
3. В окне, которое перед вами появится, выберите первый пункт “Очистить все” и закройте окно.
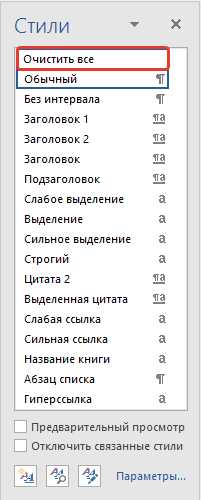
4. Активные ссылки в тексте будут удалены.

На этом все, теперь вы знаете немного больше о возможностях Microsoft Word. Помимо того, как создавать ссылки в тексте, вы узнали и о том, как их удалить. Желаем вам высокой продуктивности и только положительных результатов в работе и обучение.
Мы рады, что смогли помочь Вам в решении проблемы.Задайте свой вопрос в комментариях, подробно расписав суть проблемы. Наши специалисты постараются ответить максимально быстро.
Помогла ли вам эта статья?
Да НетКак удалить ссылки (гиперссылки) в Ворде 2007, 2010, 2013 и 2016
Если вам приходилось редактировать документы Word скачанные из интернета, то вы наверняка сталкивались с гиперссылками. Эти гиперссылки ссылаются на другие ресурсы в Интернете и обычно при редактировании их нужно удалять. В этой статье мы рассмотрим сразу три способа, как можно удалить ссылки в Word. Статья будет актуальна для Word 2007, 2010, 2013 и 2016.
Способ № 1. Удаление ссылок вручную.
Самый простой способ удаления ссылок в текстовом редакторе Word это ручное удаление каждой ссылки отдельно. Для этого нужно кликнуть правой кнопкой мышки по ссылке и в открывшемся меню выбрать пункт «Удалить гиперссылку».
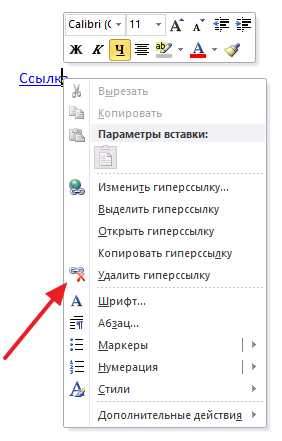
Но, если в документе большое количество ссылок и всех их нужно удалить, то такой способ решения проблемы отнимет очень много времени.
Способ № 2. Комбинация клавиш CTRL-SHIFT-F9.
Другой вариант – использовать комбинацию клавиш CTRL-SHIFT-F9. С помощью данной комбинации клавиш можно быстро удалить все ссылки в документе Word.
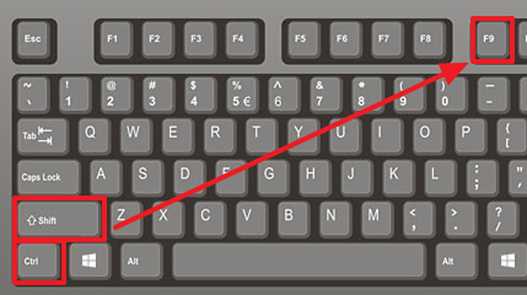
Для этого нужно просто выделить текст со ссылками (для того чтобы выделить весь текст используйте CTRL-A) и нажать CTRL-SHIFT-F9. После этого все ссылки будут удалены, а форматирование текста должно сохраниться.
Способ № 3. Скрипт Visual Basic.
Если предыдущие два способы вам по каким-то причинам не подошли, то есть еще один вариант. Гиперссылки можно удалить с помощью скрипта Visual Basic. Для этого нужно сначала нажать комбинацию клавиш ALT-F11.
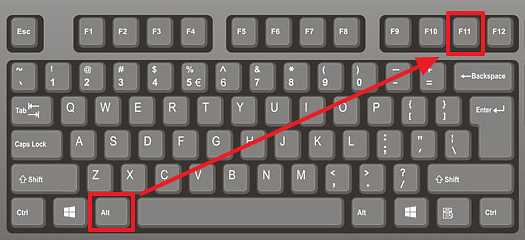
После этого откроется окно для работы со скриптами Visual Basic. В этом окне нужно открыть меню «Insert» и выбрать «Module».
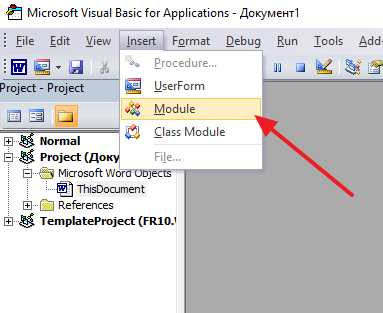
После этого появится окно, в которое нужно вставить код скрипта Visual Basic.
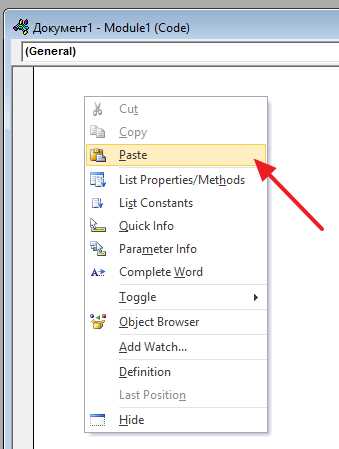
Текст скрипта, который нужно вставить:
Sub RemoveHyperlinks()
While ActiveDocument.Hyperlinks.Count > 0
ActiveDocument.Hyperlinks(1).Delete
Wend
Application.Options.AutoFormatAsYouTypeReplaceHyperlinks = False
End Sub
После этого нужно запустить выполнение скрипта. Для этого нажмите на кнопку «Run» на панели инструментов или на клавишу F5 на клавиатуре
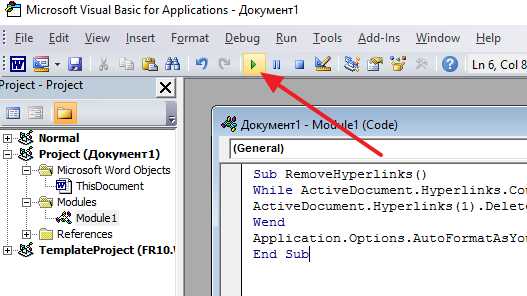
После этого вернитесь к документу Word. Если все было сделано правильно, то все гиперссылки должны быть удалены.
comp-security.net
Как удалить ссылку в Ворде (гиперссылку в Word)
Гиперссылки в документе Word на другие файлы, сайты могут быть нерабочими, то есть бесполезными. А в некоторых случаях (если речь идёт о полученных от кого-то, скачанных из интернета текстах) и представлять угрозу для безопасности компьютера (например, ссылки на вирусные сайты).
Очистить проект в редакторе Word от ненужных гиперссылок можно несколькими способами. Давайте разберём их пошагово.
Выборочное удаление
1. Чтобы удалить ссылку в Ворде, выделите её (проведите по ней курсором, удерживая левую кнопку).
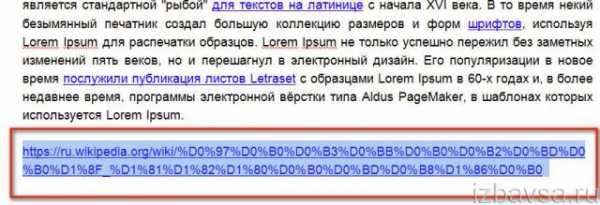
2. Откройте вкладку «Вставка» и нажмите раздел «Гиперссылка».

3. В окне «Изменение… » клацните кнопку «Удалить ссылку».
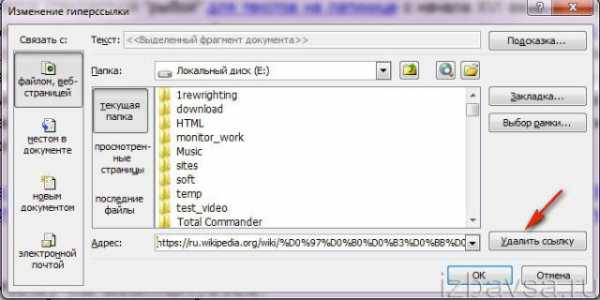
Также удаление можно выполнить через контекстное меню Ворда:
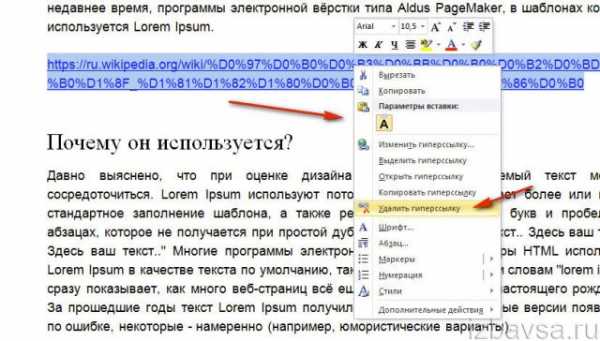
- клацните правой кнопкой по выделенному элементу;
- в выпавшем перечне выберите пункт «Удалить гиперссылку».
Быстрое удаление всех ссылок
Способ №1: активация штатной функции
1. Чтобы убрать все ссылки, выделите весь текст: нажмите вместе клавиши «Ctrl» и «A».

Примечание. Также вы можете выделить какой-либо отдельный фрагмент проекта Ворд: несколько абзацев или страницу.
2. Нажмите одновременно «Ctrl» + «Shift» + «F9».
Предупреждение! При запуске данной функции, кроме ссылок, также в тексте удаляются другие установленные поля форматирования.

Всё! Очистка в обозначенной области завершена.
Способ №2: использование макроса
В Ворде предусмотрено использование дополнительных пользовательских скриптов (макросов), написанных на языке программирования Visual Basic. Они облегчают выполнение отдельных специализированных задач, а также автоматизируют выполнение процедур форматирования. Нижепредставленное решение позволяет выполнять очистку текста в один клик.
Перед вставкой кода отключите блокировку макросов:
1. Откройте в меню редактора:
Файл → Параметры → Центр управления безопасностью.
2. Кликните кнопку «Параметры центра… » (расположена в нижней части правого блока).
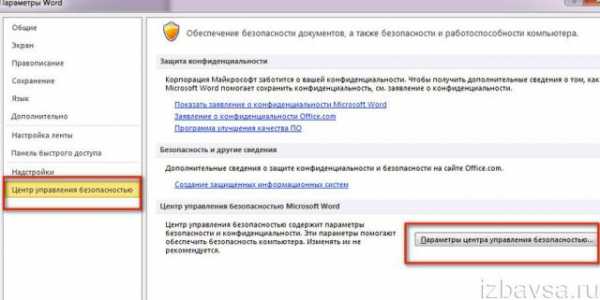
3. Перейдите в подраздел «Параметры макросов».
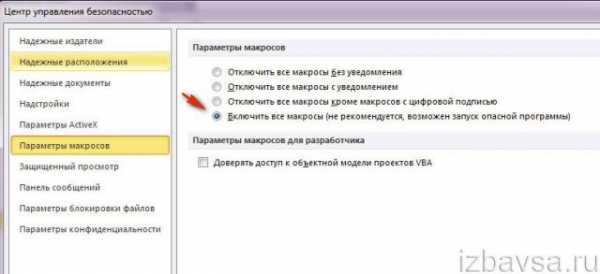
4. Клацните радиокнопку рядом с настройкой «Включить все макросы… ».
5. Закройте панель, перезапустите Word.
Установите скрипт, убирающий ссылки:
1. На вкладке «Вид» щелчком мышки откройте ниспадающее меню «Макросы».
2. Кликните пункт «Макросы».
3. В окне «Макрос», в строке «Имя», укажите название скрипта (например, del_URL). Нажмите «Создать».
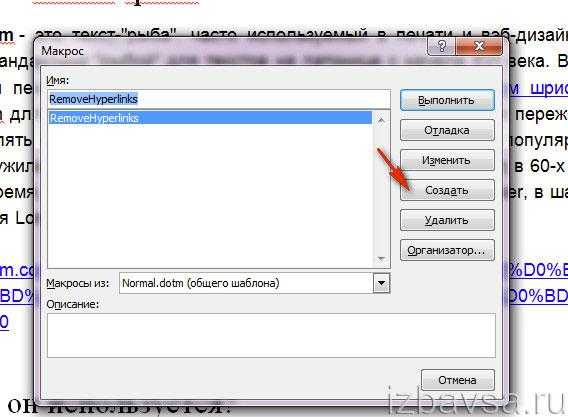
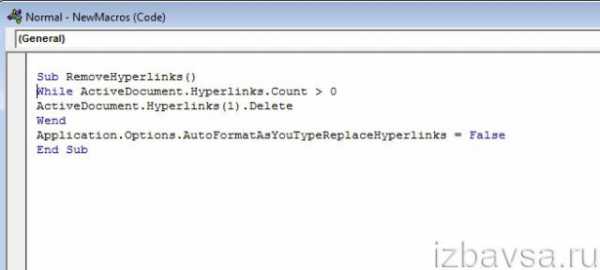
4. Удалите все строки в окне редактора кода и вставьте этот макрос:
Sub RemoveHyperlinks()
While ActiveDocument.Hyperlinks.Count > 0
ActiveDocument.Hyperlinks(1).Delete
Wend
Application.Options.AutoFormatAsYouTypeReplaceHyperlinks = False
End Sub
5. Закройте панель с кодом.
Вставьте кнопку на панель Ворда для быстрого запуска скрипта:
1. Рядом с кнопками «влево» и «вправо» клацните значок «стрелочка вниз».

2. В списке клацните «Другие команды… ».
3. В перечне «Выбрать команды из:» установите «Макросы».
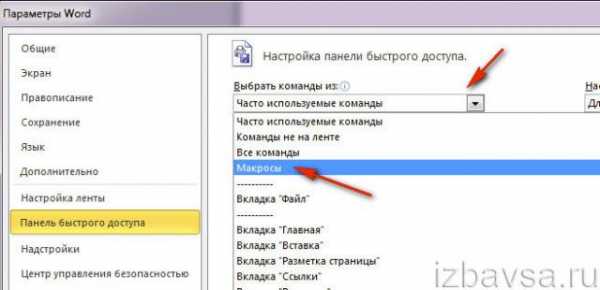
4. Кликом мышки выберите в левом блоке созданный скрипт. Нажмите «Добавить».
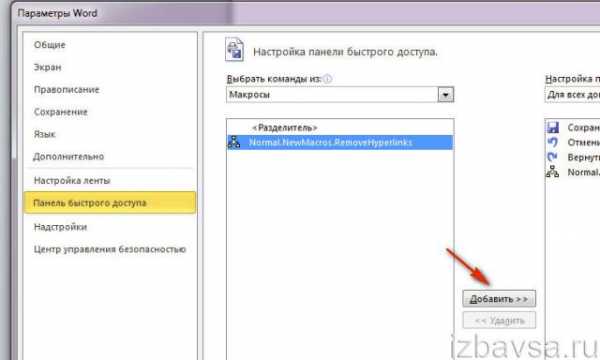
5. Закройте окно с настройками. Если все действия были выполнены корректно, в левом верхнем углу появится кнопка макроса.
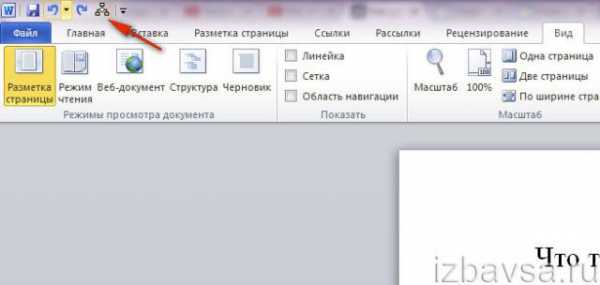
Чтобы убрать все гиперссылки из текста, кликните по ней один раз левой кнопкой.
Плодотворной вам работы в Word!
izbavsa.ru
Как удалить все гиперссылки в Office, включая Word
Вы можете удалить гиперссылку для отдельного адреса, удалить несколько гиперссылок одновременно, отключить автоматическое создание гиперссылок или сделать так, чтобы для перехода по ссылке не требовалось нажимать клавишу CTRL.
Удаление гиперссылки
Чтобы удалить гиперссылку, но при этом сохранить текст, щелкните ее правой кнопкой мыши и нажмите кнопку Удалить гиперссылку.
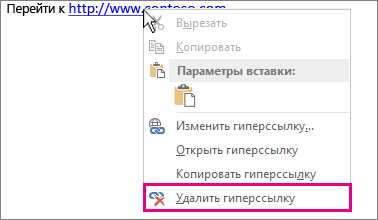
Чтобы полностью удалить гиперссылку, выделите ее и нажмите клавишу DELETE.
В Excel
Если ссылка создана с помощью функции ГИПЕРССЫЛКА, вы можете удалить ее, следуя этим инструкциям:
-
Выделите ячейку, содержащую ссылку.
-
Нажмите клавиши CTRL+C, чтобы скопировать ссылку.
-
Щелкните правой кнопкой мыши и выполните вставку с помощью параметра Значения.
Удаление всех гиперссылок одновременно
Если вы используете Word, Outlook или Excel 2010 или более поздней версии, вы можете удалить все гиперссылки в файле с помощью сочетания клавиш.
В Word и Outlook
-
Нажмите клавиши CTRL+A, чтобы выделить весь текст.
-
Нажмите клавиши CTRL+SHIFT+F9.
В Excel 2010 и более поздних версиях
-
Выделите все ячейки, содержащие гиперссылки (например, нажав CTRL+A).
-
Щелкните их правой кнопкой мыши и выберите пункт Удалить гиперссылки.
Отключение автоматической замены гиперссылок
Если не нужно, чтобы в документах Office по мере ввода текста автоматически создавались гиперссылки, вы можете их выключить.
-
В Office 2010 и более поздних версий
В меню Файл выберите пункты Параметры и Правописание.
(В Outlook выберите Файл >Параметры > Почта > Параметры редактора > Правописание.)
В Office 2007
Нажмите кнопку Microsoft Office, а затем выберите Параметры > Правописание.
(В Outlook создайте письмо, нажмите кнопку Microsoft Office, а затем выберите Параметры редактора > Правописание.)
-
Нажмите кнопку Параметры автозамены и откройте вкладку Автоформат при вводе.
-
Снимите флажок адреса Интернета и сетевые пути гиперссылками.
Выключение перехода по ссылке по щелчку при нажатой клавише CTRL
По умолчанию в Word и Outlook необходимо нажимать клавишу CTRL для перехода по ссылке. Это предотвращает случайный переход во время правки документа.
Если вы хотите переходить по ссылкам, не нажимая клавишу CTRL, сделайте следующее:
-
В Word 2010 или более поздней версии выберите Файл >Параметры > Дополнительно.
В Word 2007 нажмите кнопку Microsoft Office и выберите Параметры Word > Дополнительно.
В Outlook 2010 или более поздней версии выберите Файл > Параметры > Почта > Параметры редактора > Дополнительно.
В Outlook 2007 создайте письмо, нажмите кнопку Microsoft Office, а затем выберите Параметры редактора > Дополнительно.
-
В разделе Параметры правки снимите флажок CTRL + щелчок для выбора гиперссылки.
Дополнительные сведения
Создание и изменение гиперссылок
support.office.com
Как сделать или удалить ссылку в Word
При работе с Word иногда требуется добавить гиперссылку на другой файл или место в документе. Также сюда можно отнести сноски, выполняемые в различных рефератах и подобных работах. Этот процесс вовсе не сложен, однако многие пользователи, даже работающие в этой программе, не знают, как вставить ссылку в текст Word или удалить её. Рассмотрим каждую ситуацию отдельно, и, благодаря нашим советам, вы легко справитесь с задачей.

Пользователи редко используют возможность ссылаться на другие документы или файлы
Гиперссылка на веб-страницу или картинку
Если требуется сделать отсылку к определённой веб-странице либо картинке из интернета, прикрепив её к одному или нескольким словам в тексте Word, действуем следующим образом:
- Скопируйте в буфер обмена ссылку на веб-страницу или картинку из интернета. Взять её можно в адресной строке, используя функцию «Копировать» либо через правую кнопку мыши, кликнув на слово «Копировать» в контекстном меню. Удобно пользоваться «горячими клавишами» Ctrl+C.
- Выделите слова, на которые планировали прикрепить гиперссылку.
- Кликнув на них правой кнопкой мыши, откроете меню, где одной из предлагаемых операций будет «Гиперссылка», на неё и нажимаете.
- Откроется новое окошко, где слева под надписью «Связать с» будет «файлом, веб-страницей».
- Далее под словом «Папка» можете активировать «Просмотренные страницы», там выбрать адрес либо ввести его из буфера обмена в нижнюю строку с подписью «Адрес» (можно с помощью «горячих клавиш» Ctrl+V или использовать правую кнопку и «Вставить»).
- Нажав на «Подсказка», вы дополнительно можете написать текст, видимый при наведении мышкой на слово со ссылкой.
- Нажимаете ОК — всё работает.
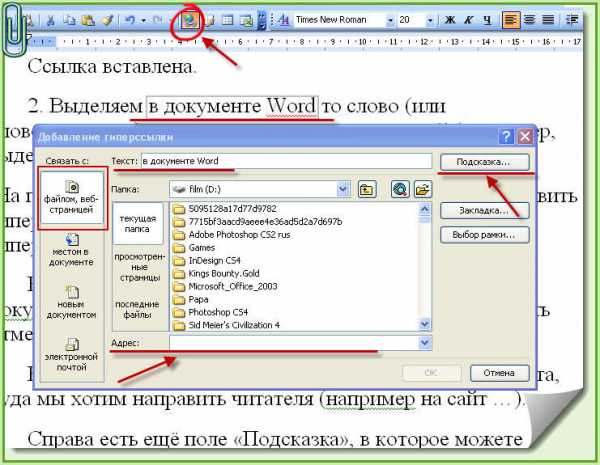
Ссылка на другой документ
Аналогично вводится ссылка на другой документ. Выберите в дополнительном окне под словом «Папка» «Текущая папка», кликните на нужный вам файл либо введите в поле «Адрес» место его расположения и название.
Если вам нужно не просто весь файл привязать, а указать на его определённое место, следует вначале добавить закладки на необходимых вам местах. Выполняется это так:
- Поставьте курсор мышки в нужное вам место в тексте или выделите слово/словосочетание.
- Далее во вкладке меню «Вставка» выберите «Закладка».
- В появившемся окошке наберите имя закладки. Оно не должно содержать пробелов, но можно использовать различные символы, например, нижнее подчёркивание вместо пробела.
- В исходной работе при введении гиперссылки после выбора файла нажмите кнопку «Закладка» справа, кликните на нужную строчку. Учтите, что на заголовки при таком способе ссылаться нельзя, лишь на закладки.
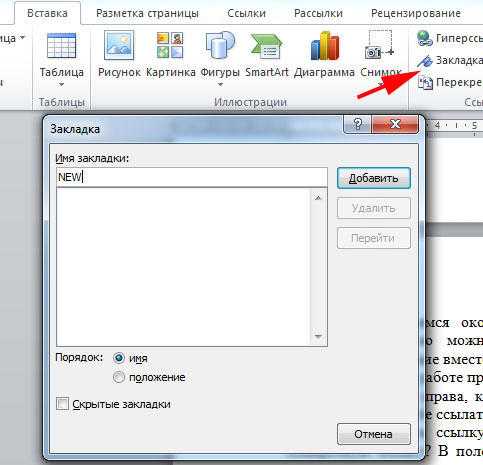
А вот как сделать ссылку в Ворде на файл Exel, если вы хотите заодно указать конкретную ячейку? В поле, где обозначен адрес файла, добавьте символ «решётка» #, после него введите адрес ячейки.
Гиперссылка на определённое место в том же документе
Если необходимо сослаться на какое-либо место в этом же документе Word, то здесь может быть два варианта: использование заголовка либо применение опции «Закладка».
1. Использование заголовков
Обычно гиперссылки размещают в оглавлении, также можно во время работы сослаться на раздел документа Word, обозначенный отдельным заголовком.
- Отформатируйте заголовки с помощью функции «Стили».
- Выделите пункт в оглавлении или направляющие к разделу документа слова в тексте.
- Правой кнопкой вызовите контекстное меню, нажмите на «Гиперссылка».
- В левом столбце «Связать с» активируйте «местом в документе».
- Вам предложат выбрать в центре окна место в документе, нажимаете «Заголовки», чтобы увидеть их список.
- Далее следует нажать на нужный заголовок, при желании ввести подсказку, подтвердить действие.
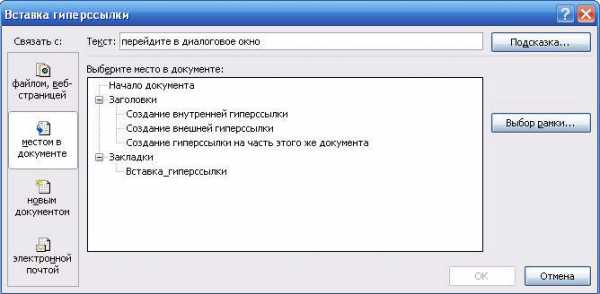
2. Применение функции «Закладка»
Нужно вначале добавить закладки в документе на необходимых вам местах. Далее действуете так же, как и при создании отсылок на заголовки. Только вместо заголовка указываете выбранную закладку.
Ссылка на почтовое сообщение
Иногда при подготовке презентационных писем требуется выполнить вставку для создания электронного письма. Давайте рассмотрим, как сделать ссылку в Ворде на электронную почту. Порядок действий:
- Выделяете нужное слово/словосочетание.
- В поле «Адрес» запишите название почтового ящика.
- Заполняете поле «Тема».
- Нажимаете ОК — ссылка станет открывать почтовый клиент с уже указанными в нём адресом получателя, темой электронного сообщения.
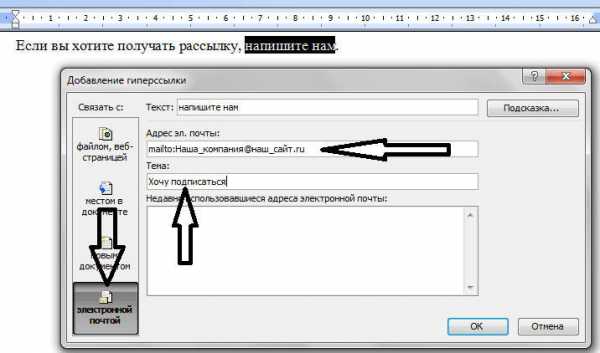
Удаление гиперссылок
Если необходимо удалить одну конкретную гиперссылку, то выделяем её, нажимаем правой кнопкой, в контекстном меню кликаем на «Удалить гиперссылку».
Удобно применять горячие клавиши: наведя курсор на нужное место, нажмите Ctrl+Shift+F9. Так вы сможете удалить только ссылку, а слова, к которым она была прикреплена, останутся выделенными.
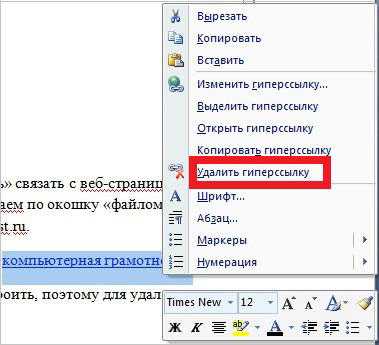
Когда текст копируется с интернет-ресурса, все особенности его формата также копируются. Обычный пользователь может и сам разобраться, как убрать одну ссылку, но не все знают, как удалить все гиперссылки в Word сразу.
- После вставки текста выбирать функцию «Сохранить только текст».
- Если сам формат текста желаете оставить, а удалить сразу несколько ссылок, то опять же применяем клавиши Ctrl+Shift+F9, выделив часть текста, которую желаете отформатировать.
Создание и удаление сноски на источник
Если вам нужно создать отсылки в Word на литературу, использованную в работе, выполняете следующие действия:
- в конце строчки/слова, куда необходимо вставить указание на сноску, поставить курсор;
- во вкладке «Ссылка» кликнуть на «Вставить сноску». У вас курсор переместится на низ страницы, где будет оформляться список литературы;
- вписываете туда источник информации.

Если вы хотите сделать список источников в конце работы, то выбираете «вставить концевую сноску». Дважды кликнув знак сноски, вы вернётесь к тому месту в документе Word, над которым работали.
При выполнении сносок можно воспользоваться горячими клавишами: Ctrl+Alt+F — для обычной сноски, Ctrl+Alt+D — для концевой.
Чтобы удалить сноски не нужно удалять сам текст, достаточно убрать её обозначение в документе.
Как сделать гиперссылку в Ворде либо сноску — вопрос несложный. Следуйте нашим рекомендациям, и вы после первого же пробного опыта сами сможете легко выполнять все операции. Также легко вы научитесь, как убрать ссылки в Ворде, одну или все сразу, как добавить и убрать сноски на список литературы.
nastroyvse.ru
Как в Word убрать гиперссылки
Привет, друзья. В этой статье я поведаю вам о трех способах убрать гиперссылки в документе Word: удалить их вручную (одну за одной), используя горячие клавиши или используя функциональностью Visual Basic. А что же такое гиперссылка? Гиперссылка — это просто ссылка на какую-либо часть документа либо ссылка, ведущая на какой-либо сайт или страничку в интернете. Поэтому, если они вам в документе не нужны, давайте научимся их удалять.
Удаляем гиперссылки вручную одну за одной
1. Находим гипперсылку в документе Word
2. Нажимаем по ней правой кнопкой мыши, в контекстном меню выбираем «Удалить гиперссылку»
Как видите, ручной способ помогает убрать именно те ссылки в документе Word, которые вам не нужны. Хорошо, если у вас в документе их 1-5 штук, а если больше и нужно удалить их все? Перейдем к другому способу.
Убираем гиперссылки при помощи горячих клавиш
Некоторые люди привыкли пользоваться горячими клавишами в Word, это экономит время и, порой, проще, чем нажимать мышкой, чтобы выбрать нужную функцию. В этом способе по борьбе с гиперссылками вам не нужно будет думать о размере документа и количестве ссылок в нем.
1. Выделим весь текст в документе с помощью комбинации CTRL+A
2. Удаляем все гиперссылки в документе Word, нажав CTRL+Shift+F9
Избавляемся от ссылок с помощью скрипта Visual Basic
Еще один способ, который избавит вас от рутины удаления.
1. Нажимаем ALT+F11, запуститься Microsoft Visual Basic
2. В верхнем меню выбираем Insert (вставить) > Module (модуль) и вставляем следующий ниже код
3. Когда код вставлен, запускаем его выполнение, нажав на кнопку F5
Код 1 (удаляет все ссылки в активном документе)
Sub KillTheHyperlinks() ' ----------------------------------------------- ' Removes all hyperlinks from the document: ' Text to display is left intact ' ----------------------------------------------- With ThisDocument ' Loop while there are hyperlinks afoot! While .Hyperlinks.Count > 0 .Hyperlinks(1).Delete Wend End With ' Shut this off, don't need anymore popping up Application.Options.AutoFormatAsYouTypeReplaceHyperlinks = False End Sub
Код 2 (удаляет все гиперссылки во всех открытых документах)
Sub KillTheHyperlinksInAllOpenDocuments() ' ----------------------------------------------- ' Removes all hyperlinks from any open documents ' Text to display is left intact ' ----------------------------------------------- Dim doc As Document Dim szOpenDocName As String
' Loop through all open documents: For Each doc In Application.Documents ' Store the document name szOpenDocName = doc.Name ' Remove the hyperlinks from that document With Documents(szOpenDocName) ' Loop while there are hyperlinks afoot! While .Hyperlinks.Count > 0 .Hyperlinks(1).Delete Wend End With ' Shut this off, don't need anymore popping up Application.Options.AutoFormatAsYouTypeReplaceHyperlinks = False Next doc End Sub
В текстовом редакторе MS Word есть много способов по выполнению различных задач. Если Вам нравится материал на моем сайте — подписывайтесь на обновления. Также свежими выпусками я делюсь в группах в ВК и ОК (ссылки в меню).
v-ofice.ru
Как убрать СРАЗУ ВСЕ гиперссылки в ворде
Одним из самых известных текстовых редакторов является Ворд, которым пользуются миллионы людей во всем мире. Его возможности позволяют не только редактировать различные тексты, но также составлять различные таблицы и формировать более сложные документы. Одной из особенностей Word является создание гиперссылок, которые образуются в автоматическом режиме. Для многих юзеров они не несут никакой полезной нагрузки, потому многие хотели бы от них просто избавиться, но не всегда точно знают, как это сделать. Мы постараемся в данной статье показать, как убрать сразу все гиперссылки в Ворде и отключить функцию их нового появления.
Содержание статьи
Удаляем гиперссылки вручную
Сначала мы посмотрим каким образом возможно удалить сразу все гиперссылки, не прибегая к помощи специальных программ, то есть используя ручной режим. Безусловно данный вариант не является самым быстрым, однако он прекрасно подойдет, если в тексте будет не много гиперссылок. Итак, для ручного удаления вам потребуется выполнить следующие действия:
- При помощи мышки навести курсор на гиперссылку.
- Затем нажать на нее правой кнопкой.
- Выбрать из меню функцию, связанную с удалением гиперссылки.

После этих действий ссылка будет удалена, а текст останется. А для того чтобы избавиться от остальных гиперссылок повторите данную процедуру над другими оставшимися элементами. Как видите, этот вариант неплохо работает, однако он не является самым оптимальным. В случае, когда в тексте имеется большое количество ссылок, будет гораздо удобнее использовать способы для их автоматического удаления. Об этом можно будет более подробно узнать из информации, приведенной ниже.
Как автоматически убрать все гиперссылки в Word
Давайте внимательно посмотрим на то, каким образом избавиться от ссылок при помощи горячих клавиш. Этот способ хорошо подходит тем пользователям, у которых нет свободного времени для ручного режима удаления или таких ссылок очень много. В данном случае, комбинация кнопок должна быть в таком виде – CTRL-SHIFT-F9. Многие пользователи не понимают, как убрать сразу все гиперссылки в Ворде при использовании данного метода. А причина может быть в том, что если вы попробуете сделать это в открывшемся тексте, то результат будет неудовлетворительным, так как ни одна гиперссылка не исчезнет. Чтобы этого не случилось, сначала потребуется выделить то, что вам надо и только потом уже воспользоваться горячими кнопками. Выделение нужного абзаца можно выполнить при помощи мышки, предварительно зажав ее левую кнопку, однако для более быстрого результата лучше применить простую комбинацию — CTRL+A.
А полный порядок процедуры удаления будет состоять в следующем:
- одновременно жмем на CTRL+A;
- а затем на комбинацию из кнопок CTRL+SHIFT+F9.

Таким образом, можно сразу же удалить гиперссылки во всем документе. Данный способ достаточно простой и может применяться даже начинающими пользователями. Однако существует еще один достаточно нестандартный вариант, с которым мы вас сейчас познакомим.
Скрипт для удаления гиперссылок в тексте
Некоторые из юзеров интересуются тем, как убрать гиперссылку при помощи скрипта. Тем, кто воспользуется этим способом в первый раз, придется сначала затратить на него больше времени, чем обычно. Но есть и хорошая новость, впоследствии необходимо будет только нажимать всего пару кнопок, и весь процесс будет проходить в автоматическом режиме. Подойдет в основном для людей, которым приходится слишком часто сталкиваться с этой проблемой.
Итак, используем скрипт Visual Basic и удаляем все ненужные гиперссылки:
- Открываем программу и нажимаем на комбинацию кнопок ALT+F11.
- В новом окне жмем на вкладку «Insert», которая находится над панелями инструментов.
- Появляется список, где выбираем и кликаем на вкладку «Module.».
- После этого, в другом окне указываем скрипт и жмем на его запуск.
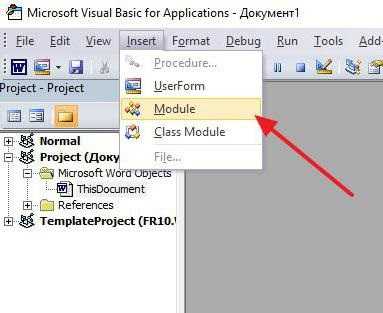
Важно! Для запуска скрипта существует два способа: первый – кликаем на значок «Run», а второй – нажимаем на кнопку «F5», которая расположена на клавиатуре.
После того, как скрипт начнет свою работу все ссылки из вашего текста исчезнут. Таким же образом можно убрать гиперссылку в Excel. В последующем потребуется только запускать данную процедуру со скриптом, уже без всякой подготовительной работы. Последний вариант является более предпочтительным, так как позволяет выполнять всю процедуру в полностью автоматическом режиме и при этом, не требует особых навыков от пользователей.
Как видите, все показанные способы неплохо работают, разница между ними может быть только в их оперативности. Те, кто никуда не спешит, могут использовать ручные режимы работы, а для тех, кому время не позволит этого сделать, подойдут горячие клавиши или применение скрипта. В любом случае, вопрос, как убрать сразу все гиперссылки в Ворде так или иначе будет решен.
Читайте также:
xn--80aaacq2clcmx7kf.xn--p1ai



