Как в ворде в таблице писать – как вставить текст после таблице в ворде? Весь текст ниже таблицы улетает на следующую страницу (
- Комментариев к записи Как в ворде в таблице писать – как вставить текст после таблице в ворде? Весь текст ниже таблицы улетает на следующую страницу ( нет
- Советы абитуриенту
- Как вписать текст в ячейку таблицы Word?
- Три способа, как писать вертикально в “Ворде”
- Как написать в “Ворде” вертикально текст: три способа
- Как писать вертикально в Ворде. Word 2007, 2010, 2013 и 2016
- Как написать продолжение таблицы в Ворде
- Как в ворде писать вертикально
- с помощью таблицы, надписей, в столбик
Как вписать текст в ячейку таблицы Word?
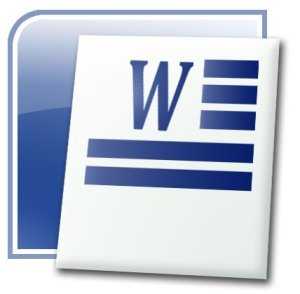
В программе Word можно оформить текст в соответствии с заданными требованиями, а также можно создавать сложные таблицы. Создать сложную таблицу в Word в принципе не сложно. Куда сложнее бывает настроить текст, чтобы он помещался в созданные ячейки таблицы, что мы сейчас и рассмотрим.
Таблицы в MS Office Word отличаются от таблиц MS Office Excel. Excel позволяет делать не только различные расчеты, но и строить графики по результатам расчетов. В процессе работы с ним возникает много вопросов и практически все ответы можно найти на форуме программистов и сисадминов CyberForum.ru http://www.cyberforum.ru/ms-excel/. Там можно задать любой вопрос и прочитать другие обсуждения по Office Excel, которые, возможно, помогут сразу решить ваши проблемы.
Для примера создадим таблицу в Word на несколько ячеек и напишем в ней произвольный текст. При этом таблица у нас будет иметь фиксированный размер: высота ячеек 0,5 мм, ширина ячеек 40 мм. Высота ячеек во второй строке будет 0,8 мм, там у нас будет записан текст в две строки.
Напишем в ячейках следующий произвольный текст:
— Произвольный текст;
— Текст, написанный в ячейке;
— Третий столбец 4 сантиметра;
— Фиксированные ячейки.
Во второй строке запишем текст, который должен быть в две строки: Произвольный текст. Фиксированные ячейки.
У нас получился текст разной длинны и в какой-то из ячеек он явно не поместится.
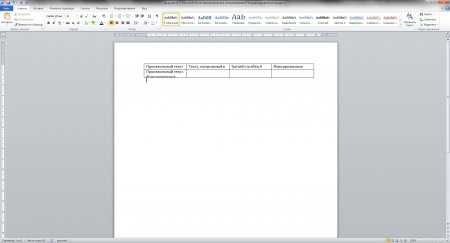
Менять таблицу мы не будем, а будем менять параметры текста. Самое простое, что мы сейчас можем сделать, это выполнить выравнивание текста. Нам доступны из меню такие пункты, как «Выровнять текст по левому краю», «Выровнять по центру», «Выровнять текст по правому краю», «Выровнять по ширине». Если нажать правой кнопкой мыши внутри любой ячейки, то в появившемся меню можно будет найти пункт «Выравнивание ячеек», с помощью которого мы сможем не только манипулировать текстом по горизонтали, но и по вертикали, т.е. выровнять сверху или выровнять снизу.
Остановимся на варианте выравнивание текста по центру, как по вертикали, так и по горизонтали.
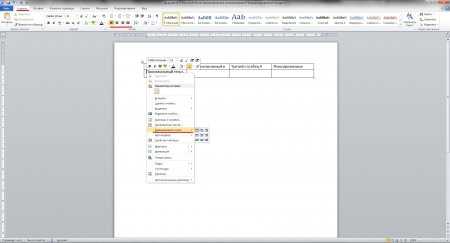
Чтобы наш текст поместился в ячейки, уменьшим немного границы отступов от края ячейки. Для этого заходим в свойства таблицы, нажимая правой кнопкой мыши на выделенную таблицу и выбирая соответствующий пункт в появившемся меню. В окошке «Свойства таблицы» заходим на вкладку «Ячейка» и нажимаем пункт «Параметры…». В окошке «Параметры ячейки» убираем поля ячейки справа и слева. Но этого все еще не достаточно, чтобы поместить наш текст в ячейку, хотя в последней ячейке текст помещается полностью.

Далее мы будем производить настройку текста для каждой ячейки индивидуально, потому что текст в ячейках разной длинны.
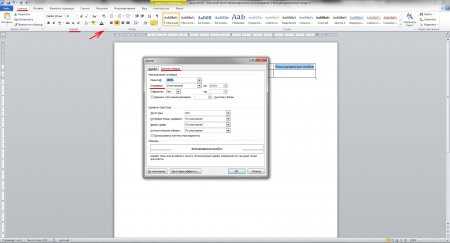
Попробуем поставить такое же значение в графе «Интервал» для второй и третьей ячеек. Это нам не сильно помогает, но более сильное уплотнение приведет к сильному наезду букв друг на друга. Поэтому будем также изменять «Масштаб»
. Для второй ячейки значение масштаба получилось 94%, а вот в третьей ячейке текст поместился только при значении 89%.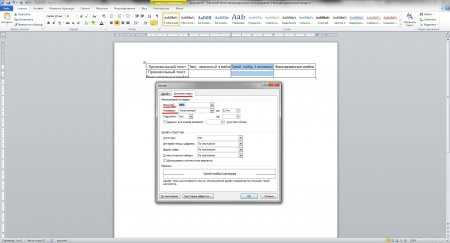
У нас осталась неоформленная вторая строка, в которой текст идет в две строки. Применим к нему все те же настройки, чтобы текст поместился по ширине. Теперь необходимо уменьшить расстояние между строками. Находим на той же вкладке «Главная» пункт «Абзац» и вызываем диалоговое окошко «Абзац». На вкладке «Отступы и интервалы» находим пункт «Интервал междустрочный», в котором, выбрав вариант настроек «Точно», будем подбирать значение. При значении «10» обе строки идеально помещаются в ячейку.
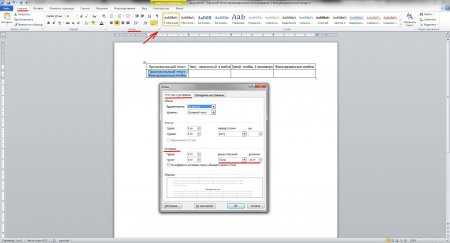
Точно такие же настройки текста можно производить и вне таблиц, например, когда необходимо определенный объем текста вписать на лист или строку.
Когда мы заходили в «Свойства таблицы»
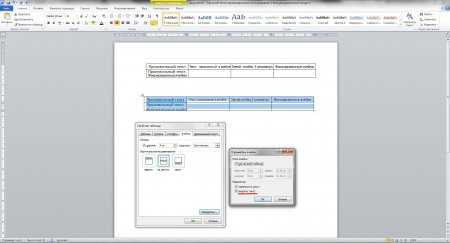
Также статьи на сайте chajnikam.ru связанные с программой Word:
Восстановление документов Ворд
Замена слова в Ворде
Нумерация страниц в Ворде
Как удалить пустую страницу в Ворде?
chajnikam.ru
Три способа, как писать вертикально в “Ворде”
Программа “Ворд” по праву считается лидером среди всех текстовых редакторов. В ее состав входит множество инструментов для работы с текстом и не только. Но порою, на первый взгляд, самые простые действия в ней выполняются чересчур вычурно.
В этой статье будет рассказано о том, как писать вертикально в “Ворде”. Дело в том, что специального инструмента, который бы смог в один клик поменять направление текста, в программе, нет. Поэтому в статье будет представлено три других способа, как это сделать.
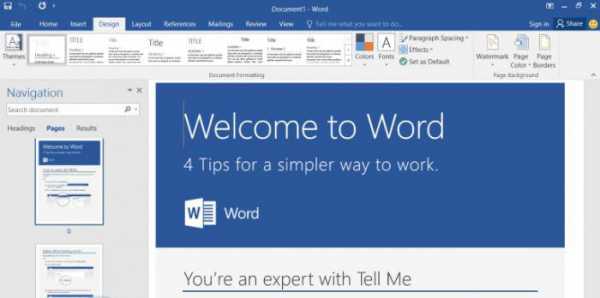
Используя таблицу
Как добавлять таблицу в документ, знает практически каждый, но мало кто догадывается, что с ее помощью можно сделать текст вертикальным. О том, как писать вертикально в “Ворде”, используя для этих целей таблицу, мы сейчас и поговорим.
Изначально вам необходимо добавить саму таблицу. К слову, нам необходимо будет всего лишь одна ячейка. Для этого:
- Перейдите во вкладку “Вставка”.
- На панели инструментов, в группе “Таблицы”, нажмите на кнопку “Таблица”.
- В выпадающем меню укажите размер таблицы “1х1”.
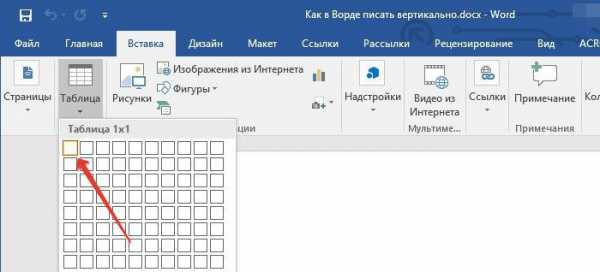
- Теперь, в зависимости от объема текста, вам необходимо растянуть ячейку. Делается это просто: наведите курсор на нижний правый угол и, зажав левую кнопку мыши (ЛКМ), начинайте тянуть край.
- Теперь нужно в ячейку поместить сам текст – вы можете ввести его вручную или же скопировать и вставить, используя горячие клавиши CTRL+C и CTRL+V.
- По ячейке кликните правой кнопкой мыши (ПКМ) и в контекстном меню выберите пункт “Направление текста”. В появившемся окне вам необходимо указать направление этого самого текста. После чего нажать кнопку “ОК”.
- На последнем этапе вам необходимо лишь убрать границы таблицы. Но, если размер вас не устраивает, вы можете его опять изменить. Чтобы убрать границы, нажмите ПКМ по таблице и в меню выберите пункт “Границы”, выбрав в нем “Нет границы”.
Используя текстовое поле
Как писать вертикально в “Ворде” с помощью таблицы, мы разобрались, но метод может не всем подойти, поэтому сейчас разберем способ, который задействует текстовое поле.
Но изначально его вам нужно создать:
- Для этого нажмите на кнопку “Текстовое поле”, которая находится во вкладке “Вставка”, в группе инструментов “Текст”.
- А в появившемся диалоговом окне выберите самый первый шаблон: “Простая надпись”.
- На листе появится окошко, в которое вам нужно вписать текст или скопировать его. Вы также можете изменить его размеры, делается это так же, как и с таблицей.
- Теперь вам нужно перевернуть тактовое поле. Для этого нажмите на него двойным кликом и во вкладке “Формат”. В группе “Текст” найдите кнопку “направление текста” и нажмите на него. В выпадающем списке укажите направление. В этой же вкладке нажмите на кнопку “Контур фигуры” и в меню выберите “Нет контура”.
Это был второй способ, как писать вертикально в “Ворде”, но не последний.
Пишем в столбик
На очереди самый тривиальный метод, как в “Ворде” писать вертикально. заключается он в простом – в использовании клавиши ENTER. Вам всего-навсего, после каждой вписанной буквы нужно будет нажимать ENTER. Соответственно, в местах разделения слов – два раза ее нажимать.
Если расстояние между буквами большое, то вы можете уменьшить интервал, используя специальный инструмент. Находится он во вкладке “Главная”, а точное расположение можете видеть на картинке.

Вот вы и узнали, как писать текст в “Ворде” вертикально. Есть три способа, а какой выбирать, решать только вам.
fb.ru
Как написать в “Ворде” вертикально текст: три способа
Программа MS Word, несомненно, считается одним из самых лучших текстовых редакторов на данный момент. Но иногда даже простые на первый взгляд действия в ней осуществляются не совсем логично или же вовсе не выполняются. Например, мало кто знает, как написать в “Ворде” вертикально текст. А все потому, что специального инструмента для этого нет, поэтому приходится прибегать к ухищрениям.
Как в “Ворде” писать вертикально?
Мы уже выяснили, что поиск на панели инструментов нужной нам опции – это попросту трата времени. Но все же на ней нужно кое-что искать.
Существует три способа, как написать в “Ворде” вертикально текст. Два подразумевают использование встроенных инструментов в программе, а один – самый тривиальный – и вовсе предлагает сделать все быстро и без лишних усложнений, но обо всем по порядку.
Первый способ: применение таблицы
Итак, приступаем к разъяснению, как написать в “Ворде” вертикально текст. Первый способ, который будет рассмотрен, подразумевает использование таблицы.
Для начала надо создать таблицу, но важно создавать ее с одной ячейкой. Чтобы это сделать, перейдите сначала во вкладку “Вставка” и на панели нажмите на вкладку “Таблица”. В появившемся меню вам нужно навести курсор на верхний левый квадратик и нажать ЛКМ, чтобы создалась таблица с одной ячейкой.
После создания вы можете изменить ее размер, взяв за один из краев и потянув в нужную сторону. Выровняв, вы можете приступать к вставке текста или его написанию. Проще, конечно, скопировать и вставить. Для этого используйте горячие клавиши CTRL+C и CTRL+V.
После того как нужный текст был помещен в ячейку, вы можете изменить его направление. Для этого нажмите ПКМ по самой ячейке и в меню выберите “Направление текста”. В окне, что откроется, вам остается лишь выбрать ориентацию его написания и нажать кнопку “ОК”.
Как можно заметить, надпись стала вертикальной. Вам необходимо теперь подогнать края ячейки так, чтобы текст легко читался и убрать границы таблицы. Чтобы от них избавится нажмите ПКМ на таблице и, нажав на кнопку “Границы”, выберите пункт “Нет границы”.
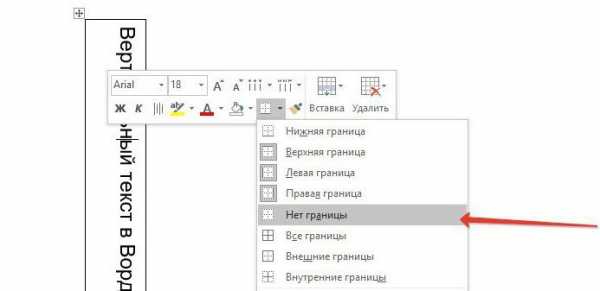
Это был первый способ, как написать в “Ворде” вертикально текст. Кому-то он может приглянуться, а кому-то вовсе не подойти, поэтому продолжаем.
Второй способ: применение текстового поля
Данный метод, подсказывающий, как повернуть текст в “Ворде”, мало чем отличается от предыдущего, однако у него есть некоторые особенности. В отличие от таблицы, текст в текстовом поле можно повернуть под любым углом, а не только вертикально.
В первую очередь вам необходимо создать само текстовое поле. Для этого нужно перейти во вкладку “Вставка” и в группе инструментов “Текст” нажать на кнопку “Текстовое поле”. Перед вами откроется меню с предлагаемыми шаблонами. Вы можете выбрать любой, но рекомендуется выбирать самый первый “Простая надпись”, чтобы текст был написан без лишнего форматирования.
После его вставки, в нем будет написан текст, который вы можете смело удалять. Вам нужно вставить свой текст туда. Для этого вы также можете воспользоваться копированием и вставкой. Точно так же вы можете изменять размер поля, наводя курсор на края и перемещая их.
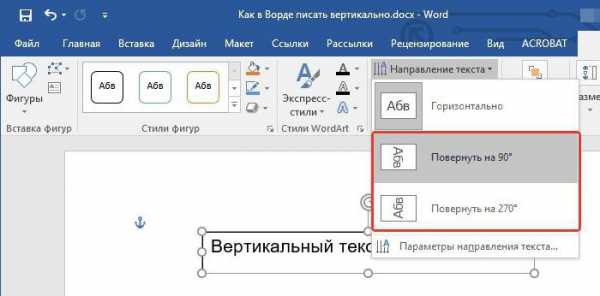
Чтобы перевернуть текст, нажмите на панели инструментов кнопку “Направление текста” и выберите нужный угол. Если же вы хотите самостоятельно повернуть текст, то можете использовать специальный индикатор над полем в виде закругленной стрелки.
Третий способ: текст в столбик
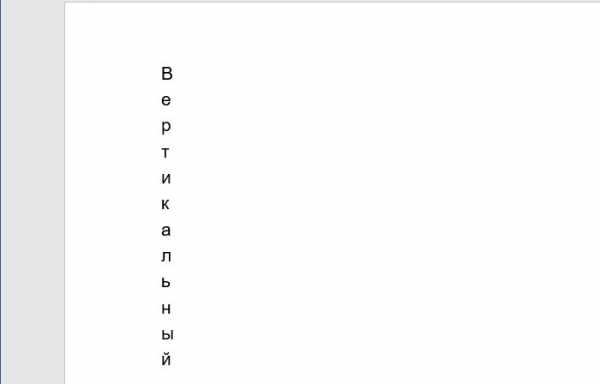
В Word вертикальный текст можно писать и по-другому, не используя при этом никаких инструментов. Для этого вам нужно после каждой написанной буквы делать абзац, нажимая кнопку ENTER. В местах, где должен стоять пробел – нажимать два раза эту кнопку. Если нужно изменить расстояние между буквами, то, предварительно выделив весь текст, измените интервал.
fb.ru
Как писать вертикально в Ворде. Word 2007, 2010, 2013 и 2016
Необходимость в вертикальном тексте возникает довольно редко. Поэтому большинство пользователей не знает, как писать вертикально в Word.
Но, ознакомившись с этой статьей вы сможете закрыть этот пробел в знаниях. Здесь мы опишем сразу два способа, которые позвляюти писать вертикально в Ворде 2007, 2010, 2013 и 2016.
Способ № 1. Как писать вертикально с помощью таблицы.
Самым простым способом писать вертикально в Ворде являются таблицы. Для того чтобы воспользоваться данным способом перейдите на вкладку «Вставка» и с помощью кнопки «Таблица» создайте новую таблицу в том месте, где вы хотите написать вертикальный текст. Размер таблицы можете выбрать любой. Подойдет даже таблица размером 1 на 1.
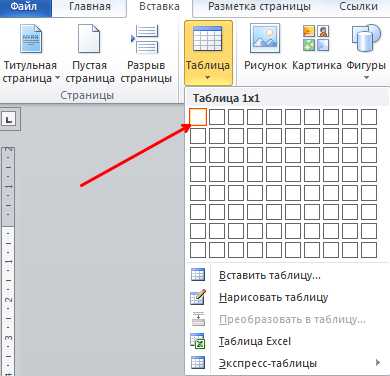
После этого введите в таблицу нужный текст и перейдите на вкладку «Макет». Здесь есть кнопка «Направления текста». Нажимая на эту кнопку, вы сможете менять направление текста в таблице.
Рядом с кнопкой «Направление текста» есть кнопки для выравнивания текста. С их помощью вы сможете выровнять вертикально написанный текст по левой или правой стороне таблицы.
Способ № 2. Как писать вертикально с помощью надписей.
Также вы можете писать вертикально при помощьи элемента, который называется «Надписи». Для того чтобы вставить этот элемент на страницу необходимо перейти на вкладку «Вставка», нажать на кнопку «Фигуры» и выбрать первый пункт меню.
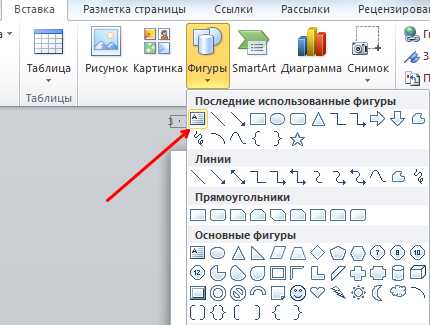
Дальше нужно будет выделить мышкой область документа Word, в которой должна находиться надпись. После чего, вы получите рамку, в которую нужно ввести текст.
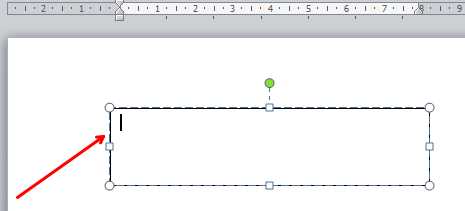
Введите текст, который вы хотите написать вертикально, и перейдите на вкладку «Формат». Здесь с помощью кнопки «Направление текста» вы сможете повернуть текст на 90 или 270 градусов.
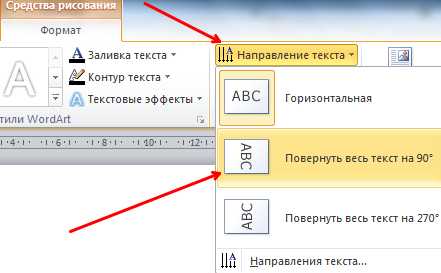
Кроме этого надпись с текстом можно повернуть вертикально и вручную. Для этого зажмите клавишу SHIFT на клавиатуре, нажмите на зеленную точку вверху надписи и перемещайте мышку.

В результате вы сможете получить вертикальный текст.
comp-security.net
Как написать продолжение таблицы в Ворде
Во время работы с документами MS Word, может возникнуть необходимость не только напечатать текст, но и вставить рисунок, сделать таблицу, диаграмму или график в Ворде. На нашем сайте Вы сможете найти подробные статьи, как сделать таблицу в Ворде, и как построить график в Word. Писали мы и про то, как объединить или разделить таблицу в Ворд.
В данной статье мы опять затронем данную тему. Предположим, у Вас в документе есть таблица, которая не помещается на один лист, а занимает два, три или больше листов. По правилам оформления и требованиям, написанным в ГОСТ, на втором листе и всех последующих, вверху нужно написать: «Продолжение таблицы…».
Поэтому давайте разбираться, как вставить надпись Продолжение таблицы в Ворде. Покажу два способа, используя которые это можно сделать. У меня установлен Ворд 2010, все рекомендации подойдут, если Вы пользуетесь 2007, 2013 или 2016 Вордом. Если же у Вас установлен 2003 Ворд, тогда делается все так же, только название пунктов и их расположение могут немного отличаться.
Для начала, советую включить отображение непечатаемых знаков, чтобы было понятно, где добавится разрыв и стоит знак окончания строки. Если пользоваться Вы ими не привыкли, то после того, как сделаете нужную надпись, эти знаки можно отключить.
Для этого на вкладке «Главная» в группе «Абзац» нажмите на кнопку «Отобразить все знаки». После этого в документе можно увидеть знаки начало/конец абзаца, пробелы, маркеры для заполнения ячейки текстом и прочее.
Подписываем продолжение таблицы: 1 способ
Открывайте нужный документ и пролистывайте его до той страницы, где есть нужная таблица.
Затем на верхнем листе установите курсор в конец текста в последней правой ячейке и нажмите «Ctrl+Enter».
Добавится разрыв страницы, и она поделится на 2 части. Ставьте курсор после появившейся фразы, возле черного вертикального маркера, и напечатайте нужный текст.
Добавленный текст автоматически перенесется на второй лист, и необходимая надпись будет именно над той строкой, которая начинается на второй странице.
Данный способ лучше использовать, если у Вас каждые новые данные занимают одну две строки. Если у Вас одна строка в таблице разбита на несколько ячеек, и в каждой много текста, который занимает не 1, а 5-6 строк, тогда воспользуйтесь вторым способом.
Делаем надпись над таблицей: 2 способ
Теперь давайте рассмотрим такой вариант: у Вас большая таблица в документе и в ячейках написано много текста, как в примере. Если просто использовать первый способ, тогда после вставки разрыва, последняя строка автоматически перенесется на второй лист. В результате, на первом листе останется много пустого места, а так делать нельзя, особенно в официальных документах, которые оформляются по ГОСТу.
Кликните мышкой в конце текста в нижней правой ячейке. Затем перейдите на вкладку «Работа с таблицами» – «Макет» и в группе «Строки и столбцы» нажмите на кнопку «Вставить снизу».
В таблицу добавится еще одна строка. Выделите ее полностью, кликнув по левому полю мышкой напротив нее один раз. Затем на вкладке «Главная» в поле для шрифта напечатайте цифру «2» – это размер шрифта, и нажмите «Enter».
Строка со второго листа переместится в конец первого. Кликните по правой нижней ячейке (мигающей палочки будет практически не видно, поскольку там выбран размер шрифта «2») и нажмите «Ctrl+Enter».
После этого, таблица разорвется на 2 части. Установите курсор после появившейся фразы там, где стоит вертикальная черная палка – конец абзаца, и напечатайте нужный текст.
В результате, на втором листе будет написано то, что нам нужно. Теперь нужно удалить лишнюю строку. Выделите ее и нажмите «Ctrl+X».
Вот так получилось все сделать, не перенося последние ячейки с данными с первого листа на второй.
Надеюсь, у Вас все получилось, и теперь написать фразу Продолжение таблицы Вы сможете всего за пару минут.
Оценить статью: Загрузка… Поделиться новостью в соцсетях
« Предыдущая запись Следующая запись »
comp-profi.com
Как в ворде писать вертикально
Существует несколько способов сделать вертикальную надпись в Word(e).
Способ первый
Не очень правильно, но все же реально выполнить такую задачу просто набирая по 1 букве в строчке.
То есть, слово ИНФОРМАЦИЯ будет выглядеть так:
И
Н
Ф
О
Р
М
А
Ц
И
Я
В принципе, мы уже ответили на вопрос, как в ворде писать вертикально. Но при таком наборе может появиться одна проблема – правая часть листа остается пустой, и здесь разместить дополнительный текст будет сложно. Можно конечно, такую страницу приукрасить картинкой, тогда наш лист будет выглядеть так:
Следующие настройки выполнить сложнее. Но с текстом, набранным по букве в строчке, будет меньше проблем, если воспользоваться размещением текста в колонках.
- Набираем слово по букве в строку, пишем остальной текст.
- Выделяем слово и текст, переходим на вкладку Разметка страницы, находим кнопку Колонки, открываем список. Выбираем пункт Слева.
- На Линейке находим метку для передвижения второго столбца, сдвигаем его максимально влево:

- Чтобы в первом столбце было напечатано целое слово, добавляем к концу второй колонки пустые абзацы (ставим Enter до тех пор, пока буквы слова ИНФОРМАЦИЯ не передвинутся в первый столбик). Получаем результат:
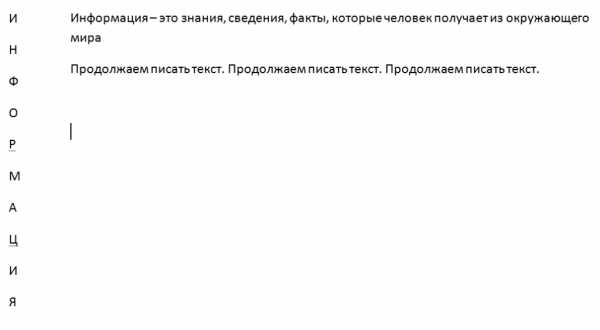
Способ второй. Пишем текст в таблице
Создаем таблицу из одной ячейки (лучше выбрать таблицу с шириной столбцов по содержимому):

Вписываем нужное слово.
Внутри ячейки щелкаем правой кнопкой, вызываем контекстное меню, находим пункт Направление теста:
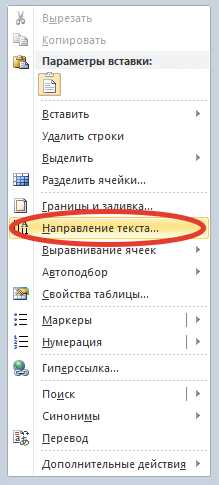
Меняем направление:
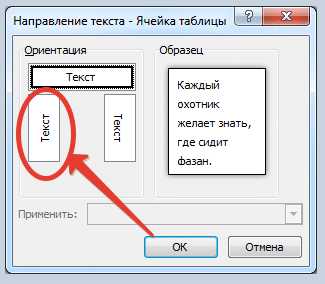
Если слово не поместилось, увеличиваем высоту ячейки таблицы (пользуемся вертикальной линейкой, которая находится на левой стороне листа):

Убираем границы в таблице (на вкладке Главная, на панели Абзац находим условное обозначение Границ):
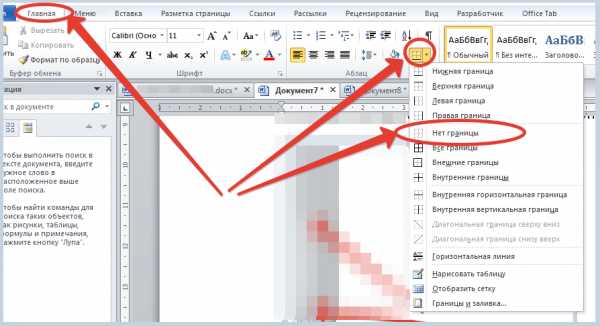
Получаем результат.
Этот способ не сложнее первого (если вспомнить, как мы настраивали колонки). Но, при его использовании мы получаем дополнительную возможность — текст с таблицей можно легко передвигать. Для этого только надо подхватить маркер таблицы и установить на нужное место.
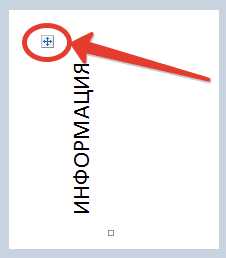
Если после прочтения этой статьи вы выбрали удобный для себя способ и точно знаете, как в ворде писать вертикально, мы готовы порадоваться вместе с вами. Надеемся увидеть вас еще на страницах нашего сайта, где вы познакомитесь с новыми секретами и премудростями работы в программе Word.
windowsfree.ru
с помощью таблицы, надписей, в столбик
Одним из самых популярных текстовых редакторов является Word из семейства офисных программ Microsoft Office. С его помощью пользователи имеют возможность создавать документы различной сложности, применяя многообразные виды форматирования.
Одной из полезных функций ворда является возможность писать текст вертикально — это совсем несложно. Существует целых три способа писать таким образом.
С помощью таблицы
Этот способ является наиболее распространённым. Для его использования нужно сделать следующее.
 Открываем программу Microsoft Word.
Открываем программу Microsoft Word.- В главном меню редактора находим вкладку «Вставка» и выбираем пункт «Таблица».
- Создаём таблицу, состоящую из одной ячейки. Напишем в неё нужный текст.
- В созданной ячейке нажимаем правой кнопкой мыши (ПКМ). В появившемся окошке выбираем «Направление текста».
- Выбираем интересующий способ написания вертикального текста. Чаще всего пользователи указывают вариант расположения «снизу вверх».
- Скорректируем границы таблицы, чтобы текст не переносился или переносился нужным нам образом. Для этого растяните или сожмите рамку таблицы левой кнопкой мыши.
- Сделаем границы таблицы невидимыми. Для этого кликните внутри ячейки ПКМ и в появившемся окне нажмите на «Границы и заливка». Далее следует выбрать невидимый тип границ.
Описанный способ достаточно прост и подойдёт любому пользователю.
Использование надписей
Если по каким-либо причинам вы не желаете воспользоваться первым методом, вам поможет такой инструмент, как надпись. Пошагово это будет выглядеть следующим образом.
- Открываем ворд. В главном меню выбираем пункт «Вставка», далее — инструмент «Надпись».
- Из предложенных программой вариантов указываем тип «Простая надпись».
- В появившемся окне вводим нужную нам надпись.
- Далее, кликаем ПКМ внутри ячейки. Видим окно для редактирования фигуры. Выбираем пункт «Направление текста» — «Вертикальный».
- Для того чтобы фигуру сделать невидимой, оставив одну надпись, в том же меню переходим во вкладку «Контур фигуры» и в настройках выбираем «Нет контура».
В конечном счёте мы получаем вертикальную надпись, которая ничем не отличается от результата по первому методу.
В столбик
Такой метод подойдёт только в том случае, если тест будет в одну строчку, и потребует больше времени.
Пользователю необходимо писать по одной букве на строчке. После написания буквы жмём на Ввод (кнопка Enter), тем самым перемещая курсор на строчку ниже. Далее, пишем следующую букву и повторяем операцию по нажатию клавиши Ввод.
По одной букве создаётся требуемый вам текст. Если он состоит из нескольких слов, то нужно сделать пробел между ними. Для этого нажмите на кнопку Ввод два-три раза, в зависимости от нужного вам интервала.
После того как текст готов, остаётся только скорректировать интервал между буквами (строчками). Сделать это можно следующим способом.
- В главном меню найдите значок, обозначающий строчки, слева от которого будет вертикальная двухсторонняя стрелка. Нажмите на него и перейдите в «Другие варианты межстрочных интервалов…».
- В появившемся окне выберите подходящее значение для межстрочного интервала. Чем оно меньше, тем ближе буквы будут располагаться друг к другу.
Как вы могли убедиться, ничего сложного в написании вертикальных слов нет. Успехов вам в освоении полного функционала и возможностей текстового редактора Microsoft Word!
komp.guru

 Открываем программу Microsoft Word.
Открываем программу Microsoft Word.

