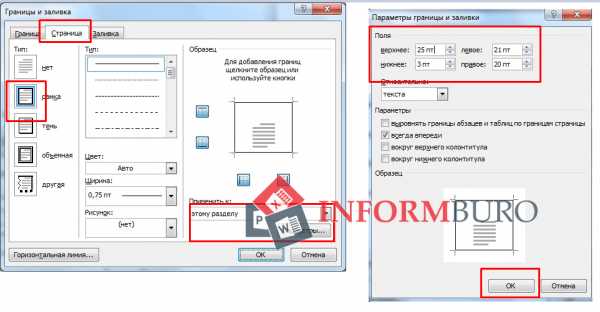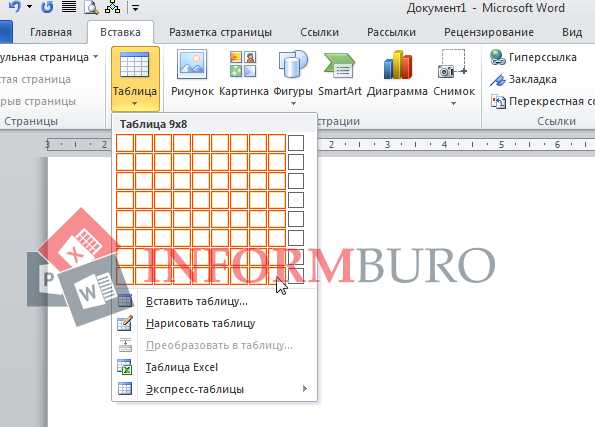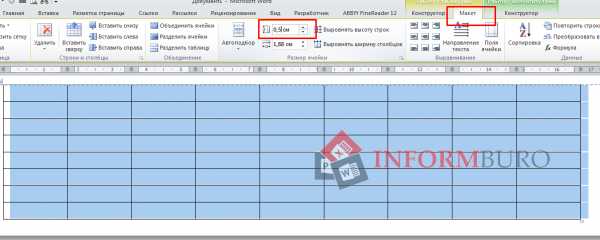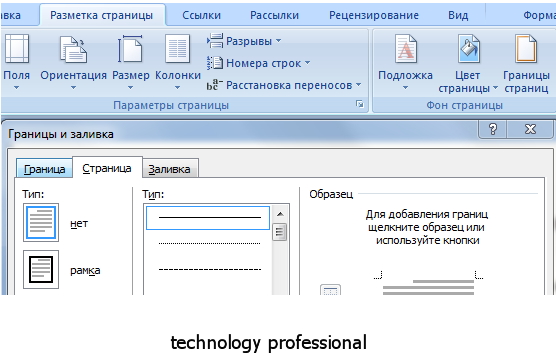
Как вставить чертежную рамку в ворде – Скачиваем и вставляем красивые рамки в документ Word. Бесплатная коллекция рамок для оформления текста в Word, с инструкцией по установке
- Комментариев к записи Как вставить чертежную рамку в ворде – Скачиваем и вставляем красивые рамки в документ Word. Бесплатная коллекция рамок для оформления текста в Word, с инструкцией по установке нет
- Советы абитуриенту
как сделать штамп в “Ворде”
Студенты и ученики часто пользуются текстовым редактором “Ворд” для выполнения курсовых, дипломов, рефератов и докладов. Это очень удобная программа, имеющая интуитивный интерфейс, с которым может справиться даже новичок. Но только если речь идет об обычных действиях, таких как написание текста, создание таблицы, добавление изображения.
Некоторые преподаватели требуют наличия рамки со штампом в соответствии с ГОСТом, создание которой для ученика может стать довольно проблематичным заданием. В статье будет рассказано, как сделать штамп в “Ворде” по ГОСТу.
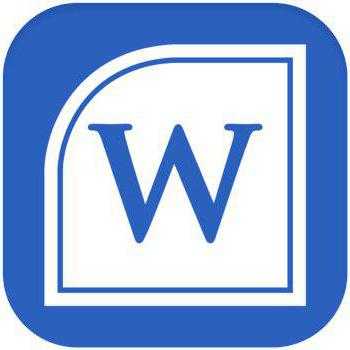
Шаг первый: разбиваем документ на разделы
Первый шаг того, как сделать штамп в “Ворде”, начинается с разбития всего документа на разделы. Это необходимо, чтобы отделить основную часть текста, оглавление и титульный лист. Но это не единственная причина: деление нужно для того, чтобы поместить штамп в место, где он необходим, и исключить его смещения в ненужные.
Итак, как сделать штамп в “Ворде”? Нам нужно:
- Кликнуть по вкладке “Макет” или “Разметка страницы” (в зависимости от версии программы).
- Открыть выпадающий список “Разрывы”.
- Выбрать пункт “Следующая страница”.
- Повторить все действия для создания еще одного разрыва.
- Нажать “Закрыть окно колонтитулов”.
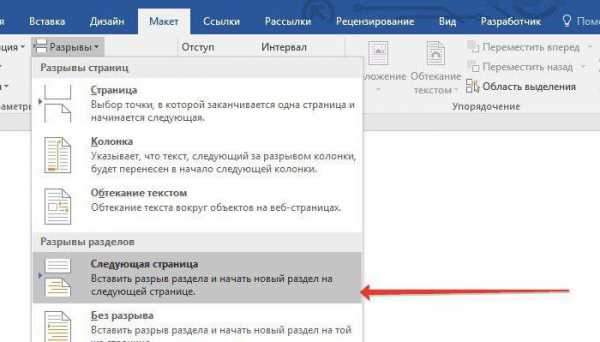
Вот и все, первый этап инструкции того, как сделать штамп в “Ворде”, выполнен, переходим непосредственно ко второму.
Шаг второй: устраняем связи между разделами
Итак, приступаем ко второму этапу инструкции, как сделать рамку со штампом в “Ворде”. Теперь нам надо устранить связи между всеми ранее созданными разделами. Это нужно для того, чтобы штамп не распространился на все страницы, а оставался лишь на одной.
- Кликните по вкладке “Вставка”, чтобы перейти в нее.
- Нажмите по стрелочки рядом с кнопкой “Нижний колонтитул” для отображения выпадающего списка.
- В списке кликните по “Изменить нижний колонтитул” появится группа инструментов для работы с колонтитулами.
- В группе “Переходы” щелкните по кнопке “Как в предыдущем разделе”.
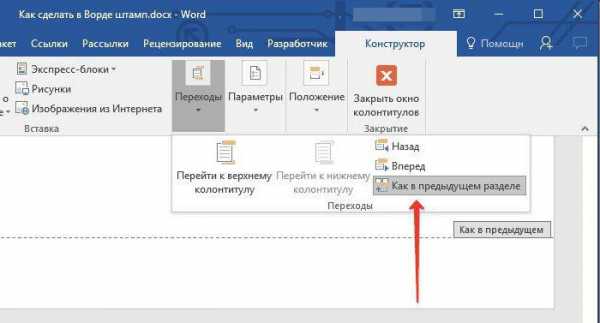
После проделанных действий штамп не будет распространяться на все страницы, а это означает, что второй шаг инструкции, как сделать рамку и штамп в “Ворде”, мы выполнили. Переходим к созданию.
Шаг третий: создаем рамку
Вот теперь, наконец-то, мы подобрались к созданию самого штампа с рамкой. Однако это далеко не последний этап, но об остальном позже. Создавать мы будем рамку, конечно же, в соответствии с ГОСТом, поэтому первым делом нам необходимо добавить рамку, со следующими отступами по краям:
- Слева – 20 мм.
- Сверху – 5 мм.
- Справа – 5 мм.
- Снизу – 5 мм.
Чтобы это сделать, следуйте инструкции:
- В программе перейдите в “Макет”.
- В группе “Параметры страницы” кликните по инструменту “Поля” для развертывания выпадающего списка.
- В списке выберите “Настраиваемые поля”.
- В области “Поля” задайте значения: левое – 2,9 см, нижнее – 0,6 см, верхнее – 1,4 см, правое – 1,3 см. Это необходимо, чтобы текст не заходил на границы рамки.
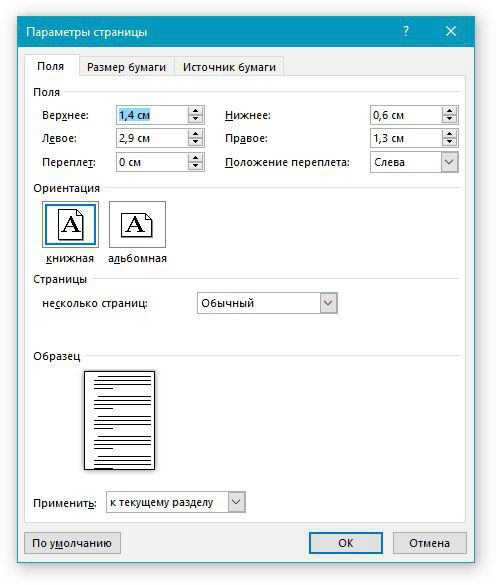
После проделанных действий нажимайте кнопку “ОК” для применения всех изменений.
Сейчас переходим непосредственно к добавлению рамки в документ. Для этого вам нужно сделать следующее:
- В программе перейти в “Разметка страницы” или “Дизайн” (в зависимости от версии).
- В группе инструментов “Фон страницы” нажмите на кнопку “Границы страницы”.
- Далее перейдите в “Страницы”.
- В первой колонке выбрать пункт “Рамка”.
- В выпадающем списке “Применить выбрать “К этому разделу”.
- Нажать кнопку “Параметры”, что находится чуть ниже выпадающего списка.
- В появившемся окне указать значения: нижнее – 0, правое – 20, верхнее – 25, левое – 21.
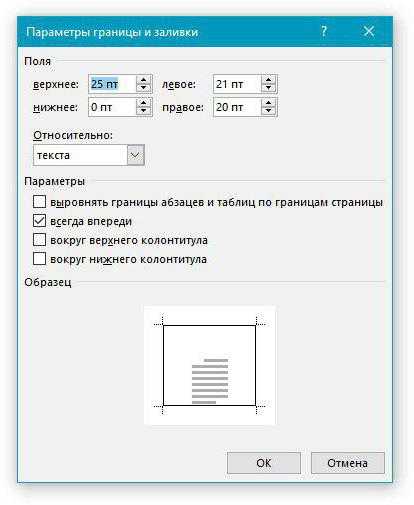
После этого нажимайте ОК – в документе появится рамка.
Шаг четвертый: создаем штамп
Итак, мы создали рамку, теперь поговорим о том, как в “Ворде” сделать штамп по ГОСТу. Делается это с помощью таблицы, вот детальная инструкция:
- Перейдите в нижний колонтитул той страницы, на которую вы хотите поместить штамп. Для этого дважды кликните по нижней границе листа.
- В конструкторе, который появился на панели инструментов, в группе “Положение” замените все значения на ноль – по умолчанию там указано 1,25.
- Перейдите во вкладку “Вставка”.
- Используйте инструмент “Таблица” для ее создания. В меню выбора размера укажите 9 столбиков и 8 строчек.
- Зажмите ЛКМ на левой границе таблицы и перетащите ее край к левому краю рамки. Проделайте это же действие с правым краем таблицы.
- Выделите всю таблицу, нажав на четыре стрелочки в верхнем левом краю.
- Перейдите в “Макет” в группе вкладок “Работа с таблицами”.
- Поменяйте высоту всех ячеек на 0,5 см.
- Поочередно выделяйте столбцы, начиная с левого края, и изменяйте их ширину. Первый столбец – 0,7 см, второй – 1 см, третий – 2,3 см, четвертый – 1,5 см, пятый – 1 см, шестой – 6,77 см, седьмой – 1,5 см, восьмой – 1,5 см, девятый – 2 см.
- Объедините ячейки в тех местах, где это необходимо, ориентируйтесь по изображению, приложенному ниже.
Вот и все, штамп с рамкой создан, но осталось еще несколько деталей.
Шаг пятый: фиксируем высоту ячеек
Чтобы при вводе данных в ячейки штампа они не растягивались, необходимо зафиксировать их высоту. Делается это следующим образом:
- Выделите ячейки.
- Нажмите ПКМ.
- В меню кликните по инструменту “Свойства таблицы”.
- Во вкладке “Строка” поставьте галочку рядом с кнопкой “Высота” и выберите режим “Точно”.

Кликнете по ОК – ваша таблица станет фиксированной.
fb.ru
как в ворде сделать рамку
Опубликовано в Форматирование документа teacher Ноябрь 2, 2015Многие давно пользуются Microsoft Word, но при этом совершают типичные ошибки и не знают некоторые нужные вещи. Сейчас мы рассмотрим с вами подробно небольшой секрет, который сможет значительно облегчить вашу жизнь, как в ворде сделать рамку?
Подготовка документа к вставке рамочки
- Разбиваем уже созданный документ на разделы. Их у вас может быть много, но, как один из вариантов, создаем титульный лист, оглавление и основную часть.
- Если вы пользуетесь Microsoft Word 2010, то для поставленной задачи нужно перейти на Разметку страницы, а затем выбрать «Разрывы» — «Следующая страница».
- Так необходимо сделать для всех ранее созданных разделов вашего документа.
- Если вам не нужно, чтобы штамп, который мы создаем, повторялся на каких-либо страницах, то через раздел «Вставка» переходим на «Нижний колонтитул» и меняем нижний колонтитул. Там мы выключаем «Как в предыдущем разделе».
Как в ворде сделать и вставить рамку?
- Стандартные размеры рамки 20 х 5 х 5 х 5 мм, на это мы и будем ориентироваться при ее создании. Через вкладку «Разметка страницы» переходим на «Поля», затем на «Настраиваемые поля» и выставляем нужные значения:
- верхнее поле — 1,4 см
- левое — 2,9 см
- нижнее — 0,6 см
- правое — 1,3 см
- На «Разметке страницы» нажимаем на «Границы». Выбираем «Рамка», затем «Применить к этому разделу», нажимаем на «Параметры».
- Настраиваем параметры нашей рамки: 25 пт (верхнее), 21 пт (левое), 3 пт (нижнее) и 20 пт (правое), выбираем «относительно текста» и ставим галочку на «всегда впереди». Нажимаем на ОК.

А теперь делаем штамп.
- Кликаем мышкой дважды внизу страницы, открываем редактор Нижнего колонтитула
- Открываем вкладку Конструктор и в Положении изменяем значение на 0.
- Вставляем таблицу размером девять столбцов на 8 строк.

- Перетаскиваем ее ближе к левому краю нижнего колонтитула, удерживая мышью.
- Выделяем все ячейки. В Макете выбираем раздел Размер ячейки. Изменяем высоту на 0,5.

- Ширина столбцов создаваемой таблицы должна быть 0,7-1-2,3-1,5-1-6,77-1,5-1,5-2. Ширину можно задать там же, во вкладке «Макет» поочередно для каждого столбца.
- В зависимости от образовательного заведения штамп может отличаться, возможно, вам понадобится объединение ячеек. Объедините ячейки, как на образце.
- Заполняем табличку содержимым.
От автора
teacher
Похожие записи
www.informburo.com.ua
Как сделать чертежную рамку в word?
10:18
Людмила
Просмотров: 7014
Рамки для чертежей в word. Студент человек занятой, и ему некогда учиться. Как пелось в одной старой песенке: — От сессии до сессии студенты живут весело… А дальше наступает «конец света». За одну ночь все не успеть. А сделать надо так много. Одних чертежей и спецификаций не мерено. Как быть? Неужели все эти рамки делать от руки? Легче, повеситься! (не берите это к руководству). Не волнуйтесь, дорогие студенты. Нашлись люди, и позаботились о таких лентяях, как вы и я. Эх, как мы раньше жили без компьютеров? Я помню, как от руки чертила всю ночь эти проклятые рамки. А шрифт от усталости получался корявый и кривой. Эти муки я никогда не забуду. Разве, что память отшибет. А теперь рамки можно шлепать на раз, лишь бы принтер не заартачился.
И так приступаем к созданию шедевра, то биш рамки для чертежей в Word.
Рамки для чертежей в Word
Для начала скачайте себе этот плагин.
В архиве есть и инструкция к нему и чертежные шрифты. Шрифты вы вставите, так как написано в моей предыдущей статье Как установить новый шрифт в Word.
Распакуйте архив. В нем 10 файлов со справкой и шрифтами. Можете почитать справку в формате PDF.
Я не стала заморачиваться установкой шаблона, т.к. мне этот шаблон не нужен постоянно. Если вам он также нужен только на время, то советую поступить таким образом.
Открываем новый документ Microsoft Word. Заходим в меню – Файл – Открыть.
Откроется окно Открытие документа.
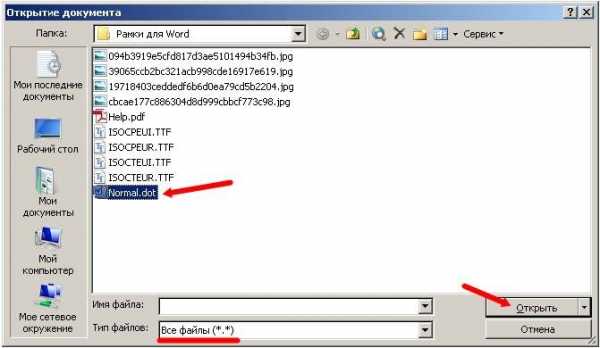
Устанавливаем Тип файлов – Все файлы(*,*). Находим в окне выбора файл Normal.dot, выделяем его и нажимаем клавишу Открыть
На панели инструментов появится новая панель (подчеркнута красной линией), а в чистом документе готовая рамочка для чертежей. На панели уже встроены шрифты, шаблоны спецификаций и рамочек.
В Word 2007/2010 эта панель с рамками будет находиться в меню Надстройки (наверху самое крайнее).
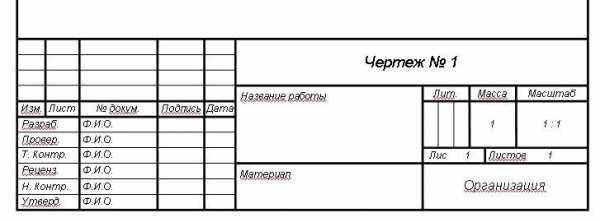
В ячейках, которые можно изменять, при щелчке мышкой появляется штрихованная рамочка и начинает мигать курсор. Те поля, которые предназначены для ручного ввода данных — не выделяются. Нам и так облегчили жизнь.
Вот и все. Давайте работайте, пока ночь не закончилась.
Совет
Документ сохраняйте под другим именем (назовите по-своему), иначе вам каждый раз придется сначала очищать шаблон от предыдущих записей.
Если ссылки не работают, пожалуйста, сообщите.
Видеоролик: Рамки для чертежей в Word:
Подписывайтесь на наш канал на Ютубе и на новые статьи по почте, чтобы не пропустить самое интересное.
С уважением, Людмила
Понравилась статья — нажмите на кнопки:
Написал admin. Опубликовано в рубрике Офисные приложения
За годы учебы в университете я так и не научился делать нормальные рамки, которые бы не съезжали при редактировании текста и имели правильные отступы от края страницы. Открыв для себя секрет создания рамок и штампа в ворде (Word) совсем недавно, я спешу поделиться им со своими читателями.
Итак, первое, что нужно сделать – это разбить документ на несколько разделов (здесь читаем как разбить PDF на страницы), например, оглавление, титульный лист и основная часть. Это делается для того, чтобы рамка была только там, где нужно, а именно, в основной части. В Microsoft Word 2010 переходим на вкладку Разметка страницы, и выбираем Разрывы/Следующая страница (конвертировать из Word в PDF учимся тут).
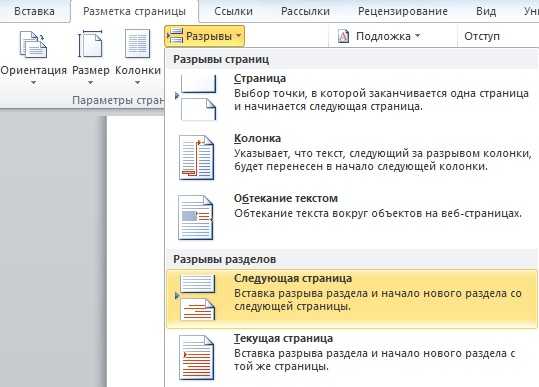
Делаем таким образом для всех разделов Вашего документа.
Чтобы созданный нами впоследствии штамп не повторялся на ненужных нам страницах, переходим на вкладку Вставка, затем нажимаем Нижний колонтитул/Изменить нижний колонтитул. Для выбранных разделов отключаем функцию Как в предыдущем разделе.
Теперь переходим непосредственно к созданию рамки. Требования ГОСТ таковы, что отступы от краев листа для рамки должны быть 20х5х5х5 мм, поэтому настройки будем делать именно для таких размеров.
Переходим на вкладку Разметка страницы, нажимаем Поля/Настраиваемые поля.

В появившемся окне делаем настройки как на скриншоте.
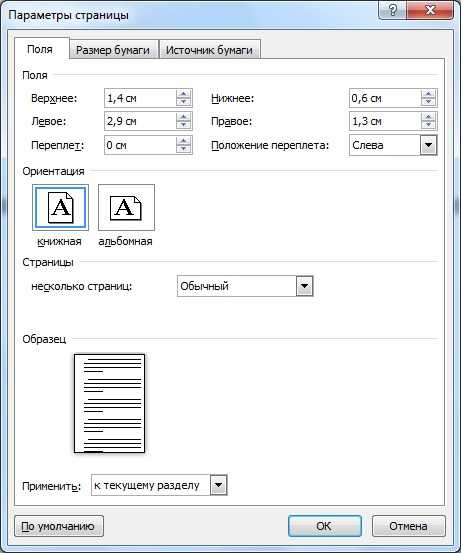
Далее на вкладке Разметка страницы нажимаем Границы страниц
.В появившемся окне выбираем Рамка, здесь же ставим Применить к этому разделу и нажимаем кнопку Параметры.
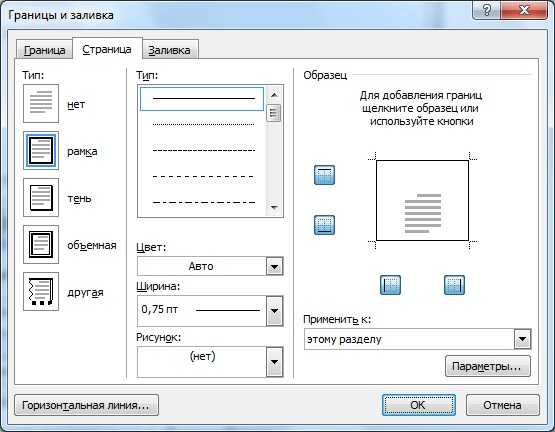
В появившемся окне настройки сделать как на скриншоте.
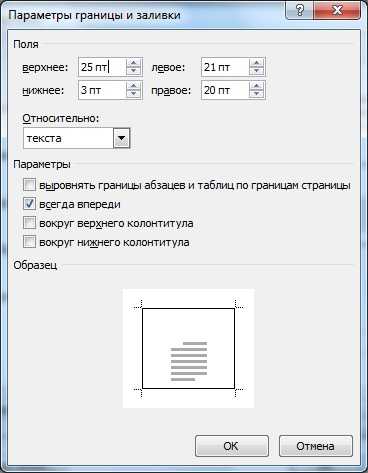
Нажимаем ОК и вуаля – рамки появились в нужном нам разделе.
Теперь сделаем штамп или основную надпись. Для этого нам понадобится вставить таблицу в нижний колонтитул.
Щелкаем два раза по нижней части страницы, чтобы открыть редактор Нижнего колонтитула. На вкладке Конструктор в группе Положение, изменяем значение с 1,25 на 0.
Вставляем таблицу, имеющую размер 9 столбцов и 8 строк (вставка таблицы и другие базовые функции Microsoft Word описаны тут).
Затем, удерживая левую кнопку мыши, передвигаем левую часть таблицы к левому полю.
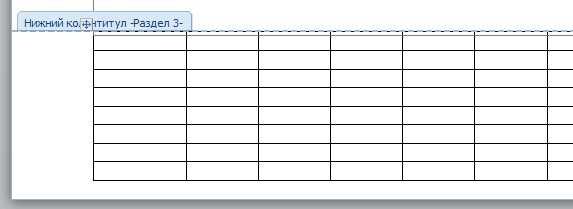
Теперь выделяем все ячейки и на вкладке Макет в группе Размер ячейки меняем высоту ячейки с 0,48 на 0,5.
После этого задаем следующие ширины столбцов слева направо: 0,7 – 1 – 2,3 – 1,5 – 1 – 6,77 – 1,5 – 1,5 – 2.
Далее объединяем некоторые ячейки и получаем:
В разных учебных заведениях основная надпись может отличаться. Здесь показан лишь один из вариантов.
Теперь остается только заполнить основную надпись, и наш штамп будет готов.
Вот и все. Надеюсь эта статья будет полезна студентам и всем учащимся.
Как вставить формулу в Microsoft Word читаем здесь.
Кто не хочет заморачиваться с самостоятельным созданием рамок, предлагаю скачать готовые.
Скачать готовые рамки и штамп
Оцените статью
(
проголосовало, средняя оценка:
из 5)
Теги: Word, основная надпись по ГОСТ, рамки по ГОСТ, штамп
Рубрика Word
Также статьи о создании рамок в Ворде:
- Как в Word сделать рамку?
- Как в Word настроить отступы в рамке?
- Как в Ворде 2013 вставить рамку из картинок?
- Как сделать рамку в Word 2013 на одну страницу?
- Как вокруг текста в Ворде 2013 сделать рамку?
- Как убрать рамку в Word 2013?
При оформлении официальной документации часто требуется создание различных штампов, в которых приходится придерживаться некоторых правил оформления, и далее мы будем рассматривать, как сделать рамку в Ворде по ГОСТу.
По ГОСТу обычно выполняются рамки для дипломных работ, для курсовых и особенно этому правилу придерживаются при оформлении чертежных рамок, что при оформлении в Word может вызвать немало проблем. Сделать чертежную рамку в Ворде по ГОСТу можно несколькими способами:
— использовать готовые шаблоны чертежных рамок для Word;
— самостоятельно создать чертежную рамку в Word по ГОСТу.
В интернете можно скачать готовые шаблоны чертежных рамок для Word и успешно их использовать также в дипломных и курсовых работах. Шаблоны рамок представлены в виде файла с расширением «dot», к которому еще может прилагаться инструкция по применению и возможно может быть еще приложен файл с используемым в шаблонах шрифтом. Обычно для использования шаблона рамок достаточно просто запустить данный файл и включить поддержку макросов в открывшемся новом файле Word.
После выполнения всех предлагаемых действий в меню Ворда появляется новая вкладка «Надстройки», в которой и находятся доступные рамки в данном шаблоне. Для их использования достаточно установить курсор на соответствующем листе и выбрать рамку из списка. Рамка стразу же окажется на листе и будет доступна для заполнения.
Существуют различные версии шаблонов рамок для Word, поэтому найти подходящую рамку не должно быть проблемой.
Самостоятельно создать чертежные рамки в Ворде по ГОСТу также не сложно, но для этого потребуются размеры каждой рамки и установка полей с нумерацией страниц в соответствующих местах рамки, если не хотите проставлять все это вручную.
Такая рамка создается установкой стандартной рамки в Ворде с необходимым отступом от края страницы или от текста, и вставкой таблиц в верхний и нижний колонтитулы с заданием необходимых размеров каждой ячейки. Но, как правило, данный способ связан с некоторыми неудобствами и «капризами» Ворда, так что использование шаблонов штампов является наилучшим вариантом создания чертежной рамки в Word по ГОСТу.
Обучение работе в Ворде
word-office.ru
чертежная рамка в ворде видео YouTube
…
6 лет назад
Подробный курс по Word, Excel и Powerpoint – https://goo.gl/QmDVwh Часто при оформлении дипломов, курсовых, лабораторных и други…
…
8 лет назад
Как быстро и качественно вставить рамки в дипломный проект!:)) Ссылка на файл с рамками и видео http://rghost.ru/7993921…
…
4 лет назад
как вставить легко и просто рамку со штампом в ворде.
…
5 лет назад
Расскажу, как сделать рамку в Ворде 2007, 2010, 2013. Она отлично подойдет для оформления рефератов, курсовых работ…
…
6 лет назад
http://moydrygpk.ru/ Студент человек занятой, и ему некогда учиться. Как пелось в одной старой песенке: – От сессии…
…
5 лет назад
Колонтитулы в ворде — это текст и изображения на страницах документа, не относящиеся к основному тексту,…
…
7 лет назад
Как вставить рамку в Word? Простой способ вставить чертежную рамку в Ворд. Еще вам будет интересно посмотреть…
…
5 лет назад
В данном видео мы рассмотрим, как сделать рамку в Ворде. Адрес статьи к этому видео http://officeprogs.ru/word/kak-sdelat-ramku-v…
…
3 лет назад
Как начертить рамку, штамп или основную надпись. Уроки черчения.
…
2 лет назад
Видеоинструкция к посту “Как скачать и вставить красивые рамки в докемент Word”, который вы можете прочитать…
…
5 лет назад
Попробуем разобраться, как сделать рамку в Ворде по ГОСТу. В видео будет рассмотрено создание чертежной…
…
3 лет назад
Как начертить основную надпись. Упрощенная. Уроки черчения.
…
2 лет назад
Самый простой и легкий способ создать подложку с помощью программы Microsoft Word.
…
8 меc назад
Чертеж.Чертим быстро.
…
2 лет назад
как легко и быстро сделать рамку с неполным штампом в ворде.
…
3 лет назад
Как правильно чертить рамку на формате А3. Уроки черчения.
…
4 лет назад
Рассматриваем размеры форматов для черчения.Чертим основную надпись. ——————————————————————-…
…
1 лет назад
Сегодня мы покажем как сделать рамку в Word 2016. Для того чтобы сделать рамку в Word 2016, необходимо перейти во…
…
7 лет назад
Новый адрес сайта! http://techcourses.ru Скачайте курсы AutoCAD бесплатно! Пошаговый план работы – http://techcourses.ru/free/acad/ Шабл…
…
4 лет назад
Источник: http://myblaze.ru/kak-sdelat-ramku-v-word-ochen-prosto/ Надеемся, что видео помогло вам ответить на вопрос. Ставьте лайк…
syoutube.ru
Колонтитулы в ворде. Рамки для word
Колонтитулы в ворде — это текст и изображения размещаемые на страницах документа, не относящиеся к основному тексту, а носят информационный и оформительский характер. При правильном использовании вы сможете оформить документ который останется только отправить на печать.
Рамки для текста в ворде и колонтитулы
Колонтитулы в word размещаются на каждой из страниц документа в верхнем, нижнем и боковом полях. В этих областях можно разместить номера страниц, рамки для текста, время и дату, логотип компании, название документа, имя файла. На мой взгляд, колонтитулы в word полезны для инженера тем, что с помощью них можно оформить документ согласно требований к проектной и рабочей документации, вставить рамку и штампики соответствующих форм. Для знакомства с колонтитулами в ворде, предлагаю проделать небольшую практическую работу по созданию шаблона первого листа с рамкой для всех видов документов по ГОСТ 21.1101-2013.
Как сделать рамку в ворде используя колонтитулы
Думаю, разобравшись на конкретном примере, дальнейшая работа с колонтитулами, для вставки рамки word, не будет наводить на вас ужас. Различные способы выполнения тех или иных действий не будем рассматривать (раздувать статью), с ними думаю ознакомитесь сами. Давайте рассмотрим последовательность действий, как сделать рамку в колонтитулах в ворде 2010 (другие версии подобны):
1. Первым делом скачайте файл, с подготовленными исходными материалами кликнув здесь.
2. Откройте файл, и скопируйте внутреннюю рамку для текста документа на второй странице, кликнув правой клавишей мыши, в тот момент, когда у курсора появится перекрестие при наведении на рамку.
3. Далее установите курсор на первой странице. В ленте верхнего меню Вставка → Верхний колонтитул → Изменить верхний колонтитул.
4. Важно. Для создания особого колонтитула для первой страницы, установить галку на вкладке “Колонтитулы” в разделе “Параметры”
5. Нажмите сочетание клавиш Ctrl+V, или вставьте рамку word документа по клику правой клавиши мыши.
6. В верхнем меню Формат → Положение → Дополнительные параметры разметки…
7. В открывшемся окне установите параметры рамки для текста как на рисунке ниже.
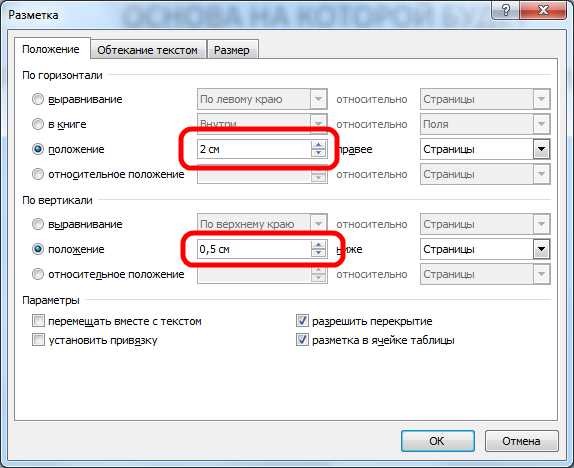
8. Перейдите на вкладку “Конструктор” и нажмите “Закрыть окно колонтитулов”
9. Скопируйте табличку дополнительных граф листа на третьей странице. Выделение таблицы происходит при клике перекрестия, появляющегося при наведении курсора в область таблицы.
10. Аналогично вставке рамки для текста word на листе, проделайте шаги 3 и 5.
11. Установив курсор в область таблицы по клику правой клавиши откройте окно “Свойства таблицы”.
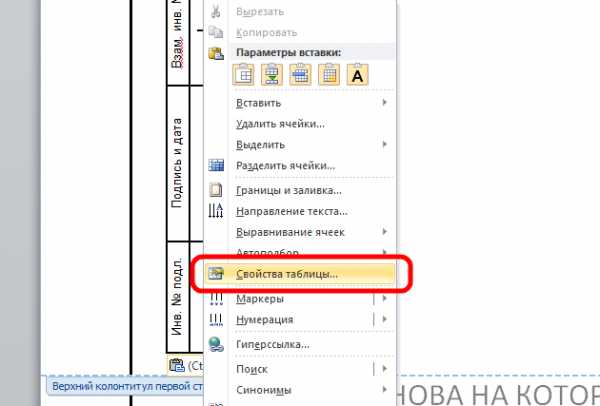
12. Кликните, в последовательности указанной на рисунке ниже, и установите аналогичные параметры. Закройте окно колонтитулов (аналогично шагу 8)
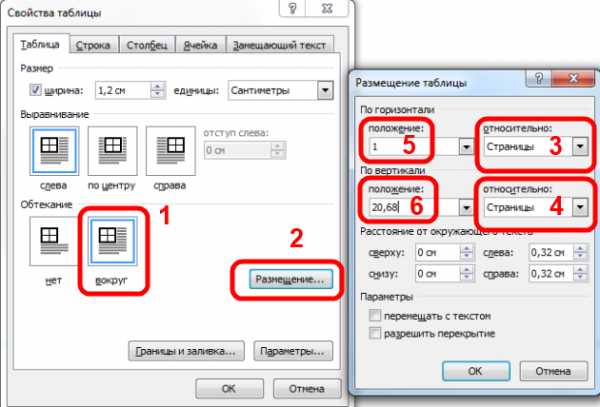
13. Скопируйте табличку шаблона основной надписи по форме 5 на четвертой странице. Выделение таблицы происходит при клике перекрестия, появляющегося при наведении курсора в область таблицы.
14. Установите курсор на первой странице с рамкой для текста. В ленте верхнего меню Вставка → Нижний колонтитул → Изменить нижний колонтитул.
15. Повторите последовательно шаги 5, 11 и установите параметры как на рисунке ниже.
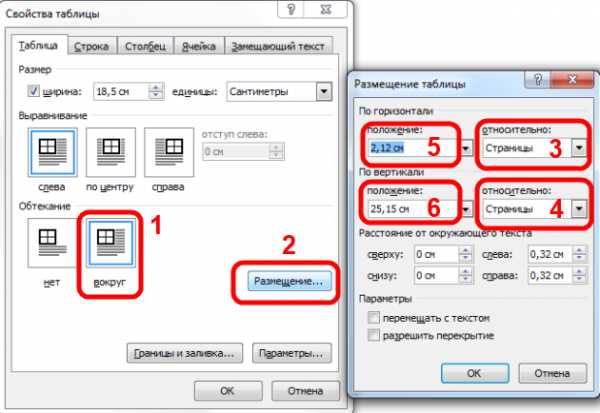
16. Эхх… ну вроде как все, рамку для текста в ворде сделали, закрывайте окно редактирования колонтитулов (шаг 8).
Разные колонтитулы в одном документе
Методика создания колонтитулов с рамками для текста в ворде на последующих страницах документа подобна описанной, с той лишь разницей, что в нижнем колонтитуле необходимо вставить таблицу по форме 6. Теперь вы сможете создать бесплатно документ с двумя разными колонтитулами (рамками), для первой и последующих страниц. Но как быть, если необходимо создать разные колонтитулы (более двух) в одном документе? Этому посвящена отдельная статья расположенная здесь. Кстати в ней вы сможете бесплатно скачать рамки для word документа с готовыми колонтитулами.
Как убрать рамку в ворде из колонтитулов
Для того, чтоб удалить или изменить рамку текста или весь колонтитул, перейдите в режим редактирования и удалите все имеющиеся элементы. Быстрей и проще всего попасть в режим редактирования по двойному клику мыши, установив курсор на элементе колонтитула (рамке, штампе), или воспользоваться лентой верхнего меню Вставка → Верхний/Нижний колонтитул → Удалить верхний/нижний колонтитул.
Полезно. Для того, чтоб документ был закончен и можно было отправить на печать, не хватает номеров страниц, а как это сделать читайте здесь.
Как в ворде вставить рамку. Видео
dorroggi.ru