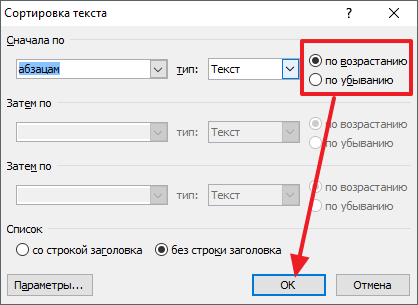
Как выстроить в ворде список по алфавиту – Как упорядочить список в Ворде – по алфавиту от А до Я или от Я до А
- Комментариев к записи Как выстроить в ворде список по алфавиту – Как упорядочить список в Ворде – по алфавиту от А до Я или от Я до А нет
- Советы абитуриенту
Сортировка в Word 2016, 2013, 2010, 2007, 2003
Не всем известно, что любой одноуровневый нумерованный или маркированный список в Ворде можно отсортировать по алфавиту в порядке возрастания или убывания. О том, как это сделать, и пойдет разговор в этом материале.
Сортировка – довольно удобная востребованная функция, но если в Экселе она является жизненно необходимой, то в Ворде ей пользуются далеко не все и не часто. Давайте исправим эту оплошность и прольем свет на это темное пятно.
Как использовать сортировку списков в Word 2016, 2013, 2010, 2007?
Чтобы получить доступ к опции сортировки, откройте вкладку «Главная» в верхнем меню и в разделе «Абзац» нажмите кнопку «Сортировка».
Как вы наверняка и сами догадаетесь, список нужно предварительно выделить. Если список будет буквенным, сортировка произойдет по алфавиту, если числовым – по числам соответственно.
В результате нажатия кнопки на экране появляется новая мини-форма, в которой следует указать параметры сортировки.
В поле «Сначала по» выбираем вариант «Абзацам», затем в ниспадающем списке «Тип» выбираем категорию сортировки: по тексту, числам или дате. Убедитесь, с какой сущности начинаются подпункты вашего списка и отдайте ей предпочтение в этом перечне. В третьем поле выбираем порядок сортировки: по возрастанию или по убыванию.
Дополнительные опции можно указать, нажав на кнопку «Параметры».
Здесь можно определить разделитель полей, используемый при сортировке. По умолчанию все поля будут разделяться знаком табуляции. При желании можно выбрать точку с запятой или любой другой заданный вручную символ.
Также при сортировке можно учитывать регистр, для этого стоит выставить соответствующую галочку. Язык по умолчанию указан как «русский», поэтому это поле можем оставить, как есть.
Когда все параметры будут заданы, нажимаем «ОК» и наблюдаем результаты своих трудов.
Как видите, ничего сложного и экстраординарного здесь нет – нужно только знать, к каким пунктам меню обращаться, и какие настройки задавать.
Как использовать сортировку списков в Word 2003?
В одном из начальных билдов текстового редактора Word найти функцию сортировки немного проблематичней, чем в современных релизах. Здесь нужно обратиться к разделу «Таблица» -> «Сортировка».
Как видно на скриншоте, кнопка имеет тот же самый вид, да и работает она абсолютно таким же образом, так что разобраться здесь будет не особенно сложно. Повторяем алгоритм, описанный ранее.
Сортировка позволяет вашим данным быть структурированными и отлаженными, а это, в свою очередь, прекрасное подспорье для качественного и броского документа.
free-office.net
Как упорядочить список по алфавиту в программе Microsoft Word Как? Так!
Содержимое:
2 метода:
Научиться сортировать список в алфавитном порядке в Microsoft Word легко и полезно. Особенно, если вы часто имеете дело с директориями и списками. Мы расскажем вам все, что нужно знать о сортировке списков по алфавиту.
Шаги
Метод 1 В программе Word 2007/2010/2013
- 1 Откройте файл, с которым будете работать. Можно просто скопировать и вставить список слов, с которыми вы будете работать. Чтобы расположить их в алфавитном порядке, нужно ввести все слова в форме списка – каждое с новой строки.
- 2 Выберите текст, который необходимо упорядочить. Если список – единственная часть документа, тогда ничего выделять не нужно. Если вы хотите расположить в алфавитном порядке список, который является частью большего документа, выделите ту часть, которую нужно отсортировать.
- 3 Перейдите во вкладку Главная. В колонке Абзац нажмите кнопку Сортировка (А,Я и стрелочка). Откроется окно сортировки текста.
- 4 Выберите порядок в поле Сначала по. По умолчанию установлена сортировка по абзацам. Выберите опцию По возрастанию или По убыванию, чтобы установить порядок.
- Если вы хотите сортировать каждое второе слово, например, в формате ПЕРВЫЙ, ПОСЛЕДНИЙ, нажмите кнопку Параметры… В поле Разделитель полей выберите Другой. Введите пустой пробел. Нажмите ОК. В главном меню выберите сортировку по Словам 2. Нажмите ОК для сортировки списка.
Метод 2 В Word 2003 и предыдущих версиях
- 1 Откройте файл, текст в котором вы хотите отсортировать. Можно просто скопировать и вставить список слов для сортировки в документ. Для сортировки слов по алфавиту нужно ввести все слова в форме списка, каждое слово с новой строки.
- 2 Выберите текст, который необходимо упорядочить. Если список – единственная часть документа, тогда ничего выделять не нужно. Если вы хотите расположить в алфавитном порядке список, который является частью большего документа, выделите его.
- 3 Перейдите во вкладку Таблица. Выберите Сортировка. Откроется окно сортировки текста.
- 4 Выберите порядок. По умолчанию сортировка проводится по абзацу. Выберите сортировку По возрастанию или По убыванию.
- Если вы хотите сортировать по второму слову (например, по имени и фамилии, сначала имя, потом фамилия), откройте Параметры в окне Сортировка. В разделителе полей выберите Другой. Поставьте здесь пробел. Нажмите OK. Выберите Словам 2 в главном окне меню. Нажмите OK для сортировки.
Советы
- Можно использовать MS Word для сортировки любых текстов из других программ. Просто скопируйте и вставьте нужный текст.
- Возможно, вам придется нажать кнопку со стрелочкой вниз, чтобы развернуть полное меню опций.
Прислал: Суханова Анна . 2017-11-12 13:12:47
kak-otvet.imysite.ru
Как в ворде сортировать по алфавиту любые списки?
Вы работаете над большим текстовым документом, и вам требуется написать список использованной литературы? Если вы желаете упорядочить строки по порядку, вам наверняка будет интересно, как отсортировать список по алфавиту. Оказывается, сделать это не так сложно, в программе Ворд уже предусмотрена такая функция.
Зачем может понадобиться такая сортировка? Сфер применения функции может быть масса. Это и написание рефератов, курсовых, и создание документации по бухгалтерии, и применение списков при оформлении технической документации. Упорядоченность списков помогает быстро найти нужную информацию (это особенно важно, когда список большой), да и просто перечисление в алфавитном порядке выглядит гораздо более привлекательно, чем рандомность.
Если вы используете обычный текстовый редактор, то не останется другого варианта, как выполнять сортировку вручную. Если у вас имеется программа Ворд, то задача существенно упрощается. Давайте рассмотрим, как сделать список по алфавиту при помощи версий Ворд 2007 и 2010 (порядок действий в них одинаковый).
Создание алфавитного списка
Для выполнения этой операции в ворде предусмотрена специальная функция. Чтоб использовать ее, примените следующий порядок действий:
- Откройте текстовый редактор. Если список по алфавиту нужно установить в уже готовом документе, откройте его и кликните мышкой в том месте, с которого требуется начать. Нужно учитывать, что список будет представлять собой отдельный абзац, поэтому он должен быть отделен от предшествующего текста, и от последующего;
- Укажите все строчки списка. Пока не смотрите, в каком порядке они выстраиваются, это сейчас не важно. А вот на что стоит обратить внимание – на щелчок клавишей «Enter» в конце каждой строчки;
- Выполнив ввод всех строк, выделите их. Перейдите к диалоговому окну для настройки сортировки алфавитного списка. Чтобы сделать это, нажмите кнопку с буквами «А» и «Я» и стрелочкой вниз. Располагается она на панели управления на вкладке «Главная», в разделе «Абзац».
- Нажав на кнопку, вы активируете окно настроек. Там вы увидите форму с надписью «Сначала по». В форме стоит параметр «абзацам» – не меняйте его.
- Рядом стоит параметр «Тип». Здесь можно установить один из трех вариантов: текст, число, дата. Если вам нужно сортировать текст, то менять ничего не надо, это значение стоит там по умолчанию. Затем можно выбрать порядок сортировки («по возрастанию» или «по убыванию»).
- Если выделенная часть текста включает заголовок, то внизу окна настроек нужно установить соответствующую галочку.
- Изначально в настройках указана сортировка, которая не учитывает регистр букв. Если вам нужно, чтобы сначала в алфавитном списке были расположены строки с заглавными буквами, а потом – со строчными, нажмите кнопку «Параметры». Там можно указать дополнительные настройки, в том числе установить сортировку с учетом регистра. Выполнив все настройки, щелкните по кнопке «ОК».
- Затем снова нажмите «ОК», но уже в окне основных настроек. Ворд установит все строки в соответствии с заданными параметрами.
Применив данный алгоритм действий, вы сможете быстро сортировать списки любых объемов.
Варианты использования возможностей Ворд
Если вы создавали документ в другом текстовом редакторе, но данной функции в нем нет, вы можете перенести текст в формат ворда. Сделать это можно двумя способами:
- Самый простой – это обычное копирование всего текста нажатием клавиш «Ctrl+C» и вставка его сочетанием клавиш «Ctrl+V» в новый документ Ворд;
- Но более привлекательный метод – обычное открытие файла в Microsoft Office Word. Программа эта способна работать с разными форматами.
Если у вас нет Ворда, вы можете скачать его. Правда, приложение то платное. Хотя вы можете воспользоваться пробным периодом. Заодно сможете убедиться в многофункциональности программы.
Для создания списка по алфавиту вам потребуется всего пара манипуляций. За минуту вы сможете выполнить объемную задачу. Это экономит время и делает документ более привлекательным. Дополнительно вы можете использовать другое форматирование в ворде: вставлять таблицы, делать фон, создавать узорные рамки и многое другое.
Инструкция
Чтобы отсортировать простые строки текста одного абзаца , сначала выделите их. При создании нового документа меню текстового редактора по умолчанию открывается на вкладке «Главная». Если у вас она не открыта в настоящий момент – откройте. Здесь вам нужна секция «Абзац», в которую помещена кнопка открывающая окошко установок сортировки данных – щелкните ее.
В этом окне можно задать три условия сортировки, которые могут применяться к выделенным данным последовательно. Они выделены в три секции с заголовками «Сначала по» и «Затем по», но при сортировке строк абзаца активна только первая из них. В каждой секции размещены по два выпадающих списка. В первом из них для
bazava.ru



