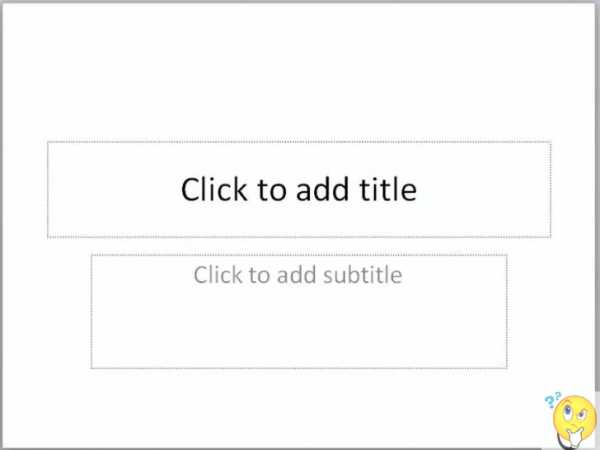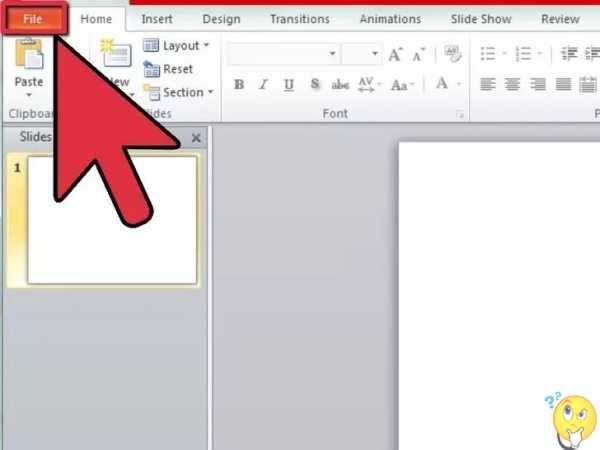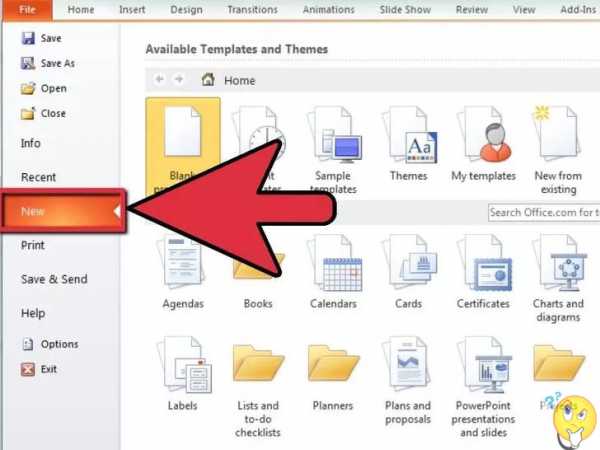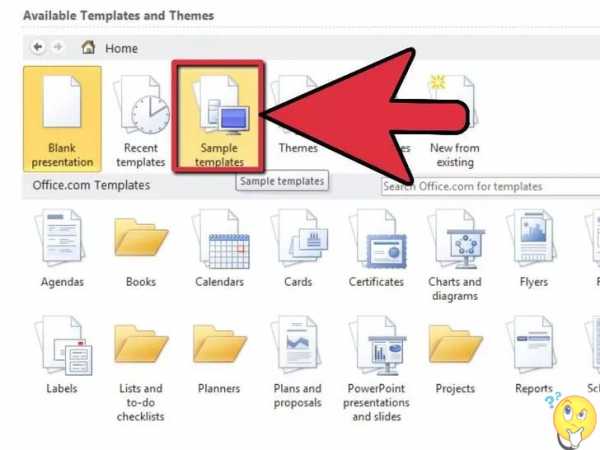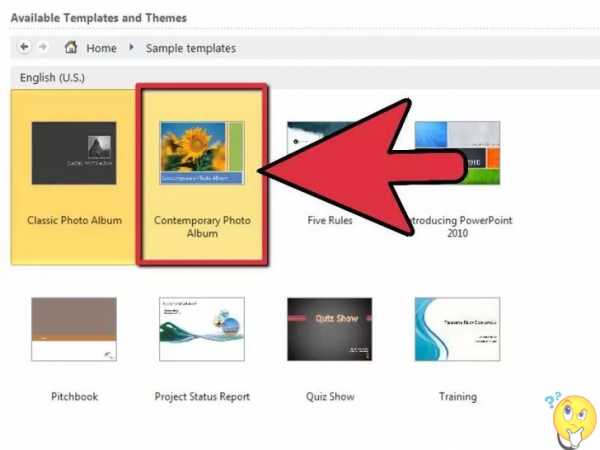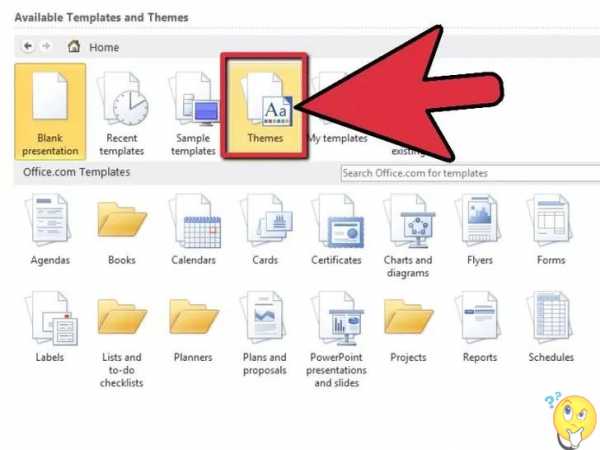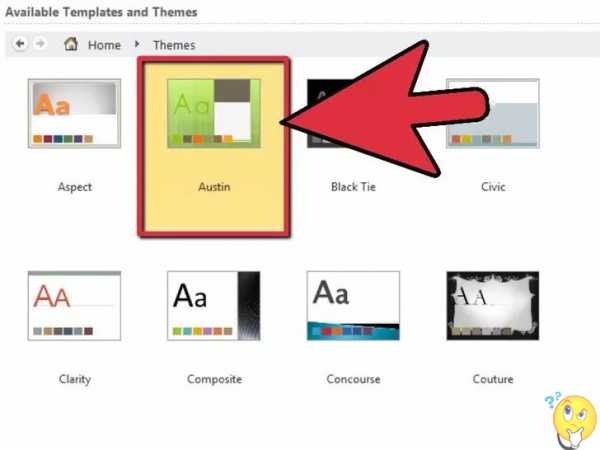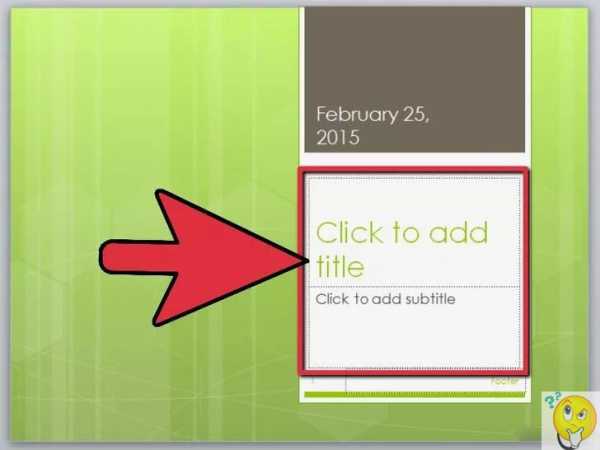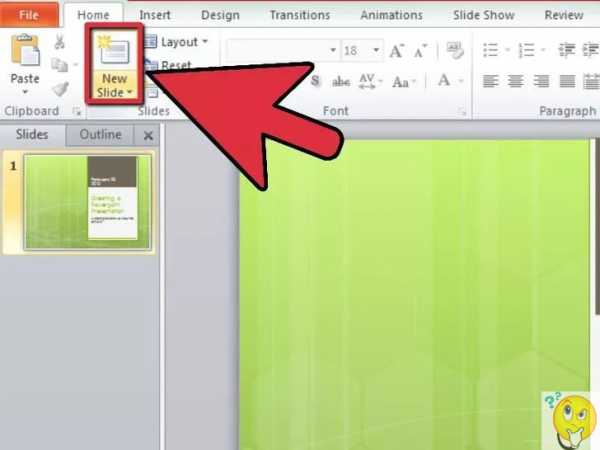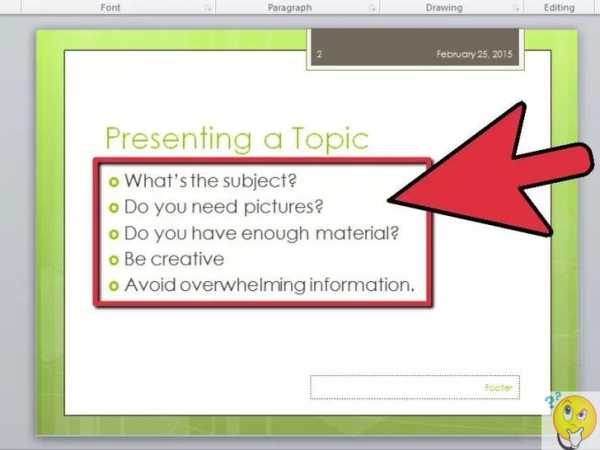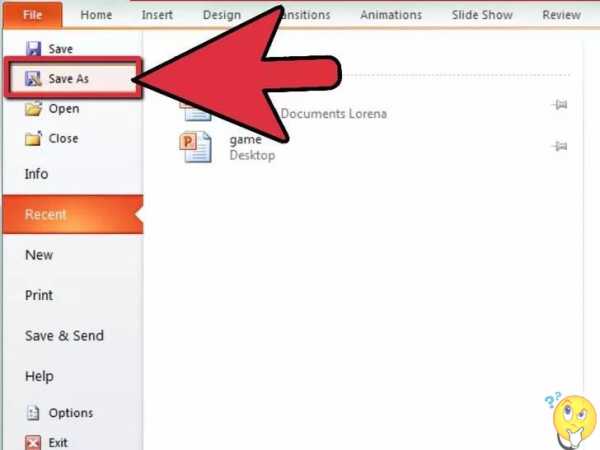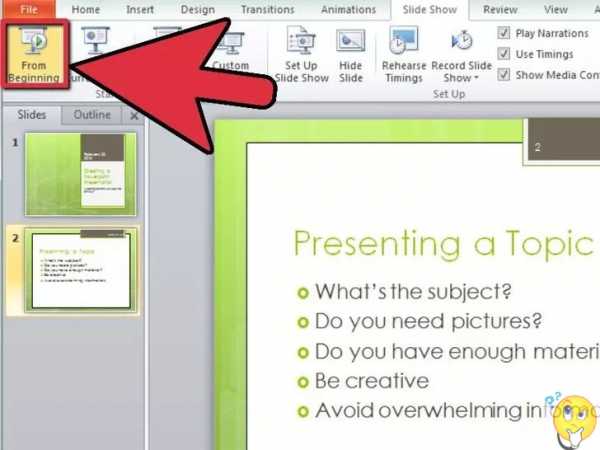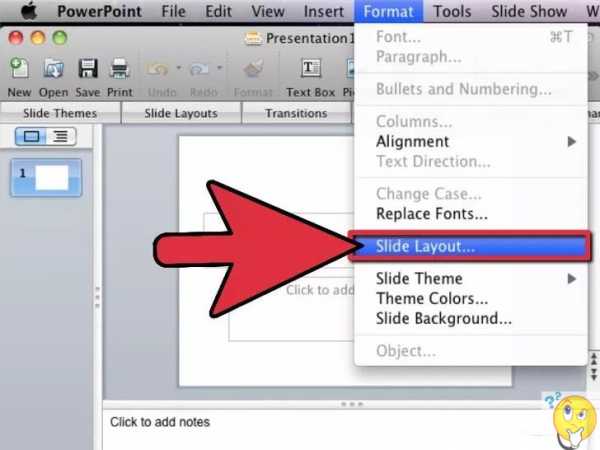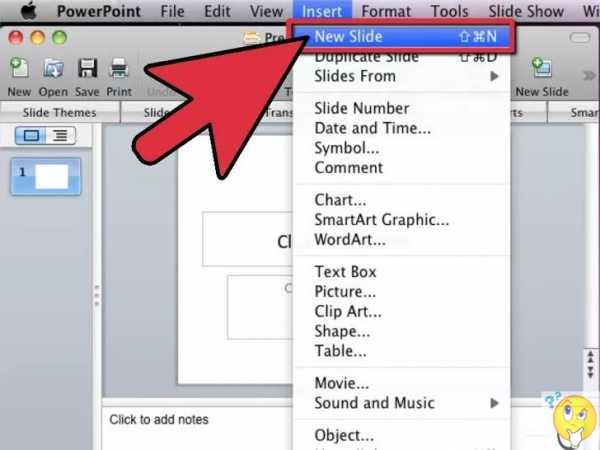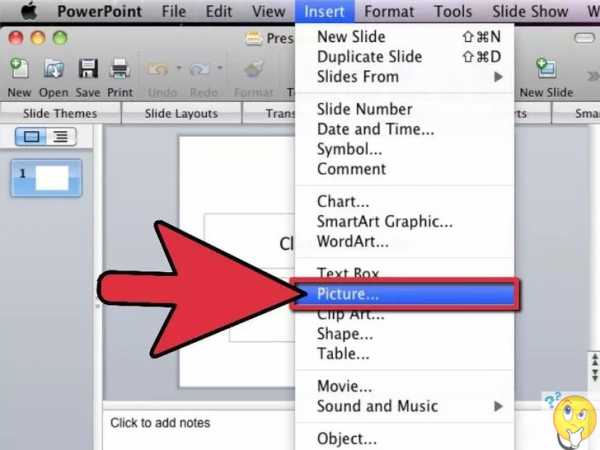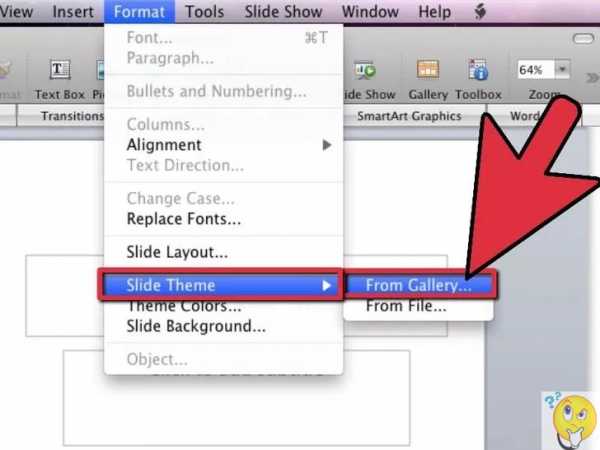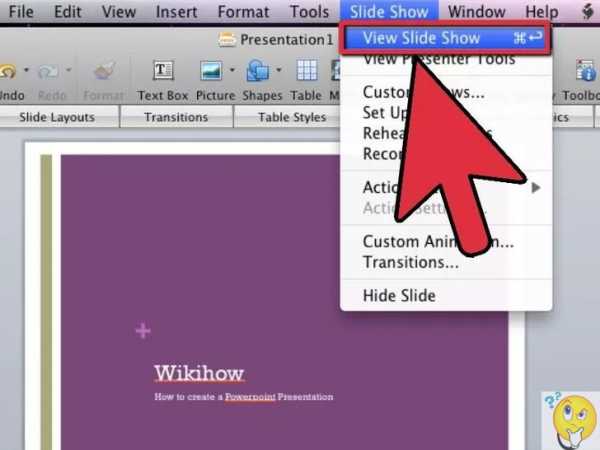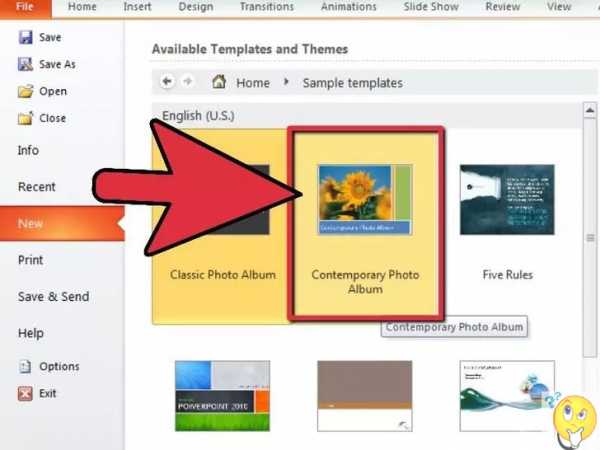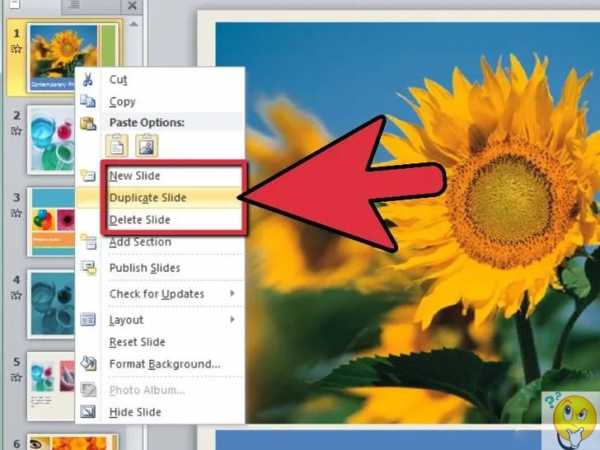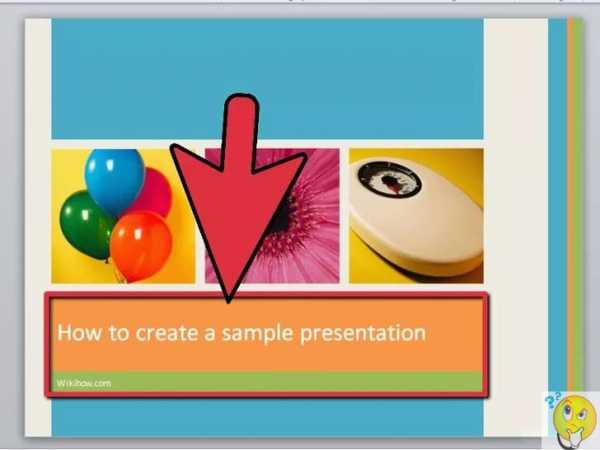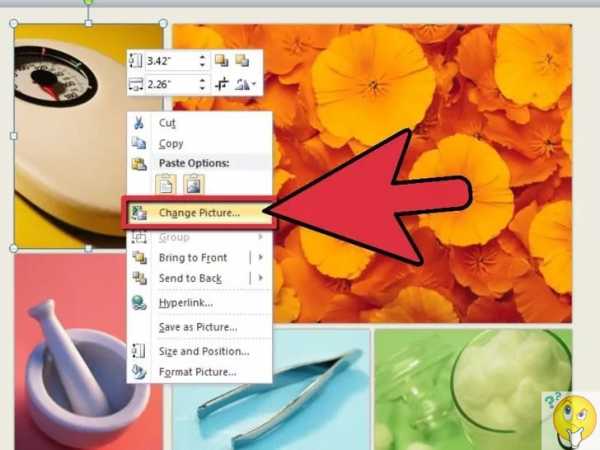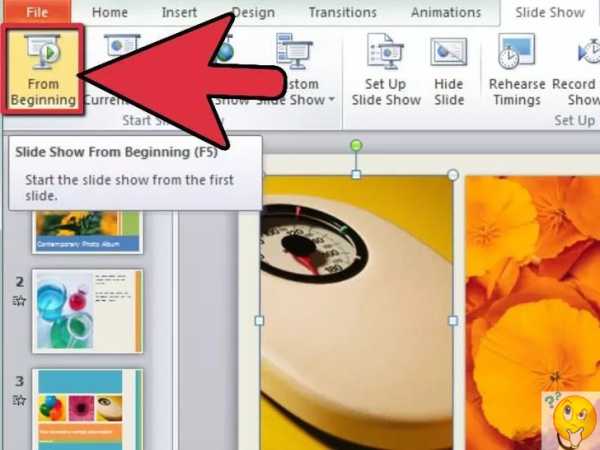Сделать красивую презентацию – пошаговая инструкция, руководство с фото, как быстро сделать слайды в ворде для чайников поэтапно 2017
- Комментариев к записи Сделать красивую презентацию – пошаговая инструкция, руководство с фото, как быстро сделать слайды в ворде для чайников поэтапно 2017 нет
- Советы абитуриенту
- 9 лучших сервисов для создания презентаций. Статья для портала “Деловая среда”
- Как Сделать Красивую Презентацию В PowerPoint
- Как красиво представить свои идеи? Программа PowerPoint поможет организовать информацию просто и наглядно. Ниже мы даем пошаговые инструкции, как сделать презентацию в PowerPoint на основе шаблона или с чистого листа. Как сделать слайды для презентации с помощью шаблона Мы открываем программу Перед нами пустой слайд, содержащий две рамки с пунктирными границами. В верхней рамке надпись Click to add title (Нажмите, чтобы добавить заголовок). В нижней рамке — Click to add subtitle (Нажмите, чтобы добавить подзаголовок). Перейдем в Главное меню, расположенное сверху окна программы Щелкнем по вкладке File (Файл). В выпавшем меню находим пункт New. (adsbygoogle = window.adsbygoogle || []).push({}); Кликаем по пункту New (Новый) Появляется окно выбора. Можно выбрать, открывать нам пустую презентацию (Blank presentation), недавние шаблоны (Recent templates), типовые шаблоны (Sample templates) или темы (Themes). Где находятся шаблоны? Выбираем пункт Типовой шаблон (Sample Templates). В типовом шаблоне слайды уже имеют готовый фон, стили шрифтов для заголовков и основного текста. Название готового шаблона говорит о том, для какой тематики он лучше всего подходит: для отчета, для описания маршрута и т. д. Находим шаблон, который больше подходит для представления нашей информации Для выбора шаблона кликаем по уменьшенному изображению шаблона. Если ни один из готовых шаблонов нас не удовлетворяет, тогда можно выбрать тему оформления, щелкнув по значку if ( rtbW >= 960 ){ var rtbBlockID = "R-A-744210-3"; } else { var rtbBlockID = "R-A-744210-5"; } window.yaContextCb.push(()=>{Ya.Context.AdvManager.render({renderTo: "yandex_rtb_5",blockId: rtbBlockID,pageNumber: 5,onError: (data) => { var g = document.createElement("ins"); g.className = "adsbygoogle"; g.style.display = "inline"; if (rtbW >= 960){ g.style.width = "580px"; g.style.height = "400px"; g.setAttribute("data-ad-slot", "9935184599"); }else{ g.style.width = "300px"; g.style.height = "600px"; g.setAttribute("data-ad-slot", "9935184599"); } g.setAttribute("data-ad-client", "ca-pub-1812626643144578"); g.setAttribute("data-alternate-ad-url", stroke2); document.getElementById("yandex_rtb_5").appendChild(g); (adsbygoogle = window.adsbygoogle || []).push({}); }})}); window.addEventListener("load", () => { var ins = document.getElementById("yandex_rtb_5"); if (ins.clientHeight == "0") { ins.innerHTML = stroke3; } }, true); Темы (Themes). Выбор темы цветового оформления Возвращаемся на вкладку Новый (New), щелкаем пиктограмму Темы (Themes). Получаем слайды с готовым фоном, а остальные параметры выберем самостоятельно. Применяем тему к слайду Если мы определились с темой или шаблоном, щелчком мыши выбираем его, тема становится фоном нашего слайда. Добавление текста Когда в окне появился слайд с выбранным оформлением, кликаем по рамке с надписью Нажмите, чтобы добавить заголовок (Click to add title) (adsbygoogle = window.adsbygoogle || []).push({}); . В рамке появляется изображение курсора. И мы набираем текст заголовка. Так же мы вводим текст в шаблонную рамку с надписью Нажмите, чтобы добавить подзаголовок (Click to add subtitle). Если подзаголовок не нужен, то текстовую рамку можно удалить, выделив ее щелчком по границе и нажав клавишу Delete. После набора заголовка создадим новый слайд Для этого нужно кликнуть по кнопке Новый слайд (New slide) во вкладке Слайды (Home) в главном меню. Чтобы сделать это быстрее, можно нажать сочетание клавиш [Ctrl]+[M]. Добавим информацию в новый слайд Таким же образом добавляем текст в новые слайды, редактируя текст в рамках с помощью кнопок главного меню. Не забываем сохранять файл презентации if ( rtbW >= 960 ){ var rtbBlockID = "R-A-744210-3"; } else { var rtbBlockID = "R-A-744210-5"; } window.yaContextCb.push(()=>{Ya.Context.AdvManager.render({renderTo: "yandex_rtb_4",blockId: rtbBlockID,pageNumber: 4,onError: (data) => { var g = document.createElement("ins"); g.className = "adsbygoogle"; g.style.display = "inline"; if (rtbW >= 960){ g.style.width = "580px"; g.style.height = "400px"; g.setAttribute("data-ad-slot", "9935184599"); }else{ g.style.width = "300px"; g.style.height = "600px"; g.setAttribute("data-ad-slot", "9935184599"); } g.setAttribute("data-ad-client", "ca-pub-1812626643144578"); g.setAttribute("data-alternate-ad-url", stroke2); document.getElementById("yandex_rtb_4").appendChild(g); (adsbygoogle = window.adsbygoogle || []).push({}); }})}); window.addEventListener("load", () => { var ins = document.getElementById("yandex_rtb_4"); if (ins.clientHeight == "0") { ins.innerHTML = stroke3; } }, true); В главном мены выбираем Файл (File), затем Сохранить как (Save as), выбираем путь к папке и сохраняем в ней файл. Посмотрим, как будет выглядеть презентация при показе Для этого нажмем на вкладку Показ слайдов (Slide Show), нажмем на крайнюю слева кнопку С начала (From beginning). Чтобы выбрать переходить к нужному слайду в презентации, нужно нажимать на клавишу со стрелкой влево, чтобы вернуться назад, или со стрелкой вправо, чтобы перейти дальше. Как сделать с чистого листа презентацию со слайдами в PowerPoint для Mac Открываем программу PowerPoint В зависимости от того, Какая версия MacOS установлена на нашем ком (adsbygoogle = window.adsbygoogle || []).push({}); пьютере, пустой слайд в окне программы появится сразу, или нужно открыть пустой слайд с помощью меню. Создаем оформление первого слайда презентации Шаблон титульного листа открывается с помощью пункта меню Формат (Format) главного меню. В выпадающем меню выбираем Макет слайда (Slide Layout). Ниже мы можем выбрать макеты с готовым оформлением для блоков текста, диаграмм и изображений. Создаем новый слайд В главном меню выбираем Вставить (Insert) и в выпавшем списке кликаем Новый слайд (New Slide). Если нужно, то вновь выбираем формат слайда через пункт Формат (Format), подпункт Макет слайда (Slide Layout). Наполняем слайды содержанием if ( rtbW >= 960 ){ var rtbBlockID = "R-A-744210-3"; } else { var rtbBlockID = "R-A-744210-5"; } window.yaContextCb.push(()=>{Ya.Context.AdvManager.render({renderTo: "yandex_rtb_3",blockId: rtbBlockID,pageNumber: 3,onError: (data) => { var g = document.createElement("ins"); g.className = "adsbygoogle"; g.style.display = "inline"; if (rtbW >= 960){ g.style.width = "580px"; g.style.height = "400px"; g.setAttribute("data-ad-slot", "9935184599"); }else{ g.style.width = "300px"; g.style.height = "600px"; g.setAttribute("data-ad-slot", "9935184599"); } g.setAttribute("data-ad-client", "ca-pub-1812626643144578"); g.setAttribute("data-alternate-ad-url", stroke2); document.getElementById("yandex_rtb_3").appendChild(g); (adsbygoogle = window.adsbygoogle || []).push({}); }})}); window.addEventListener("load", () => { var ins = document.getElementById("yandex_rtb_3"); if (ins.clientHeight == "0") { ins.innerHTML = stroke3; } }, true); Текстовые блоки, картинки, диаграммы, видеоролики и другое содержимое добавляется через пункт Вставить (Insert) главного меню программы. Повторяющиеся элементы можно копировать на предыдущих слайдах. Можно вставить содержимое через меню Макет слайда (Slide Layout), выбрать тип добавляемого содержимого и найти файл. Меняем фоновый цвет или тему слайда Тему (Theme) выбираем через панель инструментов или через пункт Формат (Format) главного меню. В выпадающем списке находим пункт Тема слайда (Slide Theme). Цвет фона меняем, выбирая в выпадающем списке пункт Фон слайда (Slide Background). В появившемся окне выбора можно выбрать понравившийся фон из готового набора и выбрать, применить этот фон только к одному слайду или ко всем слайдам презентации. (adsbygoogle = window.adsbygoogle || []).push({}); (adsbygoogle = window.adsbygoogle || []).push({}); Просматриваем готовую презентацию В пункте Показ слайдов (Slide Show) выбираем Посмотреть слайд-шоу (View Slide Show). III. Создание шаблонной презентации в MacOS более старой версии Выбор темы или шаблона Кликаем на Office orb в верхнем левом углу экрана. Выбираем Новый (New). В появившемся окне выбираем Установленные шаблоны или Установленные темы (Contemporary Photo Album). Выбираем макеты и меняем шаблоны Из находящихся на левой панели слайдов с темами мы выбираем свой вариант и смотрим как он выглядит на полном экране. Создать копию имеющегося слайда можно, кликнув , наведя на слайд, правой кнопкой мыши и в появившемся контекстном меню выбрать if ( rtbW >= 960 ){ var rtbBlockID = "R-A-744210-3"; } else { var rtbBlockID = "R-A-744210-5"; } window.yaContextCb.push(()=>{Ya.Context.AdvManager.render({renderTo: "yandex_rtb_2",blockId: rtbBlockID,pageNumber: 2,onError: (data) => { var g = document.createElement("ins"); g.className = "adsbygoogle"; g.style.display = "inline"; if (rtbW >= 960){ g.style.width = "580px"; g.style.height = "400px"; g.setAttribute("data-ad-slot", "9935184599"); }else{ g.style.width = "300px"; g.style.height = "600px"; g.setAttribute("data-ad-slot", "9935184599"); } g.setAttribute("data-ad-client", "ca-pub-1812626643144578"); g.setAttribute("data-alternate-ad-url", stroke2); document.getElementById("yandex_rtb_2").appendChild(g); (adsbygoogle = window.adsbygoogle || []).push({}); }})}); window.addEventListener("load", () => { var ins = document.getElementById("yandex_rtb_2"); if (ins.clientHeight == "0") { ins.innerHTML = stroke3; } }, true); Дублировать слайд (Duplicate Slide). Удалить слайд можно, выбрав после щелчка правой кнопкой пункт Удалить слайд (Delete Slide). Поменять макет слайда также можно, кликнув правой кнопкой и выбрав Макет (Layout) в появившемся меню. Или можно выбрать пункт меню Макет в панели Главная. Чтоб добавить новый слайд, можно в том же контекстном меню выбрать Новый (New Slide). Также можно это сделать через пункт меню Новый слайд панели Главная. Мы можем менять последовательность слайдов презентации, перетаскивая их миниатюры с нажатой левой кнопкой мыши. Добавим на слайд содержимое Цель презентации — помочь донести до аудитории свою мысль, предложить варианты для выбора. Текст презентации должен содержать основные тезисы, ключевые слова. (adsbygoogle = window.adsbygoogle || []).push({}); Ключевые слова и тезисы будут раскрыты в устной речи и в то же время помогут сконцентрировать внимание слушателя на главном. Не нужно перегружать слайд информацией, лучше подавать ее небольшими порциями на нескольких слайдах. Если идет речь о взаимосвязанных вещах, которые хочется поместить рядом, то нужно подумать, как выстроить цепочку слайдов, чтобы их взаимосвязь была очевидной. Для этого есть много возможностей единого оформления: единый цвет, шрифт, повторяющиеся графические элементы. Как сделать красивую презентацию? Добавляем графические элементы Чтобы презентация была интересной, нужно разбавлять и иллюстрировать тезисы картинками, диаграммами, использовать элементы списков. Для выделения главного в тексте можно использовать курсивное, полужирное начертание, менять цвет текста. Цветов не должно быть много. Нужно выбрать несколько основных цветов для смыслового выделения ключевых слов и элементов, к которым нужно привлечь внимание. if ( rtbW >= 960 ){ var rtbBlockID = "R-A-744210-3"; } else { var rtbBlockID = "R-A-744210-5"; } window.yaContextCb.push(()=>{Ya.Context.AdvManager.render({renderTo: "yandex_rtb_1",blockId: rtbBlockID,pageNumber: 1,onError: (data) => { var g = document.createElement("ins"); g.className = "adsbygoogle"; g.style.display = "inline"; if (rtbW >= 960){ g.style.width = "580px"; g.style.height = "400px"; g.setAttribute("data-ad-slot", "9935184599"); }else{ g.style.width = "300px"; g.style.height = "600px"; g.setAttribute("data-ad-slot", "9935184599"); } g.setAttribute("data-ad-client", "ca-pub-1812626643144578"); g.setAttribute("data-alternate-ad-url", stroke2); document.getElementById("yandex_rtb_1").appendChild(g); (adsbygoogle = window.adsbygoogle || []).push({}); }})}); window.addEventListener("load", () => { var ins = document.getElementById("yandex_rtb_1"); if (ins.clientHeight == "0") { ins.innerHTML = stroke3; } }, true); Не нужно использовать малоконтрастные сочетания цветов, бледные и пастельные цвета. Шрифты тоже лучше использовать четкие, ясные, хорошо читающиеся. Презентация рассчитана на аудиторию, все объекты должны быть хорошо различимы и видны издалека. Посмотрим, как выглядит готовая презентация В главном меню выбираем вкладку Посмотреть (Slide Show), кликаем Слайд-шоу (From Beginning) или нажимаем клавишу F5, после этого запустится показ слайдов в полноэкранном режиме. Выйти из режима просмотра можно нажатием клавиши Esc. Общие рекомендации для создания презентации Если нам нужно, чтобы презентация запускалась автономно, без запуска PowerPoint, выбираем мены Файл (File), затем Сохранить как (Save as) (adsbygoogle = window.adsbygoogle || []).push({}); и выбираем вместо стандартного расширения *.ppt расширение *.pps (PowerPoint Show) в списке вариантов форматов. Лучше всего использовать для показа презентаций собственный компьютер (ноутбук). Так мы будем уверены, что все воспроизводится, как надо. Возможно, на компьютере пользователя будет программа для презентаций другого производителя. В этом случае какие-то эффекты могут не воспроизводиться. То же самое может быть, если презентация сделана в новой версии PowerPoint, а у пользователя версия старая. Можно бесплатно скачать с сайта Microsoft программу-просмотрщик PowerPoint Viewer последней версии и установить ее перед показом. То же касается и кодеков, необходимых для просмотра встроенного видео. Вставленные в презентацию видеофайлы должны быть записаны на флешку или диск вместе с презентацией. В том случае, если у вас нет доступа к лицензионной копии PowerPoint, можно сделать презентацию в OpenOffice Impress и сохранить файлы в собственном формате программы и в формате PowerPoint. Обязательно следует проверять грамотность текста. Грубые орфографические ошибки сильно портят впечатление о презентации. Лучше сохранять копию файла презентации на внешнем носителе на случай поломки Приведенные выше инструкции могут чуть отличаться в разных версиях программы. Последовательности операций в PowerPoint можно записывать с помощью макросов. Нужно помнить о сохранении сделанной работы. Частое сохранение в процессе работы над презентацией может сэкономить нам много времени. Похожие статьи kak-za4em.ru 10 приемов по созданию красивых бизнес презентаций из 2017 года / Хабр Встречали ужасные PowerPoint презентации с разноцветными слайдами и безвкусными картинками? Тогда вы точно должны прочитать эту статью!ВАЖНО: здесь я пишу только про бизнес презентации для чтения — не для публичных выступлений. Это важно понять, так как техники разные в этих двух форматах. Под форматом «бизнес презентаций для чтения» я подразумеваю такие документы как коммерческие предложения, спонсорские пакеты, инвестиционные презентации проектов, презентации продуктов, которые в большинстве случаев отправляются исключительно по электронной почте. В этой статье я расскажу о наиболее распространенных ошибках в дизайне и поделюсь своими 10 приемами по созданию поистине крутых презентаций. Почти все примеры, которые я привожу ниже, — это выдержки из реальных кейсов, которые мы реализовали. Здесь важно отметить, что 10 приемов актуальны на 2017 год (и ближайшие месяцы 2018). Начнем с самого важного при создании презентации: 1 Не используйте шаблоны PowerPoint в вашей презентации
- 2 Используйте 3-5 базовых цветов при создании презентаций
- 3 Откажитесь от 3D иконок из поисковиков — обратитесь к линейным и плоским иконкам
- 4 Каждый слайд — это картина, и ей нужна рамка. Или не нужна?
- 5 Откажитесь от вредных привычек. Завяжите со шрифтами с засечками
- 6 Во время создания презентации используйте только качественные изображения
- 7 Не используйте контуры. Либо толстые, либо ничего
- 8 Не используйте тени. Либо большие и размытые, либо никакие
- 9 Как сделать таблицы и диаграммы красивыми? Убрать все лишнее
- 10 Слайд — это ваш холст. Будьте креативны. Представьте, что у вас в руке кисть
- Советы опытного дизайнера: как сделать идеальную презентацию
- Как создать красивую презентацию на онлайн-конструкторе Wilda
- Как сделать красивую презентацию? – Презентациус
- Игнорируйте базовые шаблоны
- Не используйте более шести строк текста
- Отбросьте маркеры списка
- Придерживайтесь шрифтов Sans Serif
- Подыщите подходящий размер штифта
- Сохраняйте заметный контраст между фоном и текстом
- Не используйте более пяти цветов
- Применяйте контрастные цвета для привлечения внимания
- Используйте одиночные изображения
- Используйте визуализацию для увеличения эмоциональной составляющей
- Задержите переход
- Как сделать красивую презентацию? Делимся секретами
9 лучших сервисов для создания презентаций. Статья для портала “Деловая среда”
Создание презентаций – одна из наиболее распространенных задач в компаниях. Выступить на конференции, привлечь финансирование, защитить новый проект, сделать коммерческое предложение…без презентаций не обходится ни одно значимое действие. Успех дела зависит не столько от идеи, которую вы представляете, сколько от презентации, которую вы готовите.
В частности, огромную роль играет оболочка — дизайн презентации, визуальная коммуникация с аудиторией. В последнее время появляется множество новых программ для создания презентаций и существенно обновляются текущие в попытке ответить на изменения в формате бизнес-коммуникаций. Мы постарались собрать самый популярный софт в оригинальной статье на портале «Деловая среда», который поможет создавать презентации на все случаи жизни.
MSPowerPoint
Первым, конечно же, идет легендарный софт от Microsoft. Ни одна из программ кроме Power Point не обвинялась в поголовном убийстве миллионов людей от презентаций. Но дело вовсе не в Power Point, а в том, как его используют. На самом деле MS Power Point, особенно версия 2013 года, представляет собой мощнейший инструмент для недизайнера. В арсенал программы входят все необходимые инструменты для создания статичных и анимированных слайдов. Правда, интерфейс очень тяжеловат и содержит много лишних функций, дезориентирующих юзера и способствующих созданию отвратительного дизайна.
Программа платная, для личного пользования самый оптимальный вариант купить Office 365 за 2499 руб в год. В пакет помимо пауэр поинта войдут другие программы MS Office, солидное облачное пространство на OneDrive и доступ с 5 устройств.
Кстати, Power Point доступен бесплатно онлайн, а также был недавно представлен на iPad (для пользователей Office 365 и корпоративных юзеров с подобной опцией – это взбесило общественность колоссально, из-за чего рейтинг программы в App Store моментально приземлился на уровень 2-3 звезды). Правда сказать, в обоих случаях инструментарий программы очень ограничен, многих жизненно важных функций в облаке и на планшете не представлено.
AppleKeynote
Главный конкурент MS Power Point, которому уже в скором будущем пророчат доминирование как в бизнес-среде, так и в личном пользовании. Ключевое отличие – знаменитая простота использования Apple (“ease of use”). Сделайте презентацию в Keynote один раз, и мне не придется объяснять, что функционал программы невероятно проще и практичнее. Имея такую альтернативу под рукой, я начинаю думать о Power Point как о нелепом недоразумении, чье существование обусловлено только широким распространением Windows (на самом деле, так и есть).
Прибавьте к этому шикарный дизайн шаблонов слайдов и графических элементов от лучших дизайнеров Apple (правда, и в Keynote люди умудряются делать ужасные презентации). А еще – бесплатное распространение пакета приложений iWork (куда входит Keynote) для всех, кто купил яблочный девайс, начиная с осени 2013. Не забудем и прекрасную синхронизацию всех документов между устройствами iCloud и облачную версию Keynote, которая находится в активное бета-тестировании и уже близка к десктопному решению. Нужно ли дальше объяснять, что Keynote на порядок качественнее и эффективнее своего главного конкурента?
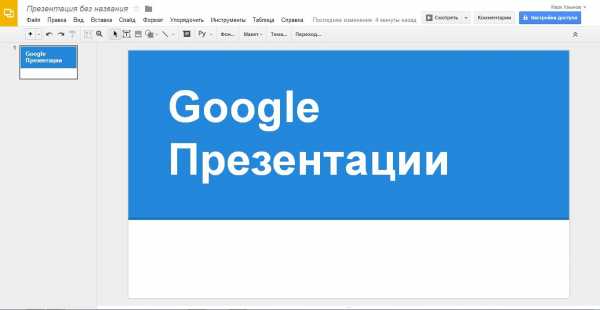
Google Презентации
Презентации можно создавать и в бесплатном облачном офисе Google Диск. По сути, создание презентаций в Google Диске – это все равно, что в Power Point, только онлайн и с немного видоизмененным и чуть урезанным интерфейсом. Хотя, надо сказать, что функций здесь явно больше чем в онлайн-версии пауэр поинта. Если у вас стоит лицензионный Power Point 2013, то вы знаете, что совместная работа и комментирование слайдов доступны и там – ровно такие же функции есть и на Google Диске, призванном упростить совместную работу над документами.
Резюмируя, Google Презентации – это «Power Point для бедных»: бесплатный и с ограниченными возможностями, но позволяющий решить базовые задачи, необходимые для создания слайд-презентаций. Хотя, если поднапрячься, можно и сумасшедшие вещи сделать даже на Google Диске!
Prezi
Модный за рубежом софт для создания флэш-презентаций. Особенность Prezi – это послайдовые переходы. Вся презентация создается на одном едином полотне, над которым, образно говоря, кружится камера и отдаляет и приближает определенные области. Таким образом, очень хорошо видна картина с высоты птичьего полета, то есть взгляд на презентацию в целом, а так же наглядна структура повествования. Для упрощения жизни в Prezi есть множество тэмплэйтов с готовыми визуальными метафорами для Ваших презентаций, либо можно создать визуальный скелет самостоятельно.
Что касается удобства, то полностью освоить программу не так-то просто в силу ее функциональных особенностей. Но и не сказать, что она сложна. Другое дело, что навряд ли данный инструмент может быть популярен в бизнес-среде для постоянного использования – эффекты Prezi ни к чему в разного рода отчетных презентациях или коммерческих предложениях. Это инструмент, скорее, для впечатляющих презентаций для выступления.
Есть бесплатный аккаунт, но он ограничен публичностью всех презентаций и дисковым пространством. Продвинутый аккаунт обойдется от $4,92 в месяц. Есть также специальные предложения для образовательных учреждений и бизнеса. Для iOS (iPad/iPhone) имеется мобильное приложение, равно как и десктопные решения для ПК/Mac. В противном случае можно создавать презентации и в онлайн-режиме.
В целом, приложение очень интересное и своеобразное, но подходит, скорее, для исключительных случаев, нежели для постоянного применения. А посмотреть избранные работы пользователей, которые отбирают редакторы, можно здесь.
Haiku Deck
Haiku Deck – это попытка упростить создание презентации и вообще само содержание слайдов. Программа опирается на принципы дзен-презентаций, которые сформулировал известный зарубежный эксперт Гарр Рейнолдс. В чем их суть? Основная идея – минимальное количество информации на слайде. Одна идея на слайд и одно средство визуализации (изображение, диаграмма или схема) в ее поддержку.
С помощью Haiku Deck чрезвычайно просто создать слайды для выступления и несложные презентации Ваших идей, в которых не содержится огромное количество информации. Интерфейс максимально интуитивный, есть качественные шаблоны для оформления. Правда, редактирование шаблонов носит ограниченный характер: разработчики, тем самым, стараются поддерживать качество работ, чтобы пользователь не привел в итоге шаблон в ужасный вид.
Приложение бесплатно, есть версия для iPad и активно тестируется Web-платформа. Зарабатывать, видимо, планируется на платных дополнительных шаблонах, которые можно приобрести за несколько долларов.
HaikuDeck – это, пожалуй, самое простое решение для тех, кто хочет подготовить максимально простую и красочную презентацию без заморочек. Посмотреть на творения разных авторов можно здесь.
Slides
Slides – это новый современный инструмент для создания презентаций, ориентированный на окружающую нас цифровую среду. Все презентации создаются в HTML, а, значит, читаются с любых устройств. HTML-кодировка позволяет также кастомизировать презентацию каким угодно способом (можно залезать и редактировать код), а также вставлять (embed) практически любой контент из Интернета. Можно презентовать прямо из окра Вашего веб-браузера, управлять презентацией с любого устройства или скачать оффлайн-версию презентацию, синхронизировав аккаунт с Dropbox.
Сам интерфейс графического редактора немного сложноват и пока еще местами не совершенен в наборе стандартных функций, но инструментарий, в целом, очень интересен. Одно только нелинейное создание слайдов чего стоит. Теперь нет потребности делать Вашу историю линейной, листая слайды слева направо: в Slidesможно пойти в какую угодно сторону (влево, направо, вверх и вниз), создавая «слои» презентации, с помощью которых создается удобная для выступления навигация по слайдам.
В Slides есть бесплатная версия с самыми базовыми функциями, а уже полноценный продукт обойдется от $6 в месяц. Кстати, все презентации создаются онлайн, в Вашем веб-браузере, десктопных или мобильных решений для создания презентации в Slides пока нет – только просмотр возможен на других устройствах.
В целом, инструмент очень интересный и, вполне возможно, за ним будущее. Если Ваши потребности лежат на пересечении возможностей Slides, то очень советуем попробовать сделать презентацию здесь. Примеры презентаций можно увидеть здесь.
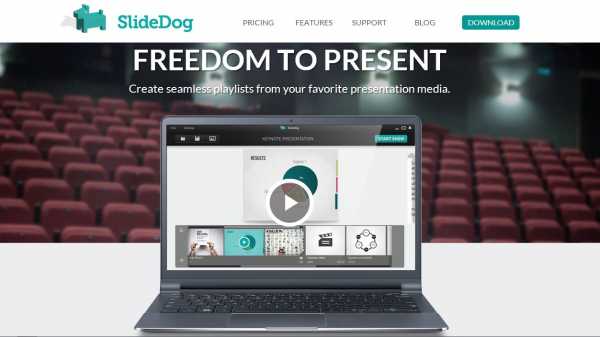
SlideDog
SlideDog – это не редактор презентаций в чистом виде, к которым привыкли в PowerPoint или Keynote. Вы не сможете создать в нем слайды, но с его помощью можно сделать удобный плейлист из всего контента, который вы показываете при выступлении. Презентации в PowerPoint и Keynote, PDF файлы, Prezi, видеоролики, изображения и веб-страницы можно слить в одну презентацию, расположив информацию в необходимом порядке. Больше никаких переключений между программами и проблем с показом каких-либо материалов!
В общем, это очень удобный и полезный ресурс для всех выступающих. Есть бесплатная, но очень ограниченная версия. Профессиональная подписка на сервис начинается с $8,33 в месяц. Можно работать в онлайн, либо загрузить программу на Windows. Полным ходом идет создание приложения для Mac.
Projeqt
Похожий на Slides инструмент по своей адаптированности в диджитал-среду и использование всевозможного контента из Интернета. В Projeqt присутствует вставка практически любого интерактивного элемента из веба, оживляющего презентацию: вплоть до живой RSS-ленты, карты из Google, онлайн-опросы, видео из Youtube или музыки из SoundCloud. Как и Slides, программа позволяет создавать «многослойные» презентации с навигацией в какую угодно сторону, способствуя сторителлингу. Просматривать и, что самое главное, редактировать презентацию можно с любого современного устройства с выходом в интернет.
Интерфейс довольно прост, разобраться в нем не составляет труда. Из интересных особенностей: присутствует импортирование PowerPoint и PDF-файлов, что очень удобно, а также вставка презентации куда угодно в интернете.
Projeqt абсолютно бесплатен и используется очень широко в образовательных целях и выступлениях на конференциях. Если Ваша презентация сильно завязана на диджитале, то Projeqt разработан специально для Вас.
Flowboard
Нужно сделать трудоемкую по дизайну презентацию на планшете? Пожалуй, только Flowboard может по соперничать с мобильной версией Keynote. Программа позволяет создавать презентации на iPad, используя собственные проработанные шаблоны, упрощающие работу над слайдами. Там даже есть два тэмплэйта от Нэнси Дуарте из ее книги Slidedocs, адаптированные под iPad.
Интерфейс довольно простой, функций достаточно много. Что больше всего радует, так это попытка создать полноценное адаптированное под планшет приложение. Есть интересные инструменты: работа со слоями, добавление фото и видео напрямую с Facebook, YouTube, Dropbox и пр. Но в силу новизны пока еще мало поддерживаемых шрифтов и современных функций подобно тем, что есть в Projeqt или Slides.
Приложение бесплатное, зарабатывают так же, как и HaikuDeck, — на платных дополнительных тэмплэйтах. Примеры лучших презентаций можно посмотреть прямо в приложении или на сайте в разделе “Catalog”.
____________
Если же Вас интересует создание видео-презентаций, то советую обратиться к следующим ресурсам: PowToon, Объясняшки, Sparkol, GoAnimate.
А если не хватило инструментов для создания презентаций, то можете обратить внимание на 9Slides, SlideRocket, Storydesk, Empressr, ZohoShow и пр.
esprezo.ru
Как Сделать Красивую Презентацию В PowerPoint
Как красиво представить свои идеи? Программа PowerPoint поможет организовать информацию просто и наглядно. Ниже мы даем пошаговые инструкции, как сделать презентацию в PowerPoint на основе шаблона или с чистого листа.
- Как сделать слайды для презентации с помощью шаблона
- Мы открываем программу

Перед нами пустой слайд, содержащий две рамки с пунктирными границами. В верхней рамке надпись Click to add title (Нажмите, чтобы добавить заголовок). В нижней рамке — Click to add subtitle (Нажмите, чтобы добавить подзаголовок).
- Перейдем в Главное меню, расположенное сверху окна программы

Щелкнем по вкладке File (Файл). В выпавшем меню находим пункт New.
- Кликаем по пункту New (Новый)

Появляется окно выбора. Можно выбрать, открывать нам пустую презентацию (Blank presentation), недавние шаблоны (Recent templates), типовые шаблоны (Sample templates) или темы (Themes).
- Где находятся шаблоны?

Выбираем пункт Типовой шаблон (Sample Templates). В типовом шаблоне слайды уже имеют готовый фон, стили шрифтов для заголовков и основного текста. Название готового шаблона говорит о том, для какой тематики он лучше всего подходит: для отчета, для описания маршрута и т. д.
- Находим шаблон, который больше подходит для представления нашей информации

Для выбора шаблона кликаем по уменьшенному изображению шаблона. Если ни один из готовых шаблонов нас не удовлетворяет, тогда можно выбрать тему оформления, щелкнув по значку Темы (Themes).
- Выбор темы цветового оформления

Возвращаемся на вкладку Новый (New), щелкаем пиктограмму Темы (Themes). Получаем слайды с готовым фоном, а остальные параметры выберем самостоятельно.
- Применяем тему к слайду

Если мы определились с темой или шаблоном, щелчком мыши выбираем его, тема становится фоном нашего слайда.
- Добавление текста

Когда в окне появился слайд с выбранным оформлением, кликаем по рамке с надписью Нажмите, чтобы добавить заголовок (Click to add title)
- После набора заголовка создадим новый слайд

Для этого нужно кликнуть по кнопке Новый слайд (New slide) во вкладке Слайды (Home) в главном меню. Чтобы сделать это быстрее, можно нажать сочетание клавиш [Ctrl]+[M].
- Добавим информацию в новый слайд

Таким же образом добавляем текст в новые слайды, редактируя текст в рамках с помощью кнопок главного меню.
- Не забываем сохранять файл презентации

В главном мены выбираем Файл (File), затем Сохранить как (Save as), выбираем путь к папке и сохраняем в ней файл.
- Посмотрим, как будет выглядеть презентация при показе

Для этого нажмем на вкладку Показ слайдов (Slide Show), нажмем на крайнюю слева кнопку С начала (From beginning). Чтобы выбрать переходить к нужному слайду в презентации, нужно нажимать на клавишу со стрелкой влево, чтобы вернуться назад, или со стрелкой вправо, чтобы перейти дальше.
- Как сделать с чистого листа презентацию со слайдами в PowerPoint для Mac
- Открываем программу PowerPoint
В зависимости от того, Какая версия MacOS установлена на нашем ком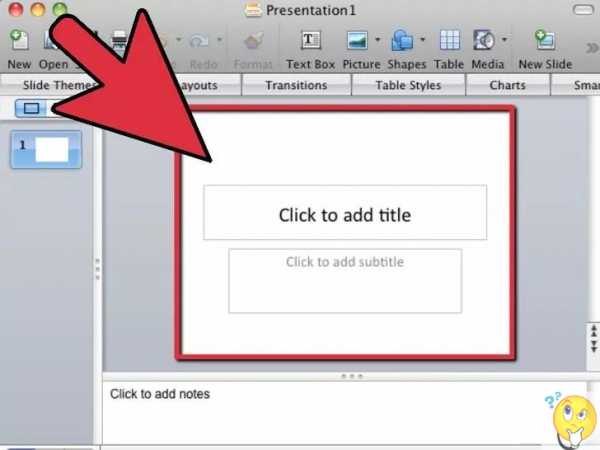
- Создаем оформление первого слайда презентации

Шаблон титульного листа открывается с помощью пункта меню Формат (Format) главного меню. В выпадающем меню выбираем Макет слайда (Slide Layout). Ниже мы можем выбрать макеты с готовым оформлением для блоков текста, диаграмм и изображений.
- Создаем новый слайд

В главном меню выбираем Вставить (Insert) и в выпавшем списке кликаем Новый слайд (New Slide). Если нужно, то вновь выбираем формат слайда через пункт Формат (Format), подпункт Макет слайда (Slide Layout).
- Наполняем слайды содержанием

Текстовые блоки, картинки, диаграммы, видеоролики и другое содержимое добавляется через пункт Вставить (Insert) главного меню программы.
Повторяющиеся элементы можно копировать на предыдущих слайдах.
Можно вставить содержимое через меню Макет слайда (Slide Layout), выбрать тип добавляемого содержимого и найти файл.
- Меняем фоновый цвет или тему слайда

Тему (Theme) выбираем через панель инструментов или через пункт Формат (Format) главного меню. В выпадающем списке находим пункт Тема слайда (Slide Theme).
Цвет фона меняем, выбирая в выпадающем списке пункт Фон слайда (Slide Background). В появившемся окне выбора можно выбрать понравившийся фон из готового набора и выбрать, применить этот фон только к одному слайду или ко всем слайдам презентации.
- Просматриваем готовую презентацию

В пункте Показ слайдов (Slide Show) выбираем Посмотреть слайд-шоу (View Slide Show).
III. Создание шаблонной презентации в MacOS более старой версии
- Выбор темы или шаблона

Кликаем на Office orb в верхнем левом углу экрана. Выбираем Новый (New). В появившемся окне выбираем Установленные шаблоны или Установленные темы (Contemporary Photo Album).
- Выбираем макеты и меняем шаблоны

Из находящихся на левой панели слайдов с темами мы выбираем свой вариант и смотрим как он выглядит на полном экране.
Создать копию имеющегося слайда можно, кликнув , наведя на слайд, правой кнопкой мыши и в появившемся контекстном меню выбрать Дублировать слайд (Duplicate Slide).
Удалить слайд можно, выбрав после щелчка правой кнопкой пункт Удалить слайд (Delete Slide).
Поменять макет слайда также можно, кликнув правой кнопкой и выбрав Макет (Layout) в появившемся меню. Или можно выбрать пункт меню Макет в панели Главная.
Чтоб добавить новый слайд, можно в том же контекстном меню выбрать Новый (New Slide). Также можно это сделать через пункт меню Новый слайд панели Главная.
Мы можем менять последовательность слайдов презентации, перетаскивая их миниатюры с нажатой левой кнопкой мыши.
- Добавим на слайд содержимое

Цель презентации — помочь донести до аудитории свою мысль, предложить варианты для выбора. Текст презентации должен содержать основные тезисы, ключевые слова.
Ключевые слова и тезисы будут раскрыты в устной речи и в то же время помогут сконцентрировать внимание слушателя на главном.
Не нужно перегружать слайд информацией, лучше подавать ее небольшими порциями на нескольких слайдах. Если идет речь о взаимосвязанных вещах, которые хочется поместить рядом, то нужно подумать, как выстроить цепочку слайдов, чтобы их взаимосвязь была очевидной. Для этого есть много возможностей единого оформления: единый цвет, шрифт, повторяющиеся графические элементы.
- Как сделать красивую презентацию? Добавляем графические элементы

Чтобы презентация была интересной, нужно разбавлять и иллюстрировать тезисы картинками, диаграммами, использовать элементы списков.
Для выделения главного в тексте можно использовать курсивное, полужирное начертание, менять цвет текста.
Цветов не должно быть много. Нужно выбрать несколько основных цветов для смыслового выделения ключевых слов и элементов, к которым нужно привлечь внимание.
Не нужно использовать малоконтрастные сочетания цветов, бледные и пастельные цвета. Шрифты тоже лучше использовать четкие, ясные, хорошо читающиеся. Презентация рассчитана на аудиторию, все объекты должны быть хорошо различимы и видны издалека.
- Посмотрим, как выглядит готовая презентация

В главном меню выбираем вкладку Посмотреть (Slide Show), кликаем Слайд-шоу (From Beginning) или нажимаем клавишу F5, после этого запустится показ слайдов в полноэкранном режиме. Выйти из режима просмотра можно нажатием клавиши Esc.
Общие рекомендации для создания презентации
Если нам нужно, чтобы презентация запускалась автономно, без запуска PowerPoint, выбираем мены Файл (File), затем Сохранить как (Save as)
Лучше всего использовать для показа презентаций собственный компьютер (ноутбук). Так мы будем уверены, что все воспроизводится, как надо. Возможно, на компьютере пользователя будет программа для презентаций другого производителя. В этом случае какие-то эффекты могут не воспроизводиться. То же самое может быть, если презентация сделана в новой версии PowerPoint, а у пользователя версия старая. Можно бесплатно скачать с сайта Microsoft программу-просмотрщик PowerPoint Viewer последней версии и установить ее перед показом. То же касается и кодеков, необходимых для просмотра встроенного видео. Вставленные в презентацию видеофайлы должны быть записаны на флешку или диск вместе с презентацией.
В том случае, если у вас нет доступа к лицензионной копии PowerPoint, можно сделать презентацию в OpenOffice Impress и сохранить файлы в собственном формате программы и в формате PowerPoint.
Обязательно следует проверять грамотность текста. Грубые орфографические ошибки сильно портят впечатление о презентации.
Лучше сохранять копию файла презентации на внешнем носителе на случай поломки
Приведенные выше инструкции могут чуть отличаться в разных версиях программы.
Последовательности операций в PowerPoint можно записывать с помощью макросов.
Нужно помнить о сохранении сделанной работы. Частое сохранение в процессе работы над презентацией может сэкономить нам много времени.
Похожие статьи
kak-za4em.ru
10 приемов по созданию красивых бизнес презентаций из 2017 года / Хабр
Встречали ужасные PowerPoint презентации с разноцветными слайдами и безвкусными картинками? Тогда вы точно должны прочитать эту статью!ВАЖНО: здесь я пишу только про бизнес презентации для чтения — не для публичных выступлений. Это важно понять, так как техники разные в этих двух форматах. Под форматом «бизнес презентаций для чтения» я подразумеваю такие документы как коммерческие предложения, спонсорские пакеты, инвестиционные презентации проектов, презентации продуктов, которые в большинстве случаев отправляются исключительно по электронной почте.
В этой статье я расскажу о наиболее распространенных ошибках в дизайне и поделюсь своими 10 приемами по созданию поистине крутых презентаций. Почти все примеры, которые я привожу ниже, — это выдержки из реальных кейсов, которые мы реализовали.
Здесь важно отметить, что 10 приемов актуальны на 2017 год (и ближайшие месяцы 2018).
Начнем с самого важного при создании презентации:
1 Не используйте шаблоны PowerPoint в вашей презентации
Хочу вас разочаровать, но в PowerPoint не заложены дизайнерские шаблоны. Зачастую эти шаблоны уже не в моде и сразу будут восприняты вашей аудитории как «некачественный товар».
Я предлагаю 2 решения:
1. Вообще не используйте шаблоны. Объедините ваши слайды единым цветовым решением и сделайте формат и расположение заголовков одинаковым на всех слайдах, кроме первого и последнего.
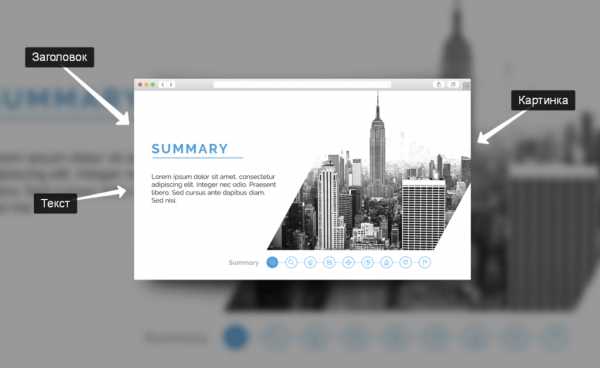
2.Создавайте собственные шаблоны, если вы планируете использовать и редактировать данную презентацию в будущем. Для этого нам нужно перейти во вкладку Вид -> Образец слайдов. Это тайная комната, про которую знает далеко не каждый, как показывает практика.
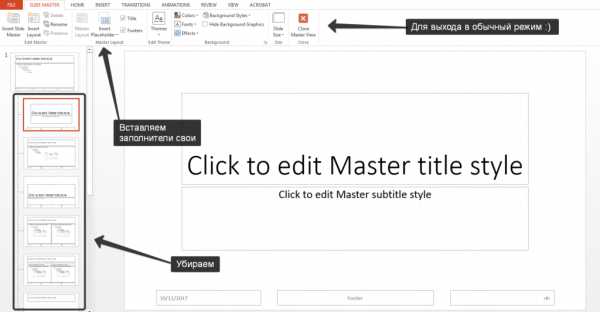
В этом разделе мы можем создать свой шаблон!
Обычно я удаляю все стандартные шаблонные слайды в левой вкладке и создаю свои с нуля. Все что вам потребуется здесь — это добавить наполнители и оформить их.
Далее выходим из этого режима (сверху справа есть красный крестик) и пробуем применить шаблонные слайды — Правая Кнопка мыши -> макеты слайдов.
Теперь у вас есть собственный шаблон.
2 Используйте 3-5 базовых цветов при создании презентаций
Пожалуйста, не используйте больше 5 различных цветов при создании своей презентации. Более того, используйте только 3 базовых цвета, так как 2 остальных — это как правило оттенки основных цветов.
Как подобрать цветовую палитру.
- Один из трех оттенков должен быть выделен для фона. Определитесь сразу — это будет презентация со светлым или темным фоном. Если вы продвинутый дизайнер, то можете попробовать чередовать, но в этой статье я пропускаю эти эксперименты.
- Далее выбираем цвет для текста. Он должен быть максимально контрастным по отношению к цвету фона. Идеальный и часто встречающийся вариант: фон белый — текст черный. Но этот вариант уступает по части креатива.
Поэтому давайте рассмотрим несколько примеров. Может, я смогу подкинуть вам идеи:
Серый фон, голубой основной текст и темно-серый акцент.
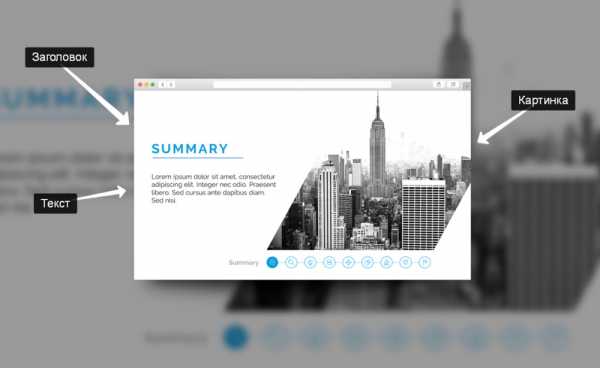
Белый фон, черный текст, синий акцентный. 3 Цвета. Чередуется с темным фоном и белым текстом.
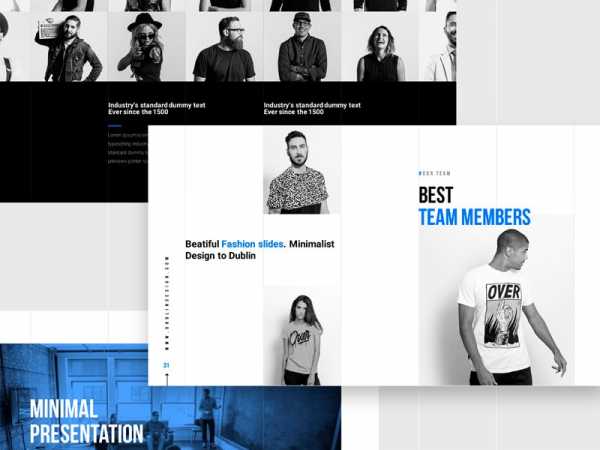
Темный фон, белый текст, салатовый акцентный. Здесь также используются оттенки салатового и чередуется темный и светлый фон.

Если вы все же не смогли определиться с цветовой палитрой или у вас нет брендбука компании/проекта, то предлагаю вам следующий ресурс color.adobe.com
Тут вы сможете подобрать цветовую палитру на основе изображения, а также во вкладке «Explore» (Смотреть) увидеть решения других пользователей и даже узнать количество просмотров и лайков.
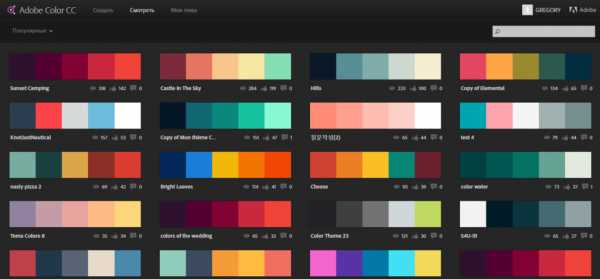
3 Откажитесь от 3D иконок из поисковиков — обратитесь к линейным и плоским иконкам
К сожалению, я все еще часто встречаю слайды, в которых используются объемные некачественные иконки. Сейчас это устаревшая тема и выглядит очень некрасиво. А некоторые вообще не используют иконки, что тоже плохо, потому что в презентации важна визуализация, а не просто сплошной текст.
Цель иконок: заменить лишний текст и ускорить запоминаемость и усвояемость информации.
Мой совет вам: при создании презентации используйте иконки из этого ресурса — flaticon.com
Иконки из flaticon сделают вашу презентацию более современной и лаконичной.
Там есть раздел “Packs“, где можно найти иконки единого стиля по конкретной тематике от одного дизайнера. Советую таким образом комплексно подбирать иконки, чтобы все были в едином стиле.
Подсознательно мы чувствуем каждую деталь в презентации вплоть до толщины линии у иконок, и если эта толщина разная между иконками, то презентация сразу же перестает гармонировать, и подсознательно мы уже не воспринимаем ее как качественную.
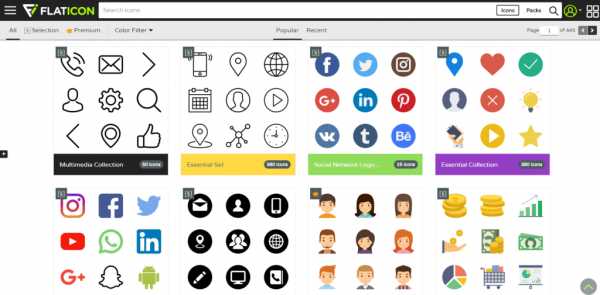
Также при работе с иконками хочу отметить такую тенденцию у людей как «синдром слепоты». Это когда в презентации все делается больших размеров — «чтобы увидели все». Если вы делаете огромным все подряд, то это значительно понизит качество вашей презентаций, а ведь иконки смотрятся хорошо только при небольших размерах.
Давайте рассмотрим пример:
4 Каждый слайд — это картина, и ей нужна рамка. Или не нужна?
При создании презентации соблюдайте рамку от границ слайда. Причем в моде сейчас крупные рамки.
Важно: расстояние от границ до содержания слайда должно быть одинаковым со всех сторон.
Пример: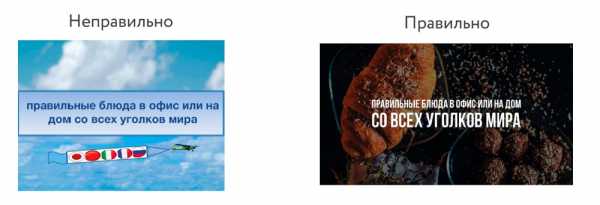
Что может произойти? Может получится так, что содержание, которое вы планировали разместить, не уместиться на одном слайде, и это хорошо! Не нужно пытаться втиснуть все на одной странице. Лучше разделите на два слайда с одним заголовком.
Один слайд — один посыл.
Зачем все делать больших размеров — слайду нужен воздух.
5 Откажитесь от вредных привычек. Завяжите со шрифтами с засечками
Если вы не заядлый дизайнер и не экспериментируете со шрифтами, то я советую не использовать шрифты с засечками.
Предлагаю вам следующий список шрифтов:
Системные шрифты:
Arial
Arial narrow
Arial Black (только для заголовков)
Calibri
Сторонние шрифты:
Bebas (только для заголовков)
Raleway
Roboto
Helvetica
Circe
Open Sans
Gotham Pro
Как сочетать шрифты при создании презентации?
Если вы никогда ранее не затрагивали тему сочетания шрифтов, то советую при создании презентации использовать только одну группу шрифтов и менять только его тип. Например, заголовок сделать Arial Black, а для обычного текста Arial, или еще вариант из сторонних шрифтов — заголовок Raleway Bold, а основной текст Raleway Regular.
Если вы все же решили экспериментировать, то можно попробовать следующие сочетания:
Bebas Bold — заголовок
Raleway Regular — обычный текст
Остальным сочетаниям я предпочитаю выбрать один шрифт и менять только его тип. Это правильнее.
А вот пару ссылок, которые я лично использую для скачивания шрифтов:
⁃ Google Fonts
⁃ Font Squirrel
6 Во время создания презентации используйте только качественные изображения
Это вообще больная тема. Особенно у нас в России. Если кто читал книгу Артемия Лебедева «Ководство», то там он ясно отмечает, как в связи с падением культуры дизайна после развала СССР, у нашего населения параллельно исказился вкус к качественному дизайну.
Возможно, вы сейчас читаете и никогда не оцените те работы, которые я здесь прославляю. И это не потому что вы плохой человек, а потому что наша среда не позволила вам развить хороший дизайнерский вкус.
Я могу лишь посоветовать то, что отлично работает у нас в студии на протяжении нескольких лет и ценится на международном уровне.
- Не используйте в качестве фоновых изображений картинки из поисковиков, если в этом нет необходимости
- Скачивайте изображения только со специализированных сайтов, где фотографы публикуют свои работы
- В качестве фона используйте изображения высокого разрешения — для меня это не менее 1000 пикселей по высоте и ширине
- Не используйте стоковые изображения с натянутыми улыбками людей и белым фоном. Это выглядит неестественно.
- В качестве источников вы можете использовать следующие ресурсы: flickr, unsplash, everypixel
7 Не используйте контуры. Либо толстые, либо ничего
Теперь немного углубимся в дизайн.
Вы можете заметить, что при рисовании фигуры в PowerPoint, она может получится синей и с голубым контуром.
Важно: сразу же убирайте эти контуры. Они только подчеркнут, что вы не в тренде и не хотели париться с оформлением презентации.
Напрашивается вопрос: теперь контуры вообще вышли из моды?
Ответ: нет, они просто мутировали в крупные рамки.
Вот какие контуры сейчас еще можно использовать:

А в остальном — да, контуры вышли из моды как когда-то белые парики.
8 Не используйте тени. Либо большие и размытые, либо никакие
Тени, конечно, не вышли из моды, в отличие от контуров. Но они превратились в нечто эксклюзивное и дорогое. Как часы Patek Philippe. Вы либо покупаете оригинал, либо китайскую подделку и все понимают, что это китайская подделка.
Мораль сей истории такова: если вы умеете создавать трендовые тени — отлично! Если нет, то, пожалуйста, отмените их везде во вкладке “Формат“.
В PowerPoint бывают стандартно установлены тени (особенно в ранних версиях). И я могу вам сказать наверняка, что такие тени нужно убирать сразу из шаблона.
Давайте рассмотрим примеры:
Плохие тени из PowerPoint

Хорошая тень из Dribbble
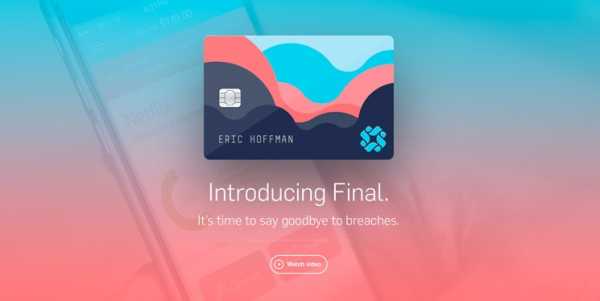
Хорошая тень из PowerPoint
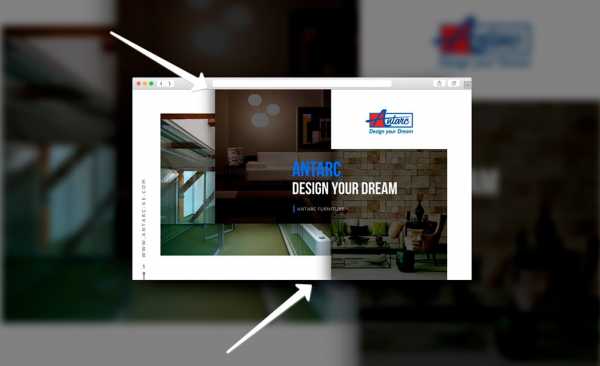
Прикрепляю вам даже настройки, если вы все-таки хотите использовать тени. Но используйте эту силу с умом и не накладывайте такую тень на все фигуры подряд, чтобы они не заполнили весь фон.

9 Как сделать таблицы и диаграммы красивыми? Убрать все лишнее
Здесь на самом деле правила пересекаются, но я заметил, что у некоторых, когда дело доходит до таблиц и диаграмм, они как будто все забывают: о правиле цветов, контурах, тенях, рамках и тому подобное.
Впрочем, я вам уже описал все ошибки. Осталось их только не совершать.
Давайте рассмотрим на практике:
Вот таблица курильщика:
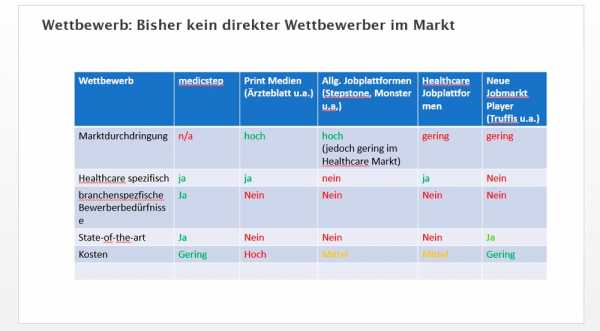
А вот здорового человека:
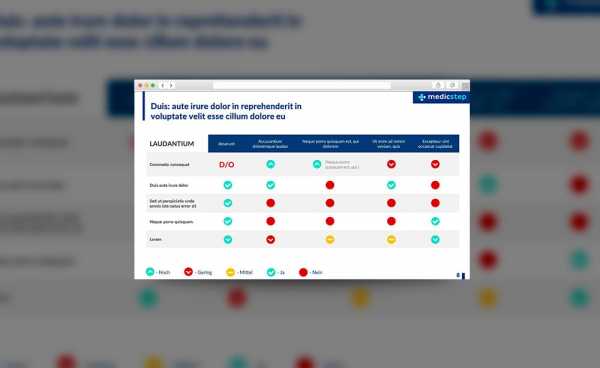
В чем разница? Одна тяжелая и громоздкая, другая чистая и лаконичная.
Обратите внимание:
- Есть свободное пространство между границей ячейки и содержанием.
- Конечно же нет контуров
- Нет лишних теней
- Некоторые поля вообще не закрашены
10 Слайд — это ваш холст. Будьте креативны. Представьте, что у вас в руке кисть
Если бы презентации создавались в Paint, то слайды выглядели бы намного креативнее. Я говорю это к тому, что часто мы сами загоняем себя в шаблонные рамки PowerPoint, хотя там тоже можно создавать уникальные произведения искусства.
Рассмотрим примеры слайдов, созданных в PowerPoint:
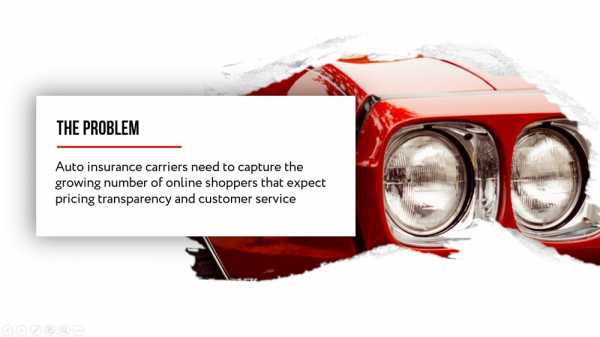
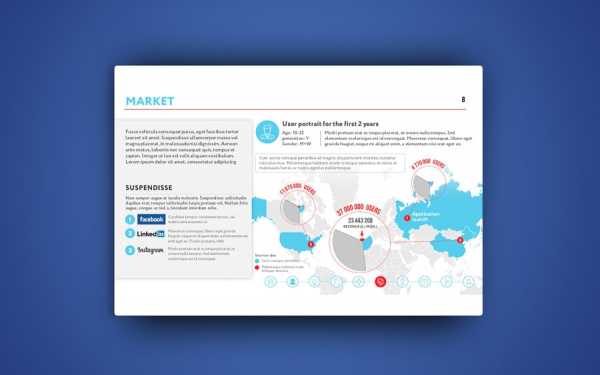

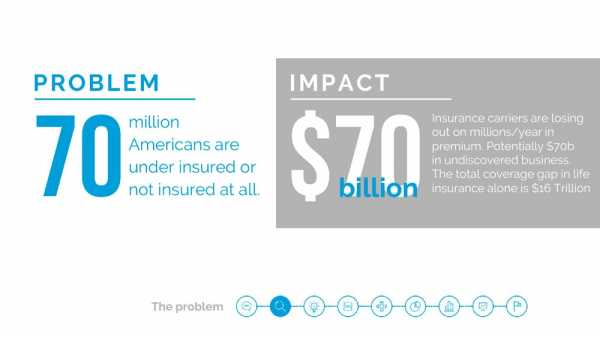
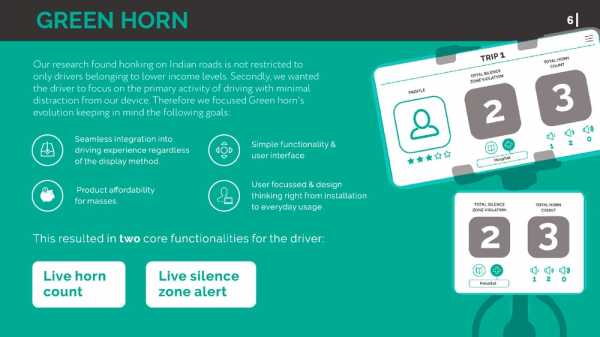

Желаю вам создавать только качественные презентации для ваших проектов!
Читайте следующую статью «Советы по повышению конверсии с ваших бизнес-презентаций»
habr.com
Советы опытного дизайнера: как сделать идеальную презентацию
Умение грамотно подавать свои идеи — один из важнейших навыков, которым сегодня должен владеть любой профессионал. Особенно это нужно тем, кто хотя бы раз в год выступает с презентациями. Какими бы увлекательными ни были ваши мысли, без правильного дизайна вы рискуете увидеть не заинтересованные взгляды из аудитории, а мирно спящих людей. Чтобы с вами этого не случилось, воспользуйтесь советами из книги дизайнера Гарра Рейнольдса «Презентация в стиле дзен».
Выбираем шрифт
Выбирая шрифт для слайдов презентации, сконцентрируйтесь на том, насколько он будет читаемым на экране и насколько легко прочитаются короткие текстовые фрагменты. Обычно для проецируемых слайдов лучше всего шрифты без засечек, но при больших размерах приемлемы и шрифты с засечками, такие как Garamond.
Выбор шрифта зависит от того, что вы хотите рассказать во время презентации, и даже от вашей личности. Хотя аудитория и не задумывается об этом, шрифт может что-то сказать о содержании и даже о вас самих. Применяйте его осознанно, чтобы донести свои идеи, которые могут выходить за пределы буквального значения слов. Дополнительную информацию можно донести посредством ассоциаций, связанных с тем или иным шрифтом. Он может задавать настроение. Вот несколько надежных шрифтов, которые идеально подходят для презентаций:

Изображения в презентации
Картинки и фотографии в презентации — это не просто изображения, иллюстрирующие историю, или необязательные дополнения к тексту. Это и есть сама история. Именно изображения в сочетании с вашим устным рассказом должны вызывать у аудитории самый сильный отклик. Какой бы ни была тема вашей презентации, задумайтесь, как можете отразить ее в иллюстрациях. Старайтесь использовать в одном слайде одно полноэкранное изображение.
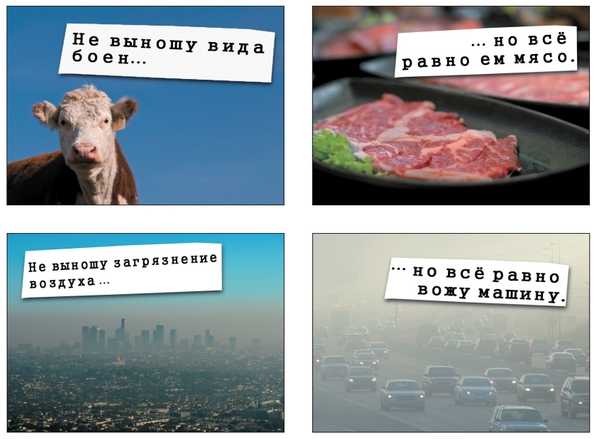
Остерегайтесь клише, которые ничем не дополнят вашу историю и не сообщат зрителям ничего нового, а также изображений, вообще никак не связанных со смыслом вашего рассказа.

Цветовые схемы
Выбирая цвет, подумайте, какие чувства или ассоциации вы собираетесь вызвать у аудитории. Если вы говорите о земле, природе, хотите создать ощущение гармонии и спокойствия, смело используйте зеленые тона; на оптимизм и веселье аудиторию настроит желтый цвет; достоинство, мир, безмятежность, но в то же время и меланхолия — распространенные ассоциации с синим цветом. Старайтесь не усложнять презентацию лишними красками. Используйте одну из этих цветовых схем:
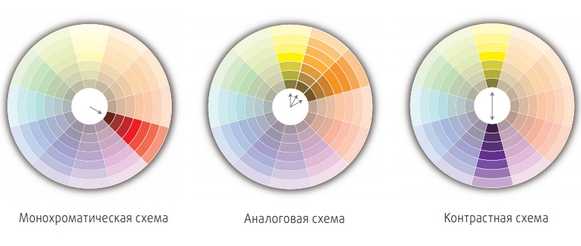
Или ахроматическую схему (+1):

Другой вариант: придумайте собственную комбинацию цветов на основе имеющихся у вас изображений:
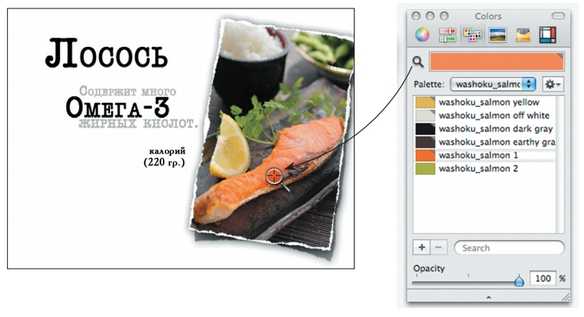
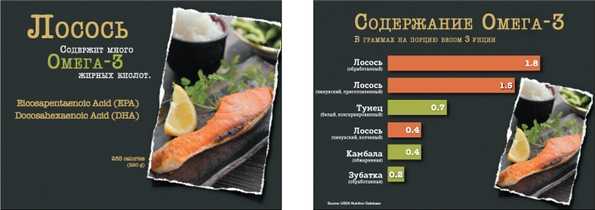
Добавляем видео
Видеоклип похож на путешествие с выступающим на место событий. Добавляйте видео, потому что проблема кажется ярче, когда мы находимся «там». Не ограничивайте свою фантазию: вы можете показать короткое интервью, сценку, инструкцию (например, по первой помощи), ускоренное видео, демонстрирующее изменения за несколько лет и многое другое.
Часто выступающие не делают плавного перехода к показу видеоклипа. Они проводят несколько чудовищных минут, разыскивая файл и открывая его в отдельной программе, — вместо того чтобы все сделать в программе для подготовки презентаций. Не совершайте этой ошибки. Если возможно, для вставки видео используйте команду «Вставить видео/звук» в своей программе создания презентаций. Часто в презентации вставляют ссылки на ролики в YouTube или на других сетевых ресурсах. Но вы ведь не хотите, чтобы презентация сорвалась из-за того, что видео удалили с сайта, или из-за неработающего Wi-Fi? Тогда вставляйте видео с жесткого диска.
Принцип, работающий в случае текста, изображений и слайдов, в общих чертах применим и к видео: сделайте клип настолько большим, чтобы его было видно с последнего ряда, или не вставляйте его вообще.

Предоставление данных
Не всегда получается совсем отказаться от графиков. Если без них в вашей презентации не обойтись, то запомните: главное правило, касающееся отображения данных (кроме их истинности), — простота. Вы можете достичь простоты в составлении эффективных диаграмм и графиков, если будете придерживаться трех основных принципов: ограничение, уменьшение и акцентирование. Это значит, что вам нужно перестать добавлять лишнюю информацию, удалить избыточные элементы и сделать акцент лишь на самом важном.
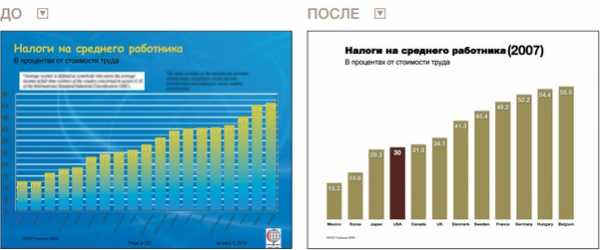
Общие рекомендации: как подавать материал
- Единственная важная вещь в определении последовательности презентации: все должно идти логически, от начала к концу, и не требовать предварительных знаний со стороны аудитории. Вы должны ответить на любой потенциальный вопрос еще до того, как кто-нибудь решит его задать. Это кажется так просто, но 99% презентаций не делают этого.
- У выступающего есть от 30 до 60 секунд, чтобы захватить внимание слушателей. Чтобы сделать это, начните с пустого экрана, на котором будут только логотип компании, ваши имя и должность. Затем начните с чего-то драматического и запоминающегося, что вызовет у слушателей желание пройти с вами остальную часть презентации. Это вступление может быть личной историей, необычным числом, фактом, который противоречит интуиции, — тем, что вы сочтете подходящим. Годится практически все, что начнет презентацию со взрыва и задаст настроение остальному выступлению.
- Меньше значит лучше. По определению, когда слушатели смотрят на экран, они не смотрят на вас. (Помните: вы — самая важная часть презентации.) Люди категорически не способны одновременно читать, понимать текст на экране и слушать выступающего. Поэтому большое количество текста (любого!) и длинные, законченные предложения — это плохо, Плохо, ПЛОХО. Полноэкранные иллюстрации с короткими заголовками могут рассказать значительно больше, чем длинные списки или несколько абзацев текста.
Автор: Гарр Рейнольдс «Презентация в стиле дзен»
photoshop-master.ru
Как создать красивую презентацию на онлайн-конструкторе Wilda
Цели и задачи презентации
Существует большое количество различных видов презентаций: бизнес-презентации, уроки-презентации для учителей,
презентации событий и многое другое. Мы не будем подробно разбирать каждый из видов презентации,
а остановимся на
общих чертах.
Целью любой презентации является донесение нужной информации определённой аудитории, а задачей –
сделать это
максимально эффективно. Для этого вам понадобится четкая и последовательная структура изложения материала. В
стандартном виде структура может быть такой:
- Титульный лист с обозначением темы презентации.
- Вводный абзац, в котором раскрываются цели и задачи конкретной презентации – то, что вы хотите донести вашему зрителю, и для чего создавали презентацию.
- Основная часть презентации с изложением материала.
- Выводы
- Заключение
С чего начать создание презентации?
Прежде чем приступить к оформлению презентации вам необходимо подготовить содержание ваших слайдов:
Подготовьте текст сообщения, набрав его на компьютере, в текстовом редакторе. Определите в тексте основные пункты, разделы,
выделите основные тезисы, которые затем и будут размещены на слайдах. На слайдах следует размещать небольшой объем текста,
отдельными тезисами. Помните, что электронная часть презентации –
это тезисный конспект вашего выступления,
задача которого поддержать ваше выступление, выделив только самое важное из всего сказанного.
Подберите необходимые рисунки, фотографии или графику к презентации. Найти подходящие иллюстрации в интернете не составит большого труда.
На нашем сайте этому посвящена отдельная статья
Подбор изображений.
Шаблоны или макеты презентаций?
Что лучше, создать презентацию с ноля или использовать шаблоны и макеты, предоставляемые многими редакторами по умолчанию. Для ответа на этот вопрос давайте поймем разницу между шаблоном и макетом.
Шаблон – это полностью оформленный слайд, где необходимо заменить только текст и картинки.
Плюсами шаблона является
скорость создания презентациями. Минусами – то, что, как правило, шаблон не полностью отвечает вашим требованиям к
дизайну, всегда хочется в нем что-то переделать, а это может занять больше времени, чем создание нового дизайна.
Во-вторых, все шаблоны очень стандартизированы и неэксклюзивны, и ввиду их частого использования другими людьми уже
успели изрядно примелькаться. Поэтому презентация, созданная на шаблоне таких программ, как Powerpoint, не будет
оригинальной и не выделит вас из общей массы похожих презентаций.
Макет – это структура слайда, без оформления. Использование макетов в презентации, на наш взгляд, более оправдано, так как макет поможет вам выбрать нужную структуру, и проявить немного творчества, оформив свою презентацию, так как хочется именно вам.
Вывод: Если вы новичок, и у вас не было опыта в создании презентаций, то используйте шаблон, если важна скорость, а не оформление. Если важно создать более имиджевую презентацию – используйте макет со своим оформлением. На конструкторе Wilda представлены как макеты, так и оформленные шаблоны на различные темы, вы легко сможете найти их в Личном кабинете.
Если у вас нестандартная презентация, и для нее не подходят стандартные макеты или шаблоны, то создавайте
ее с ноля,
а наши советы помогут вам.
Итак, от структуры переходим к оформлению.
Фон презентации
Старайтесь использовать нейтральные фоны, без градиентов, узоров, пестрых картинок, на которые потом накладывается
текст или изображение. Все внимание зрителя должно быть сосредоточено на контенте –
картинках или текстах, а не
должно размываться фоном.
Если не знаете, какой фон выбрать, используйте белый или спокойные пастельные тона. Красочной вашу презентацию сделают изображения или яркие шрифты!
Ошибки в оформлении фона

Обилие графических элементов
Очень часто приходится встречать в презентациях чрезмерноенасыщение разносортными изображениями, к тому же низкого качества.
Часто в качестве фона присутствует изображение, и на него накладываются еще несколько картинок.
Совершенно непонятно, на что здесь стоит обратить внимание!

Фон презентации совершенно не отвечает ее содержанию.
В данном случае он только отвлекает от Главного предмета слайда.
Нечеткий и размытый фон низкого качества.
Нечеткий фон презентации будет вызывать у зрителя ощущение того, что его подводит зрение. Конечно, подобного эффекта следует избегать!Шрифты для презентаций
Если вы хотите сделать яркую презентацию, то используйте один, максимум два ярких цвета для шрифта. Основной цвет
должен быть нейтральным. Темный шрифт на белом фоне читается лучше, чем светлый шрифт на темном фоне.
Совет! Если вам необходимо написать текст на фоновом изображении, то затемните его полупрозрачным блоком, на нем
текст будет выглядеть лучше.
Сравните:
Без подложки

С белой подложкой

С темной подложкой

Используйте в дизайне максимум два шрифта. Лучше, если это будут два одинаковых шрифта, но с разными начертаниями. Например, MuseoSansLight и MuseoSansBold. Без лишней необходимости не используйте дополнительные стили оформления: Выделение “жирным”, курсивом, подчеркивания. Избегайте написания ЗАГЛАВНЫМИ буквами. Лучше использовать прописные буквы, увеличивая размер шрифта.
Используйте два-три размера шрифта. Один размер – для заголовка слайда, другой для подзаголовков и третий – для основного текста.
Выравнивайте тексты всегда по левому краю, если требует дизайн – по правому. Самое нежелательное выравнивание – по центру и по ширине.
Ошибки в работе со шрифтами

Использование шрифтов разных размеров
и начертаний
- а) Использование четырех разных стилей оформления текста:
Прописной, Заглавный и Курсив и Bold (выделение “жирным”). - б) Помимо этого, еще три разных цвета!
- в) Выравнивание не по левому краю
- г) Разные интервалы между предложениями

Неправильный подбор цвета и обилие эффектов
В этом примере текст наложен на цветной фон, к нему добавленразноцветный градиент и обилие теней, что делает его просто
нечитаемым!
 В данном примере шрифт белого цвета наложен на светлый фон,
В данном примере шрифт белого цвета наложен на светлый фон,
к тому же, на изображение, что делает его бледным, нечетким и неконтрастным.
Больше об оформлении текстов вы сможете узнать из статьи Правила написания текстов.
wilda.ru
Как сделать красивую презентацию? – Презентациус

Как сделать красивую презентацию? Всякий хочет сделать свою презентацию наглядной. Но, необходимо признать, не у всякого это получается. Отчаянная возня с PowerPoint зачастую подрывает визуальную составляющую презентации на корню. Потому давайте рассмотрим, отчего так происходит и как сделать хорошо.
Две важнейшие составляющие любой презентации – это контент и дизайн. Ваша речь может быть превосходной, но именно картинка весомо дополнит или исказит обращение к аудитории. Нет особой разницы: будете ли вы использовать Keynote или старый добрый PowerPoint, главное, придерживаться одиннадцати принципов, которые мы приведем ниже.
Игнорируйте базовые шаблоны
Нет способа легче похоронить вашу презентацию, чем использовать встроенные шаблоны. Они заезжены до утомления, а иногда и просто уродливы. Пользуйтесь только платными шаблонами, которые созданы профессиональными разработчиками и имеют весь визуальный комплекс для того чтобы удивить своего зрителя.
Не используйте более шести строк текста
Если вы затолкнете слишком много информации в один слайд, вы просто разрушите его цель. Важно помнить, что ваша аудитория осмысливает все, что вы говорите, глядя на экран.
Отбросьте маркеры списка
Большинство презентаций выглядят как маркерное безумие. Никто не запомнит, если их десять штук! Как сделать красивую презентацию? Забудьте про маркеры! Лучше замените их десятью слайдами. Они должны выполнять функцию блок-схемы ваших слов. Старайтесь придерживаться правила «одна идея на один слайд».
Придерживайтесь шрифтов Sans Serif
В оглавлении презентации можно использовать необычные, креативные шрифты, но в информационных слайдах избавьтесь от этой привычки. Очевидно, что текст должен быть легко читаемым для вашей аудитории. Используйте традиционные гарнитуры, например, шрифт Helvetica. Если фон слайдов ожидается темным, добавьте буквам жирности.

Подыщите подходящий размер штифта
Если вы создаете презентацию на ноутбуке, держите в уме, что размеры во время презентации будут отличаться от того, как вы видите на экране. И не забывайте, что текст должен быть таким, чтобы его могли прочитать и на последнем ряду.
Сохраняйте заметный контраст между фоном и текстом
Чтобы выделить написанное, нужно поддерживать очень высокую степень контраста между элементами слоев. Если фоновое изображение представляет собой множество составляющих, то часть вашего текста станет слабо распознаваема. Но стильная цветная полоса перед изображением оттенит текст и возвратит ему читабельность. И сама по себе будет представлять зрительный интерес.
Не используйте более пяти цветов
И правда, зачем создавать радугу? Гармоничная палитра легко улучшит вид всей вашей презентации. Здесь не требуются сложные градиенты и текстуры. Великолепный результат достигается всего лишь правильным подбором цветов. Воспользуйтесь сайтом COLOURLovers или инструментом Adobe’s Kuler для подбора хороших сочетаний.
Применяйте контрастные цвета для привлечения внимания
Вы наверняка слышали термин «ай-стоппер» (eye-stopper)? Вот его мы и применим. Как сделать красивую презентацию? Используйте один цвет из выбранной палитры, чтобы выделять важные места в вашем тексте. Но не забывайте – всего должно быть в меру!
Используйте одиночные изображения
Без сомнения, картинки делают презентацию более зрелищной. Но не увлекайтесь ими на одном слайде. Это же презентация, а не фотоальбом! Ограничьтесь единственным изображением с простым текстом или вообще без него.
Используйте визуализацию для увеличения эмоциональной составляющей
Визуализации поддерживают ваше послание. Они могут углубить впечатление, удержать и выявить эмоциональный ответ, который усилит воздействие.
Задержите переход
В современное программное обеспечение добавлено множество умных переходов, но большинство качественных презентаций избегают переходов, которые отвлекают внимание.
Неважно, что именно содержит ваша презентация. Но обязательно удостоверьтесь, что созданный дизайн будет выгодно отличать ее от других!
www.presentazius.ru
Как сделать красивую презентацию? Делимся секретами
В наше время сфера конференций, семинаров, различных курсов динамично развивается. Презентации здесь занимают не последнее место. Как сделать красивую презентацию? Важно уметь лаконично сочетать компьютерную анимацию, видео и музыку. Ее следует организовывать в едином ключе и направлять на получение аудиторией представления о рекламируемом продукте.
Классификация презентаций по виду и их структура
В зависимости от цели проводимого мероприятия важно все оформлять в определенном ключе. Поэтому презентации могут преследовать различные цели и бывают нескольких видов:
Вид | Цель |
Представление организации | Создать положительный имидж компании |
Представление товара | Прорекламировать и громко заявить о новом продукте |
Рассказ о новом проекте | Ознакомить аудиторию с проектом, проинформировать и привлечь новых партнеров |
Отчет о выполненной и предстоящей работе | Доложить о ходе работ |

Планирование презентации и построение ее хода напрямую влияют на восприятие аудиторией информации, поэтому важно правильно разработать ее структуру. Сначала делается вступление, в котором нужно пояснить, о чем будет идти речь. Затем должна идти часть с основной смысловой нагрузкой (описание товара, компании, проекта и т. п.). В конце следует сделать осмысленное заключение и напомнить аудитории об основных деталях.
 Принцип «один слайд-одна мысль» – главный залог того, как сделать красивую презентацию и в то же время – понятную. Титульный слайд должен содержать название презентации, имя ее автора и контактную информацию. На следующем хорошо описать план презентации, краткое освещение рассматриваемых вопросов. Далее вся информация подается по принципу: тезис-аргумент-вывод.
Принцип «один слайд-одна мысль» – главный залог того, как сделать красивую презентацию и в то же время – понятную. Титульный слайд должен содержать название презентации, имя ее автора и контактную информацию. На следующем хорошо описать план презентации, краткое освещение рассматриваемых вопросов. Далее вся информация подается по принципу: тезис-аргумент-вывод.
В какой программе сделать красивую презентацию? На что обратить внимание?
PowerPoint, Acrobat, Impress – одни из лучших программ для презентаций. Существует несколько нюансов, на которые стоит обратить внимание при создании «цепляющей и вкусной» презентации своей компании, продукта или проекта.
- Цветовая гамма. Рекомендуется подбирать контрастные цвета, так появляется масса вариантов использования текстов, фонов и объектов. 4 основных цвета и 8-10 дополнительных – лучший выбор того, как сделать красивую презентацию.

- Размер заголовков и текста. Приветствуется большой размер шрифта (90-300 пунктов), так рассказчик может быть уверен, что его текст будет виден даже в самом конце зала.
- Буквенное разнообразие – часть успешной и необычной презентации. Цепляюще выглядят слайды, где физическая форма букв различна или слова не написаны в одну линию. Такой креативный подход определенно оставит положительное впечатление у аудитории.
- Повторение – мать учения. Рассказчик может быть уверен, что информация запомнится, если напоминать о сказанном. К примеру, это могут быть слайды с лаконично оформленными выводами.
- Как сделать красивую презентацию успешной с самого начала? Организатор покажет аудитории свою заинтересованность и привлечет внимание к проекту, продукту или компании, если оформит пригласительные на презентацию. Ярко оформленное приглашение – гарантия высокой посещаемости и успеха проекта.
fb.ru