Слайд для презентации как сделать – пошаговая инструкция, руководство с фото, как быстро сделать слайды в ворде для чайников поэтапно 2017
- Комментариев к записи Слайд для презентации как сделать – пошаговая инструкция, руководство с фото, как быстро сделать слайды в ворде для чайников поэтапно 2017 нет
- Советы абитуриенту
- Как сделать презентацию из слайдов
- Как делать слайды для презентации
- Как сделать слайд для презентации в PowerPoint
- Как сделать презентацию
- Создание презентаций в PowerPoint
- Оформление
- Содержание
- Демонстрация
- Как создать красивую презентацию в Power Point: пошаговая инструкция
- Как создать презентацию: пошаговая инструкция
- Шаг первый: анализируем, планируем
- Шаг второй: подбираем материалы
- Шаг третий: создание слайдов
- Шаг четвёртый: вставляем текст
- Шаг пятый: размещаем картинки, видеоролики и графики
- Шаг шестой: редактирование изображений, графиков и диаграмм
- Шаг седьмой: вставка аудиофайлов
- Шаг восьмой: анимация и переходы
- Настройки показа
- Самые распространённые ошибки при создании презентаций
- Как добавить слайды для презентации в Power Point?
- Как сделать презентацию со слайдами самостоятельно?
- Как сделать презентацию – для ярких и успешных людей.
- Создать шаблон для презентации powerpoint
- Как сделать слайды для презентации на компьютере
Как сделать презентацию из слайдов
Как сделать слайд для презентации в PowerPoint
Обновлено: 09.07.2016 09.07.2016 | Автор: sokol2811
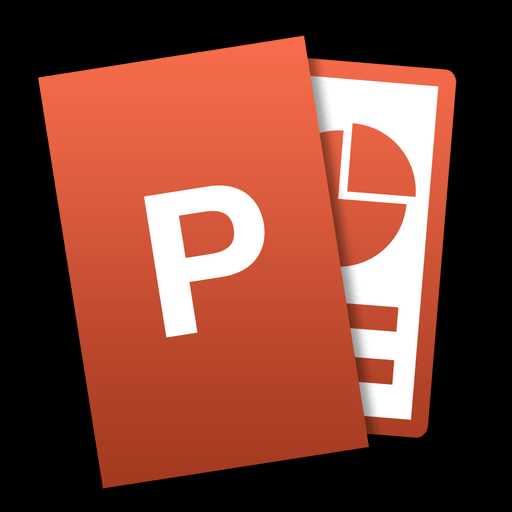
Офисный пакет от компании Microsoft пользуется немалой популярностью. Такими продуктами, как Word, Excel и PowerPoint пользуются и простые школьники, и профессиональные ученые. Разумеется, продукт в первую очередь рассчитан на мало-мальски продвинутых пользователей, потому что новичку будет довольно сложно пользоваться даже половиной функций, не говоря уже обо всем наборе.
Разумеется, не исключением стал и PowerPoint. Полностью освоить эту программу довольно сложно, зато в награду за свои старания вы можете получить действительно качественную презентацию. Как вы все наверняка знаете, презентация состоит из отдельных слайдов. Значит ли это, что научившись делать слайды, вы научитесь делать и презентации? Не совсем, но 90% ее вы все же получите. Прочитав нашу инструкцию, вы уже сможете сами сделать слайды и переходы в PowerPoint. Дальше останется лишь совершенствовать свои навыки.
Процесс создания слайда
1. Для начала необходимо определиться с пропорциями слайда и его оформлением. Данное решение, несомненно, зависит от типа презентуемой информации и места ее показа. Соответсвенно, для широкоформатных мониторов и проекторов стоит использовать соотношение 16:9, а для простых — 4:3. Изменить размер слайда в PowerPoint можно уже после создания нового документа. Для этого перейдите на вкладку «Дизайн», далее Настроить — Размер слайда. Если вам требуется какой-то другой формат, кликните «Настроить размер слайдов…» и выберите нужный размер и ориентацию.
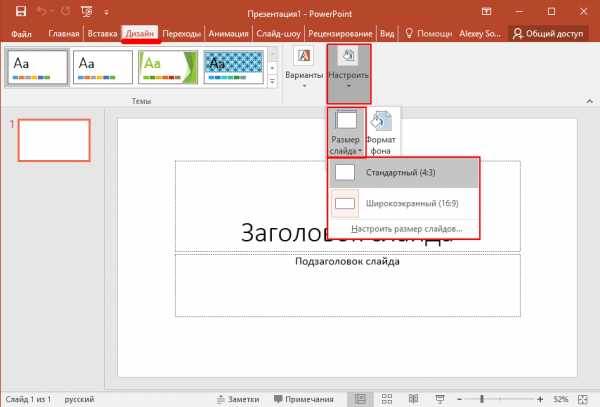
2. Далее необходимо определиться с дизайном. Благо, в программе есть множество шаблонов. Чтобы применить один из них, на той же вкладке «Дизайн» щелкните на понравившуюся тему. Также стоит учитывать, что многие темы имеют дополнительные варианты, которые можно посмотреть и применить нажав на соответствующую кнопку.

Вполне может быть и такая ситуация, что вы не видите нужной готовой темы. В таком случае вполне можно сделать собственную картинку фоном слайда. Для этого нажмите последовательно Настроить — Формат фона — Рисунок или текстура — Файл, после чего просто выберите нужное изображение на компьютере. Стоит отметить, что здесь же можно настроить прозрачность фона и применить фон ко всем слайдам.
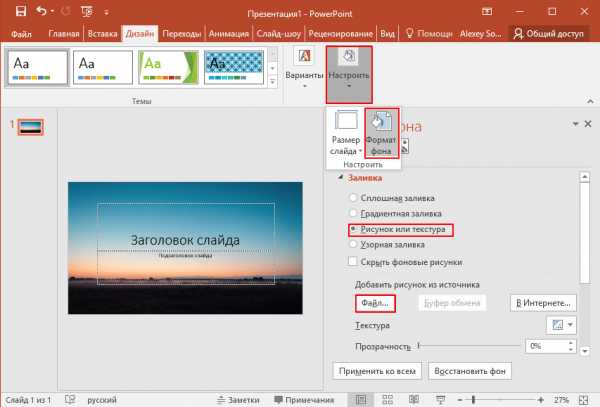
3. Следующий этап — добавление материала на слайд. И здесь мы рассмотрим 3 варианта: фото, медиа и текст.
А) Добавление фотографий. Для этого перейдите на вкладку «Вставка», затем нажмите на Изображения и выберите нужный тип: Рисунки, Изображения из Интернета, снимок экрана или фотоальбом. После добавление фото его можно перемещать по слайду, изменять размер и поворачивать, что делается довольно просто.
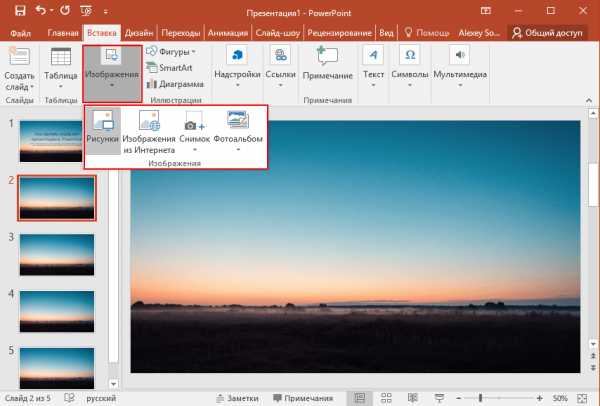
Б) Добавление текста. Нажмите на пункт Текст и выберите необходимый вам формат. В большинстве случаев вы наверняка будете пользоваться самым первым — «Надпись». Далее, все как в обычном текстовом редакторе — шрифт, размер и т.п. В общем, подгоняете текст под ваши требования.
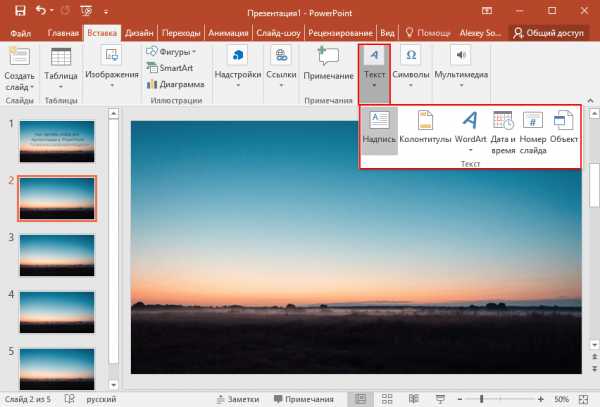
В) Добавление медиафайлов. В их число входят видео, звуки и запись экрана. И тут про каждый стоит сказать пару слов. Видео можно вставить как с компьютера, так и с Интернета. Звук также можно выбрать готовый, либо записать новый. Пункт Запись экрана говорит сам за себя. Всех их вы можете найти, нажав на пункт Мультимедиа
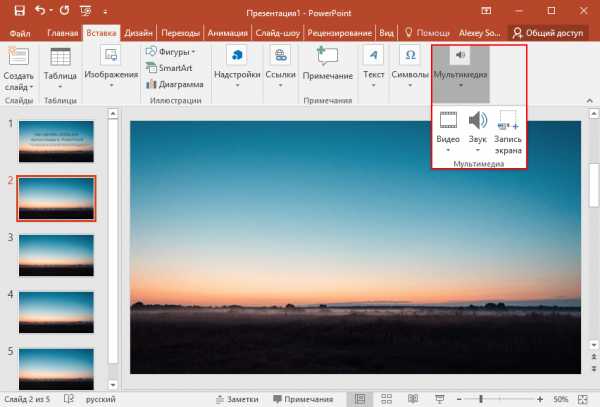
4. Все добавленные вами объекты можно вывести на экран поочередно, используя анимации. Для этого перейдите в соответствующий раздел. Затем стоит выделить интересующий вас объект, после чего, нажав на «Добавить анимацию», выбрать понравившийся вариант. Далее стоит настроить режим появления этого объекта — по щелчку или по времени. Тут все зависит только от ваших требований. Стоит отметить, что при наличии нескольких анимированных объектов можно настроить порядок их появления. Для этого воспользуйтесь стрелками под надписью «Изменить порядок анимации».
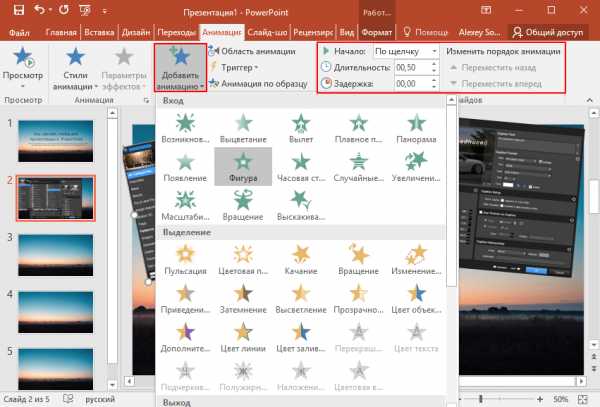
5. На этом основная работа со слайдом заканчивается. Но ведь одного будет мало. Чтобы вставить еще один слайд в презентацию, вернитесь в «Главный» раздел и выберите пункт Создать слайд, после чего подберите нужный макет.
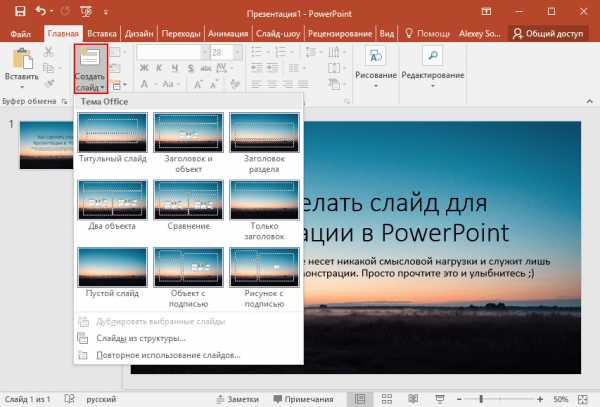
6. Что осталось сделать? Переходы между слайдами. Чтобы выбрать их анимацию, откройте раздел «Переходы» и выберите из списка необходимую анимацию. Помимо этого стоит указать длительность смены слайдов и триггер для их переключения. Это может быть смена по щелчку, что удобно, если вы собираетесь комментировать происходящее и точно не знаете, когда закончите. Также можно сделать, чтобы слайды переключались автоматически после заданного времени. Для этого просто задайте нужное время в соответствующем поле.
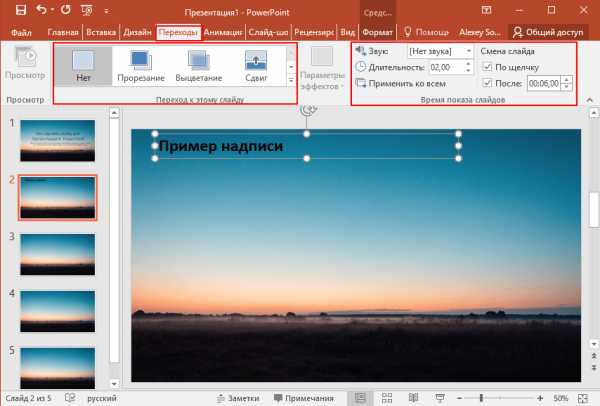
Бонус! Последний пункт совсем не обязателен при создании презентации, однако может вам когда-нибудь пригодиться. Речь идет о том, как сохранить слайд как картинку. Это может понадобиться в случае, если на компьютере, на котором вы собираетесь показывать презентацию, отсутствует PowerPoint. В этом случае припасенные картинки помогут вам не ударить в грязь лицом. Итак, как же это сделать?
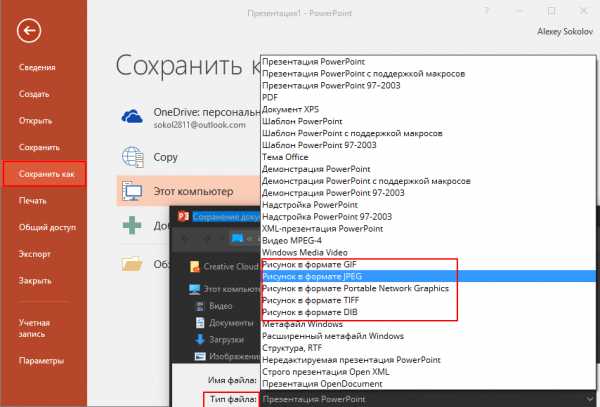
Для начала, выделите необходимый вам слайд. Далее, нажмите «Файл» — Сохранить как — Тип файла. Из предложенного списка выберите один из пунктов, отмеченных на скриншоте. После этих манипуляций просто выберите, куда сохранить картинку и нажмите «Сохранить».
Заключение
Как видите, создать простенькие слайды и сделать переходы между ними довольно просто. Нужно лишь последовательно выполнить все перечисленные выше действия для всех слайдов. Со временем вы сами найдете способы сделать презентацию красивее и качественее. Дерзайте!
Как сделать презентацию
Презентация — это что-то вроде фильма, демонстрации того, о чем говорит рассказчик. Туда можно добавить не только текст и фотографии, но и схемы, графики, диаграммы, видео и музыку.
Такие мини-фильмы используются для сопровождения лекций, докладов, визуального представления какого-то товара или услуги.
Сделать презентацию можно на компьютере самостоятельно. Для этого потребуется программа PowerPoint. Она входит в состав пакета Microsoft Office, вместе с Word и Excel.
Создание презентаций в PowerPoint
Зайдите в Пуск – Все программы – Microsoft Office и выберите из списка Microsoft Office PowerPoint.
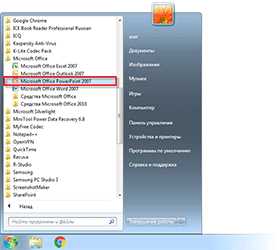
Откроется программа, внешне очень похожая на Word. Но листы у нее немного меньше по размеру и называются слайды. Именно на них и будет размещаться вся информация.

Для добавления слайда нажмите на кнопку «Создать слайд» вверху (закладка «Главная»).
В левой части программы показаны все добавленные слайды, чтобы было удобнее между ними переключаться. Для удаления лишнего нужно нажать по нему правой кнопкой мышки и выбрать пункт «Удалить слайд».

Чтобы поменять расположение элементов, нажмите на кнопку «Макет» вверху и выберите подходящий вариант из списка.
Сохранять презентацию следует так же, как и в программе Word — через «Файл» (круглую кнопку в левом углу) – «Сохранить как…».
Подробнее о сохранении можно узнать из вот этого урока .
Оформление
Изначально слайды добавляются в классическом виде – белого цвета, как обычные листы. Но можно этот вид и изменить. Для этого в программе есть специальная вкладка «Дизайн».
Самая важная часть – Темы. Это уже готовые варианты оформления.
По умолчанию выбранная тема применяется сразу ко всем слайдам. Но можно назначить ее только для некоторых. Для этого выделите нужные слайды (с левой стороны, удерживая клавишу Ctrl), затем щелкните правой кнопкой мышки по теме и выберите пункт «Применить к выделенным слайдам».
А корректировать назначенное оформление можно через кнопки «Цвета», «Шрифты», «Стили фона».
Содержание
Слайды заполняются информацией точно так же, как и в программе Microsoft Word.
Текст. Для печати текста нужно щелкнуть в то место, где он должен быть (например, в часть «Заголовок слайда»). Начнет мигать палочка, которая символизирует курсор. Просто печатаем текст на клавиатуре.

Увеличить или уменьшить буквы можно через вот это поле:
А шрифт, то есть вид букв, можно изменить вот здесь:
Сделать это можно как до печати, так и с уже готовым текстом. Только его нужно предварительно выделить.
Для этого нажать на левую кнопку мышки в конце текста и, не отпуская ее, тянуть в начало. Как только он закрасится другим цветом (а, значит, выделится), кнопку мышки нужно отпустить.
Фото. Нажмите на вкладку «Вставка» вверху программы. Для добавления изображений используйте кнопки «Рисунок» и «Клип» (Картинка).
Кнопка «Рисунок» используется для добавления фотографии со своего компьютера. Для этого нужно выбрать фото через специальное окошко.

А можно просто скопировать фотографию с компьютера и вставить ее в слайд.
«Клип» — это картинки, которые встроены в саму программу. Можно выбрать любую из них через форму поиска с правой стороны.

В более современных версиях PowerPoint есть еще кнопка «Снимок». Через нее можно сфотографировать экран и вставить этот снимок прямо в слайд.
Но можно это сделать и обычным способом, при помощи скриншота .
Таблица. Нажмите на вкладку «Вставка» вверху программы. Для создания таблицы используется кнопка «Таблица» в левом углу.
Выбираем нужное количество ячеек и щелкаем левой кнопкой мышки для закрепления результата.
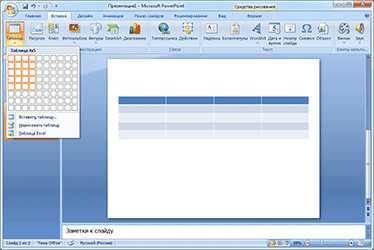
Для заполнения таблицы щелкаем по нужной ячейке и печатаем текст. Вверху, через закладку «Конструктор» (Работа с таблицами) можно изменить ее оформление.
Графики, диаграммы. Для их создания также используем вкладку «Вставка» — через кнопку «Диаграмма».
После выбора подходящего варианта откроется еще одна программа (Excel) с данными. Через них и нужно править добавленную диаграмму.
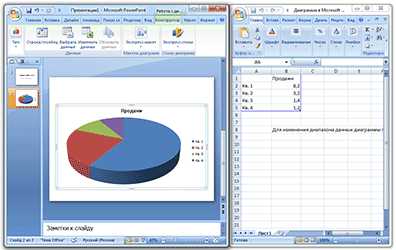
Видео и звук. Соответствующие кнопки также находятся во вкладке «Вставка». «Звук» добавляет к слайду музыкальное сопровождения, а «Фильм» (Видео) – видеоролик.
Другое. Также вкладка «Вставка» позволяет добавлять в слайды геометрические фигуры, математические формулы, эффектный текст (WordArt) и многое другое.
Демонстрация
Для демонстрации перейдите в «Показ слайдов». Нажав на кнопку «С начала», презентация начнется с первого слайда. А нажав на «С текущего слайда» — с того, который в данный момент открыт на экране.
При показе презентации каждый слайд будет расширен на весь экран. По умолчанию переключение между ними происходит вручную — мышкой или кнопками со стрелками на клавиатуре.
Чтобы выйти из режима демонстрации, нажмите на клавишу Esc на клавиатуре (вверху слева).
Если нужно, чтобы слайды переключались не вручную, а автоматически, нажмите на кнопку «Настройка времени».
После такой настройки, как правило, слайды будут отображаться немного по-другому, что не всегда удобно. Для возврата к прежнему виду просто щелкните два раза левой кнопкой мышки по любому слайду.
Анимация. При демонстрации слайды идут друг за другом без каких-либо эффектов – просто меняются. Но можно настроить между ними разные красивые переходы. Делается это при помощи вкладки «Анимация» («Переходы» в версиях 2010-2016).
Здесь можно выбрать подходящий переход. По умолчанию он применяется к тому слайду, который открыт в данный момент. Но можно применить и ко всем слайдам сразу, для этого нажать на кнопку «Применить ко всем».
Также можно сделать такие переходы не только между слайдами, но и между элементами. Например, на слайде есть заголовок, текст и фото. Можно сделать так, чтобы сначала появлялся заголовок, потом плавно возникал текст, а после него – фотография.
В PowerPoint 2007 для этого во вкладке есть специальная часть «Анимация» и «Настройка анимации».
В более современных версиях программы (2010-2016) для настройки таких переходов сделали отдельную вкладку «Анимация».
Перед тем, как применить эффект к какому-либо элементу, его нужно сначала выделить.
Как сделать презентацию со слайдами самостоятельно?
January 20, 2014
Иногда необходимо публично представить информацию в наглядном виде (с изображениями, схемами или таблицами). Это может быть выступление с бизнес-идеей, обучающий семинар или защита диплома. Решить эту задачу сможет имеющаяся у каждого программа – Power Point. Вы узнаете, как сделать презентацию со слайдами самостоятельно.
Где найти и как включить Power Point?
В первую очередь необходимо запустить программу. В зависимости от установленной операционной системы она находится немного в разных местах. Например, в Windows 7 ее достаточно найти, кликнув на круглый значок эмблемы Windows в левом нижнем углу. Вообще она размещается в разделе «Все программы» — «Microsoft Office».
Как сделать правильную презентацию? Часть 1: основа
Создать собственную работу не так уж сложно. Для этого выполните следующие шаги.
1. Во вкладке «Дизайн» выбирайте шаблон презентации. Можно его импортировать из другой работы.
2. Подберите понравившиеся оттенки в категории «Цвет», задайте стиль основного шрифта. Можно изменить стиль фона в разделе «Стили фона».
3. Если вы желаете упростить себе работу и сэкономить немного места на диске, то выберите раздел «Вид», затем «Образец слайдов». Перед вами готовый шаблон, в который достаточно внести некоторые изменения.
4. Бывает, что необходима совершенно иная структура слайда. Внести изменения можно, находясь в разделе «Главная» и выбрав значок «Макет».
Как сделать презентацию со слайдами? Часть 2: заполнение
1. Ввести любой текст можно в поле «Образец заголовка» или «Образец текста». Его размер, стиль, цвет и другие параметры всегда можно изменить, находясь в разделе «Главная».
2. Чтобы добавить рисунок в слайд, войдите в раздел «Вставка», после чего выберите картинку из вашего компьютера.
3. Если нужно добавить в презентацию схему, следует выбрать раздел «Smart Art», из которого вставляются самые разные шаблоны в виде иерархии, списка, цикла, матрицы или пирамиды. Их цвет всегда можно изменить. Для этого, находясь в разделе «Конструктор», надо кликнуть «Изменить цвета».
4. Из раздела «Вставка» легко добавить таблицу необходимого параметра, нажав на соответствующий значок. Ее оформление можно менять в разделе «Конструктор».
Как сделать презентацию со слайдами? Часть 3: анимация
Вам хотелось бы сделать свою работу в оживленном виде? Программа Power Point реализует это желание! Эффектно появляющиеся фотографии, текст или другие элементы украсят презентацию, не позволяя зрителям и слушателям скучать!
1. Если вы желаете анимировать весь слайд вместе с фоном, то нажмите вкладку «Анимация» и из предложенных вариантов выберите понравившийся.
2. Для того чтобы оживить отдельный объект, необходимо его выделить и кликнуть «Настройка анимации». В появившемся справа поле выбрать «Добавить эффект» и настроить нужные параметры.
Как сделать презентацию со слайдами? Совет
Не стоит спешить удалять непонравившиеся слайды. Если вы хотите их убрать, то лучше сделайте следующие действия: кликнув правой кнопкой мыши по ненужному слою, выберите раздел «Скрыть слайд». То, что вам не нужно, исчезнет, но при необходимости все можно будет вернуть.
Вот по какому алгоритму создаются оригинальные презентации со слайдами в программе Power Point.
7 частей тела, которые не следует трогать руками Думайте о своем теле, как о храме: вы можете его использовать, но есть некоторые священные места, которые нельзя трогать руками. Исследования показыва.
9 знаменитых женщин, которые влюблялись в женщин Проявление интереса не к противоположному полу не является чем-то необычным. Вы вряд ли сможете удивить или потрясти кого-то, если признаетесь в том.
13 признаков, что у вас самый лучший муж Мужья – это воистину великие люди. Как жаль, что хорошие супруги не растут на деревьях. Если ваша вторая половинка делает эти 13 вещей, то вы можете с.
11 странных признаков, указывающих, что вы хороши в постели Вам тоже хочется верить в то, что вы доставляете своему романтическому партнеру удовольствие в постели? По крайней мере, вы не хотите краснеть и извин.
15 симптомов рака, которые женщины чаще всего игнорируют Многие признаки рака похожи на симптомы других заболеваний или состояний, поэтому их часто игнорируют. Обращайте внимание на свое тело. Если вы замети.
Каково быть девственницей в 30 лет? Каково, интересно, женщинам, которые не занимались сексом практически до достижения среднего возраста.
Источники: http://lumpics.ru/how-to-make-a-slide-to-a-presentation-in-powerpoint/, http://www.neumeka.ru/kak_sdelat_prezentaciyu.html, http://fb.ru/article/126434/kak-sdelat-prezentatsiyu-so-slaydami-samostoyatelno
it-radar.ru
Как делать слайды для презентации
Как сделать слайд для презентации в PowerPoint
Обновлено: 09.07.2016 09.07.2016 | Автор: sokol2811
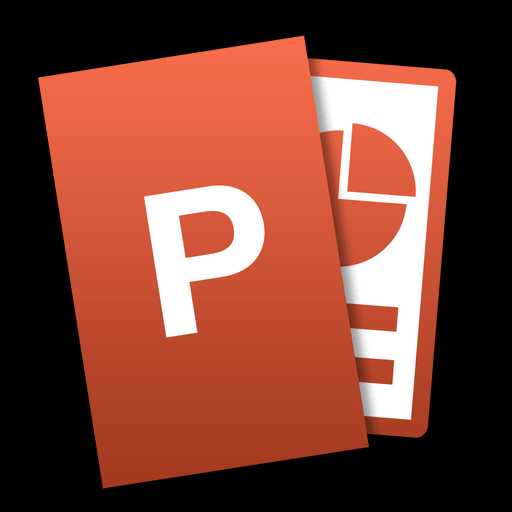
Офисный пакет от компании Microsoft пользуется немалой популярностью. Такими продуктами, как Word, Excel и PowerPoint пользуются и простые школьники, и профессиональные ученые. Разумеется, продукт в первую очередь рассчитан на мало-мальски продвинутых пользователей, потому что новичку будет довольно сложно пользоваться даже половиной функций, не говоря уже обо всем наборе.
Разумеется, не исключением стал и PowerPoint. Полностью освоить эту программу довольно сложно, зато в награду за свои старания вы можете получить действительно качественную презентацию. Как вы все наверняка знаете, презентация состоит из отдельных слайдов. Значит ли это, что научившись делать слайды, вы научитесь делать и презентации? Не совсем, но 90% ее вы все же получите. Прочитав нашу инструкцию, вы уже сможете сами сделать слайды и переходы в PowerPoint. Дальше останется лишь совершенствовать свои навыки.
Процесс создания слайда
1. Для начала необходимо определиться с пропорциями слайда и его оформлением. Данное решение, несомненно, зависит от типа презентуемой информации и места ее показа. Соответсвенно, для широкоформатных мониторов и проекторов стоит использовать соотношение 16:9, а для простых — 4:3. Изменить размер слайда в PowerPoint можно уже после создания нового документа. Для этого перейдите на вкладку «Дизайн», далее Настроить — Размер слайда. Если вам требуется какой-то другой формат, кликните «Настроить размер слайдов…» и выберите нужный размер и ориентацию.
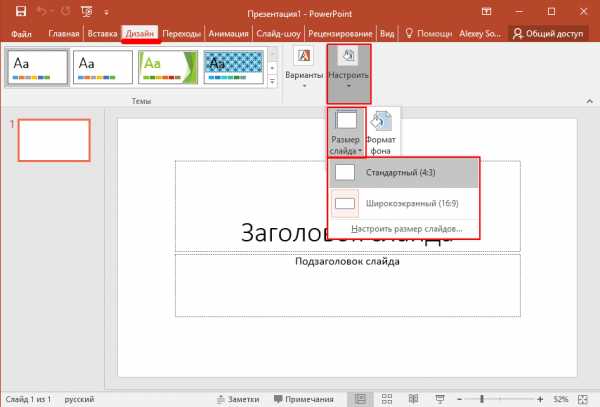
2. Далее необходимо определиться с дизайном. Благо, в программе есть множество шаблонов. Чтобы применить один из них, на той же вкладке «Дизайн» щелкните на понравившуюся тему. Также стоит учитывать, что многие темы имеют дополнительные варианты, которые можно посмотреть и применить нажав на соответствующую кнопку.
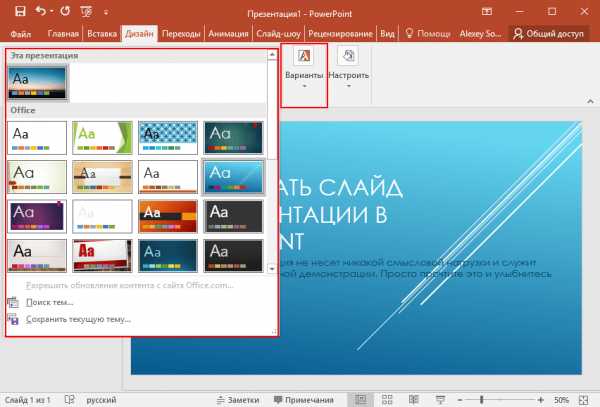
Вполне может быть и такая ситуация, что вы не видите нужной готовой темы. В таком случае вполне можно сделать собственную картинку фоном слайда. Для этого нажмите последовательно Настроить — Формат фона — Рисунок или текстура — Файл, после чего просто выберите нужное изображение на компьютере. Стоит отметить, что здесь же можно настроить прозрачность фона и применить фон ко всем слайдам.

3. Следующий этап — добавление материала на слайд. И здесь мы рассмотрим 3 варианта: фото, медиа и текст.
А) Добавление фотографий. Для этого перейдите на вкладку «Вставка», затем нажмите на Изображения и выберите нужный тип: Рисунки, Изображения из Интернета, снимок экрана или фотоальбом. После добавление фото его можно перемещать по слайду, изменять размер и поворачивать, что делается довольно просто.
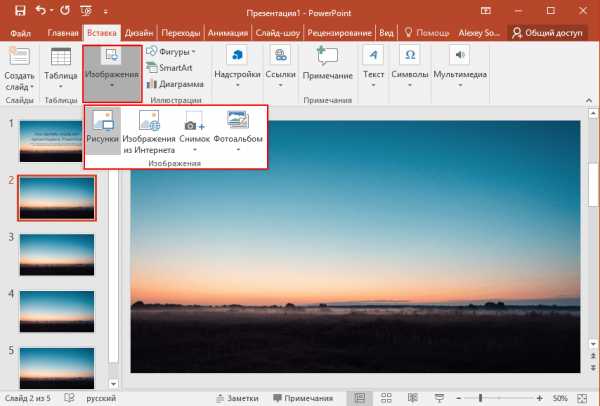
Б) Добавление текста. Нажмите на пункт Текст и выберите необходимый вам формат. В большинстве случаев вы наверняка будете пользоваться самым первым — «Надпись». Далее, все как в обычном текстовом редакторе — шрифт, размер и т.п. В общем, подгоняете текст под ваши требования.
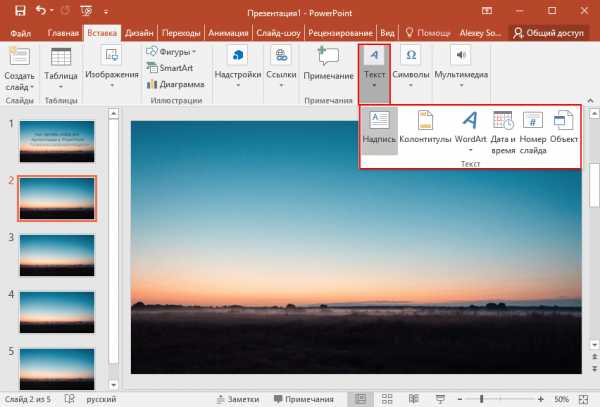
В) Добавление медиафайлов. В их число входят видео, звуки и запись экрана. И тут про каждый стоит сказать пару слов. Видео можно вставить как с компьютера, так и с Интернета. Звук также можно выбрать готовый, либо записать новый. Пункт Запись экрана говорит сам за себя. Всех их вы можете найти, нажав на пункт Мультимедиа
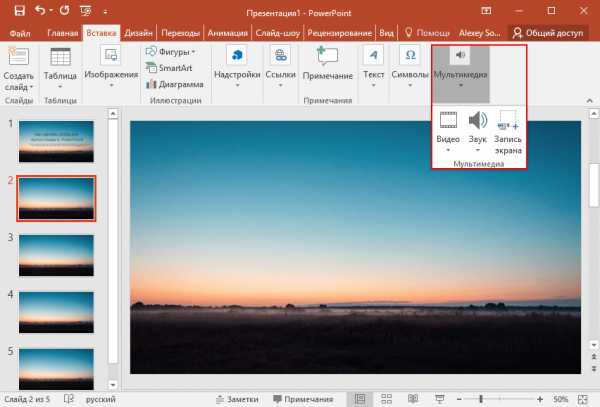
4. Все добавленные вами объекты можно вывести на экран поочередно, используя анимации. Для этого перейдите в соответствующий раздел. Затем стоит выделить интересующий вас объект, после чего, нажав на «Добавить анимацию», выбрать понравившийся вариант. Далее стоит настроить режим появления этого объекта — по щелчку или по времени. Тут все зависит только от ваших требований. Стоит отметить, что при наличии нескольких анимированных объектов можно настроить порядок их появления. Для этого воспользуйтесь стрелками под надписью «Изменить порядок анимации».
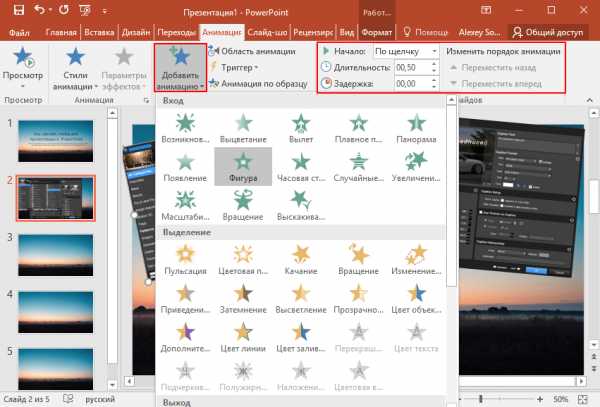
5. На этом основная работа со слайдом заканчивается. Но ведь одного будет мало. Чтобы вставить еще один слайд в презентацию, вернитесь в «Главный» раздел и выберите пункт Создать слайд, после чего подберите нужный макет.
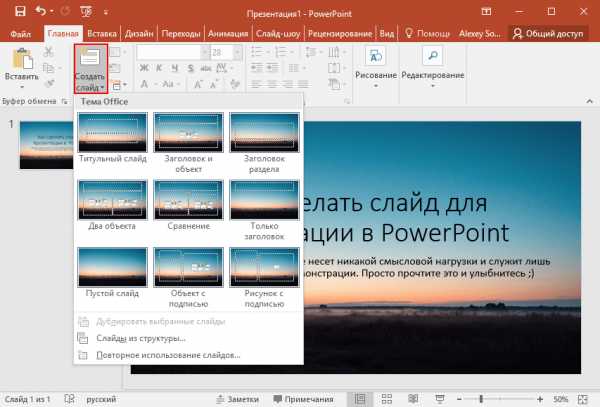
6. Что осталось сделать? Переходы между слайдами. Чтобы выбрать их анимацию, откройте раздел «Переходы» и выберите из списка необходимую анимацию. Помимо этого стоит указать длительность смены слайдов и триггер для их переключения. Это может быть смена по щелчку, что удобно, если вы собираетесь комментировать происходящее и точно не знаете, когда закончите. Также можно сделать, чтобы слайды переключались автоматически после заданного времени. Для этого просто задайте нужное время в соответствующем поле.
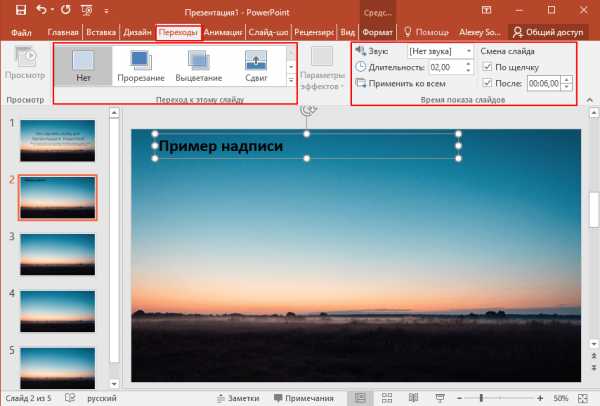
Бонус! Последний пункт совсем не обязателен при создании презентации, однако может вам когда-нибудь пригодиться. Речь идет о том, как сохранить слайд как картинку. Это может понадобиться в случае, если на компьютере, на котором вы собираетесь показывать презентацию, отсутствует PowerPoint. В этом случае припасенные картинки помогут вам не ударить в грязь лицом. Итак, как же это сделать?
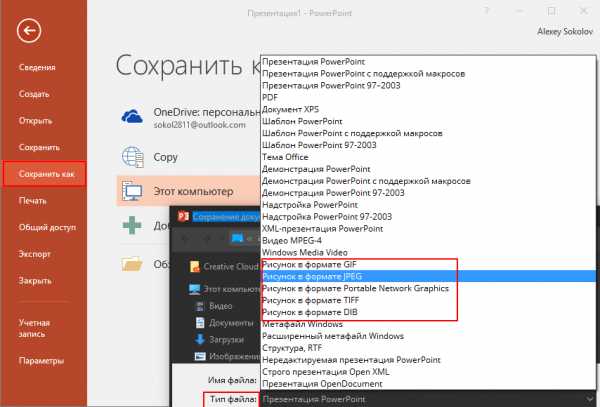
Для начала, выделите необходимый вам слайд. Далее, нажмите «Файл» — Сохранить как — Тип файла. Из предложенного списка выберите один из пунктов, отмеченных на скриншоте. После этих манипуляций просто выберите, куда сохранить картинку и нажмите «Сохранить».
Заключение
Как видите, создать простенькие слайды и сделать переходы между ними довольно просто. Нужно лишь последовательно выполнить все перечисленные выше действия для всех слайдов. Со временем вы сами найдете способы сделать презентацию красивее и качественее. Дерзайте!
Как сделать презентацию
Презентация — это что-то вроде фильма, демонстрации того, о чем говорит рассказчик. Туда можно добавить не только текст и фотографии, но и схемы, графики, диаграммы, видео и музыку.
Такие мини-фильмы используются для сопровождения лекций, докладов, визуального представления какого-то товара или услуги.
Сделать презентацию можно на компьютере самостоятельно. Для этого потребуется программа PowerPoint. Она входит в состав пакета Microsoft Office, вместе с Word и Excel.
Создание презентаций в PowerPoint
Зайдите в Пуск – Все программы – Microsoft Office и выберите из списка Microsoft Office PowerPoint.
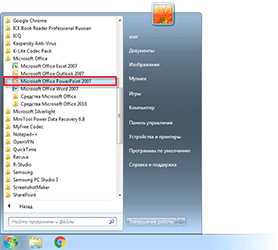
Откроется программа, внешне очень похожая на Word. Но листы у нее немного меньше по размеру и называются слайды. Именно на них и будет размещаться вся информация.

Для добавления слайда нажмите на кнопку «Создать слайд» вверху (закладка «Главная»).
В левой части программы показаны все добавленные слайды, чтобы было удобнее между ними переключаться. Для удаления лишнего нужно нажать по нему правой кнопкой мышки и выбрать пункт «Удалить слайд».

Чтобы поменять расположение элементов, нажмите на кнопку «Макет» вверху и выберите подходящий вариант из списка.
Сохранять презентацию следует так же, как и в программе Word — через «Файл» (круглую кнопку в левом углу) – «Сохранить как…».
Подробнее о сохранении можно узнать из вот этого урока .
Оформление
Изначально слайды добавляются в классическом виде – белого цвета, как обычные листы. Но можно этот вид и изменить. Для этого в программе есть специальная вкладка «Дизайн».
Самая важная часть – Темы. Это уже готовые варианты оформления.
По умолчанию выбранная тема применяется сразу ко всем слайдам. Но можно назначить ее только для некоторых. Для этого выделите нужные слайды (с левой стороны, удерживая клавишу Ctrl), затем щелкните правой кнопкой мышки по теме и выберите пункт «Применить к выделенным слайдам».
А корректировать назначенное оформление можно через кнопки «Цвета», «Шрифты», «Стили фона».
Содержание
Слайды заполняются информацией точно так же, как и в программе Microsoft Word.
Текст. Для печати текста нужно щелкнуть в то место, где он должен быть (например, в часть «Заголовок слайда»). Начнет мигать палочка, которая символизирует курсор. Просто печатаем текст на клавиатуре.

Увеличить или уменьшить буквы можно через вот это поле:
А шрифт, то есть вид букв, можно изменить вот здесь:
Сделать это можно как до печати, так и с уже готовым текстом. Только его нужно предварительно выделить.
Для этого нажать на левую кнопку мышки в конце текста и, не отпуская ее, тянуть в начало. Как только он закрасится другим цветом (а, значит, выделится), кнопку мышки нужно отпустить.
Фото. Нажмите на вкладку «Вставка» вверху программы. Для добавления изображений используйте кнопки «Рисунок» и «Клип» (Картинка).
Кнопка «Рисунок» используется для добавления фотографии со своего компьютера. Для этого нужно выбрать фото через специальное окошко.

А можно просто скопировать фотографию с компьютера и вставить ее в слайд.
«Клип» — это картинки, которые встроены в саму программу. Можно выбрать любую из них через форму поиска с правой стороны.

В более современных версиях PowerPoint есть еще кнопка «Снимок». Через нее можно сфотографировать экран и вставить этот снимок прямо в слайд.
Но можно это сделать и обычным способом, при помощи скриншота .
Таблица. Нажмите на вкладку «Вставка» вверху программы. Для создания таблицы используется кнопка «Таблица» в левом углу.
Выбираем нужное количество ячеек и щелкаем левой кнопкой мышки для закрепления результата.
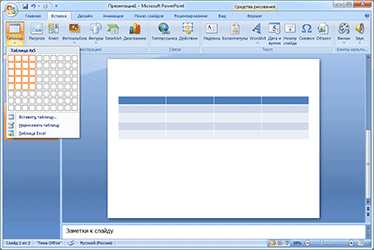
Для заполнения таблицы щелкаем по нужной ячейке и печатаем текст. Вверху, через закладку «Конструктор» (Работа с таблицами) можно изменить ее оформление.
Графики, диаграммы. Для их создания также используем вкладку «Вставка» — через кнопку «Диаграмма».
После выбора подходящего варианта откроется еще одна программа (Excel) с данными. Через них и нужно править добавленную диаграмму.
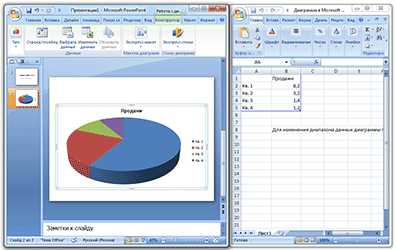
Видео и звук. Соответствующие кнопки также находятся во вкладке «Вставка». «Звук» добавляет к слайду музыкальное сопровождения, а «Фильм» (Видео) – видеоролик.
Другое. Также вкладка «Вставка» позволяет добавлять в слайды геометрические фигуры, математические формулы, эффектный текст (WordArt) и многое другое.
Демонстрация
Для демонстрации перейдите в «Показ слайдов». Нажав на кнопку «С начала», презентация начнется с первого слайда. А нажав на «С текущего слайда» — с того, который в данный момент открыт на экране.
При показе презентации каждый слайд будет расширен на весь экран. По умолчанию переключение между ними происходит вручную — мышкой или кнопками со стрелками на клавиатуре.
Чтобы выйти из режима демонстрации, нажмите на клавишу Esc на клавиатуре (вверху слева).
Если нужно, чтобы слайды переключались не вручную, а автоматически, нажмите на кнопку «Настройка времени».
После такой настройки, как правило, слайды будут отображаться немного по-другому, что не всегда удобно. Для возврата к прежнему виду просто щелкните два раза левой кнопкой мышки по любому слайду.
Анимация. При демонстрации слайды идут друг за другом без каких-либо эффектов – просто меняются. Но можно настроить между ними разные красивые переходы. Делается это при помощи вкладки «Анимация» («Переходы» в версиях 2010-2016).
Здесь можно выбрать подходящий переход. По умолчанию он применяется к тому слайду, который открыт в данный момент. Но можно применить и ко всем слайдам сразу, для этого нажать на кнопку «Применить ко всем».
Также можно сделать такие переходы не только между слайдами, но и между элементами. Например, на слайде есть заголовок, текст и фото. Можно сделать так, чтобы сначала появлялся заголовок, потом плавно возникал текст, а после него – фотография.
В PowerPoint 2007 для этого во вкладке есть специальная часть «Анимация» и «Настройка анимации».
В более современных версиях программы (2010-2016) для настройки таких переходов сделали отдельную вкладку «Анимация».
Перед тем, как применить эффект к какому-либо элементу, его нужно сначала выделить.
Как создать красивую презентацию в Power Point: пошаговая инструкция
Презентации, созданные в различных приложениях, используются для демонстрации данных на предприятии, в ходе развлекательных мероприятий и в образовательных учреждениях. Существует множество видов презентаций, в которых используются как слайды, содержащие теоретическую часть, так и видеоролики, музыкальные композиции и голосовое сопровождение. Самой популярной программой для их создания считается PowerPoint.

Если вы ещё не знаете, как создать красивую презентацию, как использовать все её возможности, стоит подробно рассмотреть пошаговую инструкцию, предложенную в этой статье. Здесь мы рассмотрим каждый момент, связанный с подбором материала, вставке информации (звуковой и визуальной) в слайды, а также научимся оформлять презентацию таким образом, чтобы она выглядела уникально и красиво.
Как создать презентацию: пошаговая инструкция
Стоит сразу пояснить, что дело это не такое лёгкое, как может показаться на первый взгляд. Итак, первое, что нам потребуется, чтобы создать презентацию – программа PowerPoint. Как правило, она является частью пакета Microsoft (Word и Excel). Если их нет, то придётся для начала скачать их на свой компьютер с официального сайта Microsoft. И только после этого можно вникать в суть вопроса, как создать презентацию на компьютере.
Чтобы материал получился действительно красивым, требуется тщательная подготовка. Во-первых, уделяем внимание составлению плана презентации. Это поможет определиться с количеством слайдов и их оформлением. Во-вторых, заранее подбираем картинки и составляем тексты, так как создать слайды для презентации без подходящих по теме материалов будет проблематично. После того как всё будет готово, можно приступать непосредственно к созданию презентации.
Шаг первый: анализируем, планируем
Так как презентация подразумевает непосредственное участие людей в демонстрации и восприятии информации, то план должен включать в себя несколько достаточно важных моментов:
- Определение целей презентации: доказательство фактов, ознакомление с методами, событиями и т. д. От выбранного направления будет зависеть выбор текста для слайдов, тематика изображений, видео и аудиофайлов.
- Перед тем как создать презентацию с музыкой или иным звуковым сопровождением, необходимо уточнить, для какой аудитории предназначен материал. Подбирайте только те записи, которые будут интересны конкретной группе.
- Рассчитайте время, которое потребуется для показа всех слайдов. Не имеет смысла терять время на решение вопроса, как создать красивую презентацию, если аудитория не успеет просмотреть её полностью.
Все эти пункты необходимо прописать в блокноте (бумажном или электронном), подробно излагая все свои желания и возможности относительно наполнения и оформления презентации. Это поможет на последующих этапах её создания не забыть что-то важное.
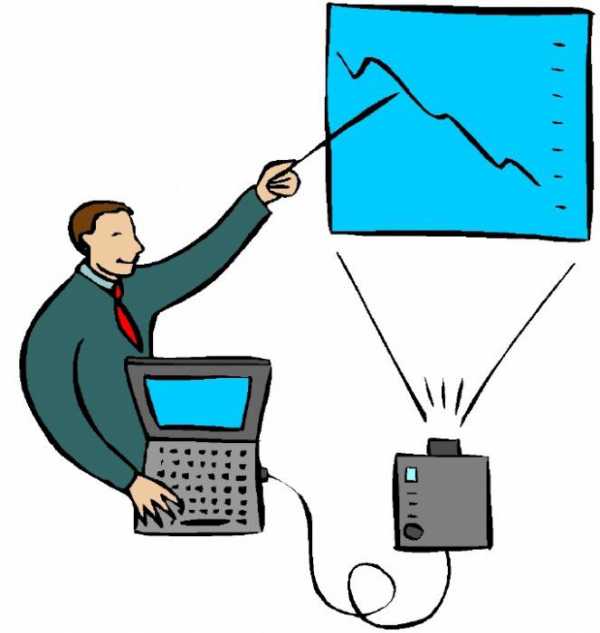
Шаг второй: подбираем материалы
Первое, что потребуется для наполнения слайдов – тексты. Брать их можно как «из головы», излагая собственный опыт, так и из различных источников: книг, рефератов, научных или исследовательских работ, обсуждений в блогах и на форумах. Так как создать красивую презентацию без картинок не представляется возможным, выбирать их стоит особенно тщательно. Для этого можно использовать любую поисковую систему или личные фото. То же относится и к видео и аудио файлам.
Графики, диаграммы и таблицы для презентаций можно составить с помощью специальных программ, конвертировав затем изображение в формат jpg, png или gif. Также можно нарисовать графики вручную, используя обычную бумагу и фломастеры. Затем это изображение нужно отсканировать или сфотографировать. Программа PowerPoint также содержит множество шаблонов, которые можно адаптировать для конкретной темы.
Шаг третий: создание слайдов
Итак, переходим непосредственно к вопросу: как создать презентацию. На компьютере (на рабочем столе) создаём документ PowerPoint и открываем его. На этом этапе нам предстоит создать требуемое количество слайдов. Открываем вкладку под названием «Главная» и находим в её верхней левой части кнопку «Создать слайд». Для начала делаем титульник презентации, для чего выбираем из предложенного списка соответствующий слайд. Далее добавляем наиболее подходящие по форме и расположению изображений и текстов слайды.
Так как создать красивую презентацию – основная наша задача, приступаем к оформлению пока белых слайдов, открыв раздел «Дизайн» на верхней панели окна программы. Выбирать цветовое оформление придётся из более 40 вариантов! Правее каталога тем расположены кнопка «Цвета». Предназначена она для изменения цвета фона. В разделе «Стили фона» можно изменить цвет нижней части слайдов.
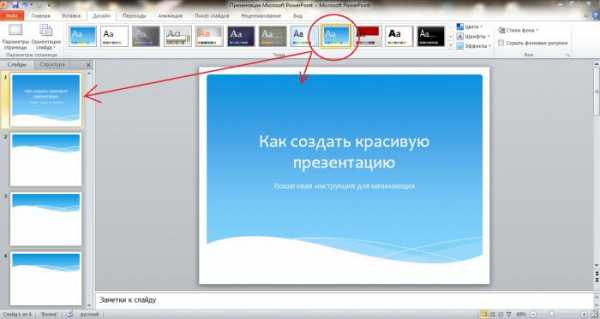
Если в ходе создания презентации вы обнаружили, что один из них подобран неверно, его можно изменить. Делается это так: переходим в раздел «Главная», выделяем нужный слайд (кликаем на него) и нажимаем расположенную правее кнопки создания слайдов сноску «Макет». Перед нами открывается набор стандартных слайдов, из которых выбираем подходящий нам вариант.
Шаг четвёртый: вставляем текст
Добавление текста не должно вызвать никаких затруднений даже у начинающих осваивать программу Power Point пользователей. Достаточно вручную ввести заранее подготовленные фрагменты, или скопировать их из документа Word. Расположение заголовков и фраз, а также их оформление (шрифт) можно изменить тем же способом, как и в обычных текстовых документах.
Далее нам потребуется немного фантации, потому что на этом этапе стоит узнать, как создать красивую презентацию, в которой заголовки будут оформлены необычно. Для того чтобы сделать это, нужно выделить поле для заголовка и ввести название слайда. Для примера возьмём фразу «создаём красивые заголовки». Далее переходим в раздел форматирования на главной странице программы, и далее в «Преобразовать в SmartArt». Выбираем оригинальное оформление для заголовка, подбираем более подходящее цветовое решение (в выпадающем меню) и сохраняем его.

Шаг пятый: размещаем картинки, видеоролики и графики
Итак, мы усвоили основные правила, как создать слайды для презентации, осталось рассмотреть такие аспекты, как вставка картинок и графиков. Именно они помогают в полной мере раскрыть многие темы. Вставить их можно несколькими способами:
- Переходим во вкладку «Вставка», выбираем раздел «Диаграммы». В открывшемся окне выбираем подходящие по внешнему виду элементы и сохраняем результат. При необходимости вводим показатели, которые будут отображать значение каждого сектора.
- Таблицы на слайде можно разместить так же, как диаграммы. Для этого достаточно найти раздел «Вставить таблицу» и выбрать необходимое количество столбцов и строк в ней.
- Прямо на выбранном слайде кликнуть по значку таблицы, диаграммы, видеоролика или картинки, после чего откроется окно, в котором можно будет осуществить переход к папке, в которой сохранены изображения для презентации.
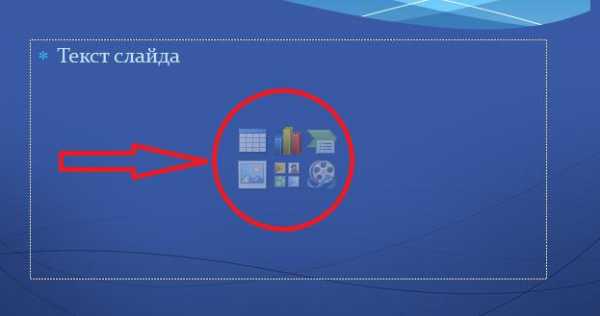
Так как создать правильную презентацию – это самая важная задача, запомните такой совет: никогда не размещайте на одном слайде более двух изображений! В противном случае аудитория не сможет или не успеет их рассмотреть.
Шаг шестой: редактирование изображений, графиков и диаграмм
Придать ещё более уникальный вид каждому слайду помогут визуальные эффекты. Применять их можно ко всем элементам. Для редактирования рисунка выделяем его, переходим в раздел «Вставка», в правой части панели ищем подраздел «Работа с рисунками/формат». Переходим туда и редактируем рисунок: меняем форму, положение, цвет и структуру его границ. Также в этом разделе можно осуществить коррекцию изображений: изменить яркость, применить различные художественные эффекты.
Для редактирования диаграмм выделяем нужное изображение, переходим во вкладку «Вставка», находим пункт «Работа с диаграммами/конструктор/макет/формат» и приступаем к изменению нужных характеристик. То же самое применимо и к графикам.
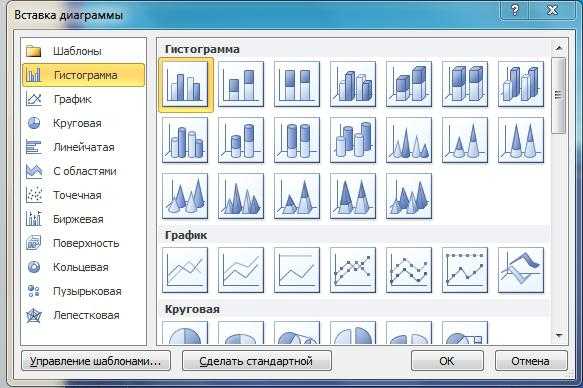
Шаг седьмой: вставка аудиофайлов
Итак, презентация уже почти готова. Пришла пора узнать, где создать презентацию со звуковым сопровождением. Многие не знают, что такие функции есть в программе Power Point. Для того чтобы разместить аудио или видеозапись на одном из слайдов, проходим в уже знакомый раздел «Вставка» и на верхней панели ищем блок «Мультимедиа». Выбираем, что будем загружать и откуда: из файла, организатора клипов или напрямую из интернета. Также программа предусматривает запись звука в режиме реального времени. Не любите выступать перед аудиторией? Тогда вам стоит подключить микрофон и записать комментарии к каждому слайду.
После окончания загрузки файлов программа спросит ваше согласие на автоматическое проигрывание звукозаписей и видео после начала просмотра слайда, как который они были установлены. Как вариант, можно настроить воспроизведение по клику.
Шаг восьмой: анимация и переходы
Для более эффектного оформления презентации можно сделать переходы и анимацию. Первое позволяет перелистывать слайды более плавно и красиво. В меню, которое находится в одноименной вкладке, можно выбрать один из 35 вариантов перехода между слайдами. Это может быть эффект воронки, открывания, выцветания, дробления и многое другое. Обратите внимание, что на каждый слайд необходимо установить эффект перехода. Лучше, если он будет одним для всех элементов презентации, так как пестрота оформления может отвлекать внимание слушателей от основной темы.
Анимация предназначена для оформления заголовков и текстов на слайдах после перехода. Со всеми эффектами можно ознакомиться в разделе «Анимация». Там же можно настроить параметры эффектов и даже самостоятельно определить пути перемещения заголовков по слайду. С анимацией, так же как с переходами, нужно быть осторожными. Кувыркающиеся, мелькающие и выскакивающие со всех сторон буквы, складывающиеся потом в заголовки, не придадут вашей презентации солидности.
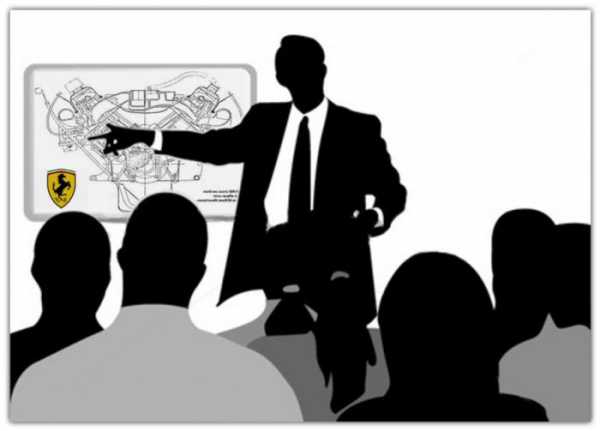
Настройки показа
Последний, и самый важный этап в создании красивой и качественной презентации – настройка времени отображения каждого слайда, а также временного промежутка, когда будут воспроизводиться видеоролики. Настройки можно выставить в разделе «Показ слайдов» в меню «Настройка». При этом важно постараться читать вслух речь, которой вы собираетесь описывать происходящее на экране. Чтобы не ошибиться с временными рамками, включите «Настройки времени», и не торопясь произнесите текст. Программа автоматически засечёт время, потраченное вами на комментирование одного слайда, а вам останется только сохранить результат.
Самые распространённые ошибки при создании презентаций
Итак, мы узнали все подробности о том, как создать презентацию. Инструкция, изложенная выше, может помочь как учащимся школ и студентам, так и взрослым пользователям программы PowerPoint. В заключение хотелось бы дать несколько советов, как избежать самых распространённых ошибок. Во-первых, несмотря на красочность и привлекательное оформление слайдов, орфографические ошибки всё же остаются заметными. Всегда проверяйте тексты на опечатки и правописание. Во-вторых, красивая презентация – это не просто картинки, окружённые анимированными надписями и рамками. Речь докладчика играет более важную роль, чем отцифрованный материал, поэтому не ленитесь репетировать выступление. В третьих, не откладывайте создание презентации на «потом», так как в этом случае у вас не останется времени на осмысленный подход к делу, а сам материал может оказаться не только неинтересным, но и непривлекательно оформленным.
Как выглядеть моложе: лучшие стрижки для тех, кому за 30, 40, 50, 60 Девушки в 20 лет не волнуются о форме и длине прически. Кажется, молодость создана для экспериментов над внешностью и дерзких локонов. Однако уже посл.
11 странных признаков, указывающих, что вы хороши в постели Вам тоже хочется верить в то, что вы доставляете своему романтическому партнеру удовольствие в постели? По крайней мере, вы не хотите краснеть и извин.
7 частей тела, которые не следует трогать руками Думайте о своем теле, как о храме: вы можете его использовать, но есть некоторые священные места, которые нельзя трогать руками. Исследования показыва.
Зачем нужен крошечный карман на джинсах? Все знают, что есть крошечный карман на джинсах, но мало кто задумывался, зачем он может быть нужен. Интересно, что первоначально он был местом для хр.
Наши предки спали не так, как мы. Что мы делаем неправильно? В это трудно поверить, но ученые и многие историки склоняются к мнению, что современный человек спит совсем не так, как его древние предки. Изначально.
20 фото кошек, сделанных в правильный момент Кошки — удивительные создания, и об этом, пожалуй, знает каждый. А еще они невероятно фотогеничны и всегда умеют оказаться в правильное время в правил.
Источники: http://lumpics.ru/how-to-make-a-slide-to-a-presentation-in-powerpoint/, http://www.neumeka.ru/kak_sdelat_prezentaciyu.html, http://fb.ru/article/186417/kak-sozdat-krasivuyu-prezentatsiyu-v-power-point-poshagovaya-instruktsiya
it-radar.ru
Как добавить слайды для презентации в Power Point?
Приветствую, читатель! Продолжаем погружаться в Power Point. В прошлой статье мы рассмотрели сквозной пример создания простой презентации. Сегодня мы подробнее остановимся на некоторых способах создания слайдов. Нет предела совершенству в творчестве, нужно лишь знать некоторые приемы и умело их использовать. Сегодня в выпуске:
Итак, сегодня у нас варианты создания слайдов. Это первое, что мы делаем, когда задумываем свою презентацию. Многие новички начиная осваивать Power Point уверены, что это такая сложная задача, что даже и не знаешь, с какой стороны к ней подойти. Но, главное начать. Вы увидите, что процесс то и не сложный и программа сама по себе интуитивно понятна. Иногда бывает сложнее найти контент для презентации, чем ее оформить. Итак…

Как в презентации добавить слайд между слайдами?
Многие, редактируя готовые презентации спрашивают, можно ли добавлять слайды не в самый конец, а в нужное место, между. Да, можно. Все очень просто, слайд — это часть документа и можно его добавить куда угодно. К примеру у нас есть готовая презентация. Ставим курсор на нужный слайд; правой кнопкой мыши вызываем контекстное меню и выбираем «Создать слайд:
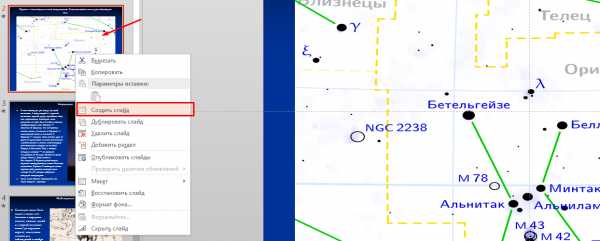
Созданный слайд будет помещен под выбранным и будет иметь такой же макет:
Так же можно создать слайд продублировав нужный. Будет создана его копия:
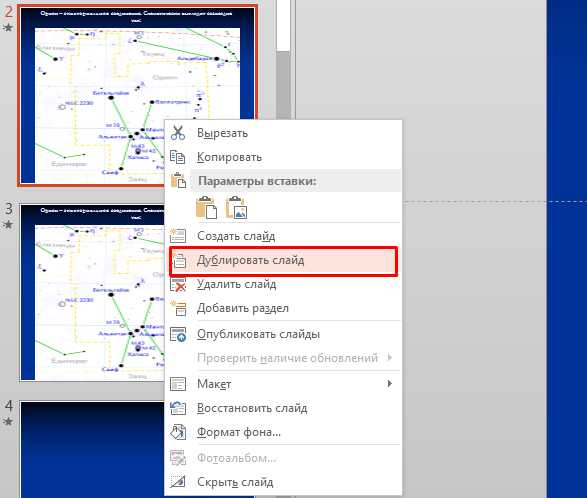
Если нужно создать слайд отличающийся от предыдущего по структуре, тогда воспользуемся разделом в верхнем меню «Создать слайд»:
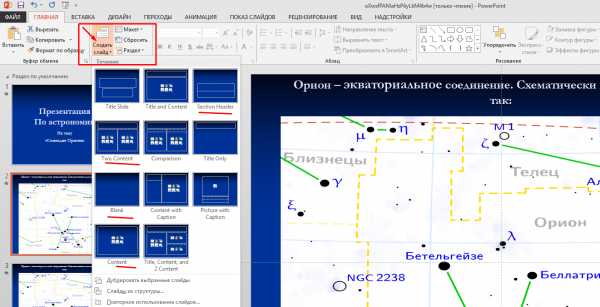
После чего мы можем выбрать нужный шаблон или пустой лист. В зависимости от контента подбираем нужный шаблон; можно вставить туда любой контент.
Делаем вертикальный слайд в презентации
А как быть с вертикальными слайдами? Мы привыкли, что стандартом является альбомная ориентация, но это не всегда нас устраивает. Ведь тогда изображения растягиваются или уменьшаются, а это некрасиво.
Сделать один слайд вертикальным среди альбомных в одном документе Power Point нельзя. При попытке изменить ориентацию все слайды становятся вертикальными. Для того, чтобы изменить ориентацию, нужно в верхнем меню открыть вкладку «Дизайн» затем найти пиктограмму «Размер слайда»:
Выбрав в меню «Настроить размер слайдов» мы теперь можем настроить вертикальную ориентацию и размеры:

При этом все слайды документа станут вертикальными. Нас это категорически не устраивает, вся наша презентация поломается. Что можно сделать? Об этом читаем в следующей главе.
Как добавить слайд другого размера в презентацию Power Point
Что такое презентация? Документ, который мы будем демонстрировать аудитории, например на проекторе. Для зрителя важен непрерывный показ и контент. А как это сделано технически он даже и не заметит. Размер слайда как и его ориентацию нельзя изменить только для одного слайда, изменения будут применены и к остальным. Поэтому мы создадим новую презентацию с вертикальной ориентацией и нужными размерами.
Все что нам затем нужно сделать — это создать связи между нашими презентациями с помощью ссылок. Итак, создаем новую презентацию. Переходим во вкладку «Дизайн» затем находим пиктограмму «Размер слайда». Настраиваем размеры слайда как в предыдущем примере. Нажимаем «Развернуть» , когда определитесь с подбором размера:
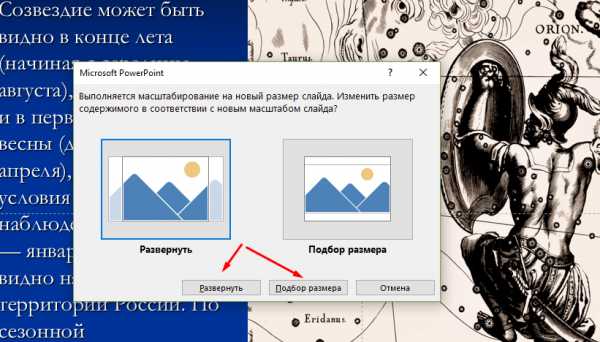
Теперь нам нужно связать две презентации между собой. Для этого мы воспользуемся ссылками или гиперссылками. В момент показа на определенной странице будет ссылка, по которой будет переход на вертикальный слайд новой презентации. Далее показ уже будет продолжен с нее. Сделаем еще одну ссылку на нужный слайд из первой презентации. Таким способом будет продемонстрировано две презентации, но аудитория этого даже не заметит. У меня уже создано две презентации на обучающую тематику.
Я объединил их в нужных местах гиперссылками и в случае нужды могу объединять показ, а могу и показать одну презентацию. Чтобы было понятно, о чем речь — смотрим видео :
Возможно перед показом, нужно будет изменить настройки безопасности в Power Point. Для того, чтобы программа (в процессе показа) не выдавала предупреждения при переходе по гиперссылке — нужно отключить одну настройку. Называется она » Включить безопасный просмотр файлов в потенциально опасных расположениях (Файл — Параметры-Центр управления безопасностью -Защищенный просмотр). И перезапустить программу.
Как сделать слайд в движении для Power Point
В Power Point 2013 вся анимация находится во вкладке «Анимация» в которой нужно сначала включить «Область анимации»:
Я для примера создал новый слайд, на который поместил фон, и всего два объекта, чтобы не усложнять. Программа предоставляет настроить движение обеъктов как по шаблонам, так и вручную. Вы сами можете начертить любые траектории движения этих объектов. Анимационные эффекты так же настраиваются при открытии слайда, в процессе просмотра, а так же перед закрытием. Выбирайте как угодно.
Еще можно делать настройки так, что любой объект презентации (заголовки, фото, фигуры) можно двигать в порядке очередности относительно друг друга или одновременно. Надеюсь,У меня получилось достаточно просто и красиво. Смотрим видео:
Как сделать слайды с фигурами?
Продолжая тему фигур, напоследок расскажу, что для наглядности можно поместить на слайд какую нибудь нужную нам фигуру, например цитату. Нужно открыть меню «Вставка», затем «Фигуры»:
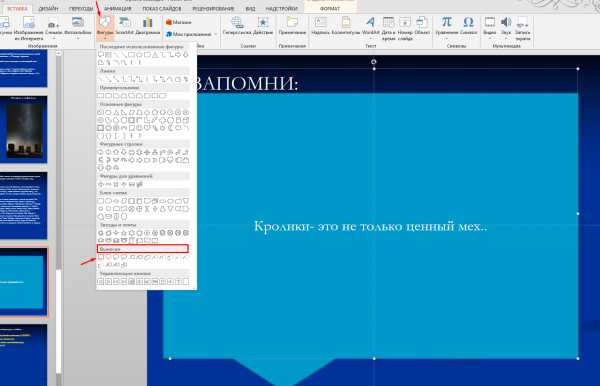
В выносках выбираем нужную и используем. Так же в программе можно использовать блок- схемы для подачи подходящего материала:

Обратите внимание, что для удобства последние или часто используемые Вами фигуры появляются в верху списка, чтобы было удобнее. Можно выбирать любые подходящие фигуры, их много, в самом низу есть даже управляющие кнопки. Пробуйте, все у вас получиться. А на сегодня все, пока.
Автор публикации
не в сети 10 часов
admin
 0
Комментарии: 34Публикации: 189Регистрация: 04-09-2015
0
Комментарии: 34Публикации: 189Регистрация: 04-09-2015fast-wolker.ru
Как сделать презентацию со слайдами самостоятельно?
Иногда необходимо публично представить информацию в наглядном виде (с изображениями, схемами или таблицами). Это может быть выступление с бизнес-идеей, обучающий семинар или защита диплома. Решить эту задачу сможет имеющаяся у каждого программа – Power Point. Вы узнаете, как сделать презентацию со слайдами самостоятельно.
Где найти и как включить Power Point?
В первую очередь необходимо запустить программу. В зависимости от установленной операционной системы она находится немного в разных местах. Например, в Windows 7 ее достаточно найти, кликнув на круглый значок эмблемы Windows в левом нижнем углу. Вообще она размещается в разделе «Все программы» – «Microsoft Office».
Как сделать правильную презентацию? Часть 1: основа
Создать собственную работу не так уж сложно. Для этого выполните следующие шаги.
1. Во вкладке «Дизайн» выбирайте шаблон презентации. Можно его импортировать из другой работы.
2. Подберите понравившиеся оттенки в категории «Цвет», задайте стиль основного шрифта. Можно изменить стиль фона в разделе «Стили фона».
3. Если вы желаете упростить себе работу и сэкономить немного места на диске, то выберите раздел «Вид», затем «Образец слайдов». Перед вами готовый шаблон, в который достаточно внести некоторые изменения.
4. Бывает, что необходима совершенно иная структура слайда. Внести изменения можно, находясь в разделе «Главная» и выбрав значок «Макет».
Как сделать презентацию со слайдами? Часть 2: заполнение
1. Ввести любой текст можно в поле «Образец заголовка» или «Образец текста». Его размер, стиль, цвет и другие параметры всегда можно изменить, находясь в разделе «Главная».
2. Чтобы добавить рисунок в слайд, войдите в раздел «Вставка», после чего выберите картинку из вашего компьютера.
3. Если нужно добавить в презентацию схему, следует выбрать раздел «Smart Art», из которого вставляются самые разные шаблоны в виде иерархии, списка, цикла, матрицы или пирамиды. Их цвет всегда можно изменить. Для этого, находясь в разделе «Конструктор», надо кликнуть «Изменить цвета».
4. Из раздела «Вставка» легко добавить таблицу необходимого параметра, нажав на соответствующий значок. Ее оформление можно менять в разделе «Конструктор».
Как сделать презентацию со слайдами? Часть 3: анимация
Вам хотелось бы сделать свою работу в оживленном виде? Программа Power Point реализует это желание! Эффектно появляющиеся фотографии, текст или другие элементы украсят презентацию, не позволяя зрителям и слушателям скучать!
1. Если вы желаете анимировать весь слайд вместе с фоном, то нажмите вкладку «Анимация» и из предложенных вариантов выберите понравившийся.
2. Для того чтобы оживить отдельный объект, необходимо его выделить и кликнуть «Настройка анимации». В появившемся справа поле выбрать «Добавить эффект» и настроить нужные параметры.
Как сделать презентацию со слайдами? Совет
Не стоит спешить удалять непонравившиеся слайды. Если вы хотите их убрать, то лучше сделайте следующие действия: кликнув правой кнопкой мыши по ненужному слою, выберите раздел «Скрыть слайд». То, что вам не нужно, исчезнет, но при необходимости все можно будет вернуть.
Вот по какому алгоритму создаются оригинальные презентации со слайдами в программе Power Point.
4u-pro.ru
Как сделать презентацию – для ярких и успешных людей.
На сегодняшний день, трудно найти сферу профессиональной деятельности, где для эффективного взаимодействия с аудиторией не используются мультимедийные презентации. Это не просто набор цветных картинок (именуемых слайдами) – это универсальный инструмент ученика, работника и руководителя.
Человек, впервые задавшийся вопросом о том, как сделать презентацию на компьютере, скорей всего, обратится к услугам программы Microsoft PowerPoint. Это программное средство считается самым распространённым и простым. Установив его на ноутбуке, можно «склепать» презентацию всего за пол часа даже на отдыхе или во время поездки в транспорте.
Как сделать презентацию
В этой статье будет рассматриваться PowerPoint 2010 года. Любая динамика в ходе работы (переход с вкладки на раздел и т.д.) обозначается значком «>». Процесс создания презентации можно условно разделить на этапы:
ШАГ 1: приступая к работе
 Чётко определитесь с темой. Необходимо помнить, что слайды на экране – это всего лишь дополнение к устной речи рассказчика.
Чётко определитесь с темой. Необходимо помнить, что слайды на экране – это всего лишь дополнение к устной речи рассказчика.- Набросайте на листке последовательность рассказа. Выделите главные тезисы, которые требуют визуального сопровождения.
- Заранее определитесь, нужно ли дополнять слайды музыкой, короткими видео, использовать анимацию.
ШАГ 2: выбор стиля, оформление заголовка
После запуска окна PowerPoint, появляется белый фон первого слайда, с которого и начинается процесс создания видеоряда. Переходим на вкладку «Дизайн» > раздел «Темы», где представлен стандартный набор стилей, в котором можно оформить фон и все элементы презентации.
- Те, кто интересуется тем, как сделать красивую презентацию, которая отличается креативностью и новизной, могут найти в Интернете дополнительные мастер-классы о том, как создать собственный фон и тему в целом.
Определившись с шаблоном, можно приступать к добавлению данных. На титулке присутствуют зоны «Заголовок» и «Подзаголовок слайда». На вкладке «Главная» можно редактировать шрифт, начертание, выравнивание и прочие параметры текста. Принцип функций этой части панели инструментов аналогичен одноимённой вкладке в ворде. Но, вводя текст, нужно настраивать величину области, в которой он находится. Если эта «рамка» слишком мала, шрифт текста будет автоматически уменьшаться.
Не стоит перегружать первый слайд – достаточно разместить название, имя автора, выбранный фон и, при необходимости, логотип компании.
ШАГ 3: наполнение презентации
Фон и общая стилистика последующих слайдов должны оформляться в соответствии с титульным. Создать следующий лист для роботы можно или с помощью команды на вкладке «Главная», или нажатием правой клавиши на ленте в левой части экрана.
Любой мастер-класс о том, как сделать презентацию в PowerPoint не обходится без обзора замечательных функций «SmartArt» и «Диаграмма» на вкладке «Вставить». И это не случайно, ведь правильно составленная презентация – это набор списков, блоков и графиков. Иллюстративность – вот, что характеризует хорошую презентацию.
- Традиционные списки лучше применять в случае, если размещаемая информация (перечень чего то) состоит не из отдельных слов и фраз, а из целых предложений.
Подробнее о структурировании текста
Выбор диаграмм огромен: круговая, с областями, кольцевая, линейчатая и т.д. Правила их построения такие же, как в эксель. На своё усмотрение выбирается цвет, рамки и стиль созданных диаграмм.
Опция SmartArt позволяет подавать информацию в виде блоков: иерархии, процесса, связи, пирамиды и т.д.. Правильно подобрать рисунок в SmartArt можно только исходя из контекста и ситуации выступления.
При добавлении блока автоматически появляется меню «Работа с рисунками SmartArt». Здесь можно отредактировать цвет и заливку рисунка (вкладка «Формат» > «Стили фигур»), а также полностью изменить её макет (вкладка «Конструктор» > «Макет»). В зависимости от объёма информации, которую нужно оформить схематически, можно корректировать количество фигур на вкладке «Конструктор» > «Создание фигуры» > «Добавить фигуру».
ШАГ 4: добавление изображений
Как правило, на слайды добавляются изображения с компьютера («Вставка» > «Изображения» или полупрозрачное меню на самом слайде). Такой же ход действий для добавления видео, сопровождения музыкой.
После размещения рисунка, появляется вкладка «Работа с рисунками», где, как и в ворде, можно изменять его формы, рамку, стиль оформления, контрастность. Немного потрудившись, можно идеально «подогнать» изображение под фон и общую стилистику.
Несколько советов для работы с рисунками:
- Соблюдайте композицию! Часто бывает, что на ноутбуке иллюстрации смотрятся неплохо, а на большом экране – коряво и непрофессионально. Наилучшие сочетания одинаковых по размеру картинок: 2 вертикальных; 2 горизонтальных; 4 квадратных.
- Не перегружайте слайды! Анимацию (выплывающие изображения) нужно размещать только на отдельном листе. Идеальный вариант: один слайд – одно изображение.
- При необходимости выделять иллюстрации с помощью рамок и различных эффектов (свечение, тень). Слишком контрастный фон «поглотит» их.
- Если крайне необходимо сделать фон в виде картинки, то её следует максимально осветлить, дабы размещаемый текст комфортно читался.
Как сделать гиперссылку в презентации
Зачастую возникает потребность донести до аудитории слишком большой объём информации, которую невозможно «втиснуть» в слайды. Для начала запускается вкладка «Вставка» > «Ссылки» > «Гиперссылка». Задавая параметры в поле «Связать с» можно создать гиперссылку на следующие объекты:
- Слайды этой же или другой презентации;
- Новый файл;
- Адрес электронной почты;
- Страница в Интернете.
ШАГ 5: настройка презентации
Если докладчик умеет правильно рассчитывать своё время, то управление слайдами можно оформить как анимацию. На вкладке «Анимация» последовательно размещены все возможности. Варианты входа, выхода и выделения объектов можно выбрать как среди стандартных, так и создать собственные комбинации.
Например, выбрав эффект входа «Вылет» нужно отрегулировать очередь и длительность его появления в меню «Время показов слайда». Просмотр результата – кнопка «Просмотр» на этой же вкладке. Если показ сопровождается музыкой, темп возникновения объектов должен соответствовать ритму мелодии.
- Перед выступлением желательно несколько раз прокрутить презентацию на ноутбуке и настроить анимацию с учётом всех пауз в рассказе.
Сохранение презентации: вкладка «Файл» > «Сохранить» > параметр «Демонстрация PowerPoint» (для просмотра) или «Презентация PowerPoint» (для редактирования). Желательно сохранять работу в нескольких версиях («Сохранить как»), для того, что бы не возникло проблем с совместимостью версий при будущих показах.
В заключение стоит сказать, что для того, что бы создать запоминающуюся презентацию, нужно задаться не вопросом «как сделать презентацию на компьютере», а целью построения прочного контакта с аудиторией.
Видео о том как сделать презентацию
ellewoman.ru
Создать шаблон для презентации powerpoint
Допустим, мы открыли новую и пока пустую презентацию в Powerpoint. И что мы видим?
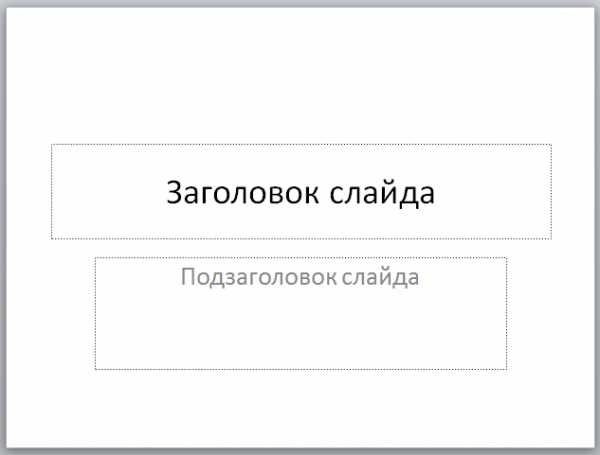
А у вас есть корпоративные цвета и шрифты, которые придется каждый раз настраивать заново. Шаблон позволит вам сделать это 1 раз и на всю жизнь.
И 1-й слайд в вашей презентации автоматически будет выглядеть, например, так ВСЕГДА без дальнейших усилий.

Шаблон включает в себя:
- Цвета
- Шрифты
- Заполнители (разделы, где мы вставляем текст, изображение, диаграмму и т.п.)
- Фон
Ниже вы найдете пошаговую инструкцию для создания собственного шаблона в Powerpoint.
1. Создайте новый файл в Powerpoint.
2. Выберите в верхнем меню во вкладке Вид «Образец слайдов».
Слева появится стандартный образец слайдов.
Вот с ним мы и будем работать. И сделаем из стандартного нестандартный.
3. Выбираем нужную шрифтовую тему или создаем новую.
Шрифтовая тема – это те шрифты, которые вы используете в презентации. Поверьте, помимо Calibri есть масса других хороших шрифтов. Укажите их всего 1 раз, и они автоматом заменятся во всей презентации или шаблоне.
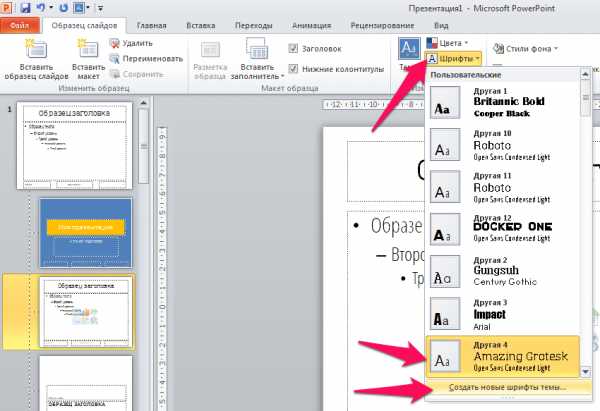
4. Выберите нужный вам фон (цвет или рисунок). Вы можете выбрать фон сразу для всех слайдов одинаковый или для одного особенный.
5. Как мы видим, слева много вариантов расположения текста, заголовка и т.д. Но что делать, если нам нужен, такой, которого нет? Например, чтобы было 3 картинки с подписями.
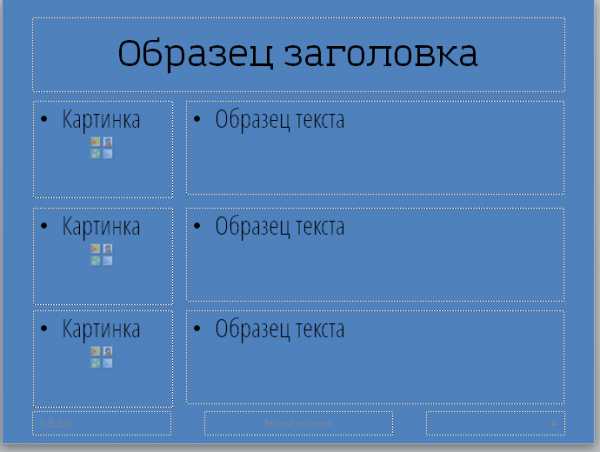
Тогда нам поможет функция Вставить макет + Вставить заполнитель.
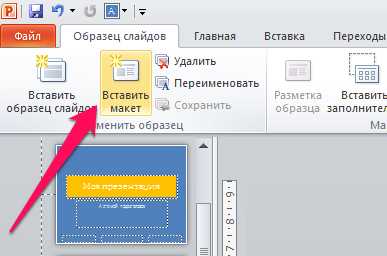
После того, как нажимаем «Вставить макет» создается пустой слайд. И его мы можем заполнить как хотим.
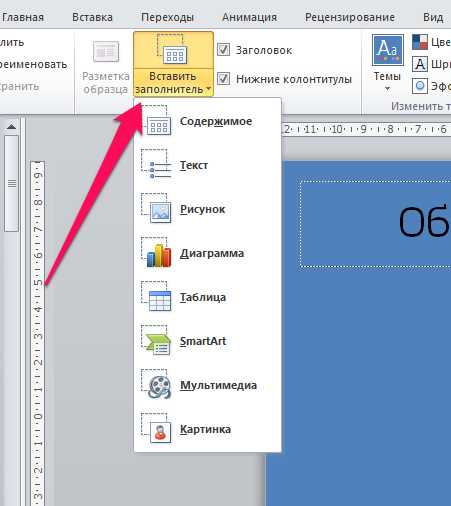
6. Сохраняем (Темы-сохранить текущую тему) и закрываем шаблон.
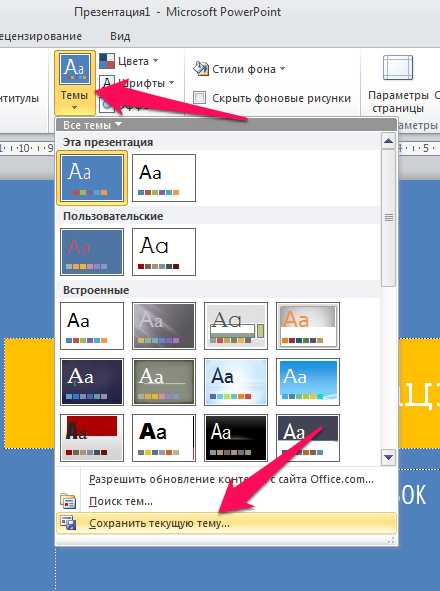
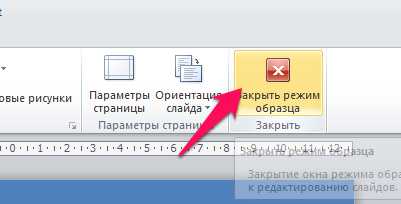
7. Теперь, если мы собираемся создать новый слайд, то мы видим варианты из нашего шаблона.
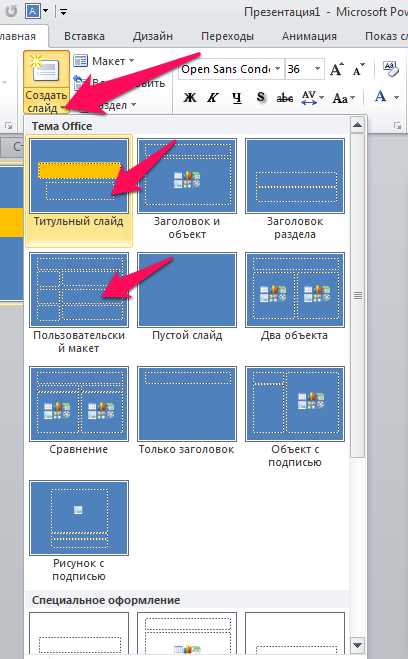
8. Создаете новую презентацию и «потеряли» ваш шаблон? Заходите во вкладку Дизайн и ищите его там.
Вот и всё!
Презентацию можно сделать очень быстро, если у вас заранее подготовлен шаблон!
P.S. Полную запись мастер-класса вы можете посмотреть здесь

Вас также могут заинтересовать следующие статьи:
etutorium.ru
Как сделать слайды для презентации на компьютере
Главная » ПО » Как сделать слайды для презентации на компьютереКак сделать презентацию со слайдами самостоятельно?
Иногда необходимо публично представить информацию в наглядном виде (с изображениями, схемами или таблицами). Это может быть выступление с бизнес-идеей, обучающий семинар или защита диплома. Решить эту задачу сможет имеющаяся у каждого программа – Power Point. Вы узнаете, как сделать презентацию со слайдами самостоятельно.
Где найти и как включить Power Point?
В первую очередь необходимо запустить программу. В зависимости от установленной операционной системы она находится немного в разных местах. Например, в Windows 7 ее достаточно найти, кликнув на круглый значок эмблемы Windows в левом нижнем углу. Вообще она размещается в разделе «Все программы» – «Microsoft Office».
Как сделать правильную презентацию? Часть 1: основа
Создать собственную работу не так уж сложно. Для этого выполните следующие шаги.
1. Во вкладке «Дизайн» выбирайте шаблон презентации. Можно его импортировать из другой работы.
2. Подберите понравившиеся оттенки в категории «Цвет», задайте стиль основного шрифта. Можно изменить стиль фона в разделе «Стили фона».
3. Если вы желаете упростить себе работу и сэкономить немного места на диске, то выберите раздел «Вид», затем «Образец слайдов». Перед вами готовый шаблон, в который достаточно внести некоторые изменения.
4. Бывает, что необходима совершенно иная структура слайда. Внести изменения можно, находясь в разделе «Главная» и выбрав значок «Макет».
Как сделать презентацию со слайдами? Часть 2: заполнение
1. Ввести любой текст можно в поле «Образец заголовка» или «Образец текста». Его размер, стиль, цвет и другие параметры всегда можно изменить, находясь в разделе «Главная».
2. Чтобы добавить рисунок в слайд, войдите в раздел «Вставка», после чего выберите картинку из вашего компьютера.
3. Если нужно добавить в презентацию схему, следует выбрать раздел «Smart Art», из которого вставляются самые разные шаблоны в виде иерархии, списка, цикла, матрицы или пирамиды. Их цвет всегда можно изменить. Для этого, находясь в разделе «Конструктор», надо кликнуть «Изменить цвета».
4. Из раздела «Вставка» легко добавить таблицу необходимого параметра, нажав на соответствующий значок. Ее оформление можно менять в разделе «Конструктор».
Как сделать презентацию со слайдами? Часть 3: анимация
Вам хотелось бы сделать свою работу в оживленном виде? Программа Power Point реализует это желание! Эффектно появляющиеся фотографии, текст или другие элементы украсят презентацию, не позволяя зрителям и слушателям скучать!
1. Если вы желаете анимировать весь слайд вместе с фоном, то нажмите вкладку «Анимация» и из предложенных вариантов выберите понравившийся.
2. Для того чтобы оживить отдельный объект, необходимо его выделить и кликнуть «Настройка анимации». В появившемся справа поле выбрать «Добавить эффект» и настроить нужные параметры.
Как сделать презентацию со слайдами? Совет
Не стоит спешить удалять непонравившиеся слайды. Если вы хотите их убрать, то лучше сделайте следующие действия: кликнув правой кнопкой мыши по ненужному слою, выберите раздел «Скрыть слайд». То, что вам не нужно, исчезнет, но при необходимости все можно будет вернуть.
Вот по какому алгоритму создаются оригинальные презентации со слайдами в программе Power Point.
fb.ru
Как сделать слайд для презентации в PowerPoint

Офисный пакет от компании Microsoft пользуется немалой популярностью. Такими продуктами, как Word, Excel и PowerPoint пользуются и простые школьники, и профессиональные ученые. Разумеется, продукт в первую очередь рассчитан на мало-мальски продвинутых пользователей, потому что новичку будет довольно сложно пользоваться даже половиной функций, не говоря уже обо всем наборе.
Разумеется, не исключением стал и PowerPoint. Полностью освоить эту программу довольно сложно, зато в награду за свои старания вы можете получить действительно качественную презентацию. Как вы все наверняка знаете, презентация состоит из отдельных слайдов. Значит ли это, что научившись делать слайды, вы научитесь делать и презентации? Не совсем, но 90% ее вы все же получите. Прочитав нашу инструкцию, вы уже сможете сами сделать слайды и переходы в PowerPoint. Дальше останется лишь совершенствовать свои навыки.
Содержание
- Процесс создания слайда
- Заключение
Процесс создания слайда
1. Для начала необходимо определиться с пропорциями слайда и его оформлением. Данное решение, несомненно, зависит от типа презентуемой информации и места ее показа. Соответсвенно, для широкоформатных мониторов и проекторов стоит использовать соотношение 16:9, а для простых — 4:3. Изменить размер слайда в PowerPoint можно уже после создания нового документа. Для этого перейдите на вкладку «Дизайн», далее Настроить — Размер слайда. Если вам требуется какой-то другой формат, кликните «Настроить размер слайдов…» и выберите нужный размер и ориентацию.

2. Далее необходимо определиться с дизайном. Благо, в программе есть множество шаблонов. Чтобы применить один из них, на той же вкладке «Дизайн» щелкните на понравившуюся тему. Также стоит учитывать, что многие темы имеют дополнительные варианты, которые можно посмотреть и применить нажав на соответствующую кнопку.
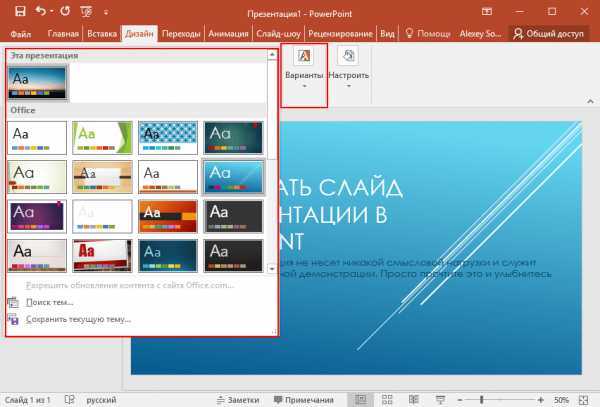
Вполне может быть и такая ситуация, что вы не видите нужной готовой темы. В таком случае вполне можно сделать собственную картинку фоном слайда. Для этого нажмите последовательно Настроить — Формат фона — Рисунок или текстура — Файл, после чего просто выберите нужное изображение на компьютере. Стоит отметить, что здесь же можно настроить прозрачность фона и применить фон ко всем слайдам.
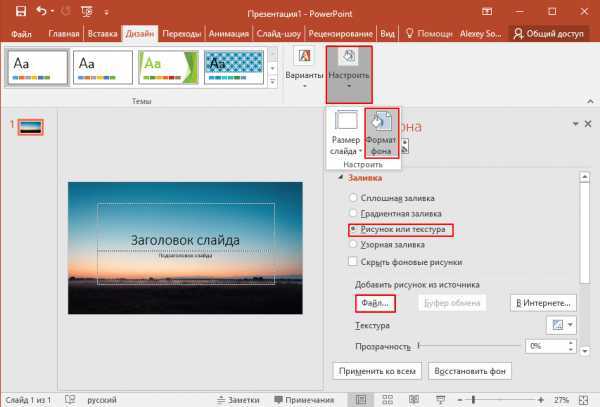
3. Следующий этап — добавление материала на слайд. И здесь мы рассмотрим 3 варианта: фото, медиа и текст. А) Добавление фотографий. Для этого перейдите на вкладку «Вставка», затем нажмите на Изображения и выберите нужный тип: Рисунки, Изображения из Интернета, снимок экрана или фотоальбом. После добавление фото его можно перемещать по слайду, изменять размер и поворачивать, что делается довольно просто.
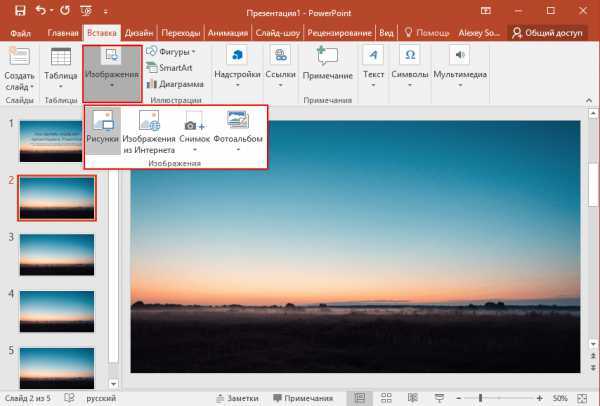
Б) Добавление текста. Нажмите на пункт Текст и выберите необходимый вам формат. В большинстве случаев вы наверняка будете пользоваться самым первым — «Надпись». Далее, все как в обычном текстовом редакторе — шрифт, размер и т.п. В общем, подгоняете текст под ваши требования.
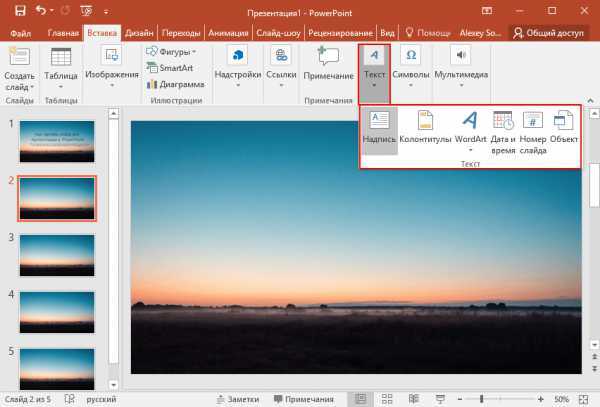
В) Добавление медиафайлов. В их число входят видео, звуки и запись экрана. И тут про каждый стоит сказать пару слов. Видео можно вставить как с компьютера, так и с Интернета. Звук также можно выбрать готовый, либо записать новый. Пункт Запись экрана говорит сам за себя. Всех их вы можете найти, нажав на пункт Мультимедиа

4. Все добавленные вами объекты можно вывести на экран поочередно, используя анимации. Для этого перейдите в соответствующий раздел. Затем стоит выделить интересующий вас объект, после чего, нажав на «Добавить анимацию», выбрать понравившийся вариант. Далее стоит настроить режим появления этого объекта — по щелчку или по времени. Тут все зависит только от ваших требований. Стоит отметить, что при наличии нескольких анимированных объектов можно настроить порядок их появления. Для этого воспользуйтесь стрелками под надписью «Изменить порядок анимации».
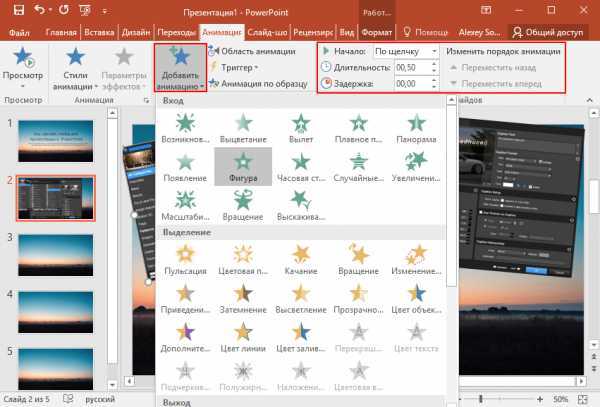
5. На этом основная работа со слайдом заканчивается. Но ведь одного будет мало. Чтобы вставить еще один слайд в презентацию, вернитесь в «Главный» раздел и выберите пункт Создать слайд, после чего подберите нужный макет.
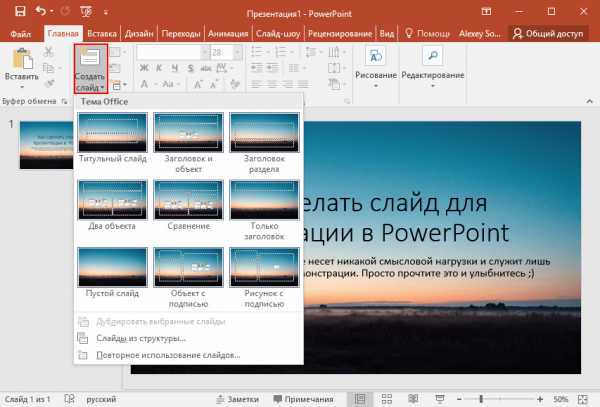
6. Что осталось сделать? Переходы между слайдами. Чтобы выбрать их анимацию, откройте раздел «Переходы» и выберите из списка необходимую анимацию. Помимо этого стоит указать длительность смены слайдов и триггер для их переключения. Это может быть смена по щелчку, что удобно, если вы собираетесь комментировать происходящее и точно не знаете, когда закончите. Также можно сделать, чтобы слайды переключались автоматически после заданного времени. Для этого просто задайте нужное время в соответствующем поле.
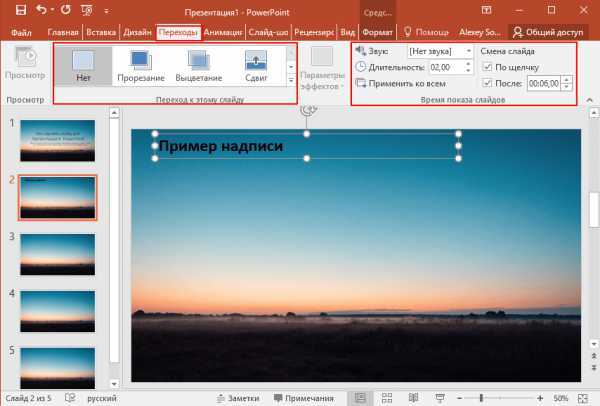
Бонус! Последний пункт совсем не обязателен при создании презентации, однако может вам когда-нибудь пригодиться. Речь идет о том, как сохранить слайд как картинку. Это может понадобиться в случае, если на компьютере, на котором вы собираетесь показывать презентацию, отсутствует PowerPoint. В этом случае припасенные картинки помогут вам не ударить в грязь лицом. Итак, как же это сделать?
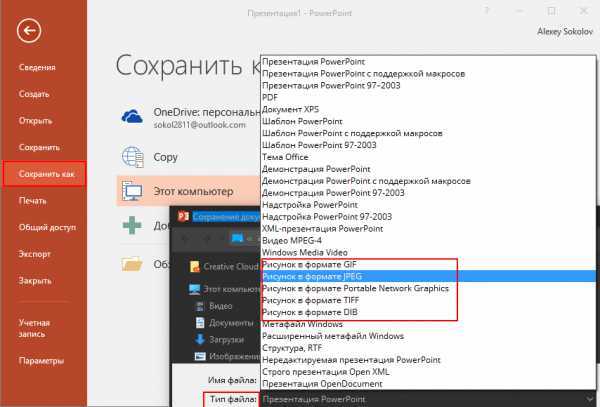
Для начала, выделите необходимый вам слайд. Далее, нажмите «Файл» — Сохранить как — Тип файла. Из предложенного списка выберите один из пунктов, отмеченных на скриншоте. После этих манипуляций просто выберите, куда сохранить картинку и нажмите «Сохранить».
Заключение
Как видите, создать простенькие слайды и сделать переходы между ними довольно просто. Нужно лишь последовательно выполнить все перечисленные выше действия для всех слайдов. Со временем вы сами найдете способы сделать презентацию красивее и качественее. Дерзайте!
Читайте также: Программы для создания слайд-шоу
Мы рады, что смогли помочь Вам в решении проблемы.Опрос: помогла ли вам эта статья?
Да Нетhtfi.ru







 Чётко определитесь с темой. Необходимо помнить, что слайды на экране – это всего лишь дополнение к устной речи рассказчика.
Чётко определитесь с темой. Необходимо помнить, что слайды на экране – это всего лишь дополнение к устной речи рассказчика.




