Таблицы гугл сводная таблица – Сводные таблицы в Google Spreadsheets
- Комментариев к записи Таблицы гугл сводная таблица – Сводные таблицы в Google Spreadsheets нет
- Советы абитуриенту
- Сводные таблицы в Google Sheets – База знаний учебного центра BRP ADVICE
- формулы, запросы, сводные таблицы – Журналистика данных
- Получение итоговых данных при помощи функции “сводные таблицы” сервиса “Документы Google”
- Как построить сводные таблицы в Excel, LibreOffice, OpenOffice и таблицах Google
- Как правильно напечатать таблицу Google
- Как построить сводные таблицы в Excel, LibreOffice, OpenOffice и таблицах Google
- Google Spreadsheets имеют отличие от привычных электронных таблиц, таких как Excel
Сводные таблицы в Google Sheets – База знаний учебного центра BRP ADVICE
Вы ведете учет в Таблицах Google? Таблицы становятся все больше, а понять, что происходит все сложнее? Создайте сводную таблицу, и отчет будет готов за несколько секунд.
Чтобы создать в Google Sheets сводную таблицу нужно следовать простому алгоритму. Алгоритм включает три действия: подготовка исходной таблицы, создание сводной таблицы, настройка отчета. Этот алгоритм рассмотрим на примере таблицы с данными об отгрузках разных фруктов по регионам. Посмотреть пример вы можете по этой ссылке.
1. Подготовка исходной таблицы
Сводная таблица будет полезной только, если ваши исходные данные правильно структурированы:
– каждый столбец в учетной таблице должен содержать одного типа. В примере это отдельный столбец для даты отгрузки, отдельный столбец – для региона, отдельный – для продукта и отдельный – для общей суммы отгрузки.
– Над данными таблицы должна быть отдельная строка с заголовками столбцов.
– Старайтесь не использовать объединенные ячейки в учетной таблице.
– Если вы хотите видеть итоги по годам или месяцам, то необходимо добавить в таблицу столбцы для их автоматического расчета. Для расчета года нужно использовать функцию YEAR(). Для расчета месяца нужно использовать функцию MONTH(). Как работают эти функции, вы можете посмотреть в примере на листе «Данные» в столбцах E и F.
2. Создание сводной таблицы
Для создания сводной таблицы выделите всю исходную таблицу, в том числе заголовки. В меню «Данные» выберите пункт «Отчет в виде сводной таблицы». В английском интерфейсе Google Sheets – это меню «Data», пункт «Pivot table report».
После этого будет создан отдельный лист, на котором остается настроить вид и содержание отчета.
3. Настройка отчета
Перейдите к созданному листу со сводной таблицей. Сначала он будет пустой, но на этом листе справа появилось меню «Редактор отчетов». В этом меню есть возможность добавить поля в «Строки», «Столбцы», «Значения» и «Фильтр».
Используйте это меню, чтобы добавить в сводную таблицу столбец «Год». Затем добавьте в сводную таблицу столбец «Месяц».
Затем с помощью «Редактора отчетов» добавьте в сводную таблицу строку «Регион», затем строку «Продукт».
Теперь остается добавить в значения поле «Сумма».
В значениях можно настроить тип рассчитываемого итога. Это может быть общая сумма по таким отгрузкам, минимальная, максимальная сумма отгрузки, средняя стоимость и другие варианты. При необходимости вы можете вывести несколько типов итогов в одной сводной таблице.
И важное замечание: в отличие от Excel сводные таблицы в Google обновляются автоматически. Но мы советуем регулярно проверять, ссылается ли сводная таблица на весь диапазон исходных данных.
Попробуйте создать свою сводную таблицу в Google Sheets. Если у вас будут вопросы, вы можете написать их в нашей группе ВКонтакте.
Специалисты BRP ADVICE помогут провести анализ вашего бизнеса и настроить учет.
Желаем вам успешной работы!
Ваш Виктор Рыбцев
и команда Учебного центра BRP ADVICE.
xn--d1achocfi8b1e.xn--p1ai
формулы, запросы, сводные таблицы – Журналистика данных
Для стандартных действий в гугл-таблицах предусмотрены специальные команды. Например, подсчитать количество пустых ячеек в таблицы можно с помощью формулы =COUNTBLANK.
Во всей таблице:
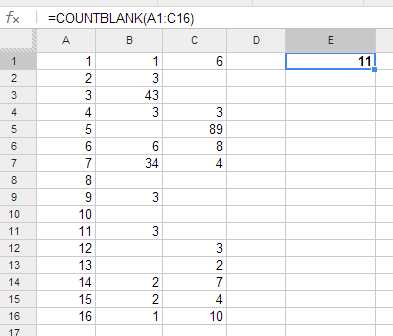
В отдельном столбце или диапазоне:

С помощью формулы =COUNTA можно посчитать, наоборот, ячейки, в которых значения есть:
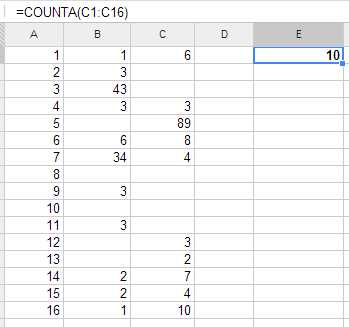
Очень полезны также такие расхожие формулы, как =MAX (максимальное значение), =MIN (минимальное значение), =SUM (сумма), =AVERAGE (среднее арифметическое), =MEDIAN (медиана). Их тоже можно применять ко всей таблице, так и к отдельному диапазону.
Запросы
В Гугл-таблицах есть также такой гибкий и удобный инструмент, как запросы. Их достоинство в том, что их можно делать сложными, комбинировать с их помощью данные под свои потребности и задавать нужные условия. Например, можно вывести список всех значений одной переменной в соответствии со значениями другой переменной. Подберем все значения из колонки A, которым соответствуют такие значения колонки B, которые больше 5:
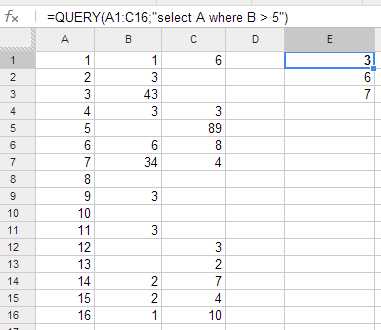
А теперь добавим сюда еще одно условия: чтобы при этом соответствующие значения в колонке C были больше 6. Собственно, есть только одно такое значение:
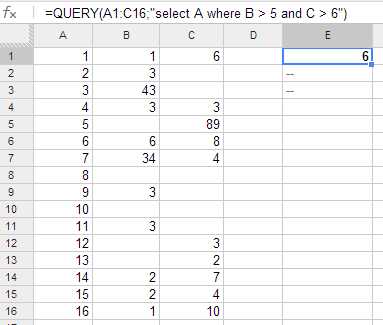
Общий синтаксис таков:
=QUERY(ДИАПАЗОН;"select КОЛОНКА where УСЛОВИЕ")
- Перед формулой всегда ставится знак
= - Всё, к чему относится формула, заключается в круглые скобки
- После указания диапазона ставится
; - Описание требуемых действий и условий заключается в двойные кавычки
Иными словами, например:
=QUERY(A1:C16;"select A where B > 5 and C > 6")
Попробуем найти значения А, которым соответствуют значения C меньше 5: =QUERY(A1:C16;"select A where C < 5")

Очевидно, что результат неправильный, потому что он учитывает, в числе прочего, пустые ячейки. Поэтому добавим еще одно условие, чтобы исключить пустые ячейки: =QUERY(A1:C16;"select A where C < 5 and C > -1")
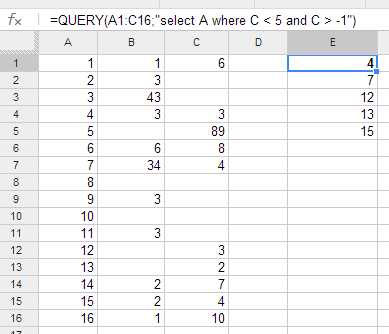
Теперь всё правильно.
А теперь найдем все значения B, которым соответствует пустая ячейка в C:
=QUERY(A1:C16;"select B where C is null")
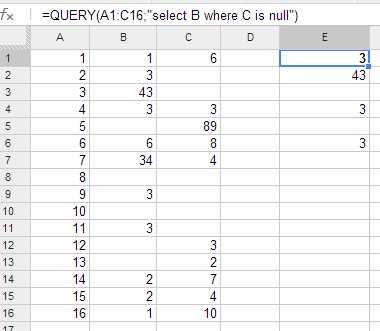
Исключим пустые значения B из результатов:
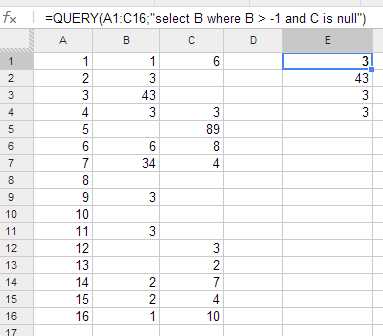
С результатами поиска по запросу также можно проводить различные операции – например, с помощью уже известных формул. Например, мы можем подсчитать, сколько результатов даст уже приводившийся запрос =QUERY(A1:C16;"select A where B > 5 and C > 6"). Для этого «завернём» его в формулу =COUNT:
=COUNT(QUERY(A1:C16;"select A where B > 5 and C > 6"))
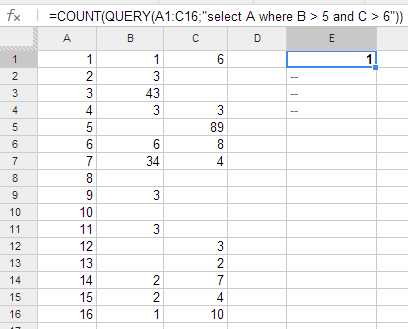
Таким образом, можно менять количество условий, диапазон и проводить над найденными данными различные операции, что удобно.
Работа на отдельном листе
Неудобно может быть работать с большой таблицей на том же листе, где находится эта таблица. Проще подсчитывать всё на новом листе. Для этого достаточно его создать и дальше ссылаться на тот лист, где находится исходная таблица.
По умолчанию он будет создан следующей вкладкой после той, которая была открыта во время его создания. Но его можно при желании перетащить в любую другую позицию. Теперь мы можем на новом листе повторить все предыдущие операции с нашей таблицей. При этом указание диапазона будет теперь включать название листа, на котором находятся данные, с которыми мы работаем. После этого названия ставится знак !. Например: =COUNTBLANK(Лист8!A1:C16)
Чтобы не путаться в листах, им можно давать свои собственные названия. Чтобы переименовать лист, нужно дважды щелкнуть по вкладке и набрать новое имя:
Теперь отсылка к данным, расположенным на этом листе, будет осуществляться через это имя:
Если имя содержит пробелы, восклицательные знаки и т.п., то при ссылке на него его придётся заключать в одинарные кавычки: =MEDIAN('Ещё один пример'!C1:C16)
Наконец, при работе с запросами достаточно сделать отсылку к нужному листу только при указании диапазона: =QUERY('Ещё один пример'!A1:C16;"select A where C < 5 and C > -1")
Сводная таблица
Это еще один удобный способ посмотреть на соотношения данных во всей таблице или в отдельно взятом диапазоне. Чтобы это сд
www.datadrivenjournalism.ru
Получение итоговых данных при помощи функции “сводные таблицы” сервиса “Документы Google”
С сегодняшнего дня, при работе с таблицами Excel сервиса “Документы Google” доступна новая функция “Сводные таблицы”. Сводные таблицы упрощают и ускоряют обработку и получение итоговых массивов данных. На ниже приведенном видеоролике объясняется принцип работы сводных таблиц в документах Excel:
По сути, в сводных таблицах реализуется возможность манипулирования данными для рассмотрения их с разных сторон, что позволяет заметить разнообразные модели, неочевидные на первый взгляд. Давайте рассмотрим применение этой функции на простом примере со списком студентов. В списке перечислены некоторые из учащихся, а также указана информация о них, включая пол, курс и специализацию.
Чтобы создать сводную таблицу, выделите нужные данные в документе Excel и перейдите к пункту меню: Данные – Отчет в виде сводной таблицы. В редакторе отчета в виде сводной таблицы можно добавлять поля для создания строк, колонок и значений. Кроме того, можно вручную перемещать поля в редакторе сводной таблицы. В нашем примере мы воспользовались сводной таблицей для отображения количества студентов на каждом курсе в зависимости от пола.
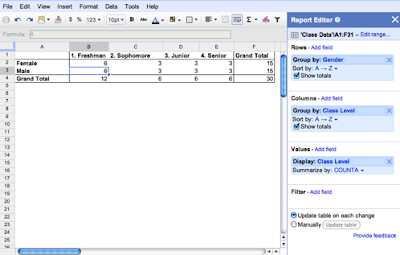
Можно производить вычисления с полями в разделе “Значения” при помощи встроенных формул для суммирования, подсчета или других операций. В вышеуказанном примере, количество студентов по каждому курсу было подсчитано при помощи простой функции сложения.
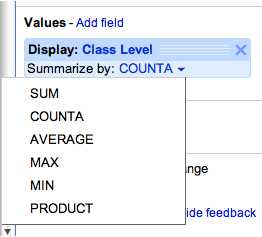
В разделе “Фильтр” можно точно указать, какие данные необходимо включить в сводную таблицу. Например, можно подсчитать только студентов, участвующих в определенных внеклассных мероприятиях.
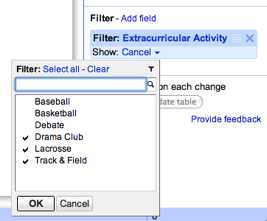
При каждом изменении, сводные таблицы обновляются автоматически в режиме реального времени для всех людей, работающих над документом в данный момент. Если необходимо вносить изменения сериями, можно переключиться на ручной режим сохранения изменений. При этом, изменения будут сохранены только после нажатия на кнопку “ Обновить таблицу“.
www.wordsbase.com
Как построить сводные таблицы в Excel, LibreOffice, OpenOffice и таблицах Google
В предыдущих публикациях я поделился информацией о том, как импортировать данные из Google Analytics в различные процессоры электронных таблиц (мы рассматривали импорт в Google таблицы и Excel). Но импорт — это только первый шаг на пути к полноценному анализу данных. После загрузки всей необходимой вам информации в редактор электронных таблиц, ее необходимо визуализировать и только потом анализировать.
Самый удобный и быстрый инструмент для преобразования массива данных в информативный отчет — сводные таблицы. В основе сводных таблиц лежит технология OLAP, описанная в 1993 году известным исследователем баз данных и автором реляционной модели данных Эдгаром Коддом. По сути, сводная таблица — это инструмент обработки данных для их группировки и обобщения.
Любая сводная таблица строится на основе определенной базы данных. В виде базы данных выступает массив, состоящий из полей и записей. Каждая строка (запись) в базе данных представляет собой информацию об отдельном случае, объекте или состоянии изучаемого объекта, а каждый столбец (поле) является параметром, свойством или признаком всех исследуемых объектов. Например, параметром может быть источник трафика, описание информации об источнике. В поле «источник трафика» будет, например, Google. Все поля базы данных разделяются на два типа: измерения («параметры» в терминологии Google Analytics) и меры («показатели» в терминологии Google Analytics). Измерением — это название или свойство объекта, в разрезе которых мы можем анализировать различные количественные показатели.
Каждое измерение содержит ряд элементов. Например, элементами измерения «Источник трафика» будут: Google, Yandex и любые другие возможные источники трафика. Мерой являются количественные показатели, которые мы сравниваем между элементами измерений. Например: количество кликов, количество транзакций, сумма дохода. С общим понятием, что такое сводная таблица, мы ознакомились. Далее рассмотрим, как строятся сводные таблицы в различных процессорах электронных таблиц.
Безусловный лидер в реализации всего возможного функционала сводных таблиц — Microsoft Excel. По функциональным возможностям с этим инструментом могут соревноваться только такие гиганты BI индустрии, как QlikView и Tableau, но в связи с тем, что данные платформы достаточно дорого стоят и в русскоязычном сегменте пока не успели получить особую популярность, в этой статье рассматриваться не будут.
Для построения сводных таблиц в описанных ниже мануалах используется одна и та же импровизированная база данных, состоящая из выгруженной из Google Analytics информации. Вы можете скачать эту таблицу по ссылке.
Сводные таблицы в Microsoft Excel 2013
Для построения сводной таблицы в Microsoft Excel 2013 вам необходимо открыть скачанный ранее csv файл. После чего, установив курсор на любой из ячеек таблицы, нажмите Ctrl+A — этим действием вы выделите всю базу данных. На её основе мы будем строить сводную таблицу. Далее перейдите на вкладку «Вставка» и в группе «Таблицы» нажмите «Сводная таблица». 
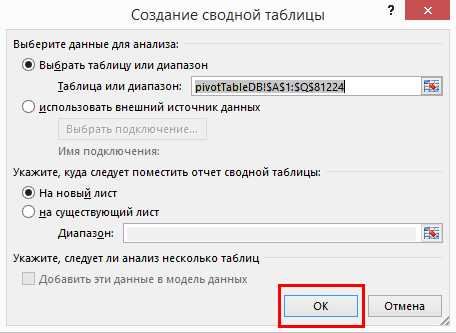 На этом процесс создания закончен и мы приступаем к работе со сводной таблицей. После создания таблицы в книге Excel будет создан новый лист. Он будет выглядеть так:
На этом процесс создания закончен и мы приступаем к работе со сводной таблицей. После создания таблицы в книге Excel будет создан новый лист. Он будет выглядеть так: 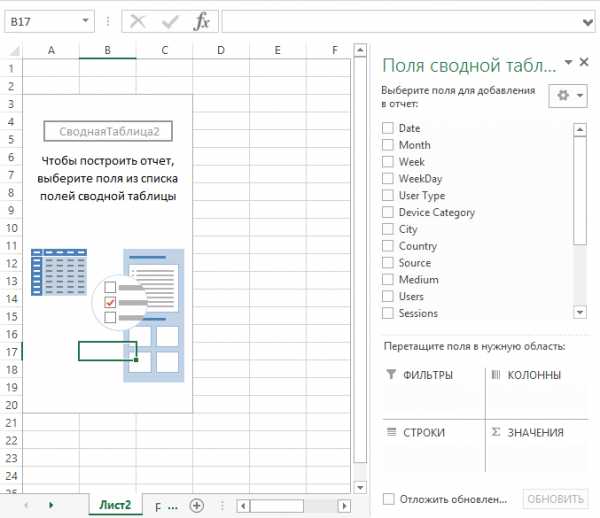 Как вы видите на скриншоте, этот лист состоит из самой сводной таблицы и конструктора сводной таблицы. Конструктор состоит, в свою очередь, из пяти частей:
Как вы видите на скриншоте, этот лист состоит из самой сводной таблицы и конструктора сводной таблицы. Конструктор состоит, в свою очередь, из пяти частей:- список полей;
- фильтры;
- колонны;
- строки;
- значения.
Для того, чтобы понять принцип работы сводной таблицы, давайте произведем следующие действия в конструкторе сводной таблицы:
- Поле Date с помощью правой кнопки мыши перетащим в область строк.
- Поле Device category перетащим в область колонн.
- Поле User type — в область фильтров.
- Поле Session — в область значений.
В итоге должно получиться так: 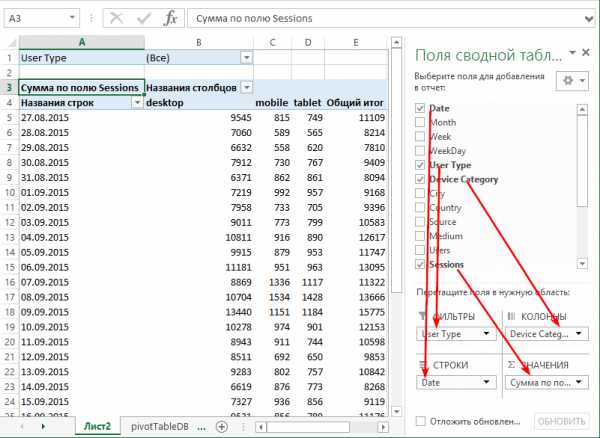 В результате четырех произведенных действий мы построили перекрестную таблицу, которую в Google Analytics построить нельзя. В строках мы видим даты, а по столбцам у нас располагается информация о количестве сеансов за определенную дату по каждому типу устройств. Это получилось, потому что мы перенесли поле Date в область строк. В отчете сводной таблицы в каждой строке появилась определенная дата.
В результате четырех произведенных действий мы построили перекрестную таблицу, которую в Google Analytics построить нельзя. В строках мы видим даты, а по столбцам у нас располагается информация о количестве сеансов за определенную дату по каждому типу устройств. Это получилось, потому что мы перенесли поле Date в область строк. В отчете сводной таблицы в каждой строке появилась определенная дата.
После того, как мы перетащили поле Device category в область колонн, каждый столбец сводной таблицы получил название одного из существующих в базе типов устройств.
Перенеся поле Sessions в область значений, мы заполнили область значений сводной таблицы информацией о количестве сеансов за каждый день по каждому типу устройств. В полях, которые были добавлены в область значений конструктора сводной таблицы, можно изменять агрегирующую функцию. По умолчанию для числовых полей применяется суммирование, но вы можете выбрать любую другую из предложенных агрегирующих функций. Для этого достаточно в области значений сводной таблицы кликнуть правой кнопкой мыши и в выпадающем меню «Итоги по» выбрать нужную функцию. 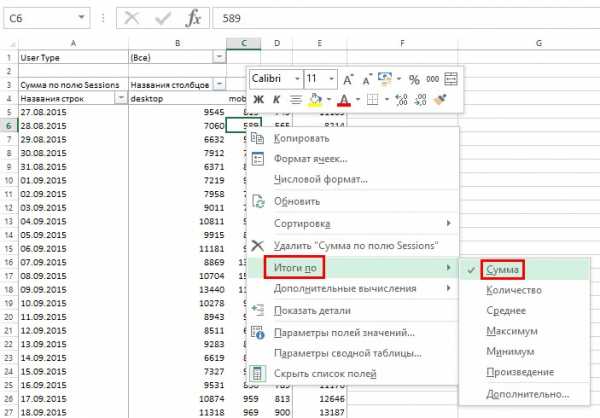 Остается вопрос: а что же нам дал перенос поля User type в фильтры? Чтобы это понять, давайте применим фильтр сводной таблицы и выведем в отчет информацию только по новым пользователям.
Остается вопрос: а что же нам дал перенос поля User type в фильтры? Чтобы это понять, давайте применим фильтр сводной таблицы и выведем в отчет информацию только по новым пользователям.
- Откройте перечень элементов поля User type, нажав на ярлык с изображением воронки в области фильтров сводной таблицы.
- Выберите элемент New user.
- Нажмите ОК.
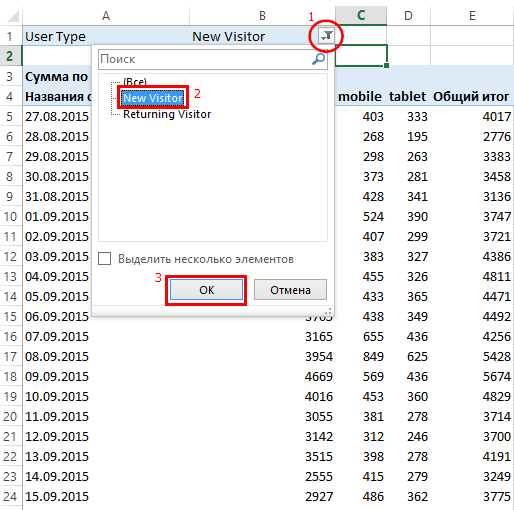 Теперь в область значений сводной таблицы выводится информация о количестве сеансов, совершенных только новыми пользователями в разрезе дат и типов устройств. Выше показан пример простейшей сводной таблицы, но на самом деле это далеко не весь функционал, который вы можете использовать для построения отчетов сводных таблиц. Любые параметры могут быть выведены в отчет в виде определенной иерархии. Для примера перенесем в область строк поле Week таким образом, чтобы оно находилось выше, чем поле Date.
Теперь в область значений сводной таблицы выводится информация о количестве сеансов, совершенных только новыми пользователями в разрезе дат и типов устройств. Выше показан пример простейшей сводной таблицы, но на самом деле это далеко не весь функционал, который вы можете использовать для построения отчетов сводных таблиц. Любые параметры могут быть выведены в отчет в виде определенной иерархии. Для примера перенесем в область строк поле Week таким образом, чтобы оно находилось выше, чем поле Date. 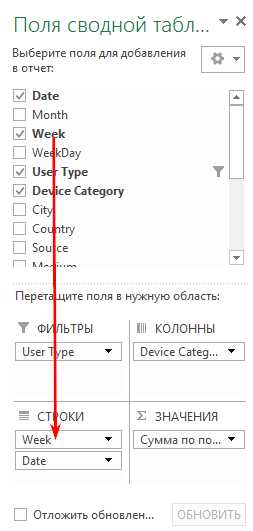 Отчет сводной таблицы будет сгруппирован не только по датам, но и по неделям. К тому же к каждой неделе будут прикреплены промежуточные итоги для более удобного анализа отображаемой информации. Теперь сводная таблица приобрела следующий вид:
Отчет сводной таблицы будет сгруппирован не только по датам, но и по неделям. К тому же к каждой неделе будут прикреплены промежуточные итоги для более удобного анализа отображаемой информации. Теперь сводная таблица приобрела следующий вид: 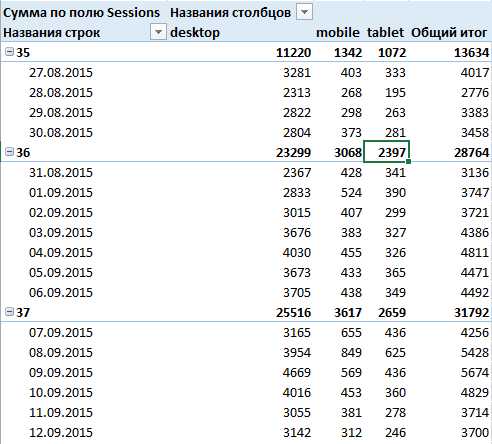 Такие иерархии можно строить и в области колонн. Вы можете смотреть информацию на уровне недель и при необходимости детализировать информацию по количеству сеансов до уровня дат простым нажатием на иконку +/−.
Такие иерархии можно строить и в области колонн. Вы можете смотреть информацию на уровне недель и при необходимости детализировать информацию по количеству сеансов до уровня дат простым нажатием на иконку +/−. 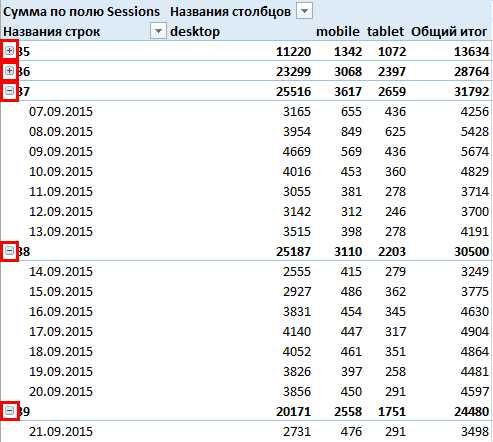 Очень полезная функция сводных таблиц в Microsoft Excel — возможность дополнительных вычислений над любыми выведенными в таблицу показателями.
Очень полезная функция сводных таблиц в Microsoft Excel — возможность дополнительных вычислений над любыми выведенными в таблицу показателями.
Например, мы хотим посмотреть не количество сеансов за каждую дату в разбивке по типам устройств, а какую долю сеансов в каждой дате занимает каждый тип устройств. Для этого достаточно кликнуть правой кнопкой мыши в области значений сводной таблицы, и в контекстном меню выбрать пункт «Дополнительные вычисления» => «% от суммы по строке». 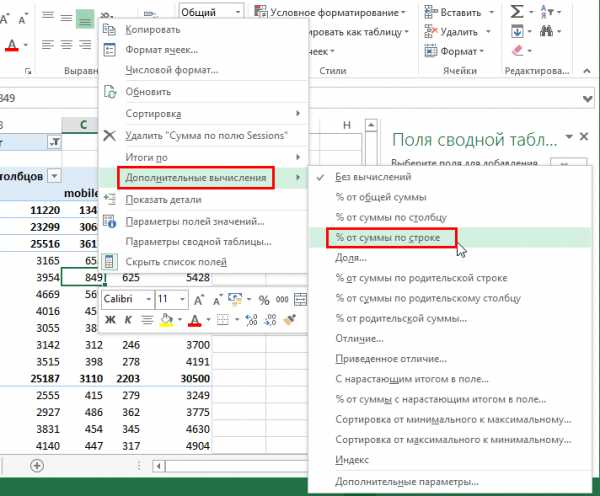 Теперь сводная таблица показывает долю каждого типа устройства в общем объеме сеансов за день.
Теперь сводная таблица показывает долю каждого типа устройства в общем объеме сеансов за день. 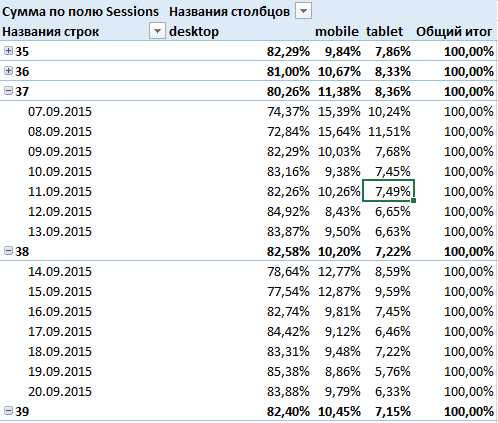 Зачастую при анализе данных нам необходимо получить какой либо относительный расчетный показатель. При правильном построении базы данных такие показатели в ней не содержатся, но информация о полях, необходимых для вычисления какого-либо расчетного показателя, как правило, в базе данных есть. Приведем пример. Нам надо вывести в таблицу показатель отказов для каждого типа устройств.
Зачастую при анализе данных нам необходимо получить какой либо относительный расчетный показатель. При правильном построении базы данных такие показатели в ней не содержатся, но информация о полях, необходимых для вычисления какого-либо расчетного показателя, как правило, в базе данных есть. Приведем пример. Нам надо вывести в таблицу показатель отказов для каждого типа устройств.
Показатель отказов — относительный расчетный показатель. В самой базе данных, на основе которой мы строили сводную таблицу, он не содержится, но у нас есть все необходимые поля для его вычисления. Чтобы создать вычисляемое поле в сводной таблице, необходимо передвинуть курсор в любую ячейку и перейти на вкладку «Анализ» в основном меню.
Далее в группе «Вычисления» открыть выпадающее меню «Поля, элементы и наборы» и выбрать пункт «Вычисляемое поле». 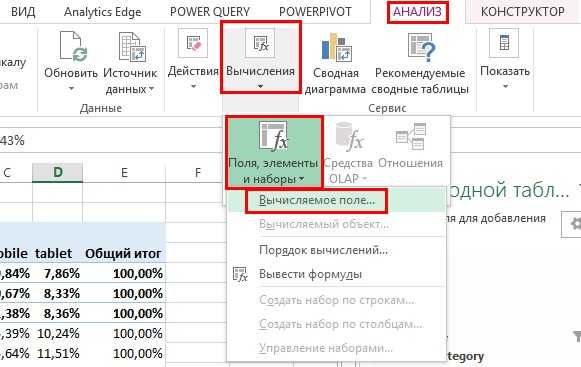 После этого появится диалоговое окно «Вставка вычисляемого поля», в котором необходимо дать название вашему вычисляемому полю. В данном случае наиболее подходящим будет «Показатель отказов». Заполнив название нужных полей сводной таблицы, напишите формулу, по которой будет рассчитываться наш показатель. При написании формул вы можете использовать все существующие формулы Microsoft Excel.
После этого появится диалоговое окно «Вставка вычисляемого поля», в котором необходимо дать название вашему вычисляемому полю. В данном случае наиболее подходящим будет «Показатель отказов». Заполнив название нужных полей сводной таблицы, напишите формулу, по которой будет рассчитываться наш показатель. При написании формул вы можете использовать все существующие формулы Microsoft Excel.
Единственное отличие от использования функций при создании вычисляемого поля и рабочего листа заключается в том, что при написании формулы в ячейке рабочего листа вы ссылаетесь на адреса нужных вам ячеек (например, A1), а при написании формулы вычисляемого поля сводной таблицы вы ссылаетесь на название полей сводной таблицы.
В нашем случае формула вычисляемого поля будет выглядеть как «=Bounces / Sessions». Дальше жмем OК. 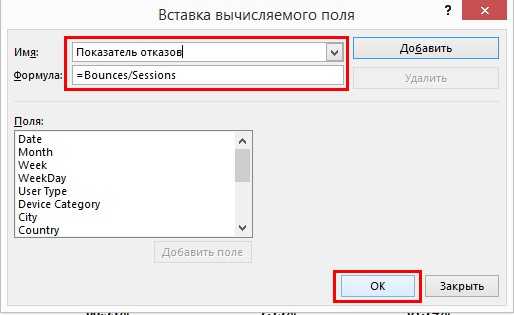 В область значений отчета сводной таблицы будет добавлено поле «Показатель отказов»: После добавления нового расчетного поля в таблице были автоматически созданы четыре новые колонны. И если сейчас посмотреть на конструктор сводной таблицы, мы увидим, что в область «Колонны» добавлено поле «Значения».
В область значений отчета сводной таблицы будет добавлено поле «Показатель отказов»: После добавления нового расчетного поля в таблице были автоматически созданы четыре новые колонны. И если сейчас посмотреть на конструктор сводной таблицы, мы увидим, что в область «Колонны» добавлено поле «Значения». 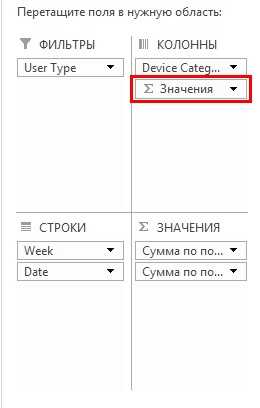 Это поле появляется автоматически, если в область «Значения» добавлено более одного поля. Вы можете перенести поле «Значения» в строки или колонны, в область фильтров и значений данное поля перенести нельзя.
Это поле появляется автоматически, если в область «Значения» добавлено более одного поля. Вы можете перенести поле «Значения» в строки или колонны, в область фильтров и значений данное поля перенести нельзя.
По сути, это поле содержит название всех показателей (полей), выведенных в область значений. Для закрепления материала и преобразования сводной таблицы в более читабельный вид перетянем поле «Значения» в область строк под поле Date. 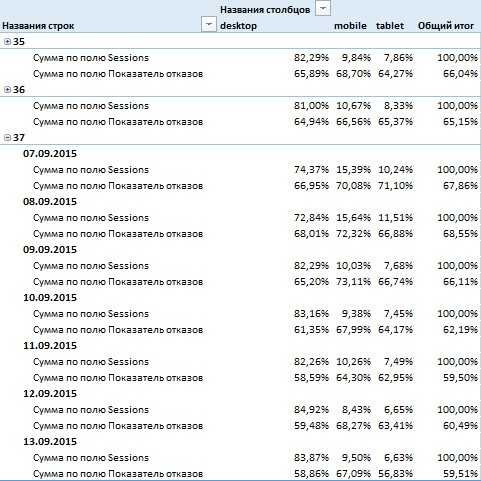 Теперь в таблице каждая дата разбита на две строки. В первой выводится доля сеансов по каждому типу устройства, во второй — показатель отказов для каждого типа устройств. Иногда в ходе анализа нам требуется каким-либо образом объединить некоторые элементы измерения в группы. Например, в данном случае нам может понадобиться объединить типы устройств mobile и tablet в одну группу и назвать ее Other.
Теперь в таблице каждая дата разбита на две строки. В первой выводится доля сеансов по каждому типу устройства, во второй — показатель отказов для каждого типа устройств. Иногда в ходе анализа нам требуется каким-либо образом объединить некоторые элементы измерения в группы. Например, в данном случае нам может понадобиться объединить типы устройств mobile и tablet в одну группу и назвать ее Other.
Таким образом мы можем проанализировать различие между настольными устройствами и всеми остальными. Все, что нам необходимо сделать для группировки измерения, — это выделить нужные его элементы с помощью мыши, после чего вызвать контекстное меню правым кликом мыши и выбрать пункт «Группировать». 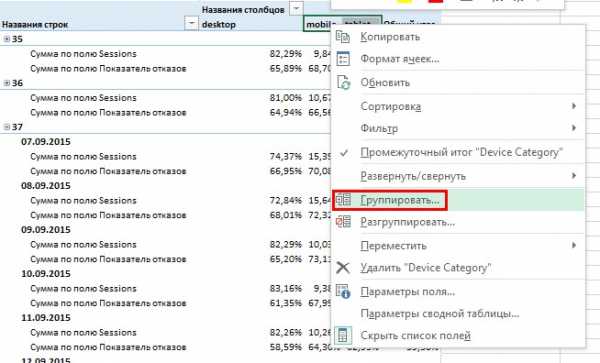 Элементы mobile и tablet будут объединены в группу, которой по умолчанию присваивается название «Группа 1». Чтобы переименовать группу, просто перейдите в ячейку с названием и введите новое Other.
Элементы mobile и tablet будут объединены в группу, которой по умолчанию присваивается название «Группа 1». Чтобы переименовать группу, просто перейдите в ячейку с названием и введите новое Other. 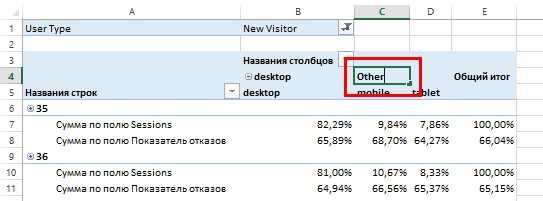 После группировки некоторых элементов измерения область столбцов отчета сводной таблицы стала двухуровневой, так же, как и область строк после добавления в нее поля Week. Теперь вы можете анализировать информацию по типам устройств на двух уровнях, переключаясь между ними с помощью +/−.
После группировки некоторых элементов измерения область столбцов отчета сводной таблицы стала двухуровневой, так же, как и область строк после добавления в нее поля Week. Теперь вы можете анализировать информацию по типам устройств на двух уровнях, переключаясь между ними с помощью +/−. 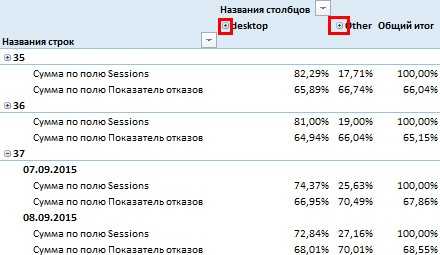 Далее вы можете настроить внешний вид вашей сводной таблицы, используя готовые шаблонные стили, либо выбрав свой собственный. Для создания кастомного стиля с помощью мыши выберите любую ячейку, которая входит в область отчета сводной таблицы, и, перейдя на вкладку «Конструктор», выберите один из предложенных стилей оформления. Также существует возможность добавления срезов и временных шкал. Хочу заметить, что этот функционал не доступен в старых версиях Microsoft Excel, возможность добавления срезов появилась в 2010 версии, а временные шкалы добавили только в 2013 году. Срез выполняет ту же функцию что и фильтр, который мы построили, добавив поле User type при построении сводной таблицы в область фильтров.
Далее вы можете настроить внешний вид вашей сводной таблицы, используя готовые шаблонные стили, либо выбрав свой собственный. Для создания кастомного стиля с помощью мыши выберите любую ячейку, которая входит в область отчета сводной таблицы, и, перейдя на вкладку «Конструктор», выберите один из предложенных стилей оформления. Также существует возможность добавления срезов и временных шкал. Хочу заметить, что этот функционал не доступен в старых версиях Microsoft Excel, возможность добавления срезов появилась в 2010 версии, а временные шкалы добавили только в 2013 году. Срез выполняет ту же функцию что и фильтр, который мы построили, добавив поле User type при построении сводной таблицы в область фильтров.
Единственное отличие заключается в том, что срез имеет более удобную визуализацию. Давайте добавим срез по Source. Для этого выделите любую ячейку, относящуюся к области отчета сводной таблицы, перейдите на вкладку «Анализ» и в группе «Фильтры» нажмите иконку «Вставить срез». Откроется диалоговое окно «Вставка срезов», в котором вам необходимо выбрать, по каким полям вы хотите создать срезы. В нашем случае это поле Source. 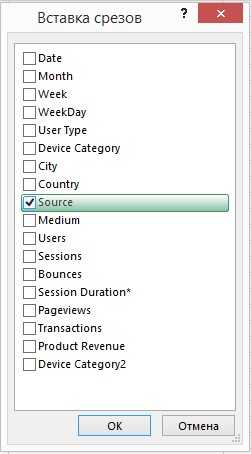 После нажатия ОК на рабочий лист будет добавлен срез. Использовать срез можно так же, как и обычный фильтр. Давайте для примера в созданном нами срезе выберем элемент «google» и тем самым в отчет сводной таблицы выведем информацию о доле каждого типа устройств по каждой дате только по сеансам, совершенным из источника «google».
После нажатия ОК на рабочий лист будет добавлен срез. Использовать срез можно так же, как и обычный фильтр. Давайте для примера в созданном нами срезе выберем элемент «google» и тем самым в отчет сводной таблицы выведем информацию о доле каждого типа устройств по каждой дате только по сеансам, совершенным из источника «google». 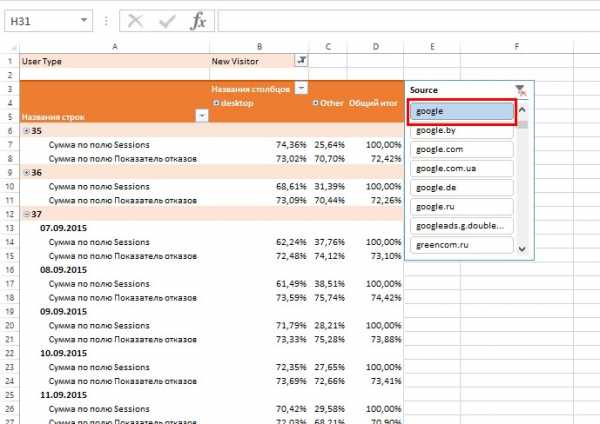 Зажав левый Ctrl, вы можете выбрать любое количество элементов среза, информацию по которым планируете вывести в отчет. Временная шкала работает по такому же принципу, как и срез, но строить ее можно только на основе полей, содержащих данные в формате даты. Создается она на вкладке «Анализ» с помощью кнопки «Вставить временную шкалу», находящейся в группе «Фильтры».
Зажав левый Ctrl, вы можете выбрать любое количество элементов среза, информацию по которым планируете вывести в отчет. Временная шкала работает по такому же принципу, как и срез, но строить ее можно только на основе полей, содержащих данные в формате даты. Создается она на вкладке «Анализ» с помощью кнопки «Вставить временную шкалу», находящейся в группе «Фильтры».
С помощью временной шкалы очень удобно выбирать период, за который мы хотим вывести данные в отчет сводной таблицы. Например, мы с помощью нескольких кликов можем вывести в отчет информацию только за август.  Функциональные возможности работы со сводными таблицами в Microsoft Excel 2013 выходят далеко за пределы описанного выше функционала, и в рамках одной статьи осветить все не получится.
Функциональные возможности работы со сводными таблицами в Microsoft Excel 2013 выходят далеко за пределы описанного выше функционала, и в рамках одной статьи осветить все не получится.
Для тех, кто решил всерьез углубиться в изучение этого инструмента, советую ознакомиться с материалами, изложенными одним из ведущих специалистов по программному обеспечению электронных таблиц Биллом Джеленом в своей книге «Сводные таблицы в Microsoft Excel 2013» (если интересно, у меня есть электронная версия «Сводных таблиц в Microsoft Excel 2010»).
Сводные таблицы в Google Spreadsheets (Google таблицы)
Основное преимущество Google Spreadsheets — доступ к ним есть всегда и везде при условии наличия подключения к интернету. Именно это делает продукт наиболее удобным при совместной работе нескольких пользователей. Для построения сводной таблицы в Google Spreadsheets необходимо создать новую таблицу в своем Google Диске, перейдя по этой ссылке. 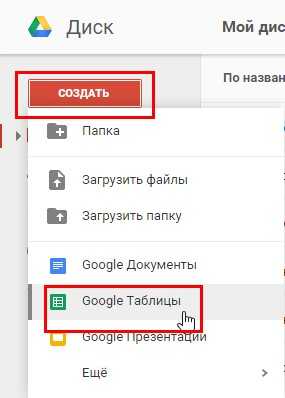 После этого импортируйте в созданную таблицу скачанную ранее базу данных (скачать csv файл с базой данных). Чтобы загрузить базу данных в таблицу, в меню «Файл» выберите пункт «Импорт».
После этого импортируйте в созданную таблицу скачанную ранее базу данных (скачать csv файл с базой данных). Чтобы загрузить базу данных в таблицу, в меню «Файл» выберите пункт «Импорт». 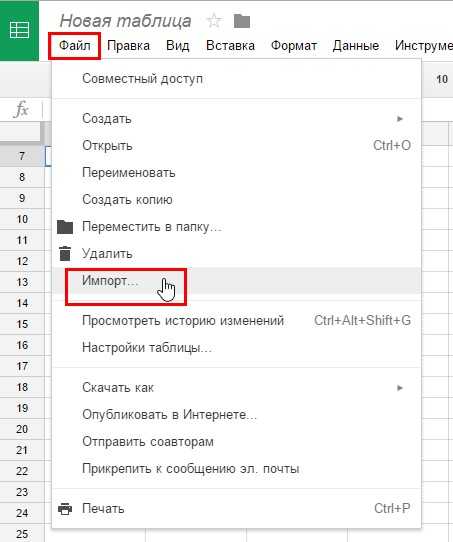 В открывшемся диалоговом окне переходим на вкладку «Загрузка» и жмем кнопку «Выберите файл на компьютере», после чего выбираем скачанный ранее файл pivotTableDB.csv.
В открывшемся диалоговом окне переходим на вкладку «Загрузка» и жмем кнопку «Выберите файл на компьютере», после чего выбираем скачанный ранее файл pivotTableDB.csv. 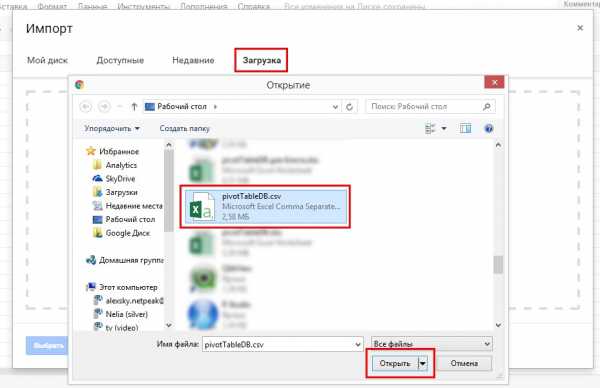 В диалоговом окне «Импорт файла» устанавливаем переключатель «Действие после импорта» в положение «Заменить текущий лист», а переключатель «Разделитель» устанавливаем в положение «Другое». В качестве разделителя вводим точку с запятой.
В диалоговом окне «Импорт файла» устанавливаем переключатель «Действие после импорта» в положение «Заменить текущий лист», а переключатель «Разделитель» устанавливаем в положение «Другое». В качестве разделителя вводим точку с запятой. 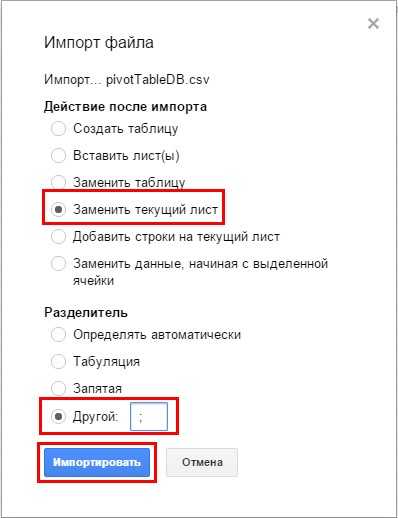 После нажатия кнопки «Импортировать» данные будут загружены в вашу таблицу на «Лист1». Теперь можно приступить непосредственно к созданию сводной таблицы. Для этого надо выделить весь загруженный массив данных. Наиболее быстрым способом в этом случае будет перейти в ячейку A1 и последовательно использовать сочетание клавиш Ctrl + Shift + Стрелка вправо, затем Ctrl + Shift + Стрелка вниз.
После нажатия кнопки «Импортировать» данные будут загружены в вашу таблицу на «Лист1». Теперь можно приступить непосредственно к созданию сводной таблицы. Для этого надо выделить весь загруженный массив данных. Наиболее быстрым способом в этом случае будет перейти в ячейку A1 и последовательно использовать сочетание клавиш Ctrl + Shift + Стрелка вправо, затем Ctrl + Shift + Стрелка вниз.
Далее переходим в меню «Данные» и жмем на пункт «Сводная таблица». 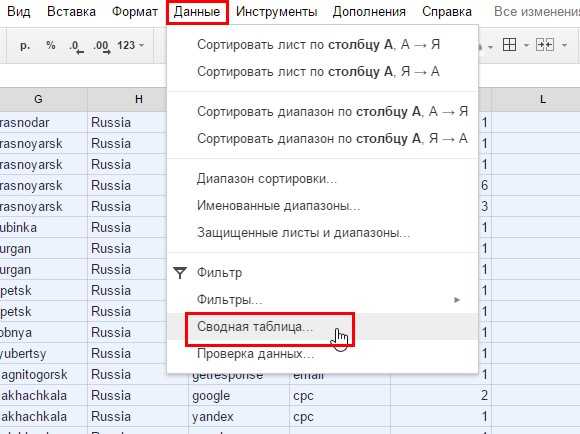 Далее в Google таблице, так же как и в Microsoft Excel, будет создан новый лист с названием «Сводная таблица 1», областью сводной таблицы и редактором отчетов.
Далее в Google таблице, так же как и в Microsoft Excel, будет создан новый лист с названием «Сводная таблица 1», областью сводной таблицы и редактором отчетов. 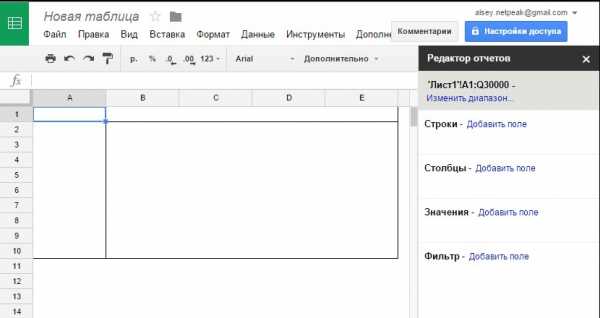 Редактор отчет так же состоит из четырех областей: «Строки», «Столбцы», «Значения», «Фильтры». Давайте пройдем путь построения сводной таблицы, описанный в примере выше. Для этого произведем те же четыре действия.
Редактор отчет так же состоит из четырех областей: «Строки», «Столбцы», «Значения», «Фильтры». Давайте пройдем путь построения сводной таблицы, описанный в примере выше. Для этого произведем те же четыре действия.
- В область «Строки» добавляем поле Date.
- В область «Столбцы» добавляем поле Device Category.
- В область «Значения» добавляем поле Sessions.
- В область «Фильтры» добавляем поле User type.
 Сводная таблица приобрела знакомый из описания Microsoft Excel вид:
Сводная таблица приобрела знакомый из описания Microsoft Excel вид: 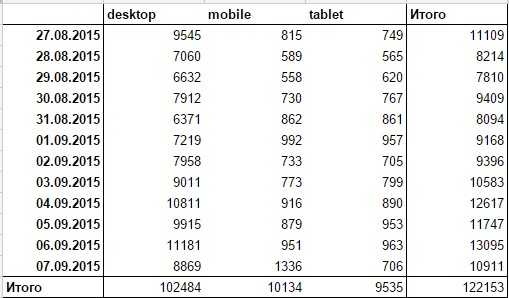 Так же, как и в Microsoft Excel, для полей, добавленных в область значений в Google таблицах, вы можете изменять агрегирующую функцию. Сделать это можно, выбрав нужную функцию из выпадающего списка в области значений редактора отчетов «Суммировать по».
Так же, как и в Microsoft Excel, для полей, добавленных в область значений в Google таблицах, вы можете изменять агрегирующую функцию. Сделать это можно, выбрав нужную функцию из выпадающего списка в области значений редактора отчетов «Суммировать по». 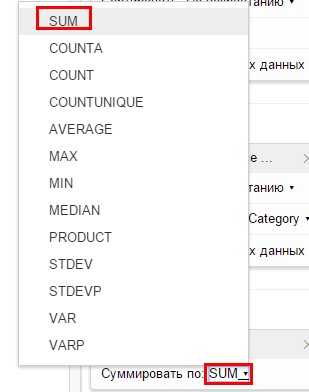 На данный момент единственое наиболее заметным отличие в том, что в область сводной таблицы не выводятся поля, добавленные в область фильтра редактора отчетов. Применить фильтр в сводных таблицах Google Spreadsheets можно только используя редактор отчета. Давайте отфильтруем сводную таблицу по новым пользователям.
На данный момент единственое наиболее заметным отличие в том, что в область сводной таблицы не выводятся поля, добавленные в область фильтра редактора отчетов. Применить фильтр в сводных таблицах Google Spreadsheets можно только используя редактор отчета. Давайте отфильтруем сводную таблицу по новым пользователям.
Для этого в области фильтра редактора отчетов в выпадающем списке «Показать» отмечаем галочкой элемент New Visitor. 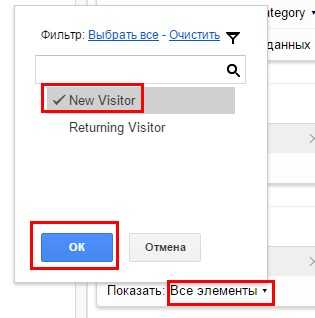 Далее, чтобы добавить возможность детализировать информацию не только по датам, но и по неделям, необходимо в редакторе отчетов в область строки добавить поле Week и перетащить его на уровень выше, чем поле Date.
Далее, чтобы добавить возможность детализировать информацию не только по датам, но и по неделям, необходимо в редакторе отчетов в область строки добавить поле Week и перетащить его на уровень выше, чем поле Date. 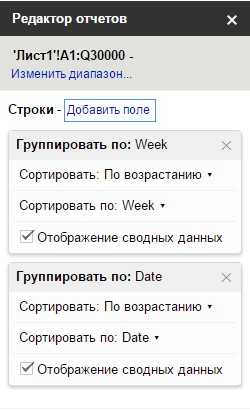 Теперь в отчете сводной таблицы представлены два уровня детализации, по неделям и датам.
Теперь в отчете сводной таблицы представлены два уровня детализации, по неделям и датам. 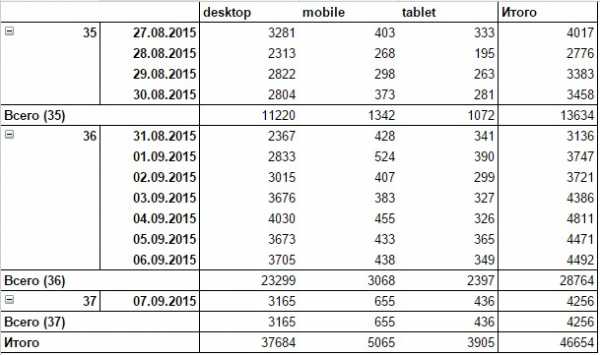 Для подсчета показателя отказов с помощью расчетного поля в области значений редактора отчетов нажмите «Добавить поле» и выберите пункт «Рассчитываемое поле».
Для подсчета показателя отказов с помощью расчетного поля в области значений редактора отчетов нажмите «Добавить поле» и выберите пункт «Рассчитываемое поле». 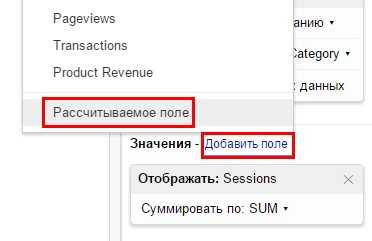 Далее необходимо ввести название расчетного поля и формулу. В нашем случае названием поля будет «Показатель отказов», а формулой для расчета «=bounces / sessions».
Далее необходимо ввести название расчетного поля и формулу. В нашем случае названием поля будет «Показатель отказов», а формулой для расчета «=bounces / sessions».
В отличие от Microsoft Excel, в данном случае названия полей в формуле расчета можно ввести только с клавиатуры. Это важно.
Теперь сводная таблица имеет следующий вид: 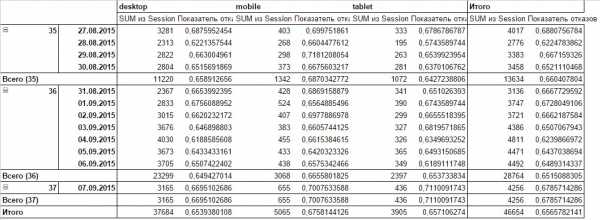 Для каждого типа устройства добавлен дополнительный столбец с информацией о показателе отказов. Если хотите привести таблицу в более читабельный вид и показатель отказов выводить второй строкой для каждой даты, а не вторым столбцом для каждого типа устройств, в редакторе отчетов в области значений переставьте переключатель в положение «как: Строки». Отчет примет вид, в котором на каждую дату приходится две строки данных. В первой будет количество сеансов, во второй — показатель отказов.
Для каждого типа устройства добавлен дополнительный столбец с информацией о показателе отказов. Если хотите привести таблицу в более читабельный вид и показатель отказов выводить второй строкой для каждой даты, а не вторым столбцом для каждого типа устройств, в редакторе отчетов в области значений переставьте переключатель в положение «как: Строки». Отчет примет вид, в котором на каждую дату приходится две строки данных. В первой будет количество сеансов, во второй — показатель отказов.  На этом функциональные возможности Google таблиц заканчиваются. В целом, этого достаточно для построения визуализации данных для проведения анализа.
На этом функциональные возможности Google таблиц заканчиваются. В целом, этого достаточно для построения визуализации данных для проведения анализа.
Сводные таблицы в LibreOffice и OpenOffice
LibreOffice — бесплатный, десктопный процессор электронных таблиц. По функционалу возможности сводных таблиц LibreOffice и OpenOffice значительно уступают Microsoft Excel, но для решения большей части задач они вполне сгодятся. Процедуры построения сводных таблиц в LibreOffice и OpenOffice совершенно одинаковые, в связи с чем нет смысла описывать все этапы по отдельности. Поэтому в данном случае в качестве примера возьмем LibreOficce, но в OpenOffice с помощью совершенно идентичных действий вы можете создать такую же сводную таблицу.
Для создания сводной таблицы в меню «Файл» LibreOffice выберите пункт «Открыть», после чего укажите скачанный ранее файл pivotTableDB.csv. В диалоговом окне «Импорт текста» установите переключатель «Параметры разделителя» в положение «Разделитель», и в качестве разделителя установите «Точка с запятой». 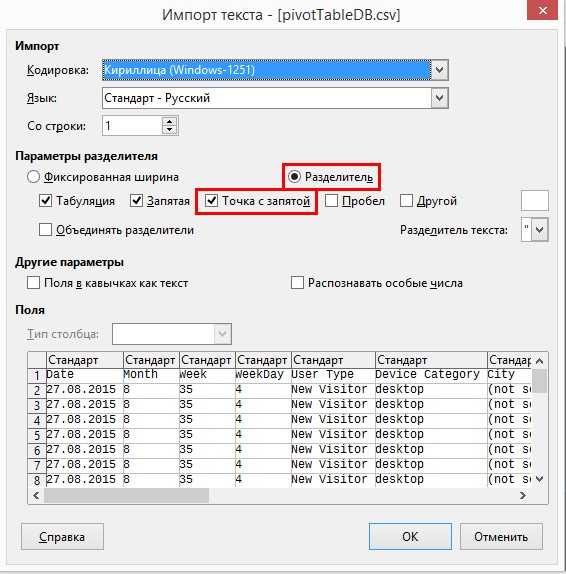 После нажатия ОК необходимая таблица данных будет загружена в документ. Теперь, когда у вас есть база данных, необходимо выделить ее нажатием Ctrl+A, и в в группе «Сводная таблица» (меню «Данные») нажать кнопку «Создать».
После нажатия ОК необходимая таблица данных будет загружена в документ. Теперь, когда у вас есть база данных, необходимо выделить ее нажатием Ctrl+A, и в в группе «Сводная таблица» (меню «Данные») нажать кнопку «Создать».  В качестве источника в диалоговом окне «Выбрать источник» устанавливаем переключатель в положение «Выбранное выделение». Нажимаем ОК. Далее появится диалоговое окно «Разметка сводной таблицы». Это своеобразный конструктор сводной табицы из приведенных выше примеров с Microsoft Excel и Google Spreadsheets. Чтобы построить сводную таблицу, аналогичную двум предыдущим примерам, сделайте следующие действия.
В качестве источника в диалоговом окне «Выбрать источник» устанавливаем переключатель в положение «Выбранное выделение». Нажимаем ОК. Далее появится диалоговое окно «Разметка сводной таблицы». Это своеобразный конструктор сводной табицы из приведенных выше примеров с Microsoft Excel и Google Spreadsheets. Чтобы построить сводную таблицу, аналогичную двум предыдущим примерам, сделайте следующие действия.
1. В область «Поля страниц» перетащите поле User type, так как в LibreOffice область «Поля страниц» — это область фильтров сводной таблицы.
2. В область столбцов перенесите поле Device category. По умолчанию область столбцов уже будет содержать поле с именем «Данные». С помощью этого поля вы можете изменять положение рассчитываемых метрик. Примерно так же, как мы делали это в Excel и Google Таблицах. Тогда мы располагали информацию так, чтобы каждая дата содержала две строки: одну с данными о сессиях, а вторую — о показателе отказов. Так же и в LibreOffice вы можете менять расположение вычисляемых данных, отображая их в строках или столбцах.
3. В область «Поля строк» перенесите сначала поле Week, после чего под этим полем расположите поле Date.
4. В область «Поля данных» перетащите поле Sessions. Для того, чтобы изменить агрегирующую функцию либо настроить дополнительное вычисление для рассчитываемого поля, достаточно дважды кликнуть на него левой кнопкой мыши и выбрать из списка нужную функцию либо дополнительное вычисление. Ранее мы в примере с Microsoft Excel устанавливали в качестве дополнительного вычисления «Процент от суммы по строке». Чтобы настроить подобное вычисление в LibreOffice после двойного клика по полю Sessions, расположенного в области данных, в открывшемся диалоговом окне «Поле данных» раскройте меню «Отображаемое значение», установите «Тип: % от строки» и нажмите ОК. 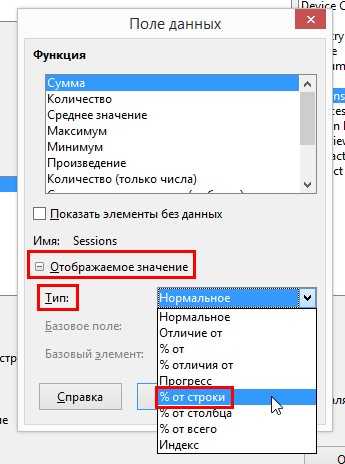
5. Для быстрого изменения уровня детализации откройте подменю «Параметры», находящееся в нижней части диалогового окна «Разметка сводной таблицы», и установите там флажки «Добавить фильтр» и «Разрешить переход к деталям». Нажмите OK. 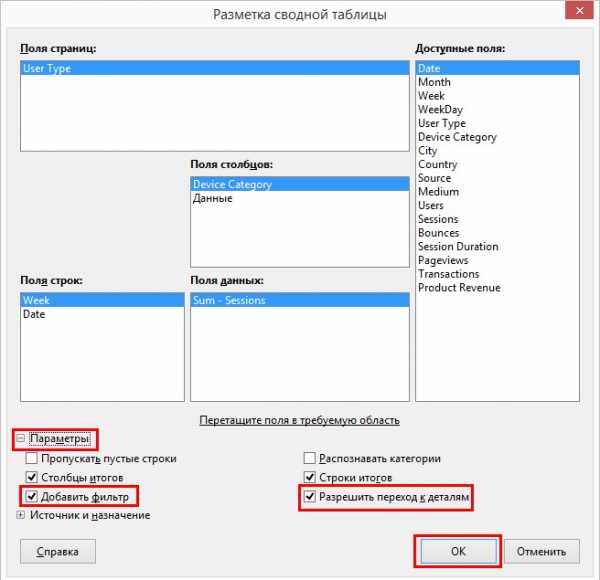 В ваш документ будет добавлена сводная таблица, аналогичная приведенным выше примерам. С одним исключением: в данной сводной таблице мы не вывели поле «Показатель отказов», так как на момент написания статьи LibreOffice не поддерживает функционал рассчитываемых полей. У вас получится такая сводная таблица:
В ваш документ будет добавлена сводная таблица, аналогичная приведенным выше примерам. С одним исключением: в данной сводной таблице мы не вывели поле «Показатель отказов», так как на момент написания статьи LibreOffice не поддерживает функционал рассчитываемых полей. У вас получится такая сводная таблица: 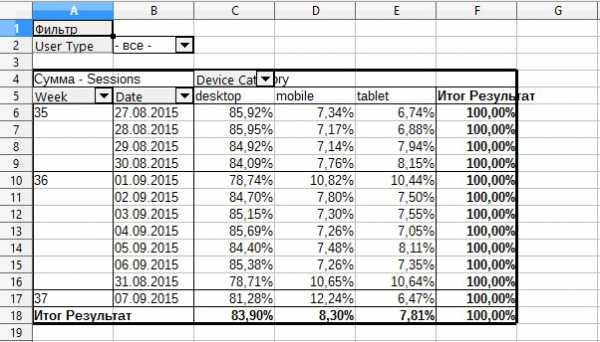
Заключение
Предлагаю сравнить функционал Microsoft Excel, Google Spreadsheets и OpenOffice по работе со сводными таблицами. 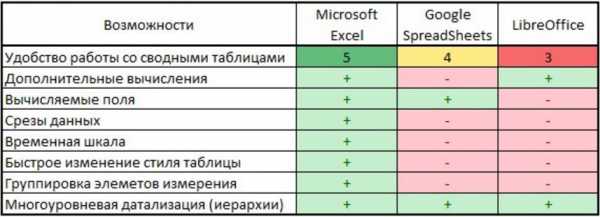 В данной таблице перечислен только тот функционал, который был описан в данной статье. Относительно Microsoft Excel, это даже не половина всех существующих возможностей по построению и использованию сводных таблиц.
В данной таблице перечислен только тот функционал, который был описан в данной статье. Относительно Microsoft Excel, это даже не половина всех существующих возможностей по построению и использованию сводных таблиц.
Сводные таблицы — самый удобный инструмент для анализа больших массивов данных. Время, инвестируемое в изучение сводных таблиц, с лихвой окупится в будущем, когда вы за считанные минуты сможете из массива данных, насчитывающего десятки, а в некоторых случаях и сотни тысяч строк извлекать необходимую для анализа информацию.
netpeak.net
Как правильно напечатать таблицу Google
С печатью таблиц лично у меня всегда были гигантские проблемы. Нет, не с Таблицами Google — по правде сказать, я не очень часто их распечатываю, поскольку большую часть использую непосредственно в Сети. Просто во время печати электронных таблиц я часто забываю о правильной ориентации листа, последняя колонка так и норовит распечататься на отдельной странице, не попадая в общую область… Знакомые проблемы? Что тут скажешь — конечно, Таблицы Google не смогут решить их до конца. Но уж по крайней мере сэкономить бумагу, впустую потраченную на печать «рассыпавшейся» таблицы, они помогут.
Дело в том, что при печати система формирует файл формата PDF, который автоматически загружается на ваш локальный компьютер. Просмотреть его перед финальной отправкой на принтер — дело десяти секунд, а сэкономить подобная проверка поможет не только минуты, но и пачки бумаги. Выберите пункт «Файл — Печать» или щелкните по иконке принтера на панели инструментов — благо она там стоит самая первая. В появившемся окне настройте вывод текущего или всех листов. Параметр «Размер страницы» дает выбор из двух вариантов — «По ширине» или «Фактический». Первый вариант означает, что если при выбранных вами размере и ориентации бумаги те или иные колонки не попадают на одну страницу со своими соседками, то система уменьшит масштаб так, чтобы не потерять структуру документа. Выбор второго варианта заставит систему просто напечатать такие колонки на отдельном листе.
Отсюда совет: оставляйте предложенный по умолчанию вариант печати «По ширине» — как правило, он дает гораздо лучший вид напечатанной таблицы. Но если колонок в ней слишком много, а бумажная версия становится нечитаемой из-за микроскопических букв, то ничего, кроме второго варианта, не остается. Последние две опции позволяют выбрать ориентацию бумаги — книжную или альбомную, а также ее размер. Доступны принятые в Европе форматы Letter, Legal и родной нам А4. Для тех, кому в дальнейшем понадобится распечатать файл в формате A3, А5 и далее, можно посоветовать настроить параметры печати непосредственно из своей программы для просмотра pdf-файлов.
Если у вас есть веб-сайт, то содержимое таблицы очень просто опубликовать на нем. Это может быть прайс-лист телекоммуникационного оборудования, список ваших любимых фильмов, набор подарков, которые вы хотели бы получить на день рождения… что угодно! Делается это с помощью трех… нет — четырех простых действий. Считайте вместе со мной.
Действие первое: выберите пункт «Совместный доступ — Опубликовать как веб-страницу». Действие второе: в появившемся окне выберите листы для публикации и нажмите кнопку «Начать публикацию». Третье — выберите вид получаемой ссылки (самый простой способ здесь — «HTML для встраивания в страницу»), нужный лист и диапазон ячеек вывода (допустим, вы не хотите отображать данные дальше колонки D и ниже 20-й строки — тогда введите диапазон A1:D20). Четвертое, последнее действие: скопируйте выданный HTML-код на свой веб-сайт.
Как и в Документах Google, Таблицы умеют работать с версиями. Для сравнения нескольких вариантов таблицы выберите пункт «Файл — Хронология изменений». По сравнению с Документами этот механизм устроен гораздо проще: он позволяет лишь просматривать версии таблиц и перемещаться по ним с помощью кнопок «Старые», «Новые», а также выпадающего списка с датами изменения таблицы. Подсветка оранжевым того или иного ее участка говорит о тех изменениях, которые были сделаны в ней по сравнению с предыдущей версией. Да, пока механизм версий таблиц нельзя назвать совершенным — очень не хватает возможностей сравнения вариантов между собой. Однако главная польза от хронологии изменений все же осталась — вы всегда можете вернуться к нужной копии с помощью заветной кнопки «Вернуться к этому изменению». Ну а если после проверки вы все же решили остановиться на последнем варианте, то кнопка «Вернуться к редактированию» позволит продолжить работу в привычном интерфейсе.
pivot-table.ru
Как построить сводные таблицы в Excel, LibreOffice, OpenOffice и таблицах Google

Подробная инструкция по преобразованию массива данных в информативный отчет.
Дата публикации: 13.01.2016
В предыдущих публикациях я поделился информацией о том, как импортировать данные из Google Analytics в различные процессоры электронных таблиц (мы рассматривали импорт в Google таблицы и Excel). Но импорт — это только первый шаг на пути к полноценному анализу данных.
После загрузки всей необходимой вам информации в редактор электронных таблиц, ее необходимо визуализировать и только потом анализировать.
Самый удобный и быстрый инструмент для преобразования массива данных в информативный отчет — сводные таблицы. В основе сводных таблиц лежит технология OLAP, описанная в 1993 году известным исследователем баз данных и автором реляционной модели данных Эдгаром Коддом. По сути, сводная таблица — это инструмент обработки данных для их группировки и обобщения.
Любая сводная таблица строится на основе определенной базы данных. В виде базы данных выступает массив, состоящий из полей и записей. Каждая строка (запись) в базе данных представляет собой информацию об отдельном случае, объекте или состоянии изучаемого объекта, а каждый столбец (поле) является параметром, свойством или признаком всех исследуемых объектов. Например, параметром может быть источник трафика, описание информации об источнике. В поле «источник трафика» будет, например, Google.
Все поля базы данных разделяются на два типа: измерения («параметры» в терминологии Google Analytics) и меры («показатели» в терминологии Google Analytics). Измерением является название или свойство объекта, в разрезе которых мы можем анализировать различные количественные показатели.
Каждое измерение содержит ряд элементов. Например, элементами измерения «Источник трафика» будут: Google, Yandex и любые другие возможные источники трафика.
Мерой являются количественные показатели, которые мы сравниваем между элементами измерений. Например: количество кликов, количество транзакций, сумма дохода.
С общим понятием, что такое сводная таблица, мы ознакомились. Далее рассмотрим, как строятся сводные таблицы в различных процессорах электронных таблиц.
Безусловным лидером в реализации всего возможного функционала сводных таблиц является Microsoft Excel. По функциональным возможностям с данным инструментом могут соревноваться только такие гиганты BI индустрии, как QlikView и Tableau, но в связи с тем, что данные платформы являются достаточно дорогостоящими и в русскоязычном сегменте пока не успели получить особую популярность, в данной статье рассматриваться не будут.
Для построения сводных таблиц в описанных ниже мануалах используется одна и та же импровизированная база данных, состоящая из выгруженной из Google Analytics информации. Вы можете скачать эту таблицу по ссылке.
Сводные таблицы в Microsoft Excel 2013
Для построения сводной таблицы в Microsoft Excel 2013 вам необходимо открыть скачанный ранее csv файл. После чего, установив курсор на любой из ячеек таблицы, нажмите Ctrl+A — этим действием вы выделите всю базу данных. На её основе мы будем строить сводную таблицу.
Далее перейдите на вкладку «Вставка» и в группе «Таблицы» нажмите «Сводная таблица».
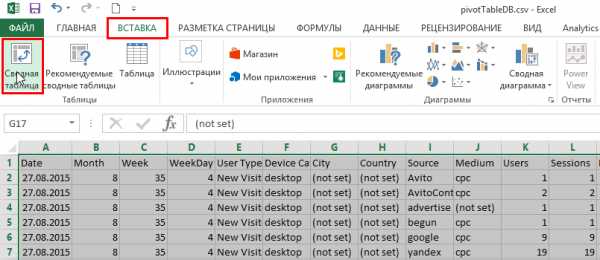
В открывшимся диалоговом окне «Создание сводной таблицы» ничего не меняем и жмем ОК.
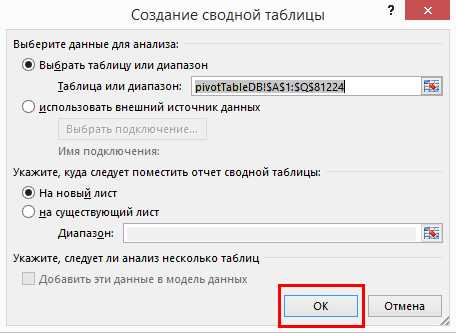
На этом процесс создания закончен и мы приступаем к работе со сводной таблицей.
После создания таблицы в книге Excel будет создан новый лист. Он будет выглядеть так:
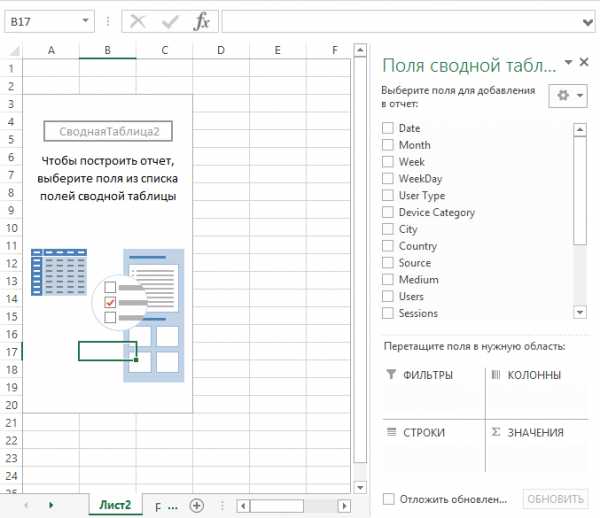
Как вы видите на скриншоте, данный лист состоит из самой сводной таблицы и конструктора сводной таблицы. Конструктор состоит, в свою очередь, из пяти частей:
- список полей;
- фильтры;
- колонны;
- строки;
- значения.
Для того, чтобы понять принцип работы сводной таблицы, давайте произведем следующие действия в конструкторе сводной таблицы:
- Поле Date с помощью правой кнопки мыши перетащим в область строк.
- Поле Device category перетащим в область колонн.
- Поле User type — в область фильтров.
- Поле Session — в область значений.
В итоге должно получиться так:
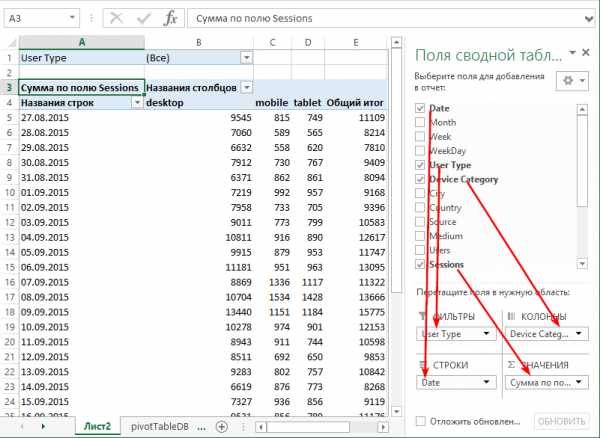
В результате четырех произведенных действий мы построили перекрестную таблицу, которую в Google Analytics построить нельзя. В строках мы видим даты, а по столбцам у нас располагается информация о количестве сеансов за определенную дату по каждому типу устройств. Это получилось, потому что мы перенесли поле Date в область строк.
В отчете сводной таблицы в каждой строке появилась определенная дата. После того, как мы перетащили поле Device category в область колонн, каждый столбец сводной таблицы получил название одного из существующих в базе типов устройств. Перенеся поле Sessions в область значений, мы заполнили область значений сводной таблицы информацией о количестве сеансов за каждый день по каждому типу устройств.
В полях, которые были добавлены в область значений конструктора сводной таблицы, можно изменять агрегирующую функцию. По умолчанию для числовых полей применяется суммирование, но вы можете выбрать любую другую из предложенных агрегирующих функций. Для этого достаточно в области значений сводной таблицы кликнуть правой кнопкой мыши и в выпадающем меню «Итоги по» выбрать нужную функцию.
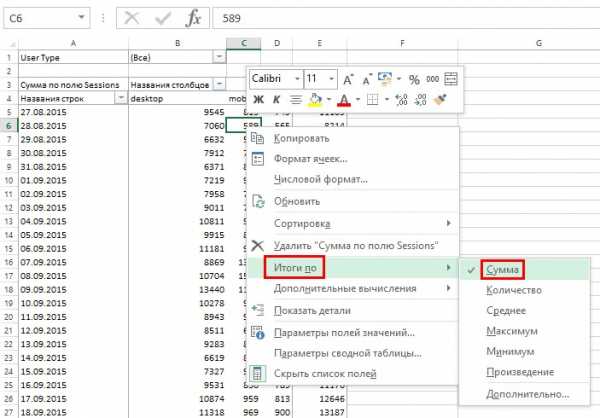
Остается вопрос:, а что же нам дал перенос поля User type в фильтры? Чтобы это понять, давайте применим фильтр сводной таблицы и выведем в отчет информацию только по новым пользователям.
- Откройте перечень элементов поля User type, нажав на ярлык с изображением воронки в области фильтров сводной таблицы.
- Выберите элемент New user.
- Нажмите ОК.
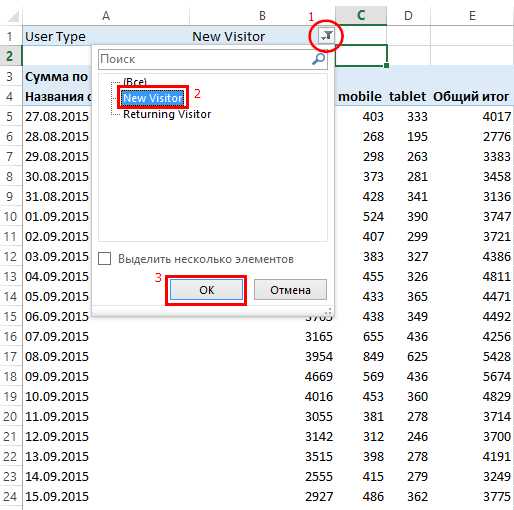
Теперь в область значений сводной таблицы выводится информация о количестве сеансов, совершенных только новыми пользователями в разрезе дат и типов устройств.
Выше показан пример простейшей сводной таблицы, но на самом деле это далеко не весь функционал, который вы можете использовать для построения отчетов сводных таблиц. Любые параметры могут быть выведены в отчет в виде определенной иерархии. Для примера перенесем в область строк поле Week таким образом, чтобы оно находилось выше, чем поле Date.
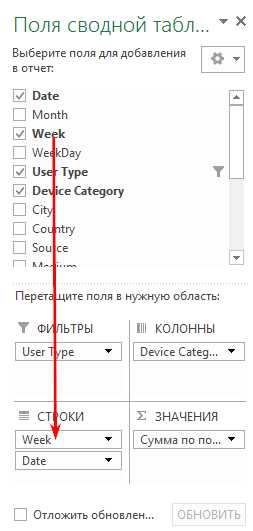
Отчет сводной таблицы будет сгруппирован не только по датам, но и по неделям. К тому же к каждой неделе будут прикреплены промежуточные итоги для более удобного анализа отображаемой информации. Теперь сводная таблица приобрела следующий вид:
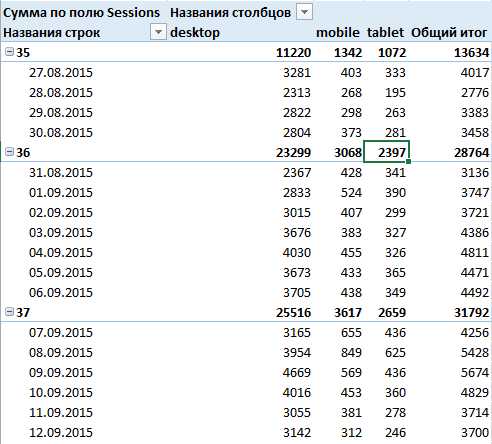
Такие иерархии можно строить и в области колонн. Вы можете смотреть информацию на уровне недель и при необходимости детализировать информацию по количеству сеансов до уровня дат простым нажатием на иконку +/—.
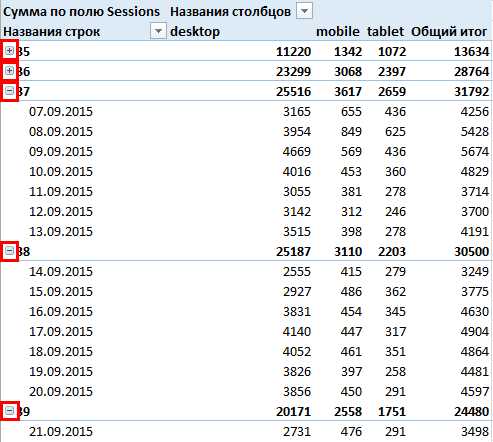
Очень полезной функцией сводных таблиц в Microsoft Excel является возможность дополнительных вычислений над любыми выведенными в таблицу показателями.
Например, мы хотим посмотреть не количество сеансов за каждую дату в разбивке по типам устройств, а какую долю сеансов в каждой дате занимает каждый тип устройств. Для этого достаточно кликнуть правой кнопкой мыши в области значений сводной таблицы, и в контекстном меню выбрать пункт «Дополнительные вычисления» => »% от суммы по строке».
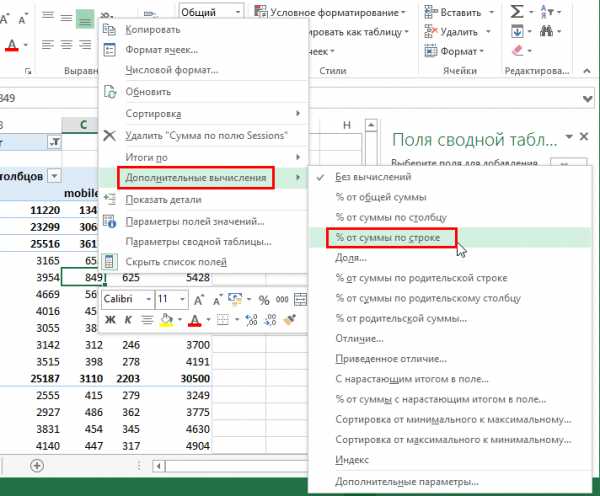
Теперь сводная таблица показывает долю каждого типа устройства в общем объеме сеансов за день.
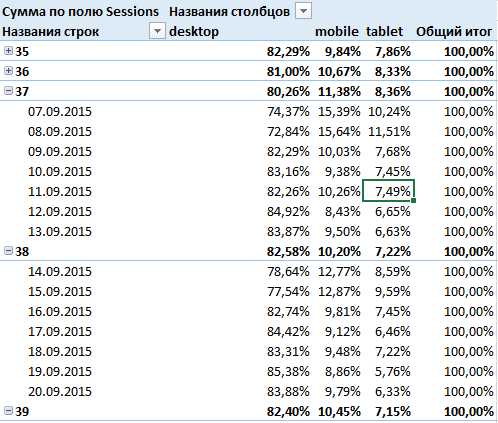
Зачастую при анализе данных нам необходимо получить какой либо относительный расчетный показатель. При правильном построении базы данных такие показатели в ней не содержатся, но информация о полях, необходимых для вычисления какого-либо расчетного показателя, как правило, в базе данных есть.
Приведем пример. Нам надо вывести в таблицу показатель отказов для каждого типа устройств. Показатель отказов является относительным расчетным показателем. В самой базе данных, на основе которой мы строили сводную таблицу, он не содержится, но у нас есть все необходимые поля для его вычисления.
Чтобы создать вычисляемое поле в сводной таблице, необходимо передвинуть курсор в любую ячейку и перейти на вкладку «Анализ» в основном меню. Далее в группе «Вычисления» открыть выпадающее меню «Поля, элементы и наборы» и выбрать пункт «Вычисляемое поле».
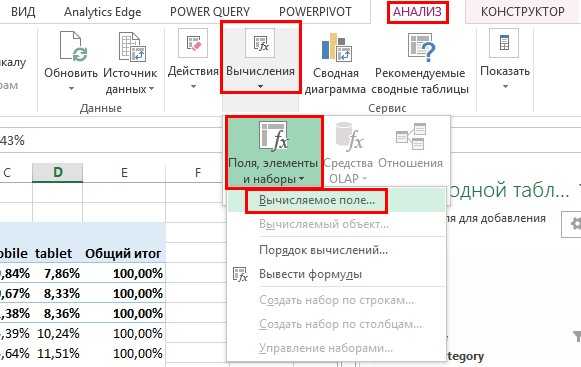
После этого появится диалоговое окно «Вставка вычисляемого поля», в котором необходимо дать название вашему вычисляемому полю. В данном случае наиболее подходящим будет «Показатель отказов».
Заполнив название нужных полей сводной таблицы, напишите формулу, по которой будет рассчитываться наш показатель. При написании формул вы можете использовать все существующие формулы Microsoft Excel.
Единственное отличие от использования функций при создании вычисляемого поля и рабочего листа заключается в том, что при написании формулы в ячейке рабочего листа вы ссылаетесь на адреса нужных вам ячеек (например, A1), а при написании формулы вычисляемого поля сводной таблицы вы ссылаетесь на название полей сводной таблицы.
В нашем случае формула вычисляемого поля будет выглядеть как »=Bounces / Sessions».
Дальше жмем OК.

В область значений отчета сводной таблицы будет добавлено поле «Показатель отказов»:
После добавления нового расчетного поля в таблице были автоматически созданы четыре новые колонны. И если сейчас посмотреть на конструктор сводной таблицы, мы увидим, что в область «Колонны» добавлено поле «Значения».

Это поле появляется автоматически, если в область «Значения» добавлено более одного поля. Вы можете перенести поле «Значения» в строки или колонны, в область фильтров и значений данное поля перенести нельзя. По сути, это поле содержит название всех показателей (полей), выведенных в область значений.
Для закрепления материала и преобразования сводной таблицы в более читабельный вид перетянем поле «Значения» в область строк под поле Date.
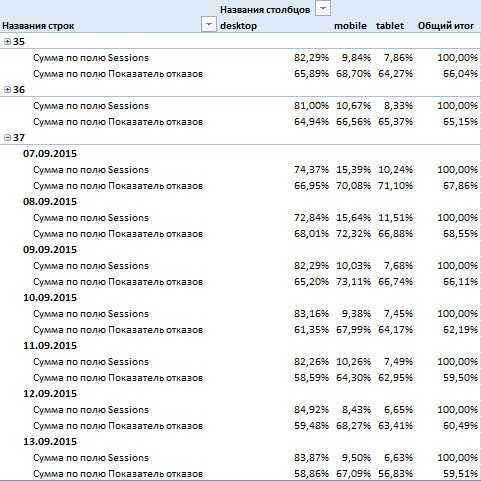
Теперь в таблице каждая дата разбита на две строки. В первой выводится доля сеансов по каждому типу устройства, во второй — показатель отказов для каждого типа устройств.
Иногда в ходе анализа нам требуется каким-либо образом объединить некоторые элементы измерения в группы. Например, в данном случае нам может понадобиться объединить типы устройств mobile и tablet в одну группу и назвать ее Other. Таким образом мы можем проанализировать различие между настольными устройствами и всеми остальными.
Все, что нам необходимо сделать для группировки измерения, — это выделить нужные его элементы с помощью мыши, после чего вызвать контекстное меню правым кликом мыши и выбрать пункт «Группировать».
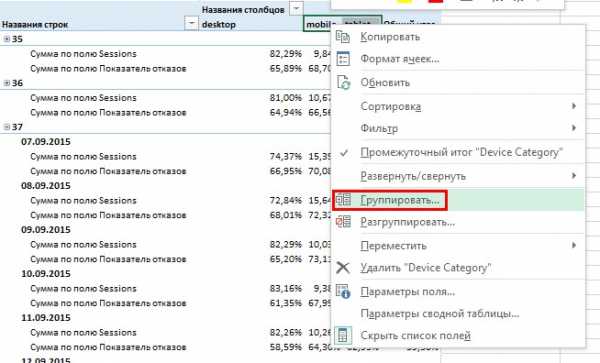
Элементы mobile и tablet будут объединены в группу, которой по умолчанию присваивается название «Группа 1». Чтобы переименовать группу, просто перейдите в ячейку с названием и введите новое Other.
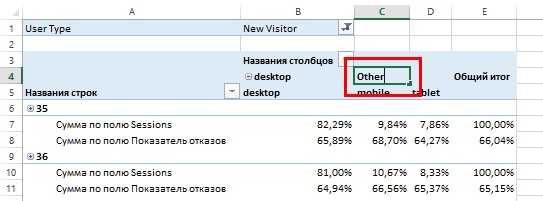
После группировки некоторых элементов измерения область столбцов отчета сводной таблицы стала двухуровневой, так же, как и область строк после добавления в нее поля Week. Теперь вы можете анализировать информацию по типам устройств на двух уровнях, переключаясь между ними с помощью +/—.

Далее вы можете настроить внешний вид вашей сводной таблицы, используя готовые шаблонные стили, либо выбрав свой собственный.
Для создания кастомного стиля с помощью мыши выберите любую ячейку, которая входит в область отчета сводной таблицы, и, перейдя на вкладку «Конструктор», выберите один из предложенных стилей оформления.
Также существует возможность добавления срезов и временных шкал.
Хочу заметить, что этот функционал не доступен в старых версиях Microsoft Excel, возможность добавления срезов появилась в 2010 версии, а временные шкалы добавили только в 2013 году.
Срез выполняет ту же функцию что и фильтр, который мы построили, добавив поле User type при построении сводной таблицы в область фильтров. Единственное отличие заключается в том, что срез имеет более удобную визуализацию. Давайте добавим срез по Source. Для этого выделите любую ячейку, относящуюся к области отчета сводной таблицы, перейдите на вкладку «Анализ» и в группе «Фильтры» нажмите иконку «Вставить срез».
Откроется диалоговое окно «Вставка срезов», в котором вам необходимо выбрать, по каким полям вы хотите создать срезы. В нашем случае это поле Source.
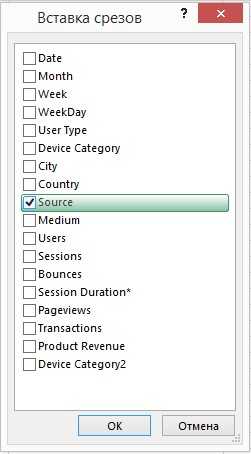
После нажатия ОК на рабочий лист будет добавлен срез. Использовать срез можно так же, как и обычный фильтр.
Давайте для примера в созданном нами срезе выберем элемент «google» и тем самым в отчет сводной таблицы выведем информацию о доле каждого типа устройств по каждой дате только по сеансам, совершенным из источника «google».
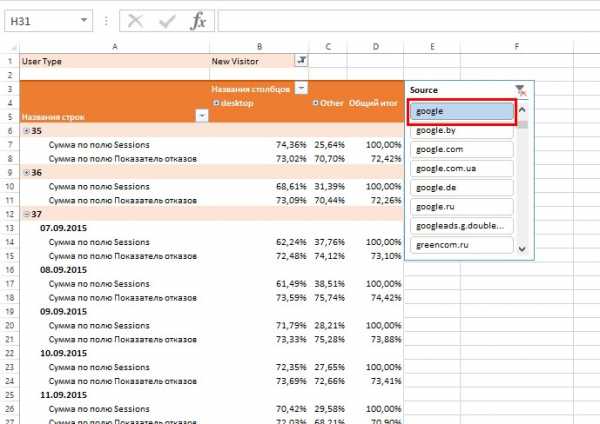
Зажав левый Ctrl, вы можете выбрать любое количество элементов среза, информацию по которым планируете вывести в отчет.
Временная шкала работает по такому же принципу, как и срез, но строить ее можно только на основе полей, содержащих данные в формате даты.
Создается она на вкладке «Анализ» с помощью кнопки «Вставить временную шкалу», находящейся в группе «Фильтры».
С помощью временной шкалы очень удобно выбирать период, за который мы хотим вывести данные в отчет сводной таблицы. Например, мы с помощью нескольких кликов можем вывести в отчет информацию только за август.

Функциональные возможности работы со сводными таблицами в Microsoft Excel 2013 выходят далеко за пределы описанного выше функционала, и в рамках одной статьи осветить все не получится.
Для тех, кто решил всерьез углубиться в изучение этого инструмента, советую ознакомиться с материалами, изложенными одним из ведущих специалистов по программному обеспечению электронных таблиц Биллом Джеленом в своей книге «Сводные таблицы в Microsoft Excel 2013» (если интересно, у меня есть электронная версия «Сводных таблиц в Microsoft Excel 2010»).
Сводные таблицы в Google Spreadsheets (Google таблицы)
Основное преимущество Google Spreadsheets — доступ к ним есть всегда и везде при условии наличия подключения к интернету. Именно это делает данный продукт наиболее удобным при совместной работе нескольких пользователей.
Для построения сводной таблицы в Google Spreadsheets необходимо создать новую таблицу в своем Google Диске, перейдя поэтой ссылке.
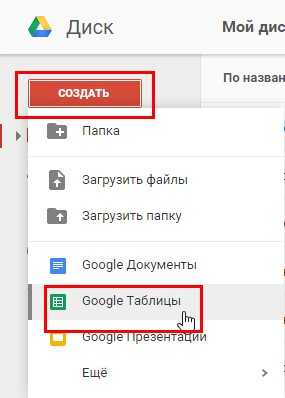
После этого импортируйте в созданную таблицу скачанную ранее базу данных (скачать csv файл с базой данных).
Чтобы загрузить базу данных в таблицу, в меню «Файл» выберите пункт «Импорт».
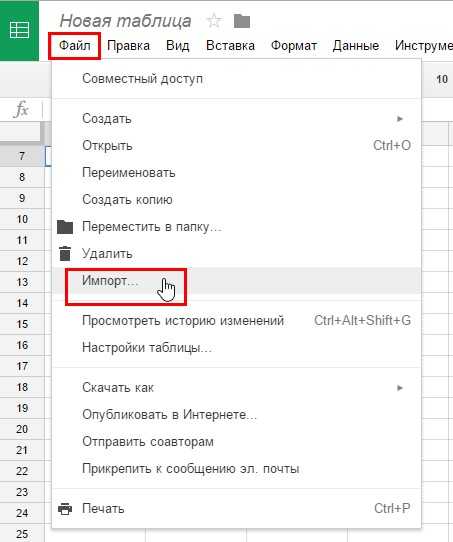
В открывшемся диалоговом окне переходим на вкладку «Загрузка» и жмем кнопку «Выберите файл на компьютере», после чего выбираем скачанный ранее файл pivotTableDB.csv.
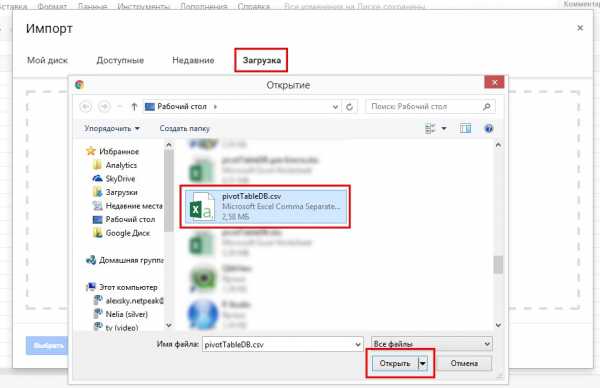
В диалоговом окне «Импорт файла» устанавливаем переключатель «Действие после импорта» в положение «Заменить текущий лист», а переключатель «Разделитель» устанавливаем в положение «Другое». В качестве разделителя вводим точку с запятой.
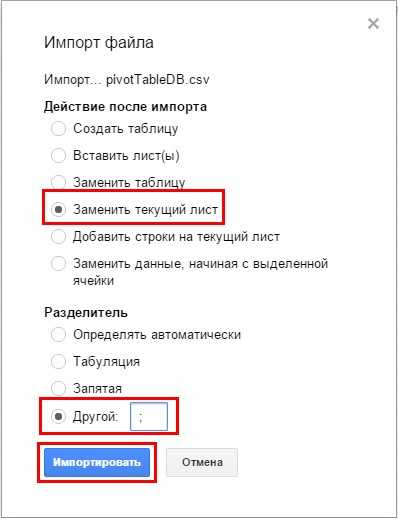
После нажатия кнопки «Импортировать» данные будут загружены в вашу таблицу на «Лист1».
Теперь можно приступить непосредственно к созданию сводной таблицы. Для этого надо выделить весь загруженный массив данных. Наиболее быстрым способом в этом случае будет перейти в ячейку A1 и последовательно использовать сочетание клавиш Ctrl + Shift + Стрелка вправо, затем Ctrl + Shift + Стрелка вниз. Далее переходим в меню «Данные» и жмем на пункт «Сводная таблица».
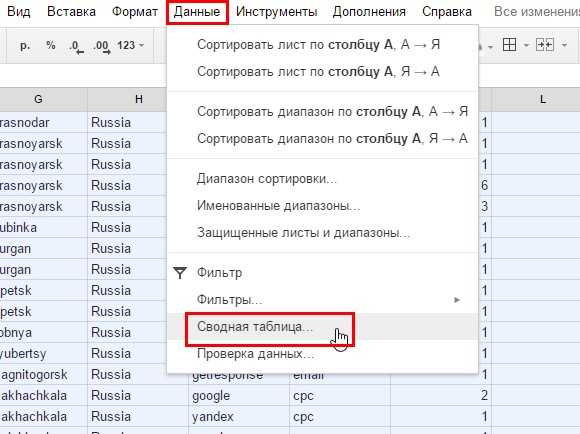
Далее в Google таблице, так же как и в Microsoft Excel, будет создан новый лист с названием «Сводная таблица 1», областью сводной таблицы и редактором отчетов.
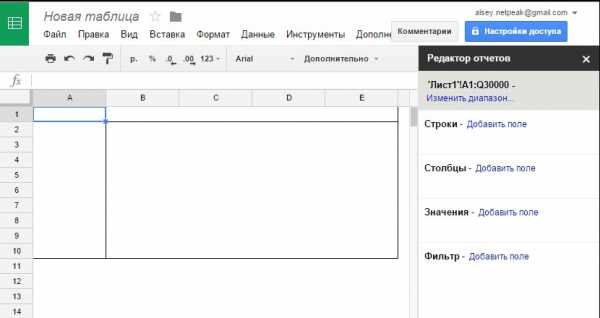
Редактор отчет так же состоит из четырех областей: «Строки», «Столбцы», «Значения», «Фильтры».
Давайте пройдем путь построения сводной таблицы, описанный в примере выше. Для этого произведем те же четыре действия.
В область «Строки» добавляем поле Date.
В область «Столбцы» добавляем поле Device Category.
В область «Значения» добавляем поле Sessions.
В область «Фильтры» добавляем поле User type.
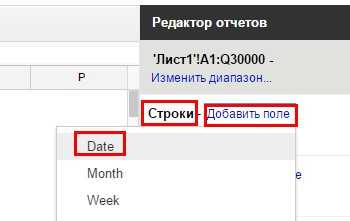
Сводная таблица приобрела знакомый из описания Microsoft Excel вид:
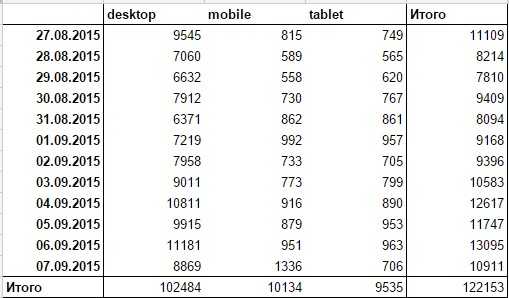
Так же, как и в Microsoft Excel, для полей, добавленных в область значений в Google таблицах, вы можете изменять агрегирующую функцию. Сделать это можно, выбрав нужную функцию из выпадающего списка в области значений редактора отчетов «Суммировать по».
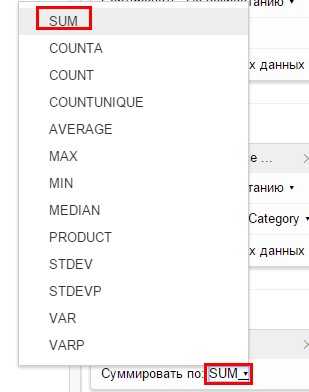
На данный момент единственным наиболее заметным отличием является то, что в область сводной таблицы не выводятся поля, добавленные в область фильтра редактора отчетов. Применить фильтр в сводных таблицах Google Spreadsheets можно только используя редактор отчета. Давайте отфильтруем сводную таблицу по новым пользователям.
Для этого в области фильтра редактора отчетов в выпадающем списке «Показать» отмечаем галочкой элемент New Visitor.
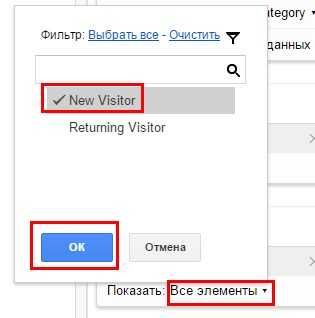
Далее, чтобы добавить возможность детализировать информацию не только по датам, но и по неделям, необходимо в редакторе отчетов в область строки добавить поле Week и перетащить его на уровень выше, чем поле Date.
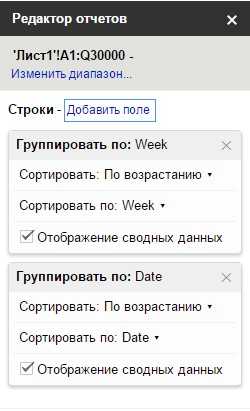
Теперь в отчете сводной таблицы представлены два уровня детализации, по неделям и датам.
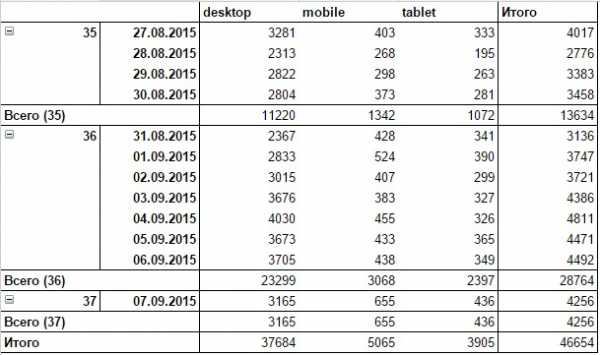
Для подсчета показателя отказов с помощью расчетного поля в области значений редактора отчетов нажмите «Добавить поле» и выберите пункт «Рассчитываемое поле».
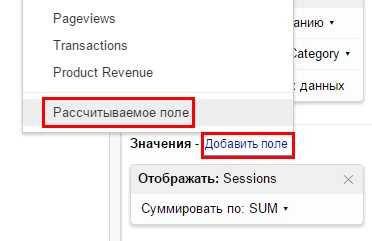
Далее необходимо ввести название расчетного поля и формулу. В нашем случае названием поля будет «Показатель отказов», а формулой для расчета »=bounces / sessions».
В отличие от Microsoft Excel, в данном случае названия полей в формуле расчета можно ввести только с клавиатуры. Это важно.
Теперь сводная таблица имеет следующий вид:
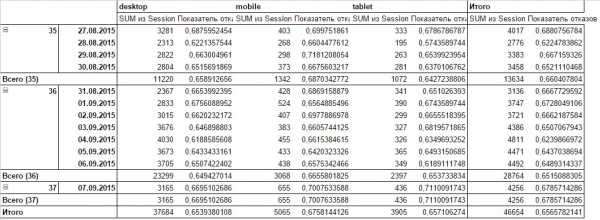
Для каждого типа устройства добавлен дополнительный столбец с информацией о показателе отказов. Если хотите привести таблицу в более читабельный вид и показатель отказов выводить второй строкой для каждой даты, а не вторым столбцом для каждого типа устройств, в редакторе отчетов в области значений переставьте переключатель в положение «как: Строки».
Отчет примет вид, в котором на каждую дату приходится две строки данных. В первой будет количество сеансов, во второй — показатель отказов.
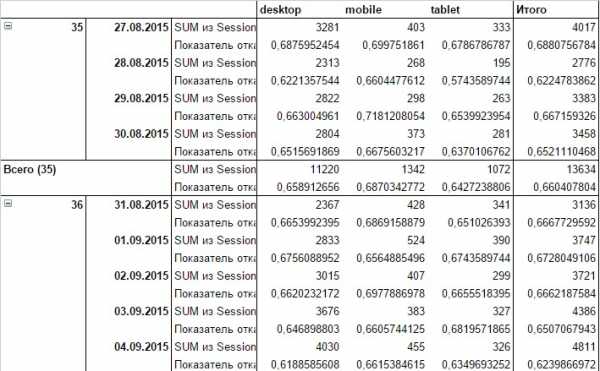
На этом функциональные возможности Google таблиц заканчиваются. В целом, этого достаточно для построения визуализации данных для проведения анализа.
Сводные таблицы в LibreOffice и OpenOffice
LibreOffice — бесплатный, десктопный процессор электронных таблиц. По функционалу возможности сводных таблиц LibreOffice и OpenOffice значительно уступают Microsoft Excel, но для решения большей части задач они вполне сгодятся.
Процедуры построения сводных таблиц в LibreOffice и OpenOffice совершенно одинаковые, в связи с чем нет смысла описывать все этапы по отдельности. Поэтому в данном случае в качестве примера возьмем LibreOficce, но в OpenOffice с помощью совершенно идентичных действий вы можете создать такую же сводную таблицу.
Для создания сводной таблицы в меню «Файл» LibreOffice выберите пункт «Открыть», после чего укажите скачанный ранее файл pivotTableDB.csv.
В диалоговом окне «Импорт текста» установите переключатель «Параметры разделителя» в положение «Разделитель», и в качестве разделителя установите «Точка с запятой».
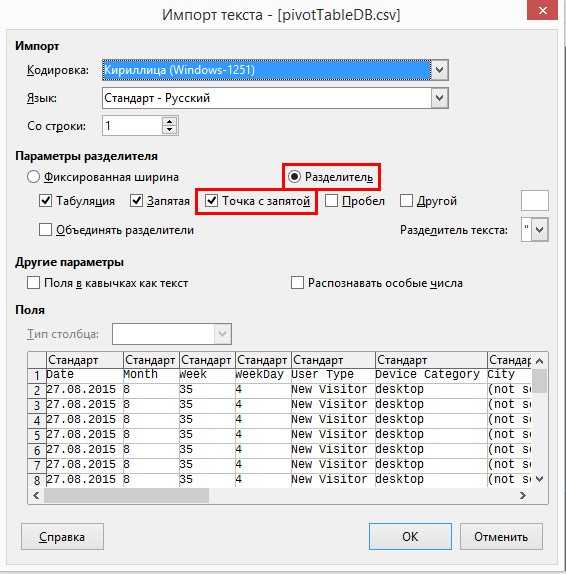
После нажатия ОК необходимая таблица данных будет загружена в документ. Теперь, когда у вас есть база данных, необходимо выделить ее нажатием Ctrl+A, и в в группе «Сводная таблица» (меню «Данные») нажать кнопку «Создать».

В качестве источника в диалоговом окне «Выбрать источник» устанавливаем переключатель в положение «Выбранное выделение». Нажимаем ОК.
Далее появится диалоговое окно «Разметка сводной таблицы». Оно и является своеобразным конструктором сводной табицы из приведенных выше примеров с Microsoft Excel и Google Spreadsheets.
Чтобы построить сводную таблицу, аналогичную двум предыдущим примерам, сделайте следующие действия.
В область «Поля страниц» перетащите поле User type, так как в LibreOffice область «Поля страниц» является областью фильтров сводной таблицы.
В область столбцов перенесите поле Device category. По умолчанию область столбцов уже будет содержать поле с именем «Данные». С помощью этого поля вы можете изменять положение рассчитываемых метрик. Примерно так же, как мы делали это в Excel и Google Таблицах. Тогда мы располагали информацию так, чтобы каждая дата содержала две строки: одну с данными о сессиях, а вторую — о показателе отказов. Так же и в LibreOffice вы можете менять расположение вычисляемых данных, отображая их в строках или столбцах.
В область «Поля строк» перенесите сначала поле Week, после чего под этим полем расположите поле Date.
В область «Поля данных» перетащите поле Sessions. Для того, чтобы изменить агрегирующую функцию либо настроить дополнительное вычисление для рассчитываемого поля, достаточно дважды кликнуть на него левой кнопкой мыши и выбрать из списка нужную функцию либо дополнительное вычисление.
Ранее мы в примере с Microsoft Excel устанавливали в качестве дополнительного вычисления «Процент от суммы по строке». Чтобы настроить подобное вычисление в LibreOffice после двойного клика по полю Sessions, расположенного в области данных, в открывшемся диалоговом окне «Поле данных» раскройте меню «Отображаемое значение», установите «Тип: % от строки» и нажмите ОК.
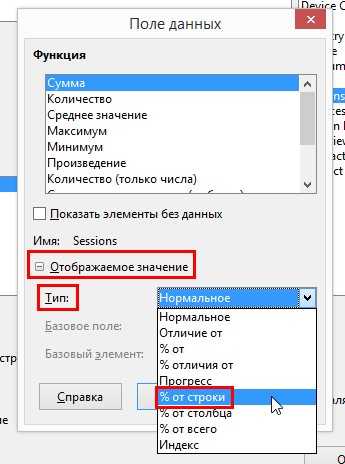
5. Для быстрого изменения уровня детализации откройте подменю «Параметры», находящееся в нижней части диалогового окна «Разметка сводной таблицы», и установите там флажки «Добавить фильтр» и «Разрешить переход к деталям». Нажмите OK.

В ваш документ будет добавлена сводная таблица, аналогичная приведенным выше примерам. С одним исключением: в данной сводной таблице мы не вывели поле «Показатель отказов», так как на момент написания статьи LibreOffice не поддерживает функционал рассчитываемых полей.
У вас получится такая сводная таблица:
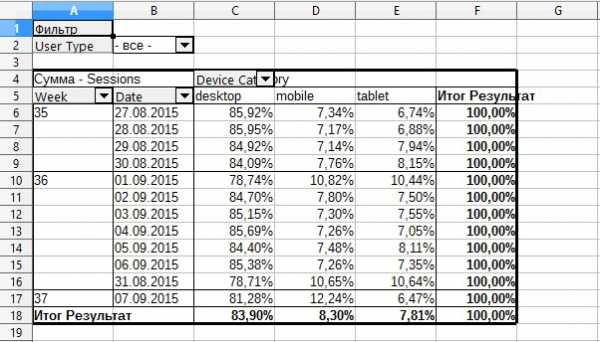
Заключение
Предлагаю сравнить функционал Microsoft Excel, Google Spreadsheets и OpenOffice по работе со сводными таблицами.
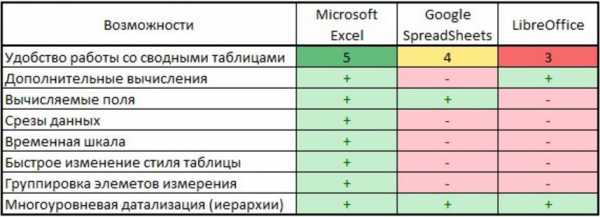
В данной таблице перечислен только тот функционал, который был описан в данной статье. Относительно Microsoft Excel, это даже не половина всех существующих возможностей по построению и использованию сводных таблиц.
Сводные таблицы — самый удобный инструмент для анализа больших массивов данных. Время, инвестируемое в изучение сводных таблиц, с лихвой окупится в будущем, когда вы за считанные минуты сможете из массива данных, насчитывающего десятки, а в некоторых случаях и сотни тысяч строк извлекать необходимую для анализа информацию.
Полный текст статьи читайте на CMS Magazine
pcnews.ru
Google Spreadsheets имеют отличие от привычных электронных таблиц, таких как Excel
Солидный набор встроенных опций совершенно не мешает Таблицам оставаться простыми и понятными, давая пользователям возможность начать работу с данными без каких-либо знаний об особенностях системы. Выбирая команду «Новый — Таблица» в основном экране Документов Google, мы создаем новую таблицу, приступить к работе с которой можно прямо сейчас.
Перед нами — бесконечная «простыня» ячеек, раскинувшихся по вертикали и горизонтали. Строго говоря, число ячеек ограничено — их не может быть более 200 ООО. Но мы ведь пока не собираемся создавать базу данных обо всем на свете, правда? А это значит, что ограничения на ячейки и столбцы — тех не может быть более 256 — для нас пока несущественны: доступного количества хватит с лихвой для работы над любым разумным набором данных. Как и в каждой электронной таблице, ячейки подчиняются стандартным правилам адресации: у каждой из них есть имя, составленное из буквы столбца и номера колонки. Но почему первый ряд колонок отделен от других полосой стального цвета? Это первое бросающееся в глаза отличие от привычных электронных таблиц, таких как Excel или Open Office Calc. Авторы Таблиц резонно предполагают, что первая строка будет использована для создания заголовков, а потому она:
- не должна скрываться при «проматывании» больших массивов данных на несколько экранов;
- не участвует в суммировании и сортировке.
Кстати, именно функция сортировки станет доступна, если щелкнуть мышкой непосредственно по разделительной полосе. Что ж, пожалуй, здесь без примеров не обойтись. Давайте создадим простую таблицу, состоящую всего из двух колонок. В первой у нас будут имена людей, во второй — их возраст. Назначение такой таблицы придумайте сами: это может быть журнал спортивных достижений, регистр паспортного стола или список приглашенных па свадьбу.
Наведите курсор на разделительную полосу. Щелкнув по стрелке справа от надписи «Сортировать», выберем направление сортировки — по возрастанию (А — Я) или по убыванию (Я — А). Здесь угадывается намек на упорядочивание по алфавиту, но этот способ одинаково хорошо работает как с текстовыми, так с цифровыми значениями. Одновременно с сортировкой выбранного столбца меняют свое положение и остальные колонки на листе — считается, что все они входят в одну и ту же таблицу. Так, в нашем примере после сортировки персон по возрасту в колонке В их имена в колонке А тоже изменят свой порядок.
Если же мы хотим, чтобы в сортировке не участвовали, скажем, первые три строки (а не одна, как предложено по умолчанию: часто для заголовка таблицы одной строчки недостаточно), то все, что нам нужно, — перетащить небольшой серый бегунок, расположенный в зоне нумерации строк, на несколько позиций вниз. Для закрепления доступно до 10 строк включительно.
Жаль, но на данный момент Таблицы не поддерживают сортировку по нескольким столбцам — в нашем примере нам не удастся упорядочить людей по возрасту, а затем уже в группах ровесников провести сортировку по имени. Однако вполне возможно, что такая функция появится в пакете очень скоро, ведь ее необходимость очевидна. По аналогии с закреплением строк работает и закрепление столбцов — бегунок чуть меньшего размера расположен над заголовком строки 1, и с его помощью можно фиксировать положение колонок от А до Е. Дать команду на закрепление строк и столбцов можно и с помощью меню «Инструменты»: выпадающие меню «Закрепить строки» и «Закрепить столбцы» позволят выбрать необходимое количество «замораживаемых» элементов. Кстати, в меню «Инструменты» находятся и описанные выше команды сортировки.
Добавлять столбцы и строки в таблицах можно двумя способами. Способ первый: щелкнем правой кнопкой мыши на заголовке нужного столбца или строки и выберем пункт контекстного меню «вставить 1 слева», «вставить 1 справа» в случае столбцов или «вставить 1 выше», «вставить 1 ниже» в случае строк. Способ второй: выбор аналогичных команд из меню «Вставить». В противовес добавлению любую выбранную строку можно удалить (команда «Удалить строку» в контекстном меню или «Изменить — Удалить строку» в основном меню) или же просто очистить ее содержимое (контекстное меню: «Очистить строку», команда основного меню: ««Изменить — Очистить выделенную область». Последний способ позволяет стирать данные в любом диапазоне таблицы, выделенном мышью). Нужно ли говорить о том, что действия, касающиеся удаления и стирания содержимого столбцов, полностью аналогичны?
Бывают ситуации, когда те или иные строки или столбцы совсем не хочется видеть — например, потому, что в них содержатся те или иные вспомогательные вычисления или ненужные в текущий момент данные, которые мешают увидеть ясную и четкую картину. Удаление и очистка в данной ситуации, естественно, не выход — столь решительные действия просто уничтожат введенные данные! Конечно, можно «сжать» соответствующие колонки или строки до практически нулевой величины (при должной сноровке воспроизвести этот трюк не составит труда), но работать с такой таблицей, а уж тем более возвращать «сжатые» элементы обратно очень неудобно. Вместо этого стоит воспользоваться встроенной в Таблицы функцией «Скрыть»: щелкните правой кнопкой мыши на заголовке строки или столбца и выберите пункт «Скрыть строку/столбец» — от элемента с данными останется лишь небольшая квадратная иконка.
Иконки нужны для того, чтобы напоминать о самом существовании скрытых данных: по своему опыту знаю, что наличие подобного рода «невидимок» приводит в замешательство при разборе какой-нибудь сложной формулы, а такие напоминания позволяют не забыть о спрятанных данных. Вернуть сокрытое на свое законное место просто — один щелчок левой кнопкой мыши по иконке немедленно восстановит спрятанный элемент.
Когда данные перестают помещаться даже на самых широких мониторах, самое время вспомнить о том, что у таблиц есть листы! Обратите внимание на нижнюю часть экрана. Сейчас там находится лишь одна закладка с именем «Лист 1», но никто не мешает нам добавить к ней еще несколько. Для этого щелкаем по очевидной кнопке «Добавить лист» слева от закладок, и новая белоснежно-пустая таблица тут же возникает на экране. Думаю, что основные функции, доступные при щелчке правой кнопкой мыши на небольшом треугольнике рядом с названием листа, говорят сами за себя: лист можно удалить, создать его полную копию, переименовать, защитить от изменений, а также передвинуть вправо или влево относительно соседей.
Важный момент: как только мы начнем вносить значения в новую таблицу, в правом нижнем углу экрана появится предложение включить механизм автосохранения. Для этого нужно просто щелкнуть по предложенной ссылке «Запустить автосохранение» и ввести название нового файла. Кстати, вы заметили, что привычная иконка дискеты в интерфейсе Таблиц отсутствует? Все правильно: подход к сохранению всех действий здесь отличается от общепринятого. Автоматически записывается любая произведенная вами операция, а потому нужда в принудительном сохранении попросту отпадает! В том, что заветный режим включен и успешно функционирует, можно убедиться по сообщению «Автосохранение X: XX» в правом верхнем углу экрана, где вместо знаков X будет стоять время последнего учтенного изменения.
pivot-table.ru



