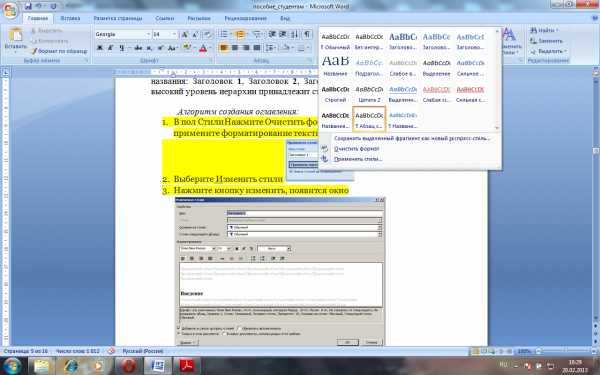Титульный лист онлайн – Простейший пример. Макет web-страницы, отображающей титульный лист методических указаний по лабораторной работе.
- Комментариев к записи Титульный лист онлайн – Простейший пример. Макет web-страницы, отображающей титульный лист методических указаний по лабораторной работе. нет
- Советы абитуриенту
- Создание титульного листа
- Вставка титульной страницы – Word
- Как сделать красивый титульный лист в MS Word
- Как в Ворде сделать титульный лист
- Оформление титульного листа курсовой работы в Word 2010 – видео урок TeachVideo
- Как сделать титульный лист в Word
- Как создавать собственные титульные листы в Microsoft Word 2010
Создание титульного листа
Достаточно часто для оформления объемной работы используют титульный лист — первую страницу, на которой указывают название работы, автора и другие необходимые сведения. Очень важно создать красивый титульный лист, так как именно он производит первое впечатление на человека, который будет смотреть распечатанный документ.
В Word 2007 создание титульного листа очень упрощено. Для этого существуют специальные заготовки. Для вставки в документ титульного листа перейдите на вкладку Вставка и в группе Страницы щелкните на кнопке Титульная страница.
Появится меню, содержащее доступные шаблоны титульных страниц (рис. 6).
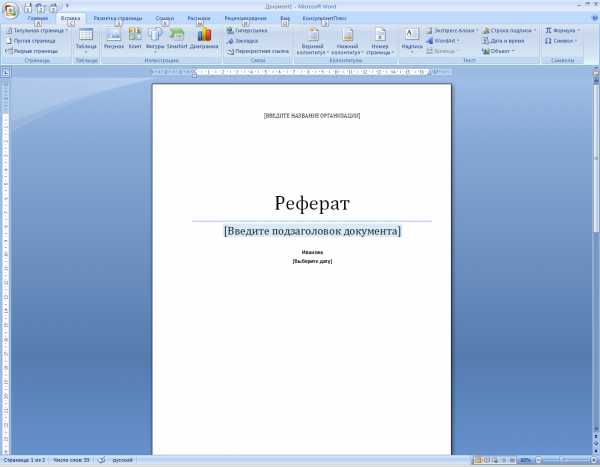

Выберите из списка нужный вариант, в результате чего в документе появится первая страница указанного вида. Введите в поля нужный текст, например, укажите название документа, имя организации, год создания документа, а также его краткое содержание. Имя автора появится автоматически (Word вставит имя, указанное при установке программы), но при необходимости вы можете изменить это имя. Для этого просто щелкните на нем и наберите новое. Ненужные элементы можно удалить. Для этого щелкните на них и два раза нажмите клавишу Delete. Затем отформатируйте титульный лист в соответствии с приложениями А, Б, В.
Чтобы удалить титульную страницу, выполните команду Удалить титульную страницу в меню кнопки Титульная страница.
Создание оглавления
Документы учебного назначения (курсовые, дипломные работы, рефераты) являются структурированными: весь текст делится на главы, те, в свою очередь, на разделы, подразделы, кроме того, они должны иметь ряд обязательных элементов: титульный лист, оглавление, введение, заключение, список литературы. Среди большинства названных элементов текста устанавливается иерархия. На первом уровне иерархии находятся введение, главы, заключение, список литературы. Второй уровень иерархии принадлежит разделам, третий – подразделам и т.д.
Оглавление – это список заголовков документа. Поддержка иерархичности отдельных элементов текста в редакторе Word возлагается на стили Заголовков. Стили заголовков имеют стандартные названия: Заголовок 1, Заголовок 2, Заголовок 3, …,Заголовок 9. Самый высокий уровень иерархии принадлежит стилю Заголовок 1.
Алгоритм создания оглавления:
В поле Стили выберите команду Очистить формат.

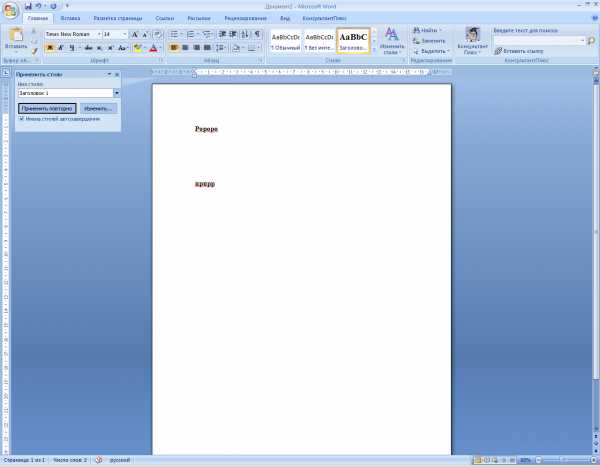
Появится окно:
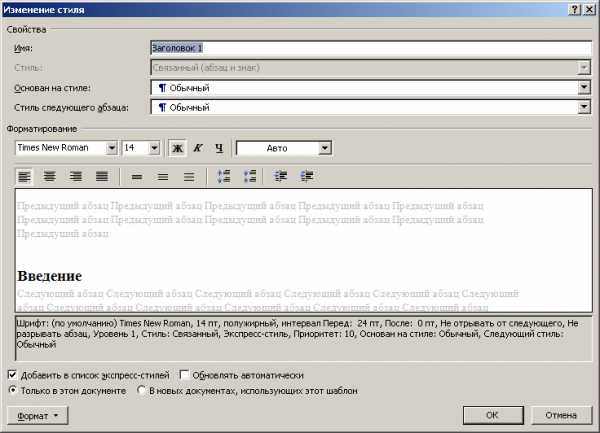
Настройте необходимое форматирование для данного вида заголовка (шрифт, начертание). Аналогично выбираем форматирование для Заголовка 2, Заголовка 3.
В тексте работы каждый заголовок страницы, который хотите видеть в оглавлении, выделяем и помечаем, как «Заголовок 1». Для этого переходим в верхнюю панель, нажимаем «Главная» – «Заголовок 1».

Если нужно, делаем второстепенные заголовки. Они будут отображаться в оглавлении чуть правее. Также выделяем необходимый текст, только нажимаем «Заголовок 2» и т.д..
Переходим на первую страницы, где будем создавать оглавление. Затем заходим во вкладку Ссылки, наводим на оглавление. Выбираем понравившийся вид, и нажимаем.

Для перехода в нужную часть документа, наводим мышку на нужное название. Держа CTRL, кликаем левой кнопкой мыши и автоматически переходим на нужную страницу.
Не забудьте вставить разрыв страницы после оглавления.
Чтобы обновить оглавление после внесенных по тексту изменений, выделите его и выберите «Обновить таблицу».
В появившемся окне выберите один из режимов:
Если изменялись страницы необходимо выбрать – Обновить только страницы, если добавлялись новые записи – Обновить целиком.
Вставка титульной страницы – Word
Примечание: Мы стараемся как можно оперативнее обеспечивать вас актуальными справочными материалами на вашем языке. Эта страница переведена автоматически, поэтому ее текст может содержать неточности и грамматические ошибки. Для нас важно, чтобы эта статья была вам полезна. Просим вас уделить пару секунд и сообщить, помогла ли она вам, с помощью кнопок внизу страницы. Для удобства также приводим ссылку на оригинал (на английском языке) .
Если вы хотите, чтобы ваш документ смотрелся профессионально, вы можете вставить в него титульную страницу. В Word это можно сделать двумя способами: использовать стандартную титульную страницу из коллекции или создать пустую страницу и оформить ее нужным образом. В этой статье приводятся инструкции по каждому из них.
В этой статье
Вставка стандартной титульной страницы
В Word есть удобная коллекция стандартных титульных страниц. Вы можете выбрать страницу и заменить текст образца собственным вариантом.
-
На вкладке Вставка в группе Страницы нажмите кнопку Титульная страница.
-
Выберите макет титульной страницы из коллекции.
Примечание: На сайте Office.com доступны другие макеты титульных страниц.
-
Добавив титульную страницу, замените текст образца собственным вариантом. Для этого щелкните необходимую область страницы (например, заголовок) и введите свой текст.
Примечания:
-
Если вы добавите в документ еще одну титульную страницу, она заменит вставленную ранее.
-
Чтобы заменить титульную страницу, созданную в Word 2003 или более ранней версии, сначала удалите старую страницу вручную, а затем вставьте новую из коллекции Word.
-
Чтобы удалить титульную страницу, вставленную в Word, на вкладке Вставка в группе Страницы нажмите кнопку Титульная страница и выберите команду Удалить текущую титульную страницу.
-
К началу страницы
Вставка титульной страницы из шаблона
Если вы хотите использовать шаблон с красивой титульной страницей, следует применить его для своего документа.
-
На вкладке Разработчик в группе Шаблоны нажмите кнопку Шаблон документа.
Совет: Если вкладка Разработчик не отображается, в меню Файл выберите пункт Параметры, а затем в разделе Настроить ленту установите флажок Разработчик.
-
Нажмите кнопку Присоединить и выберите свой шаблон.
-
Если вы хотите применить к документу все стили шаблона, установите флажок Автоматически обновлять стили.
-
Нажмите кнопку ОК. Теперь вы можете вставить титульную страницу. Для этого на вкладке Вставка в группе Страницы нажмите кнопку Титульная страница. Обратите внимание, что процедура вставки титульной страницы может отличаться для разных шаблонов.
К началу страницы
Вставка пустой титульной страницы
Если вы хотите создать для своего документа собственную титульную страницу, вставьте пустую страницу и оформите ее нужным образом.
-
Щелкните документ там, где хотите вставить новую страницу. Новая страница появится перед курсором.
-
На вкладке Вставка в группе Страницы нажмите кнопку Пустая страница.
-
Введите необходимый текст (например, укажите название и автора документа) и оформите страницу, как нужно. Чтобы изменить выравнивание текста, откройте вкладку Главная и в группе Абзац щелкните значок Выровнять по левому краю, По центру, Выровнять по правому краю или Выровнять по ширине.
К началу страницы
См. также
Создание нового документа на основе шаблона
Вставка пустой страницы
Удаление пустой страницы
support.office.com
Как сделать красивый титульный лист в MS Word
Любой текстовый документ начинается с обложки. Редактор MS Word из состава пакета MS Office предлагает для этого целый набор уже готовых «титульников», в которых вам останется только заполнить необходимые поля. Однако, что делать, если вам хочется создать собственный титульный лист, да ещё и сделать его всегда готовым к использованию, добавив в список стандартных? Об этом мы поговорим сегодня.
Как вставить стандартный титульный лист в Word?
На панели «Вставка» в группе «Страницы» нажмите ссылку «Титульная страница». По нажатию откроется окно с предлагаемыми вариантами уже готовых, предустановленных шаблонов титульных листов. Выберите понравившийся и щелкните на него левой кнопкой мыши.
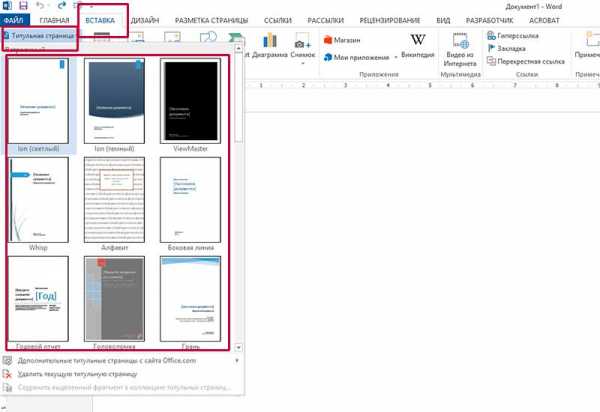
Вставка титульного листа в Word
Если щелкнуть на лист правой кнопкой мыши, откроется дополнительное меню. Хотя по логике вещей титульный лист должен быть первой страницей документа, редактор MS Word позволяет вставить его в любом месте, что позволяет, например, разбивать большой документ на главы и разделы, каждый из которых имеет собственную обложку.
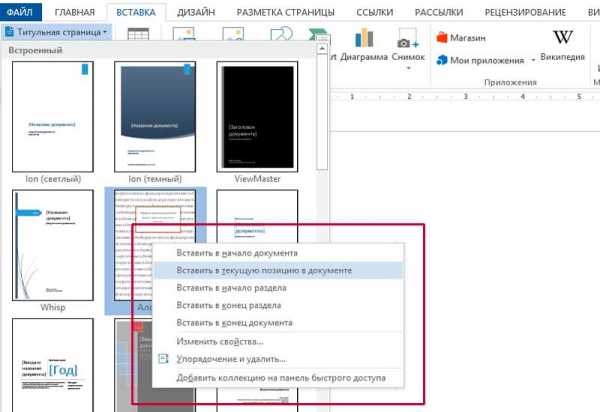
Титульный лист можно вставить не только в начале, но и в середине документа
Как создать собственный титульный лист в Word?
Если не один из предложенных стандартных вариантов вам не подходит, вы можете создать собственный. Сделать это совсем не сложно — для начала, просто создайте пустой документ Word (Ctrl+N) и определитесь с его фоновым цветом или рисунком. Если вы решили оставить фон белым, следуйте дальше, если решили немного добавить цвета, то просто добавьте автофигуры и залейте их цветом. В этом примере я залил всю поверхность листа ровным темно-синим цветом.
Титульный лист неплохо снабдить текстовыми блоками — чтобы иметь уже готовый каркас, который нужно будет просто заполнить после вставки. Сделать это можно с помощью «экспресс-блоков», которые можно найти на панели «Вставка» в группе «Текст». Здесь, в выпадающем списке вы найдете готовые элементы для любого случая — нужно просто вставить их в документ и разместить, как пожелает душа. Элементы Дата, Тема, Аннотация, полагаю — необходимый минимум.
Обратите внимание — цвет, размер и шрифт элементов можно поменять как у обычного текста. Особенно не забывайте про цвет — темные буквы по умолчанию, к примеру, на моем темном фоне mskb бы не видны.
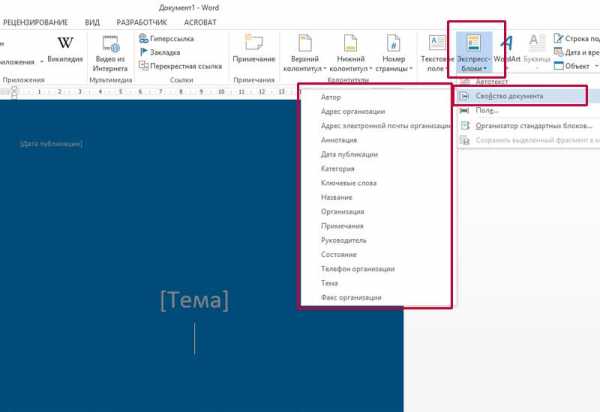
Создаем собственный титульный лист в Word
Как только работа над созданием титульного листа закончена, вам останется только сохранить его в списке уже имеющихся. Выделите все элементы страницы и вновь пройдя по пути для вставки титульной страницы, выберите самый последний пункт «Сохранить выделенный фрагмент в коллекцию титульных страниц».
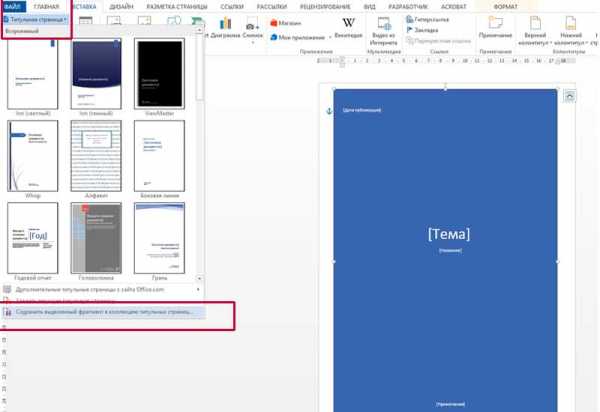
Сохраняем новый титульный лист в коллекции шаблонов
В открывшемся окне впишите название вашего шаблона титульного листа, и описание, если оно нужно. Нажимаем «Ок»
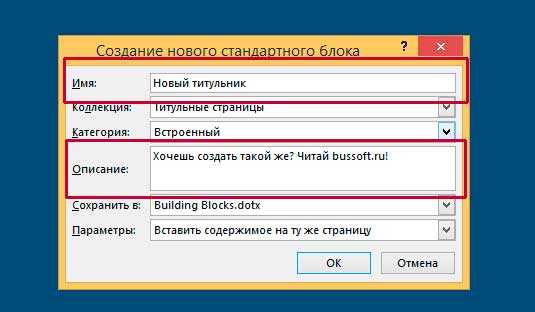
Вводим название шаблона титульной страницы
Теперь наш новый шаблон появится в списке стандартных — вон он, в самом низу списка.
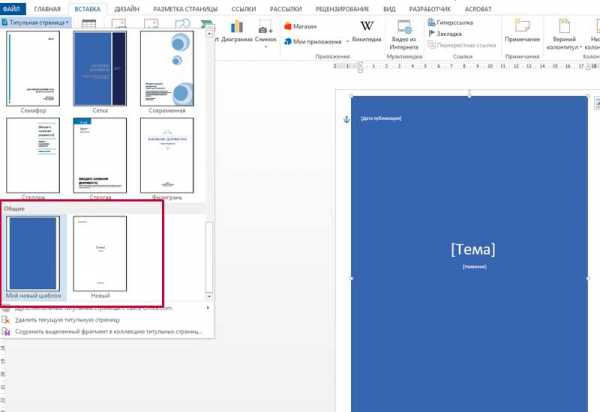
Новый титульный лист добавлен в список стандартных
Теперь, если вы решите использовать только что созданный титульный лист в новом документе — достаточно будет просто вставить его также точно, как это описано в начале этой статьи.
Красивых вам шаблонов!
bussoft.ru
Как в Ворде сделать титульный лист

К оформлению многих документов выдвигаются определенные требования и условия, соблюдение которых если и не обязательно, то хотя бы крайне желательно. Рефераты, дипломные, курсовые работы — один из явных тому примеров. Документы такого типа невозможно представить, в первую очередь, без титульного листа, являющегося эдаким лицом, содержащим основную информацию о теме и авторе.
Урок: Как в Ворде добавить страницу
В этой небольшой статье мы детально разберемся в том, как вставить титульный лист в Word. К слову, в стандартном наборе программы их содержится довольно много, поэтому вы явно найдете подходящий.
Урок: Как в Ворде пронумеровать страницы
Примечание: Перед добавлением титульного листа в документ указатель курсора может находиться в любом его месте — титульник все равно будет добавлен в самое начало.
1. Откройте вкладку “Вставка” и в ней нажмите на кнопку “Титульная страница”, которая расположена в группе “Страницы”.
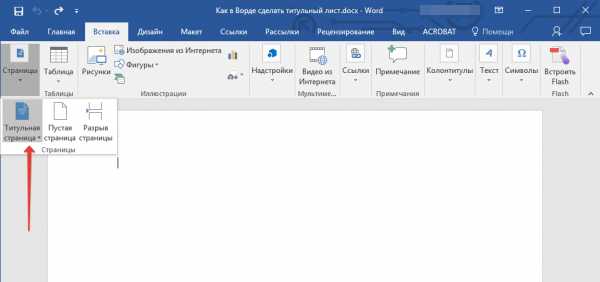
2. В открывшемся окне выберите понравившийся (подходящий) шаблон титульного листа.
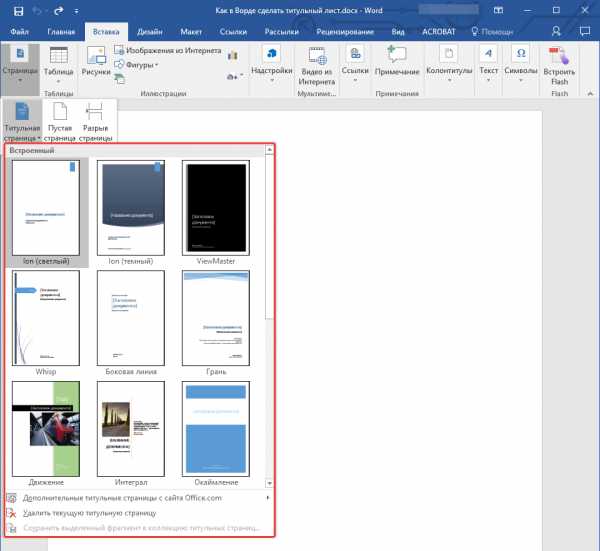
3. Если это необходимо (вероятнее всего, это обязательно), замените текст в шаблонном титульнике.
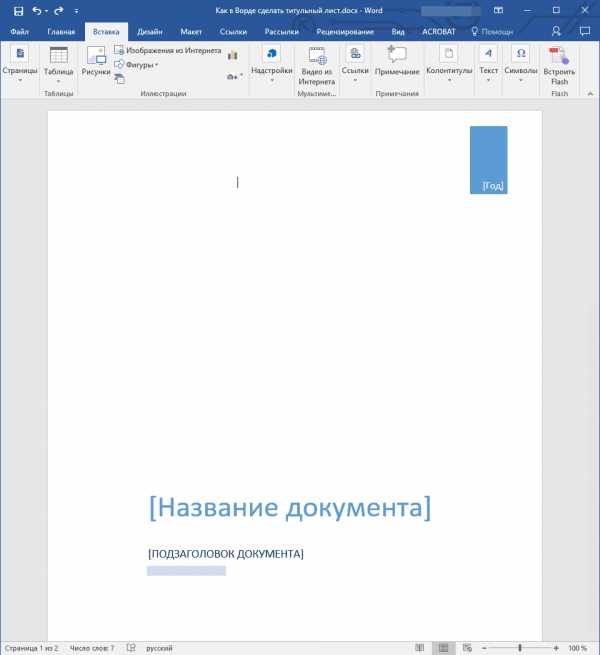
Урок: Как изменить шрифт в Word
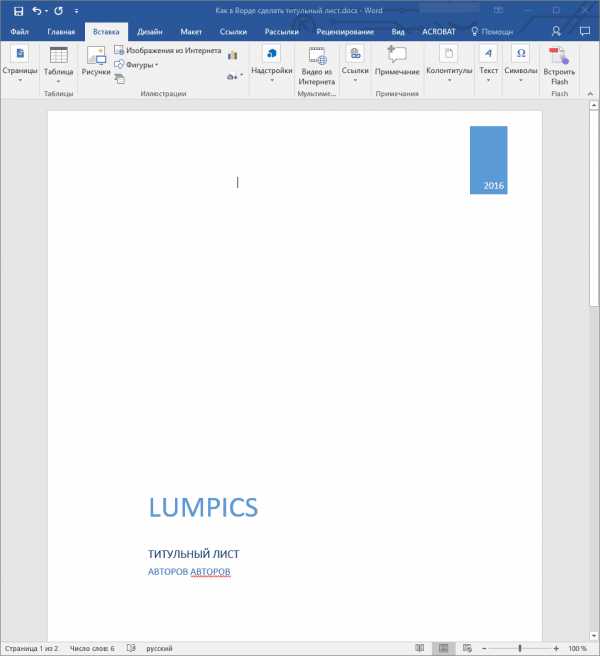
Собственно, на этом все, теперь вы знаете, как быстро и удобно добавить титульный лист в Ворде и изменить его. Теперь ваши документы будут оформлены в строгом соответствии с выдвигаемыми требованиями.
Мы рады, что смогли помочь Вам в решении проблемы.Задайте свой вопрос в комментариях, подробно расписав суть проблемы. Наши специалисты постараются ответить максимально быстро.
Помогла ли вам эта статья?
Да Нетlumpics.ru
Оформление титульного листа курсовой работы в Word 2010 – видео урок TeachVideo
Оформление титульного листа курсовой работы в Word 2010
Титульный лист курсовой работы содержит информацию о Вашем учебном заведении и факультете, включает название работы и фамилию исполнителя и преподавателя, а так же город и год написания. В этом уроке мы подробно рассмотрим оформление титульного листа.
В самой верхней части титульного листа размещается информация об учебном заведении. По общему правилу, в начале большими буквами пишется «МИНИСТЕРСТВО ОБРАЗОВАНИЯ РОССИЙСКОЙ ФЕДЕРАЦИИ», а строчками ниже вводится название учебного заведения, его филиала и название кафедры или факультета.
Необходимо, чтобы текст был выровнен по центу. Для этого, на ленте задач во вкладке «Главная» в группе задач «Абзац» выберите тип выравнивания текста. Предварительно следует выделить часть текста, к которой вы собираетесь применить выравнивание. Способы выравнивания изображены в виде пиктограмм: «По левому краю», «По центру», «По правому краю» и «По ширине». Выберите тип выравнивания «По центру».
Теперь несколько раз нажмите на клавишу ВВОД либо самостоятельно переместите указатель примерно на середину листа. Здесь необходимо ввести название Вашей курсовой работы. Для названия, как правило, выбирают более крупный шрифт. Для изменения размера шрифта просто выберите его из выпадающего списка в группе функций «Шрифт» на вкладке ленты задач «Главная». Ниже, уже обычным шрифтом, введите текст «Курсовая работа».
Следующий блок, который мы с Вами заполним – это блок с именами автора и преподавателя. Этот блок должен располагаться справа. Для соблюдения этого правила, выберите выравнивание по правому краю и введите поочередно: «Выполнил: Фамилия и инициалы», «название группы и курса» и «Фамилию и должность научного руководителя или преподавателя».
Последний блок на титульном листе – это блок с названием населенного пункта, где расположено учебное заведение и годом сдачи этой работы. Этот блок снова располагается по центу в последней строке на странице. Выберите тип выравнивания и введите название населенного пункта и год выполнения работы.
Вот и все! Мы с Вами закончили оформление титульного листа, и теперь можем переходить к содержанию работы.
www.teachvideo.ru
Как сделать титульный лист в Word
Введение
Поговорка «Встречают по одёжке…» не чужда даже текстовым документам. Впервые открывая какой-либо файл в текстовом редакторе Microsoft Word, внимание абсолютно любого пользователя сосредоточено на титульном листе. Красивое начало — презентабельная обложка — это толчок к действию, желание ознакомиться с содержанием. Порой грамотно оформленный титульный лист скажет гораздо больше текста, расположенного под ним. Многофункциональное приложение Word, являющееся одним из лучших продуктов компании Microsoft, способно предоставить юзеру несколько весьма привлекательных современных «титульников», «вшитых» в возможности программы. Используя готовые макеты, пользователю остаётся только заполнять пустые графы. В нижеприведённой статье рассмотрим способ, помогающий вставить в документ не только стандартный титульный лист, но и создать уникальное оформление первой страницы.
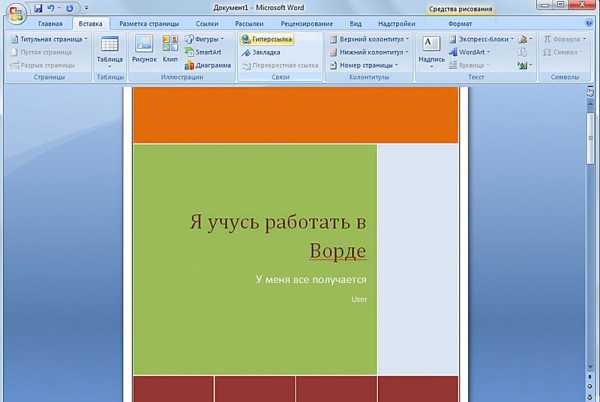
Использование готовых «титульников»
Чтобы сделать титульную страницу в Ворде, пользователь среди прочих команд основного меню должен найти подраздел, отвечающий за вставку различных элементов. После перехода на команду «Вставка» следует нажать на подраздел «Страницы», который содержит ссылку, открывающую «Титульные листы». В результате на экране появится несколько возможных вариантов, которые являются шаблонами. После того как пользователь определится с оптимальным вариантом, подтвердить своё решение можно будет нажатием на макет кнопкой мыши.
Важно знать, что вставить титульный лист можно не только в начало документа. На первый взгляд возможность создания «титульника» в любом месте, которое только заблагорассудится пользователю, может показаться весьма сомнительным действием. Однако, как показывает практика, такого рода манипуляция прекрасно дополняет огромные документы, которые имеют множество отдельных глав или разделов. При необходимости, юзер может для каждого из них сделать свою титульную страницу.
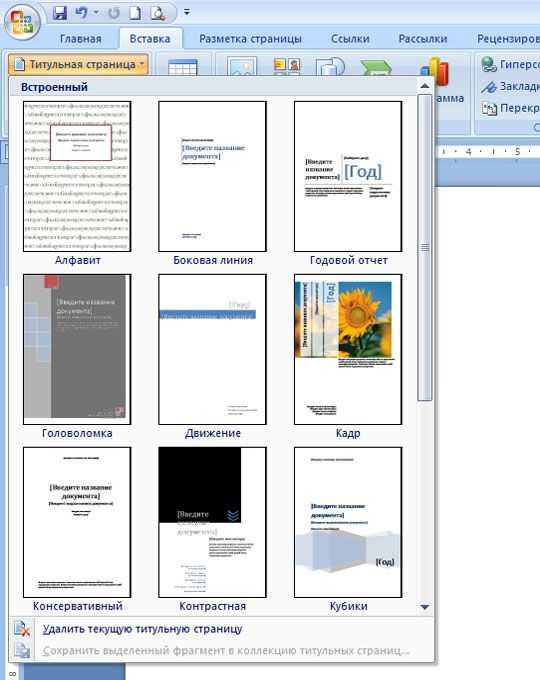
Создание оригинальной обложки в текстовом редакторе Word
Несмотря на то что для того чтобы вставить в Word стандартный шаблон, дополняющий документ в качестве презентабельной обложки, понадобится всего несколько секунд, созданные разработчиками приложения простые макеты могут не всегда удовлетворять требования потенциального пользователя. Юзер может, используя огромный инструментарий программного продукта, создать собственный уникальный «титульник».
Чтобы сделать это, понадобиться всего несколько минут свободного времени. Изначально необходимо воспользоваться сочетанием функциональных кнопок, Ctrl+N позволят создать новый документ. Далее придётся определиться с более приемлемой цветовой гаммой и рисунками (картинками), если они будут в обложке. При желании титульный лист можно сделать белым. Решение закрасить фон определённым цветом осуществится добавлением цвета. Для этого нужно расположить на чистом листе понравившиеся автофигуры и залить их нужным цветом.
Следующий этап помогает расположить на обложке несколько текстовых блоков, всё это вкупе позволит создать готовую основу, которую впоследствии можно будет вставлять в любую часть документа и заполнять подходящими словами. Для этого программный продукт снабжён «экспресс-блоками», расположенными в главном меню программы в категории «Вставка» (раздел «Текст»). После нажатия на команду на экране появится множество разнообразных блоков, готовые программные решения можно вставлять в любое место создаваемого шаблона. Среди прочих элементов большинство пользователей редактора Word располагают на своих обложках «Дату», «Тему» и «Аннотацию».
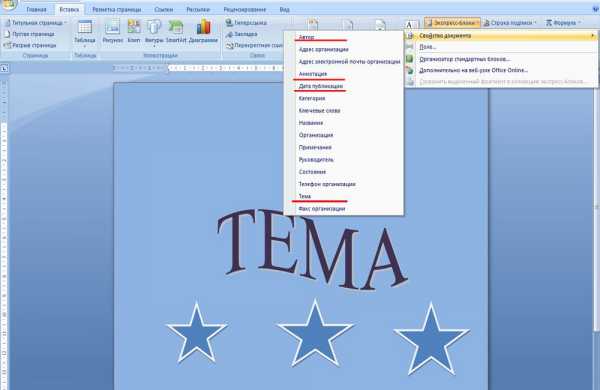
После того как удалось благополучно вставить все необходимые блоки с текстом, пользователь может менять цвет, размер и шрифт таким же способом, как и при работе с простым текстом. Немаловажен цвет букв, так как при создании тёмного фона чёрные по умолчанию символы будут попросту теряться.
На этом работу по созданию уникального титульного листа можно считать завершённой, теперь нужно лишь сохранить страничку-шаблон. Кстати, располагаться новый «титульник» будет там же, где и стандартные макеты. Найти его можно просмотрев до конца все программные варианты обложек. Для сохранения нужно выделить всё, что содержит титульный лист, затем в категории «Вставка» перейти в раздел «Страницы», открыть «Титульные листы» и выбрать в представленном списке действий пункт «Сохранить выделенный фрагмент в коллекцию титульных страниц».
Юзеру останется только вставить в соответствующих графах открывшегося диалогового окна название нового «титульника» и специфическое описание (если есть необходимость). Подтвердить своё решение нужно нажатием на кнопку «Ок».
Проверить правильность проделанных манипуляций можно, просмотрев список хранящихся шаблонов-«титульников». Новая обложка должна располагаться в самом конце, сразу после стандартных листов.
Заключение
Многофункциональный программный продукт Microsoft Word обладает неисчисляемым количеством возможностей. Любой желающий может вставлять в свои документы стандартные презентабельные титульные обложки, а те, кто желает пользоваться исключительно уникальными «титульниками» собственного создания, могут воспользоваться инструментарием программы и создать именно то, что им нужно.
nastroyvse.ru
Как создавать собственные титульные листы в Microsoft Word 2010
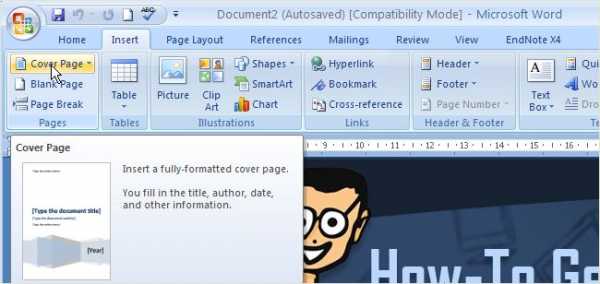
Классная обложка привлекает читателей, а если Вам знаком Microsoft Word, то Вы счастливчик, поскольку Word предоставляет уже готовые к использованию титульные листы. Но знаете ли Вы, что кроме этого, Word позволяет Вам самостоятельно создавать свои собственные титульные листы?
Откройте вкладку Insert (Вставка), там Вы найдёте перечень титульных листов из коллекции Microsoft Office.
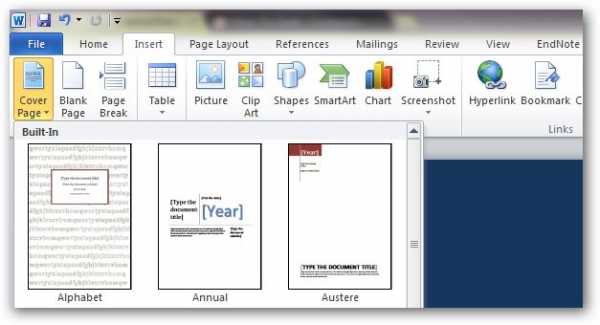
Обычно титульный лист занимает место первой страницы в документе, однако Word позволяет поместить его в любом другом месте.
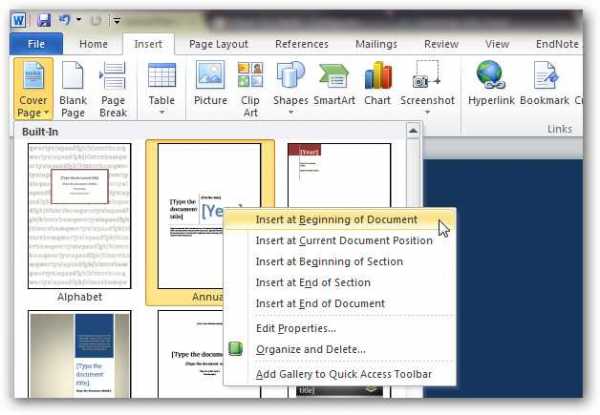
Если ни один из предложенных титульных листов Вам не понравился, то Вы всегда сможете создать свой собственный. Давайте начнём с создания пустого документа, а затем украсим его. Выберите подходящий цвет фона и вставьте хороший рисунок.
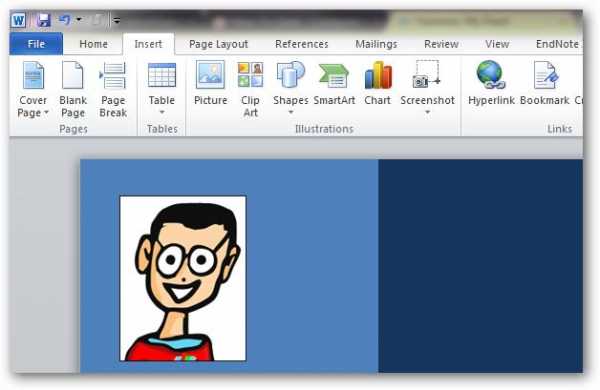
Стандартный титульный лист обычно содержит заголовок, имя автора и, возможно, дату публикации. Вы легко разместите все эти компоненты на титульном листе, используя Quick Parts (Экспресс-блоки).

Word предлагает огромный выбор опций: имя автора, заголовок, краткая аннотация. Вставьте столько сведений о документе, сколько считаете нужным.
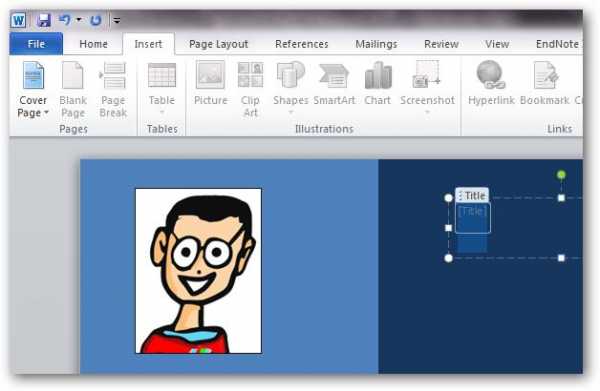
Когда закончите, выделите все компоненты титульного листа и сохраните в Cover Page Gallery (Коллекцию титульных страниц).
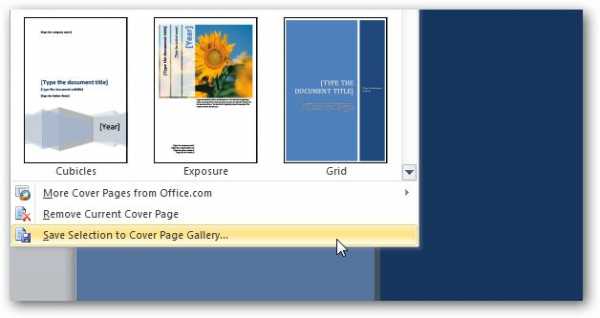
Придумайте подходящее имя и сохраните.
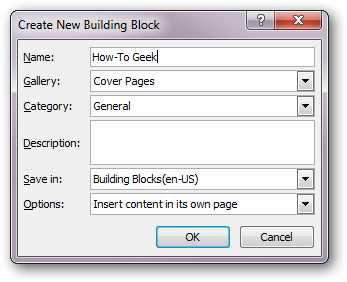
Теперь в коллекции Word можно увидеть созданный Вами титульный лист.
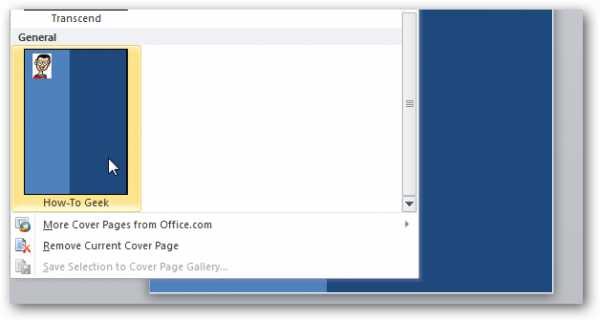
В следующий раз, когда потребуется использовать его, просто откройте коллекцию титульных листов и выберите тот, который необходим.
Оцените качество статьи. Нам важно ваше мнение:
office-guru.ru