В какой программе можно редактировать сканированный документ – Как изменить текст после сканирования 🚩 программа для редактирования документов после сканирования 🚩 Программное обеспечение
- Комментариев к записи В какой программе можно редактировать сканированный документ – Как изменить текст после сканирования 🚩 программа для редактирования документов после сканирования 🚩 Программное обеспечение нет
- Советы абитуриенту
- Программа для редактирования сканированных документов: какая лучше?
- Программы для редактирования сканированных документов
- Программа для редактирования сканированных документов
- Какой программой можно редактировать сканированный документ?
- Как редактировать сканированные документы
- Как отредактировать отсканированный документ? – Програмное обеспечение – Каталог статей
- Сканирование и изменение документа – Word
- Сканирование документа в формате PDF и изменить в Word
- См. также
- Шаг 1: Установка Microsoft Office документа обработки изображений
- Шаг 2: Создание документа, который можно редактировать
- Шаг 1: Установка Microsoft Office документа обработки изображений
- Шаг 2: Создание документа, который можно редактировать
Программа для редактирования сканированных документов: какая лучше?
В ходе работы с документацией и базами данных возникает немало существенных проблем. И речь идет не о массе ошибок, которые можно найти в документах, требующих из-за этого создания нового файла с исправлениями, но и в простой человеческой лени. В принципе, лень всегда являлась двигателем прогресса, поскольку людям всегда хочется все сделать быстрее, чтобы избавиться от лишних забот, а дабы отдыхать было можно как можно больше, следует делать работу еще и качественно. В этом случае вопрос касается того, что многие документы для полного занесения в какую-нибудь базу данных или общий реестр требуют набора текста по-новому, а это начинает не просто утомлять, но и надоедать. Для такого случая существует сканер и программа для редактирования сканированных документов.
Что делает сканер?
В целом, сканер – это устройство, которое переносит текст из напечатанного документа (газета, журнал, книга и т. д.) на компьютер, делает он это в виде изображения. В некоторых устройствах есть специальные программы, которые контролируют процесс сканирования, при этом существует возможность выбрать даже формат, в который преобразуется исходник. В стандартном случае это фактически просто снимок какого-то документа, редактирование которого невозможно в силу того, что символы не могут быть распознаны.
Что можно сделать потом
Вы сможете свободно управлять полученным документом, редактируя и видоизменяя весь или часть текста в целом, лишь в случае, если используется специализированная программа для редактирования отсканированных документов. Эти утилиты занимаются распознаванием изображения и переводом их в текст, который можно обрабатывать и редактировать. Существует множество программ подобного рода, и каждая из них имеет свои нюансы.
Старый добрый ABBYY FineReader
Пожалуй, самая распространенная программа для редактирования отсканированных документов с гордым названием ABBYY FineReader – это целый пакет редакторов, который позволяет производить всевозможные манипуляции с отсканированным изображением. Высокий результат работы достигается за счет того, что программа может распознать документ любого качества (даже если вы просто сделали фото на камеру мобильного телефона), а также из-за возможности распознавания многоуровневых файлов, которые содержат таблицы, рисунки и прочие мелкие детали. При этом в ходе распознавания можно задать язык, что помогает ABBYY FineReader выбрать правильные символы сравнения, благодаря чему программа выдает текст с наименьшим количеством погрешностей.
Помимо прочего, данный редактор отлично справляется с документами формата PDF. Таким образом, если у вас есть файл такого формата, то редактирование сканированных документов PDF будет проходить быстро и без лишних усилий. Сам внешний интерфейс интуитивно понятен и не требует дополнительных навыков, такая доступность для пользователя любого уровня и повлияла на его популяризацию. Да и после распознавания вы можете сравнить полученный результат и откорректировать огрехи, допущенные программой, прямо в меню редактора. Сам же результат сохраняется как отдельный документ, который вы можете изменять, как вам заблагорассудится.
Хитрости работы с PDF-форматом
Редактирование сканированных документов – дело монотонное, а если исходником служит PDF-файл, то тут есть свои хитрости. Дело в том, что редактор вида FineReader весьма хорош в этом деле, но его стоимость зачастую отталкивает пользователя и заставляет искать аналоги. Поэтому есть ряд отдельных утилит, которые позволяют производить узкоспециализированную работу, нацеленную на файлы PDF-формата.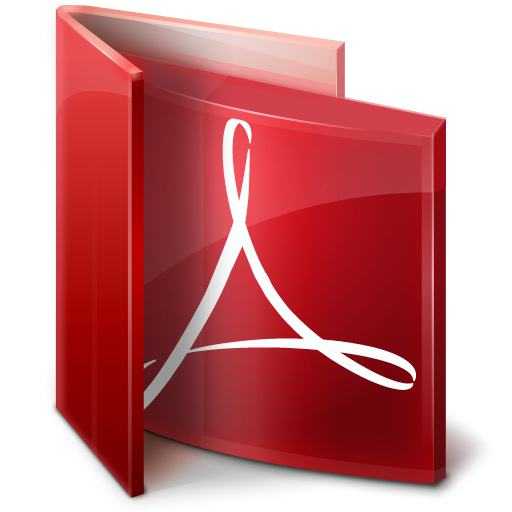
PDFill PDF Tools
PDFill PDF Tools – бесплатная программа для редактирования сканированных документов с расширением PDF. Она содержит ряд дополнительных опций, таких как объединение или разъединение документов, редактирование или полное удаление содержимого, преобразование PDF-файла в изображения и наоборот. Также здесь можно создавать списки, редактировать встроенные изображения, выравнивать текст и многие другие настройки, которые привычны любому пользователю пакета Microsoft Word или его аналогов. Данная программа абсолютно бесплатна и предназначена для любого уровня пользования (частного, корпоративного и т. д.). Интерфейс здесь, конечно, не самый дружелюбный, но набор функций и отладок все это восполняет с лихвой. Вот только русскоязычного меню пока нет, поэтому, если с английским не сложилось, придется повозиться со словарем.

Free PDF Editor
Еще одна бесплатная утилита, которая позволяет редактировать PDF-файлы. Тут более понятный и удобный интерфейс. Да и программа поддерживается многими операционными системами, единственный минус заключается в том, что готовый документ отредактировать нельзя. Зато можно сканировать прямо в эту программу, и уж тогда работать полным ходом. Правда, придется повозиться с созданием виртуального принтера, поскольку иначе такая программа для редактирования сканированных документов попросту не будет работать.
OCR-редактор
Если же вернутся к началу и вести речь о бесплатных аналогах FineReader, то существует программа для редактирования документов doc под названием OCR Form. Достаточно полезная утилита, особенно если вам доводится работать с несколькими языками (в наличии поддержка свыше 20-ти самых распространенных языков). Она отлично справляется с полиграфией или документами плохого качества, но что касается рукописного текста, то здесь все не так гладко. Конечно, распознать такой текст OCR может, но вот качество этого распознавания пока оставляет желать лучшего. 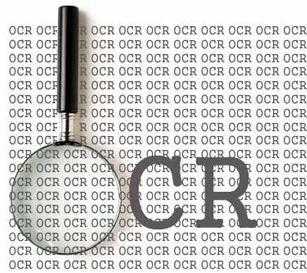 Что же касается внешнего вида, то тут ему могут позавидовать многие редакторы – все предельно просто: открываете файл и сканируете, потом сохраняете в подходящем формате – и дело с концом. Популярность утилита заработала благодаря возможности самообучения, так называемой адаптивной системе распознавания, что позволят осуществлять распознавание все лучше и лучше при каждом новом запросе.
Что же касается внешнего вида, то тут ему могут позавидовать многие редакторы – все предельно просто: открываете файл и сканируете, потом сохраняете в подходящем формате – и дело с концом. Популярность утилита заработала благодаря возможности самообучения, так называемой адаптивной системе распознавания, что позволят осуществлять распознавание все лучше и лучше при каждом новом запросе.
Еще одна из семейства OCR
Редактирование сканированных документов – кропотливое занятие, поэтому не удивительно, что для хорошего результата некоторые пользователи ищут другие методы. В таких случаях есть возможность воспользоваться еще одной утилитой – SimpleOCR. Из названия понятно, что это приложение, которое похоже на предыдущее – OCR, но в более упрощенном и совершенном виде. Здесь для вас есть возможность ручного добавления слов за счет встроенного редактора, возможность редактирования текста прямо в окне утилиты, а также работа с целыми пакетами данных (можно загрузить сразу несколько файлов, которые будут распознаваться).  Но внешний вид может слегка сбить с толку, тут уж придется немного почитать о самой программе и принципах ее работы. В противном случае вместо отличного редактора вы можете получить бесполезную программу для редактирования сканированных документов, которая занимает пространство на вашем компьютере.
Но внешний вид может слегка сбить с толку, тут уж придется немного почитать о самой программе и принципах ее работы. В противном случае вместо отличного редактора вы можете получить бесполезную программу для редактирования сканированных документов, которая занимает пространство на вашем компьютере.
А если документ – картинка?
Иногда, когда вы проводите редактирование сканированных документов jpg-формата, есть необходимость выделить не текст, а именно картинку (схему, таблицу, график и прочее). А тут уже вопрос совершенно иной. Ведь при распознавании текста задача ставится совсем по-другому. Теперь нужно не просто распознать изображение, а еще и привести его в эстетичный вид. К примеру, если отсканировать схему из книги, то будут видны отпечатки чернил с других листов. Чтобы избавиться от этих «помех», следует прибегнуть к помощи графически редакторов.

Одним из таких может быть старый добрый Paint, но в мире, где правит технологический прогресс, первичные позиции в этом вопросе отдают старому доброму Photoshop’у, поскольку это и быстрее, и удобнее. Редактирование сканированных документов в “Фотошопе” позволяет избавляться от пятен и «грязи», изменять цвета рисунков, варьировать их контрастность и яркость при помощи наборов всевозможных фильтров. К тому же уроков к тому, как сделать ту или иную операцию, предостаточно, поэтому не нужно быть «гением “Фотошопа”», достаточно просто захотеть.
Существует еще масса других редакторов, которыми вы можете воспользоваться, также прекрасными аналогами могут быть и онлайн-утилиты, которые позволяют распознавать сканированный текст, даже не занимаясь подбором какого-либо другого специализированного программного обеспечения. В целом, любая программа для редактирования сканированных документов имеет право на жизнь и на то, чтобы вы ее оценили.
fb.ru
Программы для редактирования сканированных документов

Создание книжных изданий и журналов в цифровом формате для чтения возможно благодаря PDF-редакторам. Такое ПО превращает бумажные страницы в файл PDF. Представленные ниже программные продукты позволяют выполнить поставленную задачу. Применяя последние технологии, программы помогут получить отсканированное изображение с последующей цветокоррекцией или отображением текста из листа и его редактированием.
Adobe Acrobat
Продукт компании Adobe, предназначенный для создания PDF документов. Существует три версии программы, которые в определенной степени отличаются. К примеру, преобразование в формат для работы с Autodesk AutoCAD, создание цифровой подписи и совместный доступ с другими пользователями есть в премиум-версии, но отсутствуют в стандартной. Все инструменты группируются в конкретных рубриках меню, а сам интерфейс выдержан и минималистичен. Непосредственно в рабочей области вы сможете конвертировать PDF в DOCX и XLSX, а также сохранять веб-страницы как PDF-объект. Благодаря всему этому собрать собственное портфолио и настроить готовые рабочие шаблоны не составит проблем.
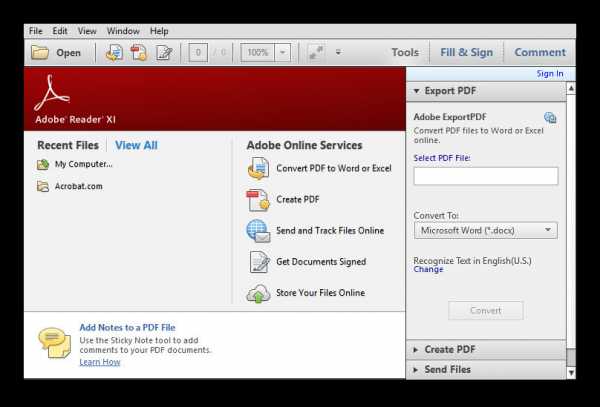
Скачать Adobe Acrobat
Читайте также: Программы для создания портфолио
ABBYY FineReader
Одно из самых известных приложений по распознаванию текста, которое позволяет сохранять его как PDF-документ. Программа распознает содержимое в PNG, JPG, PCX, DJVU, а сама оцифровка происходит сразу после открытия файла. Здесь можно редактировать документ и сохранить его в популярных форматах, к тому же, поддерживаются таблицы XLSX. Непосредственно из рабочей области FineReader подключаются принтеры для печати и сканеры для работы с бумагами и последующей их оцифровки. Софт универсальный и позволяет полностью обработать файл от бумажного листа до цифрового варианта.
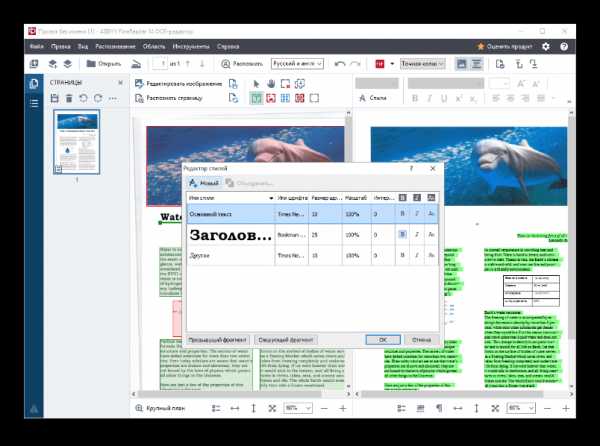
Скачать ABBYY FineReader
Скан Корректор А4
Простая программа по коррекции отсканированных листов и изображений. В параметрах предоставляется изменение яркости, контрастности и цветового тона. К особенностям относится запоминание до десяти последовательно введенных изображений без сохранения их на компьютере. В рабочей области настраиваются границы формата А4, чтобы полностью отсканировать бумажный лист. Русскоязычный интерфейс программы будет легким в восприятии неопытными пользователями. ПО не устанавливается в систему, что позволяет использовать его, как портативную версию.
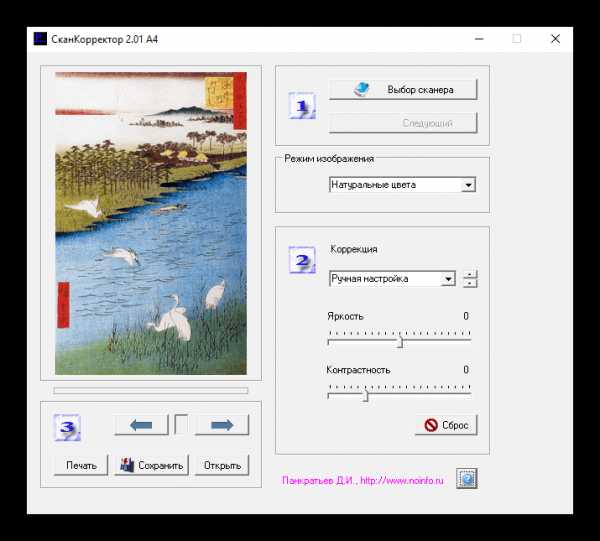
Скачать Скан Корректор А4
Итак, рассматриваемый софт дает возможность эффективно оцифровать фото для хранения на ПК или изменения цветового тона, а сканирование текста позволит конвертировать его из бумажного в электронный формат. Таким образом, программные продукты пригодятся в самых разных рабочих моментах.
Задайте свой вопрос в комментариях, подробно расписав суть проблемы. Наши специалисты постараются ответить максимально быстро.
Помогла ли вам эта статья?
Да Нетlumpics.ru
Программа для редактирования сканированных документов
 При работе с документами и объемными базами данных довольно часто возникают различные проблемы. Имеются ввиду не ошибки в документации, требующие корректировки и исправления. Речь идет о простой лени. Но, как известно, лень это двигатель прогресса.
При работе с документами и объемными базами данных довольно часто возникают различные проблемы. Имеются ввиду не ошибки в документации, требующие корректировки и исправления. Речь идет о простой лени. Но, как известно, лень это двигатель прогресса.
Людям во все времена хотелось побыстрее разделаться с рутинной работой и уделить больше времени отдыху.
Но ведь чтобы спокойно и беззаботно заниматься чем-то приятным, сначала нужно качественно сделать свою работу. Очень часто в случае, если документы необходимо занести в реестр или базу данных, приходится перепечатывать большой объем информации. Подобный процесс довольно часто надоедает пользователям. Чтобы упростить этот процесс можно использовать сканер и программу для редактирования.
Функции сканера
Сканер – это специальное устройство, которое позволяет перенести текст из печатного источника (журнала, газеты, книги и т.д.) на экран компьютера. В результаты работу сканера получается изображение страницы исходного документа. На некоторых устройствах используются специальные программы, которые позволяют контролировать весь процесс сканирования. Также предусмотрена возможность выбрать формат, в которых будет преобразовываться используемый материал. При сканировании фактически получается простой снимок документа. Из-за невозможности распознать символы редактирование документа выполнить не получится.
Что можно сделать со сканированным документом
Полученным в результате сканирования документом легко можно управлять, редактируя весь текст или только его фрагмент. Для этой цели обычно используется специальная программа для редактирования сканированных документов. Основная функция таких утилит состоит в распознавании сканированного изображения и перевода его в текстовый фрагмент. В дальнейшем его можно редактировать и обрабатывать. Сегодня можно найти массу подобных программ и приложений. У каждой из них есть свои особенности и нюансы. Рассмотрим некоторые из таких программных продуктов.
ABBYY FineReader
Наиболее распространенной программой для редактирования сканированных изображений является ABBYY FineReader. Данный программный продукт представляет собой совокупность редакторов, предназначенных для выполнения всевозможных операций со сканированными документами. Программа может распознавать текстовые документы со снимков любого качества. Также в программе реализована возможность распознавания многоуровневых документов, содержащих рисунки, таблицы и другие детали. Функционал программы позволяет задать язык в процессе распознавания текста.
Можно также задавать правильные символы сравнения. Это дает возможность выполнять распознавание текста с минимальным количеством ошибок. Программа ABBYY FineReader прекрасно работает с документами в формате PDF. Так что, если вам необходимо отредактировать файл данного формата, сделать это можно легко и без лишних усилий, достаточно просто использовать ABBYY FineReader.
Программа имеет удобный и интуитивно понятный интерфейс. Для использования данного программного продукта не требуется обладать никакими особыми навыками. Именно такая доступность ABBYY FineReader и повлияла на ее популярность среди пользователей по всему миру. После завершения процесса распознавания текста, вы легко может открыть файл с полученным результатом и исправить ошибки, которые сделала программа. Сделать это можно не выходя из меню редактора. Результат в итоге будет сохранен в форме отдельного документа, который можно в любой момент отредактировать.
Тонкости работы с форматом PDF
Если исходный файл имеет формат PDF, то при работе с ним можно использовать некоторые хитрости. В процессе распознавания PDF-файлов особенно удобно использовать FineReader, однако стоимость данного программного продукта зачастую отталкивает пользователей и вынуждает искать аналогичные программные продукты. К счастью, существует несколько утилит, с помощью которых можно осуществлять распознавание текста в файлах, имеющих формат PDF.
PDFill PDF Tools
Данная программа предназначена специально для работы с файлами, имеющими формат PDF. В ней имеется ряд отдельных опций, позволяющих объединять несколько документов в одно целое или, наоборот, делить один документ на несколько. Также PDFill PDF Tools позволяет редактировать содержимое PDF-файлов и преобразовывать их в изображения. Кроме этого, программа дает возможность создавать списки, работать со встроенными изображениями, выравнивать текст и проводить другие операции, которые пользователь может осуществлять при работе с пакетом программ Microsoft Office.
Программа распространяется совершенно бесплатно. Предназначена она как для домашнего, так и для корпоративного использования. Есть, конечно, и недостатки. Одним из них является интерфейс программы. Его нельзя назвать удобным. Но данный недостаток с лихвой компенсируется широким набором функций программы. Также стоит учесть, что русскоязычной версии PDFill PDF Tools пока нет.
Free PDF Editor
Еще одно бесплатное приложение, при помощи которого можно редактировать файлы в формате PDF, это Free PDF Editor. Программа обладает простым и понятным интерфейсом, поддерживается многими распространенными операционными системами. Единственный недостаток Free PDF Editor заключается в следующем: результат сканирования нельзя отредактировать. Сканировать можно прямо в программу. Однако, придется дополнительно повозиться с настройкой виртуального принтера. Иначе программа просто откажется работать.
Редактор OCR
Если уж вести разговор о бесплатных аналогах программы ABBYY Fine Reader, то следует обязательно упомянуть программу под названием OCR Form. Эта полезная и функциональная утилита особенно понравится тем пользователям, которым приходится работать сразу с несколькими языками. OCR поддерживает свыше двадцати иностранных языков. Утилита также неплохо справляется с документами плохого качества и полиграфией. Однако есть у нее и свои недостатки. Программа не очень хорошо работает с рукописным текстом.
Конечно, в функционале программы указана возможность операций с рукописным текстом, но качество результата мягко говоря сомнительное. Если говорить о внешнем виде программе, то здесь OCR вполне может составить достойную конкуренцию платным приложениям. Работать с программой очень просто: достаточно просто открыть нужный файл, сканировать его и сохранить в нужном формате. Еще одна особенность, благодаря которой OCR завоевала популярность среди пользователей – это возможность самообучения. Программа оснащена адаптивной системой распознавания, которая позволяет при каждом новом запросе все лучше и лучше осуществлять распознавание текста.
Еще одна программа из семейства OCR – SimpleOCR.
Даная утилита представляет собой упрощенный аналог OCR. В данной программе имеется возможность ручного добавления слов при помощи встроенного редактора. Кстати, редактирование текста можно проводить прямо в окне программы. Работу можно осуществлять сразу над несколькими файлами. Программа имеет немного необычный интерфейс, который может сбить с толку. Но если уделить некоторое время работе с данной программой, вы получите очень полезный инструмент для редактирования сканированного текста.
Работа с изображениями
В некоторых случаях приходиться иметь дело со сканированными документами в формате jpg. Тогда процесс распознавания текста будет осуществляться совершенно по другому принципу. Ведь нужно не просто распознать картинку, но еще привести ее к приемлемому виду. Например, если вам нужно отсканировать схему из учебника, то на скане будут отображаться следы чернил с других страниц. Для того чтобы избавиться от этих недостатков, можно использовать специальные графические редакторы.
Можно применить для этой цели такой продвинутый инструмент, как Photoshop. С его помощью можно осуществлять редактирование сканированных документов. Photoshop позволяет избавиться от таких недостатков, как отпечатки чернил и пятна. Также можно изменить яркость и цвет изображения, используя различные фильтры. В интернете можно найти множество видео-уроков, посвященных работе с данным программным продуктом. Существует и множество других графических редакторов, при помощи которых можно редактировать сканированный документ.
bezwindowsa.ru
Какой программой можно редактировать сканированный документ?
Настоящая Политика конфиденциальности персональных данных (далее – Политика конфиденциальности) действует в отношении всей информации, расположенной на сайте с доменным именем www.kopirovalnya.ru.
1. Определение терминов
1.1. В настоящей Политике конфиденциальности используются следующие термины:
- «Администрация сайта» (далее – Администрация сайта) – уполномоченные сотрудники управления сайтом, действующие от имени ИП Григорьевой Ю.С., которые организуют и (или) осуществляет обработку персональных данных, а также определяет цели обработки персональных данных, состав персональных данных, подлежащих обработке, действия (операции), совершаемые с персональными данными.
- «Персональные данные» — любая информация, относящаяся прямо или косвенно определенному или определяемому физическому лицу (субъекту персональных данных).
- «Обработка персональных данных» — любое действие (операция) или совокупность действий (операций), совершаемых с использованием средств автоматизации или без использования таких средств с персональными данными, включая сбор, запись, систематизацию, накопление, хранение, уточнение (обновление, изменение), извлечение, использование, передачу (распространение, предоставление, доступ), обезличивание, блокирование, удаление, уничтожение персональных данных.
- «Конфиденциальность персональных данных» — обязательное для соблюдения Оператором или иным получившим доступ к персональным данным лицом требование не допускать их распространения без согласия субъекта персональных данных или наличия иного законного основания.
- «Пользователь сайта» (далее «Пользователь») – лицо, имеющее доступ к Сайту, посредством сети Интернет
- «Cookies» — небольшой фрагмент данных, отправленный веб-сервером и хранимый на компьютере пользователя, который веб-клиент или веб-браузер каждый раз пересылает веб-серверу в HTTP-запросе при попытке открыть страницу соответствующего сайта.
- «IP-адрес» — уникальный сетевой адрес узла в компьютерной сети, построенной по протоколу IP.
2. Общие положения
Использование Пользователем сайта и отправка Персональных данных означает согласие с настоящей Политикой конфиденциальности и условиями обработки Персональных данных Пользователя.2.2. В случае несогласия с условиями Политики конфиденциальности Пользователь должен прекратить использование сайта.
2.3. Настоящая Политика конфиденциальности применяется только к сайту www.kopirovalnya.ru.
2.4. Администрация сайта не проверяет достоверность персональных данных, предоставляемых Пользователем сайта.
3. Предмет политики конфиденциальности
3.1. Настоящая Политика конфиденциальности устанавливает обязательства Администрации сайта по неразглашению и обеспечению режима защиты конфиденциальности персональных данных, которые Пользователь предоставляет по запросу Администрации сайта при оформлении заказа.
3.2. Персональные данные, разрешённые к обработке в рамках настоящей Политики конфиденциальности, предоставляются Пользователем путём заполнения формы на Сайте включают в себя следующую информацию:
- Имя, Фамилию;
- Номер контактного телефона и/или адрес электронной почты, по которым мы можем связаться с Вами;
3.3. Также Администрация сайта может при необходимости собирать некоторую статистическую информацию, например:
- IP-адрес пользователя;
- Тип браузера;
- Дата, время и количество посещений;
- Адрес сайта, с которого пользователь осуществил переход на сайт Компании;
- Сведения о местоположении;
- Сведения о посещенных страницах, о просмотре рекламных баннеров;
4. Цели сбора персональной информации пользователя
4.1. Персональные данные Пользователя Администрация сайта может использовать в целях:
- Установления с Пользователем обратной связи, включая направление уведомлений, запросов, касающихся оказания услуг, обработка запросов и заявок от Пользователя.
- Подтверждения достоверности и полноты персональных данных, предоставленных Пользователем.
- Уведомления Пользователя Сайта о состоянии Заказа.
- Обработки и получения платежей.
- Предоставления Пользователю эффективной клиентской и технической поддержки при возникновении проблем связанных с использованием Сайта.
- Предоставления Пользователю с его согласия, обновлений продукции, специальных предложений, информации о ценах, новостной рассылки и иных сведений от имени Компании.
- Осуществления рекламной деятельности с согласия Пользователя.
5. Способы и сроки обработки персональной информации
5.1. Обработка персональных данных Пользователя осуществляется без ограничения срока, любым законным способом, в том числе в информационных системах персональных данных с использованием средств автоматизации или без использования таких средств.
5.2. Пользователь соглашается с тем, что Администрация сайта вправе передавать персональные данные третьим лицам, в частности, курьерским службам, организациями почтовой связи, операторам электросвязи, исключительно в целях выполнения заказа Пользователя.
5.3. Персональные данные Пользователя могут быть переданы уполномоченным органам государственной власти Российской Федерации только по основаниям и в порядке, установленным законодательством Российской Федерации.
5.4. При утрате или разглашении персональных данных Администрация сайта информирует Пользователя об утрате или разглашении персональных данных.
5.5. Администрация сайта принимает необходимые организационные и технические меры для защиты персональной информации Пользователя от неправомерного или случайного доступа, уничтожения, изменения, блокирования, копирования, распространения, а также от иных неправомерных действий третьих лиц.
5.6. Администрация сайта совместно с Пользователем принимает все необходимые меры по предотвращению убытков или иных отрицательных последствий, вызванных утратой или разглашением персональных данных Пользователя.
6. Обязательства сторон
6.1. Пользователь обязан:
6.1.1. Предоставить информацию о персональных данных, необходимую для пользования Сайтом.
6.1.2. Обновить, дополнить предоставленную информацию о персональных данных в случае изменения данной информации.
6.2. Администрация сайта обязана:
6.2.1. Использовать полученную информацию исключительно для целей, указанных в п. 4 настоящей Политики конфиденциальности.
6.2.2. Обеспечить хранение конфиденциальной информации в тайне, не разглашать без предварительного письменного разрешения Пользователя, а также не осуществлять продажу, обмен, опубликование, либо разглашение иными возможными способами переданных персональных данных Пользователя, за исключением п.п. 5.2. и 5.3. настоящей Политики Конфиденциальности.
6.2.3. Принимать меры предосторожности для защиты конфиденциальности персональных данных Пользователя согласно порядку, обычно используемого для защиты такого рода информации в существующем деловом обороте.
6.2.4. Осуществить блокирование персональных данных, относящихся к соответствующему Пользователю, с момента обращения или запроса Пользователя или его законного представителя либо уполномоченного органа по защите прав субъектов персональных данных на период проверки, в случае выявления недостоверных персональных данных или неправомерных действий.
7. Ответственность сторон
7.1. Администрация сайта, не исполнившая свои обязательства, несёт ответственность за убытки, понесённые Пользователем в связи с неправомерным использованием персональных данных, в соответствии с законодательством Российской Федерации, за исключением случаев, предусмотренных п.п. 5.2., 5.3. и 7.2. настоящей Политики Конфиденциальности.
7.2. В случае утраты или разглашения Конфиденциальной информации Администрация сайта не несёт ответственность, если данная конфиденциальная информация:
- Стала публичным достоянием до её утраты или разглашения.
- Была получена от третьей стороны до момента её получения Администрацией сайта.
- Была разглашена с согласия Пользователя.
8. Разрешение споров
8.1. До обращения в суд с иском по спорам, возникающим из отношений между Пользователем и Администрацией сайта, обязательным является предъявление претензии (письменного предложения о добровольном урегулировании спора).
8.2 Получатель претензии в течение 30 календарных дней со дня получения претензии, письменно уведомляет заявителя претензии о результатах рассмотрения претензии.
8.3. При не достижении соглашения спор будет передан на рассмотрение в судебный орган в соответствии с действующим законодательством Российской Федерации.
8.4. К настоящей Политике конфиденциальности и отношениям между Пользователем и Администрацией сайта применяется действующее законодательство Российской Федерации.
9. Дополнительные условия
9.1. Администрация сайта вправе вносить изменения в настоящую Политику конфиденциальности без согласия Пользователя.
9.3. Все предложения или вопросы по настоящей Политике конфиденциальности следует сообщать по электронной почте [email protected]
kopirovalnya.ru
Как редактировать сканированные документы
Отсканированные документы иногда требуют внесения корректив, но как это сделать, если текстовый документ преобразован в изображение? Существует, как минимум, два основных способа решения этой проблемы.
Спонсор размещения P&G Статьи по теме “Как редактировать сканированные документы” Как сделать в фотошопе фото на документы Как найти несохраненный документ Как восстановить несохраненный документ WordИнструкция
1
В общепринятой практике документы сканируют и пересылают коллегам и деловым партнерам в формате PDF. Но именно с редактированием файлов этого формата у пользователей возникает больше всего проблем. Решить их можно как с помощью одной из бесплатных программ, так и через конвертацию файла из PDF в документ Word.
2
Чтобы внести исправления или добавления в отсканированный документ в формате PDF, воспользуйтесь программой CutePDF, бесплатную версию которой можно загрузить на официальном сайте разработчиков по адресу www.cutepdf.com. Загрузите в нее документ традиционным способом через меню File и команду Open, а затем приступайте к редактированию.
3
Если перед вами большой документ на нескольких страницах и вам нужно много править, воспользуйтесь онлайн или оффлайн конвертером для преобразования PDF в Word. Онлайн-конвертирование можно выполнить на сайте http://www.pdfonline.com/pdf-to-word-converter/. Просто загрузите ваш PDF-файл и после преобразования скачайте готовый документ Word.
4
В качестве оффлайн-конвертера можно использовать программу Some PDF To Word Converter, которую можно скачать на официальном сайте по адресу http://www.somepdf.com/some-pdf-to-word-converter.html. Установите программу на свой компьютер, добавьте файл и получите в результате преобразования текстовый документ.
Как простоmasterotvetov.com
Как отредактировать отсканированный документ? – Програмное обеспечение – Каталог статей
После сканирования текста с изображением получается графическое изображение документа (графический образ). Но графический образ еще не является текстовым документом. То есть вы не сможете редактировать его содержимое.Проблема распознавания текста в составе точечного графического изображения является весьма сложной.Появились так называемые системы OCR (Optical Character Recognition — оптическое распознавание символов) и опирались на специально разработанные шрифты, облегчавшие распознавание текстов.
С помощью программы Fine reader эта проблема легко разрешается. Эта программа предназначена для распознавания текстов на русском, английском, немецком, украинском, французском и многих других языках, а также для распознавания смешанных текстов.
Распознавание документов в программе FineReader 7
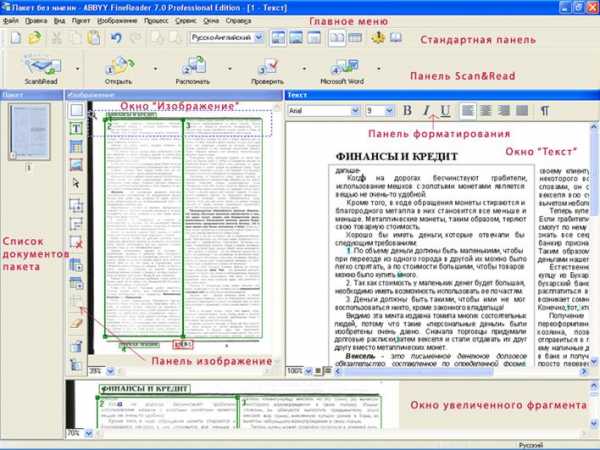
После установки программы FineReader в меню Программ Главного меню появляются пункты, обеспечивающие работу с ней. Окно программы имеет типичный для приложений Windows вид и содержит строку меню, ряд панелей инструментов и рабочую область.
- В левой части рабочей области располагается панель Пакет, содержащая список графических документов, которые должны быть преобразованы в текст. Эти графические файлы рассматриваются как части одного документа. Результаты их обрабатываются и в дальнейшем объединяются в единый текстовый файл. Форма значка, отмечающего исходные файлы, указывает, было ли произведено распознавание.
- Панель в нижней части рабочей области содержит фрагмент графического документа в увеличенном виде. С ее помощью можно оценить качество распознавания. Эту панель используют также при «обучении» программы в ходе распознавания.
- Остальную часть рабочей области занимают окна документа. Здесь располагается окно графического документа, подлежащего распознаванию, а также окно текстового документа, полученного после распознавания.
- В верхней части окна приложения под строкой меню располагаются панели инструментов. На приведенном рисунке включено отображение всех панелей, которые могут быть использованы в программе FineReader.
- Панель инструментов Стандартная содержит кнопки для открытия документов и для операций с буфером обмена. Прочие кнопки этой панели служат для изменения рабочей зоны.
- Панель Scan&Read содержит кнопки, соответствующие этапам превращения бумажного документа в электронный текст. Первая кнопка позволяет выполнить такое преобразование в рамках единой операции. Остальные кнопки соответствуют отдельным этапам работы и содержат раскрывающиеся меню, служащие для управления соответствующей операцией.
- Панель Изображение используют при работе с исходным изображением. В частности, она позволяет управлять сегментацией документа. С помощью элементов управления этой панели задают последовательность фрагментов текста в итоговом документе.
- Элементы управления панели Форматирование используют для изменения представления готового текста или при его редактировании.
Как ввести документ за минуту
- Включите сканер (если он имеет отдельный от компьютера источник питания).
- Внимание! Многие модели сканера необходимо включать до включения компьютера.
- Вставьте в сканер страницу, которую Вы хотите распознать.
- Нажмите на стрелку справа от кнопки Scan&Read, в открывшемся локальном меню выберите пункт Мастер Scan&Read.
Мастер Scan&Read вызывает специальный режим, при котором Вы можете отсканировать и распознать страницу или открыть и распознать графическое изображение (пример графического файла Вы можете найти в папке Dio. Она находится в папке, в которую Вы установили FineReader). При этом каждый шаг сопровождается подсказками системы.
Далее следуйте указаниям Мастера Scan&Read.
Процесс ввода документов в компьютер состоит из четырех этапов: сканирования, распознавания, проверки и сохранения результатов распознавания.
В результате сканирования появится окно Изображение, содержащее “фотографию” страницы. Затем программа попросит Вас установить параметры распознавания и приступит к распознаванию изображения, одновременно анализируя его. Обработанные участки изображения закрашиваются голубым цветом.
Результат распознавания Вы увидите в окне Текст. В этом же окне Вы можете проверить и отредактировать распознанный текст. Следуя далее указаниям Мастера Scan&Read, Вы можете либо передать распознанный текст в выбранное Вами приложение или сохранить его на диске, либо продолжить обработку следующих изображений.
Параметры сканирования
Используйте разрешение 300 dpi для стандартных текстов (размер шрифта 10pts. и больше) и разрешение 400-600 dpi для текстов с меньшим шрифтом (9pts. и меньше). Сканирование в сером режиме рекомендуется для повышения качества распознавания. При сканировании в сером режиме яркость регулируется автоматически. Если Вы хотите, чтобы диалог Настройки сканера открывался каждый раз перед сканированием при работе в режиме – Использовать интерфейс FineReader, Меню Сервис — Опции – на закладке Сканирование / отметьте опцию – Запрашивать опции перед началом сканирования.
- Анализ оформления страницы
Анализ оформления страницы может проходить как вручную, так и автоматически. В большинстве случаев программа FineReader сама выполняет сложную задачу анализа страницы. Нажмите кнопку Распознать для запуска автоматического анализа оформления страницы. Распознавание и анализ страницы выполняются одновременно.Блоками называются заключенные в рамку участки изображения.
Блок тексата – зеленый, изображения – красный, таблица – синий.
Если программа выделила некоторые блоки неправильно, проще и быстрее редактировать неправильно размеченные блоки, используя инструмент для редактирования блоков, чем удалять блоки и выделять их заново вручную.
В некоторых случаях качество автоматического анализа страницы может быть улучшено с помощью изменения опций анализа оформления страницы. Для просмотра текущих опций страницы меню Сервис — Опции / закладка Распознавание.
- Улучшение качества распознавания изображений сдвоенных страниц
Чтобы увеличить качество распознавания, разбейте сканируемые изображения так, чтобы каждой из пары сдвоенных страниц на изображении соответствовала отдельная страница пакета. Изображения могут быть разбиты как автоматически, так и вручную.
Чтобы разбивать изображения автоматически перед добавлением в пакет на стрелке возле кнопки Сканирование/Открыть в диалоге Опции, отметьте опцию – Делить разворот книги. Чтобы разбивать изображения вручную, отметьте опцию – Разбить изображение в меню Изображение. Устранение искажений, анализ оформления страницы и распознавание будут проходить отдельно для каждой страницы.
- Неправильно отображаемые символы
Если в окне Текст программы FineReader символы отображаются неправильно (например, “?” или “?” на месте некоторых букв), это означает, что текущий шрифт не поддерживает полностью алфавит выбранного Вами языка распознавания. Выберите шрифт, который поддерживает все символы текста распознаваемой страницы (например, Arial Unicode или Bitstream Cyberbit) на закладке Форматирование (меню Свойства — Опции) в группе Шрифты, и распознайте документ заново.
- Редактирование распознанного текста в Microsoft Word
Если Вы предпочитаете редактировать распознанный текст в Microsoft Word, а не в текстовом окне программы FineReader, Вы можете сделать так, чтобы неуверенно распознанные символы остались подсвеченными. В меню Сервис выберите пункт Форматы – на закладке RTF/DOC/Word XML отметьте опцию Цветом фона и/или Цветом символа в группе – Выделять неуверенно распознанные символы. В сохраненном файле все неуверенно распознанные символы будут подсвечены выбранными Вами на этой закладке цветами.
Теперь давайте остановимся немного подробнее на панелях программы и правилах работы с программой.
Основные панели
Главная панель программы Scan&Read
Мастер Scan&Read – запускает специальный режим сканирования и распознавания, во время которого система контролирует действия пользователя и подсказывает ему, что надо делать, чтобы получить тот или иной результат. Сканировать и распознать – запускает сканирование и распознавание документа. Сканировать и распознать несколько страниц – сканирует и распознает несколько страниц в цикле.
Открыть и распознать – позволяет открыть и распознать изображения, выбранные в диалоге Открыть (Open).
Открыть изображение – добавляет изображение в пакет, при этом копия изображения сохраняется в папке пакета.
Сканировать изображение – сканирует изображение. Сканировать несколько страниц – сканирует изображения в цикле. Чтобы остановить сканирование, в меню Файл выберите пункт Остановить сканирование. Опции – открывает закладку Сканирование/Открытие диалога Опции, на которой Вы может установить опции сканирования и предварительной обработки документа.
Распознать – распознает открытую страницу (или выделенные страницы) пакета.
Распознать все – распознает все нераспознанные страницы пакета.
Опции – открывает закладку Распознавание диалога
Опции, на которой Вы может установить опции распознавания документа.
Проверить – позволяет найти в тексте слова, содержащие неуверенно распознанные символы, и неправильно написанные слова.
Опции – открывает закладку Проверка диалога Опции, на которой Вы можете установить опции проверки документа.
Мастер сохранения результатов – открывает диалог Мастер сохранения результатов, в котором Вы можете выбрать приложение для сохранения и установить опции сохранения.
Сохранить текст в файл – сохраняет распознанный текст в файл на диск.
Передать страницы в – напрямую передает распознанный текст в выбранное приложение без сохранения его на диск. При передаче распознанного текста с нескольких страниц пакета сначала выделите их в окне Пакет.
Передать все страницы в – передает все распознанные страницы в выбранное приложение без сохранения их на диск.
Опции – открывает закладку Форматирование диалога Опции, на которой Вы можете установить опции сохранения документа.
Панель Изображение
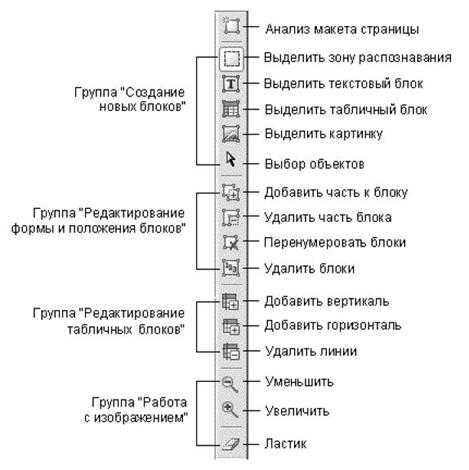
Советы и примеры
PDF документ
Одним из наиболее популярных форматов представления электронных документов в Internet, архивах и т.д. является формат PDF (Portable Document Format).
Открыв PDF-файл в FineReader, Вы можете его распознать, отредактировать и сохранить либо в PDF, выбрав один из четырех режимов сохранения оформления документа (только текст и картинки, только изображение, текст поверх изображения картинки, текст под изображением картинки), либо в любом другом поддерживаемом формате сохранения.
Чтобы установить режимы сохранения в формате PDF:
- В меню Сервис выберите пункт Форматы.
- На закладке PDF диалога Форматы установите требуемый режим.
PDF является распространенным форматом для пересылки документов по электронной почте или публикации документов на web-сайтах. Естественно, что при публикации на web-сайтах очень важна высокая скорость открытия документов. Документ, сохраненный из программы FineReader в формате PDF, отвечает подобным требованиям. Структура PDF такова, что позволяет открывать в пользовательском браузере для просмотра первые страницы PDF документа, не дожидаясь, когда весь файл целиком будет загружен с web-сервера.
Сложная журнальная страница
Описание ситуации: плохое качество распознавания вследствие неправильного выделения блоков.
Решение: В результате автоматического анализа данной страницы были выделены лишние блоки (например, участки текста на картинке). Проверьте количество блоков, а также отредактируйте форму выделенных блоков.
Для этого воспользуйтесь инструментами на панели Изображение:
Замечание: При выделении текстовых блоков следите за тем, чтобы границы блоков совпадали с границами текста.
Книжный разворот
Описание ситуации: за одно сканирование сканируется пара страниц (книжный разворот), при этом каждая страница имеет свой угол наклона, что отрицательно сказывается на качестве распознавания, кроме того, обе страницы сохраняются на одну страницу в две колонки.
(DualPage.tif) При распознавании изображение должно иметь стандартную ориентацию: текст должен читаться сверху вниз, и строки должны быть горизонтальными. По умолчанию при распознавании программа автоматически определяет и корректирует ориентацию изображения. У изображений со сдвоенными страницами стандартная ориентация отсутствует, так как каждая страница имеет свой угол наклона.
Решение: В программе существует специальный режим, при котором изображение со сдвоенными страницами разрезается на две части и превращается в две отдельные страницы пакета. Это позволяет обработать каждую страницу: автоматически исправить угол наклона и сохранить распознанный текст с каждой страницы в отдельный файл (или на отдельную страницу).
- Чтобы установить данный режим,перед добавлением изображения в пакет на закладке Сканирование/Открытие в группе Обработка изображений отметьте опцию – Делить книжный разворот.
Разрезать изображение со сдвоенными страницами на две части, которые впоследствии будут преобразованы в две отдельные страницы пакета, можно также с помощью опции – Разбить изображение.
Визитные карточки
Конечно, это очень удобно – вся важная информация о человеке сконцентрирована на листке бумаги небольшого формата. Но иногда пугает их количество, и мы тратим массу времени для того, чтобы их упорядочить, привести в систему, найти удобное средство хранения.
Удобный способ ввода и хранения визиток в компьютере с помощью программы FineReader. Все визитки обрабатываются и хранятся в пакете программы. Используя функцию полнотекстового поиска по распознанным страницам пакета, Вы можете найти нужную визитку (при этом поиск возможен по любой распознанной информации с визитки – по названию компании, фамилии, телефону и т.д.). Список найденных визиток показывается в окне Поиск. Чтобы открыть визитку, выберите запись в результатах поиска.
Вы можете пополнять пакет новыми визитками, редактировать уже распознанные визитки в окне Текст.
- Положите несколько визитных карточек (столько, сколько уместится) в сканер.
Внимание! Визитки должны быть разложены так, чтобы в результате была получена “табличная структура”. Между рядами и колонками должно быть некоторое расстояние. Допустимо либо горизонтальное (более длинные стороны визиток расположены вдоль горизонтали), либо вертикальное размещение визиток на листе, но не оба сразу.
Установите следующие параметры сканирования:
- разрешение – 400-600 dpi (обычно визитные карточки содержат текст, набранный мелким шрифтом, для хорошего распознавания которого требуется отсканировать документ с более высоким разрешением вместо обычных 300 dpi).
- тип изображения – серый или цветной.
Нажмите кнопку – Сканировать.
- Для повышения качества распознавания, полученные изображения с визитками следует разделить так, чтобы каждой визитке соответствовала отдельная страница пакета. В этом случае исправление перекоса строк, анализ и распознавание будет проводиться для каждой визитки. Для этого в меню Изображение выберите пункт – Разбить изображение. В открывшемся диалоге – Разбить изображение нажмите кнопку , а затем кнопку ОК. В окне Пакет появятся новые страницы: каждая страница будет содержать изображение одной визитки. При этом исходное изображение (содержащее несколько визиток) будет удалено из пакета.
Замечание: Если изображение было поделено на визитки неверно, то попробуйте поделить изображение вручную. Для этого воспользуйтесь кнопками и . Чтобы передвинуть или удалить разделитель, нажмите кнопку Выбор разделителя – , мышью переместите разделитель в нужное место. Для удаления разделителя переместите его за границы изображения. Чтобы удалить все разделители, нажмите кнопку .
- Установите язык распознавания. Если требуется, установите несколько языков. При этом помните, что увеличение количества подключенных к распознаванию одного документа языков может привести к ухудшению качества распознавания. Не рекомендуется подключать более 2-3 языков. Перед запуском распознавания проверьте подключенные на закладке Форматирование шрифты: они должны содержать все символы языка распознавания. В противном случае распознанный текст будет неправильно отображен в окне Текст (в словах на месте некоторых букв стоят значки “?” или “?”).
- Нажмите кнопку – Распознать.
Программная распечатка
Описание ситуации: данный пример имеет две особенности, влияющие на качество распознавания:
- программа передает отступы от левого края листа не пробелами, а с помощью задания отступов абзаца; при экспорте в .txt левый отступ не сохраняется; некоторые строки объединяются в один абзац и при экспорте объединяются в одну строку;
- много ошибок при распознавании конструкций языков программирования.
Решение:
- Для распознавания таких документов существует специальная опция программы Форматированный пробелами текст. Устанавливается в группе Тип страницы на закладке Распознавание диалога Опции (меню Сервис — Опции).
В этом случае в распознанном тексте сохранится деление на строки; отступы от левого края будут переданы пробелами; каждая строка выделена в отдельный абзац, а расстояния между абзацами переданы пустыми строками. Все это позволит сохранить исходное форматирование текста при сохранении в формате Txt.
- Для хорошего распознавания распечаток программ требуется установить специальный язык распознавания. Для этого:
- В списке языков на панели – Стандартная выберите значение Выбор из полного списка языков и в открывшемся диалоге Язык распознаваемого текста выберите пункт C++.
Замечание: Если распознаваемая программная распечатка помимо программного кода содержит текстовые комментарии, то для хорошего распознавания необходимо выбрать несколько языков распознавания: язык программирования и язык, на котором написаны комментарии.
Таблица с неполным количеством черных разделителей
Описание ситуации: все строки таблицы между черными горизонтальными линиями (разделителями) объединены в одну строку таблицы.
Если в таблице встречается смешанное разделение на строки и столбцы, при котором некоторые строки разделены черными разделителями, а некоторые нет, программа может разбить таблицу на строки неправильно.
Решение: Программу можно “заставить” выделять каждую строку текста в отдельную строку таблицы, отметив специальную опцию на закладке Распознавание (меню Сервис — Опции) в группе Таблицы: В каждой ячейке таблицы не более одной строки текста.
Сложная таблица
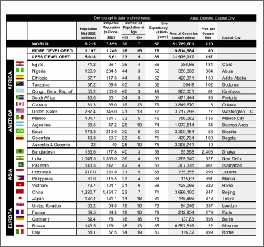 Описание ситуации: неправильный анализ таблиц со сложной нерегулярной структурой: неправильное разделение таблицы на строки и столбцы; неправильное выделение картинок в ячейках таблицы; плохое распознавание вертикального и инвертированного текста.
Описание ситуации: неправильный анализ таблиц со сложной нерегулярной структурой: неправильное разделение таблицы на строки и столбцы; неправильное выделение картинок в ячейках таблицы; плохое распознавание вертикального и инвертированного текста.
Решение: Воспользуйтесь инструментами ручной разметки таблиц, расположенными на панели Изображение:
– чтобы добавить вертикальную линию;
– чтобы добавить горизонтальную линию;
– чтобы удалить линию.
Для ячеек таблицы, содержащих только картинки, в диалоге Свойства блока (меню Вид — Свойства), отметьте пункт – Считать ячейку картинкой.
Для выделения картинок внутри ячеек с текстом в отдельные блоки, воспользуйтесь инструментом на панели Изображение: .
Для ячеек таблицы, содержащих вертикальный текст, в диалоге Свойства блока (меню Вид — Свойства) в поле Направление текста укажите направление текста в ячейке; для ячеек с инвертированным текстом отметьте пункт Инвертированный.
Рассмотрим теперь десятую версию программы – она умеет распознавать и фотографии, снятые на обычные фотоаппараты или даже мобильные телефоны с камерой. Рассмотрим основные особенности последней версии ABBYY FineReader.
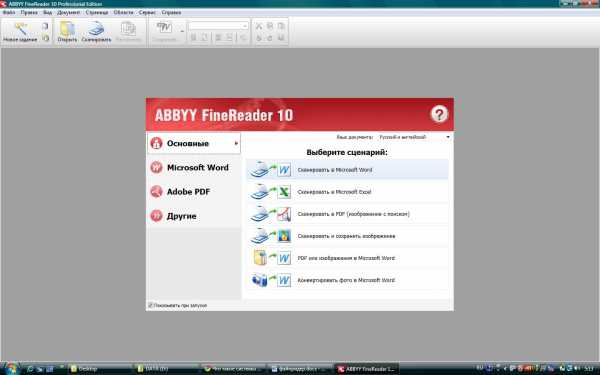
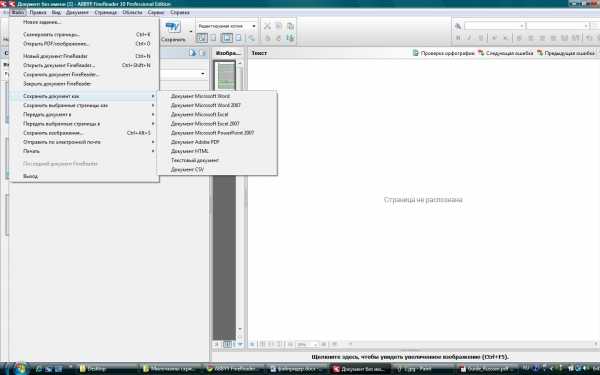
Сканирование и распознавание фотографий
В ABBYY FineReader 10 функция распознавания фотографий в текст существенно ускоряет процесс перевода бумажного документа в электронный вид, так как фотографирование бумаг и документов осуществляется гораздо быстрее сканирования. Технология позволяет перевести в текст даже снятые на мобильный телефон фотографии с низким разрешением — от 2 мегапикселей. Кроме того, процесс ускоряется также за счет того, что пользователю необязательно копировать фотографии с фотоаппарата на жесткий диск ПК. Достаточно просто воспользоваться командой «Получить изображение и распознать» при подключенном фотоаппарате. При этом полученный текст сразу выводится в окне текстового редактора.
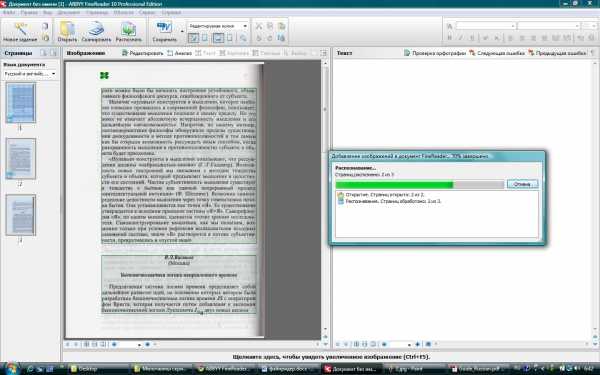
ABBYY FineReader 10 позволяет в ходе подготовки изображения к распознаванию провести обработку, повышающую качество результата работы OCR-движка. У обрабатываемой фотографии можно улучшить четкость, применить шумоподавление, исправить некоторые виды геометрических искажений, причем эти операции проходят в автоматическом режиме. В прошлых версиях FineReader условно можно было работать с отснятыми фотографическими изображениями, однако в целом, очень многое зависело от качества съемки. Так, отснятый разворот книги мог некорректно восприниматься OCR-механизмом, поэтому такие страницы содержали «мусор» ближе к сгибу. В новой версии подобные сложности преодолены — движок автоматически «исправит» неверный угол при съемки книги.
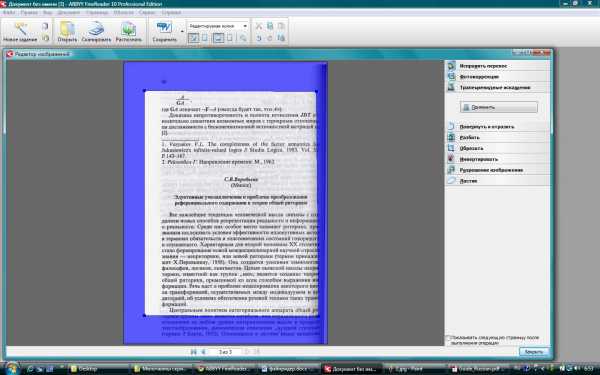
Если качество изображения фотографии совсем плохое, то графическим редактором ABBYY FineReader 10 можно пользоваться вручную — программа предоставляет возможность регулировать настройки устранения размытия, обрезать нужную часть изображения с точностью до пикселей. Можно редактировать цветовой спектр изображения благодаря опции «Инвертировать цвета», а также менять качество или удалять часть ненужного текста. Данные настройки изображения, выставляемые в графическом редакторе, можно применить автоматически ко всем изображениям, импортируемым в программу.
Интеллектуальное распознавание элементов и форм
В ABBYY Finereader 10, в отличие от предыдущих версий, улучшилась функция определения структуры сканируемого текста. Это осуществляется благодаря новейшей технологии адаптивного распознавания документов (ADRT — Adaptive Document Recognition Technology), предоставляемой теперь во второй версии (в ABBYY FineReader 9 была ADRT 1.0).

Текст распознается не постранично, как раньше, а сразу как единое целое. Благодаря этому происходит точное определение всех элементов текста, включая заголовки, сноски, подписи под картинками, таблицы, колонтитулы. Если сканирование проводится сразу в определенный формат, например MS Word, то итоговый текстовый документ будет содержать нужные элементы в виде соответствующих форм, а не просто как текст. Это очень существенно упрощает работу, потому что избавляет пользователя от выполнения дальнейших рутинных операций по форматированию в редакторе распознанного текста. В новой версии ADRT позволяет определять еще больше элементов форматирования текста, что позволяет на порядок облегчить процессы вычитки итогового документа в текстовом редакторе. ABBYY FineReader 10 помимо классических функций распознавания отсканированного текста в форматы Microsoft Word, Microsoft Excel, PDF, теперь предоставляет возможности сканирования в HTML, что позволяет создавать многостраничные сверстанные электронные книги с оглавлениям и разбивкой по главам в виде отдельных страниц. Получившийся результат можно скомпилировать, например, для создания файлов справки.
При процессе распознавания используется проверка орфографии для основных 39 языков, в том числе и для нескольких «мертвых». Сам же механизм распознавания приобрел в новой версии поддержку нескольких новых языков, доведя общее количество до 186. При этом качество «понимания» текстов на азиатских языках улучшилось на 30%, а на европейских — на 20%.
В десятой версии существенно расширились возможности работы с PDF. ABBYY FineReader и ранее позволяет осуществлять операции с распознаванием, позже с конвертацией в PDF и из PDF-файлов в популярные офисные форматы, однако реализация подобной функции в приложении имела недостаточно опций. В новой 10-й версии PDF-файл можно сжимать до нужного размера, а также переводить в архивный формат PDF/A, который является оптимальным для хранения PDF-документов. Кроме того, при загрузке приложения появляется интерактивный мастер с уже предустановленным сценарием автоматической переконвертации PDF в Word.
Дополнительные возможности
Для того чтобы упростить распознавание сложного и большого по объему текста, содержащего большое количество специальных символов или своеобразные шрифты, предназначена функция «Распознавание с обучением». Программа предлагает пользователю создать шаблон, содержащий эти нестандартные элементы. Благодаря такому «эталону» ABBYY FineReader 10 может ускорить и оптимизировать распознавание оставшегося объема текста.
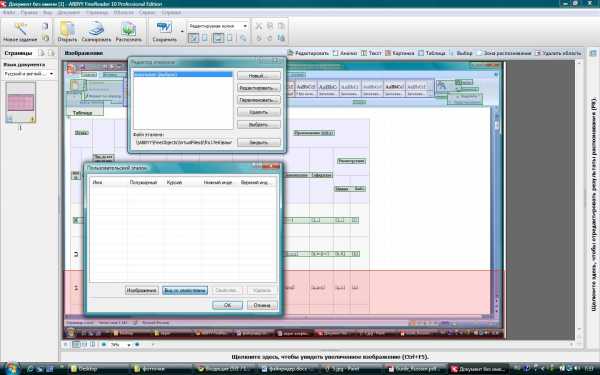
Если документ содержит сразу несколько языков, то для упрощения работы можно воспользоваться функцией объединения языков в группы.
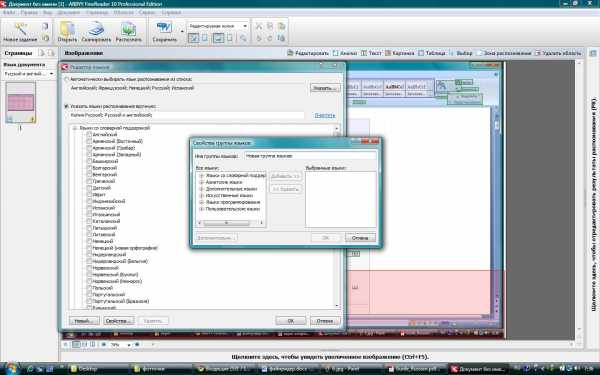
Кроме того, для оптимизации работы в ABBYY FineReader 10 можно настраивать менеджер сценариев в соответствии с поставленными целями. Он предполагает составление последовательности выполнения операций в программе и аналогичен макросам, например, в MS Word.
Большим плюсом ABBYY FineReader 10 является совместимость со всеми основными платформами, включая последнюю на сегодняшний день версию Microsoft Windows 7. По существу, среди OCR-продуктов на платформе Windows решение от компании ABBYY занимает уже длительное время лидирующие позиции. Условные «конкуренты» в лице популярных в 1990-х годах приложений для домашних пользователей, несмотря на периодический выпуск новых версий, серьезно отстают как по качеству распознавания, так и по функциональности. ABBYY FineReader, в свою очередь, в каждой новой версии упрощает работу пользования для перевода бумажных документов в электронные форматы, среди которых файлы MS Word, PDF и HTML. Особое отличие программы от предыдущих версий состоит в том, что пользователю больше не нужен сканер, а достаточно самого простого и дешевого фотоаппарата или телефона с камерой, фотографии с которого могут быть качественно распознаны. Кроме того, подобное решение работает быстрее предыдущих версий. Удобный интерфейс, поддерживающий Windows 7, возможность автоматической и ручной обработки изображений для сканирования, улучшенный механизм анализа структуры документа, позволяющий создавать электронные книги, — выгодно отличает новую версию OCR-приложения не только от предыдущих изданий ABBYY FineReader, но и от немногочисленных конкурентов.
spwindows.ucoz.ru
Сканирование и изменение документа – Word
Сканирование документа в формате PDF и изменить в Word
Совет: Преобразование лучше всего работает с документами, содержащими преимущественно текст.
-
Сканирование документа в соответствии с инструкциями для сканера и сохраните его на своем компьютере как PDF-файл.
-
В Word, выберите файл > Открыть.
-
Перейдите к нужному PDF-файл на своем компьютере и нажмите кнопку Открыть.
-
Появится сообщение о том, что Word будет преобразовать PDF-файла в редактируемый документ Word. Нажмите кнопку ОК.
Преобразованный документ может быть подходящее соответствие страницы на страницу с исходной ячейки. Например строк и страниц может привести к разрыву в разных местах. Дополнительные сведения читайте в статье Открытие PDF-файлов в Word.
См. также
Редактирование содержимого PDF-файла в Word
Сохранение в формате PDF
Параметр со сканера или камеры для сканирование изображений и документов недоступен в Word 2010. Вместо этого можно использовать сканер для сканирования документа, и сохраните файл на своем компьютере.
Шаг 1: Установка Microsoft Office документа обработки изображений
Программа Microsoft Office Document Imaging была удалена из Office 2010, однако вы можете установить ее на своем компьютере, используя один из вариантов, описанных в статье Установка приложения MODI для использования совместно с Microsoft Office 2010.
Шаг 2: Создание документа, который можно редактировать
Отсканируйте документ, следуя инструкциям для сканера.
Прежде чем продолжать , преобразуйте полученный файл в формат TIFF. Для этого можно использовать Paint или другую подобную программу.
-
Найти и открыть изображений документов Microsoft Office для Обработки изображений документа Microsoft Office в меню Пуск Windows.
-
В меню Файл выберите команду Открыть.
-
Найдите отсканированный документ и нажмите кнопку Открыть.
-
После запуска Microsoft Office Document Imaging нажмите клавиши CTRL+A, чтобы выделить весь документ, а затем нажмите клавиши CTRL+C.
-
Запустите Microsoft Word.
-
На вкладке Файл нажмите кнопку Создать.
-
Дважды щелкните элемент Новый документ.
-
Нажмите клавиши CTRL+V, чтобы вставить содержимое отсканированного документа в новый файл.
Теперь у вас есть документ, который можно редактировать. Не забудьте сохранить новый файл, чтобы не потерять изменения.
Параметр со сканера или камеры для сканирование изображений и документов недоступен в Microsoft Office Word 2007. Вместо этого можно использовать сканер для сканирования документа, и сохраните файл на своем компьютере.
Шаг 1: Установка Microsoft Office документа обработки изображений
-
Завершите работу всех программ.
Совет: Перед завершением работы всех программ советуем распечатать этот раздел.
-
Откройте панель управления: Щелкните правой кнопкой мыши кнопку Пуск и затем выберите пункт Панель управления или введите Панель управления в поле поиска в Windows.
-
На панели управления щелкните Программы, а затем — Программы и компоненты.
-
Щелкните правой кнопкой мыши название выпуска Microsoft Office установлен, или щелкните правой кнопкой мыши Microsoft Office Word 2007 (в зависимости от того как часть Office или отдельной программы установлен Word) и нажмите кнопку Изменить.
-
Выберите Добавить или удалить компоненты, а затем нажмите кнопку Продолжить.
-
В разделе Параметры установки щелкните знак “плюс” (+) рядом с компонентом Средства Office.
-
Щелкните стрелку рядом с компонентом Microsoft Office Document Imaging, выберите параметр Запускать все с моего компьютера, а затем нажмите кнопку Продолжить.
Шаг 2: Создание документа, который можно редактировать
Отсканируйте документ, следуя инструкциям для сканера.
Прежде чем продолжать , преобразуйте полученный файл в формат TIFF. Для этого можно использовать Paint или другую подобную программу.
-
Найти и открыть изображений документов Microsoft Office для Обработки изображений документа Microsoft Office в меню Пуск Windows.
-
В меню Файл выберите команду Открыть.
-
Найдите отсканированный документ и нажмите кнопку Открыть.
-
После запуска Microsoft Office Document Imaging нажмите клавиши CTRL+A, чтобы выделить весь документ, а затем нажмите клавиши CTRL+C.
-
Запустите Microsoft Office Word.
-
Нажмите кнопку Microsoft Office и выберите команду Создать.
-
Выберите пункт Новый документ, а затем — Создать.
-
Нажмите клавиши CTRL+V, чтобы вставить содержимое отсканированного документа в новый файл.
Теперь у вас есть документ, который можно редактировать. Не забудьте сохранить новый файл, чтобы не потерять изменения.
support.office.com



