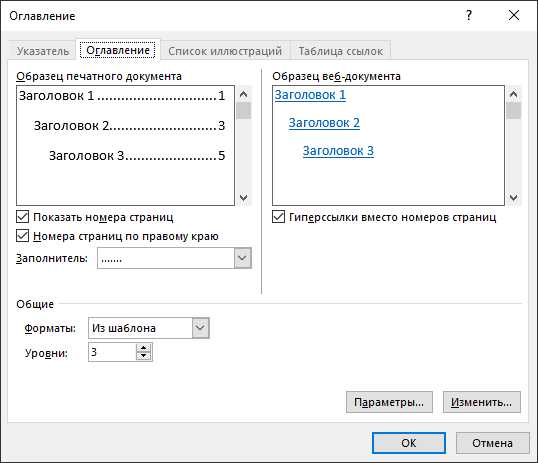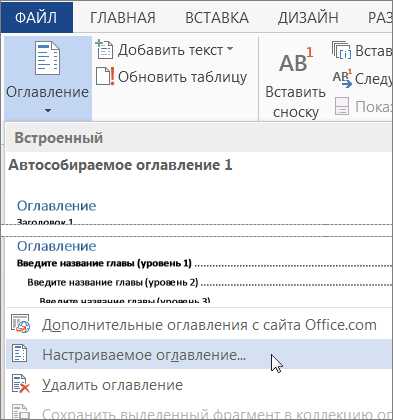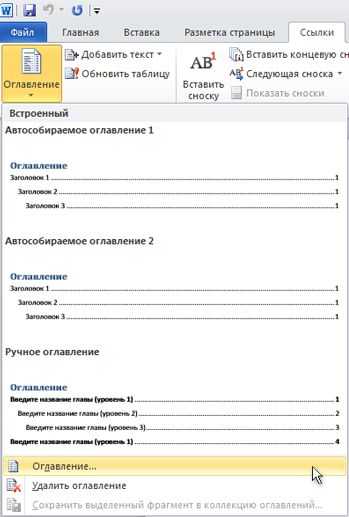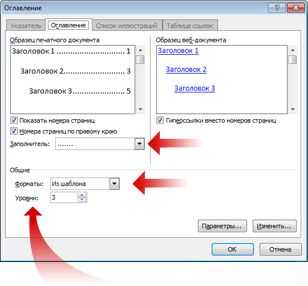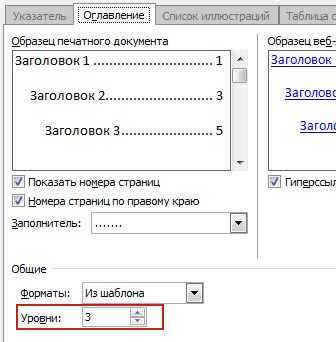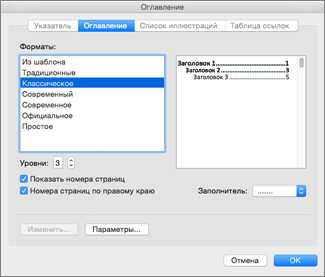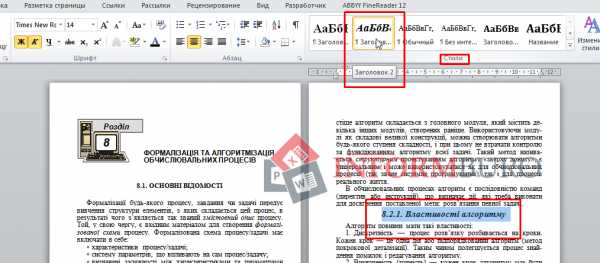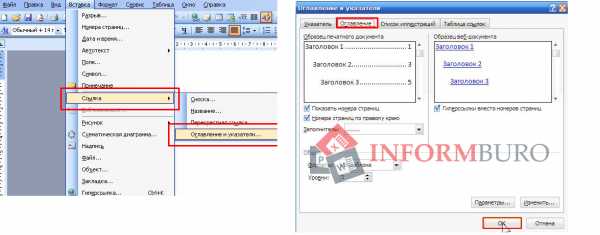Вставка оглавления word 2018 – Понятие стиля заголовка N-го уровня и его применение. Вставка оглавления в многостраничный документ Word. Нумерация заголовков и обновление оглавления
- Комментариев к записи Вставка оглавления word 2018 – Понятие стиля заголовка N-го уровня и его применение. Вставка оглавления в многостраничный документ Word. Нумерация заголовков и обновление оглавления нет
- Советы абитуриенту
- Вставить оглавление в word.
- Как вставить оглавление или содержание в документ
- Форматирование или настройка оглавления – Word
- Форматирование или настройка оглавления в Word для Mac
- как создать автообновляемое содержание в Microsoft Word
- Как сделать содержание в ворде, оглавление в word 2010, 2003
- Автоматическое создание оглавления документа Word | others
Вставить оглавление в word.
Это позволяет видеть и структуру письменного материала и ориентироваться в нем. А если это не книга, а текстовый редактор, то можно быстро переместиться в любой раздел, нажав необходимый пункт указателем мыши. Переключившись же в программе в режим структуры, легко менять части местами, не удаляя их при этом в одном месте и вставляя в другом.
Можно также оперативно, без больших трудозатрат, обновлять информацию при добавлении или удалении тех или иных параграфов, изменении фактической нумерации их страниц при форматировании текста и т.д.
Это становиться возможным, только если информация создана автоматически текстовым редактором. Написанная же вручную, она не дает таких возможностей и практически не используется. Уметь создавать и пользоваться этой возможностью текстового редактора должен каждый продвинутый пользователь компьютера.
Создание оглавления в Word 2010, 2007, 2013 в ручную и автоматически
Перед началом работы необходимо пронумеровать листы документа. Принцип создания вручную понятен, но труден.
Но и эту работу для своего удобства упростим. Копируем по порядку названия параграфов, являющиеся заголовками, в Буфер обмена Office, устанавливаем курсор в нужное место и выбираем кнопку Вставить все .
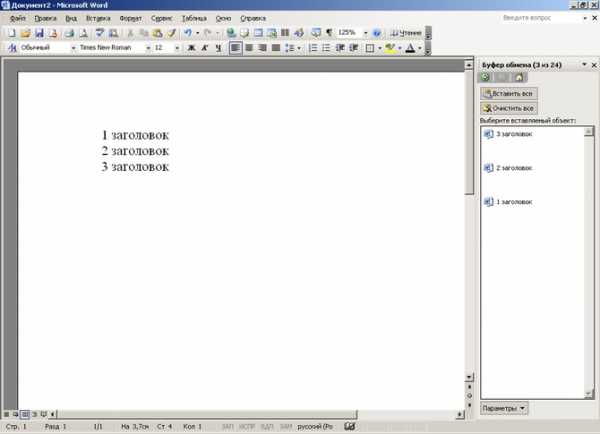 Все выбранные нами названия расположатся в порядке их копирования. Указываем в списке для каждого параграфа номер листа. Ручная работа имеет смысл только при очень маленьком , не изменяемом объеме информации. Или, что довольно парадоксально, при очень большом объеме, когда имеется более 9 уровней вложенности (Word поддерживает не более 9).
Все выбранные нами названия расположатся в порядке их копирования. Указываем в списке для каждого параграфа номер листа. Ручная работа имеет смысл только при очень маленьком , не изменяемом объеме информации. Или, что довольно парадоксально, при очень большом объеме, когда имеется более 9 уровней вложенности (Word поддерживает не более 9).
Создавая же содержание автоматически , в начале каждого параграфа выделяем форматируемое нами название. На вкладке Главная – выбираем кнопку «Заголовок 1 ».
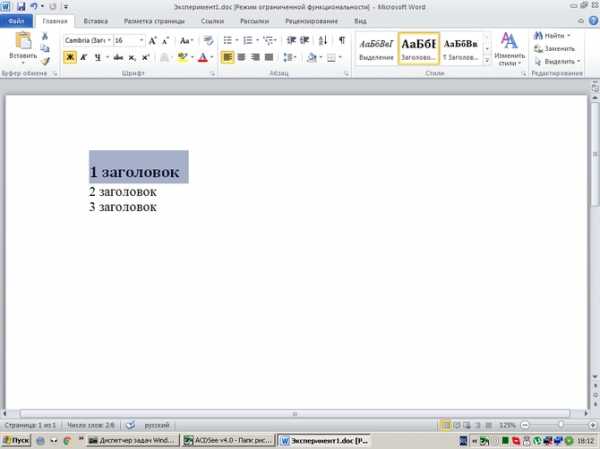 Выделенный абзац форматируется его стилем. Изменяем формат , если это необходимо или оставляем текущий вид. Аналогично остальные выбранные нами абзацы. Далее устанавливаем курсор в документе в нужное место, вкладка Ссылки → слева кнопка Оглавление , и здесь выбираем Автособираемое , указателем мыши.
Выделенный абзац форматируется его стилем. Изменяем формат , если это необходимо или оставляем текущий вид. Аналогично остальные выбранные нами абзацы. Далее устанавливаем курсор в документе в нужное место, вкладка Ссылки → слева кнопка Оглавление , и здесь выбираем Автособираемое , указателем мыши.
Все, список параграфов создан .
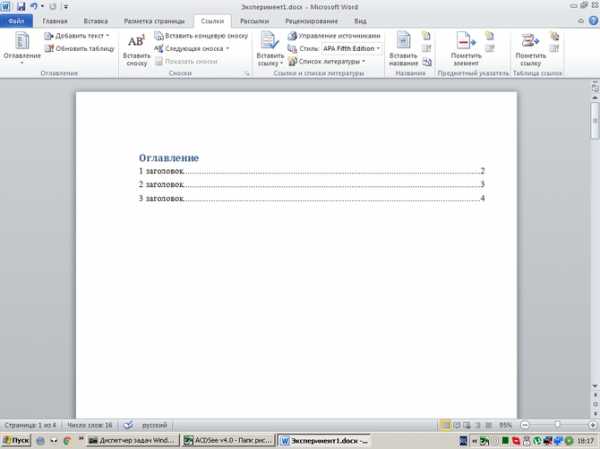
Как обновить содержание в Word 2007, 2010, 2013
В редакторе указателем мыши встаем на поле страницы чуть выше созданного нами содержания.
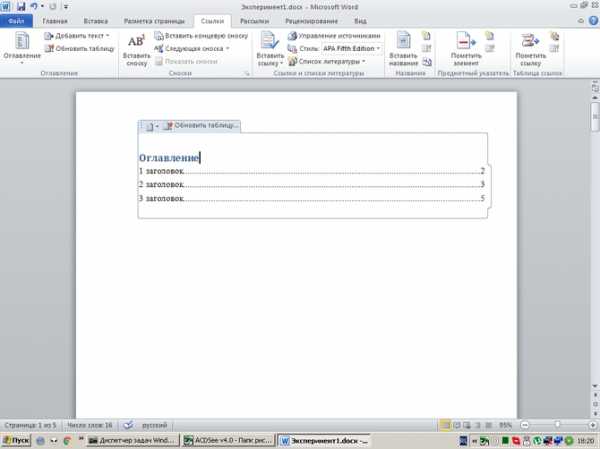 После этого появляется кнопка Обновить таблицу , выбираем ее, появляется диалоговое окно Обновление оглавления, где предлагают или обновить только номера страниц, или обновить целиком.
После этого появляется кнопка Обновить таблицу , выбираем ее, появляется диалоговое окно Обновление оглавления, где предлагают или обновить только номера страниц, или обновить целиком.
ismcomp.ru
Как вставить оглавление или содержание в документ
Многих пользователей, работающих с редактором Word, смущает кажущаяся сложность создания в своем документе оглавления (содержания). Но на самом деле это достаточно простая процедура для большинства документов.
Оглавление – это список заголовков тем в вашем документе. Включает в себя названия тем (заголовки) и номера страниц. Как правило, оглавление располагается на первых страницах документа.
Как и в случае вставки колонтитулов с заголовками вашего документа, перед добавлением оглавления сначала необходимо отметить эти заголовки, то есть применить к ним соответствующий стиль. Для этого выделите мышкой текст, который вы хотите оформить как заголовок, и выберите из списка встроенных стилей на панели инструментов подходящий вам стиль заголовка:

Проследите, чтобы выделяемый вами текст (заголовок) был отдельным абзацем. Иначе стиль будет применен ко всему тексту.
Кроме того, вы можете изменить эти стандартные стили на свой вкус и потом применить их к вашим заголовкам.
После того, как вы оформите все ваши заголовки соответствующим образом, поставьте курсор ввода на первую страницу вашего документа перед всем текстом. Лучше всего добавить разрыв страницы, чтобы оглавление было отдельно на первой странице, а текст начинался бы с новой страницы.
В меню Вставка (Insert) выберите команду Ссылка (Reference), а в открывшемся подменю команду Оглавление и указатели (Index and Tables). Откроется окно как на скриншоте ниже:

Перейдите на вкладку Оглавление (Table of Сontents). Вы можете оставить все параметры как они есть, либо настроить их по своему усмотрению. В частности, вы можете выбрать формат оглавления в соответствующем поле со списком и сразу наблюдать как это примерно выглядит; можете отказаться от заполнителя между заголовком и номером страницы; можете даже запретить отображать номера страниц – только заголовки.
Щелкните на кнопке ОК и редактор создаст оглавление со всеми вашими отмеченными заголовками.
Это оглавление является полем, где каждая строка представляет из себя гиперссылку для перехода к соответствующему заголовку в тексте документа. И для быстрого перехода к нужному заголовку из оглавления нужно подвести указатель мыши к нему и нажать CTRL и левую кнопку мыши. Вы моментально переместитесь к этому заголовку и разделу документа.
Еще записи по вопросам использования Microsoft Word:
wordexpert.ru
Форматирование или настройка оглавления – Word
Основные инструкции по настройке оглавления см. в разделе Изменение макета оглавления ниже.
Ниже перечислены несколько других способов редактирования оглавления.
Форматирование текста:
Изменение уровня элемента:
Добавление точечных заполнителей:
Изменение числа отображаемых уровней:
Изменение макета оглавления
-
На вкладке Ссылки на ленте выберите Оглавление > Настраиваемое оглавление.

-
Внесите нужные изменения в диалоговом окне Оглавление. Вы сможете увидеть их в областях Предварительный просмотр
-
Чтобы добавить линию с точками между названиями разделов и номерами соответствующих страниц, откройте список Заполнитель и выберите линию с точками. Вы также можете использовать пунктирную линию или удалить заполнитель и оставить пустое место.
-
Чтобы изменить внешний вид оглавления в целом, откройте список Форматы и выберите нужный формат.
-
Чтобы изменить количество уровней, которые должны отображаться в оглавлении, задайте нужное число в поле Уровни.

Совет: Указанное значение будет использоваться в качестве числа уровней заголовков. Например, на первом уровне у вас может быть общий заголовок, а на втором — заголовки подразделов. При необходимости вы можете добавить и другие вложенные уровни.
-
-
Нажмите ОК.
Другие задачи
Чтобы изменить внешний вид текста в оглавлении, задайте стиль для каждого его уровня.
-
На вкладке Ссылки на ленте выберите Оглавление > Настраиваемое оглавление.
-
В диалоговом окне Оглавление нажмите кнопку Изменить. Если кнопка Изменить неактивна, установите в поле Форматы значение Из шаблона.

-
В списке Стили выберите уровень, который требуется изменить, и нажмите кнопку Изменить.

-
В диалоговом окне Изменение стиля внесите необходимые изменения в формат и нажмите кнопку ОК.
-
Повторите действия 3 и 4 для всех уровней, которые должны отображаться в оглавлении.
Эти настройки будут сохраняться в Word каждый раз при обновлении оглавления в документе.
Чтобы изменить уровень элемента оглавления, нужно просто изменить уровень заголовка этого текста в основном тексте документа.
-
Выделите заголовок, который необходимо изменить.
-
На вкладке Главная в группе Стили выберите стиль заголовка, соответствующий требуемому уровню.
-
На вкладке Ссылки нажмите кнопку Обновить таблицу.
-
Установите переключатель Обновить целиком и нажмите кнопку ОК.
Если вы уже добавили в документ оглавление, после выполнения описанной ниже процедуры оно будет заменено новым с теми же данными, в котором между названиями разделов и номерами страниц будут располагаться линии с точками.
-
Выберите элементы Ссылки > Оглавление > Настраиваемое оглавление.

-
В диалоговом окне Оглавление в списке Заполнитель выберите линию с точками.

Самый простой способ изменить число уровней в оглавлении — заменить существующее оглавление другим, содержащим необходимые уровни. Более короткий, но технически сложный путь — изменение данных кода поля.
-
Выберите элементы Ссылки > Оглавление > Настраиваемое оглавление.

-
В диалоговом окне Оглавление в списке Уровни укажите требуемое количество уровней в оглавлении и нажмите кнопку ОК.

Например, если указать значение “2”, в оглавлении будет отображаться весь текст, к которому применен стиль “Заголовок 1” или “Заголовок 2”.
-
В ответ на запрос подтверждения замены существующего оглавления нажмите кнопку Да.
Word автоматически вставляет поля при использовании определенных команд. Например, когда вы добавляете номера страниц, Word вставляет поле страницы. При создании оглавления Word вставляет поле оглавления.
Вы можете изменить данные кода поля, чтобы быстро настроить количество уровней в оглавлении.
-
Щелкните оглавление и нажмите клавиши ALT+F9. Данные кода поля выводятся между фигурными скобками и выглядят следующим образом:
-
Измените числа в кавычках. Например, если требуется два уровня, измените 1-3 на 1-2.
-
Нажмите сочетание клавиш ALT+F9, чтобы повторно отобразить оглавление.
-
Обновите оглавление, чтобы просмотреть изменения (на вкладке Ссылки выберите Обновить таблицу).
Чтобы узнать больше о кодах полей, см. статью Коды полей в Word.
Основные инструкции по редактированию оглавления см. в разделе Вставка настраиваемого оглавления ниже.
Ниже перечислены несколько других способов редактирования оглавления.
Форматирование текста:
Изменение уровня элемента:
Добавление точечных заполнителей:
Изменение числа отображаемых уровней:
Вставка настраиваемого оглавления
Если в документе уже есть оглавление, эта процедура приведет к его изменению в соответствии с настройками.
-
На вкладке Ссылки в группе Оглавление нажмите кнопку Оглавление и выберите пункт Оглавление.

Откроется диалоговое окно Оглавление.

-
Выполните одно из указанных ниже действий.
-
Чтобы добавить линию с точками между названием каждого из разделов и соответствующим номером страницы, откройте список Заполнитель и выберите линию с точками.
Также можно выбрать пунктирную линию.
-
Чтобы изменить внешний вид оглавления в целом, откройте список Форматы и выберите нужный формат.
В поле предварительного просмотра можно увидеть, как выглядит оглавление в том или ином формате.
-
Чтобы изменить количество уровней, которые должны отображаться в оглавлении, задайте нужное число в поле Уровни.
-
Другие задачи
Ниже перечислены несколько других способов редактирования оглавления. Выберите нужный вариант в приведенном ниже списке, чтобы получить пошаговые инструкции.
Чтобы изменить формат текста в оглавлении, созданном приложением Word, необходимо задать стиль для каждого его уровня. Это никак не связано с изменением стилей, примененных к заголовкам в документе.
Измененный стиль будет использоваться приложением Word при каждом обновлении оглавления.
-
На вкладке Ссылки в группе Оглавление нажмите кнопку Оглавление и выберите пункт Оглавление.
-
В диалоговом окне Оглавление нажмите кнопку Изменить.

-
В списке Стили выберите уровень, который требуется изменить, и нажмите кнопку Изменить.
-
В диалоговом окне Изменение стиля внесите необходимые изменения в формат и нажмите кнопку ОК.
-
Повторите действия 3 и 4 для всех уровней, которые должны отображаться в оглавлении.
Чтобы изменить уровень элемента оглавления, нужно просто изменить уровень заголовка этого текста в основном тексте документа.
-
Щелкните заголовок, который вы хотите изменить.
-
На вкладке Главная в группе Стили выберите стиль заголовка, соответствующий требуемому уровню.
-
На вкладке Ссылки в группе Оглавление нажмите кнопку Обновить таблицу.
-
Установите переключатель Обновить целиком и нажмите кнопку ОК.
Если вы уже добавили в документ оглавление, после выполнения описанной ниже процедуры оно будет заменено новым с теми же данными, в котором между названиями разделов и номерами страниц будут располагаться линии с точками.
-
На вкладке Ссылки в группе Оглавление нажмите кнопку Оглавление и выберите пункт Оглавление.
-
В диалоговом окне Оглавление в списке Заполнитель выберите линию с точками.

-
На вкладке Ссылки в группе Оглавление нажмите кнопку Оглавление.
-
Щелкните Настраиваемое оглавление.
-
В диалоговом окне Оглавление в списке Уровни щелкните требуемое количество уровней в оглавлении.

Например, если указать значение “2”, в оглавлении будет отображаться весь текст, к которому применен стиль “Заголовок 1” или “Заголовок 2”.
-
В ответ на запрос подтверждения замены существующего оглавления нажмите кнопку Да.
support.office.com
Форматирование или настройка оглавления в Word для Mac
Создав оглавление, вы можете настроить его внешний вид. Например, можно указать, сколько уровней заголовков должно отображаться, а также требуется ли показывать линии между названиями разделов и номерами страниц. Также можно настроить форматирование текста, и Word будет соблюдать его при последующих обновлениях оглавления.
Форматирование оглавления
-
Последовательно выберите пункты Ссылки, Оглавление, Настраиваемое оглавление.

-
Внесите изменения в диалоговом окне Оглавление. Они отображаются в окне справа в режиме предварительного просмотра.

-
Чтобы добавить линии между названиями разделов и номерами страниц, в списке Заполнитель выберите тип линий. Чтобы удалить все линии, щелкните (нет).
-
Чтобы изменить внешний вид оглавления в целом, в списке Форматы выберите нужный формат.
-
-
Нажмите кнопку ОК.
Форматирование текста в оглавлении
Внешний вид текста можно изменить на каждом уровне оглавления.
-
Последовательно выберите пункты Ссылки, Оглавление, Настраиваемое оглавление.

-
В диалоговом окне Оглавление в разделе Форматы щелкните Из шаблона.
-
В нижней части диалогового окна нажмите кнопку Изменить.
-
В диалоговом окне Стиль в списке Стили выберите уровень, который необходимо изменить, и нажмите кнопку Изменить.
-
В диалоговом окне Изменение стиля внесите необходимые изменения в формат и нажмите кнопку ОК.
-
Повторите действия 4 и 5 для всех уровней, которые должны отображаться в оглавлении.
Изменение или добавление уровней оглавления
Самый простой способ изменить число уровней в оглавлении — заменить существующее оглавление другим, содержащим необходимые уровни. Более короткий, но технически изощренный путь — изменение данных кода поля.
Совет: Чтобы изменить уровень элемента в оглавлении, нужно изменить уровень заголовка для этого текста в основном тексте документа.
Замена оглавления
-
Последовательно выберите пункты Ссылки, Оглавление, Настраиваемое оглавление.

-
В диалоговом окне Оглавление в поле Уровни укажите необходимое число уровней в оглавлении и нажмите кнопку ОК.

Например, если указать значение “2”, в оглавлении будет отображаться весь текст, к которому применен стиль “Заголовок 1” или “Заголовок 2”.
-
В ответ на запрос подтверждения замены существующего оглавления нажмите кнопку Да.
Изменение данных кода поля
Поля автоматически вставляются в Word при использовании определенных команд. Например, при добавлении номеров страниц вставляется поле страницы, а при создании оглавления — поле оглавления. Дополнительные сведения о кодах полей см. в статье Коды полей в Word.
Чтобы быстро настроить количество уровней в оглавлении, вы можете изменить данные кода поля.
-
Щелкните оглавление в начале первой строки после заголовка, а затем, удерживая клавишу CONTROL, щелкните левой кнопкой мыши и выберите команду Коды/значения полей.
Совет: Если удерживать клавишу CONTROL и щелкнуть левой кнопкой мыши в строке оглавления, а затем отобразить код поля, появится код поля только для этой строки. Чтобы отобразить код поля для всего оглавления, следует щелкнуть в начале или конце строки, удерживая клавишу CONTROL.
В фигурных скобках вместо заголовков отобразится код поля.
-
Измените числа в кавычках. Например, если требуется два уровня, измените 1-3 на 1-2.
-
Удерживая клавишу CONTROL, щелкните код поля и выберите команду Коды/значения полей, чтобы снова показать обычное оглавление.
-
Чтобы обновить оглавление и увидеть изменения, на вкладке Ссылки выберите команду Обновить таблицу).
См. также
Создание оглавления
Обновление оглавления
support.office.com
как создать автообновляемое содержание в Microsoft Word
Оглавление – незаменимое средство навигации при работе в Microsoft Word, особенно, если приходится работать с большим объемом текста. Эта функция есть во всех без исключения версиях “Ворда”. Однако многие пользователи не знают, как с ней работать и продолжают «собирать» оглавление вручную, тратя на это время и силы. В то время как принцип проставления автооглавления в “Ворде” очень прост и занимает всего несколько секунд.

Что такое автооглавление
Автоматическое оглавление представляет собой, по большому счету, сложную систему ссылок, которая отображается в выбранном вами месте и позволяет легко перемещаться между разделами текста. Вы можете переходить на нужную главу сразу из оглавления; для этого вам нужно зажать клавишу «Ctrl» и кликнуть левой клавишей мышки на нужный пункт.
Как сделать автооглавление в “Ворде”
Для начала требуется написать текст (или, по крайней мере, создать его каркас, проставив названия глав, в которые потом будет добавляться информация).
Затем необходимо сделать подзаголовки видимыми для программы. Выполняется это посредством панели «Стили» на главной вкладке. Лишь после этого имеет смысл добавлять автооглавление в “Ворде”:
- Перейдите во вкладку «Ссылки».
- Кликните по клавише «Автособираемое оглавление».
- И выберите из выпадающего списка любой из вариантов (они отличаются лишь форматом ссылок).
При желании, можно также выбрать настраиваемое оглавление и самостоятельно проставить все параметры.
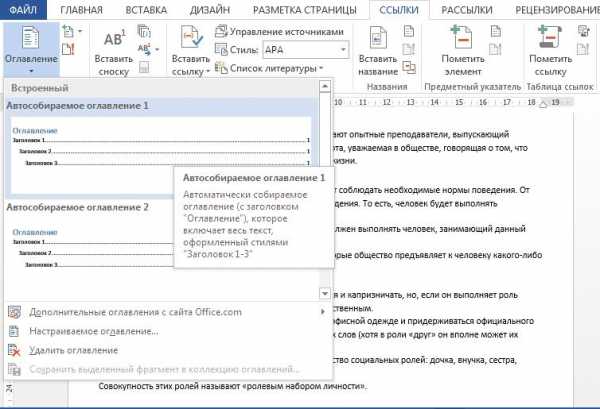
Этот вариант подходит для версий 2003, 2007 и 2010 года. В Word-2016 автособираемое оглавление находится на панели «Вставка», в разделе «Ссылка», где нужно выбрать из списка пункт «Оглавление и указатели».
Перед тем, как собрать автооглавление в “Ворде”, убедитесь, что название каждой главы выделено одним из стилей оформления: «Заголовок 2», «Заголовок 3», и так далее. Жирный шрифт, которым часто пользуются для выделения глав, программа проигнорирует.
Можно ли сделать оглавление с несколькими уровнями подзаголовков
Автооглавление в “Ворде” может быть не только простым, но и многоярусным. Первый вариант нужен, как правило, для облегчения работы над текстом. Второй используется при оформлении дипломных и курсовых работ, рефератов и т.д.
Для того, чтобы сделать оглавление многоуровневым, нужно выделить главы разными стилями. Например, введение, приложения, список литературы принято отмечать как «Подзаголовок 1»: он будет располагаться вплотную к левому краю окна содержания.
Самостоятельные главы и названия разделов маркируются стилем «Заголовок 2» и помещаются в оглавление с отступом от левого края. «Заголовок 3» служит для отметки отдельных небольших частей текста в главах. Проще говоря, это подзаголовки формата «3.1.2.» или «Глава 1, пункт 4, подпункт 2».
Для экономии времени все подзаголовки одного уровня можно выделить одновременно. Для этого нажмите «Ctrl» и, не отпуская его, выделите поочередно каждый из подзаголовков. После чего нажмите на нужный стиль оформления (например, «Заголовок 2»). Обратите внимание, что стиль «Подзаголовок» в содержании отображаться не будет.
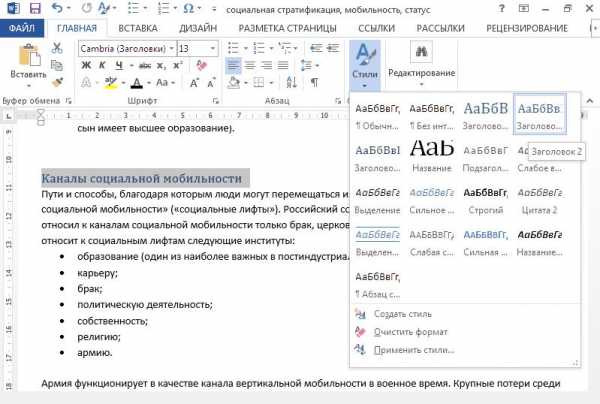
Обновление оглавления
Несмотря на название, автооглавление в “Ворде” не обновляется автоматически. Если вы что-то изменили в тексте (добавили или расширили главу, перенесли ее на новое место, изменили название подзаголовка) содержание будет показывать старую версию, до тех пор, пока вы не обновите его.
Сделать это очень просто:
- Кликните левой клавишей мыши по любому месту в рамках оглавления (например, на название одной из глав).
- После щелчка окно автосодержания станет видным; в верхнем левом его углу выберите функцию «обновить таблицу» и один раз нажмите на нее левой клавишей мыши.
- В появившимся окне выберите один из предложенных вариантов: «Обновить только номера страниц» (в том случае, если вы не добавляли новых глав, а писали в одной из уже существующих). Или «Обновить целиком», если вам необходимо, чтобы оглавление отображало изменения в подзаголовках. Этот способ нужно использовать и в тех случаях, если вы изменили лишь названия глав, но не их количество.
- Нажмите на клавишу «ОК».
Для тех пользователей, у кого есть проблемы с работой мыши (например, она регулярно «подвисает» и перемещает курсор не туда, куда вы планировали) более удобен второй способ выставления автосодержания:
- Кликните по окошку оглавления, чтобы активировать его.
- Нажмите на клавиатуре клавишу «F9».
- С помощью стрелок «вверх» и «вниз» на клавиатуре выберите подходящий режим обновления.
- И нажмите на «Enter».
Как удалить автоматическое содержание
Нередко оглавление нужно исключительно для облегчения работы над текстом, а в окончательной версии документа оно не требуется. В таких случаях встает вопрос: “Как убрать автооглавление в “Ворде”, и не нарушится ли при этом маркировка подзаголовков? Хорошая новость: вырезание автоматического содержания никак не влияет на оформление текста, даже в том случае, если это окно занимало 2-3 страницы. Текст просто сдвинется на первую страницу, заняв место исчезнувшего оглавления. То есть, разделы, начинающиеся на страницах «4» и «17», теперь будут находиться на страницах «1» и «14».
Удалить автоматическое оглавление можно двумя, одинаково простыми, способами:
- Щелкнуть мышкой по оглавлению для его активации, нажать на стрелку возле значка файла в левом верхнем углу и выбрать из выпадающего списка функцию «Удалить оглавление».
- Выделить оглавление мышкой, как обычную часть текста, и нажать на «Delete» или «Backspace».

Часто уже после окончания работы над текстом возникает необходимость что-то дополнить, исправить или просто найти нужную информацию. Для того, чтобы не искать нужный раздел вручную, можно создать автоматическое содержание, перейти по ссылке к интересующей главе, а после окончания работы вновь удалить окно оглавления.
fb.ru
Как сделать содержание в ворде, оглавление в word 2010, 2003
Опубликовано в Полезности teacher Октябрь 27, 2015Как сделать содержание в ворде?
Общий порядок такой:
- Отформатировать документ, используя стили заголовков (Заголовок 1, Заголовок 2 и так далее)
- Добавить оглавление с помощью меню «Ссылки» (Ворд 2007 и позднее) либо меню «Вставка» (Ворд 2003)
Оглавление в в Word 2010
Форматирование документа стилями заголовков
- Отформатируйте заголовки документа с помощью соответствующих стилей
- Выделите название раздела
- На панели инструментов в группе «Стили» нажмите стиль «Заголовок 1»
- Выделите название подраздела и примените к нему стиль «Заголовок 2»

- По аналогии отформатируйте все заголовки документа, которые Вам нужно включить в его содержание
Вставка оглавления:
- Поставьте курсор в то место в документе, в которое Вам нужно добавить автоматическое оглавление в ворде
- Перейдите в группу команд «Ссылки» на панели инструментов и выберите «Оглавление» — Автособираемое оглавление 1

- В результате у Вас на странице появится список всех заголовков, которые Вы отметили, в виде красивого оглавления

Автоматическое оглавление в ворде 2003
- Выполнить команду «Формат» — «Стили и форматирование», в правой части окна у Вас откроется список доступных стилей.
- Последовательно пройтись по документу и отформатировать заголовки соответствующими стилями.
- Установить курсор в то место документа, где должно появиться содержание в ворде 2003.
- Выполнить команду «Вставка» — «Ссылка» — «Оглавление и указатели» — Перейти во вкладку «Оглавление» и нажать «ОК»

- В результате у Вас появится оглавление, собранное из Ваших названий разделов и подразделов.
Содержание в Ворд имеет следующие преимущества:
- автоматически «собирает» Ваши заголовки из документа
- упрощает навигацию по многостраничным документам (пункты содержания — ссылки на страницы с этими разделами)
- обновляет номера страниц, а также изменения в разделах двумя кликами мыши
- такое содержание очень удобно при написании рефератов, курсовых работ и дипломов, когда Вам не надо вручную проставлять номера страниц, искать их по всей работе, переписывать каждый раз названия разделов и подразделов.
Как обновить Автосодержание в Ворде:
- Клацнуть правой кнопкой мыши на любом заголовке в содержании
- Выбрать команду «Обновить поле»
- обновить целиком — если Вы меняли в тексте названия заголовков разделов и подразделов и изменился порядок страниц
- номера страниц — если в Вашей работе поменялось только количество текста, т.е. нужно обновить нумерацию в содержании
- Нажать «ОК».
От автора
teacher
Похожие записи
www.informburo.com.ua
Автоматическое создание оглавления документа Word | others
Это руководство относится к Microsoft Word 2002, Microsoft Word 2003, Microsoft Office Word 2007, Microsoft Word 2010.
Оглавление можно сгенерировать, используя акцент вводных частей документа (Lead-in Emphasis) для применения стилей заголовков к любому начальному тексту (это первое слово или слова в параграфе или предложении). Использованием функции Lead-in Emphasis можно создать параграфы, где первая порция параграфа отформатирована стилем заголовка, в результате чего она появится в оглавлении, но остальная часть параграфа останется обычным текстом и не появится в оглавлении.
Примечание: параграф это кусок текста, несущий единую смысловую нагрузку, заканчивающийся на символ возврата каретки (в Word этот символ вводится клавишей Enter).
[Создание оглавления]
В редакторе Word можно создать оглавление (TOC) на основе кусочка текста в параграфе, без включения всего параграфа. Вы можете пометить текст с помощью функции Lead-in Emphasis, чтобы добавить этот текст в TOC. Чтобы вставить TOC в документ, выполните следующие шаги:
1. Запустите Word и откройте Ваш документ.
2. Кликните на пустом параграфе, где Вы хотите вставить TOC.
3. В меню Вставка (Insert) выберите пункт Ссылка (Reference) и затем кликните на Оглавление и указатели (Index and Tables). Такой способ вставки заголовка используется в MS Word 2003. В Microsoft Office Word 2007 или Word 2010 нужно сделать клик на Table of Contents в группе Table of Contents закладки References. Затем кликните Insert Table of Contents.
4. Кликните на закладку Table of Contents, затем кликните Show Outlining Toolbar. В Word 2007 или Word 2010 пропустите этот шаг.
5. В диалоге Index and Tables выберите опции, которые хотите применить к TOC, и затем кликните OK. Имейте в виду, что в Word 2007 или в Word 2010 выбор применяемых опций для TOC делается в окне диалога Table of Contents, после чего также нужно кликнуть OK.
Обратите внимание, что если текст, содержащийся в Вашем документе, не имеет ни одной пометки для добавления в TOC (например, у него нет специальных кусков текста, помеченных стилями Заголовок 1, Заголовок 2 и т. п.), то вместо создания TOC Вы получите следующее сообщение об ошибке:
Error! No table of contents entries found. (Ошибка! Не найдены элементы для оглавления.)
[Как пометить текст для добавления в TOC]
Как уже упоминалось, для создания TOC текст должен содержать специально оформленные куски текста, которые должны попасть в TOC. Для это используют Lead-in Emphasis (оформление) со стилями заголовков. Используйте один или несколько следующих методов для пометки текста, который хотите включить в TOC.
Lead-in Emphasis со стилями заголовков
1. Выберите любой начальный текст в своем документе, который Вы хотите добавить в свое TOC. Например, у Вас может быть параграф, включающий начальный текст, представляющий остальную часть текста в параграфе (хороший пример – текст предыдущего абзаца). В следующем параграфе, если Вы хотите добавить в свое TOC “висячие строки” (Widow and Orphan), просто выберите эти слова, и продолжайте выполнять следующие шаги.
Widow: это последняя строка параграфа, которая печатает саму себя в верхней части страницы.
Orphan: это первая строка параграфа, печатающая сама себя в нижней части страницы.
2. Кликните на стрелку выпадающего списка Style на панели инструментов форматирования, и затем выберите стиль заголовка, какой Вы хотите. В Word 2007 или Word 2010 кликните на стиль заголовка, который Вы хотите применить, находящийся в группе Styles закладки Home.
3. Кликните Update TOC в панели инструментов Outlining, чтобы обновить TOC. В Word 2007 или Word 2010 кликните Update Table в группе Table of Contents закладки References.
4. В диалоге Table of Contents кликните Update the Entire table, и затем кликните OK. В Word 2007 или Word 2010 кликните Update the Entire table в диалоге Update Table of Contents.
Если Вы кликнете Show/Hide на панели стандартных инструментов, имейте в виду, что здесь нет специальных символов в параграфе, показывающих применение lead-in emphasis к тексту. Однако текст, форматируемый как заголовок определенного уровня, появится в TOC документа. Из-за того, что не используются скрытые маркеры параграфа или другие специальные элементы, весь процесс получается прозрачным. Word использует для этой цели новую нижележащую особенность формата, которая называется “Linked character styles” (связанные стили символов).
Стиль заголовка, применяемый к начальной порции документа, отображается как заголовок, но в действительности это linked character style. В Word 2002 и более свежих версиях, когда Вы применяете стиль параграфа к подмножеству текста параграфа, произойдет следующее:
• Создается скрытый стиль символов (hidden character style), который берет те же самые свойства символов, какие применены в стиле параграфа.
• Стиль символов применяется к выбранному тексту.
Примечание: скрытый стиль символов, создаваемый с linked character style, появляется в выпадающем списке Style, если документ открыт и просматривается в более ранних версиях Word. Функционал сепаратора стиля теряется, если этот документ будет сохранен в ранних версиях Word.
Чтобы просмотреть скрытый стиль символов (hidden character style), выполните следующие шаги:
1. В меню Format кликните Reveal Formatting. Появится панель задач Reveal Formatting. Чтобы открыть ту же панель задач в Word 2007 или Word 2010, запустите диалог Styles, находящийся в группе Styles закладки Home, затем в окне Styles кликните Style Inspector и после этого кликните Reveal Formatting.
2. Выберите текст в Вашем документе, и Вы увидите, как подробности форматирования появляются в панели Reveal Formatting.
3. Выберите текст, у которого применен стиль символов, и обратите внимание, как текст, появляющийся как стиль символов в панели Reveal Formatting. Linked style (связанный стиль) появляется как Heading Char на панели Reveal Formatting. Реальный стиль символов остается скрытым в панели Styles and Formatting или выпадающем списке Style панели инструментов форматирования.
Любой стиль параграфа может использоваться для linked character style. Стиль параграфа может быть создан в точном соответствии с видом текста параграфа, и затем применен к части текста параграфа. При таком способе формирования TOC записи оглавления будут точно соответствовать тексту в параграфе, при этом подразумевается, что опции TOC изменены для включения стиля начальных участков текста.
Style Separators со стилями заголовков
Style separator (разделитель стилей) новая фича для Word 2003 и Word 2002. Теги разделителя стилей позволяют делать следующее:
• Применить стили заголовка к одному слову или фразе в параграфе, так чтобы только это слово или фраза появлялись в TOC.
• Включить два стиля в один параграф, чтобы этот начальный текст параграфа появлялся в TOC.
• Применить внешние уровни к начальному тексту, так чтобы только этот начальный текст появлялся в TOC.
• Применить внешние уровни к одному слову или фразе в параграфе, так чтобы только это слово или фраза появлялись в TOC.
Style separator это скрытый маркер параграфа, который служит описателем между отдельными стилями, примененными в документе. Чтобы сделать маркер style separator видимым, выполните следующие шаги:
1. В меню Tools кликните Options.
2. На закладке View, кликните All в разделе Formatting Marks.
Перед использованием функции Style Separator нужно добавить кнопку Style Separator к панели инструментов. Это делается следующим образом:
1. В меню Tools кликните Customize.
2. Кликните на закладке Commands, и затем кликните на All Commands в списке Categories.
3. Найдите InsertStyleSeparator в списке Commands, и затем перетащите его на панель инструментов форматирования. Кликните Close.
Для добавления кнопки Style Separator к панели инструментов Office Word 2007 или Word 2010, выполните следующее:
1. Кликните на кнопку Microsoft Office и затем кликните Word Options.
2. Кликните Customize.
3. В списке Choose commands from кликните на All Commands.
4. В списке команд кликните на Sytle Separator, кликните Add и затем кликните OK.
Вставьте style separator перед тем, как применить стиль заголовка к Вашему тексту. Чтобы сделать это, используйте один из следующих методов.
Метод A: используйте Style Separators, чтобы добавить одно слово или фразу в параграф для вставки в TOC:
1. При вводе, когда Вы достигли слова или фразы, которую хотите добавить в TOC, кликните на кнопку Style Separator. Когда Вы сделали не ней клик, точка вставки переместится к правой стороне сепаратора, и Вы можете продолжать ввод.
2. Введите слово или фразу, которую Вы хотите добавить в TOC, и затем снова кликните на кнопку Style Separator.
3. Выберите слово или фразу, которую хотите добавить в TOC, кликните на стрелку на выпадающем списке Style панели инструментов форматирования, и затем выберите стиль для заголовка, какой хотите применить.
После этого в TOC появится слово или фраза, введенная между двумя разделителями стиля (style separators).
Метод B: вставка Style Separator между двумя существующими параграфами. Вы можете использовать style separator между двумя имеющимися параграфами, при этом первый параграф становится начальным текстом (lead-in text) и появится в TOC, а второй параграф остального текста не появится в TOC. Чтобы сделать так, выполните следующие шаги:
1. Создайте 2 параграфа текста, поместите в первом параграфе текст, который должен появиться в TOC, остальной текст должен быть во втором параграфе.
2. Переместите точку ввода текста (курсор) в первый параграф, и затем кликните на кнопку Style Separator. Эти два параграфа станут одним путем преобразования маркера параграфа в конце первого параграфа в style separator. Теперь у Вас единый составной параграф, который будет показан как два отдельных парафа в варианте просмотра Outline, но который будет выведен на печать как один параграф.
3. Выберите текст слава от сепаратора, кликните на стрелку выпадающего списка Style на панели инструментов форматирования, и затем выберите тот стиль оформления заголовка, который хотите.
В TOC будет показана только начальная порция (первый параграф), отформатированная в стиле заголовка.
Примечание: style separator это специальная форма для скрытия маркера параграфа. Таким образом, документы с разделителями стилей, созданные в Word 2002 и более свежих версиях, будут просматриваться одинаково в Word 2000 и Microsoft Word 97, если Вы не кликните на All в Formatting Marks. Если Вы сделаете этот клик в ранних версиях Word, скрытый разделителем стилей маркер параграфа будет виден как обычный маркер параграфа, и документ поменяет свое оформление с возможным новым разбиением на страницы.
Когда Вы используете ранние версии Word для просмотра документов с разделителями стилей, созданные в Word 2002 и более свежих версиях Word, не делайте клик на All в Formatting Marks.
[Удаление заголовков из TOC]
Если Вы хотите удалить стили заголовков из TOC, то можете применить новый стиль параграфа к помеченному тексту:
1. Выберите помеченный текст, кликните на стрелку в выпадающем списке Style панели инструментов форматирования, и затем выберите формат заголовка, какой хотите (для удаления стиля заголовка кликните Normal).
2. Кликните Update TOC в панели инструментов Outlining, чтобы обновить TOC. В Word 2007 или Word 2010 нужно кликнуть Update Table в группе Table of Contents закладки References.
3. В диалоге Update Table of Contents кликните Update the Entire table, и кликните OK. В Word 2007 или Word 2010, кликните Update the Entire в диалоге Update Table of Contents.
Примечание: путем применения стиля параграфа, который хотите иметь в параграфе, Вы не удаляете стиль. Вы должны выберите весь текст, который отображается в TOC, и затем применить к нему новый стиль.
[Дополнительная информация]
Чтобы получить больше информации о создании оглавления (TOC) без изменения форматирования в тексте, кликните на следующий номер статьи в Microsoft Knowledge Base:
285050 How to use outline levels to create a table of contents in Word 2003 and in Word 2002
Чтобы получить большие информации о том, как создавать записи в оглавлении (TOC) без номеров страниц, кликните на следующий номер статьи в Microsoft Knowledge Base:
319821 How to create table of contents entries without a page number in Microsoft Office Word
microsin.net