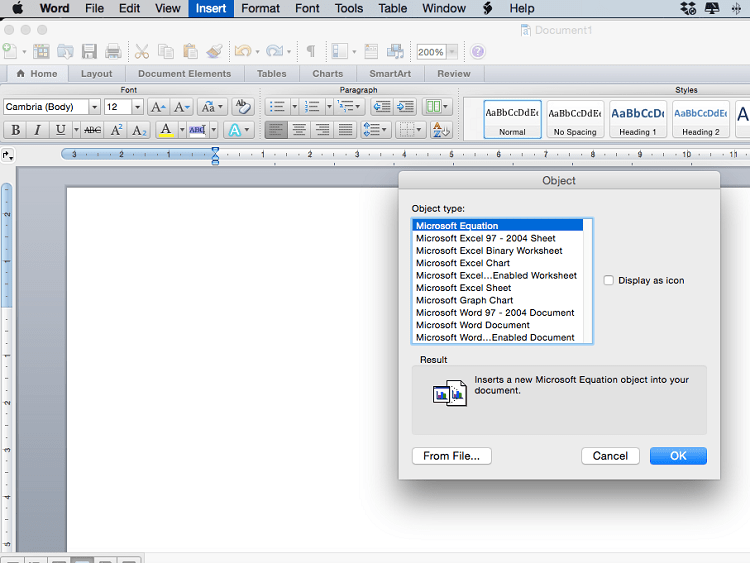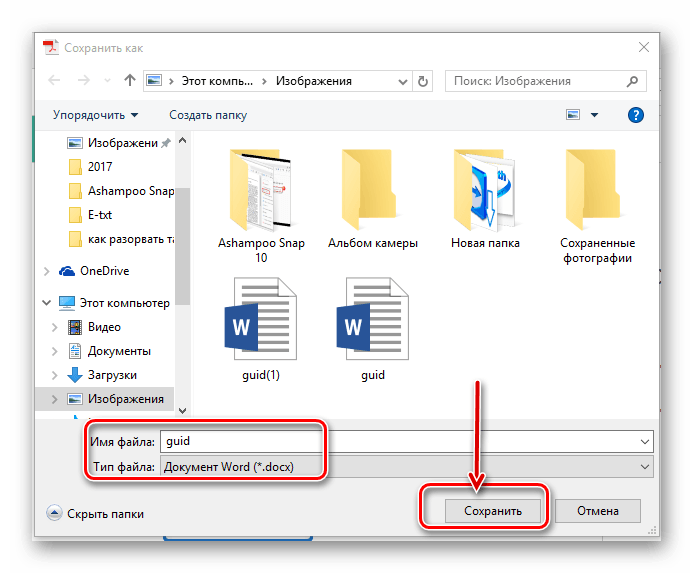Конвертировать из пдф в ворд с возможностью редактирования онлайн: Преобразовать PDF в Word — Конвертируйте PDF в редактируемый документ онлайн
- Комментариев к записи Конвертировать из пдф в ворд с возможностью редактирования онлайн: Преобразовать PDF в Word — Конвертируйте PDF в редактируемый документ онлайн нет
- Разное
- Конвертировать PDF в Word онлайн бесплатно
- PDF в слово | Конвертировать PDF в слово, точно и сразу
- Как из pdf сделать word с возможностью редактирования онлайн?
- Как перевести PDF в Word для редактирования
- С помощью Microsoft Word 2013-2016
- Через Adobe Reader или Foxit Reader
- Онлайн сервисы для конвертирования пдф в ворд
- Бесплатная программа для конвертации UniPDF
- Как конвертировать PDF в Word
- Какие PDF файлы можно преобразовать?
- Копирование из adobe reader
- SmallPDF
- Онлайн сервис PDF to DOCX
- Онлайн конвертер PDF to Word
- Программы оптического распознавания текста OCR
- 5 конвертеров PDF в Word онлайн
- Конвертируем PDF в Word: три простых способа
- Лайфхак. Как перевести из PDF в Word и обратно?
- Сохранение или конвертация файлов в формат PDF или XPS в классической версии Project
- Конвертировать PDF в Word Online
- Конвертируйте PDF в Word бесплатно с помощью лучшего онлайн-конвертера PDF в Word
- Преобразование PDF в Word за три простых шага
- Шаг 1. Загрузите файл PDF.
- Шаг 2. Преобразование PDF в Word
- Шаг 3. Загрузите файл
- Самый простой способ конвертировать PDF-файлы в Word онлайн
- Быстро конвертирует PDF в Word
- Простой в использовании онлайн-конвертер PDF
- Точное преобразование PDF в Word
- Безопасная загрузка и хранение файлов
- Доступ к файлам из любого места
- Всегда в курсе
- Готовы конвертировать PDF в Word онлайн?
- Зачем конвертировать PDF в Word Doc?
- СОЗДАТЬ PDF
- ИЗМЕНИТЬ PDF
- ПРЕОБРАЗОВАТЬ PDF
- Онлайн-конвертер PDF в DOC
- Конвертер PDF в Word – Бесплатный онлайн-конвертер PDF в Word
- : конвертируйте PDF в DOC!
- Конвертировать PDF в Word – бесплатный онлайн-конвертер PDF в Word
- 6 способов, как бесплатно конвертировать PDF в Word в 2020 году
- Решение 1. Используйте бесплатный онлайн-конвертер PDF в Word
- Решение 2. Используйте Google PDF to Word Converter
- Решение 3. Преобразование PDF в Word с помощью Microsoft Word
- Решение 4. Загрузите настольный PDF-файл в Word Converter
- Решение 5. Преобразование PDF в Word с помощью Adobe Acrobat
- 6. Экспорт PDF в Word Используйте службу Adobe ExportPDF
- Как сделать PDF-файл доступным для редактирования
Конвертировать PDF в Word онлайн бесплатно
Как конвертировать PDF в Word
На этом сайте вы можете абсолютно бесплатно перевести PDF в Word. Конвертация происходит очень просто.
Шаг 1. Загрузите PDF документ на сайт. Это можно сделать простым перетаскиванием или с помощью клика по конвертеру (откроется файловый менеджер). Обратите внимание, что к конвертации принимаются только файлы с расширением .pdf.
| Загрузите PDF в это окно | Подождите, пока файл зальется на сервер |
Шаг 2. Дождитесь своей очереди. Очереди может и не быть. Но часто, особенно днем, файлы конвертируют одновременно несколько пользователей. А поскольку преобразование PDF в Word является довольно ресурсоемкой операцией, то все файлы выстраиваются в очередь и конвертируются по одному.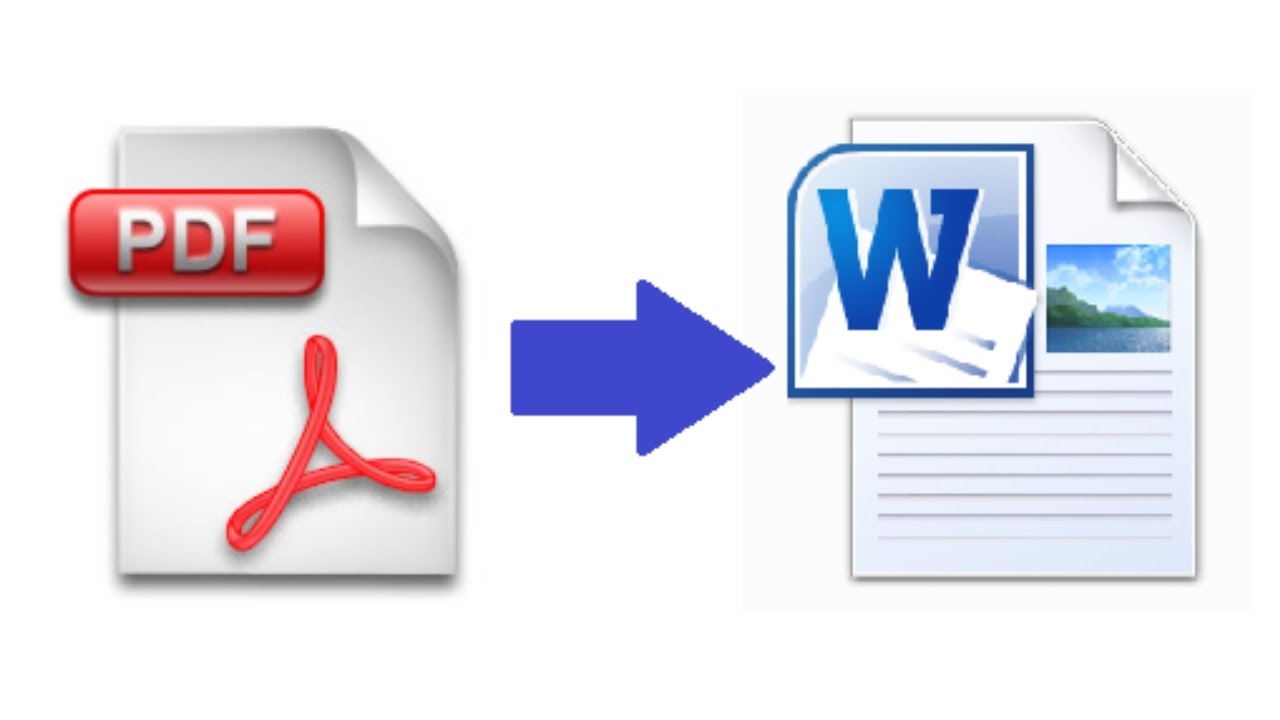
| Процесс конвертации PDF в Word |
Шаг 3. Скачайте готовый Word файл. После окончания конвретации вы можете сохранить готовый Word в формате .doc. Обратите внимание, что файлы удаляются с нашего сервера сразу после того, как вы покидаете сайт.
| Word успешно сконвертирован |
Какие PDF файлы можно преобразовать?
Конвертер pdf2word поддерживает все виды PDF файлов, кроме отсканированных картинок. Поскольку распознавание текста пока не поддерживается, то преобразование в текст сканов и фотографий в данный момент не доступно. Мы работаем над этой функцией и собираемся ввести ее в самое ближайшее время.
Остальные PDF документы можно конвертировать без проблем.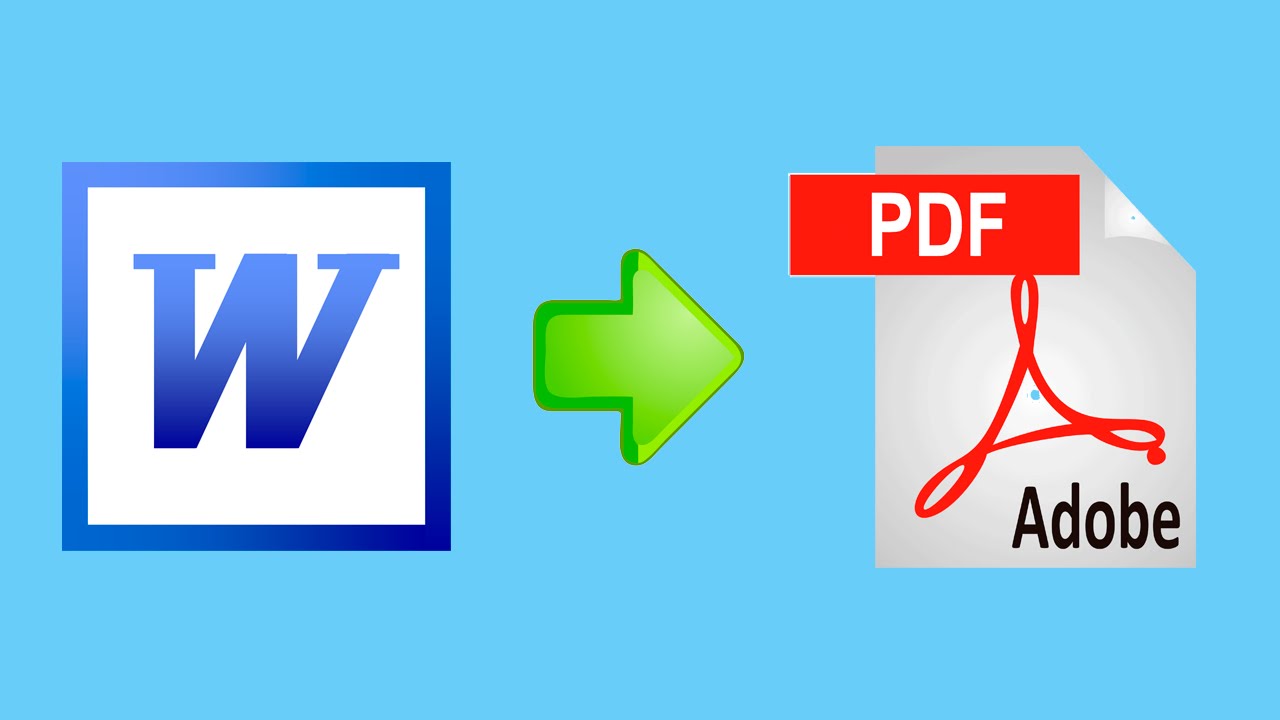 Особенно наш онлайн конвертер пригодится представителям бизнеса, которым постоянно требуется переводить в формат Word прайс-листы, договора и прочее. Преимущество .doc файлов перед PDF заключается в том, что их можно легко редактировать и отправлять своим деловым партнерам. Поэтому, вместо того, чтобы заново создавать на компьютере какой-либо документ с изменениями, можно просто сделать Word из PDF онлайн.
Особенно наш онлайн конвертер пригодится представителям бизнеса, которым постоянно требуется переводить в формат Word прайс-листы, договора и прочее. Преимущество .doc файлов перед PDF заключается в том, что их можно легко редактировать и отправлять своим деловым партнерам. Поэтому, вместо того, чтобы заново создавать на компьютере какой-либо документ с изменениями, можно просто сделать Word из PDF онлайн.
PDF в слово | Конвертировать PDF в слово, точно и сразу
Как конвертировать PDF в Word онлайн?
Воспользуйтесь преимуществом конвертера PDF в Word бесплатно, чтобы конвертировать необходимые файлы в редактируемые документы.
Вот несколько простых шагов, чтобы использовать этот конвертер:
Как конвертировать PDF в слово?
- Прежде всего, загрузите файл в PDF конвертер. Вы можете перетащить ваш файл в назначенную область или нажать кнопку «Загрузить файл».
- После загрузки файла нажмите кнопку «Преобразовать» и подождите несколько секунд.

- Как только это будет сделано, вы можете скачать конвертированный документ, нажав «Скачать файл», чтобы внести необходимые изменения. Если вы хотите конвертировать другой файл, нажмите «Попробовать еще раз».
С нашим конвертером не нужно беспокоиться о формате и шрифте. Это не будет мешать вашему контенту и изображениям.
Преобразование файлов PDF в слово может быть сложной задачей. Чтобы предложить вам документы наилучшего качества, мы используем лучшие методы конвертации.
Это легко конвертировать PDF в Docx онлайн в течение нескольких секунд. С нашими несколькими серверами в облаке вы не столкнетесь с какими-либо препятствиями при конвертации файлов PDF.
Если вы хотите внести изменения в файл PDF, воспользуйтесь нашим конвертером и начните работать. Word – это стандартный инструмент с несколькими утилитами.
Вы можете получить различные варианты для внесения изменений в текстовый документ.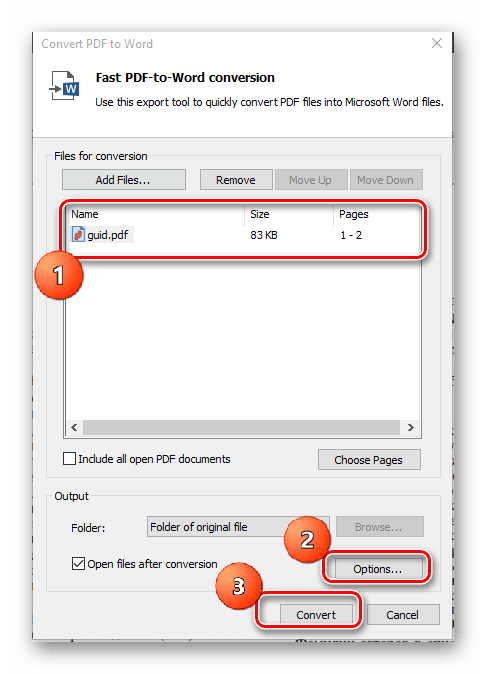 В отличие от других конвертеров, наша машина свободна от подписок и других условий.
В отличие от других конвертеров, наша машина свободна от подписок и других условий.
Вы можете конвертировать несколько документов в течение короткого периода времени. Не стесняйтесь использовать этот конвертер с вашими интеллектуальными устройствами.
Преимущества и потребности онлайн PDF в Word инструмент.
С точки зрения хранения, PDF является отличной версией для всех. Если вы хотите поделиться документом с несколькими людьми, PDF может быть хорошим выбором.
В отличие от слов и любой другой программы, PDF имеет только одну версию, поэтому компаниям удобно использовать этот формат. Например, ваш клиент не может открыть документ Microsoft Word с другой версией слова.
Без сомнения, популярность файлов PDF растет день ото дня, но есть несколько ситуаций, когда PDF не является рекомендуемым форматом.
PDF и Microsoft Word – это два общепринятых формата. У каждого формата есть свои плюсы и минусы, поэтому мы не будем обсуждать преимущества конкретного формата. Использование любого из этих форматов зависит от ваших потребностей.
Использование любого из этих форматов зависит от ваших потребностей.
PDF подходит для передачи высококачественных документов, таких как технические документы, руководства и информационные бюллетени. Конвертер необходим, если вы хотите конвертировать PDF в Doc.
Сжатый PDF-файл может быть компактным, поэтому он отлично подходит для хранения. Невозможно извлечь информацию из файла PDF без предварительного преобразования его в редактируемый формат файла. После использования PDF к Word Converter онлайн, вы можете получить преимущество интуитивно понятного редактирования.
Без сомнения, Word – мощный редактор с некоторыми композиционными инструментами. MS Word – доступный формат для редактирования больших текстовых областей.
Still confused? Here are some highlights to enhance the importance of PDF to Word online converter:
- Преобразуйте файл PDF в текстовый документ, чтобы внести необходимые изменения
- Извлекать изображения и текст
- Преобразование файла без изменения его формата, шрифта и цветов
- Сохранить место для хранения
- Управляйте своими записями легко
- Защитите важную информацию от злоумышленников
- Защищайте документы и экономьте время
- Добавить комментарии в заданиях ваших студентов
- Не менее полезно для учителей, ученых и специалистов
Если у вас есть несколько файлов PDF, позвольте нам помочь вам преобразовать их в документ Word.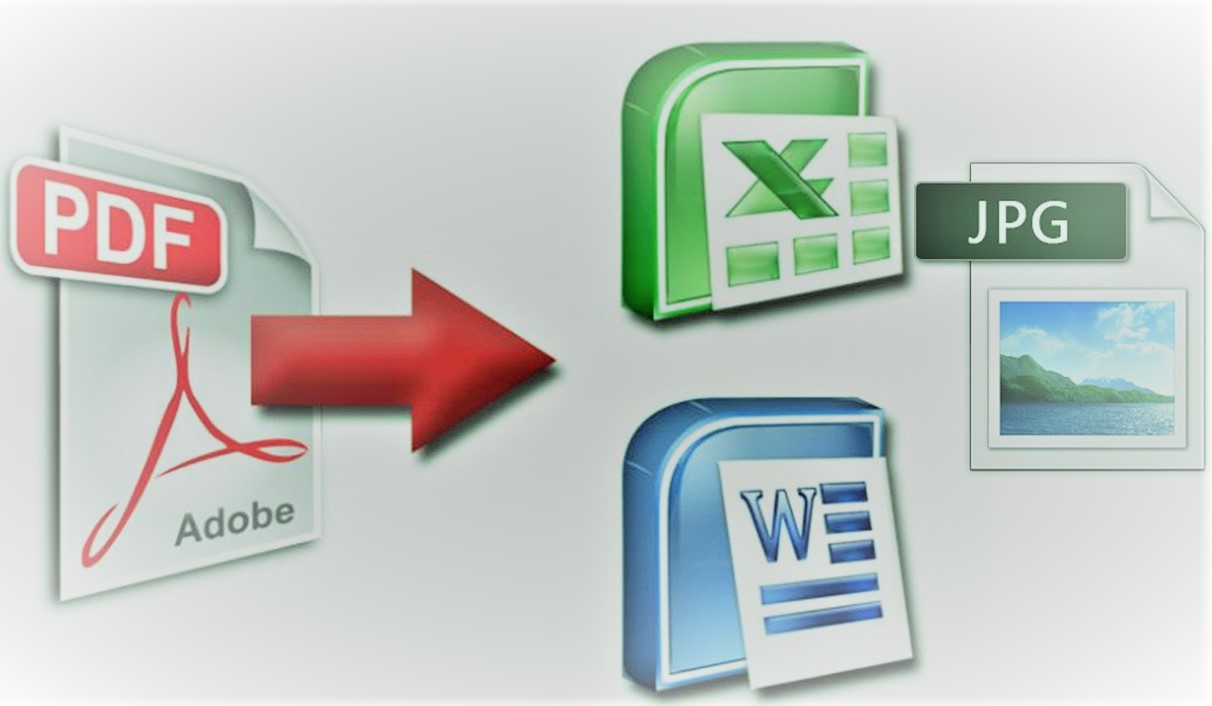
Преобразование PDF-файлов в редактируемые форматы: (Совместимость)
В настоящее время легко конвертировать PDF-файлы в документы Word и вносить изменения. Тем не менее, несколько инструментов доступны на рынке для вашей помощи, но не стоит доверять всем.
Ваши конфиденциальные файлы нуждаются в особой обработке, и мы можем сделать это для вас. Если вы боитесь загружать файлы PDF с конфиденциальными данными, вы можете доверять конвертеру DupliChecker PDF в Doc.
С помощью этого конвертера вы можете конвертировать ваши файлы, сохраняя при этом абзацы, списки, шрифты, столбцы и таблицы в Word. После преобразования файлов вы можете редактировать документы Word, извлекать их содержимое и немедленно переиздавать в формате PDF.
PDF – более безопасный формат файла, но если вам нужно внести изменения в файл, у вас большие проблемы.
Возможность конвертировать из PDF в Word онлайн позволяет каждому легко конвертировать его / ее PDF документ в Word. Если вы хотите внести некоторые изменения в файл PDF, не паникуйте, потому что наш конвертер может плавно конвертировать ваш документ.
Нужен конвертер PDF в Docx
Этот конвертер могут использовать студенты, профессиональные писатели, деловые организации, правительственные учреждения или те, кому нужно конвертировать PDF в doc или docx. В документе Word вы можете изменять диаграммы, изображения и таблицы.
После внесения желаемых изменений вы можете легко преобразовать документ Word в PDF с помощью нашего конвертера Word в PDF. Наш онлайн PDF конвертер может быть одним из лучших инструментов для профессионалов. Мы не передадим вашу конфиденциальную информацию третьим лицам.
Отказ от ответственности (безопасность гарантирована)
Ваша конфиденциальность является нашим главным приоритетом; поэтому ваши файлы будут навсегда удалены с наших серверов.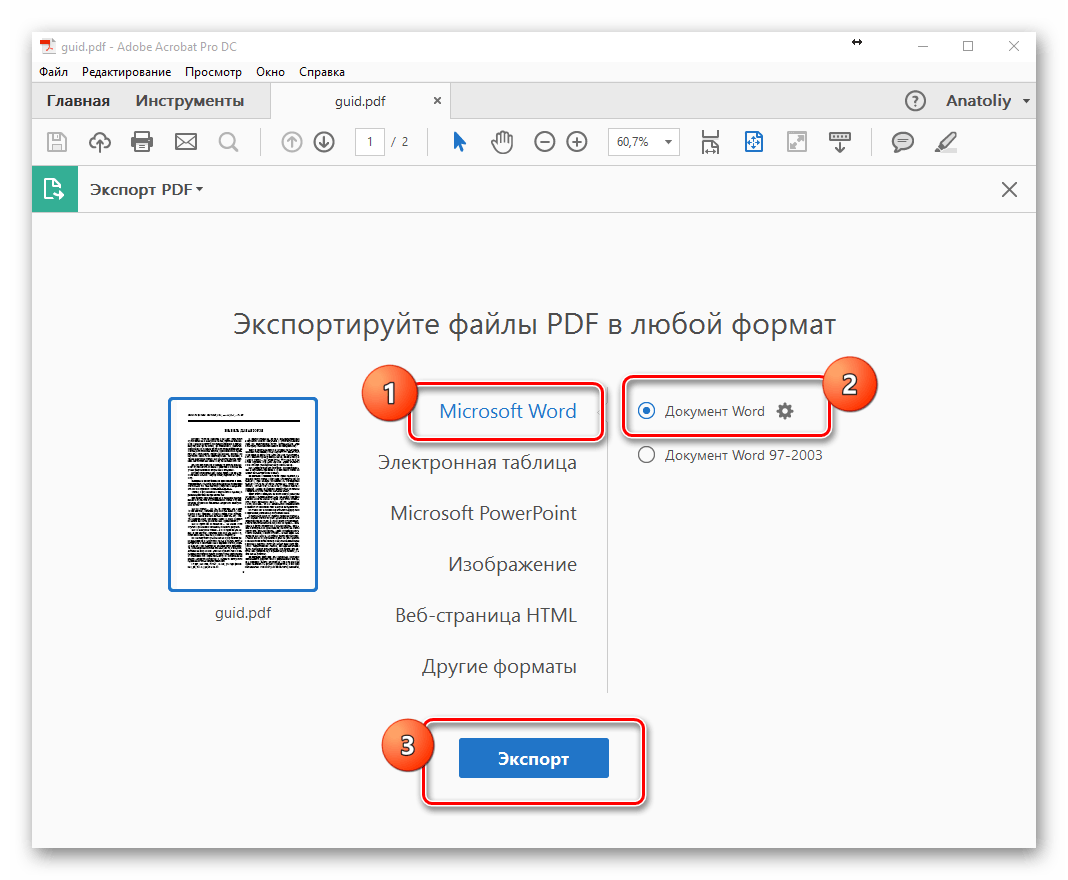
Не стесняйтесь использовать его на Linux, Windows и Mac. Помните, что наш конвертер не может конвертировать файл, защищенный паролем. Мы разработали этот инструмент только для вашего удобства. DupliChecker не несет никаких убытков, вызванных неправильным использованием этого конвертера. Чтобы избежать какого-либо ущерба для вашей безопасности, вы можете уверенно использовать наш конвертер и получить идеальную версию документа Word.
Вам могут понадобиться эти
Кроме того, вы можете вращать, сжимать и разделять PDF или конвертировать JPG в PDF, PDF в JPG, PowerPoint в PDF и Excel в PDF.
Как из pdf сделать word с возможностью редактирования онлайн?
Главной отличительной особенностью PDF файлов, обусловившей широкую популярность данного формата текстовых файлов в последние годы, стало то, что PDF документы выглядят одинаково на всех устройствах под управлением различными операционными системами.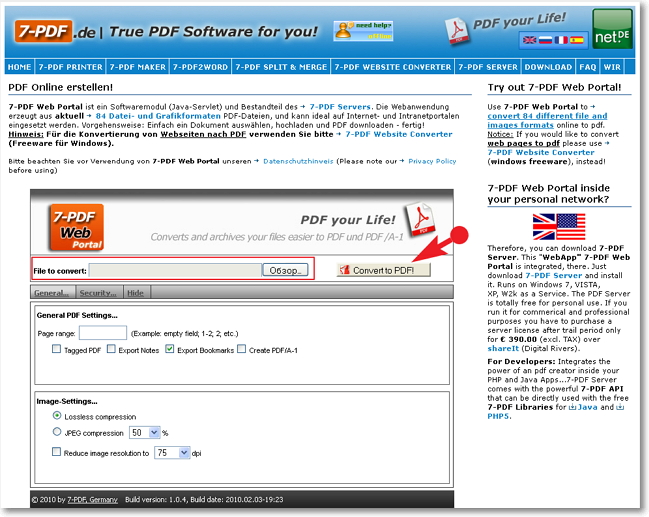
Сложности начинаются тогда, когда потребуется что-либо отредактировать в PDF файле, или использовать содержащуюся в нем информацию в своих документах. Именно по этой причине пользователи часто ищут способы того, как PDF перевести в Word формат. Рассмотрим наиболее простые и доступные из них.
Как перевести PDF в Word бесплатноБесплатный и простой способ перевода PDF в Word заключается в том, чтобы просто скопировать весь текст или отдельные его участки из PDF файла и вставить его в созданный Word файл. Для того, чтобы скопировать весь текст стразу в PDF файле можно использовать сочетание клавиш
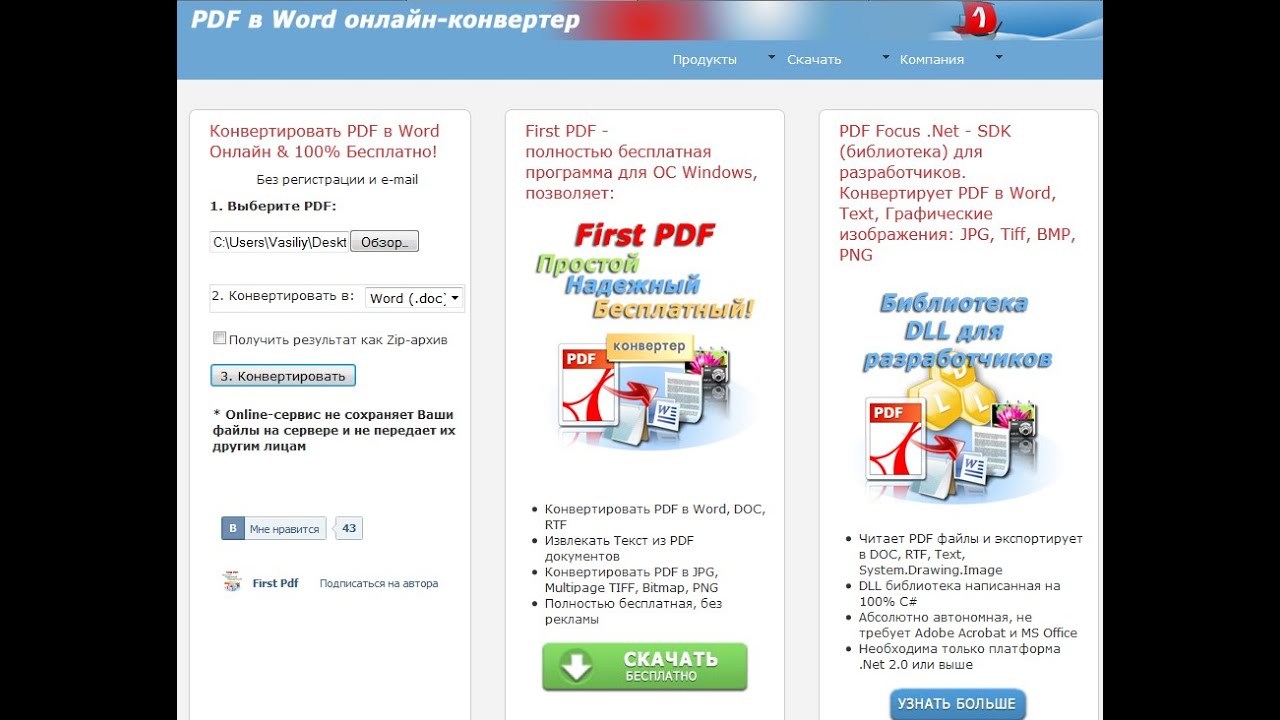 В этом случае выполняйте копирование текста по частям.
В этом случае выполняйте копирование текста по частям.Еще одним бесплатным способом перевода PDF в Word может стать использование облачного хранилища от компании Google. Выполняется с его помощью преобразование следующим образом:
- Загрузите в Google Диск ваш PDF файл.
- После загрузки делайте по нему правый щелчок мышкой, в появившемся меню выберите пункт Открыть с помощью и далее выберите Google документы.
открытие файла в документах Google
- После того как в новой вкладке браузера откроется ваш документ, вы сможете загрузить его к себе на компьютер в виде Word файла пройдя по пути Файл–>Скачать как–>Microsoft Word (DOCX).
загрузка DOCX файла
После окончания загрузки вы можете отрыть его на компьютере, чтобы проверить насколько удачно он был сконвертирован и приступать к его редактированию.
Как перевести PDF в Word онлайнТакже существует большое количество сервисов, которые переводят PDF файлы в Word онлайн. Например:
Например:
http://convertonlinefree.comhttp://pdf2doc.comhttps://smallpdf.comhttp://convertstandard.comhttp://document.online-convert.comВсе они работают по схожему принципу. Вы загружаете на них свой PDF файл, он конвертируется на стороне сервиса и после завершения процесса вам дается ссылка на загрузку полученного документа Word.
Например, как происходит конвертация на сайте smallpdf.com.
- Нажмите ссылку Выберите файл или просто перетащите его мышкой на синее поле.
загрузка файла
- Дождитесь окончания загрузки и конвертации файла.
конвертация файла
- После завершения загрузки вам будет предложено сохранить полученный Word файл.
результат конвертирования
Преобразование файлов онлайн является очень удобным, так как не требует установки на компьютер дополнительного программного обеспечения.
Программы для перевода PDF в WordКак правило, все онлайн сервисы имеют свои ограничения по размеру загружаемого на них файла.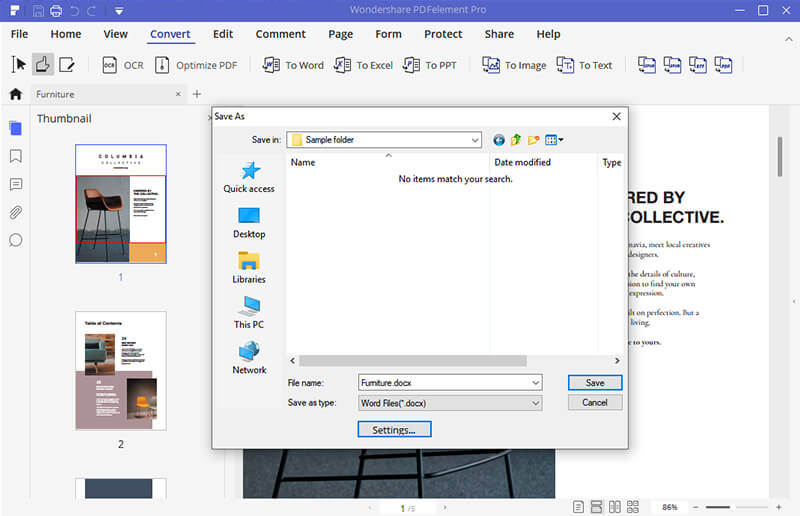 Если ваш PDF файл большого размера, то вам все-таки придется конвертировать его у себя на компьютере с помощью соответствующего программного обеспечения. Одной из программ подобного класса является бесплатная утилита UniPDF. Чтобы с ее помощью перевести PDF в Word выполните следующее:
Если ваш PDF файл большого размера, то вам все-таки придется конвертировать его у себя на компьютере с помощью соответствующего программного обеспечения. Одной из программ подобного класса является бесплатная утилита UniPDF. Чтобы с ее помощью перевести PDF в Word выполните следующее:
- Загрузите программу с официального сайта и установите на компьютер />
- Запустите программу и перетяните в ее главное окно конвертируемый PDF файл.
- После того, как файл отобразиться выделите его и нажмите кнопку Сконвертировать.
конвертация в утилите UniPDF
- Укажите путь для сохранения файла или оставьте предложенный по умолчанию и нажмите кнопку Ок.
выбор папки для сохранения файла
- Начнется процесс конвертирования, прогресс которого будет отображаться в столбце Статус.
- После завершения конвертирования вы получите соответствующее информационное сообщение, в котором будет предложено открыть конвертированные файлы.

завершение конвертирования
Разумеется, UniPDF не единственная программа для конвертации PDF файлов. Есть большой выбор других как платных, так и бесплатных программ подобного рода.
Как перевести PDF в Word в FineReaderНаиболее сложно перевести PDF в Word, когда изначально текст на страницах в PDF файле сохранен в виде цифровых снимков. Помочь в этом случае может только оптическое распознавание текстов с помощью программы ABBYY FineReader или аналогичных ей. Чтобы с помощью FinerReader выполнить перевод PDF в Word необходимо пройти следующие шаги:
- Запустите FineReader и откройте в нем PDF файл через Файл–>Открыть PDF/изображение.
открытие PDF файла в FineReader
- После того, как все страницы будут загружены, нажмите кнопку Распознать.
запуск распознавания файла
- Запустите ресурсоемкий процесс постраничного распознавания текста. О его ходе вы сможете судить по отображаемому прогресс-бару.

процесс распознавания
- Когда оптическое распознавание будет завершено нажмите кнопку Передать и все, что программа смогла распознать будет открыто в текстовом редакторе Word в новом документе. Вам остается только сохранить этот документ и приступать к его редактированию.
передача распознанного текста в Word
Помимо рассмотренных, существует еще великое множество различных способов и программ для перевода PDF в Word формат. Но ни одна из них не сделает это идеально, так как изначально такое преобразование не предусматривалось и его качество будет различным у различных программ и сервисов.
Как перевести PDF в Word для редактирования
PDF (пдф) – это формат, через который можно легко и удобно читать книги на компьютере. Он позволяет сохранить хорошее качество не только текста, но и изображений, поэтому часто используется в печатной продукции.
Если это просто электронная книга, которую читаешь для души, то никаких неудобств данный формат не вызывает.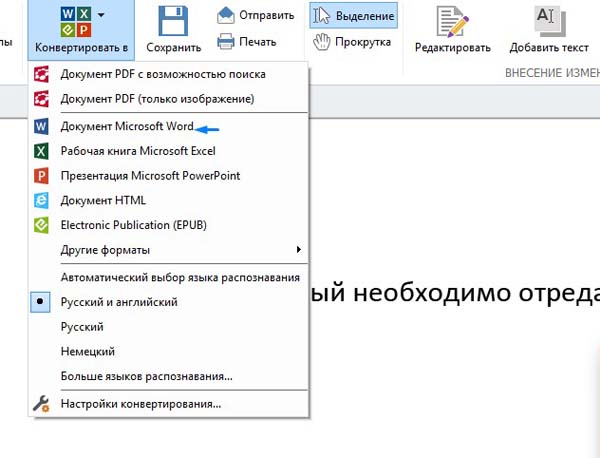 Но когда с таким документом приходится работать, для многих это может оказаться проблемой. Не очень понятно, как перевести его в обычный текст и вообще, возможно ли это сделать без потери форматирования.
Но когда с таким документом приходится работать, для многих это может оказаться проблемой. Не очень понятно, как перевести его в обычный текст и вообще, возможно ли это сделать без потери форматирования.
Сейчас мы рассмотрим наиболее простые способы перевода в Word с сохранением первоначального вида.
С помощью Microsoft Word 2013-2016
В последних версиях Microsoft Office приложение Word имеет встроенный инструмент для конвертирования pdf. Нужно просто открыть файл в этой программе, а дальше система сделает все сама.
1. Нажимаем на кнопку «ФАЙЛ» в левом верхнем углу окна.
2. Идем по пути Открыть — Компьютер и выбираем папку, где находится наш файл.
3. Выбираем документ и жмем кнопку «Открыть».
Появится окно с предупреждением, которое можно не читать и сразу жать кнопку «ОК».
Вот и всё! Теперь документ можно редактировать и сохранить в обычном формате doc или docx.
Правда, разрывы страниц расположены не в тех местах, что в исходном файле, но это как-нибудь можно пережить.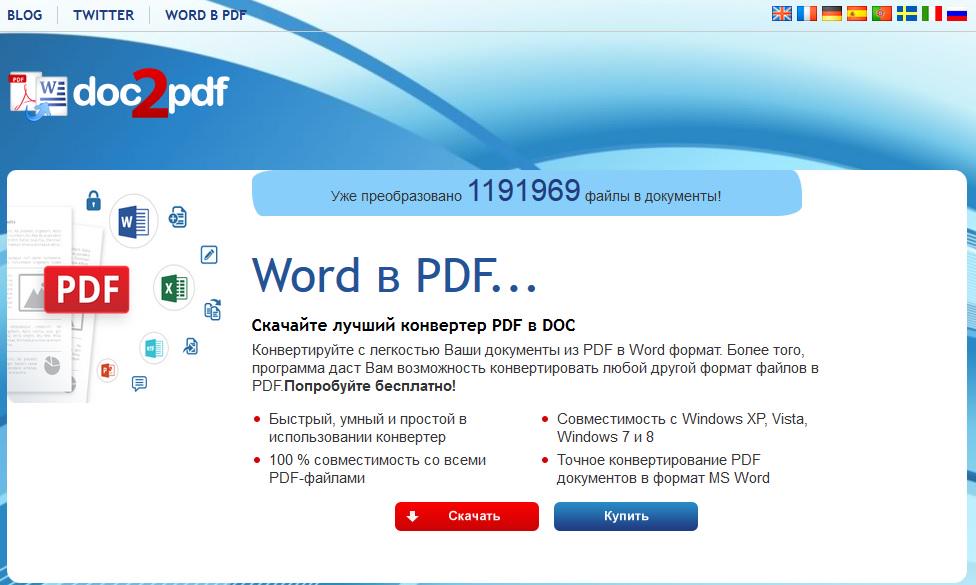 Главное, все таблицы и списки доступны для редактирования.
Главное, все таблицы и списки доступны для редактирования.
Через Adobe Reader или Foxit Reader
Если у вас старая версия MS Word, но зато есть программа Adobe Acrobat Reader или Foxit Reader (в одной из них обычно и открываются все pdf файлы), тогда конвертировать можно с помощью нее.
1. Открываем файл в Adobe Reader или Foxit Reader и копируем нужный фрагмент документа.
Обычно достаточно просто открыть файл и он сразу же запустится в одной из этих программ (вверху будет написано, в какой именно).
Для копирования всего текста в Adobe Reader нажимаем вверху на «Редактирование» и выбираем «Копировать файл в буфер обмена».
В Foxit Reader для переноса всего текста нужно нажать на «Главная» вверху, щелкнуть по иконке буфера обмена и выбрать «Выделить все». Затем опять щелкнуть по иконке и выбирать «Копировать».
2. Создаем документ в Ворде. Для этого щелкаем на свободном любом месте Рабочего стола правой кнопкой мыши и выбираем пункт Создать – Документ Microsoft Office Word.
А можно просто открыть программу через Пуск – Все программы – Microsoft Office – Microsoft Office Word.
3. Вставляем в документ тот фрагмент, который мы скопировали из pdf файла. Для этого щелкаем правой кнопкой мыши по листу и в контекстном меню выбираем пункт «Вставить».
В итоге получаем тот же текст, но с возможностью редактирования. Правда, часто он добавляется с немного измененным форматированием и без изображений.
Минусы
- Если документ большой, вставка происходит очень медленно или, что чаще, Ворд просто намертво виснет. А, бывает, даже небольшой текст не вставляется. Выход: выделять/копировать/вставлять по частям.
- Не копируются изображения. Выход: делать их скриншоты, нажав на клавишу клавиатуры Print Screen, после чего вставлять в Ворд (правая кнопка – Вставить). Но придется еще обрезать и менять размер полученной картинки.
- Иногда форматирование страдает очень сильно: шрифты, размер букв, цвета и т.д. Выход: править текст вручную.

Резюме: с обычным текстом такой вариант вполне допустим, но если в документе есть еще и таблицы, списки, изображения, лучше конвертировать другими способами.
Онлайн сервисы для конвертирования пдф в ворд
Smallpdf (smallpdf.com). Через этот сервис можно не только конвертировать pdf в кучу разных форматов, но также объединять, разделять, снимать защиту. Он практически идеально переводит в Ворд (с сохранением всех параметров) и даже добавляет картинки.
1. Заходим на сайт и выбираем пункт «PDF в Word».
2. Перетягиваем наш файл внутрь или выбираем его из окошка.
3. Ждем окончания операции конвертирования. Когда она завершится, нам предложат скачать документ в новом формате.
В итоге получаем практически такой же файл с сохранением изображений и всего остального.
Сервис является лишь отчасти бесплатным. На все операции стоит часовой лимит. Другими словами, без платной подписки вы сможете сделать только две операции в течение часа.
Convert Online Free (convertonlinefree.com). Еще один отличный инструмент для перевода пдф в ворд. Результат получается практически такой же, как и через прошлый сервис: все картинки, таблицы и списки на месте. Единственное, бывает, кое-где слетает форматирование – где-то может шрифт «поехать», где-то размер букв.
1. Переходим по ссылке, опускаемся чуть ниже по странице и нажимаем на кнопку «Выберите файл».
2. Через окошко открываем нужный файл.
3. Нажимаем кнопку «Конвертировать».
Когда процесс будет завершен, браузер сразу предложит сохранить файл или сделает это автоматически.
Google диск. Если у вас почта на gmail.com, то можно переводить из pdf в word через Гугл диск.
1. Заходим на страницу своего диска от Google и жмем кнопку «Создать». Если документ уже находиться в вашем хранилище, тогда делать этого не нужно.
2. Выбираем пункт «Загрузить файлы».
3. Выбираем нужный файл через окошко и жмем кнопку «Открыть».
4.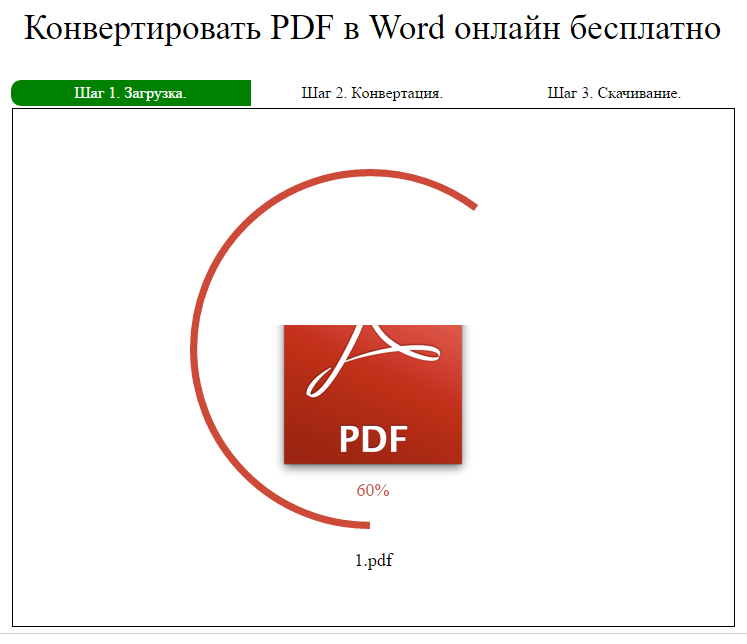 После того, как загрузка завершится, щелкаем по файлу правой кнопкой мыши и в меню выбираем Открыть с помощью — Google документы.
После того, как загрузка завершится, щелкаем по файлу правой кнопкой мыши и в меню выбираем Открыть с помощью — Google документы.
5. Жмем на кнопку «Файл» в правом верхнем углу, когда документ откроется. В длинном списке ищем пункт «Скачать как» и выбираем нужный нам формат.
Как и в других случаях страницы могут иметь некоторое несоответствие в форматировании, но все важные элементы будут на месте.
Бесплатная программа для конвертации UniPDF
В закромах англоязычного интернета можно обнаружить надежную качественную программу UniPDF, предназначенную для конвертации различных текстовых форматов.
Заходим на официальный сайт программы и нажимаем кнопку «Download It Free Now».
Выбираем любой сервер из списка.
Ждем пока программа скачается, благо она весит немного, и этот процесс происходит практически моментально.
После загрузки открываем файл и устанавливаем программу. Для этого нажимаем Next – I Agree – Next – Install – Finish. На Рабочем столе или в Пуск – Все программы – UniPDF появится ярлык, через который запускаем приложение.
Жмем кнопку «Добавить» внизу.
Выбираем нужный файл через окошко, щелкаем по нему внутри программы и жмем кнопку «Конвертировать».
Обратите внимание, что в правом углу должна стоять отметка «Word».
Далее нам предлагают выбрать место на компьютере, куда отправится новый файл. Можно просто нажать «ОК» и тогда он сохраниться туда же, где лежит исходный документ.
И ждем окончания процесса, после чего программа предложит открыть результат или показать папку, где он находится.
Программа со своей задачей обычно справляется плюс «вытягивает» картинки, но с форматированием бывают проблемы.
Если не помогло
Все способы, которые я показал вам в этой статье, весьма эффективны. Некоторые – почти идеальны (smallpdf). Единственное, что им не под силу, это распознать сканированный текст (кроме Гугл диска).
Для таких документов нужно использовать специальные программы или онлайн сервисы.
Бесплатные сайты для распознавания текста:
Гугл диск (drive.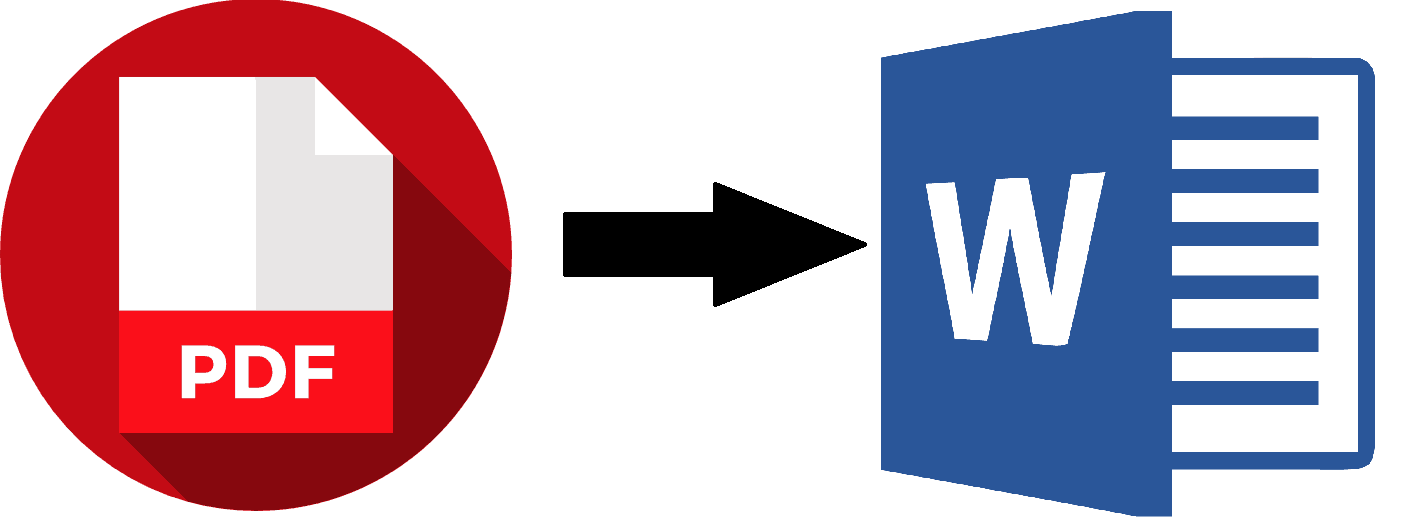 google.com)
google.com)
NewOCR (newocr.com)
OCR Convert (ocrconvert.com)
Free Ocr (free-ocr.com)
Программы для распознавания текста:
ABBYY FineReader (платная)
WinScan2PDF (бесплатная)
Как конвертировать PDF в Word
На этом сайте вы можете абсолютно бесплатно перевести PDF в Word. Конвертация происходит очень просто.
Шаг 1. Загрузите PDF документ на сайт. Это можно сделать простым перетаскиванием или с помощью клика по конвертеру (откроется файловый менеджер). Обратите внимание, что к конвертации принимаются только файлы с расширением .pdf.
Шаг 2. Дождитесь своей очереди. Очереди может и не быть. Но часто, особенно днем, файлы конвертируют одновременно несколько пользователей. А поскольку преобразование PDF в Word является довольно ресурсоемкой операцией, то все файлы выстраиваются в очередь и конвертируются по одному. Обычно, очередь занимает не больше 2-5 минут.
| Процесс конвертации PDF в Word |
Шаг 3. Скачайте готовый Word файл. После окончания конвретации вы можете сохранить готовый Word в формате .doc. Обратите внимание, что файлы удаляются с нашего сервера сразу после того, как вы покидаете сайт.
Скачайте готовый Word файл. После окончания конвретации вы можете сохранить готовый Word в формате .doc. Обратите внимание, что файлы удаляются с нашего сервера сразу после того, как вы покидаете сайт.
| Word успешно сконвертирован |
Какие PDF файлы можно преобразовать?
Конвертер pdf2word поддерживает все виды PDF файлов, кроме отсканированных картинок. Поскольку распознавание текста пока не поддерживается, то преобразование в текст сканов и фотографий в данный момент не доступно. Мы работаем над этой функцией и собираемся ввести ее в самое ближайшее время.
Остальные PDF документы можно конвертировать без проблем. Особенно наш онлайн конвертер пригодится представителям бизнеса, которым постоянно требуется переводить в формат Word прайс-листы, договора и прочее. Преимущество .doc файлов перед PDF заключается в том, что их можно легко редактировать и отправлять своим деловым партнерам. Поэтому, вместо того, чтобы заново создавать на компьютере какой-либо документ с изменениями, можно просто сделать Word из PDF онлайн.
Преобразуйте PDF в Word онлайн
бесплатно в любом месте
Всё просто. Загрузите PDF-документ с жёсткого диска / из облачного хранилища или перетащите в поле загрузки.
После загрузки PDF-файла выберите формат Microsoft Word из выпадающего меню. Доступно два варианта: DOC и DOCX.
После этого нажмите на «Сохранить изменения», а PDF-конвертер позаботится об остальном.
Вам не надо скачивать приложение или устанавливать программу. PDF2Go работает онлайн в любом браузере. Просто подключитесь к сети и зайдите на PDF2Go.com.
Забудьте о вредоносных программах и вирусах, просто скачайте полученный документ Word.
Несмотря на универсальность формата, PDF-документы сложно редактировать. Чтобы извлечь или отредактировать текст, надо преобразовать PDF в редактируемый Word.
Оптическое распознавание символов (OCR) позволяет редактировать даже отсканированные книги.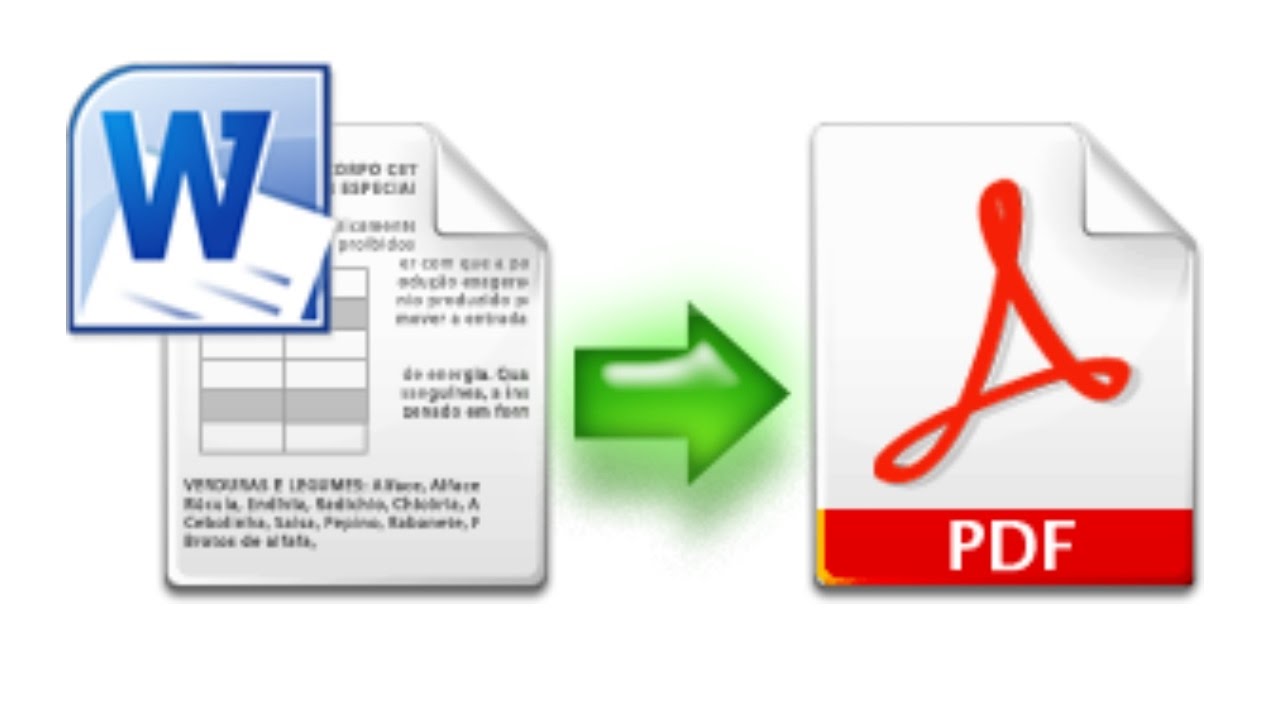 Не тратьте время, чтобы скопировать текст вручную, мы обо всём позаботимся!
Не тратьте время, чтобы скопировать текст вручную, мы обо всём позаботимся!
Если вы преобразуете PDF в документ Microsoft Word на сайте PDF2Go, вашему файлу ничего не угрожает.
SSL-шифрование, регулярная очистка сервера, безопасность загрузки и скачивания файлов. Все права на документы остаются за вами.
Для получения дополнительной информации ознакомьтесь с Политикой конфиденциальности.
Этот конвертер создан для преобразования PDF-файлов в документы Microsoft Word формата DOC и DOCX. Вы можете конвертировать PDF-файл и в другой текстовый документ!
Например:
ODT, RTF, TXT и другие
Конвертируйте PDF-файлы на компьютере, смартфоне или планшете!
Онлайн-сервис PDF2Go позволяет конвертировать PDF-файлы в Word. В поезде или автобусе, в отпуске, на работе или дома — просто подключитесь к сети!
Доброго всем времени суток, мои дорогие читатели. Сегодня мне хотелось бы рассказать вам, как перевести файл пдф в ворд для редактирования текста с помощью бесплатных онлайн сервисов и не только.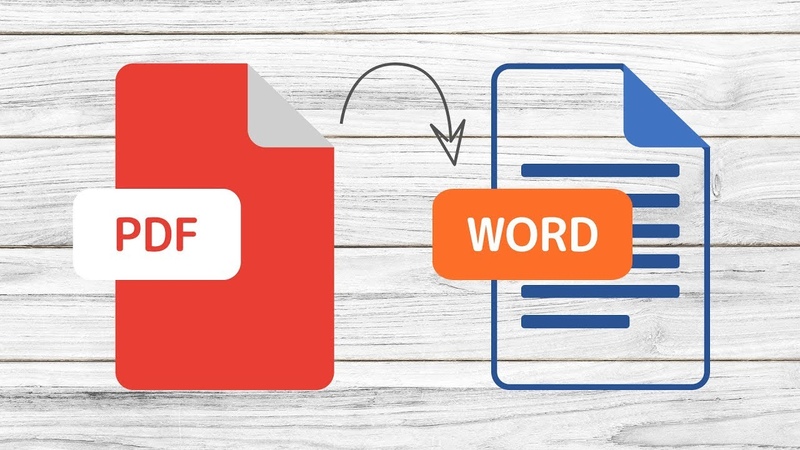 Как вы помните, в одной из недавних тем я рассказывал как создать pdf файл. На деле это оказалось очень просто, достаточно было это сделать с помощью ворда. Ну а что делать, если вам нужно сделать наоборот? Давайте посмотрим.
Как вы помните, в одной из недавних тем я рассказывал как создать pdf файл. На деле это оказалось очень просто, достаточно было это сделать с помощью ворда. Ну а что делать, если вам нужно сделать наоборот? Давайте посмотрим.
Копирование из adobe reader
Помнится, когда еще учился в институте, то искал рефераты. Однажды обнаружил нужную мне тему, скачал реферат, но он оказался в формате пдф. Я не знал, как оттуда вычленить текст, так как он даже не копировался. Пришлось переписывать вручную. Ох и неприятное это занятие, хочу я вам сказать. И только потом я узнал как можно скопировать содержимое в ворд. Сейчас уже конечно можно копировать сразу.
Для этого откройте ваш pdf документ в программе Adobe Reader, и зажав левую кнопку мыши выделяйте содержимое. Ну а если вы хотите выделить все содержимое, то нажимайте CTRL+A. Ну и теперь нажимаем на выделенном тексте правой кнопкой мыши и выбираем «Копировать».
Теперь открываем наш Word и просто вставляем то, что мы выделили.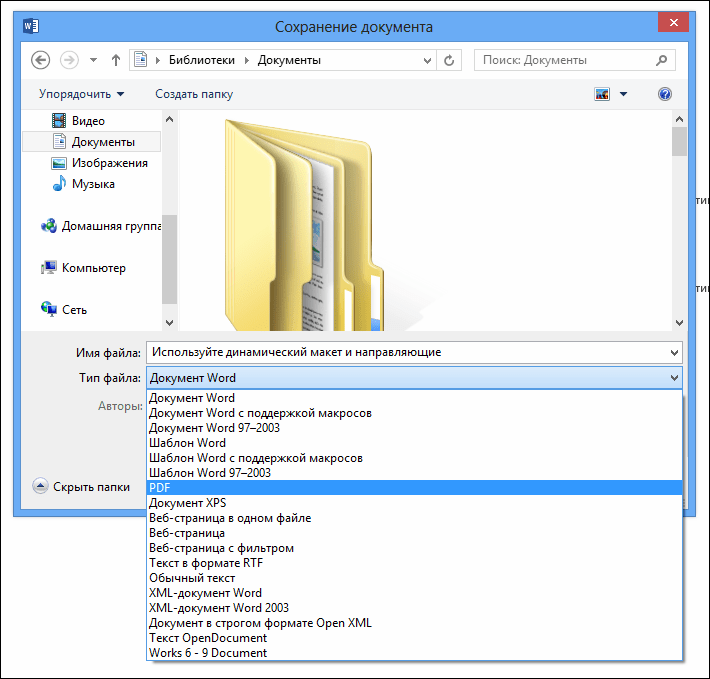 Ну вы поняли, что надо нажать правой кнопкой мыши и выбрать «Вставить». Вот как-то так.
Ну вы поняли, что надо нажать правой кнопкой мыши и выбрать «Вставить». Вот как-то так.
SmallPDF
Но я, если честно, когда хочу перенести из одного формата в другой, то пользуюсь сервисом smallpdf. Мне он нравится больше остальных, да и работает он лучше всего. Я пробовал много онлайн и оффлайн программ, но некоторые программы копировали содержимое как картинки, а не как текст, либо вообще конвертировали с ошибками или сбивалась вся структура.
Давайте зайдем на сайт smallpdf.com и мы сразу увидим возможности этого сервиса. Как видите возможностей тут целая куча. Можно не только перевести из pdf в word, но и наоборот. Также вы можете переводить фотографии, экселевские документы, презентации, сжимать, объединять и т.д. Но мы посмотрим весь процесс на примере перевода из пдф в docx. Думаю, что моя пошаговая инструкция поможет вам, даже если вы чайник в этом деле.
- Нажмите на иконку PDF в Word.
- Теперь нажмите на «Выберите файл» и с помощью обзора ищите ваш пдф.
 Либо вы можете просто перетащить документ из проводника в это окно. Для этого просто зажмите левую кнопку мыши на файле, и не отпуская ее перетаскивайте, после чего отпускайте.
Либо вы можете просто перетащить документ из проводника в это окно. Для этого просто зажмите левую кнопку мыши на файле, и не отпуская ее перетаскивайте, после чего отпускайте. - После того как произойдет конвертирование, вы увидите сообщение об успешном окончании, а также увидите сообщение «Скачать файл». Нажимайте на эту кнопку и он загрузится на ваш компьютер.
Есть конечно ограничение в этом сервисе. Вы можете преобразовывать только 2 документа в час, но по моему этого вполне достаточно для обычного пользования. Но если вам это требуется постоянно, то приобрести лицензию не так уж дорого. Лицензия стоит 6 долларов за месяц использования, либо же 4 доллара за месяц, при условии, что вы оплатите сразу на год.
Но этот сервис действительно стоит того. Он лучший из тех, что я видел и который можно использовать бесплатно. Структура не сбивается, пробельчик к пробельчику. Но если у вас есть какой-то свой онлайн сервис, который отлично и бесплатно преобразует документы, то поделитесь пожалуйста. Я всегда люблю посмотреть что-нибудь новенькое, особенно если это что-то стоящее.
Я всегда люблю посмотреть что-нибудь новенькое, особенно если это что-то стоящее.
Я просто пробовал штук 8 разных конвертеров именно для этих нужд, и не один из них не сработал так четко, как smallpdf. Даже online-convert, о котором я рассказывал здесь, подвел меня в этом плане.
Онлайн сервис PDF to DOCX
Еще один классный онлайн конвертер, который справляется со своей задачей по переводу из PDF в другие файлы. Причем он может преобразовывать в режиме онлайн в два вордовских формата: DOC (для версии офиса 2003 и ниже) и DOX (начиная с офис 2007).
Зайдите на сайт pdf2docx.com и нажмите на кнопку «Загрузить». После этого выберите до 20 документов в формате пдф и ждите пока пройдет конвертация.
Когда всё буде готово, наведите на полученный документ и нажмите «Скачать». Произойдет автоматическое скачивание, после которого вы сможете открыть документ в формате ворд и редактировать его дальше.
Сервис очень простой и удобный. Его плюс в том, что здесь нет лишних наворотов, поэтому разобраться с ним сможет любой.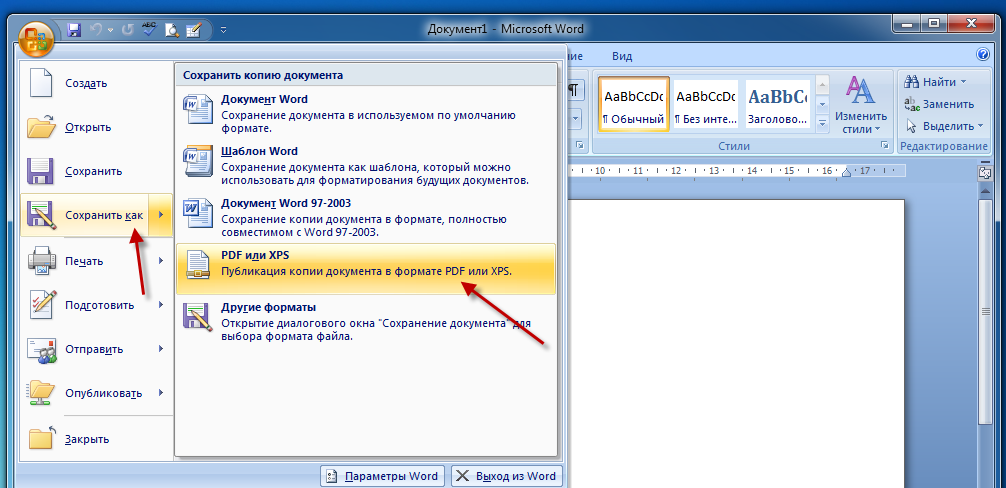
Онлайн конвертер PDF to Word
Конечно, я не могу оставить в стороне сервис PDF to Word, который также сможет с легкостью перевести файл пдф в ворд, чтобы можно было редактировать текст.
- Зайдите на сайт pdftoword.com и нажмите на кнопку «Select your file», после чего выберите любой пдф документ на вашем компьютере.
- Следующим шагом нужно будет вписать свой e-mail адрес, так как именно на него придет итоговый вордовский документ.
- В конце жмем на кнопку «Convert now», после чего вылезет сообщение об успехе.
Буквально через несколько секунд к вам на почту придет сообщение, в котором будет ссылка на сконвертированныый файл в формате ворд. Нажмите на ссылку, и после скачивания откройте документ, чтобы убедиться, что всё прошло нормально, и можете спокойно его редактировать.
Также существует отдельная программа, которая будет работать прямо на компьютере и конвертировать файлы напрямую, то есть без отправки на электронную почту. Правда программа эта платная, но если вас заинтересовало, то можете опробовать ее бесплатно в течение 14 дней.
Правда программа эта платная, но если вас заинтересовало, то можете опробовать ее бесплатно в течение 14 дней.
Последним на сегодня хотелось бы простенькое онлайн приложение extract pdf, которое не переводит в ворд напрямую, а выдает вам голый текст.
Для того, чтобы начать работу зайдите на сайт extractpdf.com и кликните на кнопку «Выбрать файл», после чего выберите любой пдф документ и нажмите «Start».
После этого вас перекинет на отдельную страницу, где нужно будет выбрать вкладку «Text». Вы увидите отдельную форму с готовым текстом, который вы сможете скопировать и вставить в документ word.
Конечно, этот способ не самый удобный, но и он может пригодиться, особенно, если нужен не весь материал, а только его кусок.
Программы оптического распознавания текста OCR
Но, к сожалению, не всегда можно перевести файл pdf в word с возможностью редактирования текста. Если PDF изначально сформирован из отсканированных документов, то пу сути это уже является не текстом, а изображением. В этом случае придется воспользоваться одной и программ с возможностью оптического распознавания и редактирования.
В этом случае придется воспользоваться одной и программ с возможностью оптического распознавания и редактирования.
Самая популяная и наверное функциональная из таких программ является ABBYY Fine Reader. К сожалению, она платная, но люди все равно ухищряются скачивать ломанные версии с торрентов и подобных сайтов.
Сложного в использовании ничего нет. Нужно будет просто открыть PDF файл и нажать на кнопку «Распознать», либо же при открытии программы выбрать данный пункт.
Если текст был не рукописный, то программа вам его распознает, но иногда качество и форматирование просто летит коту под хвост, что хочется всё бросить и написать всё самому вручную.
Fine Reader online
Но Fine Reader решили завоевать славу в онлайн пространстве и создали свой веб-сервис по конвертированию и распознаванию. Конечно, он не бесплатный, то тем не менее после регистрации у вас будет возможность распознать и перевести в ворд до 15 страниц в месяц бесплатно.
Пользоваться им несложно.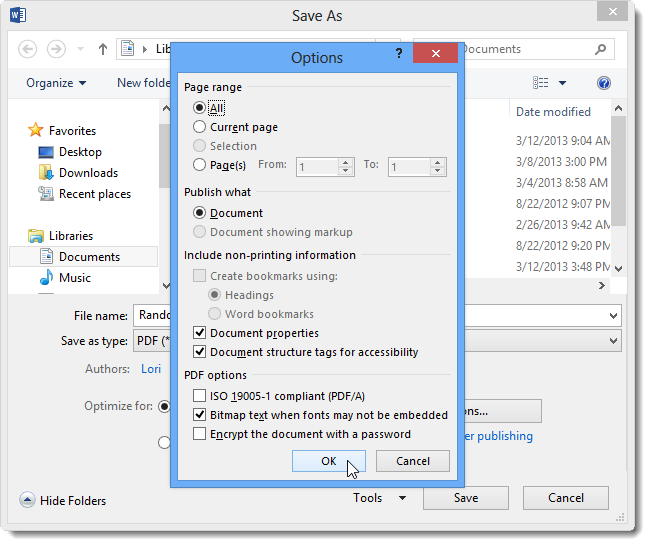 Достаточно выбрать исходный файл pdf со сканированным текстом, затем выбрать язык и формат выходного документа, например docx. А дальше уже дело техники.
Достаточно выбрать исходный файл pdf со сканированным текстом, затем выбрать язык и формат выходного документа, например docx. А дальше уже дело техники.
Ну как? Я надеюсь, что теперь вам понятно, как перевести файл пдф в ворд для редактирования текста с помощью программ и онлайн сервисов. А если вам понравилась статья, то очень рекомендую вам подписаться на обновления моего блога и не забудьте поделиться статьей с друзьями. Ну а я с вами на сегодня прощаюсь. Увидимся с вами в других статьях. Пока-пока!
С уважением, Дмитрий Костин.
5 конвертеров PDF в Word онлайн
Во время работы с электронными документами, пользователи часто сталкиваются с необходимостью преобразовать файлы из одного формата в другой формат, например, из PDF в Word онлайн или с помощью соответствующей программы. Часто на ПК нет приложений, способных выполнить необходимые операции.
В этом случае, пользователь может конвертировать ПДФ в Ворд онлайн в интернете, без установки на компьютер дополнительного программного обеспечения.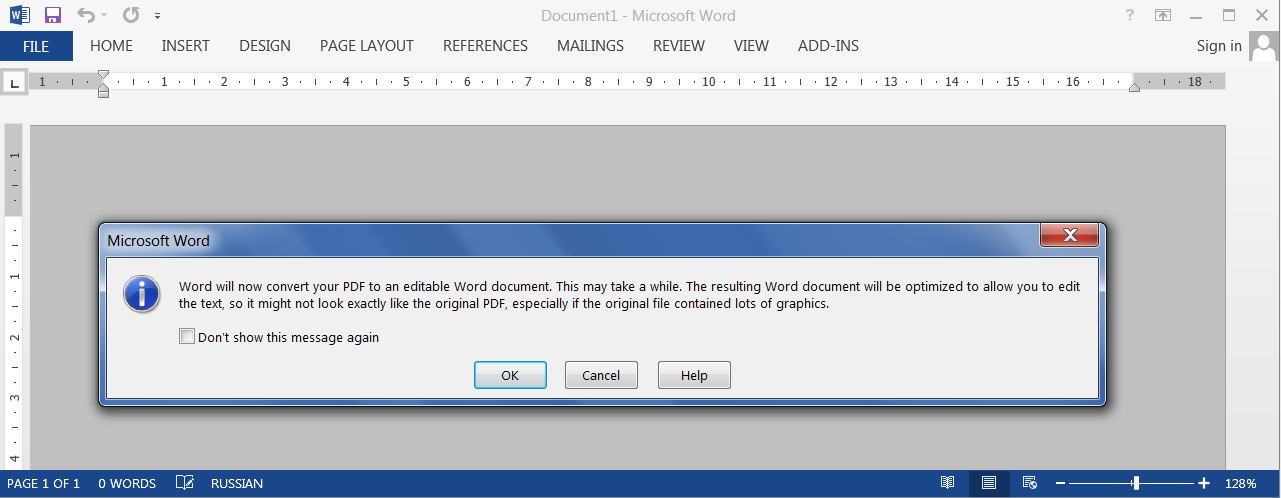 Всю работу по преобразованию исходного файла ПДФ в Ворд выполняет онлайн конвертер на удаленном сервере.
Всю работу по преобразованию исходного файла ПДФ в Ворд выполняет онлайн конвертер на удаленном сервере.
PDF и Word — одни из самых распространенных форматов для работы с электронными документами. Но между этими форматами есть существенные различия.
PDF (Portable Document Format) — универсальный переносной формат, созданный в компании Adobe, предназначенный для сохранения электронных книг, инструкций, бланков и форм. Файлы формата имеют расширение «.pdf». Одной из особенностей формата PDF является трудное редактирование исходного документа.
Word — офисная программа, входящая в состав Microsoft Office, широко используемая на предприятиях и в организациях, а также обычными пользователями для создания документов различного типа. У формата Word имеются два расширения файлов «.docx» и «.doc». В отличие от формата PDF, файлы Word легко редактировать.
Принимая во внимание вышесказанное, становится понятно, что для проведения редактирования исходного документа в формате PDF, его необходимо преобразовать в другой формат, позволяющий без труда выполнить нужные действия по редактированию документа, в нашем случае — в формат Word.
Нам необходимо перевести ПДФ в Ворд онлайн. Для этого потребуется использовать сервис в интернете, поддерживающий такую возможность.
Перевод ПДФ в Ворд онлайн имеет свои плюсы и минусы. Из положительных моментов отметим ненужность установки специализированного программного обеспечения на компьютер. У этого способа есть свои недостатки: программы на ПК лучше справляются со большими и сложными документами, на сервисах имеются лимиты на размер исходного файла и размер передаваемых данных.
Следует учитывать, что при конвертировании из PDF в Word не всегда получается хороший результат: после обработки некоторые символы не распознаются, изменяется исходное форматирование. Поэтому необходимо проверить готовый файл и исправить ошибки.
Исходный PDF файл может быть с текстовым содержимым или создан из картинок. В случае, если PDF состоит из изображений, собранных в один файл, необходимо выполнить распознавание текста из ПДФ в Ворд онлайн с помощью инструментов OCR — оптического распознавания символов.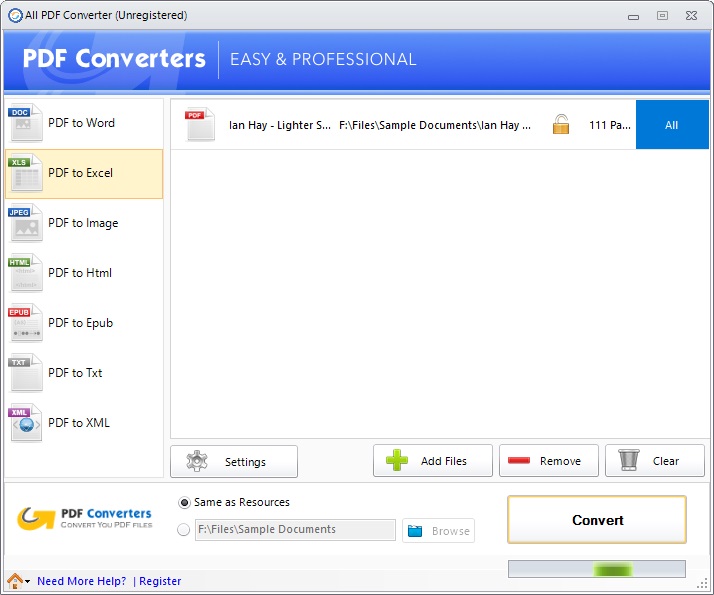
Чтобы решить эту задачу на многих сервисах используется встроенный инструмент OCR (Optical Character Recognition) — технология перевода текста с изображений в обычный текст.
В этом руководстве вы найдете инструкции по конвертированию ПДФ в Ворд онлайн на популярных сервисах: PDF2Go, Online-convert.com, Convertio.co, iLovePDF, Sejda.
Онлайн конвертер PDF в Word на PDF2Go
Сервис PDF2Go имеет 26 инструментов, предназначенных для работы с форматом PDF. PDF2Go помимо обычного конвертирования документа выполняет распознавание ПДФ в Ворд онлайн.
Выполните следующие действия:
- Откройте страницу сайта PDF2Go.
- Нужно нажать на кнопку «Выберите файл», опустить файл с ПК в специальную форму, ввести URL-адрес сайта или добавить файл из облачных хранилищ Dropbox или Google Drive.
- Обратите внимание на параметры конвертирования, установите подходящие настройки.
В разделе «Настройки» нужно выбрать подходящие опции:
- Формат файла — «*.
 docx» или «*.doc».
docx» или «*.doc». - Тип преобразования — в виде изображений или конвертирование с помощью OCR в редактируемый текст версткой (для обычного PDF) или распознаванием (для из изображений).
- Улучшить OCR — перевод исходного документа в монохромный формат для лучшего распознавания.
- Нажмите на кнопку «Начать» для того, чтобы запустить конвертор PDF Word онлайн.
- Далее происходит процесс обработки файла на сервисе.
- Конвертация ПДФ в Ворд онлайн завершена, нажмите на кнопку «Скачать» для загрузки файла на компьютер, загрузите документ в облачное хранилище, или скачайте архив в виде ZIP файла.
Как перевести PDF в Word онлайн на Online-convert.com
Сервис «Он-лайн конвертер документов» Online-convert.com предоставляет услуги по конвертированию текстовых и медиа файлов в другие форматы. Конвертер поддерживает извлечение текста из изображений (OCR) из файла PDF.
Чтобы извлечь текст из ПДФ в Ворд онлайн пройдите шаги:
- Перейдите по ссылке на страницу сервиса online-convert.
 com.
com. - Выполните одно из предложенных действий: перетащите файлы в форму на странице сайта, нажмите на кнопку «Выберите файлы», введите URL-адрес, загрузите файл из Dropbox или Google Drive.
- Перейдите в раздел «Дополнительные настройки», чтобы выбрать параметры конвертирования.
Здесь доступны следующие опции:
- Оптическое распознавание текста.
- Выбор языка текста.
- Выбор второго языка текста.
- Оптимизация — «Разметка» или «Текст».
- Монохромный режим.
- Нажмите на кнопку «Начать конвертирование».
- Перевод из PDF в Word онлайн закончен, скачайте обработанный файл на компьютер, загрузите ZIP архив на ПК, или загрузите документ в облако.
Файлы хранятся на сервисе Online-convert в течение 24 часов.
Как перевести ПДФ в Ворд бесплатно на Convertio.co
Convertio.co — сервис для конвертирования медиа файлов большого количества форматов, работающий на русском языке.
Обратите внимание на то, что сервис без регистрации конвертирует файлы размером до 100 МБ.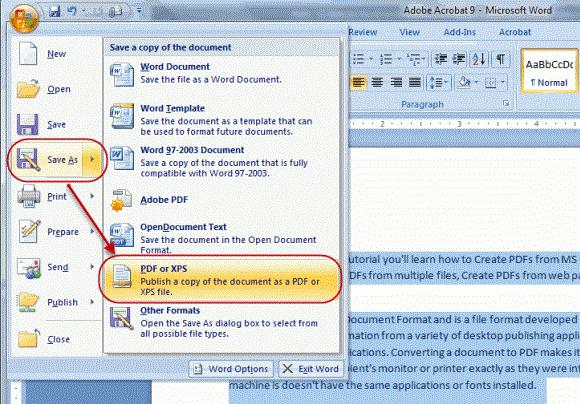
Необходимо пройти последовательные шаги:
- Зайдите на страницу сайта Convertio.co.
- Сначала выберите начальный формат — PDF, а затем итоговый формат — DOCX или DOC.
- Перетащите файл в форму или нажмите на кнопку «Выберите файлы», чтобы добавить документ с компьютера, с «облаков» Google Drive или Dropbox, или по URL-адресу.
- На следующей веб-странице нажмите на кнопку «Конвертировать».
- Документ преобразован из ПДФ в Ворд онлайн, нажмите на кнопку «Скачать» для загрузки готового файла на компьютер.
Обработанные файлы хранятся на сервисе в течение 24 часов.
Конвертер текста ПДФ в Ворд на iLovePDF
На сервисе iLovePDF можно конвертировать файлы из PDF в Word онлайн бесплатно. Здесь имеется 23 инструмента, поддерживающих работу с форматом PDF.
Вам также может быть интересно:
Вам потребуется совершить следующие действия:
- Войдите на страницу сервиса iLovePDF.

- Нажмите на кнопку «Выбрать PDF файл», перетащите документ с ПК, или добавьте из облачных хранилищ Google Drive или Dropbox.
- Нажмите на кнопку «Преобразовать в Word».
- Дождитесь окончания процесса, а затем скачайте готовый файл на ПК, поделитесь ссылкой на скачивание, отсканируйте QR-код, загрузите документ Word в Google Диск или Dropbox.
Как конвертировать PDF в Word онлайн на Sejda
Онлайн сервис Sejda предоставляет большое количество инструментов для работы с файлами в формате PDF. Этот сервис работает на английском языке.
Пройдите последовательные шаги:
- Перейдите на страницу сервиса Sejda.
- Перетащите мышью файл в специальную область на странице сервиса, или нажмите на кнопку «Upload PDF files» для загрузки файла с ПК, из облачных хранилищ Dropbox, Google Drive, OneDrive, или по URL-адресу.
- В окне «Choose an option» (Выбрать опцию) нужно активировать одну из кнопок: «Keep layout» (Сохранить макет) или «Optimize for legibility» (Оптимизировать для разборчивости).

- После выбора параметров нажмите на кнопку «Continue» (Продолжить).
- Затем проходит конвертация PDF в Word онлайн.
- Нажмите на кнопку «Download» для скачивания документа Word на компьютер, сохраните файл в облачных хранилищах Dropbox, OneDrive, Google Drive, отправьте по e-mail на электронную почту.
Файлы хранятся на сервере в течение 2 часов, после чего автоматически удаляются. Бесплатно можно конвертировать до 10 страниц или 50 МБ, разрешено выполнять не более 3 задач в 1 час.
Выводы статьи
Форматы PDF и Word часто используются для хранения электронных документов. При работе на компьютере происходят ситуации, при которых необходимо файл ПДФ конвертировать в Ворд онлайн, если на компьютере нет программного обеспечения, имеющего подобные функции. Для решения этой задачи можно преобразовать PDF Word онлайн на сервисах в интернете: PDF2Go, Online-convert.com, Convertio.co, iLovePDF, Sejda.
Как конвертировать PDF в Word онлайн (видео)
Похожие публикации:
Конвертируем PDF в Word: три простых способа
Пользуясь всеми нижеприведенными инструментами, вы cможете легко конвертировать PDF в Word — выберите тот, который вам наиболее удобен.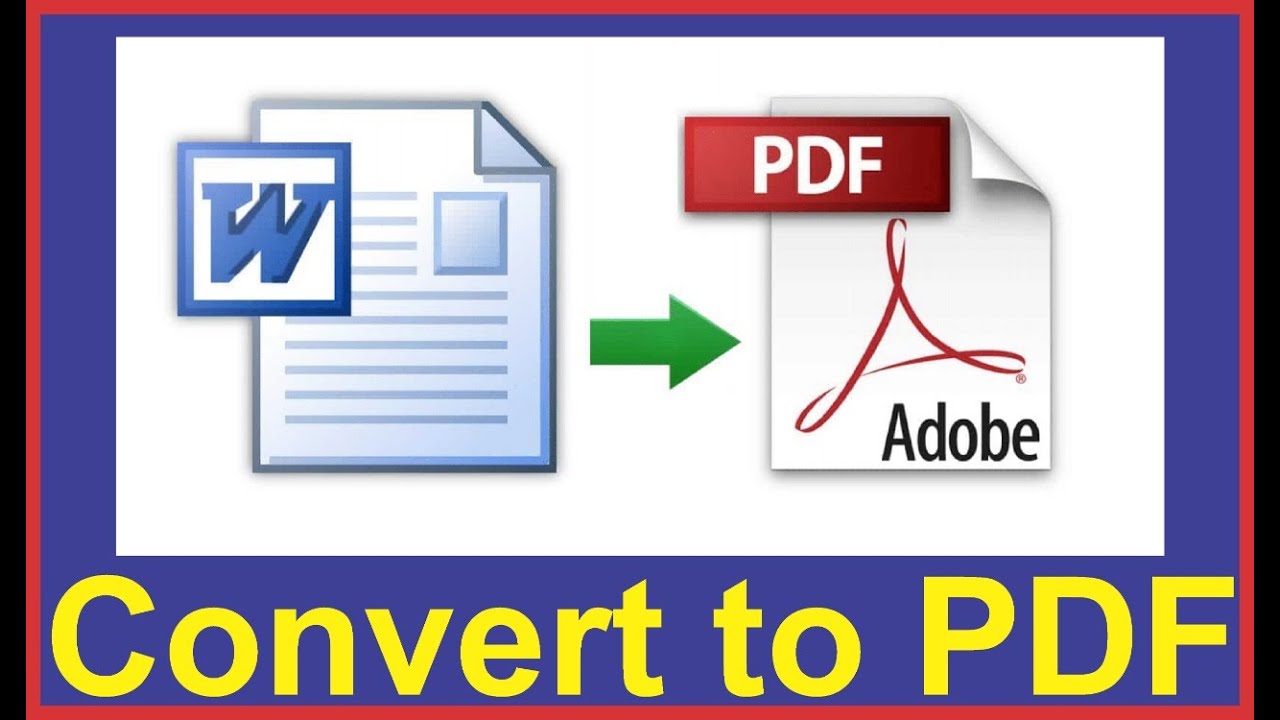
Word 2010+
В новых версиях текстового редактора Microsoft — от 2010 и выше — есть встроенный преобразователь форматов файлов. Он позволяет конвертировать PDF в Word с возможностью редактирования и тут же начать его изменять. Для того чтобы воспользоваться им, сделайте следующее:
- Нажмите Файл > Открыть и выберите ваш документ.
- На предложение программы преобразовать файл ответьте «Да».
Документ будет автоматически преобразован в формат Office. От вас не требуется никаких лишних телодвижений, а текст будет сразу открыт на редактирование.
Программа-конвертер
Если у вас более старый Word, или вы им совсем не пользуетесь, конвертировать PDF в Word поможет программа. Мы рекомендуем Free PDF to Word Converter.
Скачать для Windows
После установки программы сделайте следующее:
- Нажмите на иконку плюса (Select File) и выберите ваш документ.

- Выберите конечный формат из выпадающего списка — Word Document (DOC).
- Нажмите на большую кнопку Convert.
Вы получите файл DOC, который будет сохранен в папке Мои документы. Преимущество этого способа — документы можно конвертировать не только в DOC, но и во многие другие форматы.
Онлайн-конвертер
Наконец, последний способ — конвертировать PDF в Word онлайн. Для этого существует много сервисов. Мы советуем специальный сайт для работы с именно с форматом Adobe:
https://smallpdf.com/ru
Сервис очень прост в использовании: выберите блок PDF в Word, перетащите или загрузите ваш файл, дождитесь окончания конвертации и скачайте результат на компьютер!
Преимущество этого способа перед двумя первыми — данные можно загружать и сохранять не только с компьютера, но из сервисов Google Drive и Dropbox. Так что текстовый процессор Microsoft для работы с конвертированным файлом не нужен вовсе.
А вот еще о работе с форматом:
Фото: авторские, Flickr
Лайфхак. Как перевести из PDF в Word и обратно?
Лайфхак. Как перевести из PDF в Word и обратно?
Согласитесь, знакомая ситуация – нужно срочно конвертировать документ из формата PDF в формат DOC или DOCХ. Зачем? Например, в документе пдф нам понадобилось что-то исправить. Или преподаватель требует сдать работу именно в таком формате. Время не ждет, и нужно сделать все в темпе. Прямое копирование текста из pdf в word – далеко не лучший выход. Он применим, если текст в файле пдф не защищен от копирования, но часто формулы и форматирование «плывут». В результате, вместо красивого и аккуратного текста, над которым мы столько трудились, на выходе получаем абы-что. Это не то что преподавателю, это и друзьям показать стыдно.
Это не то что преподавателю, это и друзьям показать стыдно.
Как избежать подобной ситуации и решить вопрос быстро и элегантно? Рассказываем!
Для начала, разберемся, что это за форматы такие, и для чего каждый предназначен.
PDF – Portable Document Format. Этот формат создан специалистами компании Adobe Systems и предназначен для хранения текстовых документов, изображений, электронных книг. Его главная особенность такова – при открытии на любом компьютере, в принципиально разных ОС, Ваш документ будет выглядеть совершенно одинаково. Информационные потери в этом формате сведены к нулю. Именно поэтому пдф находит такое широкое применение. Документ пдф удобен и прост в использовании, занимает мало места на диске. С другой стороны, возможность редактирования такого документа очень ограничена.
DOC, DOCX – всем известная разработка компании Microsoft, формат файлов программы Word, позволяющей создавать и редактировать текстовые документы.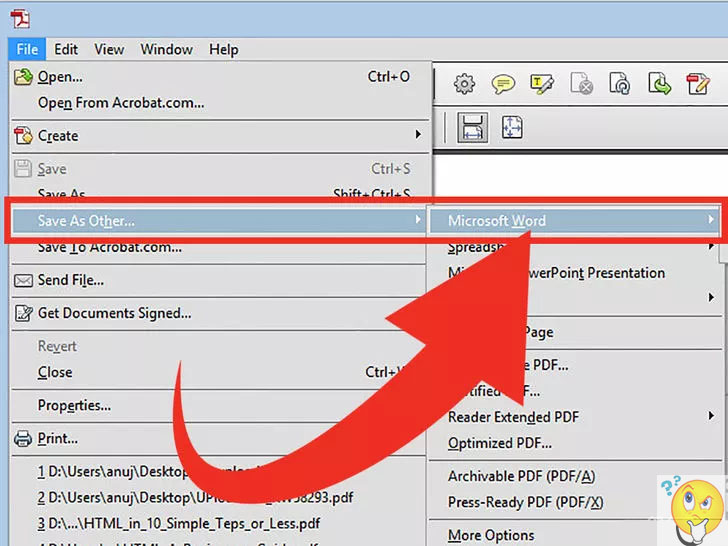 Если нужна задача по сканированию и распознаванию текста, то рекомендуем указанную по ссылке статью.
Если нужна задача по сканированию и распознаванию текста, то рекомендуем указанную по ссылке статью.
Итак, как перевести одно в другое?
Начнем с перевода PDF- DOC.
- Можно использовать онлайн конвертеры, которых на просторах интернета великое множество. Конвертер – это такая программа перевода из пдф в ворд онлайн, т.е в режиме реального времени. Другое дело, что, как показывает практика, не каждый из них справляется с задачей. Качественно конвертировать текст из пдф в ворд могут не все существующие сервисы. Многие бесплатные конвертеры очень любят превратить текст в набор «кракозябликов». Чтобы Вы не столкнулись с такими, вот Вам заранее проверенные нами исправные конвертеры, совершающие преобразование пдф-ворд совершенно бесплатно:
http://pdf2doc.com/ru/
https://smallpdf.com/ru/pdf-to-word
http://www.pdftoword.ru/
Просто загружаете Ваш документ, и через пару минут достаете его же, но в другом формате.
- Если Вам по какой-то причине неудобно заходить на сайт и конвертировать документ в режиме онлайн, то следует рассмотреть программы-конвертеры из одного формата в другой. Программы платные, но что поделать – за все в этом мире нужно платить. Одна из них называется First PDF. Если Вы скачаете и установите эту программу, расплачиваться за пользование ей придется, но, правда, не сразу. Целый месяц можно пользоваться пробной версией. Интерфейс программы выглядит вот так: First PDF
- Перевод из пдф в ворд онлайн с помощью Google. Практически у каждого есть почта на сервисе гугл. Итак, закачиваем наш документ в пдф на гугл-диск, затем выбираем “Открыть с помощью”, далее – “Google документы”. В открывшемся документе выбираем «Файл» – «Скачать как» – «Microsoft Word (DOCX)». Все, вуаля, готово.
- Жизнь – сложная штука, и в ней бывают ну совсем уж сложные случаи. Например, Ваш текст изобилует формулами, и ни один конвертер не справляется с переводом в другой формат. В таком случае, Вы можете обратиться к нашим специалистам, которые при необходимости вручную доведут Ваш текст до совершенства. Точнее, почти до совершенства. Ведь мы, как образованный люди, знаем, что абсолютного совершенства в нашем мире нет, и быть не может.
А если переводить формат обратно? Иными словами, как ворд сохранить в pdf? В данном случае все гораздо проще. Если кто-то не знал – знайте! Ворд прекрасно умеет сохранять файлы в формате пдф – так что, при сохранении документа просто указывайте нужный формат. Собственно, сохранять в пдф умеют все программы Майкрософт Офис.
Искренне надеемся, что данная статья принесет Вам пользу. Ведь так приятно узнавать что-то новое каждый день. Оставайтесь с нами!
Автор: Иван
Иван Колобков, известный также как Джони. Маркетолог, аналитик и копирайтер компании Zaochnik. Подающий надежды молодой писатель. Питает любовь к физике, раритетным вещам и творчеству Ч. Буковски.
Сохранение или конвертация файлов в формат PDF или XPS в классической версии Project
Чтобы экспортировать или сохранить файл Office в формате PDF, откройте его и в меню Файл выберите пункт Экспорт или Сохранить как. Чтобы просмотреть пошаговые инструкции, выберите приложение Office в раскрывающемся списке.
-
Откройте таблицу или отчет, которые требуется опубликовать в формате PDF.
-
На вкладке Внешние данные в группе Экспорт нажмите кнопку PDF или XPS.
-
В поле Имя файла введите или выберите имя документа.
-
В списке Тип файла выберите PDF.
-
Если требуется высокое качество печати документа, установите переключатель в положение Стандартная (публикация в Интернете и печать).
-
Если качество печати не так важно, как размер файла, установите переключатель в положение Минимальный размер (публикация в Интернете).
-
-
Нажмите кнопку Параметры, чтобы выбрать страницы для печати, указать, должна ли печататься разметка, а также выбрать параметры вывода. Нажмите кнопку ОК.
-
Нажмите кнопку Опубликовать.
Эти сведения также относятся к Microsoft Excel Starter 2010.
Примечание: Вы не можете сохранять листы Power View как PDF-файлы.
-
Откройте вкладку Файл.
-
Выберите команду Сохранить как.
Чтобы диалоговое окно “Сохранить как” Excel 2013 или Excel 2016, необходимо выбрать расположение и папку. -
В поле Имя файла введите имя файла, если оно еще не присвоено.
-
В списке Тип файла выберите PDF.
-
Если файл требуется открыть в выбранном формате после его сохранения, установите флажок Открыть файл после публикации.
-
Если необходимо высокое качество печати документа, установите переключатель в положение Стандартная (публикация в Интернете и печать).
-
Если качество печати не так важно, как размер файла, установите переключатель в положение Минимальный размер (публикация в Интернете).
-
-
Нажмите кнопку Параметры, чтобы выбрать страницы для печати, указать, должна ли печататься разметка, а также выбрать параметры вывода. Подробную информацию о диалоговом окне “Параметры” в Excel см. в статье Дополнительные сведения о вариантах создания PDF. По завершении нажмите кнопку ОК.
-
Нажмите кнопку Сохранить.
OneNote 2013 и OneNote 2016
-
Откройте вкладку Файл.
-
Нажмите кнопку Экспорт.
-
В разделе Экспорт текущего элемента выберите часть записной книжки, которую необходимо сохранить в формате PDF.
-
В разделе Выбор формата выберите пункт PDF (*.pdf) и нажмите кнопку Экспорт.
-
В диалоговом окне Сохранить как в поле Имя файла введите название записной книжки.
-
Нажмите кнопку Сохранить.
OneNote 2010
-
Откройте вкладку Файл.
-
Выберите команду Сохранить как и выберите параметр, соответствующий части записной книжки, которую необходимо сохранить в формате PDF.
-
В разделе Сохранить раздел как выберите пункт PDF и нажмите кнопку Сохранить как.
-
В поле Имя файла введите имя для записной книжки.
-
Нажмите кнопку Сохранить.
-
Откройте вкладку Файл.
-
Выберите команду Сохранить как.
Чтобы диалоговое окно “Сохранить как” в PowerPoint 2013 и PowerPoint 2016, необходимо выбрать расположение и папку. -
В поле Имя файла введите имя файла, если оно еще не присвоено.
-
В списке Тип файла выберите PDF.
-
Если файл требуется открыть в выбранном формате после его сохранения, установите флажок Открыть файл после публикации.
-
Если необходимо высокое качество печати документа, установите переключатель в положение Стандартная (публикация в Интернете и печать).
-
Если качество печати не так важно, как размер файла, установите переключатель в положение Минимальный размер (публикация в Интернете).
-
-
Нажмите кнопку Параметры, чтобы выбрать страницы для печати, указать, должна ли печататься разметка, а также выбрать параметры вывода. По завершении нажмите кнопку ОК.
-
Нажмите кнопку Сохранить.
-
На вкладке Файл выберите команду Сохранить как.
Чтобы диалоговое окно “Сохранить как” Project 2013 или Project 2016, необходимо выбрать расположение и папку. -
В поле Имя файла введите имя файла, если оно еще не присвоено.
-
В списке Тип файла выберите PDF-файлы (*.pdf) или XPS-файлы (*.xps) и нажмите кнопку Сохранить.
-
В диалоговом окне Параметры экспорта документа укажите в пункте Диапазон публикации, следует ли Включить непечатаемые данные или использовать Совместимость с ISO 19500-1 (только для PDF).
Советы по форматированию
Приложение Project не поддерживает все возможные функции форматирования документов PDF или XPS, но с помощью некоторых параметров печати вы можете изменять вид конечного документа.
На вкладке Файл выберите пункт Печать, а затем измените любой из следующих параметров:
В диалоговом окне Параметры страницы вы можете изменить параметры на таких вкладках:
-
“Поля”,
-
“Легенда”,
-
“Вид”.
-
Откройте вкладку Файл.
-
Выберите команду Сохранить как.
Чтобы диалоговое окно “Сохранить как” в Publisher 2013 или Publisher 2016, необходимо выбрать расположение и папку. -
В поле Имя файла введите имя файла, если оно еще не присвоено.
-
В списке Тип файла выберите PDF.
-
Если необходимо изменить способ оптимизации документа, выберите команду Изменить. (Щелкните Параметры в Publisher 2013 или Publisher 2016).
-
Внесите все необходимые изменения в разрешение изображения и непечатаемые сведения.
-
Чтобы изменить параметры печати документа, выберите Параметры печати.
-
По завершении нажмите кнопку ОК.
-
-
Если после сохранения файл требуется открыть в выбранном формате, установите флажок Открыть файл после публикации.
-
Нажмите кнопку Сохранить.
-
Откройте вкладку Файл.
-
Выберите команду Сохранить как.
Чтобы диалоговое окно “Сохранить как” в Visio 2013 или Visio 2016, необходимо выбрать расположение и папку. -
В поле Имя файла введите имя файла, если оно еще не присвоено.
-
В списке Тип файла выберите PDF.
-
Если файл требуется открыть в выбранном формате после его сохранения, установите флажок Автоматический просмотр файла после сохранения.
-
Если необходимо высокое качество печати документа, установите переключатель в положение Стандартная (публикация в Интернете и печать).
-
Если качество печати не так важно, как размер файла, установите переключатель в положение Минимальный размер (публикация в Интернете).
-
-
Нажмите кнопку Параметры, чтобы выбрать страницы для печати, указать, должна ли печататься разметка, а также выбрать параметры вывода. Нажмите кнопку ОК.
-
Нажмите кнопку Сохранить.
Word 2013 и более новые
-
Выберите Файл > Экспорт > Создать PDF/XPS.
-
Если свойства документа Word содержат информацию, которую вы не хотите включать в PDF-файл, в окне Опубликовать как PDF или XPS нажмите кнопку Параметры. Затем выберите пункт Документ и снимите флажок Свойства документа. Задайте другие нужные параметры и нажмите кнопку ОК.
Дополнительные сведения о свойствах документа см. в разделе Просмотр или изменение свойств файла Office 2016.
-
В окне Опубликовать как PDF или XPS выберите место, где нужно сохранить файл. При необходимости измените имя файла.
-
Нажмите кнопку Опубликовать.
Дополнительные сведения о вариантах создания PDF
-
Чтобы преобразовать в формат PDF только некоторые страницы, укажите их в полях Страницы.
-
Чтобы включить исправления в PDF, в разделе Опубликовать установите переключатель в положение Документ с исправлениями. В противном случае убедитесь установите переключатель в положение Документ.
-
Чтобы создать набор закладок в PDF-файле, установите флажок Создать закладки, используя. Затем установите переключатель Заголовки или, если вы добавили закладки в свой документ, Закладки Word.
-
Если вы хотите включить в PDF-файл свойства документа, убедитесь в том, что флажок Свойства документа установлен.
-
Чтобы сделать документ удобней для чтения в программах чтения с экрана, установите флажок Теги структуры документа для улучшения восприятия.
-
Совместимость с ISO 19005-1 (PDF/A). Этот параметр предписывает создать PDF-документ, используя стандарт архивации 1.7 PDF. Стандарт PDF/A позволяет гарантировать, что при открытии на другом компьютере документ будет выглядеть точно так же.
-
Преобразовать текст в точечный рисунок, если невозможно внедрить шрифты. Если невозможно внедрить шрифты в документ, при создании PDF-файла используется точечный рисунок текста, чтобы PDF-документ выглядел так же, как оригинальный. Если этот параметр не выбран и в файле используется невстраиваемый шрифт, программа чтения PDF-файлов может применить другой шрифт.
-
Зашифровать документ с помощью пароля. Выберите этот параметр, чтобы ограничить доступ к PDF-файлу людям, у которых нет пароля. Когда вы нажмете кнопку ОК, Word откроет диалоговое окно Шифрование документа в формате PDF, в котором вы можете ввести пароль и его подтверждение.
Открытие PDF-файла в Word и копирование содержимого из него
Вы можете скопировать из PDF-документа нужное содержимое, открыв его в Word.
Выберите Файл > Открыть и найдите PDF-файл. Word откроет PDF в новом файле. Вы можете скопировать нужное содержимое, включая изображения и схемы.
Word 2010
Эти сведения также относятся к Microsoft Word Starter 2010.
-
Откройте вкладку Файл.
-
Выберите команду Сохранить как.
Чтобы диалоговое окно “Сохранить как” в Word 2013 и Word 2016, необходимо выбрать расположение и папку. -
В поле Имя файла введите имя файла, если оно еще не присвоено.
-
В списке Тип файла выберите PDF.
-
Если файл требуется открыть в выбранном формате после его сохранения, установите флажок Открыть файл после публикации.
-
Если необходимо высокое качество печати документа, установите переключатель в положение Стандартная (публикация в Интернете и печать).
-
Если качество печати не так важно, как размер файла, установите переключатель в положение Минимальный размер (публикация в Интернете).
-
-
Нажмите кнопку Параметры, чтобы выбрать страницы для печати, указать, должна ли печататься разметка, а также выбрать параметры вывода. По завершении нажмите кнопку ОК.
-
Нажмите кнопку Сохранить.
Чтобы сохранить файл в формате PDF в Office для Mac, выполните эти простые действия:
-
Откройте вкладку Файл.
-
Нажмите кнопку Сохранить как.
-
Щелкните Формат файла в нижней части окна.
-
Выберите PDF в списке доступных форматов.
-
Присвойте файлу имя, если оно еще не указано, а затем нажмите кнопку Экспорт.
С помощью Word, PowerPoint и OneNote в Интернете можно преобразовать документ в формат PDF.
-
Выберите “Файл>печатать > “Печать” (в PowerPoint выбран один из трех форматов).
-
В меню “Принтер” выберите пункт “Сохранитькак PDF”, а затем — “Сохранить”.
-
Затем в открываемом меню проводника вы можете назвать PDF-файл, выбрать, где его сохранить, а затем выбрать “Сохранить”.
При этом приложение создаст обычный PDF-файл, в котором будут сохранены макет и форматирование исходного документа.
Если вам нужны дополнительные параметры для управления PDF-файлом, например возможность добавлять закладки, преобразуйте документ в формат PDF с помощью настольного приложения. Нажмите кнопку “Открыть в настольном приложении” на панели инструментов PowerPoint и OneNote, чтобы начать работу с классическим приложением, а затем в Word выберите в этом приложении dropdown и нажмите кнопку “Открыть в настольном приложении”.
Если у вас нет настольного приложения, вы можете попробовать или купить последнюю версию Office прямо сейчас.
У вас есть предложения для этой возможности?
Голосуйте за понравившиеся идеи или предлагайте свои в копилке идей на сайте word.uservoice.com.
Чтобы экспортировать документ Word или книгу Excel в файл формата PDF на устройстве с iOS, нажмите в левом верхнем углу кнопку Файл и выберите пункт Экспорт, а затем — PDF.
Конвертировать PDF в Word Online
Конвертируйте PDF в Word бесплатно с помощью лучшего онлайн-конвертера PDF в Word
Загрузка ….
Пожалуйста, проявите терпение.
ОТМЕНА
Ваши файлы останутся конфиденциальными. Безопасная загрузка файлов по HTTPS.
Преобразование PDF в Word за три простых шага
1
Шаг 1. Загрузите файл PDF.
Перетащите свой PDF-файл в зону размещения выше или нажмите «Загрузить», чтобы выбрать файл на своем компьютере.
2
Шаг 2. Преобразование PDF в Word
3
Шаг 3. Загрузите файл
Получите 3 бесплатных загрузки вашего файла DOC. Подпишитесь на ежемесячную или годовую подписку на неограниченное количество скачиваний.
DocFly позволяет быстро, легко и полностью онлайн конвертировать файлы PDF в Word. Загрузите свои файлы на нашу платформу, позвольте нашему конвертеру PDF в DOC творить чудеса и сразу же загрузить новый созданный документ.Больше никаких хлопот, конвертируйте PDF в редактируемый Word всего за несколько шагов. Узнайте, как преобразовать PDF в документ Word с помощью DocFly, выполнив указанные выше действия.
Самый простой способ конвертировать PDF-файлы в Word онлайн
Быстро конвертирует PDF в Word
Ищете способ быстро преобразовать файлы PDF в Word? Не смотрите дальше, чем DocFly! С помощью нашего онлайн-конвертера PDF в Word вы начнете создавать документы Word менее чем за минуту.
Простой в использовании онлайн-конвертер PDF
Устали получать сложные файлы PDF, которые невозможно редактировать? Превратите PDF в Word с помощью DocFly.Наши онлайн-инструменты упрощают преобразование PDF в Word и редактирование PDF-файлов.
Точное преобразование PDF в Word
Конвертер PDF в Word DOCDocFly – один из самых точных. Наш конвертер визуализирует документ Word, максимально приближенный к исходному формату файла PDF.
Безопасная загрузка и хранение файлов
Все загружаемые файлы зашифрованы через HTTPS для защиты вашего контента. Файлы хранятся в защищенной базе данных, управляемой облачным хостингом Amazon.Вы можете удалить свои файлы из нашей системы в любое время.
Доступ к файлам из любого места
DocFly – это онлайн-сервис, доступный через любое устройство, подключенное к Интернету. Вы можете получить доступ к своему файлу из дома, офиса или где-либо еще.
Всегда в курсе
DocFly находится в облаке, поэтому всякий раз, когда вы заходите на сайт, вы получаете доступ к последней версии программного обеспечения. Никаких длительных обновлений или загрузки программного обеспечения не требуется.
Готовы конвертировать PDF в Word онлайн?
Зачем конвертировать PDF в Word Doc?
Основным преимуществом преобразования PDF-файлов в документы Microsoft Word является возможность редактировать текст непосредственно в файле.Это особенно полезно, если вы хотите внести существенные изменения в свой PDF-файл, так как большинство людей знакомы с Microsoft Word и знакомы с ним. Если вам интересно, как бесплатно преобразовать PDF в Word, важно отметить, что качество итогового документа Word также важно, а не только его стоимость. Хотя существует несколько бесплатных конвертеров PDF в Word, большинство из них не поддерживают исходное форматирование и интервалы файла в достаточной степени. Наш инструмент преобразования обеспечивает результат, похожий на исходный файл PDF.
Мы создали наш бесплатный инструмент для преобразования PDF в Word, поэтому вам больше не нужно тратить время на повторный ввод файлов в Word. В считанные секунды вы можете преобразовать ваш PDF-файл в Docx и внести необходимые правки. Наш конвертер PDF в Word не только бесплатный, он-лайн и доступен всякий раз, когда вам это нужно, мы также позволяем пользователям конвертировать 2 дополнительных файла в месяц бесплатно. Так что вперед и конвертируйте PDF в DOC онлайн бесплатно. Думаем, вы останетесь довольны результатом!
СОЗДАТЬ PDF
ИЗМЕНИТЬ PDF
ПРЕОБРАЗОВАТЬ PDF
Онлайн-конвертер PDF в DOC
Передача PDF-документа в текстовый документ важна по следующим причинам:
- Возможно, вам потребуется отредактировать документ и добавить дополнительную информацию
- Возможно, вам потребуется отредактировать файл с ошибками.
- Возможно, вам потребуется предоставить исправленную версию или сделать приложение на основе исходного текста, и по этой причине вы ищете возможность скопировать исходный текст.
Когда вы найдете PDF-документ и вам нужно преобразовать его в текст, вы можете использовать онлайн-конвертеры. Лучшее в этих онлайн-конвертерах заключается в том, что вам не требуется создавать учетную запись или регистрироваться, чтобы преобразовать файл.
100% бесплатную услугу преобразования вашего PDF-документа в Word DOC или DOCX можно получить, выполнив следующие простые шаги;
Однако документы в формате Microsoft Word имеют ряд преимуществ перед форматом PDF, основными функциями являются возможность редактирования, исправления и проверки орфографии.
Поменять содержимое PDF-файла придется немало, а с форматом Word все намного проще. Мощный набор инструментов Microsoft Word Toolkit позволяет вам полностью контролировать свой контент и больше сосредоточиться на добавлении материала, а не на редактировании.
Word изначально разрабатывался как инструмент для отчетов и написания текста, затем были введены формулы, графики и сложные объекты, что сделало движок Word одним из самых популярных и удобных инструментов для обработки текста в мире.
При преобразовании документов из PDF в Word очень важно сохранить целостность данных. Следует признать, что преобразование PDF в документ Word – нетривиальная задача. Для большинства пользователей было бы желательно получить идентичный документ в Word, с тем же содержанием, с тем же заполнением, что и в исходном PDF.
Весь PDF-контент хранится и упаковывается внутри: форматы, объекты, шрифты, изображения и т. Д. Microsoft Word, напротив, использует все инструменты, которые установлены на компьютере пользователя.
Конвертер PDF в Word – Бесплатный онлайн-конвертер PDF в Word
Конвертер PDF в Word – Бесплатный онлайн-конвертер PDF в Word \ n\ n Ежемесячно (выставляется ежегодно) \ n
\ n\ n Ежемесячно (выставляется каждые 2 года) \ n
\ n\ n Ежегодно \ n
\ n\ n 2 года \ n
“, “cannotSignInWithOldEmail”: “Вы не можете войти в систему с помощью , поскольку это больше не адрес электронной почты, связанный с вашей учетной записью”, “labelCity”: “Город”, “mergeWithSodaSubPrgh”: “С легкостью объединяйте файлы PDF в Интернете.Soda PDF – это решение для пользователей, которые хотят объединить несколько файлов в один PDF-документ. Наш инструмент прост в использовании и БЕСПЛАТНО * “, “ModulePopupHeadOops”: “Ой!”, “FileTypeIsNotSupported”: “Тип файла не поддерживается.”, “readLess”: “Читать меньше”, “readMore”: “Читать дальше”, “noThanks”: “Нет, спасибо”, “BuyNow”: “Купить сейчас”, «PrivacyTerms»: «Конфиденциальность и условия», «WordToPdfLink»: «https://www.sodapdf.com/word-to-pdf/», “businessAlertText”: “Вы занимаетесь бизнесом?”, “EmailPreferencesSubTitle”: “Выберите списки рассылки, на которые вы хотите подписаться.Снимите флажок, чтобы отказаться от подписки. \ NЕсли вы хотите изменить язык получаемых писем, “, “без обслуживания”: “Без обслуживания”, “successTitle”: “Назначение выполнено успешно”, “tooltip_1”: “План позволяет одному устройству входить в Soda PDF Online в любой момент времени”, “contactEmail”: “Контактный адрес электронной почты”, «BuyLink»: «https://www.sodapdf.com/buy/», “GifToJpgLink”: “https://www.sodapdf.com/gif-to-jpg/”, “PDF_Software”: “Программное обеспечение PDF”, “selectProduct”: “Выбрать продукт”, “startFreeTrial”: “Начать бесплатную пробную версию”, “errorTypeOfProduct”: “Выберите тип продукта”, “compressed_copy”: “Загрузите сжатую копию вашего файла.”, “contactSales”: “Связаться с отделом продаж”, “sellsheets”: “Product Sheets”, «PricingLink»: «https://www.sodapdf.com/pricing/», “getSoda”: “Получить газировку”, “noCreditCards”: “Нет кредитных карт”, “createPdfLink”: “https://online.sodapdf.com/#/home?r=view”, “accountManagement”: “Управление аккаунтом”, “SixFiles”: “6 файлов”, “premiumPhoneSupport”: “Поддержка по телефону премиум-класса”, “forLimitLicenses”: “Для 1-4 лицензий”, “knowledgeBase”: “База знаний”, “passwordRequirements_3”: “Ваш пароль не может содержать \” пароль \ “, \” admin \ “или \” administrator \ “», “passwordRequirements_2”: “Ваш пароль не может содержать 3 или более последовательных символов или иметь один и тот же символ, повторяющийся последовательно (например,123, ABC, AAA, 111) “, “YourFilesSecureServers”: “Ваши файлы хранятся на наших серверах только 24 часа, после чего они уничтожаются безвозвратно.”, “errorConfirmEmailPasswordMatch”: “Введенные адрес электронной почты и пароль не совпадают”, «PdfToImageLink»: «https://www.sodapdf.com/pdf-to-jpg/», “WhatsNewTitle”: “Что нового в Soda PDF Anywhere”, “registerSignUpTitle”: “С подключенной учетной записью”, “WordToPdf”: “Word в PDF”, “paymentAssociatedCreditCard”: “Продукты, связанные с этой кредитной картой”, “createdPasswordSuccessfully”: “Ваш пароль был успешно создан.”, «CookiesForAdvertising»: «Этот сайт использует файлы cookie в рекламных и аналитических целях. Пожалуйста, ознакомьтесь с нашей Политикой конфиденциальности для получения дополнительной информации о файлах cookie и их использовании, а также о возможности изменения настроек файлов cookie.», “PDFReader”: “PDF Reader”, «Сбережения»: «СБЕРЕЖЕНИЯ», “YourFilesSecure”: “Ваши файлы в безопасности”, “ConvertfromPDF”: “Конвертировать из PDF”, “WorkingOffline”: “Работаете в автономном режиме?”, “зарегистрироваться”: “Зарегистрироваться”, “sodaVersion”: “Сода PDF”, “wouldLikeContinue”: “Хотите продолжить?”, “productAvaliableProducts”: “Доступные продукты”, “one_time_fee”: “единовременная плата”, “Privacy_Terms”: “Конфиденциальность и условия”, «RegisterLink»: «https: // www.sodapdf.com/account/register/ “, “AboutSodaPdf”: “О Soda Pdf”, “PleaseSignInWithAccount”: “Войдите в свою учетную запись”, “mergeToolLink”: “https://www.sodapdf.com/pdf-merge/”, “активация”: “Активация”, «EulaLink»: «https://www.sodapdf.com/terms-of-use/#eula», “formProductInterest”: “Интересующий продукт”, “PDF_annual”: “* годовой план”, “emailAddress”: “Адрес электронной почты”, «Разблокировать»: «Разблокировать», “learnMore”: “Первое в мире онлайн-программное обеспечение для работы с PDF”, “sitemap”: “Sitemap”, “switchYearly”: “переходить на ежегодный”, «MergeLink»: «https: // www.sodapdf.com/pdf-merge/ “, “choose3options”: “Однако вы можете выбрать один из трех вариантов”, “PngToJpg”: “PNG в JPG”, «PngToPdf»: «PNG в PDF», “fromDevice”: “С устройства”, “forLimitLicenses5”: “Для 5-24 лицензий”, “cancelRequest”: “Отменить запрос”, “resourceCenter”: “Ресурсный центр”, “FallDocuments”: “Меня уволили после того, как я заснул по личным документам.”, “PlanLinks”: “Планы и цены”, “low_quality_text”: “меньшее качество, наименьший размер файла”, “fromOpdfs”: “Спасибо за создание бесплатной учетной записи.Ваш файл готов!
\ nВы должны быть перенаправлены через мгновение, чтобы получить доступ к вашему файлу.
\ nЕсли перенаправление не работает (или занимает слишком много времени), щелкните здесь, чтобы получить доступ к файлу.
“, «DownloadLink»: «https://www.sodapdf.com/installation-guide/», “PageNumbering”: “Нумерация страниц”, “emailWasSentSuccessfully”: “Электронное письмо успешно отправлено”, «Водяной знак»: «Водяной знак», “productSoda9lockedMessage”: “Продукты с бессрочной лицензией привязаны к одному компьютеру.Используйте команду «Сбросить лицензию», чтобы переназначить лицензию другому компьютеру. “, “subscribe_success_msg”: “Вы успешно зарегистрировались!”, “NoThank”: “Нет, спасибо”, “sendFileByEmail”: “Отправить файл по электронной почте”, “choosequalitytitle”: “Выбрать качество сжатия”, “errorWebsiteUrlRequired”: “Введите URL”, “errorCountryRequired”: “Выберите страну”, “subscribeToPromotions”: “Акции”, “headerSearchPlaceholder”: “Есть вопросы? Введите запрос здесь”, “AddAccount”: “Добавить аккаунт”, “didYouTitle”: “Знаете ли вы?”, “UploadingFile”: “Загрузка”, “dl_options_10”: “Разметка и добавление примечаний к PDF-файлам”, “dl_options_11”: “Создавать собственные формы”, “labelLicensesNeeded”: “Количество необходимых лицензий”, «MyProductsLink»: «https: // www.sodapdf.com/account/manage-products/ “, “youtubeTitle”: “Откройте для себя Soda PDF Anywhere”, “previewText”: “Предварительный просмотр Soda PDF 12”, «TenPack»: «10-PACK», “labelStateProvince”: “Штат / провинция”, “formFirstName”: “Имя”, “solutionsBusines”: “Решения для бизнеса”, «ConnectedAccounts»: «Подключенные учетные записи», “One_file_only”: “ТОЛЬКО ОДИН ФАЙЛ”, «PrivacyPolicyLink»: «https://www.sodapdf.com/privacy/», «Выход»: «Выйти», “compressWithSodaSubPrgh”: “Уменьшите размер PDF всего за несколько кликов.Это просто и бесплатно * “, “ConvertPassProtected”: “Загруженный файл защищен паролем и не может быть преобразован.”, “JpgToGif”: “JPG в GIF”, “JpgToPdf”: “JPG в PDF”, “JpgToPng”: “JPG в PNG”, “emailPasswordIncorrect”: “Ваш адрес электронной почты или пароль неверны.”, “BlogLink”: “https://www.sodapdf.com/blog/”, “errorConfirmPasswordMatch”: “Ваши пароли не совпадают”, “batchPrgh”: “Загрузите файл, содержащий электронные письма пользователей, которым вы хотите назначить лицензию. Файл должен быть в формате .csv.Электронные письма должны быть в первом поле. Имя и фамилия не обязательны, но могут быть помещены во второе и третье поля. “, “PurchasedDate”: “Дата покупки”, “OpenedPassProtect”: “Загруженный файл защищен паролем и не может быть открыт.”, “One_file_only2”: “Только один файл”, «LinkfFeatures»: «https://www.sodapdf.com/features/», “manualFree”: “Бесплатно и надежно”, “ready_1_strong”: “Еще не пробовали наше настольное приложение?”, «Повернуть»: «Повернуть», “buyNowFoot”: “Купить сейчас”, “SwitcherEnable”: “Включить”, «Подмножество»: «Подмножество», «Суффикс»: «Суффикс», “supportText”: “ БЕСПЛАТНО Поддержка клиентов“, «Строка»: « облачное хранилище … “, “errorContactEmailRequired”: “Введите контактный адрес электронной почты”, «SiteMapLink»: «https://www.sodapdf.com/sitemap/», “PDF_mo”: “/ мес”, “PDFfee”: “Однако вы можете загрузить объединенную копию файла за единовременную плату в размере 2,99 долларов США.”, “OfferEXTENDEDGet60”: “Предложение РАСШИРЕНО Получите скидку 60% на : объединение, сжатие и многое другое!”, “FreeUpdates”: “Бесплатные обновления”, “FreePdfReader”: “Читатель Soda 3D”, “Save50”: “SAVE 50% “, “termsOfUse”: “Условия использования”, “WatermarkLink”: “https: //www.sodapdf.com / add-watermark-to-pdf / “, «Префикс»: «Префикс», «ContactSalesLink»: «https://www.sodapdf.com/contact-sales/», “errorEndsWithEmail”: “—“, “ProductOverview”: “Обзор продукта”, “stayConnected”: “Оставайтесь на связи”, “HtmlPDFLabel”: “Хотите преобразовать веб-страницу в файл PDF? Сделайте это бесплатно на”, “moduleOCRReq”: “ OCR Требуется модуль “, “ThankyouCTA2notice_bottom”: “на рабочий стол”, «Позиция»: «Позиция», “mobile_app_stores”: “Объединяйте и создавайте PDF-файлы бесплатно на своем телефоне”, “getVolumePricing”: “Получить оптовые цены”, “pagesToInsert”: “Страницы для вставки”, “CreateFiles”: “Создавать файлы PDF”, “labelIndustry”: “Промышленность”, “ready_2_strong”: “Вам нужны PDF-файлы на ходу?”, «Премиум»: «ПРЕМИУМ», «Защитить»: «Защитить», “DragFile”: “Перетащите файлы сюда”, “ChooseCompressionRatio”: “Выбрать степень сжатия”, “errorTimelineRequired”: “Выберите временную шкалу”, «PdfToWorldToolLink»: «https: // www.sodapdf.com/pdf-to-word/ “, “Excel2pdf”: “Excel в PDF”, “cookieSettings”: “Настройки файлов cookie”, “PopularTools”: “Популярные инструменты”, “errorRequired”: “Это поле обязательно для заполнения”, “sodaPdfAnywhereOverview”: “Обзор Soda PDF Anywhere”, «Авторское право»: «Авторское право», “SwitcherDisable”: “Отключить”, “Ppt2pdf”: “PPT в PDF”, “professionalPackage”: “Профессиональный пакет”, “SignFiles”: “Подписать файлы PDF”, “selectModule”: “Выбрать другую функцию”, “btnDownloadText”: “Просмотреть и загрузить в браузере”, “ArticleTitleThree”: “Как объединить документы с помощью Soda PDF 12”, “CompressFiles”: “Сжимать файлы PDF”, «PdfToExcelLink»: «https: // www.sodapdf.com/pdf-to-excel/ “, “cloudUpload”: “загружено из облака”, “RemoveMain maintenance”: “Удалить обслуживание”, “PDF_next”: “следующий”, “CompressTitle”: “Сжать PDF – БЕСПЛАТНО уменьшить размер файла PDF в Интернете”, «OnDesktop»: «На рабочем столе», “expiresDate”: “Срок действия – дата”, “PDFBates”: “Нумерация Бейтса PDF”, «PdfFormFillerLink»: «https://www.sodapdf.com/pdf-form-filler-creator/», “youShouldCreateAccount”: “Создайте учетную запись с этим адресом электронной почты для доступа к вашему продукту.”, “expiredTime”: “Срок действия истекает через”, “expiredDate”: “Срок действия истек”, “howActivateSoda”: “Как активировать Soda PDF”, «FreeOnlineToolsLink»: «https: // www.sodapdf.com/freeonlinetools/ “, “ExceedsSizeLimit”: “Размер файла превышает максимально допустимый”, «Подключиться»: «Подключиться», “emailNotValid”: “Пожалуйста, укажите действующий адрес электронной почты”, “footerLuluWebsite”: “Сайт компании”, “fullPagesRangeError”: “Ваши начальная и конечная страницы охватывают весь загруженный документ. Поэтому разделения не произойдет.”, “footerCopyText”: “Soda PDF является товарным знаком LULU Software ™.”, “fromOurSalesTeam”: “От нашей команды продаж”, “openTicketBackText”: “Отправьте запрос в службу поддержки и получите необходимую помощь.”, “montlyPlan”: “Ежемесячный план”, “englishOnly”: “Только английский”, “ChangePending”: “Ожидается изменение”, «SoftwareLink»: «https://www.sodapdf.com/», “thankYouTitle”: “Спасибо за установку Soda PDF”, “myProducts”: “Мои продукты”, “convert”: “Конвертировать”, “CompressPassProtected”: “Загруженный файл защищен паролем и не может быть сжат.”, “products”: “Товары”, “WinTitle1”: “Полное решение PDF”, “обязательный”: “обязательный”, “PDFexceed_title”: “Загруженный файл превышает максимально допустимый размер”, “fileReadyTitle”: “УРА! Ваш файл готов,
добро пожаловать!”, “SearchTool”: “Поиск инструмента”, “one_time_payment”: “Единовременный платеж”, “rightWord”: “Верно”, “implperTitle”: “Неверное расположение полей”, “footerLuluCareers”: “Карьера”, “SplitLink”: “https: // www.sodapdf.com/split-pdf/ “, “EsignFiles”: “Файлы PDF для электронной подписи”, “PdfToJpg”: “PDF в JPG”, “PdfToPpt”: “PDF в PPT”, “FREE_PDF_TOOLS”: “БЕСПЛАТНЫЕ ИНСТРУМЕНТЫ PDF”, “behindPage”: “За страницей”, “ArticleDescriptionOne”: “Итак, вы хотите добавить страницы в этот PDF-файл. Возможно, это документ, который вы уже создали, или тот, который недавно был отправлен вам. Но как вообще вы вставляете страницы в уже существующий PDF-файл, который кажется нежелательным для изменения? “, «ArticleDescriptionTwo»: «Вы повысите свою эффективность только тогда, когда научитесь создавать файлы PDF в пакетном режиме.Любой файл, который можно распечатать на бумаге, также можно преобразовать в формат PDF. С помощью процесса пакетного создания Soda PDF 12 вы можете взять любое количество файлов, независимо от формата, и одновременно преобразовать их все в PDF-файлы. “, “changedCongratulations”: “Поздравляем, вы успешно изменили адрес электронной почты.”, “features_text”: “Неограниченно: объединение, преобразование, редактирование, вставка, сжатие, просмотр и многое другое!”, “productAction”: “Действие”, “enterWaterMarkText”: “Пожалуйста, введите текст водяного знака.”, “onlinePdfTools”: “Инструменты для работы с PDF в Интернете”, “PdfConverter”: “Конвертер PDF”, “productAssign”: “Назначить”, “ResourcesLink”: “https://www.sodapdf.com/resources/”, «WhatsNewText»: «Испытайте первое в мире полнофункциональное онлайн-решение для работы с PDF. Оно наполнено совершенно новыми функциями, специально разработанными для повышения производительности, включая E-Sign, Soda PDF Online, нумерацию Бейтса и пакетное преобразование.», “DeletePdf”: “Удалить PDF”, “abovePage”: “Над страницей”, “Спасибо Спасибо”, “SodaOverviewLink”: “https: // www.sodapdf.com/products/soda-overview/ “, “low_quality”: “Низкое качество”, “findReseller”: “Найти реселлера”, “errorProductRequired”: “Выберите продукт”, “errorOopsEnterB2BEmail”: “К сожалению, похоже, вы указали личный адрес электронной почты! Чтобы получить доступ к нашей 30-дневной пробной версии для бизнеса, вы можете вернуться к форме и ввести действующий рабочий адрес электронной почты. В противном случае вы можете попробовать нашу личную пробную версию.” , “лицензия”: “лицензия”, “Pdf2Word”: “PDF в Word”, “PasswordLabel”: “Пароль:”, “ProtectTitle”: “Защитить PDF”, “enterStreetAddressLine”: “Введите строку почтового адреса”, “где угодно2”: “… и продолжайте работать над ним на своем смартфоне или планшете во время поездки на работу. “, “where3 “:” Когда вы вернетесь домой, запустите свой PC и продолжайте с того места, где вы остановились. “, “where1 “:” Готовишь контракт в офисе, но есть поезд, чтобы успеть? “, «PdfDownloadLink»: «https://www.sodapdf.com/pdf-download/», “protect_unlim”: “Защитить неограниченное ЧИСЛО файлов.”, “allTools”: “Все инструменты”, “EnglishContent”: “Доступно только на английском языке”, «TextToPdfLink»: «https: // www.sodapdf.com/txt-to-pdf/ “, “HtmlToPdf”: “HTML в PDF”, “yourDownloadShouldBegin”: “Ваша загрузка должна начаться немедленно.”, “errorLicensesRequired”: “Введите количество лицензий”, “formEmailBusiness”: “Рабочий адрес электронной почты”, “securitySign”: “Безопасность и подпись”, “BatesNumberingLink”: “https://www.sodapdf.com/bates-numbering/”, “BatesNumberingTool”: “Нумерация Бейтса”, “BmpToJpg”: “BMP в JPG”, «stayInformedOnSoftware»: «Будьте в курсе обновлений программного обеспечения, напоминаний об истечении срока действия, персонализированных советов и получайте эксклюзивные предложения по электронной почте.”, “EmailPreferencesMore”: “Для получения дополнительной информации прочтите наши”, “createdPasswordLinkExp”: “Срок действия ссылки для создания пароля истек.”, “year2Plan”: “План на 2 года”, “ResellersFoot”: “Реселлеры”, «ResellersLink»: «https://www.sodapdf.com/resellers/», “high_quality”: “Высокое качество”, “paymentDetails”: “Детали платежа”, «InformationHandled»: «Предоставленная вами информация будет обрабатываться в соответствии с нашей Политикой конфиденциальности.», “orderInvoiceQuestions”: “№ заказа / № счета / Вопросы”, “mergeWithSodaTitle”: “Слияние PDF”, “End_User”: “Лицензионное соглашение с конечным пользователем”, “authenticationError”: “Произошла ошибка аутентификации.Пожалуйста, войдите в свою учетную запись еще раз, чтобы продолжить », “implperPrgh”: “Адреса электронной почты должны быть в первом поле для каждого назначения. Имя и фамилия могут быть указаны во втором и третьем полях.”, “send_to_email”: “Отправить по электронной почте”, «ProtectLink»: «https://www.pdfprotect.net/», “Pdf2ppt”: “PDF в PPT”, “successRegister”: “На ваш адрес электронной почты отправлено письмо для активации.”, “ViewFiles”: “Программа просмотра PDF-файлов”, “modifyRenewal”: “Изменить продление”, “ForgotPasswordLink”: “https: // www.sodapdf.com/account/recover-password/ “, “InWebBrowser”: “В веб-браузере”, “customQuote”: “индивидуальная цитата”, «ElectronicSignature»: «Электронная подпись», “rongTitle “:” Неверный тип файла “, “mergeRequest”: “Запрос на объединение был отправлен на [другой адрес электронной почты]. Щелкните ссылку в электронном письме, чтобы завершить объединение ваших учетных записей”, “YouIncognito”: “Вы используете режим инкогнито.
Пожалуйста, войдите или создайте аккаунт”, “TotalPrice”: “общая цена”, “pdfFormCreator”: “Создатель PDF-форм”, “howInstallSodaLink”: “https: // support.sodapdf.com/hc/en/articles/360022498011-How-to-download-and-install-Soda-PDF “, “freeTrial”: “Бесплатная пробная версия”, “workOfflineOneLine”: “Работать в автономном режиме?
Попробуйте настольную версию!”, “PDFafterThePayment”: “Загрузка начинается автоматически после оплаты.”, “forLegalProfessionals”: “Для юристов”, “layoverText2”: “При нажатии откроется новая вкладка”, “layoverText1”: “Это объявление помогает сделать наши услуги бесплатными”, “selectLanguage”: “Выберите язык”, “getStarted”: “Начало работы”, “InstantText”: “ Instant \ nЛицензия
\ nАктивация”, “freeItem1”: “Имея более 1 миллиона пользователей в месяц, мы постоянно совершенствуем наш инструмент слияния, оставляя его бесплатным для наших пользователей.”, “freeItem2”: “Объедините файлы в браузере. Он совместим со всеми операционными системами.”, “FilesUsed30days”: “Файлы должны быть использованы в течение 30 дней с момента покупки”, “MainPage”: “Главная страница”, “congrats_prgh”: ”
Поздравляем!
\ nВы успешно подтвердили свою учетную запись Soda PDF.
\ n \ n Иногда может потребоваться несколько минут, чтобы показать, что ваша учетная запись была подтверждена в нашем приложении.
\ n Подписаться следуйте инструкциям ниже, чтобы ускорить процесс, если вы уже вошли в систему.\ n
Feedback», “ConvertFiles”: “Конвертировать файлы PDF”, “ConvertImage”: “Конвертировать изображение”, “ExcelToPdf”: “Excel в PDF”, “ConverttoPDF”: “Преобразовать в PDF”, «ExcelToPdfLink»: «https: // www.sodapdf.com/excel-to-pdf/ “, “selectJobRole”: “Выберите должность”, “errorPassProtected”: “Файл защищен паролем”, «PdfToWordLink»: «https://www.sodapdf.com/pdf-to-word/», “bottomWord”: “Снизу”, “videoTutorials”: “Видеоуроки”, “btnWorkOfflineLink”: “Загрузить настольную версию!”, “AnnualCommitment”: “Годовое обязательство”, “registerAgreePart2”: “и наш”, “registerAgreePart1”: “Нажимая” Зарегистрироваться “, вы соглашаетесь с”, “accountDetailsText”: “Вы можете обновить свою платежную информацию”, “clickHere”: “Щелкните здесь”, “ProcessConverting”: “Преобразование”, “unlimitedSodaESign”: “Электронная подпись безлимитных газированных напитков”, “accessSaas”: “Доступ к Soda PDF Online здесь”, «ProtectPdfLink»: «https: // www.sodapdf.com/password-protect-pdf/ “, “ResendConfirmationEmail”: “Отправить письмо с подтверждением еще раз”, “JpgToPdfLink”: “https://www.sodapdf.com/jpg-to-pdf/”, “sendToEmail”: “Отправить по электронной почте”, “eSign”: “eSign PDF”, “email”: “Электронная почта”, “error”: “Произошла ошибка. Повторите попытку или свяжитесь с нами.”, «SodaTradeMark»: «Soda ™ является товарным знаком LULU Software ™.», “forms”: “Формы”, “logIn”: “Войти”, “часы”: “часы”, “title”: “Заголовок”, “SSLLabelThree”: “безопасное соединение”, “Begins_auto”: “(Начинается автоматически после оплаты)”, “ErrorChooseMorePDF”: “Выберите два или более файлов PDF”, “video”: “Видео”, “linkExpired”: “Срок действия вашей ссылки истек”, “добавить”: “добавить”, “пока пока”, “выкл”: “выкл”, “ocr”: “OCR”, “odd”: “odd”, “верх”: “верх”, «Все»: «Все», «Новый»: «Новый», «Да»: «Да», “PerpetualLicense”: “Бессрочная лицензия”, “year2”: “2 года”, «Первый»: «Первый», «Слияние»: «Слияние», “LoginLink”: “https: // www.sodapdf.com/account/login/ “, “no_limitation”: “24/7: без ежедневных ограничений
Дополнительные возможности: создание, преобразование и просмотр файлов PDF”, «PdfEditorLink»: «https://www.sodapdf.com/pdf-editor/», «Юридический»: «ЮРИДИЧЕСКИЙ», “productStatus”: “Статус”, «Отключить»: «Отключить», “errorPasswordRequired”: “Введите пароль”, “SodaPDFDesktop”: “Рабочий стол Soda PDF”, «Голоса»: «Голоса», «Инструменты»: «Инструменты», «Сброс»: «Сброс», “Диапазон”: “Диапазон”, «Сплит»: «Сплит», “subscribe_prgh”: “Будьте в курсе всех новостей Soda, включая информационные бюллетени, советы и рекомендации, а также эксклюзивные предложения.”, «Планы»: «Планы», “JpgToPngLink”: “https://www.sodapdf.com/jpg-to-png/”, “reassignLicense”: “Переназначить лицензию”, «Вставка»: «Вставка», “sodaPdfOnline”: “Soda PDF Online”, “BEST_VALUE”: “BEST VALUE”, “batchTitle”: “Пакетное назначение”, «GifToPngLink»: «https://www.sodapdf.com/gif-to-png/», “SplitTitle”: “Разделить PDF”, “split_unlim”: “Разделить неограниченное количество файлов.”, “contactsSales”: “Связаться с отделом продаж”, “BilledAnnualy”: “выставляется ежегодно”, “addPageNumbering”: “Добавить номера страниц”, “вебинары”: “вебинары”, “good_quality”: “Хорошее качество”, “EnterUrl”: “Введите URL”, “productTypeDesctop”: “Рабочий стол”, “FreeOnlineTools”: “Бесплатные онлайн-инструменты”, “Pdf2Image”: “PDF в JPG”, “AddMain maintenance”: “Добавить обслуживание”, “howToSubAlt3”: “Загрузить объединенный PDF”, “howToSubAlt2”: “Объединить желаемые файлы PDF”, “howToSubAlt1”: “Загрузить PDF”, “PdfCreator”: “PDF Creator”, “uninstall”: “Удалить”, “FreePdfReaderMacOs”: “Читатель для Mac OS X”, “WinPdfReader”: “Читатель Магазина Windows”, “errorEnterB2BEmail”: “Пожалуйста, введите действующий рабочий адрес электронной почты, чтобы продолжить.”, “discoverSodaPDf”: “Откройте для себя Soda PDF”, “yourDownloadLinkSent”: “Ссылка для скачивания отправлена на ваш адрес электронной почты.”, «Количество»: «КОЛИЧЕСТВО», “createPasswordSubTitle”: “Установите новый пароль для своей учетной записи.”, “Download_Desktop”: “Загрузить настольную версию!”, “ViewEdit”: “Просмотр и редактирование”, “errorPhoneInvalid”: “Введите действительный номер телефона”, “errorCompanyRequired”: “Введите название компании”, «Особенности»: «Особенности», “EmailConfirmationError”: “OOPS! Срок действия вашей ссылки для активации истек.”, «PdfToHtmlLink»: «https: // www.sodapdf.com/pdf-to-html/ “, “bf_freeocrgift1”: “БЕСПЛАТНЫЙ ПОДАРОК OCR (“, “bf_freeocrgift2”: “значение)”, «RessellerLink»: «https://www.sodapdf.com/business/resellers/», “fontSize”: “Размер шрифта”, “productExpiredProducts”: “Товары с истекшим сроком годности”, «SupportLink»: «https://support.sodapdf.com/hc/en-us/», “mostPopular”: “САМЫЕ ПОПУЛЯРНЫЕ”, “errorPhoneRequired”: “Введите номер телефона”, «Сжать»: «Сжать», “aboutTitle”: “О НАШИХ ИНСТРУМЕНТАХ”, “howCanWeHelpYou”: “Чем мы можем вам помочь?”, “LimitationTextRights”: “все права защищены.”, “PrivacyFeedbackImg”: “//privacy-policy.truste.com/privacy-seal/LULU-software/seal?rid=e691fbfb-8de4-4b17-b576-70688b60730d”, “rotated_copy”: “Загрузить повернутую копию вашего файла.”, “selectIconFile”: “Пожалуйста, выберите файл значка”, “proOcrPackage”: “Пакет Pro + OCR”, “privacyPolicy”: “Политика конфиденциальности”, «BusinessLink»: «https://www.sodapdf.com/business/», “splitted_copy”: “Загрузить разделенные страницы.”, “SplitPDFSiteLabel”: “Разделить файлы PDF на”, “recoveryPasswordEnterEmail”: “Вы можете сбросить пароль для своего профиля учетной записи, введя свой адрес электронной почты.”, “supportNav”: “Поддержка”, “PDFexceed”: “Загруженные файлы превышают максимальный размер”, «ArticleDescriptionEditTwo»: «PDF-файлы – очевидный выбор, если вы хотите безопасно обмениваться информацией через Интернет. Компании и правительства в значительной степени полагаются на них, и большинство людей имеют общее представление о том, что такое PDF-файлы.», «ArticleDescriptionEditOne»: «Вы получаете электронное письмо, содержащее этот важный документ, волшебный PDF-файл, который выведет ваш бизнес на новый уровень. Этот PDF-файл содержит предложение, в котором каждая деталь должна быть доведена до совершенства.”, “addWatermark”: “Добавить водяной знак”, «DetailsLink»: «https://www.sodapdf.com/account/manage-account/», “информационный бюллетень”: “Информационный бюллетень”, “newPassword”: “Новый пароль”, “ThankyouCTA1”: “ОТКРЫТЬ”, “ThankyouCTA2”: “СКАЧАТЬ”, “ThankyouBack”: “Вернуться на сайт”, «Пример»: «Пример», “options_text_8”: “Оптическое распознавание символов (OCR)”, “reassign_prgh2”: “Вы не можете переназначить эту лицензию тому же пользователю в течение этого платежного цикла.”, “createAccount”: “Создать учетную запись”, “footerCopyTextLight”: “Этот продукт продается компанией Upclick.com в качестве авторизованного реселлера. “, “cmWord”: “Сантиметры”, “dailytimer”: “Вы превысили почасовой лимит бесплатных задач. Вы можете повторить попытку через ::”, “ArticleTitleEditThree”: “Как редактировать документы PDF”, “sodaPdfForYou”: “Газировка PDF для вас”, “PdfToHtml”: “PDF в HTML”, “PdfToDocx”: “PDF в DOCX”, “PdfToWord”: “PDF в Word”, «PdfToJpgLink»: «https://www.sodapdf.com/pdf-to-jpg/», “signInTitle”: “Войдите в свою учетную запись Soda PDF с помощью”, “enterCity”: “Введите город”, “productProductAlert”: “Срок действия вашего плана истекает, и вы потеряете доступ к его функциям по истечении срока его действия.”, “errorLastNameInvalid”: “Необходимо ввести действительную фамилию”, “Reader3d”: “3D-читатель”, “dayliLimitSubTitleB”: “Однако у вас есть другой вариант”, “PDFMergeCanonical”: “https://www.pdfmerge.com/”, “ErrorUploadOnlyPDF”: “Пожалуйста, загружайте только файлы PDF”, “Jpg2pdf”: “JPG в PDF”, “businessResourcesPageName”: “Бизнес-ресурсы”, “userGuide”: “Руководство пользователя”, “resourceCenterBackText”: “Вся информация, необходимая для поиска ответов на ваши вопросы.”, “yourWebinarShouldBegin”: “Ваш веб-семинар должен начаться в ближайшее время.”, “GoodQualityBest”: “лучшее качество изображения, минимальное сжатие”, “withMain maintenance”: “С обслуживанием”, “EasyAdoptionPageName”: “Простое принятие”, “unassignProduct_prgh2”: “После отмены назначения конкретной лицензии лицензию можно переназначить тому же пользователю только после следующего цикла выставления счетов.”, “downloadInstallation”: “Скачать / Установка”, “Process_another”: “Обработать другой файл”, “accountAssociated”: “С этим адресом электронной почты уже связана учетная запись.”, “mustUploadCSV”: “Вы должны загрузить файл CSV”, “download”: “Скачать”, “Trial30Day”: “30-дневная пробная версия”, “sodaAnywherePrgh”: “Полное решение в формате PDF для настольных компьютеров и в Интернете”, “MoreOnePage”: “Загруженный документ должен содержать более 1 страницы.”, “PaymentInformation”: “Платежная информация”, “pdfCreatorConverter”: “Бесплатная программа для создания и преобразования PDF-файлов”, “RateTool”: “Оценить этот инструмент”, «MergePdfLink»: «https://www.sodapdf.com/pdf-merge/», “ResendAssignInvitationSuccess_prgh2”: “Приглашение было отправлено повторно”, “getTheMost”: “ Получите максимум из своих денег”, “SplitPassProtected”: “Загруженный файл защищен паролем и не может быть разделен”, “BackToSoda8”: “Вернуться к Soda PDF”, “yourRequestReceived”: “Ваш запрос получен.”, «perMonth»: «В месяц», “минуты”: “минуты”, “continueBtn”: “Продолжить”, “createPasswordTitle”: “Создайте свой пароль”, “bf_features”: “Включенные функции:”, “ChooseFormat”: “Выбрать формат:”, “aboutSubDesc4”: “Вы можете обрабатывать файлы на любом устройстве, в любое время и в любом месте с помощью компьютера, планшета и смартфона.”, “aboutSubDesc1”: “Мы используем безопасную технологию, чтобы установить зашифрованное соединение между нашим веб-сервером и вашим браузером, чтобы все данные оставались конфиденциальными.”, “aboutSubDesc3”: “Доступ к файлам, сохраненным в облачных системах хранения, таких как Google Drive, Box, Dropbox и OneDrive.”, “aboutSubDesc2”: “Мы храним каждый файл на нашем сервере только в течение 24 часов, чтобы ограничить любой несанкционированный доступ. Затем он навсегда удаляется с наших серверов. Никто из нашей команды не может получить доступ к этим файлам.”, «PngToPdfLink»: «https://www.sodapdf.com/png-to-pdf/», “TiffToPdf”: “TIFF в PDF”, “ExtractPdf”: “Извлечь PDF”, “errorServer”: “Извините, сервер занят. Повторите попытку позже.”, “detailEsignPhone”: “Этот номер используется нашей службой E-Sign для аутентификации по SMS”, “StayUpToDate”: “Будьте в курсе!”, “marginsWord”: “Поля”, “offPrice”: “выкл”, “errorNewPasswordRequired”: “Введите новый пароль”, “insuffTitle”: “Недостаточно лицензий”, “errorContactEmailInvalid”: “Вам необходимо ввести действующий контактный адрес электронной почты.”, “onlineAccess”: “Доступ в Интернете”, “errorCurrentPasswordRequired”: “Введите текущий пароль”, “premiumPhoneSupportBackText”: “Прямой доступ к одному из наших специалистов по Soda PDF в любое время.”, “productRefreshList”: “Обновить список”, «PngToJpgLink»: «https://www.sodapdf.com/png-to-jpg/», “userGuideLink”: “http://userguide.sodapdf.com/”, “MacOsUser”: “Пользователь Mac OS? Откройте для себя полнофункциональный Soda PDF Online.”, “InsertPageElem”: “Вставить элементы страницы”, “IncludedPrgh”: “Включено в следующие планы”, “freeTrialLink”: “https: // онлайн.sodapdf.com/ “, “productAssignedLicenses”: “Назначенные лицензии”, “Загрузка”: “Загрузка”, “noCreditCard”: “Кредитная карта не требуется”, “emailHasBeenChanged”: “Ваш адрес электронной почты был изменен”, “messageEmailSent”: “Ссылка для подтверждения была отправлена на ваш адрес электронной почты. Если вы не получили это письмо, проверьте папку нежелательной почты / спама.”, “chooseEmailToMerge”: “Пожалуйста, выберите адрес электронной почты для объединения продуктов из обеих учетных записей. Этот адрес электронной почты и соответствующий пароль будут использоваться для входа в вашу учетную запись после успешного объединения”, “formMessage”: “Сообщение”, “confirmUsers”: “Подтвердите пользователей, которым вы хотите назначить лицензии”, “ChooseFile”: “Выбрать файл”, “useOnlineTools”: “Воспользуйтесь нашим онлайн-инструментом”, “privacyTitle”: “Конфиденциальность”, “errorNotPdf”: “Файл не является PDF-документом”, “formLastName”: “Фамилия”, «Параметры»: «Параметры», “pageNumber”: “Номер страницы”, “numberFormat”: “Формат числа”, “settingsUpdated”: “Настройки вашей учетной записи успешно обновлены”, “upgradeBuilder”: “Конструктор обновлений”, «Непрозрачность»: «Непрозрачность», “статьAReseller”: “Стать реселлером”, “formPhone”: “Телефон”, «PDFClicking»: «Щелкнув кнопку« Оплатить сейчас »ниже, вы перейдете на защищенный сайт PayPal
(иметь учетную запись PayPal не обязательно).”, “email_terms_begin”: “Отправляя электронное письмо, вы соглашаетесь получить файл и быть связанными условиями”, “email_terms_link1”: “Условия использования”, “email_terms_link2”: “Политика конфиденциальности”, “errorLastNameRequired”: “Введите фамилию”, “formSuccessMessage”: “Спасибо за запрос. Служба поддержки свяжется с вами в ближайшие 12-24 часа.”, “formEmail”: “Адрес электронной почты”, “resetLicense”: “Сбросить лицензию”, “currentPassword”: “Текущий пароль”, “pdfDownload”: “https://www.sodapdf.com/pdf-download/”, “formTimelineJustBrowsing”: “Просто просматриваю”, “PlanBusinesPrgh3”: “ Soda E-Sign Unlimited включен в бизнес-план Soda PDF Business”, «PlanBusinesPrgh2»: «Полное решение PDF, разработанное для профессионалов», “UnlockLink”: “https: // www.pdfunlock.com/ “, “WebDeskApp”: “Веб + настольные приложения”, “errorFirstNameRequired”: “Введите имя”, “formFailMessage”: “Невозможно отправить сообщение. Повторите попытку позже.”, “buyOnline”: “Купить в Интернете”, “btnAnotherFile”: “Обработать другой файл”, “online_tools”: “ИНСТРУМЕНТЫ ДЛЯ ОНЛАЙН PDF”, “SignSecure”: “Подписать и защитить”, “smfileSign”: “Неограниченные возможности PDF”, “unlock_unlim”: “Разблокировать неограниченное ЧИСЛО файлов.”, “реселлеры”: “реселлеры”, “sodaOnline”: “https://online.sodapdf.com/”, “ManagePdfFilesNav”: “Управление файлами PDF”, “searchDeskPlaceholder”: “Найдите здесь, чтобы просмотреть нашу базу знаний”, “ViewerLink”: “https: // www.sodapdf.com/products/pdf-reader/ “, «bf_features_text»: «Просмотр, создание, преобразование, редактирование, вставка, проверка, формы, защита и подпись», «EditLink»: «https://www.sodapdf.com/pdf-editor/», “DonationLineTwo”: “Скажи спасибо, сделав небольшое пожертвование.”, “DonationLineOne”: “Помог ли этот сайт вам сэкономить (или заработать) немного денег?”, “validationMsg”: “Ваша учетная запись подтверждена”, “email_terms_and”: “и”, “EditFiles”: “Редактирование файлов”, “ResendEmail”: “Отправить письмо повторно”, “ArticleTitleOne”: “Как добавить страницы в PDF-файлы”, “ArticleTitleTwo”: “Как пакетно создавать файлы PDF”, “footerCopyTextRights”: “Все права защищены.”, “resetLicense_prgh2”: “Вы можете сбросить бессрочную лицензию только дважды в течение года.”, “good_quality_text”: “хорошее качество, средний уровень сжатия”, «OcrPdfLink»: «https://www.sodapdf.com/ocr-pdf/», “errorWebsiteUrlInvalid”: “Введите действительный URL”, “SignUpWith”: “Зарегистрируйтесь с помощью”, “InvalidRange”: “Недопустимый диапазон”, «PurchaseFirstTime»: «Вы недавно приобрели продукт Soda PDF и впервые получаете доступ к Soda? Создайте учетную запись с адресом электронной почты, который вы использовали при покупке.”, “layoverTitlePart1”: “Ваш файл будет готов к загрузке через”, “layoverTitlePart2”: “секунды:”, “ThankyouCTA1notice_bottom”: “в веб-браузере”, “sendEmail”: “Отправка электронной почты …”, “MoreFilesLabel”: “Еще файлы”, «Аффилированные лица»: «Аффилированные лица», «ArticleDescriptionEditThree»: «В наши дни получение бумажных документов для просмотра и редактирования – большая редкость, особенно в профессиональной среде. Обмен документами сейчас в основном осуществляется в электронном виде, а безопасный способ отправки файла – преобразование его в PDF. первый.”, “affiliateProgram”: “Партнерская программа”, “chatBackText”: “Живой чат с одним из наших специалистов по Soda PDF.”, “PdfEditor”: “Редактор PDF”, “See_also”: “СМОТРИ ТАКЖЕ”, “errorNewPasswordMatch”: “Ваши новые пароли не совпадают”, “errorCurrentPasswordIncorrect”: “Ваш текущий пароль неверен”, “DropFileHereOr”: “Перетащите файл сюда или”, “textAndFormat”: “Текст и формат”, “NotConnected”: “Не подключен”, “updateInformation”: “Обновить информацию”, «PdfToPptLink»: «https: //www.sodapdf.com / pdf-to-ppt / “, “CompressFile”: “Сжать файл”, «CompressLink»: «https://www.sodapdf.com/compress-pdf/», “download_here”: “Скачайте здесь”, “subscribeToProduct”: “Обновления продукта”, “AnnualCommitment”: “Годовое обязательство”, “GuaranteeText”: “ 30-дневная гарантия возврата денег
“, “finishDisconnecting”: “Чтобы завершить отключение этой учетной записи, установите пароль для своей учетной записи Soda PDF. С этого момента этот пароль будет использоваться с вашей электронной почтой для входа в систему.”, «E-SingLink»: «https: // www.sodapdf.com/sign-pdf/ “, “labelZipPostalCode”: “Почтовый индекс”, “dayliLimitTitle”: “Вы превысили часовой лимит для PDFMerge”, “registerAgreeWith”: “Выполняя вход с подключенной учетной записью, вы соглашаетесь с”, “ResizePdfLink”: “https://www.sodapdf.com/resize-pdf/”, “Ecx_options”: “Однако вы можете выбрать один из двух вариантов”, “clickYouTube”: “Нажмите {0}, чтобы найти Soda PDF Anywhere”, “active”: “Активный”, “PDFFormFiller”: “Заполнитель PDF-форм”, “formGetStarted”: “Начать работу”, “noFileChosen”: “Файл не выбран”, “errorAccountExists”: “Пользователь уже существует.”, “ArticleTitleEditTwo”: “Как профессионально редактировать файлы PDF”, “ArticleTitleEditOne”: “Как сделать PDF-файл редактируемым с помощью Soda PDF”, «FeedbackLink»: «https://www.sodapdf.com/feedback/», “moduleFormsReq”: “ Forms Модуль требует”, “passwordChanged”: “Ваш пароль был успешно изменен”, “AnywhereTitle”: “С помощью Soda PDF Anywhere вы можете выполнять работу буквально в любом месте.”, “formNo”: “Нет”, “PDF_Reviews”: “PDF-обзоры”, «OnlinePricingLink»: «https: //www.sodapdf.ru / pricing / online / “, “productEnterEmail”: “Введите адрес электронной почты для назначения лицензии”, “ForgotPassword”: “Забыли пароль?”, “productTotalLicenses”: “Всего лицензий”, “editPaymentCreditCard”: “Изменить платежную информацию для кредитной карты”, «PdfToDocxLink»: «https://www.sodapdf.com/pdf-to-docx/», «BuyNowLink»: «https://www.sodapdf.com/pricing/», «DeletePdfLink»: «https://www.sodapdf.com/delete-pdf-pages/», “bf_title”: “Черная пятница – Киберпонедельник”, “ImpressumLink”: “https: //www.sodapdf.ком / де / импрессум / “, “RenewPlan_prgh2”: “Ваш план настроен на продление.”, “NoConnectedAccounts”: “Нет подключенных аккаунтов”, “tryAgain”: “Чтобы создать учетную запись, повторите попытку и разрешите sodapdf.com доступ к вашему адресу электронной почты”, “logOut”: “Выйти”, “FromComputer”: “С компьютера”, “productTitle”: “Мои товары”, “productAssignToMe”: “Назначить мне”, «DownloadFreeOnlineTools»: «https://www.sodapdf.com/buy/freeonlinetools/dw-success/», “aboutSubTitle4”: “Любое устройство”, “aboutSubTitle1”: “Безопасность”, “aboutSubTitle2”: “Конфиденциальность”, “aboutSubTitle3”: “Доступ к облачному хранилищу”, “addLicense”: “добавить лицензию”, “insuffPrgh”: “Вы назначили больше лицензий, чем доступно в настоящее время.Измените свой выбор. “, “FullPdfSolution”: “ПОЛНОЕ РЕШЕНИЕ PDF”, “formSend”: “Отправить”, “ReceiverSubject”: “Квитанция о транзакции”, “formName”: “Имя”, “модуль”: “Модуль”, “freeDevice”: “Бесплатное устройство”, “productTypeOnline”: “Интернет”, «RotateLink»: «https://www.pdfrotate.com/», «Безлимитный»: «Безлимитный», “TryDesktopVersion”: “Попробуйте нашу версию для ПК”, “SplitCompress”: “Разделить и сжать”, “monthCommitment”: “Ежемесячное обязательство”, “passwordRequirements”: “Ваш пароль должен содержать не менее 6 символов, содержащих буквы и цифры”, “confirmPassword”: “Подтвердите пароль”, “errorFirstNameInvalid”: “Необходимо ввести действительное имя”, “security”: “Безопасность”, “generalUsability”: “Общее удобство использования”, “protected_copy”: “Загрузите защищенную копию вашего файла.”, «OnlineServices»: «Online Services», “DropFilesHereOr”: “Перетащите файлы сюда или”, «AffiliatesLink»: «https://affiliates.lulusoftware.com/?», “создать”: “создать”, “formCountry”: “Страна”, “CreateAccountWith”: “Создать учетную запись Soda PDF с”, “formCompany”: “Компания”, “пароль”: “Пароль”, “mergeCongratulations”: “Поздравляем, вы успешно объединили свои аккаунты.”, “productFeatures”: “Характеристики и преимущества”, “PptToPdf”: “PPT в PDF”, “FreeFinePrint”: “* Бесплатно для файлов размером до”, “footerLuluContactUs”: “Свяжитесь с нами”, “fileReadySubTitle”: “Получите файл за 2 простых шага”, “addESign10pack”: “Добавить 10 пакетов E-Sign”, “RotateTitle”: “Повернуть PDF”, «Сжатие»: «Сжатие», “CompressPdf”: “Сжать PDF”, “resizeWord”: “Изменить размер”, “autoRenewDescription”: “Щелкните здесь, чтобы включить автоматическое продление”, “DocxToPdf”: “DOCX в PDF”, “вставить”: “Вставить”, “RotatePdf”: “Повернуть PDF”, “resources”: “Ресурсы”, “DragToRange”: “Перетащите, чтобы изменить расположение”, “largefile”: “Большой файл”, “DonateButtonLabel”: “Пожертвовать”, “TermsUse”: “Условия использования”, “mediumfile”: “Средний файл”, “enterStateProvince”: “Укажите штат / провинцию”, “PDF_ANYWHERE”: “PDF ANYWHERE”, “typeOfProduct”: “Тип товара”, “productInterest”: “Интересующий продукт”, «FreeOnlineToolsLinkAnchor»: «https: // www.sodapdf.com/#navOnlineTools “, “compress_unlim”: “Сжать неограниченное ЧИСЛО файлов.”, “resetPasswordSuccessfully”: “Ваш пароль был успешно сброшен.”, “GoogleExtHtmlLink”: “https://chrome.google.com/webstore/detail/soda-pdf-convert-merge-sp/gfjafjofnehohehighdlkhcpanocobjb?hl=en”, “ocrPDF”: “OCR PDF”, «PDF2_text»: «Soda PDF 10 теперь поддерживает PDF 2.0 и все его богатые новые функции! PDF 2.0 – первое обновление формата PDF за 10 лет, которое включает в себя улучшения безопасности, доступности и общего взаимодействия с PDF.Узнайте больше обо всех удивительных улучшениях, которые предоставляет PDF 2.0! “, “visitBlog”: “Посетить блог”, “messageValidateYourAccount”: “Подтвердите его сейчас, щелкнув ссылку для подтверждения, которая была отправлена на ваш адрес электронной почты.”, “headerForYou”: “Для вас”, “UnlockPdf”: “Разблокировать PDF”, «Разблокировка»: «Разблокировка», “subtitleRequestQuote”: “Бизнес-клиенты имеют право на оптовые цены, начиная с 25 лицензий. Заполните форму ниже, и наши специалисты по продажам свяжутся с вами в течение 1 рабочего дня.”, «GifToPdf»: «GIF в PDF», “GifToPng”: “GIF в PNG”, “GifToJpg”: “GIF в JPG”, «WebPDFApp»: «https: // www.sodapdf.com/web-pdf-app/ “, “PDF_Create”: “Создание, преобразование и просмотр файлов PDF”, “billingInquiry”: “Billing Inquiry”, “language”: “Язык”, “customerSupport”: “поддержка клиентов”, “formYes”: “Да”, “headerForBusiness”: “Для бизнеса”, “cancelPlan_prgh2”: “Если вы отмените свой план, вы потеряете доступ к его функциям по истечении срока действия.”, “inchWord”: “Дюймы”, «ProductsLink»: «https://www.sodapdf.com/account/manage-products/», “UnlimitedSignaturePack”: “Пакет безлимитных подписей”, “update”: “Обновить”, “knowledgebase_prgh”: “Нужна дополнительная помощь? Ознакомьтесь с нашими”, “securingFiles”: “Защита файлов”, “labelPhone”: “Телефон”, “PassProtected”: “”, “account_list”: “
\ n обзор продукта “, «ConvertLink»: «https://www.sodapdf.com/pdf-converter/», “invalidEmail”: “Недействительный адрес электронной почты – нельзя назначить этому пользователю”, “SSLLabelOne”: “В вашем файле есть что-то личное или конфиденциальное?”, “SSLLabelTwo”: “Рассмотрите возможность использования”, “вебинар”: “Вебинар”, “bf_subtitle”: “Самая низкая цена года – гарантировано! “, “Местоположение”: “Местоположение”, “HowToEditorPDF”: “Как редактировать файлы PDF”, “view3d”: “Вид / 3D”, “EditFiles”: “Редактировать файлы PDF”, “errorEmailInvalid”: “Введите действующий адрес электронной почты”, «MediumQuality»: «Среднее качество», “accountDetails”: “Детали учетной записи”, «UnlimitedSignatures»: «Неограниченное количество подписей», «AdobeAlternativeLink»: «https: // www.sodapdf.com/adobe-alternative/ “, «MyAccountLink»: «https://www.sodapdf.com/account/manage-account/», “emailPreferences”: “Настройки электронной почты”, “pageSize”: “Размер страницы”, “topWord”: “Сверху”, “SignaturePackage”: “Пакет подписи”, “weWorking”: “
Меня уволили после того, как я заснул по личным документам.
\ nПохоже вы не можете лгать в своем резюме.
“, “installationGuide”: “Руководство по установке”, “ResizePdf”: “Изменить размер PDF”, “GetStarted”: “Начать работу”, “UNLIMITED_FILES”: “НЕОГРАНИЧЕННЫЕ ФАЙЛЫ”, «SodaOnlineLink»: «https: // онлайн.sodapdf.com/ “, “productNotSure”: “Не уверен”, “ProtectPdf”: “Защитить PDF”, “ready_title”: “Готовы начать?”, “MoreAbout”: “БОЛЬШЕ О PDF”, “errorEmailRequired”: “Введите адрес электронной почты”, “days”: “days,”, “edit”: “Редактировать”, “даже”: “даже”, “font”: “Шрифт”, “бесплатно”: “бесплатно”, “назад назад”, “blog”: “Блог”, “chat”: “Чат”, “Здесь, здесь”, “note”: “* Могут применяться ограничения по размеру и ежедневному использованию.”, “план”: “План”, “view”: “view”, “сохранить”: “сохранить”, «EULA»: «EULA», “Файл”: “Файл”, «Desc»: «PDF Merge позволяет вам объединять свои файлы PDF в Интернете.Никакой установки, никакой регистрации, это бесплатно и просто в использовании. “, “Последний”: “Последний”, «Дом»: «Дом», «Текст»: «Текст», “resetPasswordLink”: “Срок действия ссылки для сброса истек.”, “winterTitle”: «Ура! Ваш файл готов, и у нас есть для вас отличное предложение», “footerLuluAboutUs”: “О нас”, «BmpToJpgLink»: «https://www.sodapdf.com/bmp-to-jpg/», «TermOfUseLink»: «https://www.sodapdf.com/terms-of-use/», “обзор”: “обзор”, “redOff”: “Скидка 60%”, “BatesNumbering”: “Нумерация Бейтса”, “bestValue”: “Лучшее соотношение цены и качества”, “useSocial”: “Используйте свою учетную запись Facebook, Google или Microsoft для регистрации или заполните форму ниже, чтобы создать учетную запись Soda PDF.”, “didYouPrgr”: “Когда вы конвертируете файлы PDF или документы в редактируемые файлы Word через отсканированный файл с помощью приложения PDF, каждая страница файлов PDF будет сохранена как изображение перед преобразованием. При сканировании файлов с помощью Soda PDF изображения страниц вашего документа будут преобразованы в PDF. Обычно текст на страницах нельзя редактировать. Однако, когда документ конвертируется в файл Word с помощью нашего БЕСПЛАТНОГО * инструмента преобразования PDF, страницы отсканированного документа также будут отображаться как изображения.Затем вы можете использовать программное обеспечение оптического распознавания символов (OCR), такое как предлагаемое Soda PDF, для распознавания текста в изображении перед помещением файла или файлов в конвертер. Затем файлы можно редактировать непосредственно в PDF или при преобразовании PDF в Word, PowerPoint или любой другой инструмент для преобразования PDF, который вы используете! Наши простые в использовании инструменты PDF доступны онлайн или офлайн. Загрузите наше настольное приложение и попробуйте Soda PDF со своего рабочего стола, чтобы воспользоваться БЕСПЛАТНОЙ * пробной версией нашего программного решения! “, “moreAboutSubDesc1”: “При преобразовании из PDF в Word макет PDF сохраняется.Это гарантирует, что формат и положение всех элементов на страницах вашего документа останутся неизменными, что делает это лучшим методом для обеспечения безопасности вашей работы и информации. Используйте наши инструменты PDF онлайн или офлайн, а также получите БЕСПЛАТНО * пробную версию при загрузке нашего настольного приложения. Наслаждайтесь мощью Soda PDF у вас под рукой и редактируйте файлы где угодно! “, “moreAboutSubDesc2”: “Наш PDF-конвертер автоматически конвертирует ваши файлы в самые свежие.docx, чтобы их можно было легко открывать и изменять в Word или другом популярном программном обеспечении для редактирования Word. Затем вы можете начать редактировать файл или извлекать данные, если вам потребуется дальнейшее изменение документа. “, “moreAboutSubDesc3”: “Но подождите, это еще не все! Вы можете конвертировать свои PDF-файлы в другие популярные форматы редактирования Word, такие как .TXT или .RTF, с помощью нашего полного инструмента конвертации, доступного в нашем онлайн-приложении Soda PDF. Таким образом, , вы можете поделиться своим документом Word с пользователями MAC, которые, возможно, не смогут прочитать файл правильно без операционной системы Windows.”, “moreAboutSubDesc4”: “Наш конвертер PDF в Word – лишь один из многих инструментов PDF, которые может предоставить Soda PDF. У нас есть множество продуктов для любых без исключения ваших файлов DOC или других потребностей в документах. Кроме того, вы можете получить больше использования ваших файлов с помощью других наших онлайн-инструментов PDF на компьютере или в Интернете. Редактируйте, объединяйте, создавайте или конвертируйте обратно в PDF одним нажатием кнопки! Наши инструменты также позволяют вам подписывать документы цифровой или электронной подписью или защищать ваши файлы с помощью расширенные параметры безопасности, такие как добавление защиты паролем к вашим файлам, что позволяет сэкономить время и повысить производительность.”, “howToSubTitle2”: “Посмотреть и скачать”, “howToSubTitle1”: “Выбрать файл”, “TitlePage”: “Конвертер PDF в Word”, “moreAboutSubTitle1”: “Макет сохранен”, “moreAboutSubTitle3”: “Включены другие форматы”, “moreAboutSubTitle2”: “Автоматически конвертировать в Docx”, “moreAboutSubTitle4”: “Попробуйте другие наши онлайн-инструменты”, «OwnLinkRu»: «/ ru / pdf-в-word /», “OwnLinkSv”: “/ sv / pdf-till-word /”, “OwnLinkVi”: “/ vi / pdf-to-word /”, “OwnLinkPl”: “/ pl / pdf-to-word /”, “OwnLinkPt”: “/ pt / pdf-em-word /”, “OwnLinkTr”: “/ tr / pdf-to-word /”, “OwnLinkFr”: “/ fr / pdf-en-word /”, “OwnLinkJa”: “/ ja / pdf-to-word /”, “OwnLinkKo”: “/ ko / pdf-to-word /”, “OwnLinkDe”: “/ de / pdf-in-word /”, “OwnLinkEs”: “/ es / pdf-a-word /”, “OwnLinkEn”: “/ pdf-to-word /”, “OwnLinkIt”: “/ it / pdf-in-word /”, “OwnLinkId”: “/ id / pdf-to-word /”, “didYouSubTitle”: “Сканировать файлы для преобразования распечатанных PDF-файлов в изображения”, «SubTitlePage»: «С помощью Soda PDF вы можете конвертировать PDF в Word онлайн всего за несколько кликов.Используйте наш конвертер PDF в Word, чтобы конвертировать PDF в документы Word за секунды. Наш конвертер PDF в Word и другие онлайн-инструменты просты в использовании и БЕСПЛАТНЫ *! “, “howToTitle”: “Как конвертировать PDF в Word”, “howToSubDesc2”: “После преобразования файла PDF в файл Word вы можете получить доступ к новому редактируемому документу Word, загрузив преобразованный файл PDF в Word на свой компьютер и просмотрев преобразования в своем браузере. Мы также можем отправить вам электронное письмо ссылку на ваш БЕСПЛАТНО * PDF в файлы Word, который будет действителен только в течение 24 часов.”, “howToSubDesc1”: “Загрузите файл со своего компьютера: выберите файл PDF, который нужно преобразовать в Word в Интернете, прямо со своего компьютера, или перетащите файл PDF в поле преобразования PDF в Word. Вы также можете загрузить файл PDF конвертировать из облачного хранилища, такого как Google Drive или Dropbox, чтобы конвертировать PDF в Word в онлайн-браузере за БЕСПЛАТНО *! “, “moreAboutTitle”: “Подробнее о преобразовании PDF в Word” }; вар lang = ”; var serviceType = ‘RedesignedPdfToWord’ ОНЛАЙН-инструмент для преобразования PDF в Word: конвертируйте PDF в DOC!
Как конвертировать PDF в Word онлайн
Обновлено: 30 мая 2021 г.
Хотя все мы знаем, что практически любой документ можно сохранить в формате PDF или импортировать в него, немногие понимают, что с помощью подходящего инструмента возможно и обратное.Docs.Zone поможет вам конвертировать PDF в Word в кратчайшие сроки, сохраняя исходное форматирование. Наш мощный преобразователь PDF в DOC / DOCX сочетает в себе различные алгоритмы для анализа исходного файла PDF, определения структур, которые можно воссоздать в MS Word, и преобразования данных в полностью редактируемый документ. Возможность преобразования PDF в Word особенно удобна в ситуациях, когда вам нужно быстро внести несколько изменений в файл, не запрашивая оригинал, который может быть недоступен в течение некоторого времени.
Процесс преобразования PDF в Word с помощью Docs.Zone действительно прост:
- Загрузите Docs.Zone в своем браузере, введя адрес службы в адресной строке и нажав Enter: https://docs.zone
- Перейдите на вкладку «PDF в Word».
- Нажмите кнопку «Выбрать файлы …», перейдите в нужную папку и выберите файл, который нужно преобразовать.
- При необходимости вы можете добавить любое количество файлов в задание преобразования, нажав кнопку «Добавить файлы».
- После того, как вы закончите выбор файлов, нажмите “Пуск!” чтобы сдвинуть дело с мертвой точки.
- Ваши файлы будут вскоре преобразованы и добавлены в таблицу под областью выбора файлов.
- Чтобы загрузить файл, нажмите соответствующую кнопку рядом с ним.
Как видите, онлайн-преобразование PDF в DOC чрезвычайно просто. Docs.Zone проводит пользователей через процесс пошагово, и для выполнения работы требуется всего несколько щелчков мышью. Вам больше не нужно покупать дорогое программное обеспечение для редактирования PDF-файлов, чтобы время от времени вносить правки в свои документы.Docs.Zone – это веб-служба, к которой можно получить доступ с любого устройства, подключенного к Интернету. Это доступное SaaS-решение будет по достоинству оценено людьми, регулярно работающими с большим количеством документов в различных форматах: от секретарей и студентов до ИТ-специалистов и контент-менеджеров. Помимо преобразования PDF в Word, сервис позволяет пользователям преобразовывать несколько форматов в PDF, захватывать содержимое веб-страниц в PDF, конвертировать файлы PDF в электронные таблицы Excel, конвертировать файлы PDF в изображения JPG и объединять различные файлы в один документ PDF.
Конвертировать PDF в Word – бесплатный онлайн-конвертер PDF в Word
В наши дни и в век компьютеров документы играют очень важную роль в том, как люди и организации общаются друг с другом. Документы также играют большую роль в том, как люди и организации хранят информацию и обмениваются ею.
Сегодня в мире используются два популярных формата документов – PDF и DOC
.«PDF» означает Portable Document Format, а «DOC» – сокращение от Microsoft Word Document.
Это оба формата файлов, в которых можно сохранить любой тип документа (деловой, личный, простой, графический и т. Д.). Оба они легко создавать и отправлять, и к ним можно получить доступ без особых хлопот.
Но между этими двумя форматами документов есть существенные различия.
Во-первых, каждый формат был разработан разными компаниями. PDF – это продукт Adobe Systems, а DOC – продукт Microsoft Билла Гейтса.
Кроме того, каждый формат можно создавать и редактировать только с помощью различного программного обеспечения, разработанного компаниями, а именно Acrobat для Adobe и Word для Microsoft.
Возможно, самая большая разница между двумя форматами файлов – это способность каждой платформы редактировать контент.
ФайлыDOC можно легко редактировать в любое время с помощью MS Word или любого другого текстового редактора. Когда пользователь хочет отредактировать этот файл, все, что ему нужно сделать, это вернуться в текстовый редактор и сделать это.
С другой стороны, Acrobat можно использовать для создания файлов, но его возможности редактирования ограничены. Фактически, PDF-файлы были разработаны скорее как формат для доставки, чем для редактирования.Он может сохранять все, что автор написал в документе, вместе с их структурой, и может быть распознан всеми платформами.
Учитывая, что файлы Portable Format были созданы как формат доставки, а не для редактирования, возникает необходимость в создании программного обеспечения, которое может помочь пользователям преобразовывать свои файлы в файлы DOC.
Фактически, PDF – это программа с открытым исходным кодом, что дает любому человеку или разработчику право разрабатывать инструменты редактирования / преобразования для него, в отличие от проприетарного программного обеспечения Microsoft.
6 способов, как бесплатно конвертировать PDF в Word в 2020 году
PDF – это распространенный формат файлов, разработанный Adobe, который люди использовали для представления и обмена документами, поскольку он переносим и поддерживает кросс-платформенность. Однако, когда нам нужно внести некоторые изменения в PDF, мы должны преобразовать PDF в редактируемый документ Word.
Есть ли способ конвертировать PDF в Word быстро и бесплатно?
Ответ – да. В этом посте вы найдете 6 простых способов конвертировать PDF в Word.Вы можете конвертировать PDF-файлы с помощью бесплатных конвертеров, Google Docs, Microsoft Word, Adobe Acrobat и Adobe ExportPDF Service. Теперь давайте начнем пошаговое руководство.
Люди также читают:
3 лучших простых способа сжатия файлов PDF
Как бесплатно конвертировать изображения JPG в PDF
Прежде чем мы начнем, обратите внимание, что существует два разных типа PDF-файлов – текстовая версия и отсканированная версия. Текстовую версию PDF намного проще преобразовать в редактируемый формат Office.Но для готовых PDF-файлов для преобразования необходима технология OCR (оптическое распознавание символов). Без OCR элементы в этих PDF-файлах невозможно распознать и извлечь в Word.
Поэтому, пожалуйста, проверьте, какого типа ваш PDF-файл, и обратите внимание, нужна ли услуга распознавания текста. Таким образом, вы можете выбрать правильный способ конвертирования.
Решение 1. Используйте бесплатный онлайн-конвертер PDF в Word
Один из самых удобных способов конвертировать ваши PDF-документы – использовать бесплатный онлайн-конвертер PDF.Таким образом, вам не нужно устанавливать какое-либо программное обеспечение или платить за обед.
Шаг 1. Перейдите на домашнюю страницу EasePDF.
Откройте веб-браузер и введите easypdf.com, щелкните вкладку PDF в Word.
Шаг 2. Загрузите файлы PDF
Нажмите «Добавить файл (ы)», чтобы загрузить файл (ы) PDF. Есть два способа получить доступ к вашему документу. Вы можете загрузить его со своего локального устройства или открыть со своего Google Диска, Dropbox или любого другого URL-адреса.
EasePDF поддерживает пакетное преобразование PDF в Word, поэтому вы можете загружать и обрабатывать несколько файлов одновременно.
Шаг 3. Преобразование PDF в Word
Нажмите кнопку «Конвертировать», чтобы начать преобразование файлов PDF. Время обработки зависит от размера вашего файла, обычно это занимает всего несколько секунд.
Шаг 4. Загрузите преобразованные документы Word
Нажмите кнопку «Загрузить», чтобы сохранить файл (ы) на ваше устройство.
Теперь ваш PDF-файл успешно преобразован в Word. Вы можете нажать «Начать заново», чтобы начать другую задачу преобразования, или попробовать другие инструменты, такие как Конвертер JPG в PDF, Разделить PDF, Сжать PDF и т. Д. EasePDF также может помочь вам преобразовать отсканированный PDF.Помимо EasePDF, существуют сотни онлайн-конвертеров PDF, каждый из которых выполняет свои функции. Чтобы выбрать идеальный конвертер для повседневной работы с PDF, вы можете обратить внимание на следующие критерии: извлечение элементов, сохранение макета, возможность форматирования, скорость преобразования, безопасность, цена и т. Д.У нас есть статья, в которой обсуждаются 9 советов по выбору лучшего конвертера PDF, это может быть полезно.
Решение 2. Используйте Google PDF to Word Converter
Google Docs – это текстовый онлайн-редактор, который помогает людям создавать и форматировать документы. С его помощью вы можете легко создавать и редактировать документы Word в Интернете. Кроме того, Google Docs может открывать файлы PDF и сохранять их в других форматах, таких как docx, rtf, txt, epub и т. Д. Поэтому документы Google всегда называются «Google PDF to Word Converter», «Google PDF Editor» и т. Д.Теперь посмотрим, как это работает при преобразовании PDF в DOCX.
Шаг 1. Перейдите в Google Docs и войдите в систему с учетной записью Google.
Шаг 2. Щелкните значок файла, чтобы загрузить файл PDF.
Вы можете открыть файл со своего Google Диска или загрузить с вашего устройства.
Шаг 3. Откройте с помощью Google Документов
После открытия файла щелкните вкладку с маленьким треугольником рядом с «Открыть с помощью Google Docs» и выберите «Google Docs» в раскрывающемся списке.
Шаг 4. Сохраните PDF как Word
Щелкните «Файл» на верхней панели интерфейса, щелкните «Загрузить» в раскрывающемся списке, затем выберите «Microsoft Word (.docx)». Преобразованный документ Word будет немедленно загружен на ваше устройство.
Примечание. Google Docs позволяет конвертировать PDF напрямую в Word, включая отсканированные PDF. Но когда ваш PDF-файл содержит изображения, он может преобразовать только весь текстовый элемент, все изображения будут отсутствовать. Поэтому, если у вас есть PDF-файл с изображениями, не идите по этому пути.
Решение 3. Преобразование PDF в Word с помощью Microsoft Word
Если на вашем компьютере уже установлено программное обеспечение Microsoft Office (версии 2013 или более поздней), вам не нужно искать другой способ конвертировать файлы PDF. Microsoft Word имеет встроенную функцию под названием «PDF Reflow», которая позволяет пользователям изменять формат PDF на редактируемый Word.doc. Главное, чтобы макет ваших PDF-файлов не был сложным. Теперь давайте посмотрим, как открыть PDF-файл в Word и преобразовать его.
Шаг 1.Запустите Microsoft Word, нажмите «Файл».
Шаг 2. Откройте PDF в Microsoft Word
В строке всплывающего меню нажмите «Открыть». Вы можете выбрать PDF-файлы на своем компьютере, в OneDrive или в других местах в Интернете или на локальном устройстве. Выберите любой PDF-файл, который хотите преобразовать, и нажмите «Открыть».
Примечание. Если ваши PDF-файлы стали невидимыми в целевой папке, выберите «Все файлы» в открывшемся диалоговом окне.
Шаг 3. Подтвердите и начните преобразование PDF
Microsoft покажет вам предупреждающее сообщение: «Word теперь преобразует ваш PDF-файл в редактируемый документ Word.Это может занять некоторое время. Полученный в результате документ Word будет оптимизирован, чтобы вы могли редактировать текст, так как он может выглядеть не так, как исходный PDF, особенно если исходный файл содержит много графики ».
Нажмите «ОК», чтобы начать процесс преобразования.
Шаг 4. Проверьте преобразованный документ Word
Microsoft Word автоматически перенесет содержимое файла PDF в Word.doc и откроет его. Внимательно посмотрите на текст и форматирование, чтобы увидеть, все ли там содержимое, которое вы хотите отредактировать.
Примечание. Таким образом, изображения не могут быть сохранены в новом документе Word. Если вам нужно изменить графику вместе со всеми текстами из PDF в Word, вы можете использовать PDF-конвертер, например Adobe Acrobat.
Решение 4. Загрузите настольный PDF-файл в Word Converter
Настольный конвертер PDF в Word не так удобен, как онлайн-конвертер, но он работает, когда у вас нет подключения к Интернету. Существует множество настольных конвертеров PDF в Word, таких как PDFeements, SmallPDF, LightPDF, PDF Candy и т. Д.Вы можете бесплатно скачать их и попробовать, если они соответствуют вашим требованиям. Сегодня мы будем использовать PDFelement в качестве примера.
Шаг 1. Бесплатно загрузите PDFelement и установите его на свой компьютер с Windows или Mac.
Шаг 2. Откройте файл PDF
Запустите программу и нажмите «Открыть файл», чтобы выбрать файлы со своего компьютера, или вы можете просто перетащить PDF-файл, который хотите преобразовать, в интерфейс.
Шаг 2. Распознавание OCR (только отсканированный PDF)
Если ваш PDF-файл является отсканированным, вам необходимо использовать оптическое распознавание текста, чтобы распознать текст перед преобразованием.Для обычного преобразования PDF вы можете пропустить этот шаг и сразу перейти к шагу 3. Нажмите «Инструмент» в верхней строке меню. В раскрывающемся меню выберите «Распознавание текста OCR».
Шаг 3. Преобразование PDF в Word
После открытия файла PDF нажмите «Файл» в верхней строке меню, затем нажмите «Экспорт в» и выберите «Word» в качестве выходного формата. Выберите выходную папку, в которую вы хотите сохранить преобразованный документ Word. Когда вы закончите, нажмите кнопку «Преобразовать», чтобы начать процесс преобразования.Ваш PDF-файл будет преобразован в Word.doc за секунды.
Решение 5. Преобразование PDF в Word с помощью Adobe Acrobat
Adobe Acrobat – лучший вариант, когда дело доходит до преобразования PDF-файлов с изображениями и отсканированных PDF-файлов. Когда вы конвертируете отсканированные изображения в Word в Acrobat, исходное форматирование сохраняется даже в сложных макетах. Не нужно тратить время на корректировку текста и изображений.
Шаг 1. Откройте файл PDF в Acrobat.
Шаг 2.Щелкните инструмент «Экспорт PDF» на правой панели.
Шаг 3. Выберите Microsoft Word в качестве формата экспорта, а затем щелкните документ Word.
Вы можете щелкнуть шестеренку настройки, чтобы выбрать параметры преобразованного Word, такие как макет, комментарии, изображения и параметры распознавания.
Шаг 4. Щелкните «Экспорт». Acrobat автоматически запустит распознавание текста, если ваш PDF-файл содержит отсканированный текст.
Шаг 5.Выберите место, где вы хотите сохранить файл, назовите новый файл Word и нажмите «Сохранить».
Adobe предлагает семидневную бесплатную пробную версию Adobe Acrobat Document Cloud (DC). Вы можете использовать пробную версию для одноразового преобразования, если вам не нужен план для дальнейшего использования.
Решение6. Экспорт PDF в Word Используйте службу Adobe ExportPDF
Adobe Export PDF – это служба Adobe Document Cloud, которая позволяет экспортировать PDF в Word или Excel в Интернете или на мобильном устройстве.По сравнению с дорогим Adobe Acrobat Pro, Adobe Export PDF стоит намного дешевле, на него нужно всего 23,88 доллара в год. Поэтому, если вы являетесь пользователем Adobe и у вас часто возникают требования к преобразованию PDF, это лучший вариант, чем бесплатная пробная версия Adobe Acrobat DC.
В заключение, для файлов PDF с большим объемом текста, которые не содержат много фотографий, мы предлагаем выбрать Google Docs и Microsoft Word (2013 г. и выше) для преобразования форматов в Word.doc. Для PDF-файлов с большим количеством графики лучше использовать онлайн-или настольные конвертеры PDF в Word, такие как EasePDF, PDFCandy, Adobe Acrobat и Adobe ExportPDF.
Дополнительная литература:
Как сделать PDF-файл доступным для редактирования
Как заполнить редактируемый PDF-файл
- Перетащите PDF-файл, который хотите заполнить, в наш бесплатный инструмент Smallpdf PDF Editor.
- Заполните PDF-файл, щелкнув там, где вы хотите ввести ответы.
- Вы также можете рисовать, комментировать, печатать, писать или выделять текст с помощью инструмента редактирования.
- Сохраните и загрузите отредактированный PDF-файл!
Как редактировать PDF на Mac
Используя второй процесс, описанный выше, и наш конвертер PDF, вы можете легко редактировать PDF-файлы на Mac.Mac не имеет встроенного программного обеспечения для преобразования PDF в альтернативные форматы, поэтому вы можете особенно захотеть использовать наш бесплатный онлайн-инструмент для преобразования PDF-файлов для редактирования PDF-файлов на Mac. Насколько мне известно, Windows и другие операционные системы также не имеют этой встроенной функции.
Чтобы преобразовать PDF-файлы в другой формат для внесения более крупных изменений, используйте наш конвертер Smallpdf:
- В зависимости от того, хотите ли вы отредактировать файл как документ Word, PPT или книгу Excel, например, выберите соответствующий инструмент конвертера Smallpdf, чтобы преобразовать файл в него.
- Перетащите PDF-файл в инструмент.
- Сохраните недавно измененный файл на свой компьютер и откройте его с помощью соответствующей программы или приложения.
- Отредактируйте и измените в своем файле столько или меньше, сколько хотите.
- Используйте правильный конвертер Smallpdf, чтобы полностью изменить процесс и снова преобразовать файл в формат PDF. Работа сделана!
Зачем делать PDF редактируемым?
Итак, зачем вообще создавать PDF-файл для редактирования? Есть множество причин сделать PDF-файл редактируемым.Во-первых, если PDF-файл в Интернете нельзя редактировать, то сам текст не может быть выделен. Вы по-прежнему можете выделить произвольно, и наш редактор великолепен в этом, но вы можете выделить сам текст по другой причине. Если ваш PDF-файл не редактируется и вы хотите делать заметки из выделенных вами моментов в документе – если вы студент, академик, юрист, врач, человек в мире – вы не можете копировать и вставлять текст из документа. Значит, вы не можете составлять записи. После того, как вы измените свой PDF-файл в редактируемый PDF-файл, группировка и организация этих заметок станет самой простой задачей, которую только можно вообразить.
Заполняемые PDF-файлы полезны для бизнеса
В то же время, если он доступен для редактирования, люди могут заполнить PDF-файл информацией и вернуть его вам. Если сделать PDF-файл автоматически редактируемым, то его легко можно будет заполнить. А иметь заполняемый PDF-файл означает легко совместно использовать заполнитель формы PDF, такой как инструмент редактирования Smallpdf. Кроме того, наш инструмент редактирования, наполнитель PDF, предоставляется бесплатно. Если вы ведете бизнес и вам нужны люди, которые быстро обрабатывают формы, это важно. Это может быть так же просто, как их предпочтения в отношении обеда для сбора средств, который вы готовите, это может быть разрешение ребенку присоединиться к школьной поездке, или это могут быть подробности о какой-то работе над домом, которую вы, подрядчик, пытаетесь выполнить. выиграть.Во всех этих случаях вы хотите, чтобы люди могли легко возвращать вам заполненные PDF-файлы. Вы хотите, чтобы заполнение PDF-файлов было простым и бесплатным для ваших клиентов. И мы специализируемся на упрощении всех задач, связанных с PDF.
Добавление комментариев к PDF-файлам для обратной связи с авторами
Последний пример: скажем, вы предлагаете помочь другу, читая его роман и делая заметки к нему. Если PDF-файл их magnum opus доступен для редактирования, вы можете печатать на нем, писать на нем, рисовать на нем («переместите этот абзац сюда») – все, что захотите! Это просто делает жизнь намного проще, если вы превратили свой PDF-файл в редактируемый PDF-файл.

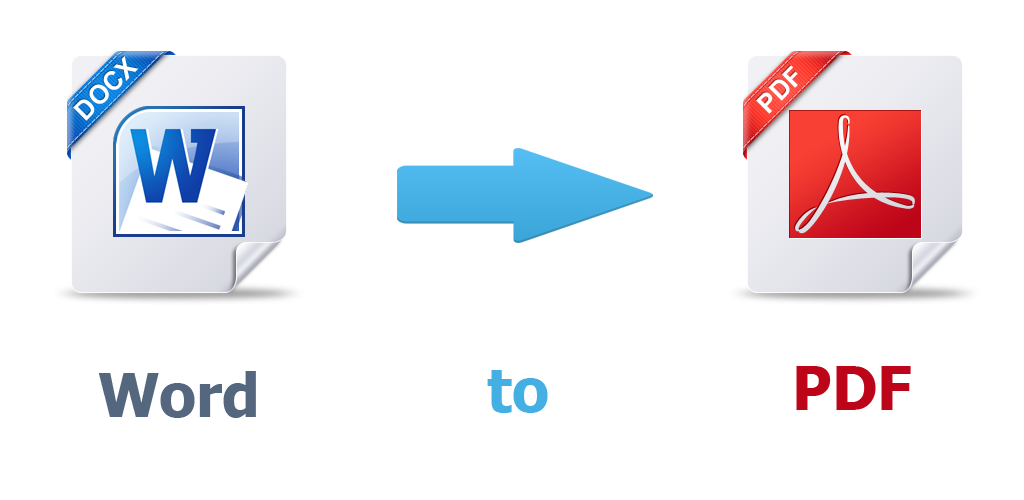



 Либо вы можете просто перетащить документ из проводника в это окно. Для этого просто зажмите левую кнопку мыши на файле, и не отпуская ее перетаскивайте, после чего отпускайте.
Либо вы можете просто перетащить документ из проводника в это окно. Для этого просто зажмите левую кнопку мыши на файле, и не отпуская ее перетаскивайте, после чего отпускайте.  docx» или «*.doc».
docx» или «*.doc». com.
com.