Основная надпись для схем и чертежей: Основная надпись чертежа
- Основная надпись чертежа
- Основная надпись чертежа ГОСТы, размеры и как заполнить все поля
- Составляющие графического элемента
- Какие требования выдвигает государственный стандарт?
- Правильно составленное наименование
- Присваиваем индекс
- Что такое littera?
- Указание массы изделия
- Дополнительные данные
- Данные о конструкторском документе
- Данные о разработчиках
- Формат чертежа
- Масштаб
- Шрифты, используемые в чертежах
- Типы линий в чертеже
- Основная надпись для чертежей – Энциклопедия по машиностроению XXL
- Основные надписи | Мир сварки
- Основные надписи (ЕСКД).
- Статья “ЕСКД в Altium Designer. Часть 2. Схемы” из журнала CADmaster №6(79) 2014 (ноябрь-декабрь)
- Рамка и основная надпись чертежей и схем — КиберПедия
- Основная надпись на инженерном чертеже и расположение полей данных в примерах ISO
- Шаблоны основной надписи для чертежей
- Как вставить основную надпись?
- Настройка макета и шаблонов основной надписи
- Как читать инженерные чертежи – простое руководство
- Основные надписи, универсальная система нумерации и стандарты чертежей – чертеж самолета
- Основная надпись и исправленная версия ~ электрическое ноу-хау
Основная надпись чертежа
ГОСТ 2.104 – 68
Основная надпись, образующая часть графического документа называемого «чертёж». В основной надписи записываются необходимые сведения такие как: обозначение чертежа, наименование чертежа, информация о предприятии, разработавшем чертёж, вес изделия, масштаб отображаемой детали, стадию разработки, номер листа, дату выпуска чертежа, а так же информацию о лицах ответственных за данный документ. Чертёж без основной надписи не рассматривается, как стандартный элемент документации и не может быть передан в производство. Содержание основной надписи, её расположение и размеры регламентируются стандартом. Графические элементы основной надписи выполняются линиями, предусмотренными для нанесения видимого контура, все остальные линии тонкие.
Основные надписи заглавные и последующие листы
1 – наименование изделия должно соответствовать технической терминологии и излагаться по возможности кратко.
2 – обозначение документа условными письменными знаками.
Обозначение документа состоит из цифр и букв, записанных в определённом порядке. Каждому документу присваивается обозначение, состоящее из знаков, разделённых между собой точками. Индекс изделия может записываться буквами или в цифровом эквиваленте, например:
УЧ-01.10.06.01
или
202.10.06.01
202– индекс установленный разработчиком10– порядковый номер сборочной единицы, входящей в изделие-
06– номер сборочной единицы 01– нумерация деталей
Основная надпись для чертежей и схем
Основная надпись для последующих листов чертежей,
схем и текстовых документов
3 – графа для обозначения материала, из которого изготавливается деталь.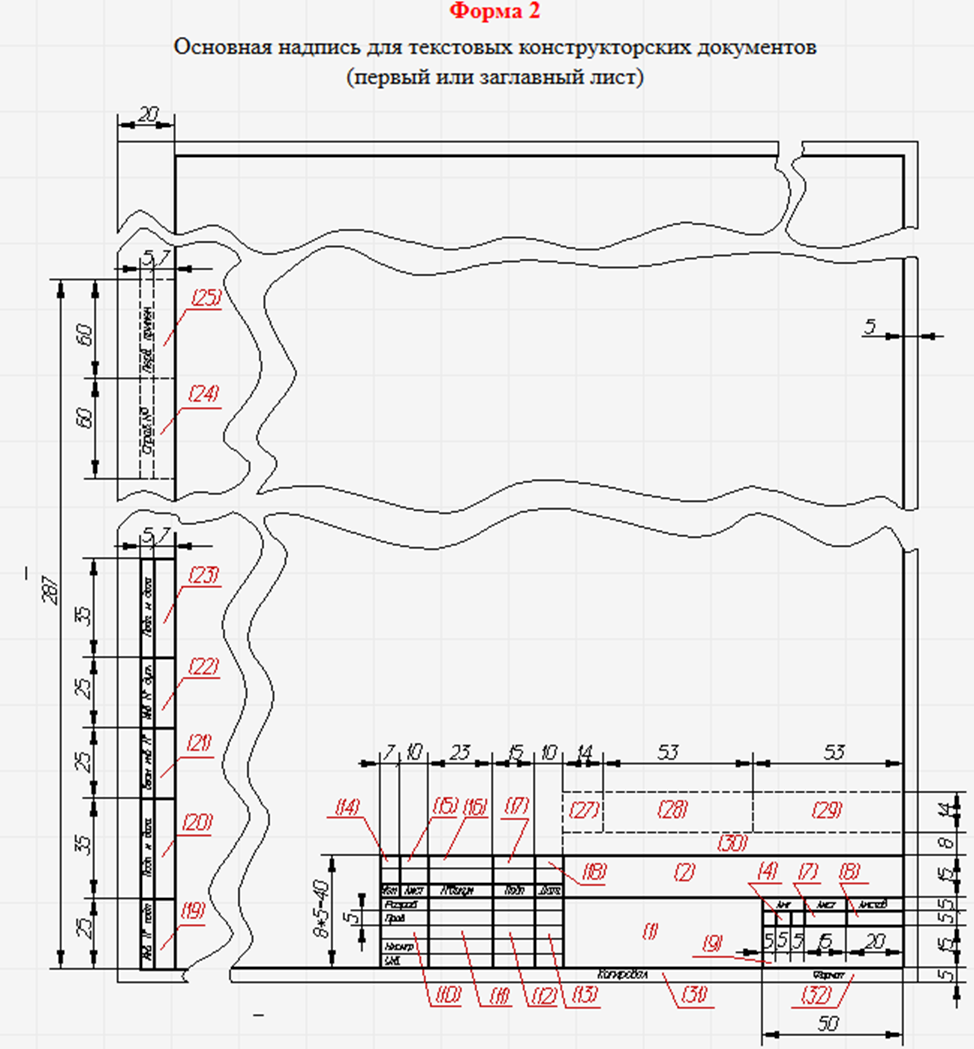 Заполнение ведётся только на чертежах деталей, например:
Заполнение ведётся только на чертежах деталей, например:
Сталь 08кп ГОСТ 1050 – 88
4 – здесь пишутся буквы, которые называются «Литера» от латинского слова «littera» что значит – буква. Литера указывает, на какой стадии разработки находится документ:
- П – техническое предложение
- Э – указывает на эскизный проект
- Т – означает, что это технический проект
- О – изготовление опытной партии
- А – скорректированный документ по результатам опытной парти
- Б – эта литера присваивается документу, по результатам изготовления изделия выполненному по чертежу с литерой –
А
Основная надпись заглавного листа
для оформления текстовых документов
5 – Масса изделия – указывается только в цифрах без обозначения измерения.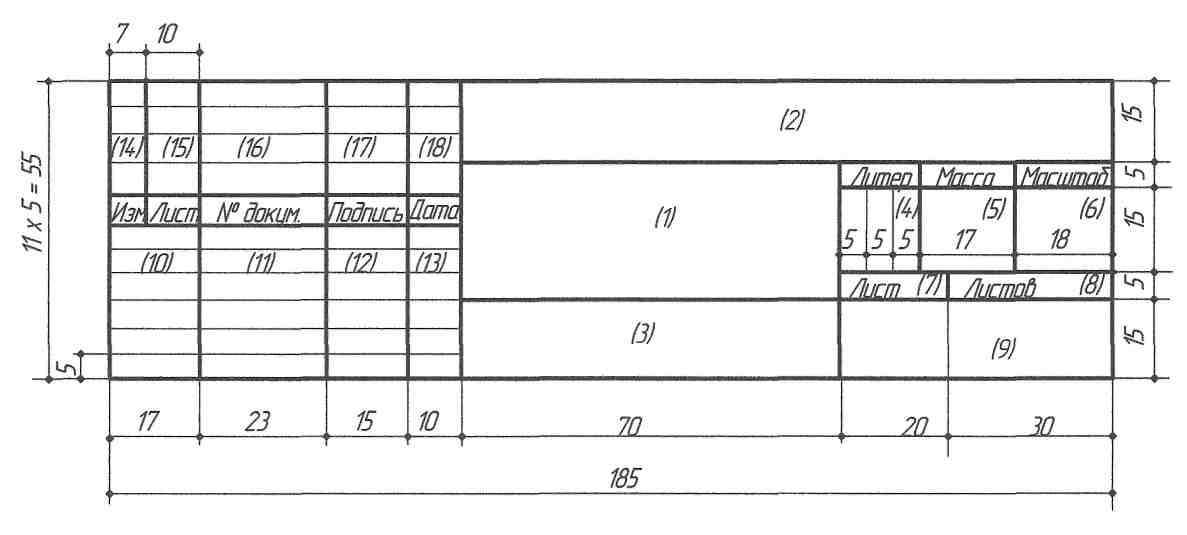 Указывать единицы измерения допускается в случае, например:
Указывать единицы измерения допускается в случае, например: 0,25 т, 15 т. Расчётная масса ставится на чертежах вплоть до технического проекта. Фактическая же масса указывается на документах, начиная с опытной партии. Под фактической массой следует понимать величину определяемую взвешиванием изделия. На чертежах единичных крупногабаритных изделий, массу которых трудно определить механическим взвешиванием, допускается указывать расчётную величину.
Допускается указывать предельные отклонения массы в технических требованиях.
Массу допускается не указывать на чертежах опытных образцов, габаритных и монтажных чертежах.
Расположение основной надписи
на формате листа А4
Расположение основной надписи вдоль длинной стороны
для форматов больше А4
Расположение основной надписи вдоль короткой стороны для форматов больше А4
6 – масштаб графического изображения предмета на чертеже.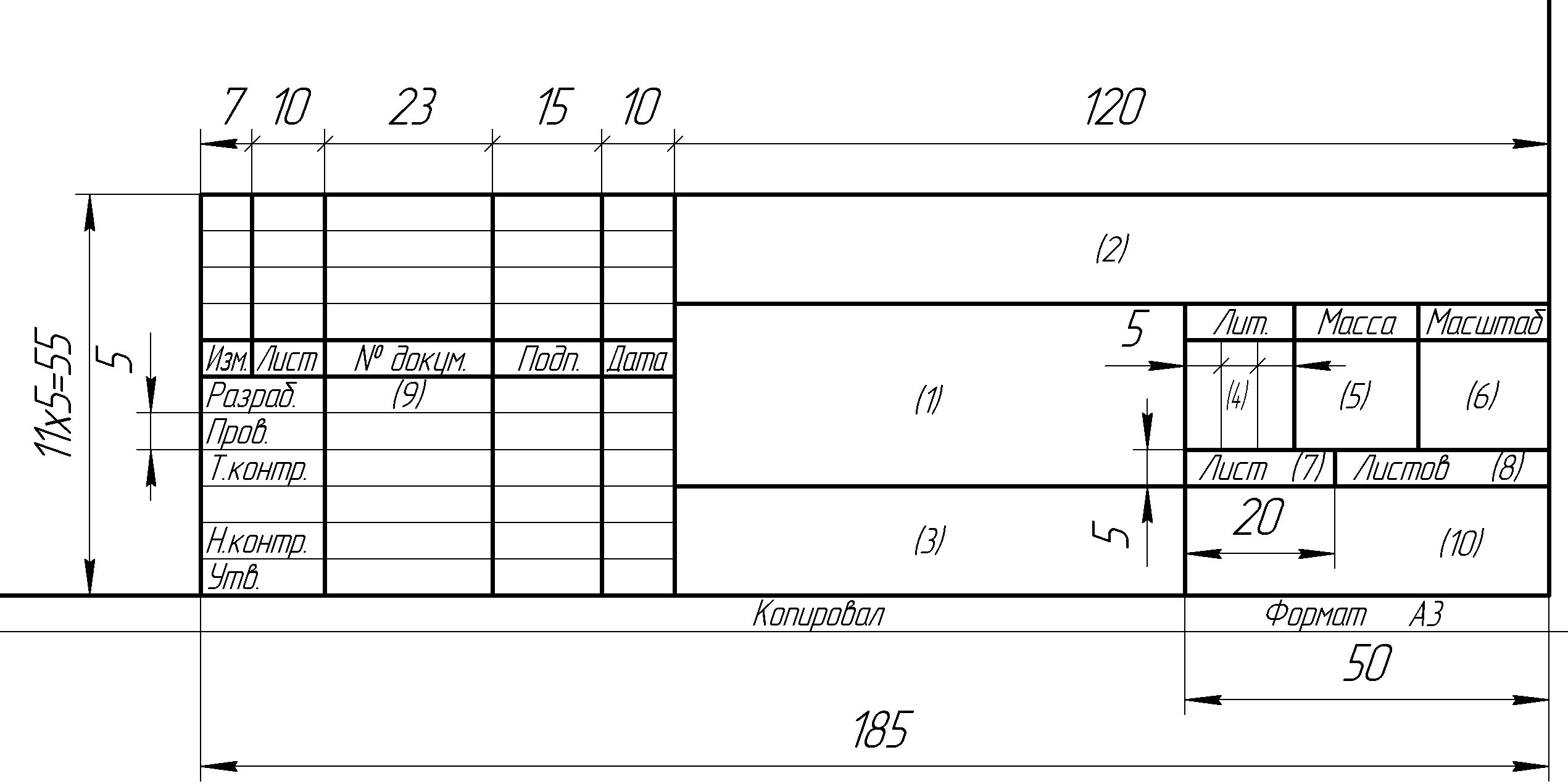 Масштаб выбирается в зависимости от габаритных параметров изображаемой детали и должно быть вычерчено в натуральную величину или в масштабе.
Масштаб выбирается в зависимости от габаритных параметров изображаемой детали и должно быть вычерчено в натуральную величину или в масштабе.
7 – графа для указания номера листа.
Единичный экземпляр документа не нумеруется.
8 – количество листов в целом.
Число документов указывают только на первом листе.
9 – название предприятия выпустившего документ
10 – дополнительная строка.
Дополнительная строка заполняются разработчиком в зависимости от ситуации, например: «Начальник департамента», «Начальник бюро».
11 – фамилии лиц подписывающих документ.
12 – места для подписей в соответствии с должностными обязанностями.
Документ должен быть подписан как минимум разработчиком и лицом, отвечающим за нормаконтроль в обязательном порядке.
13 – указание даты подписания документа.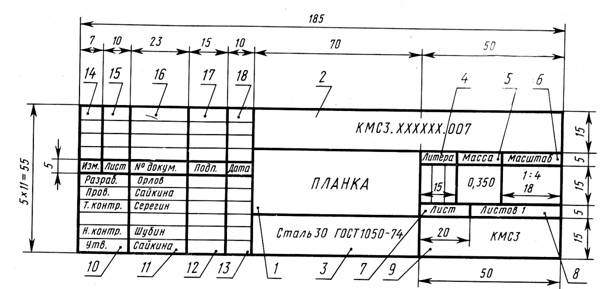
14 – 18 – графы предназначены для внесения изменений.
19 – инвентарный номер подлинника.
Для учёта и хранения каждому подлиннику документа присваивается один инвентарный номер, без учёта количества листов. Такой идентификатор учёта наносят на каждый лист, если документ состоит из нескольких листов.
20 – графа для подписи лица принявшего документ в технический отдел с указанием даты.
21 – дополнительный инвентарный номер подлинника устанавливается взамен предшествующего номера документа при внесёнии в него изменений. Номер первоначального документа сохраняется.
22 – инвентарный номер дубликата.
Вне зависимости от количества листов, дубликатам устанавливается один инвентарный номер и устанавливается на всех листах.
23 – графа для подписи лица принявшего дубликат в технический отдел с указанием даты.
24 – здесь записывается обозначение документа, взамен листа, на котором он был выпущен.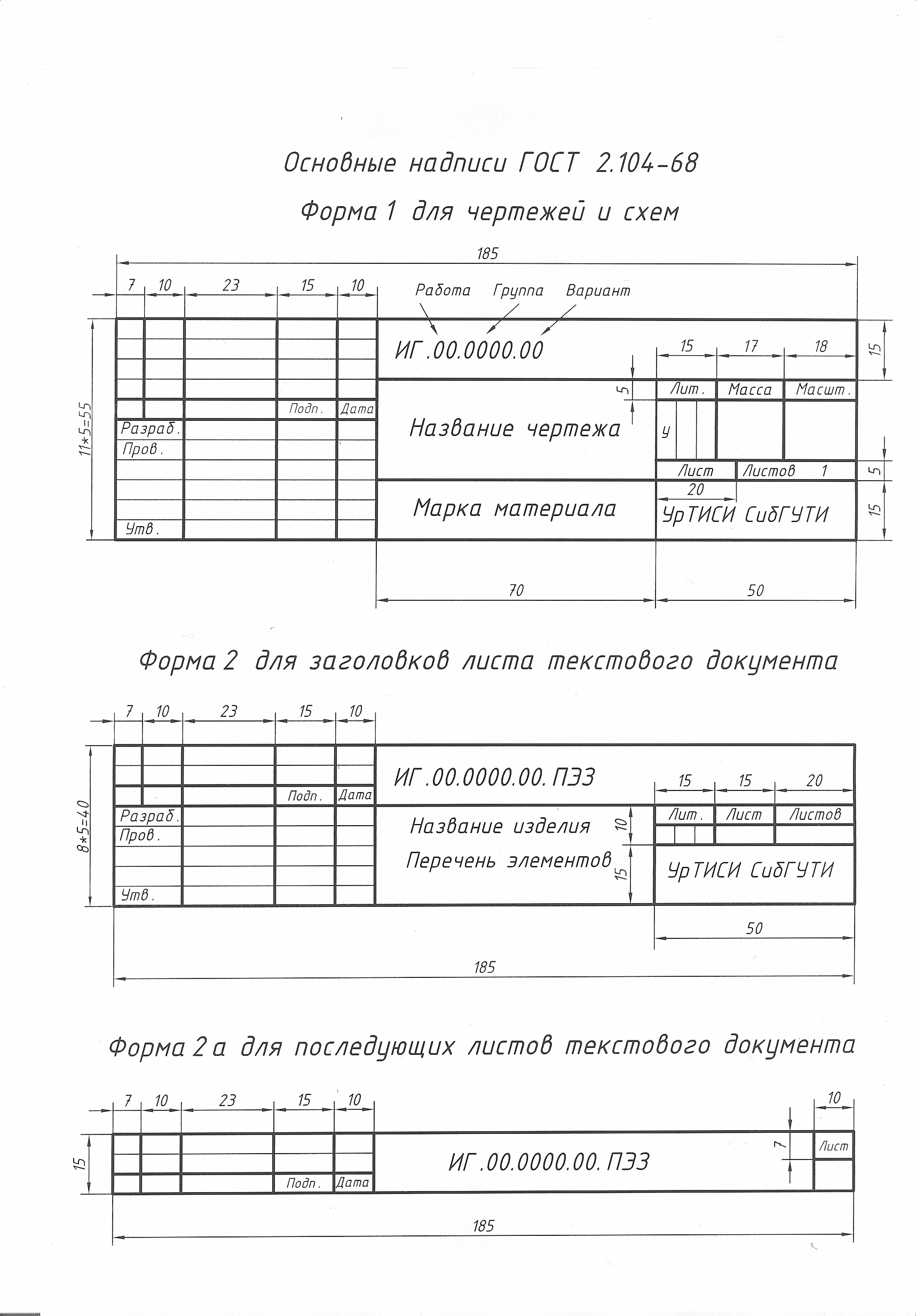
25 – в данной графе указывается документ, где он впервые был записан.
26 – ячейка, в которой указывается шифр обозначения документа, повёрнутый относительно рабочего поля чертежа на 180°.
27 – в данной ячейке устанавливается знак по нормативно-технической документации предоставляемой заказчиком.
28 – номер и дата утверждения документации соответствующей литеры.
29 – номер и дата утверждения документации.
30 – индекс заказчика
31 – копировщик документа
32 – указание формата листа
33 – определение зоны, где находится модифицируемая часть изделия
34 – номер авторского свидетельства на изобретение
Основная надпись чертежа ГОСТы, размеры и как заполнить все поля
Современная промышленная индустрия, без всяких сомнений, достигла невероятных высот.
Что содержит это поле?
Важно понимать, что заполнение поля, отведенного на основную надпись, является очень важным для документации конструкторской категории. Данный элемент является своеобразной образующей частью. Многолетний опыт составления конструкторских документов позволил определить оптимальный набор данных, которые должен содержать описываемый графический элемент.
Составляющие графического элемента
Итак, в рамках графического элемента необходимо указать данные следующего характера:
- обозначение типа черчения;
- его наименование;
- информацию о промышленном объекте, в рамках которого был создан и, возможно, на текущий момент функционирует данный конструкторский документ;
- регламентированную массу конструкции;
- масштабы, используемые при изображении изделия и отдельных его деталей;
- стадию, на которой на текущий момент находится данная разработка;
- порядковый номер листа;
- дату, в которую данное конструкторское издание было выпущено;
- данные о тех лицах, которые наделены ответственностью за рассматриваемый документ.

Необходимо понимать, что заполнение этого поля игнорировать нельзя ни в коем случае. Иначе не избежать последующего возникновения проблем с внедрением бумаги в жизнь, так как конструкторская документация обязана содержать данное поле. Собственно, схему, которая либо совсем не имеет, либо имеет, но не грамотно составленный графический элемент такого типа, просто нельзя использовать в производственном процессе. Это регламентировано государственным стандартом и обязательно для каждого объекта отечественного агропромышленного комплекса. Основная надпись чертежа
При необходимости нанесения видимого контура стоит воспользоваться специально предусмотренными для этого графическими элементами. Основная надпись на последующих листах чертежа
Какие требования выдвигает государственный стандарт?
В рамках государственного промышленного комплекса функционирует огромное количество стандартов, что содержат комплексы самых разнообразных требований, которые касаются не только производственного процесса непосредственно, но и всех предшествующих ему этапов.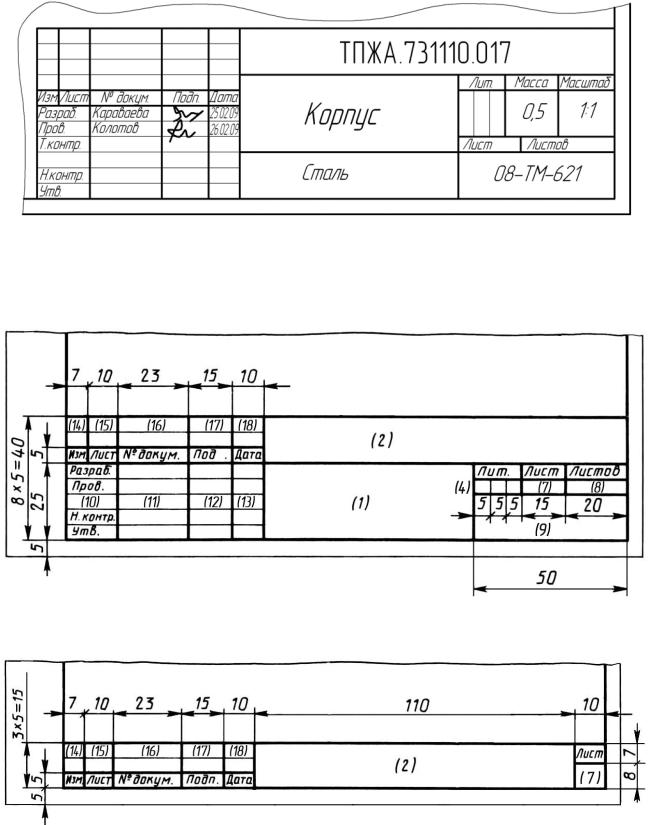 К примеру, в целях унификации системы конструкторской документации и содействия сотрудничеству различных промышленных объектов был разработан ГОСТ 2.104-2006. Благодаря данному государственному стандарту сотрудник любого предприятия может ознакомиться и, что самое главное, понять информацию, которая заключена в проекте. Для этого ему должно быть достаточно лишь определенного уровня квалификации.
К примеру, в целях унификации системы конструкторской документации и содействия сотрудничеству различных промышленных объектов был разработан ГОСТ 2.104-2006. Благодаря данному государственному стандарту сотрудник любого предприятия может ознакомиться и, что самое главное, понять информацию, которая заключена в проекте. Для этого ему должно быть достаточно лишь определенного уровня квалификации.
Правильно составленное наименование
Итак, очевидно то, что наименование является одним из основных элементов описываемого поля проектов. В связи с его особенной важностью вышеупомянутый государственный стандарт выдвигает определенные требования. В первую очередь – название изделия. К его составлению необходимо подойти со всей ответственностью. Важно не только лаконично сформулировать название, которое отобразит суть изделия, но и использовать при этом специализированную терминологию технического направления. Между тем, в данном поле не стоит указывать ни непосредственное функциональное назначение объекта, ни его местоположение.
Основная надпись заглавного листа чертежа
Между тем, в данном поле не стоит указывать ни непосредственное функциональное назначение объекта, ни его местоположение.
Основная надпись заглавного листа чертежа
Присваиваем индекс
Помимо названия очень важно безошибочно присвоить индекс изданию. В противном случае конструкторский документ не сможет полноценно участвовать в документообороте и, соответственно, не будет использоваться во время осуществления производственных процессов. Индекс, который в перспективе будет присвоен проекту, как правило, содержит знаки буквенного и цифрового форматов. Важно также придерживаться определенной последовательности элементов. Вместо пробела между буквами и цифрами ставится точка. На примере записи формата «202.10.06.01» можно рассмотреть составляющие индекса:
Что такое littera?
Если переводить слово «littera» непосредственно с латинского языка, то становится ясно, что термин означает букву, которая подразумевает нахождение изделия на определенной стадии разработки.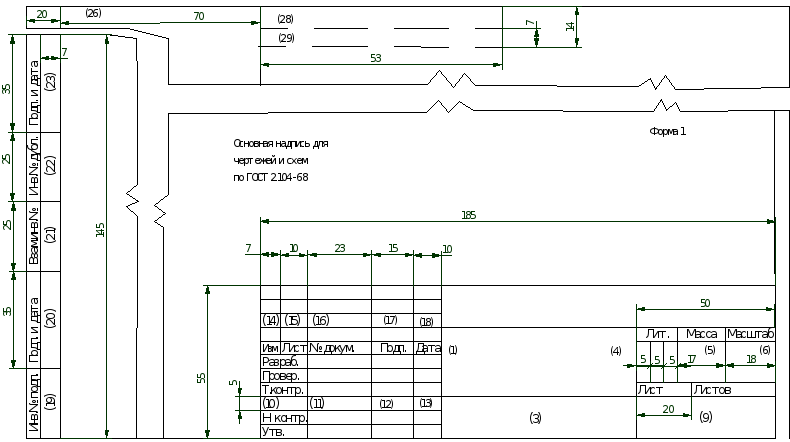 Существуют такие варианты букв, расположенных в поле для «литеры»:
Существуют такие варианты букв, расположенных в поле для «литеры»:
- П. Это краткое обозначение технического предложения.
- Э. Данная буква является указателем того, что в проекте описан эскизный проект.
- Т. В данном случае речь идет о категории технического проекта.
- О. Такой буквой определяют производство партии категории «опытная».
- А. Установка этой буквы в поле означает, что в конструкторский документ были внесены некоторое коррективы в связи с характеристиками и показателями опытной партии.
- Б. Такая литера традиционно обозначает, что схема составлена в соответствии с результатами производства товара, описанного в документе с буквой А.
Важно понимать, что литера, как и индекс, о правилах написания которого написано выше, является достаточно важным и едва ли не определяющим составляющим элементом основной надписи. Благодаря столь лаконичным и всегда понятным обозначениям специалисту с достаточным уровнем квалификации достаточно лишь один раз взглянуть на чертеж, и работник сразу определит его актуальность и применимость в производственном процессе конкретного предприятия.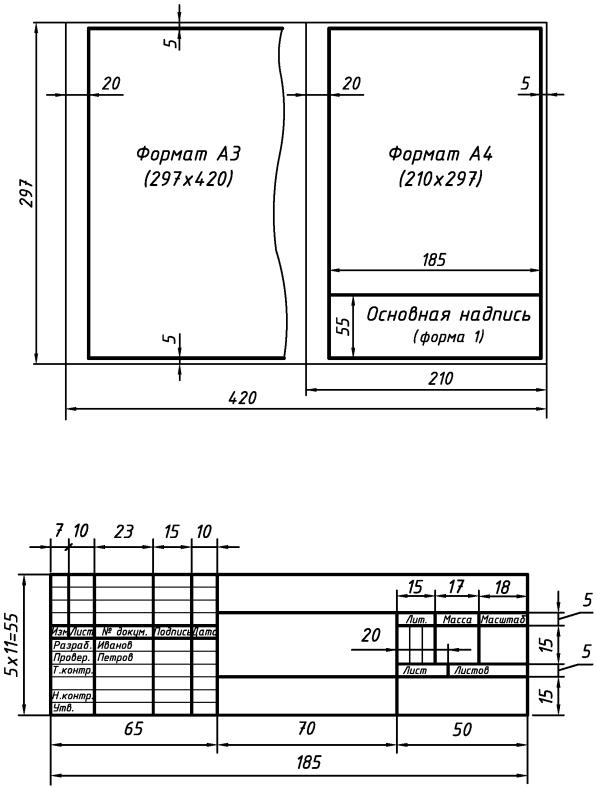 Расположение основной надписи (1) и дополнительных граф (2) на альбомном формате А4
Расположение основной надписи (1) и дополнительных граф (2) на альбомном формате А4
Указание массы изделия
Еще одним важным параметром, который во многом иллюстрирует характеристики изделия, является его масса. В соответствии с ГОСТ 2.104-2006 масса может быть указана исключительно в цифрах. Кроме того, нет необходимости указывать единицы измерения, ведь заранее предполагается значение в общепринятой интернациональной системе. Однако расчетная масса проставляется не на всех страничках чертежа. Основная надпись должна содержать эту информацию до перехода к техническому проекту. Как показывает практика, фактическая масса обозначается в проектах, которые описывают результаты опытной партии. Собственно, фактическим такое значение делает способ его измерения. Он заключается в самом обыкновенном взвешивании образца, выпущенного в рамках опытной серии. Между тем, если специалист имеет дело с весьма крупными по габаритам изделиями технического назначения, массу которым практически невозможно определить обыкновенным взвешиванием, становится вполне допустимым указание расчетного значения вместо требуемого обычно фактического. Помимо этого возможно еще и указание пределов отклонения параметра. Государственный стандарт не выдвигает обязательных требований к написанию массы на чертежах таких категорий:
Помимо этого возможно еще и указание пределов отклонения параметра. Государственный стандарт не выдвигает обязательных требований к написанию массы на чертежах таких категорий:
- габаритный;
- монтажный;
- опытный образец.
Дополнительные данные
Необходимо отметить, что основная надпись чертежа предполагает наличие 34 различных граф и только немногие из них несут чисто техническую информацию непосредственно о продукте. Собственно, только пять из них касаются конструкционной части изделия, все остальные дополняют технические сведения, чтобы в полной мере отразить историю создания и специфику изготовления объекта.
Данные о конструкторском документе
При разработке основной надписи чертежа специалисты указывают масштаб, в котором при помощи графических средств был изображен объект.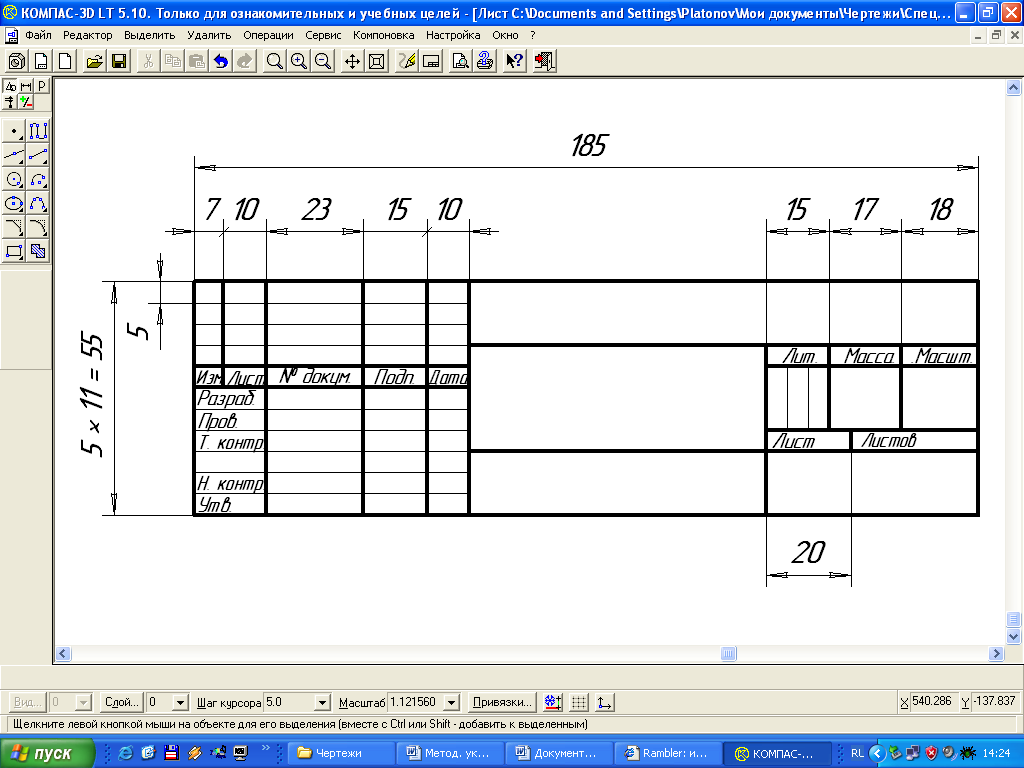 Величина масштаба напрямую зависит от первоначальных габаритов объекта, будь то устройство, аппарат или что-то другое. Помимо масштаба указывается также порядковый номер каждого листа. Если же идет речь о чертеже в единичном экземпляре, то его нумерация не нужна. В специальном поле отводится место и под общее количество листов. Нельзя оставлять пустовать поле, предназначенное для написания наименования предприятия, на базе которого был опубликован чертеж.
Величина масштаба напрямую зависит от первоначальных габаритов объекта, будь то устройство, аппарат или что-то другое. Помимо масштаба указывается также порядковый номер каждого листа. Если же идет речь о чертеже в единичном экземпляре, то его нумерация не нужна. В специальном поле отводится место и под общее количество листов. Нельзя оставлять пустовать поле, предназначенное для написания наименования предприятия, на базе которого был опубликован чертеж.
Процесс формирования чертежа
Данные о разработчиках
Около трети всех граф основной надписи предназначены для описания коллектива, работающего над созданием конкретного конструкторского документа. К примеру, есть специальная зона для написания данных о том, под чьим началом работал разработчик. Это может быть начальник какого-то бюро или целого департамента. Так как чертеж обязательно подписывают по меньшей мере его непосредственный разработчик и нормоконтролер, для их подписей предусмотрено место в рамках основной надписи.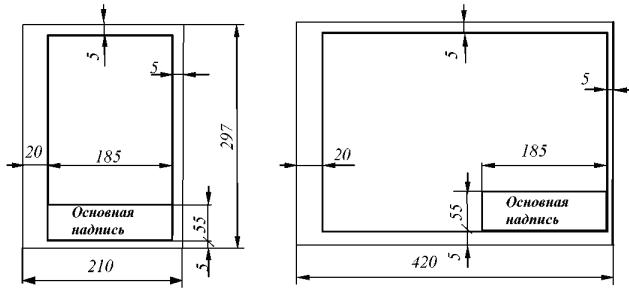 Указывается также и дата, в которую документ был подписан.
Указывается также и дата, в которую документ был подписан.
В целом основная надпись чертежа содержит 34 графы, заполнение которых является обязательным. С конкретными требованиями государственного уровня и особенностями заполнения отдельных полей можно ознакомиться в тексте ГОСТ 2.104-2006. За его безотлагательное принятие проголосовал целый ряд государств.
| Краткое наименование страны по МК (ИСО 3166) 004-97 | Код страны по МК (ИСО 3166) 004-97 | Сокращенное наименование национального органа по стандартизации |
| Азербайджан | AZ | Азстандарт |
| Армения | AM | Минторгэкономразвития |
| Беларусь | BY | Госстандарт Республики Беларусь |
| Казахстан | KZ | Госстандарт Республики Казахстан |
| Кыргызстан | KG | Кыргызстандарт |
| Молдова | MD | Молдова-Стандарт |
| Российская Федерация | RU | Федеральное агентство по техническому регулированию и метрологии |
| Таджикистан | TJ | Таджикстандарт |
| Туркменистан | TM | Главгосслужба «Туркменстандартлары» |
| Узбекистан | UZ | Узстандарт |
| Украина | UA | Госпотребстандарт Украины |
Формат чертежа
Данный документ изготавливается на листах определенных параметров. Определенный формат должен подходить под габариты самой схемы и рамки.
Определенный формат должен подходить под габариты самой схемы и рамки.
Разновидности форматов чертежа
Согласно ГОСТ 2.301-68 (СТ СЭВ 1181-78) на практике применяются следующие варианты:
| Разновидность формата чертежа | Соответствующие размеры (см) |
| А4 | 29,7*21,0 |
| А3 | 29,7*42,0 |
| А2 | 59,4*42,0 |
| А1 | 59,4*84,1 |
| А0 | 118,9*84,1 |
Обрамляющая рамка, толщина которой – 0,7 мм, в форматах A3 и A4 наносится по контуру с отступом от края в 5 мм, для A2, A1 и A0 – это 5-10 мм.
Масштаб
В ситуациях, когда конструкции на схеме невозможно отобразить в полную величину, используются различные разновидности масштабов.
Пример масштабирования изображения
Они определены в соответствии с ГОСТ 2.302-68 (CT СЭВ 1180-78):
| Масштабы для увеличения | Масштабы для уменьшения |
| 2:1, 2,5:1, 4:1, 5:1, 10:1 и прочие | 1:2, 1:2,5, 1:4, 1:5, 1:10 и прочие |
Как уже было сказано выше, в графе рамки обязательно указывается масштаб отображения изображения. Например: М 5:1.
Например: М 5:1.
Шрифты, используемые в чертежах
Согласно ГОСТ 2.304-81 необходимо прописывать буквы установленной ширины и высоты, а между ними соблюдать четко указанное расстояние. Согласно государственным стандартам для чертежей допускается применять 10 разновидностей размеров шрифтов: 1.8, 2.5, 3.5, 5, 7, 10, 14, 20, 28, 40. Заглавные буквы можно прописывать ровно или с уклоном в 75 градусов.
Образец написания чертежных шрифтов
У линии шрифта фиксированная толщина (d), равна она 0,1*h, у прописных букв – 0,6*h.
Такое требование относится ко всем символам данного типа за исключением некоторых:
| Прописные буквы | Размер толщины |
| А, Д, М, Ц, Х,Ы, Ю | 0,7*d |
| Ж, Ф, Ш, Ъ, Щ | 0,8*d |
| С, Г, З | 0,5*d |
Высота строчных букв равна 0,7*h, а их ширина – 5d. Как и в случае с прописными символами, здесь также есть исключения:
| Строчные буквы | Размер ширины |
| а, ц, м, ъ | 6*d |
| т, ф, ж, ш, щ, ы, ю | 7*d |
| с, з | 4*d |
При использовании шрифтов в чертежах необходимо следовать определенным правилам:
- надписи выполнять строго вручную и максимально аккуратно;
- высота всех используемых символов не должна составлять менее 3,5 мм;
- выполнять написание букв лучше частично.
 Соблюдать направление движения сверху вниз либо слева направо, а в закругленных символах – через низ влево или направо;
Соблюдать направление движения сверху вниз либо слева направо, а в закругленных символах – через низ влево или направо; - необходимо обязательно придерживаться стандартов высоты, ширины и наклона букв, а также выдерживать требуемое расстояние между ними;
- одинаковые буквенные символы должны быть исполнены в одной и той же манере без видимых отличий.
Типы линий в чертеже
Пример использования различных типов чертежных линий
Они различаются в зависимости от части изображаемой конструкции. Условные (закрытые от глаза) детали визуально на чертеже отличаются от видимых, соответственно, не совпадает и способ их отображения.
Разновидности линий следующие:
- сплошная толстая.
 Она является основной и показывает видимые очертания изделия. Согласно ГОСТ толщина (s) данной линии колеблется от 0,5 мм до 1,4 мм;
Она является основной и показывает видимые очертания изделия. Согласно ГОСТ толщина (s) данной линии колеблется от 0,5 мм до 1,4 мм; - сплошная тонкая. Данная разновидность применяется, чтобы отображать штриховку сечения либо задавать границы размерной стрелки. Ее толщина варьируется в значениях от s/3 до s/2;
- штриховая. Такая линия необходима для изображения скрытой от глаза части детали. Она состоит из мелких штрихов, длина которых может быть от 2 мм до 8 мм. При изготовлении чертежа важно отрисовывать все черточки одинаковой длины. Расстояние между ними – 1-2 мм. Толщина штриховой линии должна быть меньше основной толстой в 2-3 раза.
- штрихпунктирная тонкая. Представляет собой линию из черточек и точек между ними. Применяется для обозначения осевого центра. Расстояние между штрихами необходимо выдерживать 3-5 мм, а длина каждого из них – от 0,5 см до 3 см. Толщина данной линии та же, что и у штриховой;
- штрихпунктирная тонкая с двумя точками.
 Параметры у нее те же, что и у предыдущей разновидности. Используется для отображения положения сгиба у подвижных конструкций.
Параметры у нее те же, что и у предыдущей разновидности. Используется для отображения положения сгиба у подвижных конструкций.
Основная надпись для чертежей – Энциклопедия по машиностроению XXL
Основная надпись для чертежей и схем должна соответствовать форме 1 (рис. 16.3), основная надпись для текстовых конструкторских документов (первый или заглавный лист) — форме 2 (рис. 16.4), последующие листы всех конструкторских документов — форме 2а (рис. 16,5). [c.355]Основная надпись для чертежей (схем) и текстовых конструкторских документов (последующие листы) должна выполняться по форме 2а ГОСТ 2.104-68 (рисунок 23). [c.61]
Основная надпись для чертежей изделия, группы, узла или детали должна выполняться по форме 1. [c.242]
Основная надпись чертежей (из ГОСТ 2.104—68). Для всех видов чертежей (сборочных, деталей и пр.) ГОСТ предусматривает одну основную надпись, которую размещают в правом нижнем углу чертежа.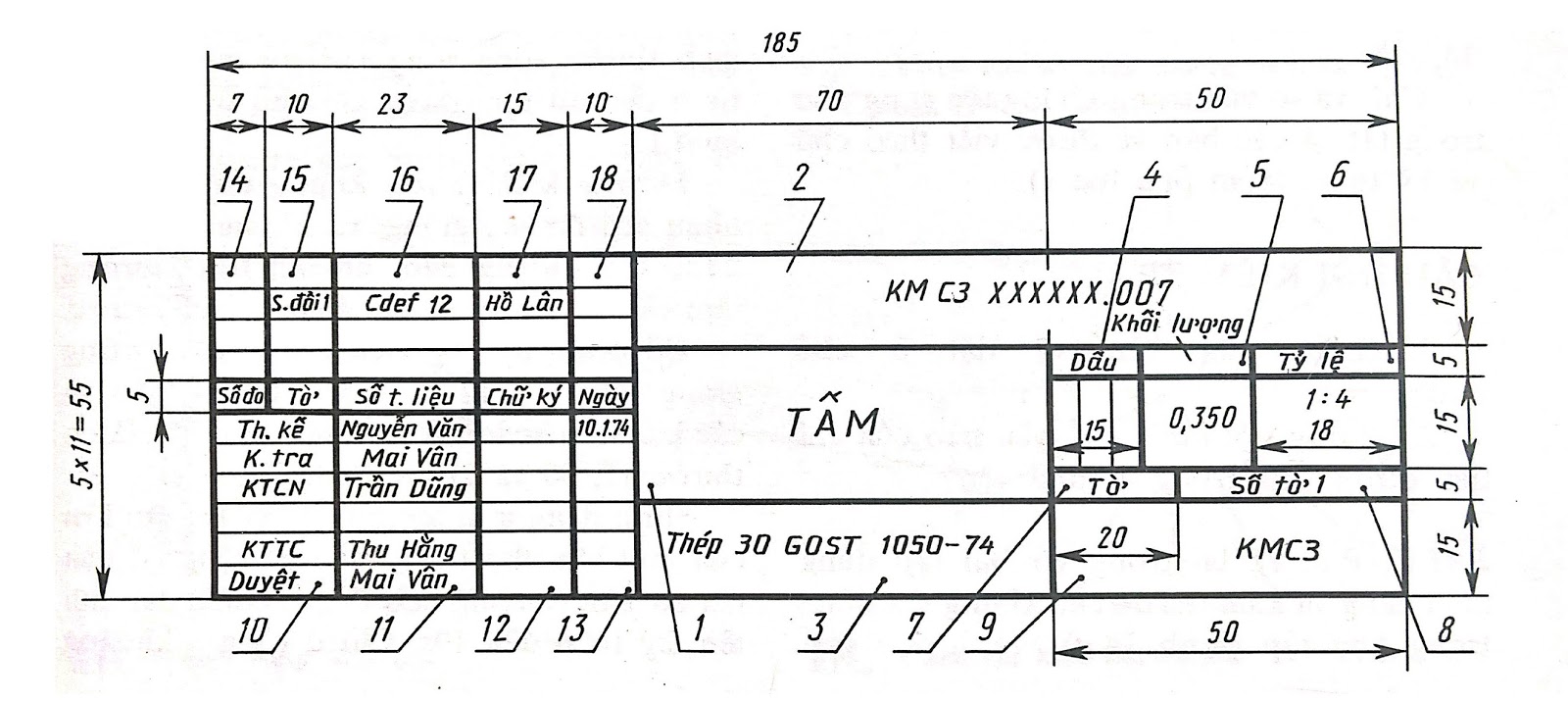 В табл. 1.5 приведена основная надпись для чертежей учебного проекта с учетом упомянутого ГОСТа. В графах основной надписи (номера граф записаны в скобках) указывают
[c.14]
В табл. 1.5 приведена основная надпись для чертежей учебного проекта с учетом упомянутого ГОСТа. В графах основной надписи (номера граф записаны в скобках) указывают
[c.14]
Основная надпись для чертежей должна применяться по форме 1 (рис. 55). [c.50]
Основную надпись для чертежей и схем выполняют по форме 1. [c.8]Основные надписи Fia текстовых документах, чертежах Основная надпись для чертежей и схем [c.55]
Р и с. 2.2. Основная надпись для чертежей и схем. Форма I [c.23]
Основная надпись для чертежей и схем должна соответствовать форме 1 (рис. 241, а), а для текстовых конструкторских документов, включая спецификацию, — форме 2 (рис. 241, б). [c.144]
Основная надпись для чертежей и схем [c.52]
Основная надпись для чертежей (схем) и текстовых конструкторских документов [c.54]
ГОСТ 2.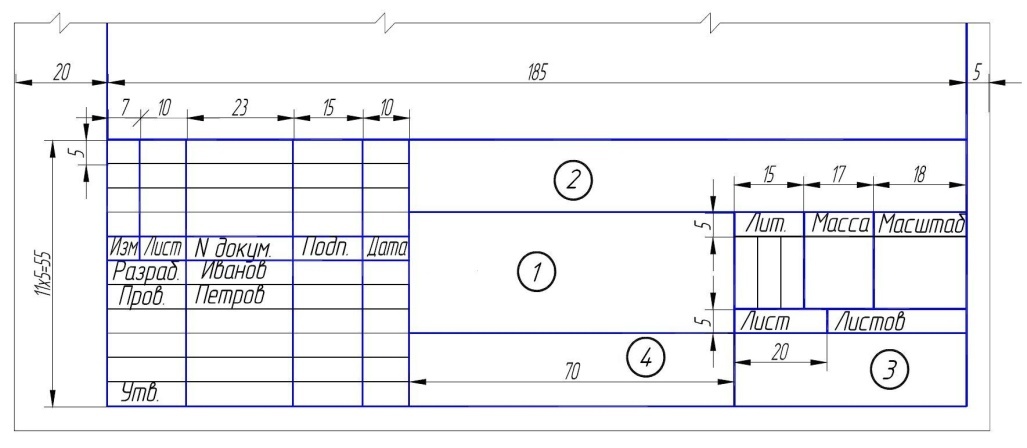 104 — 68 и стандарт СЭВ 140—74 устанавливают для конструкторской документации машиностроения и приборостроения виды и габаритные размеры основных надписей, а также объем необходимой информации, содержащейся в них. Основная надпись для учебных чертежей выполняется по форме ГОСТ 2.104-68 (СТ СЭВ 365-76). При этом некоторые графы не заполняются или заполняются с изменением.
[c.16]
104 — 68 и стандарт СЭВ 140—74 устанавливают для конструкторской документации машиностроения и приборостроения виды и габаритные размеры основных надписей, а также объем необходимой информации, содержащейся в них. Основная надпись для учебных чертежей выполняется по форме ГОСТ 2.104-68 (СТ СЭВ 365-76). При этом некоторые графы не заполняются или заполняются с изменением.
[c.16]Основная надпись для задания Сборочный чертеж должна соответствовать форме, помещенной на рис. 10.5. [c.312]
Основная надпись. Основная надпись для конструкторских документов установлена в ГОСТ 2.104—68. В учебном процессе для чертежей целесообразно использовать основную надпись меньших размеров (рис. П1.1), подобную стандартной. Заполнение граф основной надписи [c.443]Основная надпись. Каждый производственный чертеж должен иметь так называемую основную надпись. Основная надпись — это определенная форма, содержащая ряд граф, в которые вносят соответствующие данные общего характера.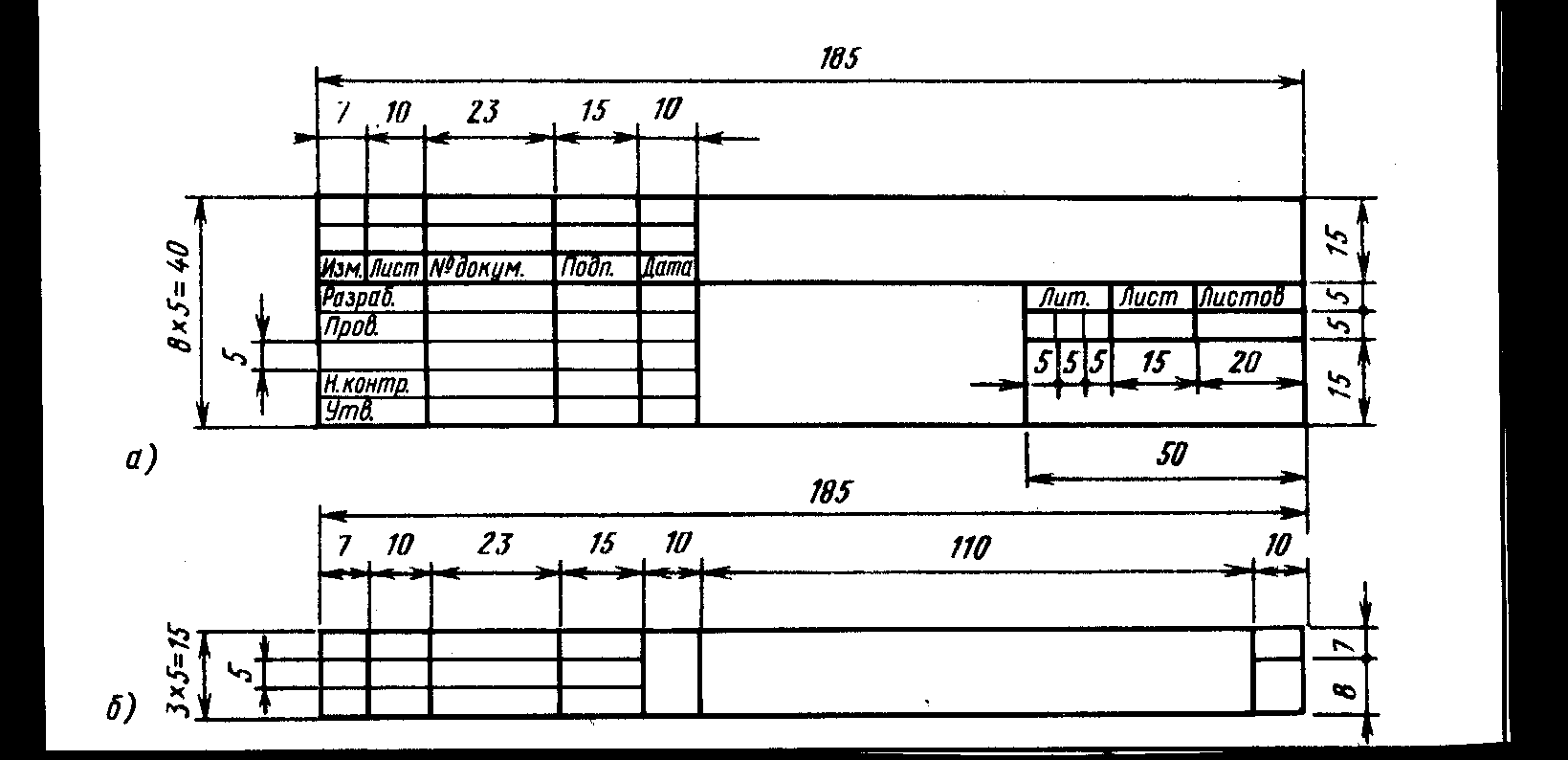 Форма основной надписи для чертежей изделий основного производства установлена ГОСТом 5293—60.
[c.217]
Форма основной надписи для чертежей изделий основного производства установлена ГОСТом 5293—60.
[c.217]
Ответ. Совмещение спецификации со сборочным чертежом допускается только для формата А4, при этом основную надпись выполняют по форме 1 ГОСТ 2.104-68. В остальных случаях основная надпись для спецификации должна выполняться по формам 2 и 2а ГОСТ 2.104-68. [c.45]
ГОСТ 2.104-6 (СТ СЭВ 140-74, СТ СЭВ 356-76) распространяется на чертежи и другие технические документы изделий основного и вспомогательного производства и устанавливает форму и порядок заполнения основной надписи на чертежах. Содержание, расположение и размеры граф основной надписи, а также размеры рамок на чертежах и схемах (первый лист) должны соответствовать форме 1 (рис. 11.13), основная надпись для текстовых конструкторских документов (первый или заглавный лист) — форме 2 (рис. 11.14), последующие листы всех конструкторских документов — форме 2а (рис. 11.15). [c.33]
Основная надпись, применяемая для текстовых конструкторских документов (например, для спецификаций, пояснительной записки и т. п.), отличается от основной надписи для чертежей и схем. Образец [c.42]
Основную надпись текстовой части заполняют по аналогии с основной надписью для чертежей. Графы 2 и 9 рекомендуется заполнять прямым шрифтом. Текстовая часть должна быть исполнена от руки чернилами или тушью (но не чертежным шрифтом и не на пишущей машинке). Нумерация страниц начинается с титульного листа (цифру на нем не ставят). [c.162]
ОСНОВНАЯ НАДПИСЬ. Форма, размеры и содержание основной надписи для чертежей и других технических документов стандартизованы (ГОСТ 2.104—68). Установлена единая форма для чертежей всех отраслей промышленности и вторая форма для текстовых документов. Главная часть основной надписи (штамп) располагается в правом нижнем углу рамки чертежа на листах формата 11 — вдоль короткой стороны, а на остальных — короткой или длинной. [c.75]
ГОСТ 2.104—68 (форма 2) устанавливает основную надпись для спецификаций. Эта рма приведена на рис. 307. Заполнение граф, указанных номерами, заключенными в скобках, соответствует содержанию граф основной надписи для чертежей (форма 1), показанной на рис. 8 (глава 2, 3). [c.232]
Основная надпись для учебных чертежей в общей части курса выполняется по форме 1 (рис. 17, а). При этом некоторые графы можно не заполнять или заполнять с изменением. [c.14]
Р)1С. 349. Спецификация и основная надпись для учебных чертежей [c.224]
Основная надпись. Для заполнения основной надписи, автоматически размещенной системой на листе чертежа, поместите курсор в любую ее графу и дважды щелкните левой клавишей мыши. Теперь можно вводить [c.342]
Четвертый пример. Деталь изменена так, что оказалось целесообразно применить вынесенное сечение, но располагать его пришлось на свободном месте поля чертежа, так как места для расположения этой фигуры на продолжении следа секущей плоскости не оказалось (мешает основная надпись). Здесь, как показано на схеме, фигура сечения совмещена с плоскостью чертежа вращением [c.54]
Мы будем рассматривать типичные образцовые чертежи по каждому из рассмотренных видов (групп) деталей. Они будут являться также образцами при составлении эскизов и чертежей деталей. В некоторых случаях отдельные элементы чертежей (рамка, основная надпись) будут опущены, чтобы выделить главную особенность, однако вначале приводится полностью оформленный чертеж для каждого вида деталей. [c.158]
Основную надпись на машиностроительных чертежах заполняют более подробно, о чем будет сказано в соответствующей главе. Основная надпись должна размещаться по направлению обрамляющей линии в правом нижнем углу поля чертежа для формата А4 и по его короткой стороне, а для остальных форматов-по длинной стороне. [c.17]
На учебных чертежах геометрического и проекционного черчения рекомендуется применять не стандартную, а упрощенную основную надпись (рис. 22,6). Об основной надписи для текстовых конструкторских документов будет сказано в соответствующей главе. [c.17]
Основную надпись по рис. 145 допускается использовать для последующих листов чертежей и схем. [c.157]
Рабочие чертежи, предназначенные для производства строитель-но-монтажных работ, объединяют в комплекты (далее именуемые основными комплектами рабочего чертежа) по маркам. На каждом листе рабочего чертежа помещают основную надпись и дополнительные графы к ней в соответствии с требованиями ГОСТ 21.103–78 и ГОСТ 21.105—79. [c.382]
Для изделий вспомогательного и единичного производства допускается совмещение спецификации со сборочным чертежом на листах любого формата, установленного ГОСТ 2,301—68. Спецификацию располагают над основной надписью и заполняют ее так же, как и выполняемые на отдельных листах. Основная надпись — по форме 1 ГОСТ 2.104—68. [c.321]
Детали, для изготовления которых в основном требуется токарная обработка (тела врап ения), рекомендуется располагать горизонтально, т. е. основная надпись чертежа должна быть расположена параллельно ее геометрической оси (рис. 122). При этом в правую сторону следует направить тот конец детали, который дает наиболее удобное положение детали для ее обработки, а больший габарит ее изображения располагать по направлению большей стороны поля чертежа. [c.99]
Заполнить основную надпись, воспользовавшись информацией из задания обозначения и наименования изделий указаны для сборочной единицы на условной схеме, для деталей – в приведенных чертежах. Кроме наименования и обозначения в чертежах деталей дан номер, которым он отмечен в условной схеме (в спецификации позиционное обозначение может быть другим), и материал (для выбора штриховки). [c.451]
Для чертежей типовых деталей определим следующие классы объектов деталь, конструктивные элементы, элементы оформления чертежа (основная надпись, размеры, штриховка и др.). ЙО [c.80]
На формате чертят рамку и основную надпись (рис. 22.1) на формате А4 – по узкой стороне, на остальных форматах – произвольно в правом нижнем углу чертежа. Основная надпись для чертежей деталей, сборочных чертежей и схем включает ряд граф, размещенных в прямоугольнике 185×55 мм [c.426]
Форпат 24 Основная надпись для чертежей и схем а — форма, установленная ГОСТ 2.104—68 заполнения граф основной надписи для учебных чертежей. [c.98]
Основная надпись строительных чертежей. Выполненные в соответствии с ГОСТ 21.103—78 форма, размеры и содержание граф основной надписи строительных чертежей (рис. 149) несколько отличаются от основной надписи, применяемой на машиностроительных чертежах (см. рис. 3) В левой части основной надписи указыва ют должности (допускаются сокращения например ГИП — главный инженер про екта арх.— архитектор и т. д.), затем фа милйи, подписи исполнителей и даты В графе Стадия указывают условное обозначение стадии проектирования зда ний (см. 44) проект — П, рабочий про ект — РП, рабочая документация — РД Масштаб в основной надписи не проставляют. Основная надпись на чертежах строительных изделий соответствует ГОСТ 2.104—68 ЕСКД, как и для машиностроительных чертежей. [c.111]
На чертежах, предназначенных для бро1пюровки, с левой стороны должно быть оставлено поле для подшивки (брошюровки). Левую сторону линии внутренней рамки следует проводить на расстоянии 20 мм от линии обрезки П0д./1инника (см. рис. 1). Чертежи складывают в порядке принятой для данной работы нумерации чертежей. Чертеж должен быть сложен так, чтобы основная надпись была наверху и находилась в правом нижнем углу сложенного чертежа. Это позволяет отыскать в альбоме нужный чертеж без разворачивания сложенных чертежей. [c.20]
| Графа | Реквизиты и атрибуты |
|---|---|
| 1 | Наименование изделия или наименование документа, если этому документу присвоен код. Для изделий народнохозяйственного назначения допускается не указывать наименование документа, если его код определен ГОСТ 2.102, ГОСТ 2.601, ГОСТ 2.602, ГОСТ 2.701. Наименование изделия должно соответствовать принятой терминологии и быть по возможности кратким. Наименование изделия записывают в именительном падеже единственного числа. В наименовании, состоящем из нескольких слов, на первом месте помещают имя существительное, например: «Колесо зубчатое». В наименование изделия не включают, как правило, сведения о назначении изделия и его местоположении |
| 2 | Обозначение документа по ГОСТ 2.201 и код, если его код определен ГОСТ 2.102, ГОСТ 2.601, ГОСТ 2.701. Допускается применять ранее принятую систему обозначений документов |
| 3 | Обозначение материала детали (графу заполняют только на чертежах деталей) |
| 4 | Литеру, присвоенную данному документу (на документе в бумажной форме графу заполняют последовательно, начиная с крайней левой клетки). Допускается в рабочей конструкторской документации литеру проставлять только в спецификациях и технических условиях. Для изделий, разрабатываемых по заказу Министерства обороны, перечень конструкторских документов, на которых должна обязательно проставляться литера, согласуется с заказчиком (представителем заказчика) |
| 5 | Масса изделия по ГОСТ 2.109 |
| 6 | Масштаб (проставляется в соответствии с ГОСТ 2.302 и ГОСТ 2.109 |
| 7 | Порядковый номер листа (на документах, состоящих из одного листа, графу не заполняют) |
| 8 | Общее количество листов документа (указывают только на первом листе) |
| 9 | Наименование или код организации, выпускающего документ (графу не заполняют, если код содержится в обозначении документа) |
| 10 | Характер работы, выполняемой лицом, подписывающим документ, в соответствии с формами 1 и 2. Свободную строку заполняют по усмотрению разработчика, например: «Начальник отдела», «Начальник лаборатории», «Рассчитал». Допустимые значения атрибута устанавливает организация |
| 11 | Фамилии лиц, подписавших документ |
| 12 | Подписи лиц, фамилии которых указаны в графе 11. Подписи лиц, разработавших данный документ и ответственных за нормоконтроль, являются обязательными. При отсутствии титульного листа допускается подпись лица, утвердившего документ, размещать на свободном поле первого или заглавного листа документа в порядке, установленном для титульных листов по ГОСТ 2.105 |
| 13 | Дата подписания документа |
| 14–18 | Сведения об изменениях, которые заполняют в соответствии с требованиями ГОСТ 2.503 |
| 19 | Инвентарный номер подлинника по ГОСТ 2.501 |
| 20 | Сведения о приемке подлинника в службу технической документации (подпись и дата приемки) |
| 21 | Инвентарный номер подлинника, взамен которого выпущен данный подлинник по ГОСТ 2.503 |
| 22 | Инвентарный номер дубликата по ГОСТ 2.502 |
| 23 | Сведения о приемке дубликата в службу технической документации (подпись и дата приемки) |
| 24 | Обозначение документа, взамен или на основании которого выпущен данный документ |
| 25 | Обозначение соответствующего документа, в котором впервые записан данный документ. Обязательный реквизит для всех документов, заимствованных из документации других изделий |
| 26 | Обозначение документа, повернутое на 180° для формата А4 и для форматов больше А4 при расположении основной надписи вдоль длинной стороны листа и на 90° для форматов больше А4 при расположении основной надписи вдоль короткой стороны листа |
| 27 | Знак, установленный заказчиком в соответствии с требованиями нормативной документации и проставляемый заказчиком или представителем заказчика |
| 28 | Номер решения и год утверждения документации соответствующей литеры. Год утверждения указывают четырьмя цифрами |
| 29 | Номер решения и год утверждения документации. Год утверждения указывают четырьмя цифрами |
| 30 | Индекс заказчика в соответствии с нормативной документацией |
| 31 | Подпись лица, копировавшего документ. При копировании электронного документа обязательный реквизит |
| 32 | Обозначение формата листа по ГОСТ 2.301. Для электронного документа указывают формат листа, на котором будет соответствовать указанный в графе 6 масштаб |
| 33 | Обозначение зоны, в которой находится изменяемая часть изделия |
| 34 | Номера авторских свидетельств на изобретениях, использованные в данном изделии |
| 35 | Номер версии документа в электронной форме, с которого на устройствах вывода ЭВМ получен документ в бумажной форме. Графу заполняют только для документов, изготавливаемых с применением ЭВМ |
| 36 | Единица измерения (метрическая или дюймовая) |
| 37 | Метод проецирования. Способ расположения проекций детали на чертеже. Обязательный, если проецирование не соответствует ГОСТ 2.305 |
| 38 | Имя файла, содержащего документ в электронной форме. Графу заполняют только для документов, изготавливаемых с помощью ЭВМ |
| 39 | Признак аутентичного документа (обязательный для аутентичных документов) |
| 40 | Код документа в зависимости от характера использования. Для электронных документов применяют следующие коды: П (Р) – подлинник, Д (D) – дубликат, К (К) – копия |
| 41 | Обозначение документа аналогичного изделия, для которого ранее изготовлены средства технологического оснащения, необходимые для данного изделия. Для документов, выполняемых только на бумажном носителе, допускается использовать графу 24 |
| Примечания: 1. В графах 13, 18, 20, 23 при указании календарной даты на бумажном носителе год указывают двумя последними цифрами. 2. Графа 26 на форме 2а является обязательной только для чертежей и схем. 3. Графы, выполненные штриховой линией, вводят при необходимости. Графы 27–30 обязательны для документов, утверждаемых заказчиком. 4. При использовании для последующих листов чертежей и схем формы 1, графы 1, 3–6, 9 не заполняют. | |
Основные надписи (ЕСКД).
Состав и возможности форм Основные надписи.
Трафарет Visio Основные надписи, таблицы (ЕСКД)
Фигуры основных надписей, выполнены в виде форм по ГОСТ 2.104-2006 ЕСКД.
Состав:
- Форма 1. Основная надпись и дополнительные графы для чертежей и схем.
- Форма 2. Основная надпись и дополнительные графы для текстовых конструкторских документов (первый или заглавный лист).
- Форма 2а. Основная надпись и дополнительные графы для чертежей (схем) и текстовых конструкторских документов (последующие листы).
- Форма 2б. Основная надпись и дополнительные графы для текстовых конструкторских документов при двустороннем светокопировании (последующие листы).
В состав каждой из них входят: рамка и все предусмотренные стандартом основные и дополнительные графы.
Возможности:
- Любую дополнительную графу (группу дополнительных граф), можно показать или скрыть в соответствии с требованиями стандарта.
- Предусмотрена возможность установки увеличенных полей рамки, для возможности распечатки чертежей на принтерах, не имеющих возможности распечатать узкие поля.
- При изменении параметров страницы (размер, ориентация, масштаб), размер рамки изменяется в соответствии с размером и положением листа а все графы автоматически занимают позиции, предусмотренные стандартом.
- Дополнительно, на фигуры основных надписей, возложена функция оперативного форматирования параметров страницы (размер, ориентация и масштаб) и параметров сетки.
- Графы 6 – масштаб, 7 – порядковый номер листа, 8 – общее количество листов документа, 32 – обозначение формата листа по ГОСТ 2.301 заполняются автоматически. Для того, чтобы ввести в перечисленные графы свое значение, необходимо выделить соответствующую графу. Остальные графы, заполняются вручную.
- При заполнении графы 11 – фамилии лиц, подписавших документ, текст после заполнения ширины поля, автоматически начинает сжиматься, что позволят вписать в графу сколь угодно длинную фамилию. Аналогично, работают графы 13 – дата подписания документа, что позволят указывать год четырьмя цифрами, в случаях, предусмотренных стандартом.
- При изменении толщины линий формы, достаточно выделить форму и с помощью стандартных инструментов указать толщину основных. Толщина сплошных тонких линий, при этом изменится автоматически, и составит 1/2,5 от толщины установленной сплошной толстой основной.
Форматирование форм Основных надписей и параметров листа.
Показать-скрыть дополнительные графы:
Любые из дополнительных граф, можно показать или скрыть.
Для того, чтобы показать или скрыть дополнительные графы, щелкаем правой кнопкой мыши на любом элементе фигуры основной надписи, и в контекстном меню отмечаем графы, которые необходимо показать:
Увеличение полей, для печати чертежей на принтерах:
К сожалению, не во всех организациях есть плоттеры, а большинство принтеров не могут распечатать узкие поля, установленные стандартом в 5 мм.
Пришлось в контекстное меню добавить переключатель: Увеличенные поля 7 мм – Поля по стандарту 5 мм.
Изменение Формы 2б, для четного или нечетного номера страницы:
В фигуру Форма 2б. Основная надпись и дополнительные графы для текстовых конструкторских документов при двустороннем светокопировании (последующие листы), в контекстное меню добавлен дополнительно переключатель для изменения формы для четного или нечетного номера страницы.
Заполнение граф:
Для заполнения граф основной и дополнительных надписей, необходимо выделить и вставить или ввести с помощью клавиатуры текст в соответствующую графу.
При наведении указателя мыши над графой, появится подсказка, в которой отобразится номер графы и рекомендации по её заполнению.
Изменение параметров страницы:
Изменение параметров страницы стандартными средствами Visio не совсем удобно, поэтому, данная функция возложена на фигуры форм основных надписей.
Форматирование параметров страницы, производится в окне Данные фигуры. При этом фигура формы основной надписи должна быть выделена.
Изменить можно следующие параметры страницы:
- Размеры страницы. В выпадающем списке можно выбрать стандартные размеры страницы (А0, А1, А2, А3, А4) или свой размер. Если выбран пункт свой размер, появятся дополнительные строки таблицы (Высота страницы мм. и Ширина страницы мм), в которых нужно указать желаемые размеры.
- Ориентация страницы. В выпадающем списке можно выбрать: книжная или альбомная.
- Масштаб документа. Для того, чтобы установить масштаб отличный от 1:1, в выпадающем списке нужно выбрать пункт Другой масштаб. Появится дополнительная строка, в которую нужно ввести второе число масштаба (первое всегда равно 1 мм). Для того, чтобы элементы схемы были крупнее, это число должно быть меньше единицы (обычно от 0,5 до 1), а для того, чтобы элементы схемы были мельче, число должно быть больше единицы (обычно от 1 до 2).
Изменение параметров сетки:
Для изменения параметров сетки, в функции форм Основных надписей добавлена возможность изменить интервалы между линиями сетки.
Форматирование параметров сетки, производится в окне Данные фигуры. При этом фигура формы основной надписи должна быть выделена.
В выпадающем списке Сетка, можно выбрать пункт: динамическая или фиксированная.
Если выбран пункт динамическая, интервалы между линиями сетки изменяются в зависимости от масштаба отображения страницы. К примеру, при установленном масштабе 100%, расстояние между линиями сетки будет равно 5 мм., а при масштабе 200% – 2,5 мм.
Если выбран пункт фиксированная, появится дополнительная строка, в которую следует ввести свое значение или выбрать в выпадающем списке установленное значение. Расстояние между линиями сетки в этом случае, будет равно значению в строке Сетка мм., и не будет изменяться при изменении масштаба отображения страницы.
Статья “ЕСКД в Altium Designer. Часть 2. Схемы” из журнала CADmaster №6(79) 2014 (ноябрь-декабрь)
В первой части статьи мы рассмотрели, как подготовить AD и библиотечные компоненты к тому, чтобы с наименьшими затратами времени и сил сформировать КД, максимально соответствующую ЕСКД. Во второй части мы последовательно расскажем, как подготовить и применить шаблоны, как управляться с их большим количеством и как сформировать такую подшивку электронных документов, чтобы в несколько щелчков мыши выводить на печать комплект схемных документов.
Для удобства приведем некоторые сведения из первой части статьи. Для работы применяем шрифт GOST type B, соотношение его размеров в схемном редакторе и редакторе плат приведено в табл. 1.
| GOST type B | ||
|---|---|---|
| Высота заглавной буквы в соответствии с ГОСТ 2.304−81, мм | Размер в схемном редакторе, пункты | Размер в PCB-редакторе, мм |
| 7 | 43 | 11,9 |
| 5 | 34 | 8,5 |
| 3,5 | 24 | 5,95 |
| 2,5 | 17 | 4,25 |
| 1,75 | – | 2,97 |
| 1,25 | – | 2,13 |
На схемах и чертежах будем использовать преимущественно шрифт размером 2,5 мм.
Как известно, ЕСКД, помимо прочего, определяет единообразие оформления чертежей и схем. Это значит, что рамки, основные надписи и содержащиеся в них текстовые строки должны быть одинаковыми. ГОСТ 2.301−68 жестко определяет размеры листов. Шаблоны AD предназначены для того, чтобы при создании каждого нового листа схемы пользователь не тратил время на рутинное оформление вышеупомянутых элементов. Иными словами, каждый шаблон AD содержит готовый набор данных, необходимый для оформления схемы: размер листа, рамку, основную надпись, текстовые строки. Кроме того, в этих шаблонах присутствуют специфические для AD данные: система измерений, параметры системного шрифта, принятые по умолчанию параметры сеток.
ГОСТ 2.104−2006 описывает два типа основных надписей для схем и чертежей: основную надпись для первого листа и основную надпись для последующих листов. Один шаблон AD может быть настроен только для одного размера листа и для одного типа основной надписи. Таким образом, получается, что на каждый размер листа необходимо иметь по два шаблона: один для первого листа и один для последующих.
Схемный шаблон AD формируется в том же редакторе и теми же инструментами, что и сама схема. В отличие от схемы, шаблон имеет расширение *.SchDot. В общем случае формирование нового шаблона состоит из следующих этапов:
- Создание нового листа схемы.
- Настройка свойств схемного документа.
- Формирование графики шаблона.
- Формирование постоянных текстовых строк.
- Формирование переменных текстовых строк.
- Сохранение документа в качестве шаблона.
Рассмотрим подробнее каждый из этапов.
Настройка свойств схемного документа
Создадим новый лист командой File -> New -> Schematic, а затем сразу выполним команду Design -> Document Options…, в результате чего откроется окно настроек текущего документа Document Options. В первую очередь переключим систему измерений AD в метрическую, а в качестве основной единицы измерения зададим миллиметры. Для этого перейдем на вкладку Units (рис. 1) и установим расположенную справа галочку Use Metric Unit System, а в выпадающем меню Metric unit used выберем пункт Millimeters.
Включение метрической системы измерений с миллиметрами в качестве основной единицы измеренияТеперь настроим свойства листа. В целях демонстрации покажем, как выполнить настройку вертикально расположенного листа формата А4. Перейдем на вкладку Sheet Options (рис. 2). Слева расположена область Options. В ее верхней части находится выпадающее меню Orientation, предназначенное для настройки ориентации листа. Здесь имеется два варианта: Landscape — горизонтальное расположение листа, Portrait — вертикальное. Нас интересует второй вариант. Установка галочки Title Block включает одну из двух преднастроенных основных надписей. Однако они не соответствуют ЕСКД, поэтому эту галочку снимаем. Установка галочек Show Reference Zones и Show border включает отображение зон и рамки соответственно. Но эти элементы также не соответствуют ЕСКД. Установка галочки Show Template Graphics включает отображение загружаемых шаблонов. В нашем случае ее положение не играет роли, так как никаких шаблонов мы не подключали. Но если по каким-то причинам они все-таки подключены, то ее нужно снять.
Настройки свойств текущего листаЧто касается сеток, то главное, чтобы были включены видимая сетка и сетка привязки. Для этого убедимся, что в области Grids установлены галочки Snap и Visible. Остальные свойства в областях Grids и Electrical Grid нас не интересуют. Под областью Electrical Grid расположена кнопка Change System Font. Она открывает окно, где можно настроить системный шрифт, которым отображаются такие элементы схем, как номера и имена выводов УГО, нумерация зон и так далее. Ранее мы приняли решение использовать на схемах и чертежах шрифт GOST type B размером 2,5 мм. В соответствии с этим решением и настроим системный шрифт: тип — GOST type B, начертание — обычный, размер — 17 пунктов.
Правая часть вкладки Sheet Options содержит опции, отвечающие за размер листа. В области Standart Style расположено выпадающее меню Standart styles, в котором можно выбрать преднастроенный размер листа. Однако эти размеры не соответствуют указанным в ГОСТ 2.304−68. Поэтому их придется задавать вручную. Этому служат опции, находящиеся в области Custom Style. В первую очередь тут нужно установить галочку Use Custom style. После этого станут доступны настройки конфигурации листа. Custom Width и Custom Height — это ширина и высота листа соответственно. Для листа формата А4 установим значения 210 mm и 296 mm. X Region Count и Y Region Count — это количество зон по оси X и по оси Y соответственно. Margin Width — ширина боковой зоны. Опции зон нам не нужны, так как все они не соответствуют ЕСКД. Поэтому в соответствующих окнах поставим нули. На этом закончим настройку листа.
Графика шаблона
Закрыв окно настроек, можно приступать к рисованию основной надписи. Ее форма и размеры приведены в ГОСТ 2.104−2006. Опыт автора статьи подсказывает, что для формирования графики шаблона лучше всего использовать линии толщиной Small и Medium. По умолчанию схемный редактор предлагает пользователю три преднастроенных сетки: 1 мм, 2,5 мм и 5 мм. Этого достаточно для рисования графики шаблона, так как большинство ее размеров кратно 5 мм. Нарисуем графику шаблона командой Place -> Drawing Tools -> Line. На рис. 3 показан полученный результат. Как уже говорилось ранее, зоны, которые предлагает пользователям AD в автоматическом режиме, не соответствуют ЕСКД, поэтому при необходимости их придется рисовать вручную.
Пустая основная надпись, сформированная средствами Altium DesignerПостоянные текстовые строки
Основная надпись содержит как постоянные строки — наименования граф, так и переменные — фамилии, децимальные номера, даты и так далее. Так что следующим этапом будет простановка постоянных строк. Эти строки выполним все тем же шрифтом GOST type B размером 2,5 мм, что согласно табл. 1 будет соответствовать 17 пунктам. Для простановки текстовых надписей используется команда Place -> Text String. Результат этой операции приведен на рис. 4.
Основная надпись с озаглавленными графамиПеременные текстовые строки
Переменные строки передаются в схему с помощью параметрических строк. Ценность последних состоит в том, что шрифт, размер, цвет и положение этих строк заранее заданы в шаблонах. Пользователю остается лишь заполнить соответствующие графы, что значительно сокращает время, затрачиваемое на оформление документации.
Прежде, чем сформировать в шаблоне параметрические строки, необходимо создать соответствующий набор параметров. Существующих в AD параметров достаточно для формирования основной надписи. Однако, во-первых, они созданы под основные надписи, не соответствующие ГОСТ, а во-вторых, рассчитаны на англоязычную аудиторию. Поэтому создадим свой набор параметров, который будет для нас нагляднее и удобнее. Продемонстрируем эту процедуру на примере создания параметра для отображения в схеме децимального номера.
Снова выполним команду Design -> Document Options…, но на этот раз в открывшемся окне сразу переключимся на вкладку Parameters. Эта вкладка содержит таблицу параметров и предназначена для работы с ними. Таблица состоит из трех граф:
- Name — имя параметра.
- Value — значение параметра (его содержимое).
- Type — тип параметра.
Чтобы добавить новый параметр, нажмем кнопку Add… (рис 5). Откроется окно Parameter Properties. В области Name зададим имя параметра. AD «не принимает» имена параметров, в которых присутствуют символы кириллического алфавита. По этой причине запишем русское название параметра в транслитерации: «ESKD_Decimalnyi_nomer». Установка галочки Visible включает видимость имени параметра, а Lock блокирует ее. Поскольку ни то, ни другое нам не нужно, снимем их.
В области Value зададим значение параметра, которое будет отображаться по умолчанию. Поле Value можно, конечно, оставить пустым. Однако для работы гораздо комфортнее, когда принятое по умолчанию содержимое в какой-то мере повторяет то, что будет отображено на схеме. В нашем случае впишем туда строку «{ХХХХ.ХХХХХХ.ХХХ}». В отличие от имени параметра, его значение может содержать символы как латинского, так и кириллического алфавитов. Поскольку значение параметра должно отображаться на схеме, то установим галочку Visible в области Value. А вот блокировка значения параметра нам также ни к чему.
В области Properties нас интересует только выпадающее меню Type, которое задает тип параметра. В нашем случае параметр должен содержать текстовую строку, поэтому убедимся, что в меню Type выбран пункт STRING. Нажатием кнопки OK закончим создание параметра и закроем окно Parameter Properties. В таблице отобразится только что созданный параметр.
Добавление нового параметраАналогичным образом создаются остальные параметры. В табл. 2 приведен пример базового набора параметров, необходимых для формирования схем в соответствии с ЕСКД.
| Name | Value | Type |
|---|---|---|
| ESKD_Decimalnyi_nomer | {XXXX.XXXXXX.XXX} | STRING |
| ESKD_Naimenovanie_dokumenta | {Наименование документа} | |
| ESKD_N_Kontr | {Первичное применение} | |
| ESKD_Proveril | {Проверил} | |
| ESKD_Razrabotal | {Разработал} | |
| ESKD_Soglasoval | {Согласовал} | |
| ESKD_T_Kontr | {Т.Контр} | |
| ESKD_Utverdil | {Утвердил} | |
| ESKD_N_Kontr_data | {XX.XX} | |
| ESKD_Proveril_data | {XX.XX} | |
| ESKD_Razrabotal_data | {XX.XX} | |
| ESKD_Soglasoval_data | {XX.XX} | |
| ESKD_T_Kontr_data | {XX.XX} | |
| ESKD_Utverdil_data | {XX.XX} | |
| ESKD_Organizaciya | {Организация} |
Параметрические строки проставляются на поле шаблона или схемы так же, как и обычные, — с помощью команды Place -> Text String, после выполнения которой открывается окно Annotations. Разница заключается только в том, что если в поле Text для обычной строки вписывается текст, то для параметрической нужно раскрыть выпадающий список и выбрать соответствующий параметр (рис. 6). Показателем того, что в строке используется параметр, является символ «=», после которого следует имя параметра. И если в окне Annotations в строке Text отображается имя параметра, то в рабочем поле схемного редактора — его значение.
Выбор параметра для переменной строкиПомимо параметров, оговоренных выше, существуют два преднастроенных параметра, которые также необходимы для оформления документации: SheetNumber и SheetTotal. SheetNumber нужен для отображения номера листа, а SheetTotal — для вывода общего количества листов схемы в графе Листов основной надписи первого листа. Используются они точно так же, как и созданные нами параметры. На рис. 7 изображен готовый схемный шаблон.
Готовый шаблонНа рис. 7 видно, что в графе, предназначенной для отображения наименования схемы, пусто. Это не ошибка. Дело в том, что никогда не угадаешь, сколько понадобится строк и каким шрифтом набранных для вывода названия схемы. Поэтому данную графу проще заполнять простыми строками в процессе работы со схемой.
На этом формирование шаблона заканчивается. Все, что остается сделать, — это сохранить его с расширением *.SchDot. Теперь можно переходить к формированию остальных шаблонов. Однако после сохранения созданного нами шаблона не будем спешить его закрывать и начинать «с нуля» новый. Вместо этого, чтобы не делать лишней работы, сохраним наш шаблон под другим именем. Тем самым мы получим заготовку для формирования шаблона формата А4 с основной надписью последующих листов. В новом шаблоне нам остается лишь убрать графы Справ. номер и Перв. примен. и перерисовать штамп.
Как уже упоминалось выше, для каждого формата листа нужно сформировать по паре шаблонов: для первого и для последующего листов. А так как у нас уже имеется пара для формата А4, то шаблоны под остальные форматы формируются еще проще — после сохранения текущего шаблона под новым именем в новом шаблоне остается лишь увеличить размер листа, изменить рамку под новый размер, переместить штамп и изменить в графе Формат обозначение формата. Таким способом можно достаточно быстро сформировать весь необходимый набор шаблонов.
В общем случае использование шаблонов включает в себя три основных этапа:
- Загрузка шаблона.
- Заполнение всех соответствующих граф.
- Настройка нумерации листов.
Рассмотрим эти пункты подробно. Предварительно открыв лист схемы, выполним команду Design -> Project Templates -> Choose a File… и в открывшемся окне выберем нужный нам шаблон. После этого откроется окно Update Template (рис. 8). Это окно позволяет нам выбрать следующие опции загрузки шаблона:
- в области Choose Document Scope:
- Just this document — загрузить шаблон в текущий схемный документ;
- All schematic documents in the current projects — загрузить шаблон во все схемные документы, которые относятся к текущему проекту;
- All open schematic documents — загрузить шаблон во все открытые схемные документы;
- в области Choose Parameters Actions:
- Do not update any parameters — не обновлять параметры;
- Add new parameters that exist in the template only — добавить только те параметры шаблона, которые отсутствуют в схемном документе;
- Replace all matching parameters — заменить все параметры схемного документа параметрами из шаблона.
Это окно делает возможным более гибкое использование шаблонов. Так, набор опций из области Choose Document Scope позволяет загружать шаблон сразу в несколько схемных листов. Это очень удобная функция для работы с многолистовой схемой. Например, шаблон с основной надписью последующих листов можно загрузить сразу во все листы, относящиеся к текущему проекту, а после этого включить первый лист и загрузить в него шаблон с основной надписью первого листа. Таким образом, чем больше листов в схеме, тем больше экономятся ресурсы разработчика.
Листы схем всегда содержат какие-либо параметры. Не всегда при загрузке нового шаблона нужно обновлять все параметры. Например, часто в случае замены текущего шаблона на шаблон большего формата все графы основной надписи нужно оставлять неизменными. Для подобных случаев и предназначены опции, расположенные в области Choose Parameter Options.
В нашем случае выберем опции, как они изображены на рис. 8, и нажмем кнопку OK. Шаблон загрузится и появится окно с сообщением о том, что шаблон загружен.
Заполнение граф аналогично созданию параметров, только еще проще. Выполним уже известную нам команду Design -> Document Options и снова перейдем на вкладку Parameters. Все, что нужно сделать, — заполнить ячейки в графе Value необходимыми данными. Для этого нужно поочередно активировать ячейки щелчком левой клавиши мыши и вписать туда нужные данные. На рис. 9 приведен результат заполнения нами всех необходимых параметров.
Рис 9. Пример заполнения параметров
Выше был рассмотрен пример схемы, состоящей из одного листа. В случае многолистовой схемы необходимо настроить нумерацию листов. Для этого предназначена команда Tools -> Number Schematic Sheets. После ее выполнения откроется окно Sheet Numbering (рис. 10). Оно представляет собой таблицу, каждая строка которой соответствует определенному листу схемы. Графы этой таблицы отображают следующую информацию:
- Schematic Document — имя файла схемного документа;
- SheetNumber — номер листа;
- DocumentNumber — номер документа;
- SheetTotal — количество листов схемы текущего проекта.
Редактирование этой таблицы и есть настройка нумерации листов. Это можно делать вручную. Однако с помощью кнопки Auto Sheet Number листы можно пронумеровать и автоматически. Если необходимо заполнить атрибут DocumentNumber, то его также можно заполнить автоматически, нажав кнопку Auto Document Number. Рядом с обеими кнопками расположены стрелки, открывающие выпадающие меню с дополнительными свойствами нумерации. В обоих случаях программа предоставляет пользователю следующие опции:
- в области Numbering Order:
- Display Order — нумерация в соответствии с таблицей;
- Sheet Hierarchical Structure — Depth First — нумерация с учетом иерархии, нумеровать сначала вложенные;
- Sheet Hierarchical Structure — Breadth First — нумерация с учетом иерархии, нумеровать сначала верхний уровень;
- в области Numbering Method:
- Increasing — нумерация по возрастанию;
- Decreasing — нумерация по убыванию.
Кроме того, в случае нумерации документов в области Parameters пользователю предоставлена возможность добавить префикс и суффикс к номеру документа, а также указать стартовый номер и шаг нумерации. При необходимости можно менять порядок следования листов. Для этого предназначены кнопки Move Up и Move Down, которые становятся доступными после выделения любой строки. Кнопка Update Sheet Count позволяет автоматически обновить количество листов. Нажатие кнопки ОК дает команду программе обновить все соответствующие поля схемных документов.
Настройка нумерации листовАдминистрирование шаблонов
Цель этой статьи — показать, как можно оформлять документацию с наименьшей затратой сил. Поэтому нелишним будет коснуться и вопроса об организации эффективной работы с большим количеством шаблонов. AD позволяет хранить все шаблоны в специальной папке. Эта папка по умолчанию расположена на диске C. Но для каждой операционной системы путь к ней отличается. Чтобы его увидеть, выполним команду DXP -> Preferences. Откроется окно Preferences, в котором перейдем в раздел Data Management -> Templates. В поле Template location отображен путь к папке шаблонов (рис. 11). При желании, его можно изменить. Эта настройка также доступна по команде Design -> General Templates -> Manage General Template Folder…
Путь к специальной папке шаблоновСохранение всех создаваемых шаблонов в папке шаблонов дает ряд преимуществ. Во-первых, все шаблоны будут доступны в меню Design General Templates (как, например, на рис. 12), что значительно ускоряет процесс их загрузки.
Доступ к шаблонам, расположенным в папке шаблонов ADВо-вторых, эти же шаблоны будут доступны в выпадающем меню, которое расположено в окне Document Options на вкладке Template (рис. 13). Функции этой вкладки позволяют еще больше сократить время, затрачиваемое на процесс оформления документации, за счет того, что после выбора шаблона он сразу же загружается. При этом пользователь, не закрывая окна Document Options, может перейти на вкладку Parameters и заполнить основную надпись.
Доступ к шаблонам из окна Document OptionsВ-третьих, при использовании AD на предприятии папка шаблонов позволяет организовать их централизованное применение.
Можно настроить AD таким образом, чтобы наиболее часто используемые шаблоны автоматически загружались при создании новых документов. Для этого нужно выполнить команду DXP -> Preferences и в открывшемся окне Preferences перейти в раздел System -> New Documents Defaults (рис. 14). В этом окне настраиваются шаблоны по умолчанию. Все настройки разделены по типу проектов. Нас интересуют в первую очередь два раздела: PCB project и Free Documents. В каждом из них есть строка Schematic. Если в этих строках прописать путь к файлу шаблона, то этот шаблон и будет загружаться при создании нового файла. При этом шаблон, указанный в разделе PCB project, будет загружаться при создании нового схемного документа в составе PCB-проекта, а шаблон, заданный в разделе Free Documents, — при создании новой схемы вне проекта.
Настройка шаблонов по умолчаниюПрактически все действия, описанные в этой статье выше, а также в первой ее части, относятся к подготовительному этапу и выполняются, как правило, один раз. А вот формирование схемы — процесс практически только ручной. Автоматизировать тут можно не так и много.
Один из этапов формирования схемы, который был автоматизирован в AD, — нумерация компонентов. Для этого предназначена команда Tools -> Annotate Schematics… После ее выполнения открывается окно Annotate (рис. 15). В его верхней левой части расположена область Order of Process, выпадающее меню которой задает последовательность нумерации компонентов. При выборе одного из вариантов он в схематичной форме отображается на расположенной ниже картинке. Под этой областью находится выпадающее меню Process Location of. Это меню позволяет выбрать элемент, по которому будет определяться расположение компонентов друг относительно друга: Designator — по позиционному обозначению или Part — по УГО. В нижней части окна находится таблица, в которой настраиваются опции сквозной нумерации. Каждая строка таблицы соответствует определенному листу. Снятие галочки в первой графе исключает из нумерации все компоненты, расположенные на соответствующем листе. С помощью графы Order задается последовательность листов. Если в графе Start Index установить галочку, то на соответствующем листе нумерация компонентов будет начинаться с того числа, которое указано рядом с этой галочкой.
В правой части окна расположена таблица Proposed Change List, в которой приведен список позиционных обозначений. Каждая строка таблицы соответствует определенному позиционному компоненту, а при наличии вентилей — отдельному вентилю. В графе Current отображаются текущие позиционные обозначения, а в графе Proposed — предполагаемые. При этом в обеих графах есть подграфы: Designator — позиционное обозначение компонента и Sub — номера его вентилей. Установка галочки напротив позиционного обозначения или номера вентиля блокирует его. В графе Location of Part отображается лист, на котором находится компонент.
Продемонстрируем, как в общем случае происходит процесс нумерации компонентов многолистовой схемы в соответствии с ЕСКД (рис. 15):
- ГОСТ 2.702−2011 однозначно определяет последовательность нумерации компонентов — сверху вниз, слева направо. Зададим эту последовательность с помощью выпадающего меню Order of Processing, выбрав пункт Down Then Across.
- Так как номер компонента определяется положением его УГО, то в выпадающем меню Process Location of выберем пункт Part.
- Убедимся, что в расположенной снизу таблице заданы нужные нам опции сквозной нумерации.
- При необходимости, в таблице Proposed Change List установкой галочек заблокируем номера компонентов или вентилей, которые должны остаться неизменными.
- С помощью кнопки Reset All сбросим нумерацию позиционных обозначений. В результате, в таблице Proposed Change List в графе Proposed незаблокированные номера сменятся на вопросительные знаки.
- Нажатием кнопки Update Change List обновим все незаблокированные позиционные обозначения.
- Все шесть вышеописанных пунктов являются лишь подготовительными. Теперь в схему необходимо внести новые номера. Для этого нажмем кнопку Accept Changes (Create ECO), в результате чего откроется окно Engineering Change Order.
- В открывшемся окне нажимаем кнопку Validate Changes и программа выполняет проверку новых позиционных обозначений.
- Если программа не нашла ошибок, то нажимаем кнопку Execute Changes, после чего компонентам присваиваются новые позиционные обозначения.
Этот алгоритм описывает, как заменить номера компонентов сразу всей схемы. Но если нужно изменить только повторяющиеся номера, то при выполнении пятого пункта вместо нажатия кнопки Reset All нужно открыть выпадающее меню и выбрать пункт Reset Duplicates.
Начиная с версии 13, в AD появились символы обрыва цепей питания и земли, соответствующие ГОСТ (рис. 16). Так же, как и остальные порты цепей питания, они доступны по команде Place -> Power Port.
Символы обрыва цепей питания и земли, соответствующие ГОСТЕсли выполнены все подготовительные операции, то формирование схемы, своим видом соответствующей стандартам ЕСКД, ничем не отличается от формирования любой другой схемы. Конечно, стоит помнить о правилах выполнения схем, описанных в таких стандартах, как ГОСТ 2.701−2008 и ГОСТ 2.702−2011. На рис. 17 приведен пример готовой схемы, оформленной в соответствии с ЕСКД.
Пример схемы, соответствующей требованиям ЕСКДРассматривая тему оформления документации, нельзя пройти мимо вопроса о выводе схем на печать или в файл. Но рассматривать вывод на печать отдельного листа с помощью команды File -> Print мы не будем, а сразу перейдем к пакетному выводу.
Возможность пакетной печати обеспечивает Редактор пакетного вывода документации, все данные которого хранятся в файле с расширением *.OutJob. Чтобы открыть редактор и создать соответствующий файл, выполним команду File -> New -> Output Job File. После этого к проекту будет добавлен файл с расширением *.OutJob, а в программе откроется окно редактора (рис. 18). Редактор содержит области Outputs, Output Containers и Hard Copy. Область Outputs предназначена для хранения заданий на вывод всех возможных выходных документов: схем, чертежей, отчетов, gerber-файлов и так далее. Область Output Containers содержит настройки контейнеров вывода. Последние предназначены для вывода документации AD в электронном виде. Это может быть PDF-файл, видеофайл или некая папка на жестком диске или ином носителе информации. Область Hard Copy предназначена для хранения настроек печатающих устройств.
Редактор выходной документацииНа основе нашей схемы разберем последовательность операций, необходимых для вывода схемы в PDF-документ:
- Добавим в области Outputs задание для печати. Для этого в разделе Documentation Outputs щелкнем на строке Add New Documentation Output и в выпадающем меню перейдем на пункт Schematic Prints. Здесь выберем нужную нам схему (рис. 19). Сразу же после выполнения этого действия в разделе Documentation Outputs появится строка с новым заданием. Тут же можно ввести для него имя. Любой раздел области Outputs может содержать любое количество заданий на вывод. Все они добавляются аналогичным образом. Выбор документа для печати
- Для текущего задания необходимо задать свойства. Для этого щелкнем правой клавишей мыши на строке задания и в выпадающем меню выберем пункт Configure, в результате чего откроется окно Schematic Print Properties (рис. 20). В верхней области Drawings расположены галочки, отвечающие за печать служебных элементов AD: директив, маркеров и других. Такие элементы на схемах не предусмотрены ЕСКД, поэтому снимем здесь все галочки. В области Physical Name Expansion можно выбрать печать не только всего листа (переключатель на Entire Sheet), но и его отдельной области (переключатель на Specific Area). При этом такую область можно задать и вручную, указав нижний левый угол в поле Lower Left Corner и правый верхний угол в поле Upper Right Corner, и указать непосредственно на чертеже, нажав кнопку Define. Настройка свойств задания
- Теперь выполним настройку листов задания. Для этого снова щелкнем правой клавишей мыши на строке задания, но теперь в выпадающем меню выберем пункт Page Setup… Откроется окно Schematic Print Properties (рис. 21). Сверху слева в области Printer Paper в выпадающем меню выберем А4, а в расположенном ниже переключателе выберем положение Portrait. Справа в области Scaling в выпадающем меню выберем пункт Scaled Print, а в строке Scale зададим масштаб 1. Тем самым мы обеспечим печать листа с правильным размером. В области Color Set выберем стиль печати Mono. Настройка листа задания
-
Теперь перейдем к настройке контейнера. Если нужного контейнера не существует, то для его создания в области Output Containers щелкнем левой или правой клавишей мыши на строке Add New Output Container и в выпадающем меню выберем тип контейнера New PDF.
Теперь контейнер нужно настроить. Для этого щелкнем левой клавишей мыши на интерактивной строке Change. Откроется окно PDF settings (рис. 22). Здесь мы настроим папки вывода и имя PDF-файла, в который будет выводиться наша схема. В верней части этого окна расположена строка, которая содержит три подстроки, названных по умолчанию [Release Managed], –None– и Job1.pdf. Щелчок на них левой клавишей мыши открывает дополнительные окна настроек. С помощью подстроки [Released Managed] можно задать папку, в которой будет сохраняться выходной PDF-файл. Соответствующее меню содержит два варианта: [Released Managed] и [Manually Managed]. При выборе первого документация будет сохраняться в папке вывода, принятой для проекта по умолчанию (обычно это папка Project Outputs For…). Мы же используем вариант [Manually Managed], в соответствии с которым папка вывода определяется пользователем. После выбора этого пункта становятся доступными поле ввода пути и галочка Use relative path. Если эта галочка установлена, то для пути, который прописан в поле, корневой папкой становится папка проекта. Если же ее снять, то в поле нужно прописывать полный путь от корневой папки диска. Оставим галочку установленной, а в качестве папки вывода укажем Выходная документация. После нажатия кнопки Done выпадающее меню закроется, а в самой подстроке появится заданный путь.
Следующая подстрока позволяет настроить папку контейнера. По умолчанию она отсутствует. Пункты выпадающего меню [Container Name] и [Container Type] позволяют назвать папку контейнера по имени контейнера или по его типу. Мы же переведем переключатель в положение Custom Folder Name и зададим вручную имя «Папка для PDF». При этом если в поле ввода имен папки контейнера щелкнуть на расположенной справа кнопке со стрелкой, то откроется выпадающий список, в котором можно выбрать один из параметров и задать тем самым имя папки по параметру.
Третья и последняя подстрока предназначена для задания имени выходного файла. В случае многолистовой схемы тут можно задать вывод всех листов в один файл или вывод каждого листа в отдельный файл. За вывод многолистовой схемы в несколько файлов отвечают два верхних положения переключателя: Separate file for each output using output name и Separate file for each output using custom name. При выборе первого пункта каждый файл именуется так же, как и соответствующее ему задание, а в случае выбора второго имена файлов определяет пользователь. Мы же используем третий пункт, когда все листы объединяются в один файл, и зададим имя этого файла «АБВГ.436431.001 Э3». Результат настроек в виде дерева папок отображается в окне Preview.
Настройка PDF-контейнера -
После того, как задание и контейнер настроены, необходимо указать, что и каким контейнером выводить. Для этого в области Output Containers выберем наш контейнер, а потом щелкнем левой клавишей мыши в строке задания на ячейке Enabled. В результате, появится стрелка, идущая от нашего задания к контейнеру (рис. 23).
Указания на задания, которые должен выводить контейнерЕсли нужно вывести сразу несколько заданий, то необходимо указать их все (рис. 24). Номера заданий определяют последовательность их вывода.
Указание сразу нескольких заданий, которые должен выводить контейнер - Теперь можно выводить результат. Для этого щелкнем левой клавишей мыши на интерактивной строке Generate Content. AD сформирует выходную документацию и откроет нашу схему уже в формате PDF (рис. 25).
Сравните схему на рис. 25 со схемой на рис. 17. Во-первых, они отличаются цветами. Контейнер вывел схему черно-белой потому, что на третьем шаге мы задали режим вывода изображения Mono. А во-вторых, если присмотреться к схеме на рис. 17, то можно заметить на ней директивы AD, которые отсутствуют в схеме на рис. 25. Подобные директивы не предусмотрены ЕСКД. Поэтому мы и отключили их вывод на первом шаге, при настройке заданий.
Вывод комплекта схем на бумагу аналогичен выводу в PDF-файл. Отличие состоит только в том, что вместо контейнеров вывода используются печатающие устройства, настройки которых доступны в области Hard Copy.
Пример схемы после вывода в PDFВ этой второй части статьи мы рассмотрели основные вопросы формирования схем в соответствии с ЕСКД, затронули вопросы подготовки шаблонов и их администрирования, а также проанализировали некоторые инструменты формирования схем. Кроме того, мы затронули вопрос о пакетном выводе документации. В третьей части статьи мы поднимем эти же вопросы, но уже в отношении формирования чертежей, относящихся к печатным платам. Продолжение следует…
Рамка и основная надпись чертежей и схем — КиберПедия
Основная учебная надпись
Заполнить основную надпись для первого графического задания
Шрифт чертежный ГОСТ 2.304-81
Стандарт устанавливает_____________________________________________
__________________________________________________________________.
Размер шрифта ( h )_________________________________________________
__________________________________________________________________.
В зависимости от наклона к основанию строки шрифт бывает:
наклонный _______________________, прямой__________________________.
d – ____________________________________, различают два типа шрифта:
А:______________________________, Б:_____________________________.
Предпочтительно выполнение надписей шрифтом типа Б.
Параметры размеров шрифта типа Б (мм)
| Размер шрифта | 3,5 | |||
| Высота прописных букв и цифр | 3,5 | |||
| Высота строчных букв кроме в, б, р, д, у, ф | 2,5 | 3,5 | ||
| Высота строчных букв (полная) в, б, д, р, у | 3,5 | |||
| Ширина прописных букв Б, В, И, Й, К, Л, Н, 0, П, Р, Т, У, Ц, Ч, Ь, Э,Я | 2,1 | 4,2 | ||
| Ширина прописных букв А, Д, М, X, Ы, Ю | 2,5 | 3,5 | ||
| Ширина прописных букв Ж, Ф, Ш, Щ, Ъ | 2,8 | 5,5 | ||
| Ширина прописных букв Е, Г, 3. С | 1,8 | 2,5 | 3,5 | |
| Ширина строчных букв а, б, в, г, д, е, з, и, й, к, л, н, о, п, р, у, х, ц, ч, ь | 1,8 | 2,5 | 3,5 | |
| Ширина строчных букв м, ъ, ы, ю | 2,1 | 4,2 | ||
| Ширина строчных букв ж, т, ф, ш, щ | 2,5 | 3,5 | ||
| Ширина строчной буквы с | 1,4 | |||
| Ширина цифр 2, 3, 5, 6, 7, 8, 9, 0 | 1,8 | 2,5 | 3,5 | |
| Ширина цифры 4 | 2,1 | 4,2 | ||
| Ширина цифры 1 | 1,2 | 1,5 | ||
| Минимальное расстояние между словами | 2,1 | 4,2 | ||
| Ширина между буквами в словах | 0,7 | 1,5 | ||
| Толщина линии обводки шрифта | 0,3 | 0,5 | 0,7 |
Шрифт типа Б с наклоном
Шрифт типа Б без наклона
Заполните прописи шрифтом №10
Задание 1.1.
Образец заполнения титульного листа тетради
| Казанский авиационно-технический колледж имени П.В.Дементьева РАБОЧАЯ ТЕТРАДЬ ПО ИНЖЕНЕРНОЙ ГРАФИКЕ Студента группы_____________ Специальности_______________ Иванова Дмитрия Преподаватель Соколова Эльвира Рустэмовна 2009/2010 уч.г. |
Шрифт 7
Шрифт 10
Шрифт 7
Шрифт 5
Линии чертежа ГОСТ 2.303-68
Заполнить таблицу
| № п/п | Наименование | Начертание | Толщина, мм | Основное назначение |
| 1. | Сплошная основная толстая | |||
| 2. | Сплошная тонкая | |||
| 3. | Штриховая | |||
| 4. | Штрихпунктирная | |||
| 5. | Штрихпунктирная с двумя точками | |||
| 6. | Волнистая тонкая | |||
| 7. | Разомкнутая |
1.1.4. Нанесение размеров на чертежах ГОСТ 2.303-68
Заполнить пробелы пояснениями по нанесению линейных размеров
Габаритные размеры -_______________________________________________
__________________________________________________________________.
Размеры элементов-_________________________________________________
__________________________________________________________________.
Координирующие размеры___________________________________________
__________________________________________________________________.
Упражнение. Перечертить детали, определяя размер по клеткам. Сторона одной клетки 5 мм. Проставить размеры.
4 5 6
Перечертить детали, определяя размер по клеткам. Сторона одной клетки 5 мм. Проставить размеры.
10 11 12
Перечертить детали, определяя размер по клеткам. Сторона одной клетки 5 мм. Проставить размеры.
Масштабы ГОСТ 2.302-68
Масштабом называется _____________________________________________
____________________________________________________________________________________________________________________________________.
Стандарт устанавливает следующие масштабы
| Уменьшения | ||||||
| Натуральная величина | ||||||
| Увеличения |
Тема 1.2. Геометрические построения и правила вычерчивания контуров технических деталей
Уклон и конусность
Уклоном называется ________________________________________________
__________________________________________________________________.
Конусностью называется ____________________________________________
_______________________________________________________________
Упражнение. Выполнить чертежи деталей
Деление окружности на равные части.
Разделите окружности Ø50 на равные части и впишите в них многоугольники.
1. Три равные части. 2.Четыре равные части.
3. Пять равных частей. 4. Шесть равных частей.
5. Восемь равных частей. 6. Двенадцать равных частей.
Сопряжение линий
Сопряжением называется____________________________________________
__________________________________________________________________.
Для построения сопряжения необходимо найти:
_______________________________________
_______________________________________.
Сопряжение двух прямых (угла).
Построить сопряжения радиусом 20 мм
Сопряжение окружности и прямой
Построить внешнее сопряжение Построить внутреннее сопряжение
радиусом 10 мм. радиусом 40 мм.
Сопряжение двух окружностей
Построить внутреннее сопряжение Построить внешнее сопряжение
радиусом 15 мм. радиусом 45 мм.
Построить смешанное сопряжение
радиусом 50 мм.
Последовательность выполнения чертежа с построением сопряжением:
1. Найти центры дуг сопряжения.
2. Найти точки сопряжения.
3. Построить дуги сопряжения.
Примечание: линии построения сопряжений не стирать.
Задание 1.2.Выполнить чертежи деталей, применяя правила построения сопряжений
Выполнить чертежи деталей, применяя правила построения сопряжений
Выполнить чертежи деталей, применяя правила построения сопряжений
Выполнить чертежи деталей, применяя правила построения сопряжений
Лекальные кривые
Лекальными называются кривые ______________________________________
____________________________________________________________________________________________________________________________________.
Эллипс- __________________________________________________________
______________________________________________________________________________________________________________.
Построить эллипс по размерам: большой оси 100 мм, малой оси 60мм
Эвольвента -_______________________________________________________
__________________________________________________________________.
Спираль Архимеда – ________________________________________________
__________________________________________________________________.
Задание 1.3. Построить спираль Архимеда и эвольвенту
Тесты к темам 1.1, 1.2
| На каком рисунке правильно оформлен формат А4 | |||
| 2. | Какой цифрой обозначена штриховая линия? | ||
| Какая линия чертежа обозначена цифрой 4 | Сплошная тонкая | ||
| Сплошная толстая | |||
| Штриховая | |||
| Какую толщину имеет линия 3 по отношению к толщине основной сплошной линии ? | S | ||
| S/3-S/2 | |||
| 1,5S | |||
| 3. | Какие размеры проставлены правильно? | R 20, R12 | |
| R20,Ø 30 | |||
| R 20 | |||
| Как называется сопряжение, изображенное на рисунке? | Внутреннее | ||
| Внешнее | |||
| Смешанное | |||
| 4. Какой из данных масштабов является масштабом увеличения: 1:2и2:1 | 1 : 2 | ||
| 2 : 1 | |||
| На каком рисунке правильно обозначена величина уклона | |||
Основная надпись на инженерном чертеже и расположение полей данных в примерах ISO
Основная надпись содержит самую высокую концентрацию информации на листе технического чертежа. Это дверь к пониманию чертежа и компании и включает в себя всю информацию, которая позволяет интерпретировать, идентифицировать и архивировать чертеж.
Основная надпись включает рамку и различные разделы для предоставления административных и технических информация и обычно находится в правом нижнем углу листа.
Традиционно и наиболее распространенными полями данных для основной надписи являются следующие элементы:
Можно разработать множество различных схем расположения полей, хорошая основная надпись должна учитывать следующие характеристики:
Различные национальные стандарты, и многие компании имеют свои собственные названия блоков в течение многих лет, и раньше не было согласования ни по одной основной надписи.
ISO 7200 определяет поля данных, используемые в заголовках и заголовках технических документов продукта.Его цель – облегчить обмен документами и обеспечить совместимость путем определения имен полей, их содержимого и их длины (количества символов). Он охватывает как ручное, так и компьютерное проектирование и применим ко всем видам документов для всех видов продукции – на всех этапах жизненного цикла продукта и во всех областях инженерии.
В соответствии с ISO количество полей данных в основной надписи должно быть ограничено до минимума, в то время как другие поля данных должны обрабатываться динамически и представляться за пределами основной надписи только при использовании, e.грамм. масштаб, символ проекции, общие допуски и требования к текстуре поверхности. Эта идея сделала основную надпись компактной и обеспечила максимальное пространство для рабочей зоны.
Поля данных в основной надписи
Поля идентификационных данных в основной надписи должны соответствовать стандарту ISO 7200: 2004. Некоторые поля данных являются обязательными, а другие – необязательными.
Идентификация полей данных
Поля административных данных в основной надписи должны соответствовать следующей таблице
| Имя поля | Рекомендуемое количество символов | Обязательство |
|---|---|---|
| Правообладатель | Не указано | Обязательно |
| Идентификационный номер | 16 | Обязательно |
| Индекс версии | 2 | Необязательно |
| Дата выпуска | 10 | Обязательно |
| Номер листа | 4 | Обязательно |
| Количество листов | 4 | Дополнительно |
| Код языка | 4 | Дополнительно |
Правообладатель
Имя законного владельца документа, e.грамм. фирма, компания, предприятие. Это может быть официальное имя владельца, сокращенное фирменное наименование или логотип презентации. Многие компании включают свой логотип в дополнение к своему названию и адресу.
Количество символов не указано в стандарте ISO 7200, поэтому размер поля не является обязательным и соответствует потребностям.
Идентификационный номер (номер чертежа)
Идентификационный номер документа используется для идентификации деталей, а также для облегчения хранения и поиска чертежей и произведенных деталей.Идентификационный номер должен быть уникальным – по крайней мере, в пределах организации правообладателя.
Хотя не существует установленного способа присвоения номеров деталей, общие системы не имеют значения, значимы или представляют собой некоторую комбинацию двух предыдущих систем.
Незначительные системы нумерации являются наиболее предпочтительными, потому что предварительное знание значимости обязательный.
Значимые системы нумерации могут использоваться для часто покупаемых товаров, таких как крепежные детали.Для Например, номер детали для шайбы может включать внутренний диаметр, внешний диаметр, толщину, материал и покрытие.
Комбинация незначащей и значащей систем нумерации может использовать части чисел иерархически. Например, последние три цифры могут быть номером, присвоенным детали. (001, 002, 003 и т. Д.). Это было бы несущественно. Остальные числа могут быть значительными: два числа могут быть вариацией модели, следующие два числа могут быть номером модели, а следующие два может быть номером серии, а последние два могут быть номером проекта.Существует много других возможностей.
Дата выпуска
Дата выпуска – это дата, когда документ официально публикуется в первый раз, а дата каждого последующая выпущенная версия. Это когда документ становится доступным для использования по назначению. Дата проблема важна по юридическим причинам, например патентные права, прослеживаемость.
Пример: Размер поля 9×44 мм; Высота шрифта 3 мм.
Лист №
Номер листа показывает, сколько отдельных листов требуется для полного описания детали.Для многих мелкие детали, требуется всего один лист. Если детали большие или сложные, необходимо использовать несколько листов. обязательный. Например, литая деталь может иметь два отдельных листа чертежей с одинаковым номером чертежа, один для спецификации литья, а второй – для спецификации обработки и чистовой обработки. В этом случае цифра 1/2 будет означать «первый лист» из двух «чертежей», а второй лист будет 2/2.
Количество листов
Это общее количество листов, из которых состоит документ.Документы обновляются постоянно, количество листов уточняется позже, поэтому его поле долгое время будет пустым. Мы благодарны за то, что это поле не является обязательным.
Код языка
Код языка используется для обозначения языка, на котором зависящие от языка части документа представлены. Он контролирует распечатку документа и управление версиями на разных языках. при необходимости. Он основан на ISO 639.
По возможности документы должны быть представлены в одноязычной версии.Однако в многоязычном В документе коды языков должны быть разделены соответствующим знаком.
Поля описательных данных
Поля административных данных в основной надписи должны соответствовать следующей таблице
| Имя поля | Рекомендуемое количество символов | Обязательство |
|---|---|---|
| Заголовок | 25 | Обязательный |
| Дополнительный заголовок | 2 x 25 | Дополнительно |
Заголовок
Заголовок относится к содержанию документа.Более подробная информация, например относительно происхождения, адаптации к рынку, стандартным условиям или условиям окружающей среды, либо информация о направлении или положении монтажа может быть дана в дополнительном заголовке (см. 5.2.3). Следует избегать заголовков, которые ограничивают часть конкретного использования или приложения.
Название следует выбирать из установленных терминов, например, данных в международных или национальных стандартах, стандартах компании или в соответствии с практикой в области применения. Последовательные описания облегчают эффективный поиск и извлечение с использованием поля заголовка.Следует избегать сокращений.
Дополнительное заглавие
Дополнительное поле заголовка может использоваться для предоставления дополнительной информации об объекте, когда это необходимо. Когда указывая информацию в этом поле, следует учитывать, что в некоторых случаях только поле заголовка должно быть представленным. Следует избегать сокращений.
Поля административных данных
Поля административных данных в основной надписи должны соответствовать следующей таблице
По административным причинам, в системах управления данными о продуктах (PDM) и т. Д., поля данных, такие как создатель и лицо, утверждающее, может быть указано в отдельной части документа, например описание ревизии.
| Имя поля | Рекомендуемое количество символов | Обязательство |
|---|---|---|
| Ответственный отдел | 10 | Дополнительно |
| Техническая ссылка | 20 | Дополнительно |
| Уполномоченное лицо | 20 | Обязательный |
| Создатель | 20 | Обязательный |
| Тип документа | 30 | Обязательный |
| Классификация / ключевые слова | Не указано | Необязательно |
| Статус документа | 20 | Дополнительно |
| Номер страницы | 4 | Дополнительно |
| Количество страниц | 4 | Дополнительно |
| Размер бумаги | 4 | Дополнительно |
Ответственный отдел
Название или код организационной единицы, ответственной за содержание и ведение документа на дату выпуска.
Техническая ссылка
Имя лица, обладающего достаточными знаниями о техническом содержании документа, которое должно быть названо. в качестве контактного лица, которое будет отвечать, координировать и действовать по запросам. Даже если консультант подготовит документ, техническая справка должна быть лицом в рамках организации правообладателей. Имя техническая справка может обновляться без формальных правил для пересмотра.
Подтверждающее лицо
Имя лица, утвердившего документ.Документ мог быть проверен по номеру различных специалистов в соответствии с местными правилами для данного типа документа, конкретного проекта и т. д. Имена таких специалистов могут быть указаны в основной надписи или в отдельной части документа.
Создатель
Создатель или лицо, подготовившее или исправившее документ.
Тип документа
Поле типа документа указывает роль документа в отношении его содержания информации и формат представления.Это один из основных способов поиска документов.
Классификация / ключевые слова
Текст или код для категоризации содержимого документа, используемого для поиска.
Статус документа
Статус документа указывает, на каком этапе жизненного цикла находится документ. Статус отображается с помощью такие термины, как «Готовится», «На рассмотрении», «Освобожден» и «Отозван».
Номер страницы
Номер страницы обычно генерируется системой презентации.
Количество страниц
Количество страниц зависит от используемого формата представления, например шрифт текста, размер бумаги и характер размер.
Размер бумаги
Размер формы исходного документа, например A4.
Расположение основной надписи
Iso предоставила два образца основной надписи; первый – в компактной форме – обеспечивает максимальное пространство для фактического содержания документа. Его размер составляет 180 х 27 мм, содержит пять дополнительных полей данных.
9 9 55 32 27 180 42 24 45 9 9 9 Джейн Смит Создано Дэвидом Брауном Одобрено Чертеж под сборку Типы документов Выпущен 180 мм для перфорированного листа A4, левое поле составляет 20 мм, а правое – 10 мм.Одна и та же основная надпись используется для всех размеров бумаги.Второй – основная надпись с полями имени человека в дополнительной строке – обеспечивает большее пространство для поля законного владельца и свободную область в верхнем правом углу для классификации, ключевых слов и т. Д. Его размер составляет 180 x 36 мм, содержит шесть дополнительных поля данных.
9 9 55 36 180 24 9 9 32 42 42 42 9 9 AB123 456-7 Джейн Смит Создано Дэвидом Брауном Одобрено Чертеж подсборки Типы документов ВыпущенСтатус документа01Обновление2015 / 02 / 24Дата выпуска1 / 5Таблица Аппаратная пластинаВ комплекте с скобкамиТитул Юридический владелец и логотипОтветственная группа разработчиков.Патрика Джонсон Техническая справка ЛангенНедостаток примеров основной надписи ISO
В пользу размещения основной надписи в переносном размере А4 ISO предложил ширину основной надписи равной длине 180 мм. У этой рекомендации есть два недостатка:
Во-первых, он просто предназначен для размещения и красивого вида в портативном формате A4 и бесполезен для листов другого формата, например, A4 в альбомной ориентации и A3. Во-вторых, общая ширина 180 мм вынуждает нас выделять больше ненужного места для некоторых полей данных и увеличивает общий размер.Это против принципа «чем меньше, тем лучше».
В первом примере ISO размер поля владельца составляет 18 x 32 мм, что не позволяет разместить логотип и название компании.
Во втором примере ISO поле владельца и его технический персонал не объединены в одно подразделение. Не продумано расположение полей.
Третье расположение основной надписи в соответствии с ISO 7200
В ISO 7200 есть восемь обязательных и одиннадцать дополнительных полей данных, поэтому можно разработать многие типы табличных блоков.Два табличных блока, выпущенные ISO, являются лишь примерами и не являются обязательными. У нас будет третья основная надпись со всеми восемью обязательными полями.
| Обязательно в основной надписи | Необязательно в основной надписи | За пределами основной надписи | |
|---|---|---|---|
| 1 | Правообладатель | Индекс редакции | Материал |
| 2 | Создано в | Количество листов | Твердость |
| 3 | Утверждено | Код языка | Термическая обработка |
| 4 | Название | Дополнительное название | Покрытие |
| 5 | Тип документа | Ответственный отдел | Текстура поверхности |
| 6 | Идентификационный номер | Техническая ссылка | Общие допуски |
| 7 | Дата выпуска | Классификация / ключевые слова | Общие допуски GD&T |
| 8 | Номер листа | Статус документа | Шкала | 90 040
| 9 | Номер страницы | символ проекции | |
| 10 | Количество страниц | Вес детали | |
| 11 | Размер бумаги | ||
В чертежах машиностроения поля данных, такие как: Термическая обработка, Покрытие, Текстура поверхности, Общие допуски, Масштаб, Вес детали важны как для проектировщиков, так и для производителей. Эти важные данные следует размещать за пределами основной надписи.
Шаблоны основной надписи для чертежей
Меры предосторожности
Мы рекомендуем вам понять XML, прежде чем создавать или редактировать шаблоны.Важно отметить, что XML имеет уникальный синтаксис, и если знаки препинания отсутствуют (например, «<»), EasyPower не сможет прочитать основную надпись. Убедитесь, что у вас есть резервная копия основной надписи, чтобы вы могли вернуться к ней при необходимости.
Редактирование XML
Используйте текстовый редактор, например Блокнот, для редактирования основной надписи. Файлы шаблонов основной надписи имеют расширение .eztbk (для однострочных основных надписей) и.eztbkd (для рисования основной надписи). Самый простой способ изменить их – щелкнуть файл правой кнопкой мыши в проводнике Windows и выбрать «Открыть с помощью»> «Блокнот». Это позволяет редактировать файл как текстовый документ и сохранять его.
Важно: Если вы используете Блокнот, не используйте параметр «Файл»> «Сохранить как». Это неправильно кодирует документ. В качестве меры предосторожности всегда делайте копию файла сначала в проводнике Windows, а затем открывайте его с помощью Блокнота.
Формат файла основной надписи
Файл шаблона основной надписи – это файл XML. Это стандартный формат для обмена данными для многих веб-приложений и автономных приложений, который легко расширяется. В шаблоне основной надписи чертежа для проверки элементов и атрибутов используется отдельный файл схемы с именем EasyPower_Drawing_TitleBlock.xsd.
Элементы могут быть определены в любом порядке, а атрибуты могут быть в любом порядке.Однако порядок имеет значение для текстовых полей с подсказками. Порядок, в котором текст с подсказками отображается в XML-файле, будет таким же, как подсказки на вкладке основной надписи диалогового окна “Свойства чертежа”.
Существует 4 основных типа графических объектов, которые могут быть определены для основной надписи: прямоугольники, линии, текст и изображения. У каждого из этих элементов есть атрибуты, описывающие их положение, размеры, цвета и т. Д.
Общий формат файла показан ниже:
>>> Определения элементов основной надписи можно найти здесь
Комментарии
Файлы основной надписи могут быстро стать длинными, поэтому рекомендуется размещать комментарии по всему файлу основной надписи для обозначения различных разделов.Большинство шаблонов имеют комментарии, которые помогают находить разные разделы.
Комментарий синтаксиса Пример:
Координаты
Все координаты в шаблонах основной надписи указаны в указанных единицах (дюймах или миллиметрах) с началом координат (0,0) в верхнем левом углу. Координата x увеличивается слева направо, а координата y увеличивается сверху вниз.
- Для однострочных основных надписей нет ограничений на размер основной надписи, которую вы можете создать. Он может быть даже больше, чем физическая страница, на которой вы печатаете, поскольку у вас будет возможность уменьшить его масштаб в диалоговом окне «Печать».
- Для блоков заголовка чертежа размер основной надписи может соответствовать размеру физической страницы, на которой вы печатаете.
Рисунок 1: Координаты X и Y
При определении атрибутов для определяемых вами объектов требуются некоторые атрибуты, например атрибуты позиционирования.Остальные являются необязательными и, если не указаны, используются значения по умолчанию.
Полезные советы по использованию координат
Основные надписи на чертеже автоматически выравниваются по нижнему правому углу страницы внутри полей. Координаты X и Y относятся к левому верхнему углу основной надписи, а не к самой странице.
Все поля страницы установлены на 0.По умолчанию 5 дюймов, но это можно изменить в диалоговом окне «Свойства чертежа». Если вы хотите, чтобы основная надпись занимала длину нижней части страницы, вы должны взять ширину страницы и вычесть левое и правое поля. Например, на странице шириной 17 дюймов с полями 0,5 дюйма с обеих сторон блок заголовка должен иметь ширину 16 дюймов, если вы хотите, чтобы она занимала все расстояние.
Примечание. Если вы хотите, чтобы основная надпись располагалась где-то еще на странице, помимо правого нижнего угла, вам нужно сначала нарисовать прямоугольник размером с рисунок (размеры страницы без полей).Этот прямоугольник будет перекрывать границу страницы или, если вы хотите, чтобы он был невидимым, установите толщину линии равной 0. После того, как размер основной надписи будет установлен как вся страница, используйте координаты для размещения элементов в любом месте.
Настройки
В разделе «Настройки» можно указать определенные настройки для основной надписи, и в нем могут быть следующие параметры.
Масштаб[Необязательно, по умолчанию = 0] Масштаб для основной надписи
Примечание. Это будущая опция, которая пока не поддерживается.
BorderWidth [Необязательно, по умолчанию = 1] Ширина линий прямоугольника границы печати. Стандартный диапазон толщины бордюра – от 1 до 5.
Образец:
<Настройки>
Единицы [Необязательно, по умолчанию = дюймы]
дюймов
мм
Прямоугольники
Прямоугольники – это просто прямоугольники, которые могут иметь следующие атрибуты.
left [Обязательно] Левая координата прямоугольника в указанных единицах
top [Обязательно] Координата вершины прямоугольника в указанных единицах
right [Обязательно] Правая координата прямоугольника в указанных единицах
bottom [Обязательно] Координата низа прямоугольника в указанных единицах
LineWidth [Необязательно, по умолчанию = 2] Ширина линии вокруг прямоугольника
Color [Необязательно, по умолчанию = 0 (черный)] ARGB-значение цвета прямоугольной линии
Формат: #AARRGGBB для альфа (прозрачности), красного, зеленого и синего.См. Hex Colors для получения дополнительной информации об установке значений цвета.
Образец:
<нижний> 0.75
Приведенный выше код дает прямоугольник шириной 7,25 дюйма и высотой 0,75 дюйма, расположенный в правом нижнем углу чертежа.
Рисунок 2: Пример прямоугольника
Строки
Линии могут иметь атрибуты, описанные ниже.Чтобы нарисовать прямую горизонтальную линию, Y1 и Y2 совпадают, а X1 и X2 задают начальную и конечную точки линии. Аналогично, чтобы нарисовать вертикальную линию, X1 и X2 совпадают, а Y1 и Y2 задают начальную и конечную точки линии. Чтобы нарисовать диагональную линию, укажите начальную и конечную координаты X и Y.
X1 [Обязательно] Начальное значение x в указанных единицах
Y1 [Обязательно] Начальное значение y в указанных единицах
X2 [Обязательно] Конечное значение x в указанных единицах
Y2 [Обязательно] Конечное значение y в указанных единицах
LineWidth [Необязательно, по умолчанию = 2] Ширина линии
LineStyle [Необязательно, по умолчанию = 0] Стиль линии
0 = твердый
1 = тире
2 = точка
3 = точка тире
4 = тире точка точка
Color [Необязательно, по умолчанию = 0 (черный)] ARGB-значение цвета линии
Формат: #AARRGGBB для альфа (прозрачности), красного, зеленого и синего.См. Hex Colors для получения дополнительной информации об установке значений цвета.
Пример: рисование вертикальной линии
<линия>
<стиль линии> 0
При добавлении этого кода к предыдущему коду для рисования прямоугольника в основной надписи создается линия разделения.
Рисунок 3: Пример линии разделения
Текст
Текст может иметь следующие атрибуты.
X [Обязательно] Положение текста по горизонтали в указанных единицах
Y [Обязательно] Вертикальное положение текста в указанных единицах
VAlign Вертикальное выравнивание текста.Это определяет, как интерпретируется Y.
Верхний текст выравнивается над координатой Y
Центр текста центрируется по вертикали с координатой Y
Нижний текст выравнивается ниже координаты Y
HAlign Горизонтальное выравнивание текста. Это определяет, как интерпретируется X.
Слева Текст начинается с координаты X
Центр текста центрируется по координате X
Справа Текст заканчивается в координате X
Ярлык [Обязательно] Текст для отображения.Это статический текст, если не определен атрибут Prompt, и в этом случае это значение является текстом по умолчанию. Хотя это поле является обязательным, при использовании вместе с приглашением вы можете оставить его пустым (например, ), чтобы оставить поле заголовка пустым до тех пор, пока текст не будет указан в диалоговом окне «Свойства чертежа» в заголовке. Вкладка Блок. См. Дополнительные сведения в разделе «Переменные меток».
Пример:
Запрос [Необязательно] Запрос метки.Делает этот текстовый элемент переменной, как указано в диалоговом окне «Свойства чертежа» на вкладке «Основная надпись».
Образец:
FontName [Необязательно] Название шрифта [По умолчанию = Arial]
Имя [Необязательно, но рекомендуется] Имя поля.Это имя, которое EasyPower использует для хранения данных для этого конкретного поля. Поле имени также важно, потому что оно позволяет перейти к другой основной надписи и сохранить данные, которые были введены для полей с тем же именем.
FontSize [Необязательно, по умолчанию = 10] Размер шрифта. Чтобы добиться идеального соответствия, вы можете использовать десятичное значение, например 10,6, чтобы уместить пространство.
Спусковой механизм [Необязательно, по умолчанию = 0] Спусковой механизм установлен в 1/10 угла.Таким образом, для текста под углом 90 градусов вы должны указать 900.
Bold [Необязательно, по умолчанию = 0] Полужирный шрифт
0 = нормальный
1 = жирный
Color [Необязательно, по умолчанию = 0 (черный)] ARGB-значение цвета линии
Формат: #AARRGGBB для альфа (прозрачности), красного, зеленого и синего.См. Hex Colors для получения дополнительной информации об установке значений цвета.
Образец:
<Текст>
Добавляя приведенный выше пример к нашим предыдущим, мы получаем следующее:
Рисунок 4: Пример блока заголовка
Изображение
Изображения являются изображениями и могут иметь следующие атрибуты.Размер изображения автоматически изменяется, чтобы соответствовать заданному прямоугольнику, с сохранением исходного соотношения сторон изображения.
left [Обязательно] Левая координата прямоугольника в дюймах
top [Обязательно] Координата вершины прямоугольника в дюймах
right [Обязательно] Правая координата прямоугольника в дюймах
bottom [Обязательно] Координата низа прямоугольника в дюймах
Файл [Обязательный] Имя и путь к графическому файлу.Поддерживаемые типы файлов: BMP, JPG, GIF, TIFF, PNG, ICO, WMF, EMF. Если имя файла указано без пути, EasyPower ищет файл в той же папке, где находится файл основной надписи. Вы также можете указать полный путь, если он известен. Если файл не найден, изображение остается пустым.
Примечание. Если значение не указано (например,
Подсказка [Необязательно] Позволяет установить или изменить изображение в диалоговом окне «Печать» (для однострочных блоков заголовка) или в диалоговом окне «Свойства чертежа» на вкладке «Блок заголовка» (для блоков заголовков чертежей).
Имя [Необязательно, но рекомендуется] Имя поля. Это имя, которое EasyPower использует для хранения данных для этого конкретного поля. Поле имени также важно, потому что оно позволяет перейти к другой основной надписи и сохранить данные, которые были введены для полей с тем же именем.
Образец:
<Изображение>
<Файл> Логотип ТСС.jpg
Добавляя приведенный выше пример к нашим предыдущим, мы получаем следующее:
Рисунок 5: Пример основной надписи с логотипом
следующий: Hex Colors
Дополнительная информация
Как вставить основную надпись?
Часть 13 из 13 в нашем Как использовать серию AutoCAD
Поскольку проекты AutoCAD очень подробны и требуют точности, их организация в соответствии с тем, как вы работаете, очень важна.Представьте, что вы имеете дело с дюжиной файлов проекта САПР с подробной информацией, описывающей одну деталь. Если вы не знаете, как маркировать каждый рисунок для печати, у получателей не будет для них необходимой информации.
Вот почему вставка основной надписи в чертеж AutoCAD необходима для печати (печати) чертежей, особенно в производственной среде. Основная надпись используется для обозначения части чертежа, времени и автора. По сути, он предоставляет важную информацию о том, когда документ печатается.
В AutoCAD можно создать собственный шаблон основной надписи или импортировать готовый шаблон. Чтобы вставить основную надпись, выполните следующие действия:
1. Сначала найдите или загрузите шаблон основной надписи. Некоторые базовые шаблоны уже включены в AutoCAD. Как отмечают добрые люди из AutoDesk Knowledge, шаблоны основной надписи обычно представляют собой файлы шаблонов, начинающиеся с «Tutorial-».
2. Откройте пустой чертеж и щелкните вкладку «Макет» в нижнем левом углу.Как вы можете видеть по внешнему виду, вкладка «Макет» используется на этапе построения графика производства. Щелкните правой кнопкой мыши Layout 1 и выберите Page Setup Manager.
3. Нажмите «Изменить», после чего появится всплывающее окно. Самое главное, на что стоит обратить внимание, – это размер бумаги. По умолчанию он установлен на (8,5 x 11 дюймов), поэтому обязательно настройте его так, чтобы он соответствовал размеру шаблона основной надписи. Выберите «Альбомная» на панели «Ориентация чертежа» и нажмите «ОК».Теперь мы готовы импортировать шаблон.
4. Щелкните вкладку «Вставить», а затем кнопку «Вставить» в крайнем левом углу.
Во всплывающем меню нажмите «Обзор» и выберите свой шаблон. Оставьте флажки как есть – установите только флажок «Указать на экране». Нажмите «ОК».
5. Разместите основную надпись и щелкните левой кнопкой мыши, чтобы вставить ее на место. Обратите внимание, что пунктирная линия представляет границу печати, поэтому не забывайте размещать основную надпись внутри нее.
Отсюда вы можете редактировать отдельные элементы основной надписи, войдя в «Редактор блоков» на вкладке «Вставка». Это может быть чрезвычайно полезно для перепрофилирования существующих шаблонов основной надписи и даже для настройки ваших собственных.
Настройка макета и шаблонов основной надписи
Хорошая настройка листа обязательна. Мы настоятельно рекомендуем создать шаблон для каждого размера макета, который вы будете использовать, а также шаблон для основной надписи, который будет входить в каждый из этих макетов.Эти шаблоны позволят вам почти мгновенно добавить новый размер листа к чертежу, в отличие от создания листов макета с нуля каждый раз, когда они вам понадобятся.
Скорее всего, вам не нужно будет включать лист для каждого возможного размера макета в каждый свой рисунок. Тем не менее, абсолютно захочется иметь возможность вносить каждый обычно используемый размер макета вместе с правильной основной надписью, если она вам понадобится.
Зачем нужны листы разных размеров?
Ландшафтные архитекторы обычно рисуют на листах размером 24 на 36 дюймов (или A1), и большая часть ваших чертежей вполне может быть в этом размере.Однако разные дисциплины и разные этапы процесса проектирования почти неизбежно потребуют от вас построения графика другого размера.
Например, инженеры и архитекторы часто работают с размером 36 на 48 дюймов (или A0), чтобы показать большую площадь или детализацию на распечатанной странице. Если вы когда-нибудь будете работать с людьми в этих дисциплинах (что весьма вероятно), вам понадобится способность рисовать в этом размере – и, что более важно, поддерживать правильный масштаб вашего рисунка.
Затем, позже в процессе разработки, вам может потребоваться внести изменения в часть вашего плана. В этом случае не имеет смысла предоставлять исправленную версию всего чертежа. Вместо этого вы обычно предоставляете распечатку только той части плана, которая требует изменения порядка. Здесь пригодятся размеры листов 11 на 17 (A3) и 8,5 на 11 (A4), позволяющие добавить в чертеж часть чертежа, которая все еще масштабируется.
В разных ситуациях потребуются разные размеры макета.Когда возникнут такие ситуации, вы будете счастливы, что у вас есть шаблон для каждого размера макета. Вы внесете этот шаблон, обновите основную надпись и будете готовы к работе.
Создание и сохранение шаблона макета
Откройте новый чертеж, используя пустой шаблон чертежа в соответствующих единицах, и выберите одну из вкладок «Макет».
Щелкните правой кнопкой мыши на той же вкладке «Макет». Затем в открывшемся меню выберите Page Setup Manager .
В Диспетчере параметров страницы щелкните New .
В диалоговом окне New Page Setup нажмите OK .
Откроется диспетчер настройки страницы.
1. Выберите принтер или плоттер по умолчанию для стиля макета.
2. Выберите Размер бумаги для макета. В этом примере мы создадим макет размером 24 на 36 дюймов.
3. В разделе Что наносить на график выберите Макет .
4. Установите масштаб 1: 1 и убедитесь, что в полях установлено значение 1 дюйм (или миллиметра ) = 1 единица .
5. Выберите Таблица стилей печати , например LFX.ctb .
6. Мы рекомендуем установить первые четыре из пяти полей под Параметры участка .
7. Нажмите ОК , когда закончите.
Вы создали шаблон макета для выбранного размера.Сохраните этот файл как DWT и укажите размер листа в имени файла. Мы рекомендуем сохранить этот файл либо в папке, где вы сохраняете шаблоны AutoCAD, либо в папке LandFX / Admin .
Пришло время ввести шаблон основной надписи для того же размера макета, что и только что созданный шаблон макета.
Создание шаблона основной надписи
Каждый размер макета должен включать основную надпись, содержащую такую информацию, как название фирмы, имя клиента и проекта, дата и название листа.Вы создадите свой шаблон основной надписи прямо на только что созданном чертеже компоновки.
Создание или добавление основной надписи
На этом этапе вы можете либо нарисовать основную надпись в шаблоне макета, либо добавить уже существующий.
Если у вас есть стандартная основная надпись, которую уже использует ваш офис, вы можете скопировать и вставить ее в этот чертеж компоновки.
Чтобы избежать попадания нежелательных объектов, убедитесь, что вы используете команду CAD «Копировать с базовой точкой ».
Выберите все элементы основной надписи, которые вы хотите перенести. Выбрав эти элементы, щелкните правой кнопкой мыши и выберите Буфер обмена в открывшемся меню.
Затем выберите Копировать с базовой точкой в открывшемся подменю.
Затем вы можете использовать команду AutoCAD «Вставить » или нажать клавиши CTRL + V , чтобы вставить основную надпись в шаблон компоновки.
У вас нет собственной основной надписи?
Вы также можете использовать нашу стандартную основную надпись, которую мы предоставляем в нашей библиотеке Discipline Graphics. Вы можете использовать наш инструмент Discipline Graphics , чтобы разместить один из этих блоков на своем чертеже. Основная надпись хранится в папке User Defined , или вы можете создать свою собственную папку.Кроме того, если у вас есть F / X CAD 2019 или новее, вы можете использовать один из шаблонов чертежей, которые мы включили в вашу установку.Эти шаблоны включают уже созданные блоки заголовков, которые вы можете использовать бесплатно.
Эти шаблоны можно найти в меню Templates в левой части экрана (в разделе Get Started ), когда вы впервые открываете F / X CAD. Мы предлагаем четыре шаблона в зависимости от единиц, которые вы планируете использовать:
- LAFX-ARCH-INCHES.dwt (Архитектурные дюймы)
- LAFX-DECIMAL-FEET.dwt (Десятичные футы)
- LAFX-DECIMAL-METERS.DWT (метры)
- LAFX-DECIMAL-MILLIMETERS.dwt (миллиметры)
Если один из этих шаблонов соответствует вашим потребностям или хотя бы близок к нему, вы можете использовать его в качестве шаблона.
Когда вы добавляете основную надпись для каждого размера листа, убедитесь, что вы задаете поля правильного размера – например, 1/2 дюйма или 1 дюйм. Щелкните блок заголовка, чтобы выбрать его, затем перетащите точки выбора по углам, пока блок заголовка не станет нужного размера.
Если основная надпись не умещается в границах страницы макета (белые пунктирные линии, показанные выше), она не будет правильно распечатана.
При создании основной надписи мы рекомендуем нарисовать две небольшие пересекающиеся линии на непечатном слое в одном из углов (см. Изображение справа).
Эти линии обеспечивают точку, к которой вы можете привязаться при размещении основной надписи на листе, гарантируя, что вы каждый раз размещаете ее в правильном месте.
Сохранение шаблона основной надписи
Теперь у вас есть выбор относительно того, как вы будете создавать свой шаблон основной надписи – и, следовательно, как вы будете вносить его в чертежи в будущем.
Вариант 1. ЗАБЛОКИРОВАТЬ основную надпись в другом файле чертежа (для прикрепления как внешней ссылки)
Ваш первый (и, как мы думаем, предпочтительный вариант) включает использование команды Write Block ( WBLOCK ) для перемещения основной надписи на отдельный чертеж.Затем вы внесете его как внешнюю ссылку (Xref), когда вам нужно будет разместить его на листе. Этот метод занимает немного больше времени, чем метод Save Block (см. Вариант 2 ниже), но он сэкономит вам много времени в будущем.
Открыв шаблон макета, содержащий основную надпись, введите WBLOCK в командной строке.
Откроется диалоговое окно Write Block .
В разделе Источник выберите вариант Объекты .
Затем нажмите ОК .
При появлении запроса щелкните Выберите объекты .
Командная строка предложит вам Выбрать объекты .Выделите всю основную надпись.
Увеличьте масштаб до нижнего правого угла выбранной основной надписи и снимите выделение со всей информации, которая часто будет различаться на разных листах, где вы размещаете основную надпись. Сюда входят:
- Описание проекта
- Дата
- Стр. Номер
- Описание листа
Чтобы отменить выбор этих элементов, нажмите и удерживайте клавишу Shift , щелкая по ним.
Нажмите Введите . Диалоговое окно Write Block откроется снова.
Нажмите кнопку « … », чтобы перейти к месту, где вы хотите сохранить основную надпись. Мы рекомендуем сохранить его в той же файловой системе, в которой вы обычно сохраняете свои чертежи САПР.
Ваш шаблон макета теперь будет содержать только ту информацию, которую вы отменили, что позволит вам изменить ее в шаблоне листа для каждого чертежа.
Снова сохраните шаблон макета. Теперь, когда вы добавляете ссылку на свой шаблон макета в чертеж, любые изменения, которые вы вносите в информацию, изображенную выше, будут применены ко всем листам в этом чертеже. Это главное преимущество использования метода Xref при создании основной надписи.
Обратите внимание, что после того, как вы WBLOCK заблокировали линейную структуру Paper Space, вы сможете преобразовать полученный файл в листы по внешней ссылке. Если вы откроете получившийся файл, вы увидите, что ранее созданная линия пространства листа теперь находится в пространстве модели.Если по какой-либо причине вы хотите избежать шага WBLOCK , вам необходимо переместить линейную структуру пространства листа в пространство модели. Вы можете вырезать / вставить или использовать команду CHSPACE (но для этой команды окно просмотра должно быть установлено в масштабе 1: 1).
Еще один метод подготовки файла к использованию в качестве внешней ссылки основной надписи – это выполнение самых первых шагов по определению размера листа с последующим перемещением только внешнего прямоугольника в пространство модели. Там вы можете подтвердить (в единицах пространства листа), что это правильный размер (например,г., 36,0 на 24,0). Затем вы можете завершить все редактирование в пространстве модели. После этого вы можете в любой момент создать ссылку на файл в виде файла листа.
Вариант 2: Сохранение основной надписи с помощью блока сохранения (для вставки в виде блока)Другой вариант – использовать наш инструмент Сохранить блок , чтобы сохранить основную надпись в нашей системе. Вы можете сохранить его в одну из существующих папок в библиотеке Discipline Graphics или создать новую подпапку в папке LandFX / Blocks / discline_graphics для хранения файлов основной надписи.
Если вы решите использовать этот метод, вы будете использовать наш инструмент Discipline Graphics , чтобы размещать блоки заголовков, когда они вам нужны на листах чертежей.
Сохранение основных надписей в виде блоков DWG таким способом требует меньше времени, чем их внесение в качестве внешних ссылок (вариант 1 выше). Однако, поскольку метод Xref позволяет вам делать глобальные изменения на нескольких листах одновременно, когда вам нужно изменить информацию в основной надписи. Если вы храните все свои листы на отдельных чертежах (как мы рекомендуем), рекомендуется использовать метод Xref при создании шаблона основной надписи.
Чтобы сохранить основную надпись как блок, откройте наш инструмент Сохранить блок . Затем вы можете выбрать и сохранить основную надпись, как и любой другой блок.
Сохраните шаблон основной надписи в папке Blocks / discline_graphics в папке LandFX .
Если вы хотите, вы можете создать новую подпапку в discline_graphics для хранения ваших шаблонов основной надписи.
Сохранив таким образом шаблон основной надписи, вы можете использовать наш инструмент Discipline Graphics , чтобы разместить его на листах, когда он вам понадобится.
Плюсы и минусы использования основной надписи в виде блока:
Плюсы:
- Блочный метод требует меньше времени на первоначальную настройку, чем метод внешней ссылки.
- Блоки можно быстро разместить на чертежах, и этого может быть достаточно для небольших проектов.
- Не нужно беспокоиться об отсоединении внешних ссылок от чертежа.
- Вы можете легко настроить один блок для каждого размера бумаги, сохранить блоки в нашей системе и разместить их по мере необходимости.
Минусы:
- После того, как вы разместили основную надпись на чертеже, она остается только там. Вам нужно будет отредактировать каждый отдельно.
- Если вы сделаете свой блок неправильно – например, если единицы измерения установлены неправильно – вставка блока будет кошмаром, и это будет выглядеть неправильно.
Наш вывод: Хотя изначально быстрее сохранить шаблон основной надписи в виде блока, в конечном итоге вы сэкономите время, сохранив его как DWG и разместив на листах внешние ссылки.
Создание шаблона для каждого дополнительного размера листа макета
Теперь, когда вы создали макет и шаблоны основной надписи для одного размера листа, вам нужно повторить те же шаги для каждого другого размера листа, который вы планируете использовать.Создание каждого из этих шаблонов может показаться утомительным, но имейте в виду, что вам нужно будет сделать это только один раз. После этого вы сможете быстро добавить свои шаблоны, когда они вам понадобятся.
Для облегчения доступа мы рекомендуем сохранять шаблоны листов всех размеров в одном чертеже.
Использование ваших шаблонов компоновки в чертеже
Щелкните правой кнопкой мыши знак «плюс» ( + ) справа от существующих вкладок «Макет» в нижней части чертежа.
В открывшемся меню выберите из шаблона .
Перейдите к созданному вами файлу шаблона чертежа. Выберите его и нажмите Открыть .
Выберите размер листа, который вы планируете использовать (пример: 24×36 ).Щелкните ОК .
Теперь у вас есть макет для выбранного размера листа, и вы можете начать размещение сохраненных шаблонов основной надписи с помощью нашего инструмента Discipline Graphics .
Поиск и устранение неисправностей
Проблема: настраиваемые поля основной надписи не обновляются во внешней ссылке
Как читать инженерные чертежи – простое руководство
Вам не нужно быть инженером, чтобы уметь читать инженерные чертежи, в то время как умение читать инженерные чертежи может быть большим преимуществом для вас в вашей работе.
Для чего используются инженерные чертежи?
Технические чертежи (также иногда называемые чертежами, производственными чертежами, отпечатками, производственными отпечатками, размерными отпечатками, чертежами, чертежами механики и т. Д.) – это подробный и конкретный план, который показывает всю информацию и требования, необходимые для производства предмета или продукта. Это больше, чем просто рисунок, это графический язык, на котором передаются идеи и информация.
Почему бы просто не использовать 3D-модель?
В отличие от 3D-модели, инженерный чертеж предлагает гораздо более конкретную информацию и требования, в том числе:
- Размеры
- Геометрия
- Допуски
- Тип материала
- Отделка
- Оборудование
3D-модели – это хорошо, и они обычно (особенно в наши дни) используются вместе с чертежами.Они являются хорошим визуальным представлением желаемого объекта, но не содержат всей информации, которую содержат рисунки.
Информационные блоки
Эти блоки содержат важную информацию о сборке. Обычно они расположены в правом нижнем углу чертежа. Эти блоки содержат подробную информацию о том, для чего предназначен чертеж, для кого, номер детали и описание, а также информацию о материале и отделке.
Это основные информационные блоки:
Основная надпись
Начните с чтения основной надписи в правом нижнем углу чертежа.Есть и другие подобные блоки информации, но основная надпись служит контекстом, в котором должен восприниматься рисунок.
Основная надпись содержит такую информацию, как:
- Название и адрес компании или агентства, подготовившего или владеющего чертежом
- Номер детали и описание
- Материал
- Масса
- Отделка
- Общие допуски
- Детали проекции
- Масштаб, использованный на чертеже
- Номера редакций
- Статус розыгрыша (Предварительный, Утвержденный и т. Д.))
- Единицы, использованные на чертеже
Обратите внимание, что любая информация в примечаниях за пределами основной надписи, которая конфликтует с информацией в основной надписи, должна рассматриваться как правильная информация и заменять информацию о основной надписи.
Ревизионный блок
Блок ревизии, расположенный в верхнем правом углу, показывает подробности об изменениях, которые были внесены для проката ревизии. Блок редакции включает в себя редакцию, описание внесенных изменений, дату редакции и утверждение редакции.
Блок ведомости материалов (BOM)
Блок Bill of Materials (также известный как BOM, Schedule или Parts List), обычно расположенный чуть выше основной надписи или в верхнем левом углу, содержит список всех элементов и количеств, необходимых для проекта. или сборка. Это используется для деталей, требующих сборки, или когда к детали необходимо добавить оборудование.
Строки
Важно понимать, что такое каждый тип линии и что они означают.Есть три типа линий:
- Видимая линия: указывает, что край виден на соответствующем виде
- Скрытая линия: указывает, что кромка находится за гранью
- Фантомная линия: в основном используется для обозначения альтернативного положения движущейся части. Также используется для обозначения разрыва, когда природа объекта делает невозможным использование обычного типа разрыва.
- Центральные линии: нанесены для обозначения точного геометрического центра сборки. Они сделаны из серии более светлых длинных и коротких штрихов.
Чтение инженерных чертежей – что дальше?
Теперь пора попытаться визуализировать, как сборка должна выглядеть в 3D (для этого вы можете игнорировать точные размеры). Большинство новых рисунков будут иметь изометрическую проекцию, которая поможет вам ориентироваться. Вы можете использовать Спецификацию материалов, чтобы найти компоненты на чертеже, чтобы понять роль, которую они играют в сборке.
Помните, что чтение инженерного чертежа может занять много времени, в зависимости от сложности сборки и опыта читателя.
Если вы хотите узнать больше, наш однодневный вводный курс научит вас правильно читать и интерпретировать чертежи и лучше понимать конкретные требования проекта.
Основные надписи, универсальная система нумерации и стандарты чертежей – чертеж самолета
Блоки заголовков
У каждого отпечатка должны быть какие-то средства идентификации. Это обеспечивается основной надписью. [Рис. 1A] Основная надпись состоит из номера чертежа и некоторых других данных, касающихся чертежа и объекта, который он представляет.Эта информация сгруппирована на видном месте на отпечатке, обычно в правом нижнем углу. Иногда основная надпись имеет форму полосы, простирающейся почти на все расстояние по нижней части листа.
| Рис. 1. Сборочный чертеж |
Хотя основные надписи не имеют стандартной формы в том, что касается макета, все они содержат, по существу, следующую информацию:
- Номер чертежа, позволяющий идентифицировать отпечаток для целей регистрации и не путать его с любым другим отпечатком
- Название детали или сборки
- Масштаб чертежа
- Дата
- Название фирмы
- Ф.И.О. чертежников, шашиста и лица, утверждающего рисунок
Чертеж или печатный номер
Все отпечатки обозначаются номером, который появляется в числовом блоке в правом нижнем углу основной надписи.Он также может быть показан в других местах, например, рядом с линией верхней границы, в верхнем правом углу или на обратной стороне отпечатка с обоих концов, чтобы число показывало, когда отпечаток сложен или свернут. Номер предназначен для быстрой идентификации отпечатка. Если на отпечатке больше одного листа и каждый лист имеет одинаковый номер, эта информация включается в блок номеров, указывая номер листа и количество листов в серии. [Рисунок 1B]
Справочные номера и тире
Справочные номера, которые появляются в основной надписи, относятся к номерам других отпечатков.Когда на чертеже показано более одной детали, используются номера штрихов. Обе части будут иметь одинаковый номер чертежа плюс индивидуальный номер, например 40267-1 и 40267-2.
В дополнение к отображению в основной надписи номера тире могут отображаться на лицевой стороне чертежа рядом с идентифицируемыми частями. Номера тире также используются для обозначения правой и левой частей.
В самолете многие детали на левой стороне аналогичны соответствующим частям на правой стороне, но наоборот.Левая часть всегда показана на чертеже. Правая часть требуется в основной надписи. Над основной надписью находится обозначение, например: 470204-1LH показано; 470204-2RH напротив. Обе части имеют одинаковый номер, но запрашиваемая часть отличается тире. Некоторые отпечатки имеют нечетные номера для левых частей и четные номера для правых частей.
Универсальная система нумерации
Универсальная система нумерации позволяет определять стандартные размеры чертежей.В универсальной системе нумерации каждый номер чертежа состоит из шести или семи цифр. Первая цифра всегда 1, 2, 4 или 5 и указывает размер рисунка. Цифра 1 означает рисунок 8½ “× 11”; цифра 2 указывает рисунок 11 “× 17”; цифра 4 представляет собой рисунок 17 “× 22”; и 5 обозначает ширину от 17 до 36 дюймов, но на непрерывном рулоне. Также используются (и становятся все более распространенными) буквы, наиболее часто встречающиеся – от A до E. Буква A – 8½ “× 11”, B – 11 “× 17”, C – 17 “× 22″, D – 22 ” × 34 дюйма, а E – 34 дюйма × 44 дюйма.Существуют дополнительные буквы, такие как D1 размером 24 дюйма × 36 дюймов, E1 размером 30 дюймов × 42 дюйма и дополнительные размеры, уникальные для еще более крупных форматов, но обычно зарезервированные для внутрифирменных операций.
Остальные цифры идентифицируют рисунок. Многие фирмы изменили эту базовую систему в соответствии со своими потребностями. Буква или цифра, обозначающие стандартный размер чертежа, могут быть добавлены к номеру, отделенному от него тире. Другие системы нумерации предоставляют отдельное поле перед номером чертежа для идентификатора размера чертежа.В другой модификации этой системы номер детали изображенной сборки назначается как номер чертежа.
Стандарты чертежей
Стандарты чертежей охватывают такие элементы, как размеры бумаги, примечания, системы нумерации, геометрические размеры и допуски, сокращения, символы сварки, символы шероховатости и электрические символы. Эти стандарты охватывают метрические и дюймовые измерения, а также стандарты компьютерного черчения. В промышленности используются различные стандарты для чертежей, а некоторые из наиболее распространенных из них опубликованы Международной организацией по стандартизации (ISO) и Американским национальным институтом стандартов (ANSI).
Спецификация материалов
Список материалов и деталей, необходимых для изготовления или сборки компонента или системы, часто включается в чертеж. Список обычно состоит из линейчатых столбцов, в которых указывается номер детали, название детали, материал, из которого должна быть изготовлена деталь, требуемое количество и источник детали или материала. Типичная ведомость материалов показана на рисунке 1C. На чертежах, не имеющих спецификации, данные могут быть указаны непосредственно на чертеже.На сборочных чертежах каждый элемент обозначается номером в круге или квадрате. Стрелка, соединяющая номер с товаром, помогает найти его в спецификации.СВЯЗАННЫЕ ЗАПИСИ
Компьютерная графика, назначение и функции, уход и использование, типы чертежей
Прочие данные чертежей самолета
Методы иллюстрации
Линии и символы чертежей
Основная надпись и исправленная версия ~ электрическое ноу-хау
Блок заголовка одностраничных чертежей, первые листы многолистовых чертежей должны иметь вид, как показано на любом из Рис.1 (размерная система / дюймы) или Рис.2 (размерная система / миллиметры).Информация, требуемая в основной надписи, должна соответствовать указанным в пунктах с 1 по 23 ниже или указана на них.
Блок заголовка дополнительных листов для многостраничных чертежей должен содержать информацию, указанную в пунктах 1, 2 и 4–11. № 1 ЧЕРТЕЖ № .: в последнем мы объясним, как нанести чертеж № 2 «SH OF» : введите соответствующий номер листа. Указывайте итоговые листы только на листе 1. 3 WT : при необходимости введите удельный вес, рассчитанный при проектировании. 4 НАЗВАНИЕ : заголовок чертежа и размер заголовка чертежа. 5 МАСШТАБ : введите масштаб. В последнем мы объясним, как выбрать масштаб. 6 КОД : укажите код партии подготовки чертежа. 7 ДАТА : Введите дату инициалов.8 ДИЗАЙНЕР : Введите напечатанное имя и инициалы дизайнера.
9 ЧЕРТЕЖ : введите напечатанное имя чертежника или, если он нарисован дизайнером, введите
напечатанное имя дизайнера 10 ПРОВЕРЕНО : введите печатное имя дизайнера-аналитика.Примечание : Это имя должно быть независимым от всех других имен на чертеже.
11 УТВЕРЖДЕНО : Введите напечатанные имена сотрудников, назначенных для утверждения чертежа. 12 ИСПОЛЬЗУЕТСЯ НА : введите сокращенное название программы и подсистемы или эксперимента, если применимо. 13 СЛЕДУЮЩАЯ СБОРКА : введите номер чертежа, на котором деталь будет использоваться, изменяться или собираться в следующий раз. 14 ИССЛЕДОВАНИЕ : Соответствующий «неразрушающий контроль» (NDE) Обязательный »должен быть отмечен галочкой, и добавление применимого кода или« см. Примечание XX »должно быть добавлено, где это необходимо. 15 ЛЕТНОЕ ОБОРУДОВАНИЕ и ИСПЫТАНИЯ НА ЖЕСТКОСТЬ : Блок Flight Hardware должен быть отключен, когда деталь используется в реальных полетных конфигурациях. Соответствующий блок проверки твердости должен быть отмечен независимо от того, является ли деталь летным оборудованием или нет. 16 На чертежах , созданных в САПР, добавьте блок длиной 3,5 дюйма и высотой 0,88 дюйма следующим образом: ЭТОТ ЧЕРТЕЖ СОЗДАН НА ИСПОЛЬЗОВАНИИ: ПРОГРАММНОЕ ОБЕСПЕЧЕНИЕ : (a) ВЕРСИЯ: (b) (а) Используемое программное обеспечение (пример: «AUTOCAD») (b) Версия программного обеспечения (пример: «10c7») (c) Имя файла (пример: «GSFC1234»). 17 МЕТРИЧЕСКИХ / ГИБРИДНЫХ МЕТРИЧЕСКИХ ДЮЙМОВ : Добавьте «X» к типу блока чертежа.AAAA 18 ПУНКТ. : введите номера позиций, если требуется более одного типа материала или детали. 19 REQD : Введите количество деталей, необходимых только для частей неразделимого сборочного или сборочного чертежа. 20 ЧАСТЬ НОМ. : при необходимости введите идентификационные номера деталей (правительство, подрядчик, поставщик или другое). На новых чертежах группируйте похожие предметы вместе. 21 ОПИСАНИЕ : Введите описание материала (пластина и т. Д.) Или название детали, если это другой чертеж. 22 МАТЕРИАЛ : введите материал, из которого изготовлена деталь. Примеры: «AL ALY»; «КРЕС» 23 ТЕХНИЧЕСКИЕ ХАРАКТЕРИСТИКИ МАТЕРИАЛА .: Введите применимые характеристики материала, номер и окончательное состояние. Информация, требуемая в блоке редакции рис. 3, должна соответствовать требованиям пунктов 24–28 или ссылаться на них.Содержание редакционного блока
24 ИЗМЕНЕНИЯ – SYM : введите символ редакции.


 Соблюдать направление движения сверху вниз либо слева направо, а в закругленных символах – через низ влево или направо;
Соблюдать направление движения сверху вниз либо слева направо, а в закругленных символах – через низ влево или направо;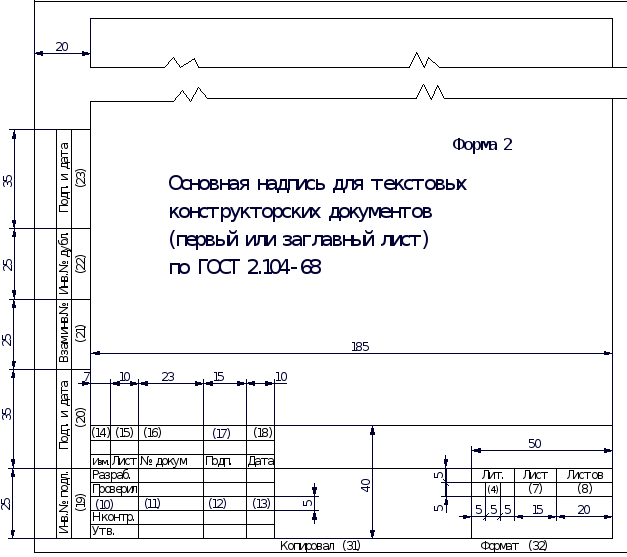 Она является основной и показывает видимые очертания изделия. Согласно ГОСТ толщина (s) данной линии колеблется от 0,5 мм до 1,4 мм;
Она является основной и показывает видимые очертания изделия. Согласно ГОСТ толщина (s) данной линии колеблется от 0,5 мм до 1,4 мм; Параметры у нее те же, что и у предыдущей разновидности. Используется для отображения положения сгиба у подвижных конструкций.
Параметры у нее те же, что и у предыдущей разновидности. Используется для отображения положения сгиба у подвижных конструкций.