Гугл таблицы возможности – бесплатно создавайте и редактируйте таблицы в Интернете.
- Комментариев к записи Гугл таблицы возможности – бесплатно создавайте и редактируйте таблицы в Интернете. нет
- Разное
- гайд по возможностям и инструментам
- 3 возможности «Google Таблиц», которых точно нет в Excel
- Как превратить «Google Таблицы» в идеальную GTD-систему
- Дополнение Google Analytics в таблицах Google — полное руководство — Netpeak Blog
- 1. Как установить дополнение
- 2. Как настроить импорт данных из GA в Таблицу
- 3. Пошаговая настройка основных параметров конфигурации будущего отчета
- 4. Как загрузить данные из Google Analytics в таблицы Google
- 5. Как настроить автоматическое обновление данных в дополнении Google Analytics для Google Таблиц
- 5 функций Google Таблиц, которые вы должны знать
- Интеграция с Google Таблицами
- Как создать и работать с таблицами Google
гайд по возможностям и инструментам
Сложно представить работу интернет-маркетолога без электронных таблиц. Раньше основным инструментом был Excel от MS Office, но сейчас все больше специалистов переходят на «Google Таблицы». И их можно понять:
- Онлайн-сервис Google бесплатный.
- Удобно реализована совместная работа — не надо тысячу раз пересылать друг другу файлы.
- Изменения сохраняются автоматически.
- Есть история версий — при необходимости можно откатить на тот момент, с которого все пошло не так.
- Можно настроить автоматический импорт данных из сторонних источников — сервисов аналитики, рекламных кабинетов, кол-трекинга и т. д.
«Google Таблицы» — очень многогранный и функциональный инструмент с кучей возможностей и сценариев использования. По одним только формулам можно написать отдельную книгу. Чтобы не превращать материал в монструозный лонгрид, который никто не дочитает и до середины, я не буду рассматривать продвинутые возможности, вроде работы со скриптами, вдаваться в мелкие подробности и делать объемные инструкции по каждой функции.
Этот гайд покажет, что вообще можно делать в «Google Таблицах», поможет найти способы применения в своей работе и понять, в каком направлении копать, чтобы научиться работать в программе эффективно.
Начало работы с Google Sheets
Создавать новые и открывать созданные ранее таблицы можно на главной странице сервиса и через «Google Диск».
На главной Google Sheets отображаются все таблицы, которые вы когда-либо открывали. По умолчанию они отсортированы по дате просмотра. Чтобы открыть существующую таблицу, кликните по ней один раз. Новый файл можно создать, кликнув плюс в правом нижнем углу.
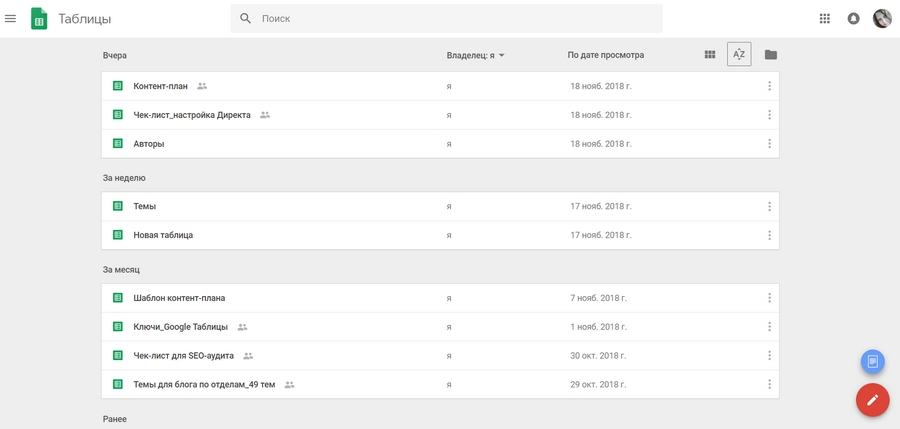
С «Google Диска» таблицы открываются по двойному клику. Чтобы создать новый файл, нажмите «Создать» в левом верхнем углу или вызовите контекстное меню правым кликом. Тут также можно начать работу с пустой таблицей или выбрать один из шаблонов Google.
Полное руководство по Google Docs: все, о чем вы не знали, но боялись спроситьСохранять таблицы не надо — все автоматически сохраняется на «Google Диске» в процессе работы. Закончив, можно просто закрыть файл — данные не потеряются. По умолчанию созданные через сервис Google Sheets файлы сохраняются в корне Диска. Чтобы переместить его в папку, кликните по иконке рядом с названием таблицы, и выберите место назначения. Прежде чем перемещать только что созданную таблицу, ее надо переименовать.
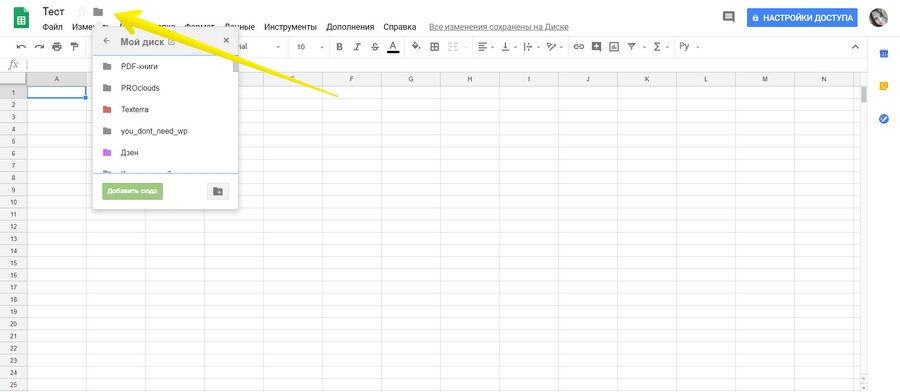
Переносить файлы можно и на «Google Диске» — с помощью drag&drop или кликнув по нему правой кнопкой и выбрав «Переместить в…».
Как открыть файл Excel в «Google Таблицах»
Google Sheets поддерживает таблицы Excel. Открыть такой файл в сервисе можно двумя способами:
- Загрузите файл на «Google Диск» через кнопку «Создать» и откройте его как обычную гугловскую таблицу.
- Находясь в любой таблице, зайдите в меню «Файл» и выберите «Открыть» или используйте сочетание Ctrl + O. В открывшемся окне перейдите на вкладку «Загрузка».
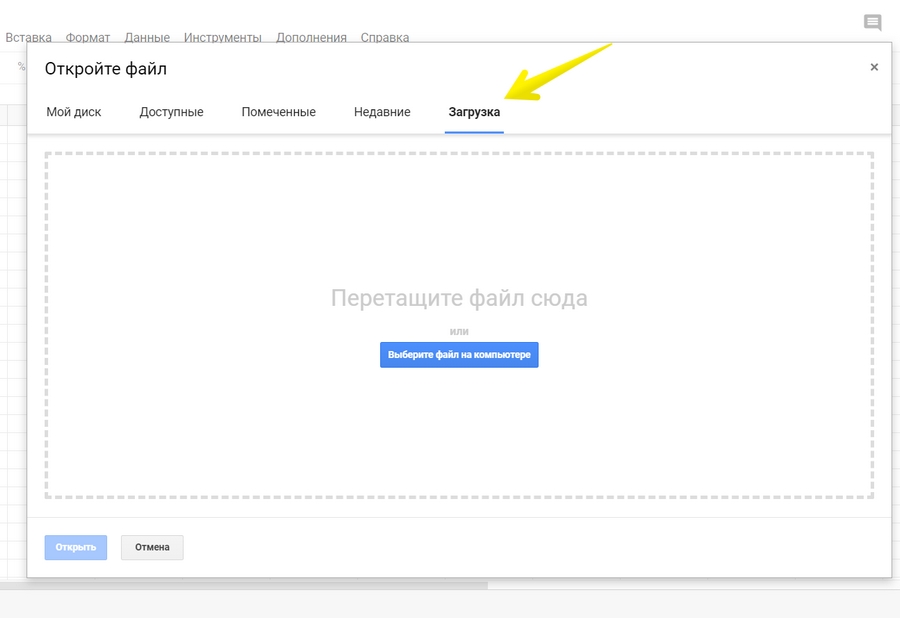
Это работает и в обратную сторону — файлы Google Sheets скачиваются на компьютер в форматах, который поддерживает Excel: XLSX и CSV. Для этого зайдите в меню «Файл» → «Скачать как» и выберите формат. Также можно сохранить таблицу в формате ODT, чтобы открыть в программе Open Office.
Сложные таблицы со множеством формул, графиков и диаграмм при переносе в другой формат могут открываться некорректно. Загрузив файл в Google Sheets или скачав в Excel, проверьте, чтобы все отображалось и работало правильно.
Панель инструментов Google Sheets
В сервисе Google этот элементы выглядит проще, чем в Excel. Однако, если вы привыкли работать с программой MS Office, понадобиться время, чтобы привыкнуть.
Кратко пройдемся по инструментам на панели. О некоторых из них мы поговорим подробнее позже, в соответствующих разделах.
Как и в Excel, панель инструментов в «Google Таблицах» поделена на блоки:
- Отменить и повторить последнее действие, распечатать документ, скопировать форматирование. Последний инструмент удобно использовать, когда нужно применить одинаковое форматирование к нескольким ячейкам. Выберите ячейку, кликните по инструменту на панели, а затем — по ячейке, которую надо отформатировать.
- Изменить масштаб. Делает таблицу крупнее или мельче, диапазон — от 50 до 200 %.
- Изменить формат данных в ячейках — выбрать денежный или процентный, увеличить и уменьшить количество знаков после запятой в числовом, выбрать другие форматы в выпадающем меню.
- Шрифт.
- Размер шрифта.
- Форматирование текста — начертание, цвет текста и фона.
- Форматирование ячеек — заливка цветом, границы, объединение.
- Выравнивание текста — по-горизонтали, по-вертикали, настройки переноса и поворота.
- Прочие инструменты:
- добавить ссылку;
- добавить комментарий;
- вставить диаграмму;
- создать фильтр;
- использовать функции.
- Отображение листа и направления ввода.
- Способ ввода — здесь можно включить экранную клавиатуру и поле для рукописного ввода.
- Скрыть меню — по клику на стрелку справа главное меню вместе с заголовком таблицы, настройками доступа и иконкой аккаунта убирается. Остается только панель инструментов.

В нижней части находится панель для переключения между листами и операций с ними. Чтобы создать новую страницу в текущем файле, кликните «+» в левом нижнем углу. По клику на стрелку рядом с заголовком листа откроется меню, где можно переименовать, удалить, переместить, скопировать и скрыть лист, а также защитить его от редактирования и изменить цвет ярлыка.
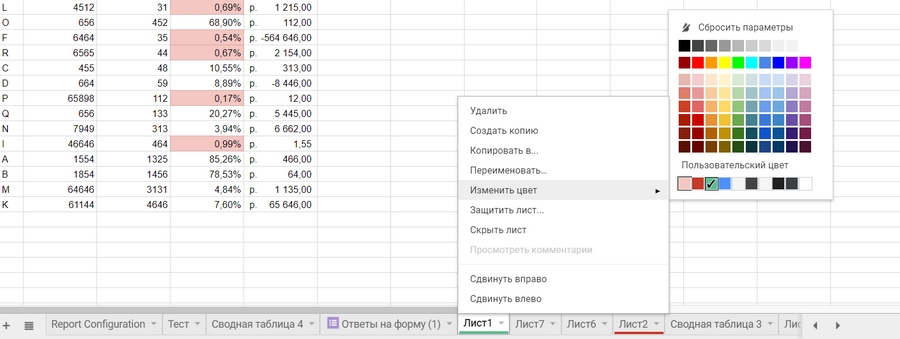
Ярлык скрытого листа не будет отображаться на общей панели. Чтобы посмотреть и вернуть его, перейдите в меню «Вид» → «Скрытые листы» и найдите в списке нужный.
Операции с ячейками, строками и столбцами
Элементы таблицы — строки, столбцы и ячейки — можно добавлять, удалять и скрывать через меню «Изменить» или контекстное меню, которое открывается правым кликом по выделенному элементу. Для некоторых действий нужно выбрать, что произойдет с окружающими элементами после удаления или вставки — куда сдвинутся данные, строки и столбцы.
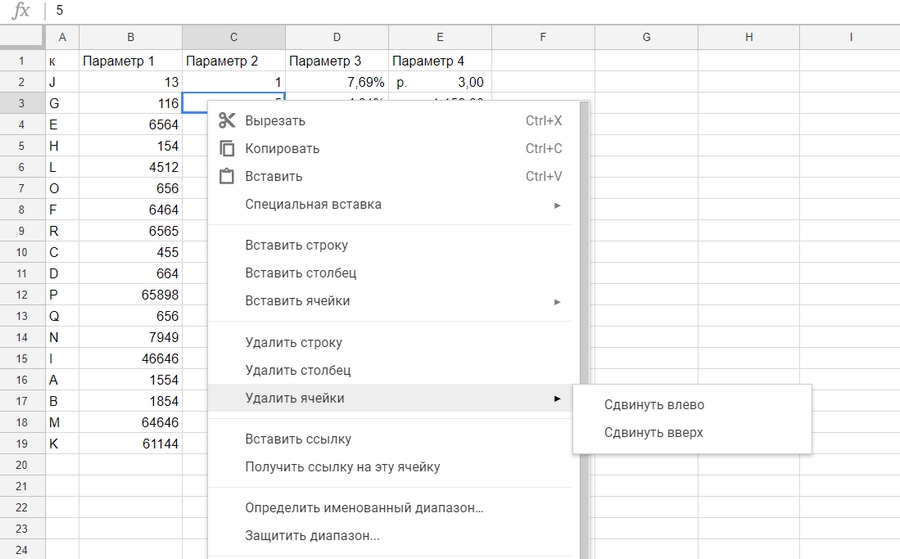
Как закрепить строки
При работе с большими массивами данных полезно всегда держать перед глазами заголовки строк и столбцов. Для этого их можно закрепить. Установите курсор в ячейку нужной строки или столбца, откройте меню «Вид» → «Закрепить» и выберите один из параметров.
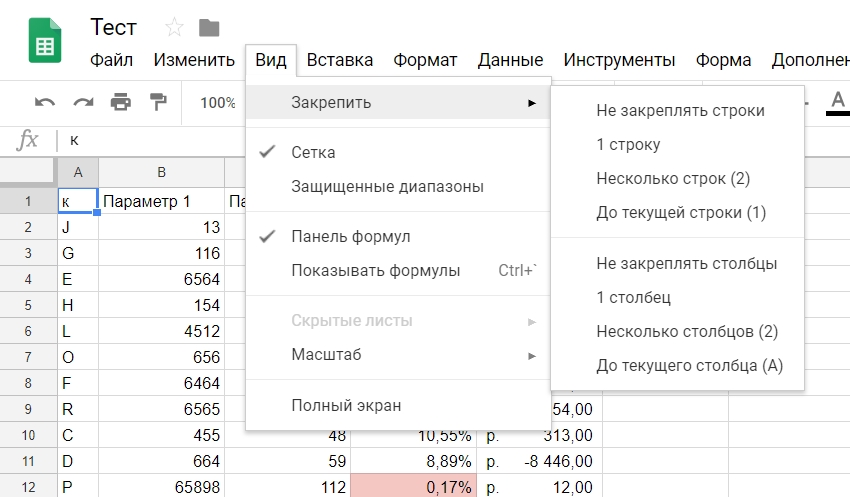
Как перемещать элементы таблицы
Строки, столбцы и ячейки в «Google Таблицах» можно менять местами и двигать по всему листу.
Чтобы переместить строку или столбец, выделите их кликом по заголовку, откройте меню «Изменить» и выберите «Переместить строку / столбец» влево, вправо, вверх или вниз.
Кроме того, строки, столбцы и ячейки можно перемещать простым перетаскиванием по принципу drag&drop. Для этого наведите курсор на край выделенного элементам так, чтобы он принял вид «руки», захватите элемент левым кликом и перетащите в нужное место, не отпуская кнопку мыши.
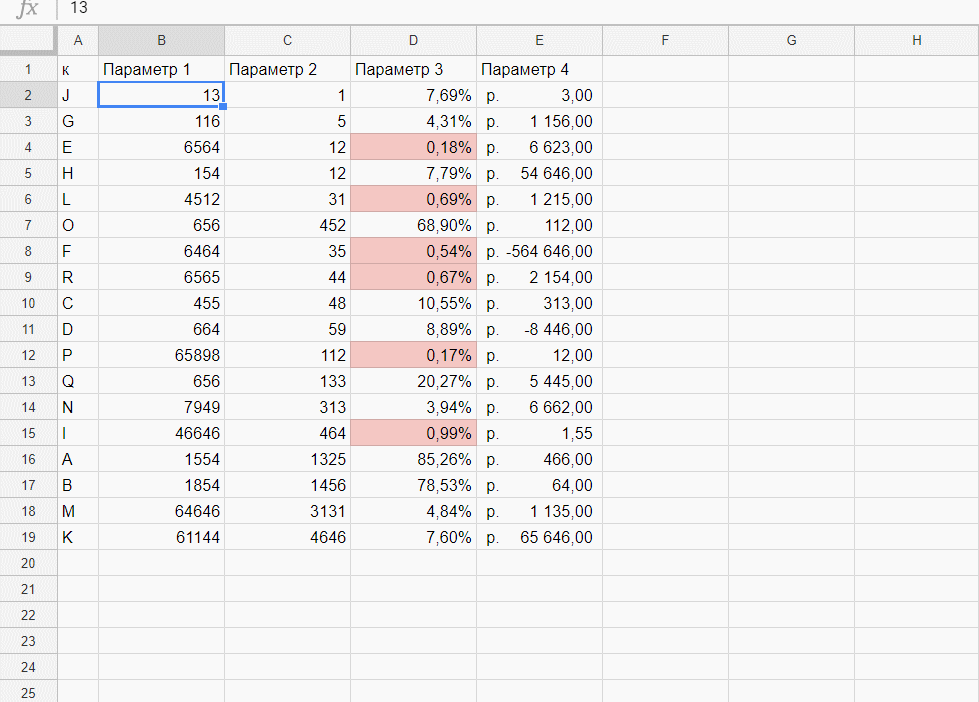
История изменений в «Google Таблицах»
В Google Sheets автоматически сохраняется не только текущая версия, но и вся история изменений. Чтобы открыть ее, кликните на строчку «Все изменения сохранены на Диске» справа от Главного меню.
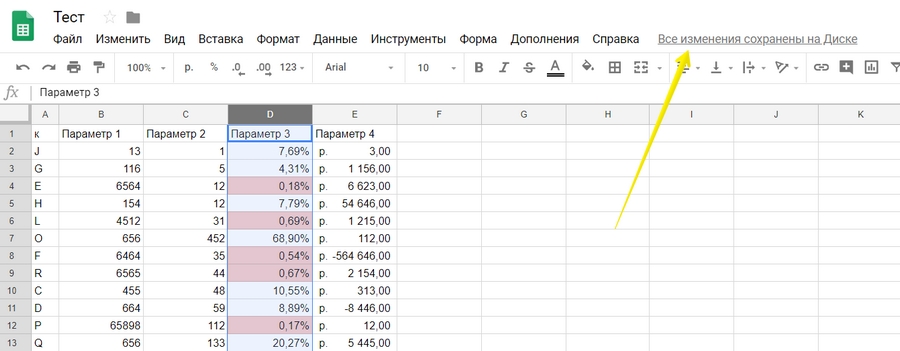
В режиме истории редактировать таблицу нельзя, зато справа можно выбрать, просмотреть и, при желании, восстановить любую из предыдущих версий.
Бывает, что восстанавливать предыдущую версию нельзя — это не ваша таблица и не вы ее редактировали. Если вы нажмете «Восстановить», все изменения, которые внес другой человек после определенного момента, удалятся. Работать с прошлой версией в режиме истории тоже затруднительно — невозможно даже нормально выделить и скопировать данные, не то что воспользоваться фильтрами и формулами. На этот случай в Google Sheets есть возможность скопировать более раннюю версию.
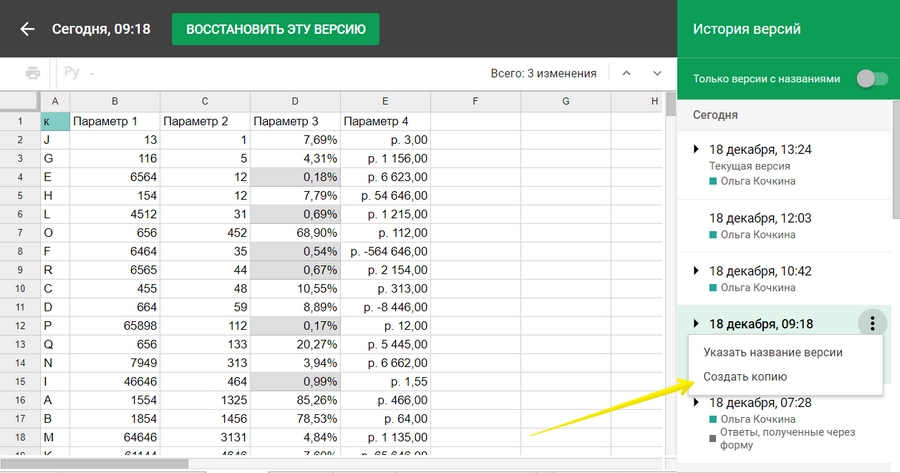
По клику программа создаст копию таблицы в том виде, в котором вам нужно.
Совместный доступ
Одно из неоспоримых преимуществ «Google Таблиц» перед Excel — возможность совместной работы. Чтобы открыть свой файл коллегам, кликните синюю кнопку «Настройки доступа» в правом верхнем углу и задайте настройки.
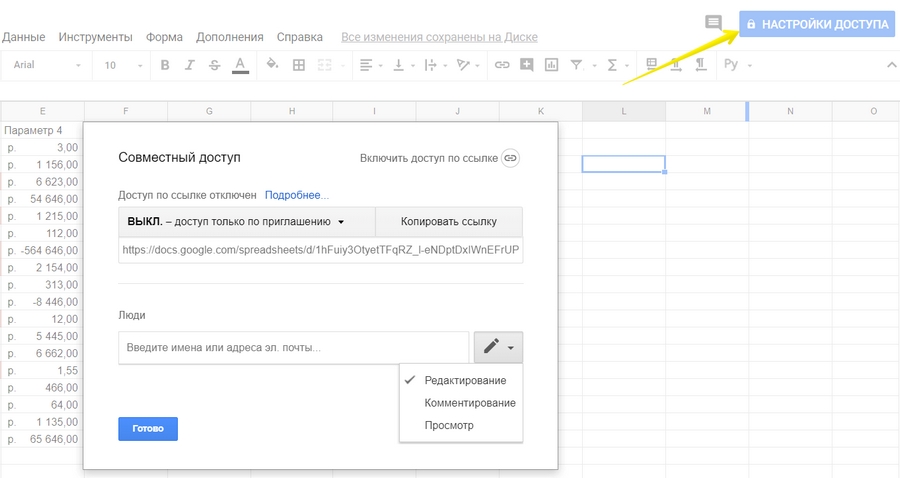
Вы можете дать доступ к файлу отдельным пользователям, тем, у кого есть ссылка, или всему интернету. Также есть разные уровни: «Редактирование», «Комментирование», «Просмотр».
Лайфхак: если в таблицах вы ссылаетесь на чужие сайты и не хотите, чтобы содержимое файла увидели посторонние, не открывайте доступ по ссылке. Владельцы сайтов, на которые вы ссылаетесь, могут получить ссылку на файл из отчетов по источникам переходов, и открыть его.
Как удалить и восстановить таблицу
Чтобы удалить «Google Таблицу», откройте меню «Файл» и выберите пункт «Удалить».
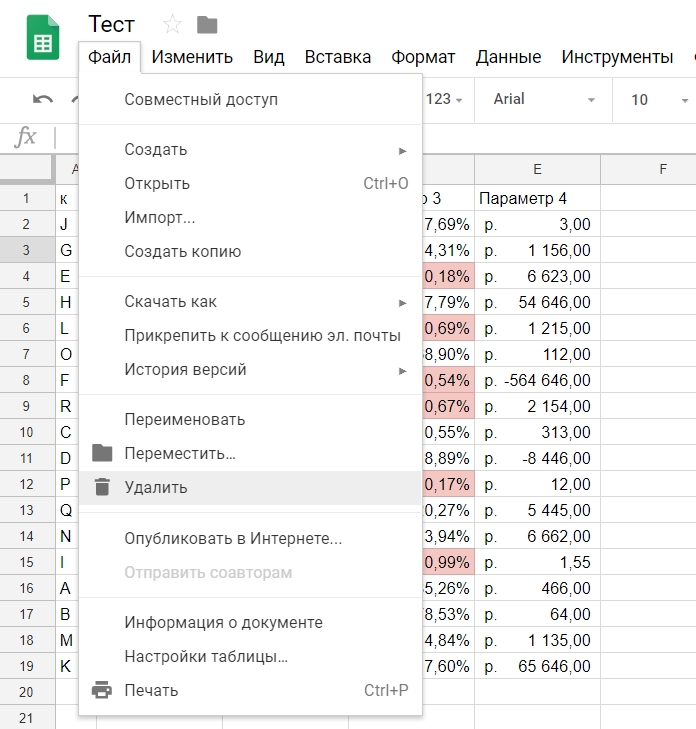
Удалить таблицы в интерфейсе «Google Диска» и на главной странице сервиса Google Sheets можно, не открывая их. В первом случае выделите ненужный файл и кликните иконку корзины на верхней панели, во втором — откройте меню файла и найдите пункт «Удалить».
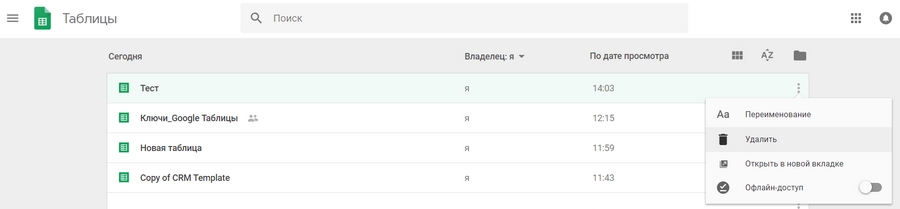
Работа с данными в «Google Таблицах»
Как редактировать Google Sheets
Данные в таблицу можно вводить с клавиатуры, добавлять через «копировать» → «вставить» и импортировать из разных источников.
Чтобы внести данные в таблицу, просто установите курсор на ячейку и начинайте вводить с клавиатуры. Перемещаться по листу можно с помощью мыши, стрелок и горячих клавиш — о них подробнее в конце статьи. Чтобы отредактировать данные в ячейке, кликните по ней два раза, нажмите Enter или поставьте курсор в нужное место в строке формул.
Как защитить данные от редактирования
Вы можете запретить коллегам редактировать данные во всей таблице, на отдельных листах, диапазонах и даже ячейках. Запрет редактирования всей таблицы настраивается через уровни доступа, а для ячеек и диапазонов есть отдельный инструмент.
Вызовите контекстное меню правым кликом и выберите пункт «Защитить диапазон» или откройте меню «Данные» и кликните «Защищенные листы и диапазоны». В открывшейся справа форме кликните «Добавить лист или диапазон». Введите описание. Если хотите закрыть от редактирования диапазон, кликните иконку таблицы на соответствующей вкладке и выделите нужные ячейки на листе. Чтобы защитить целый лист, перейдите на другую вкладку и выберите его в списке. Нажмите «Задать разрешения» и настройте доступ.
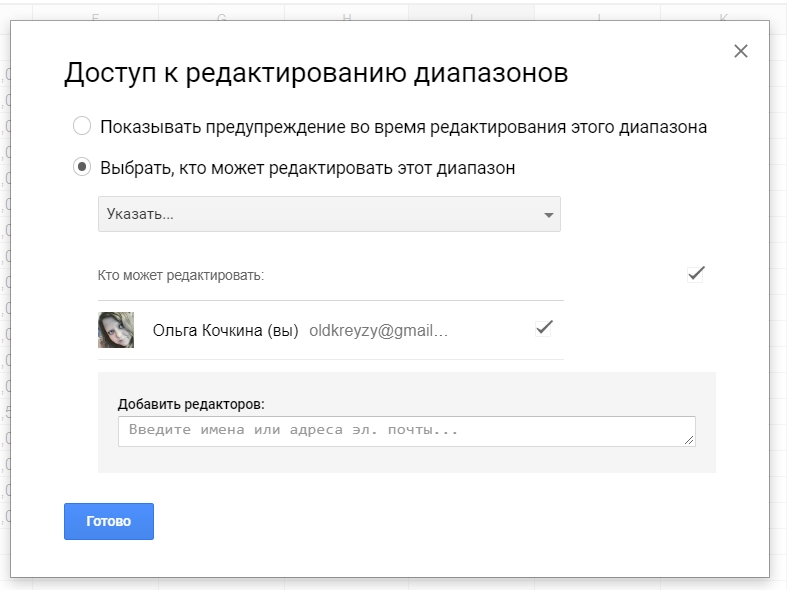
Вы можете прописать ограниченный список пользователей, которые имеют право редактировать указанные листы и ячейки, или ограничиться предупреждением. В последнем случае при попытке отредактировать защищенный диапазон программа будет выводить на экран предостерегающее сообщение.
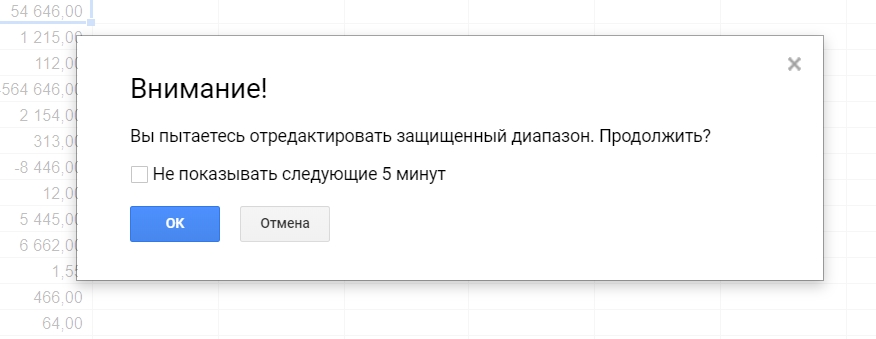
Комментарии и примечания
В «Google Таблицах» можно пометить ячейки комментариями и примечаниями. Ячейки с примечаниями выделяются черным треугольником в правом верхнем углу, с комментарием — желтым. Основное отличие в том, что на комментарий могут ответить другие пользователи, а на примечание — нет.
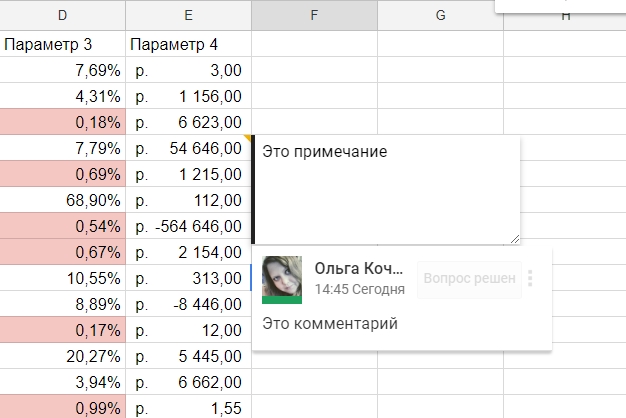
Комментарии можно закрыть, кликнув «Вопрос решен», примечание — только удалить через меню «Изменить», или вызвав контекстное меню правым кликом.
Чтобы добавить примечание, выделите нужную ячейку, кликните правой кнопкой и найдите пункт «Вставить примечание». Там же находится функция «Вставить комментарий», но через иконку на панели инструментов будет быстрее.
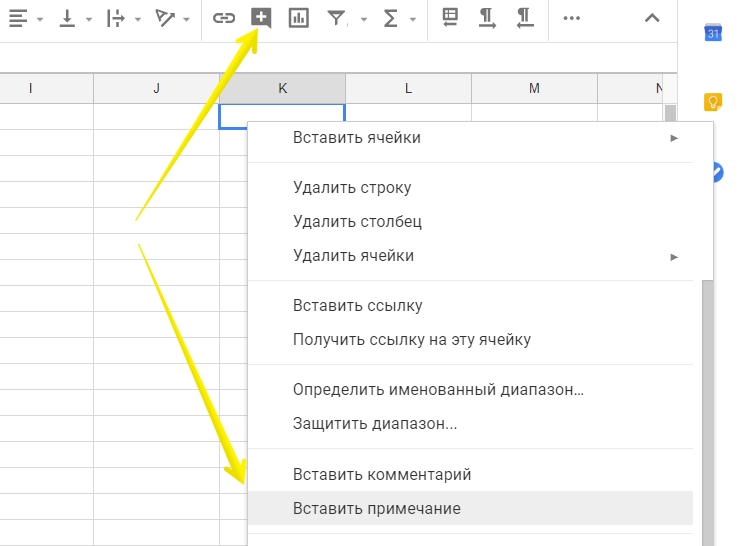
Форматы данных
Данные — текст и цифры, которые вы вносите в таблицу, могут отображаться в разных форматах. Вариантов представления данных несколько десятков, но все их можно свести к 7 основным:
- текст;
- число;
- процент;
- финансы;
- валюта;
- дата;
- время.
Все остальные форматы — производные от основных. Валюту можно отобразить с десятыми или округлить до целых, заменить «р.» перед цифрами на другую валюту. Дата отображается в виде «2.12.2018» или «воскресенье, 2 декабря 2018 г.» — и еще в десяти разных вариациях. Тоже самое с другими форматами.
Чтобы изменить формат данных в ячейке, строке, столбце или диапазоне, выделите их, откройте меню «Формат» → «Числа» и выберите нужный.
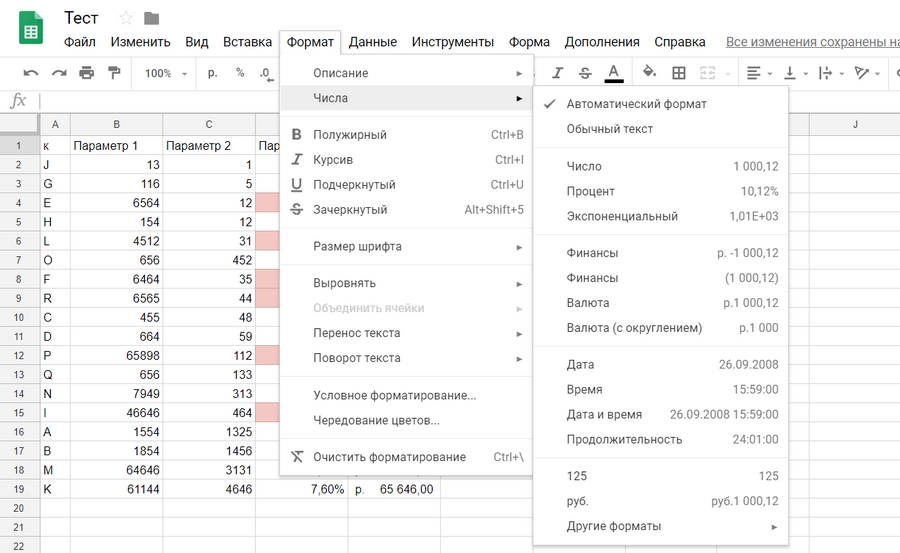
В пункт «Числа» вынесены часто используемые, остальные спрятались в пункте «Другие форматы».
Условное форматирование данных
В «Google Таблицах» можно изменить внешний вид текста и ячеек — шрифт, кегль, начертание, цвет шрифта и заливки, выравнивание, цвет и стиль границ, правила переноса текста. Все необходимые инструменты находятся на панели над рабочей областью, о которой мы говорили выше.
Иногда нужно, чтобы форматирование ячеек менялось автоматически в зависимости от того, какие данные в них находятся. Для этого в «Google Таблицах» используются правила условного форматирования. Их можно задать для всей таблицы, отдельного диапазона, строки, столбца и даже одной ячейки.
Чтобы настроить правила, перейдите в меню «Формат» → «Условное форматирование». Справа появится диалоговое окно. По клику на «Добавить правило» откроются настройки. В зависимости от задачи вы можете настроить правило, по которому ячейки будут перекрашиваться в один цвет, или создать градиент. Правило для форматирования ячеек одним цветом настраивается в 3 шага:
- Укажите диапазон.
- Задайте условия форматирования.
- Настройте формат — цвет и начертание текста, заливку ячейки.
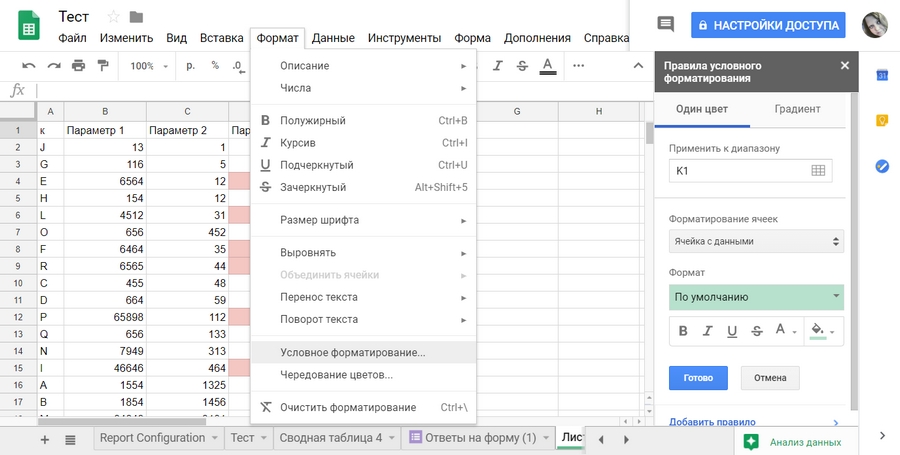
Всего в Google Sheets 18 условий форматирования для текстовых данных, чисел и дат. Так, можно выделить ячейки, которые содержат любые данные, определенные слова, числа меньше заданного значения и т. д.
Для создания более сложных правил нужно выбрать условие «Ваша формула» и использовать функции. Эта тема тянет на отдельную большую статью, поэтому здесь останавливаться не будем. Лучше рассмотрим на примере использование стандартных условий.
Вы ведете контекстную рекламы и выгружаете в таблицы показатели для анализа эффективности. Чтобы вычислить малоэффективные объявления, нужно отыскать строки с CTR менее 1 %. Создайте правило для соответствующего столбца, по которому ячейки со значением меньше единицы будут подсвечиваться цветом.
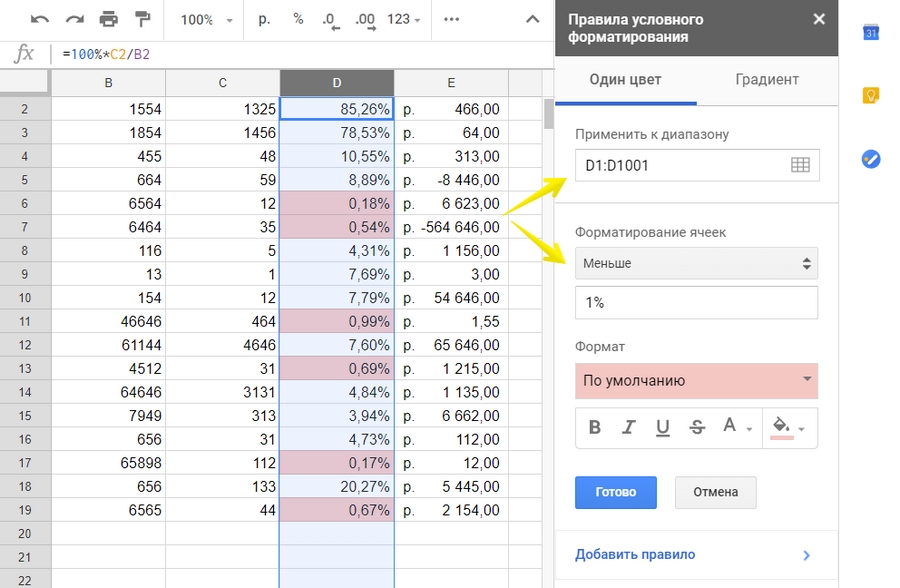
Градиент пригодится, когда нужно, например, визуализировать отклонение данных в большую и меньшую сторону от оптимального значения.
Фильтры и сортировка
Инструменты для сортировки, фильтрации, проверки и группировки содержимого таблицы находятся в пункте «Данные» главного меню.
Сортировка. Вверху выпадающего списка находятся кнопки для быстрой сортировки листа в прямом или обратном алфавитном порядке по столбцу с выделенной ячейкой. Числовые значения отсортируются от меньшего к большему и наоборот соответственно.
Если в таблице есть строка заголовков, при быстрой сортировке они тоже сместятся. Чтобы сохранить их на месте, выберите пункт «Сортировка диапазона» в меню «Данные». Он станет активным, когда вы выберете нужный диапазон. По клику откроется диалоговое окно с выбором столбца и порядка сортировки — прямой или обратный. Чтобы сохранить строку заголовков на месте, поставьте галочку рядом с «Данные со строкой заголовка».
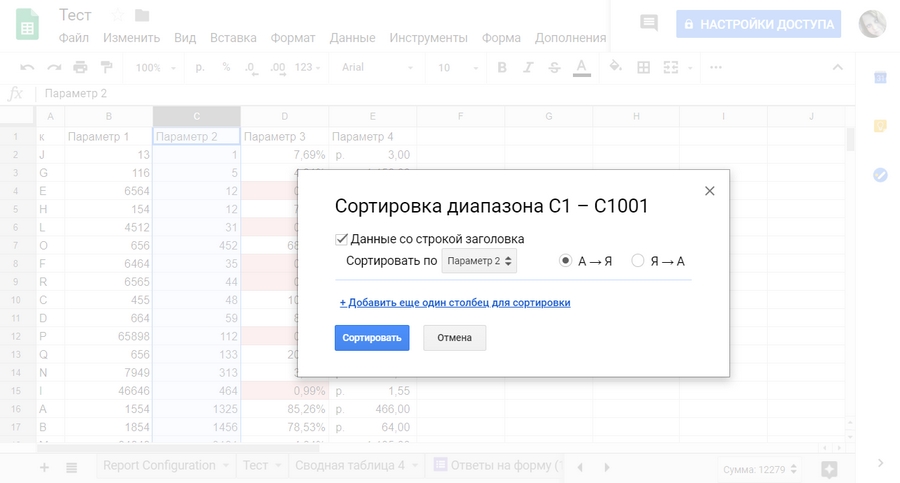
Фильтры скрывают из таблицы данные, которые сейчас не нужны. Это удобно, когда работаешь с большими массивами — посмотреть публикации по отдельной площадке или типу контента в объемном контент-плане, проанализировать данные по достижению одной цели в аналитическом отчете.
В меню «Данные» есть два инструмента для фильтрации содержимого таблицы: «Создать фильтр» и «Фильтры…» Если один пользователь отфильтрует содержимое таблицы с помощью первого инструмента, у других они тоже отсортируются. Поэтому если вам нужно скрыть часть данных только для себя, чтобы не мешать коллегам, выберите «Данные» → «Фильтры…» → «Создать новый фильтр».
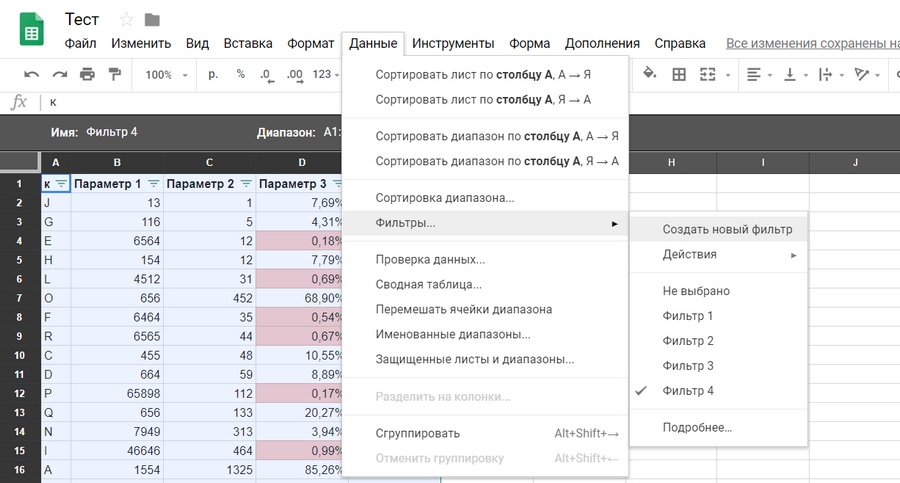
По клику включится режим фильтрации — все настройки, которые вы сделаете, сохранятся. Режимов фильтрации можно создать несколько, все они появятся в выпадающем меню «Фильтры…». Чтобы в них проще было ориентироваться, присвойте каждому понятное название. По умолчанию присваиваются имена «Фильтр 1», «Фильтр 2» и т. д.
Лайфхак: Если нужно показать другому пользователю данные в том виде, в котором вы их отфильтровали с помощью режима фильтрации, просто включите его и отправьте скопированную ссылку.
В таблицах с режимом доступа «Только просмотр» функция «Создать фильтр» неактивна. Чтобы отобразить данные так, как вам нужно, выберите «Данные» → «Фильтры…» → «Создать новый временный фильтр».
Проверка данных
Инструмент проверяет, соответствуют ли данные в ячейке заданным параметрам. Например, в одном столбце должны быть только даты. Чтобы проверить, нет ли там ошибок, выберите в меню «Данные» пункт «Проверка данных» и задайте настройки:
- Диапазон ячеек → кликните на поле и выделите нужный столбец.
- Правила → выберите в выпадающем списке «Дата», затем — «является допустимой датой»
- Кликните «Сохранить».
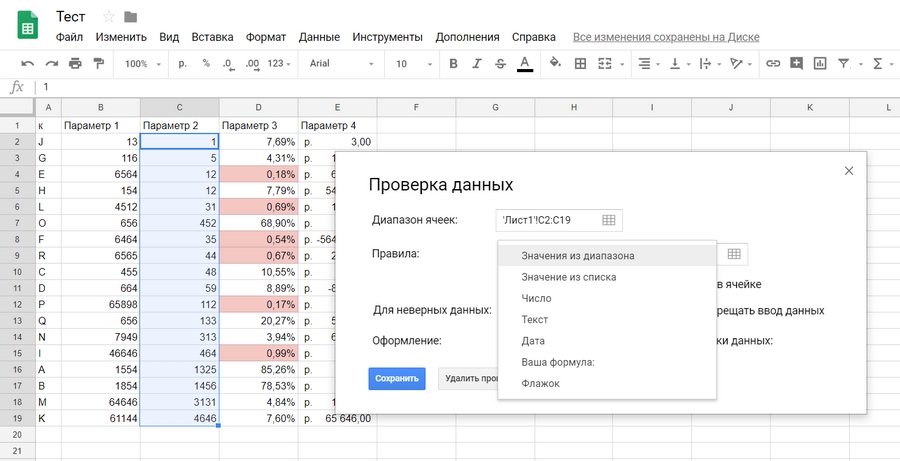
В правом верхнем углу ячеек с неверными данными появятся красные метки, при наведении на которые появляется окно с пояснениями.
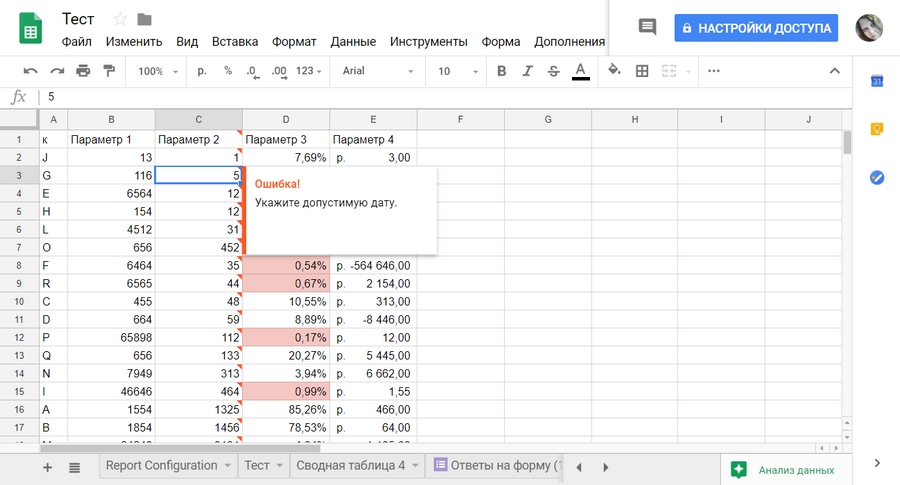
Если данные в проверяемом диапазоне часто редактируются, вы можете предотвратить ошибки на будущее. Выберите в разделе «Для неверных данных» пункт «запрещать ввод данных», и когда кто-то попытается ввести в столбец что-то кроме допустимой даты, система выведет предупреждение и не даст отредактировать ячейку. По умолчанию сервис показывает стандартный текст предупреждения, но вы можете задать свой. Для этого поставьте в настройках галочку рядом с «Показывать текст справки для проверки данных» и введите свой вариант в поле.
Помимо соответствия данных формату даты можно задать десятки разных правил для числовых, текстовых и других данных. Например, вы можете убедиться, что числа в диапазоне меньше, больше либо равны определенному значению. Как и в случае с условным форматированием, функция проверки данных помимо предусмотренных системой правил поддерживает ввод своих формул.
Сводные таблицы
Сводные таблицы — это популярный инструмент анализа данных. Пригодится, когда нужно структурировать и представить в наглядном виде большие массивы информации, чтобы было удобнее делать выводы.
Приведу пример. Вы ведете сквозную аналитику для салона красоты — скрупулезно фиксируете все данные по заказам вплоть до источника рекламы, с которого пришел лид. За год получается длинная таблица на тысячи строк. Задача: выяснить, какой канал принес больше всего прибыли за прошлый год, чтобы грамотно перераспределить рекламный бюджет. С помощью сводных таблиц мы получим простой и наглядный отчет буквально в пару кликов.
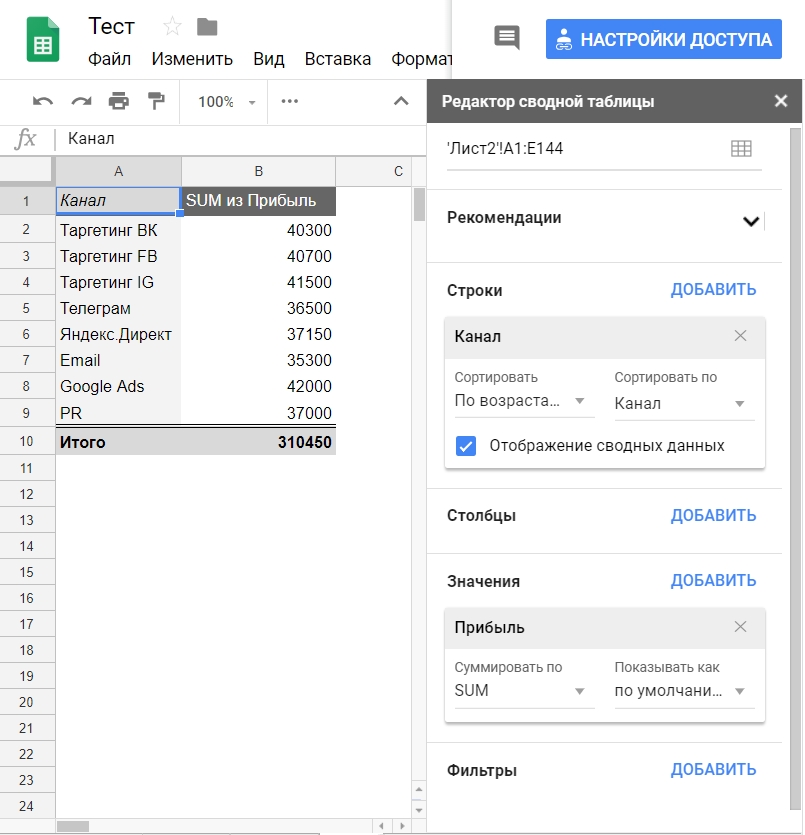
Чтобы создать такой отчет, выделите исходную таблицу, зайдите в меню «Данные» и выберите пункт «Сводная таблица». Программа создаст новый пустой лист и откроет редактор справа. В разделе строки кликните «Добавить» и выберите столбец с рекламными каналами. В разделе «Значения» добавьте столбец с данными о прибыли по каждому заказу. Программа просуммирует прибыль по каждому каналу и сведет в таблицу. Если в разделе «Столбцы» выбрать параметр «Услуги», таблица покажет, какую прибыль принес каждый канал по каждой услуге. Также можно фильтровать данные по любому столбцу из исходной таблицы, например, скрыть из сводной таблицы данные по отдельной услуге. Для этого в раздел «Фильтры» нужно добавить столбец «Услуги», открыть список и снять галочки с тех услуг, данные по которым не хотим учитывать.
Мы делаем ставку на омниканальность – занимаемся комплексным продвижением бизнеса в интернете. ПодробнееДиаграммы и графики в «Google Таблицах»
Для визуализации данных существуют более функциональные и удобные инструменты — Google Data Studio, Power BI и другие. Однако иногда бывает полезно добавить диаграмму или график прямо в таблицу, чтобы наглядно представить данные.
Рассмотрим процесс создания диаграмм и настройки этого инструмента на примере сводной таблицы, которую мы сделали в предыдущем пункте. Переходим на нужную вкладку, заходим меню «Вставка» и выбираем пункт «Диаграмма». По умолчанию программа создает вот такой график. Справа вместо «Редактора сводной таблицы» откроется «Редактор диаграмм».
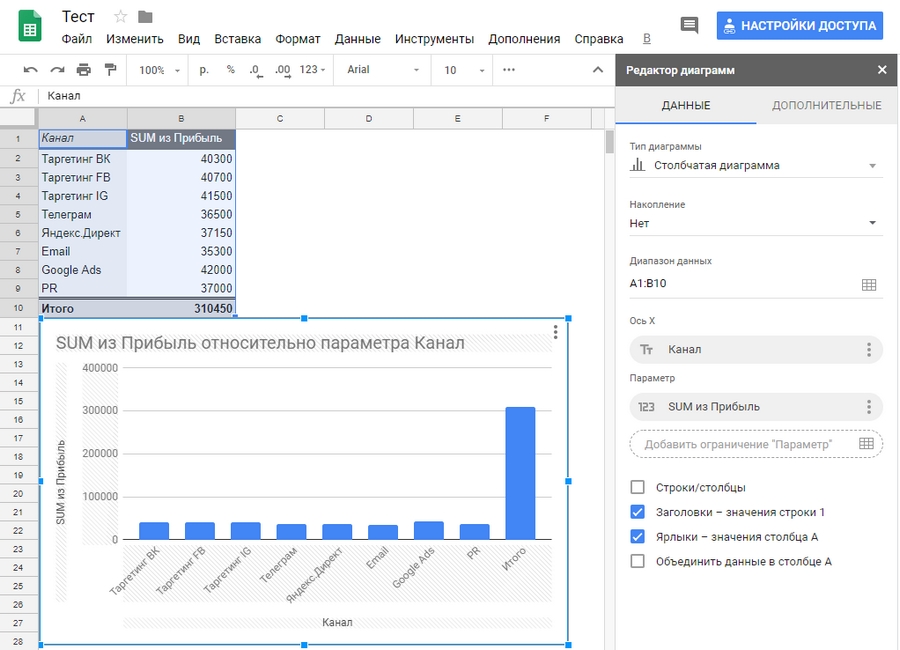
В визуальное представление попала строка «Итого» — сумма прибыли по всем каналам. Поскольку ее значение в несколько раз больше, чем по каждому каналу в отдельности, остальные столбцы диаграммы на фоне выглядят слишком мелко — анализировать и сравнивать неудобно. Поэтому для начала уберем эту строку с графика, отредактировав диапазон — кликаем по пиктограмме таблицы в строке «Диапазон данных» «Редактора диаграмм» и выбираем нужный.
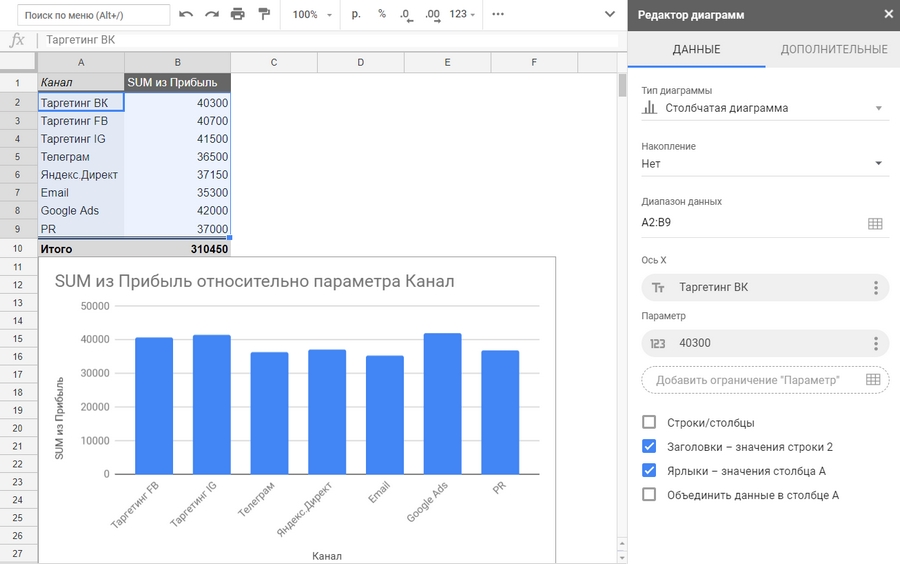
Посмотрим, что еще мы можем сделать с диаграммой:
- Поменять тип. «Google Таблицы» поддерживают графики, столбчатые, линейные, точечные, круговые, древовидные, географические, каскадные, лепестковые и некоторые другие типы диаграмм. Пояснения, для каких задач лучше подходят конкретные типы есть в справке по «Google Таблицам».
- Изменить тип накопления — стандартный или нормированный. Этот параметр удобно использовать, когда в одном столбце диаграммы отображаются данные по нескольким критериям. Он активен не для всех типов диаграмм.
- Сменить диапазон значений.
- Добавить, удалить и изменить оси и параметры.
Основные манипуляции с диаграммой собраны на вкладке «Данные». На вкладке «Дополнительные» можно поменять внешний вид графика:
- перекрасить столбцы, линии, сегменты в один или разные цвета;
- поменять шрифт, цвет, начертание отдельных элементов или всего текста;
- изменить фон диаграммы;
- отредактировать название диаграммы и осей и т. д.
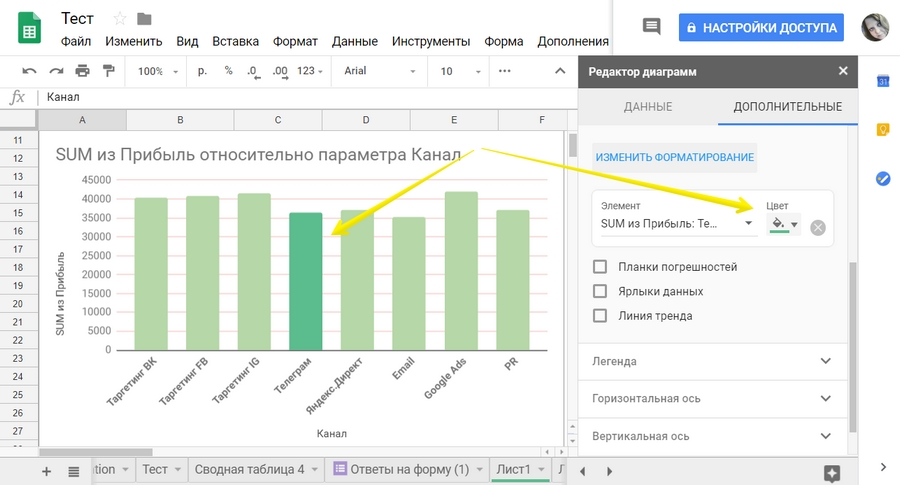
Настроек много, но все они интуитивно понятны.
Созданные в Google Sheets диаграммы можно сохранить как изображение и опубликовать на сайте, встроив в страницу код. Для этого откройте выпадающее меню в правом верхнем углу диаграммы и выберите соответствующие пункты.
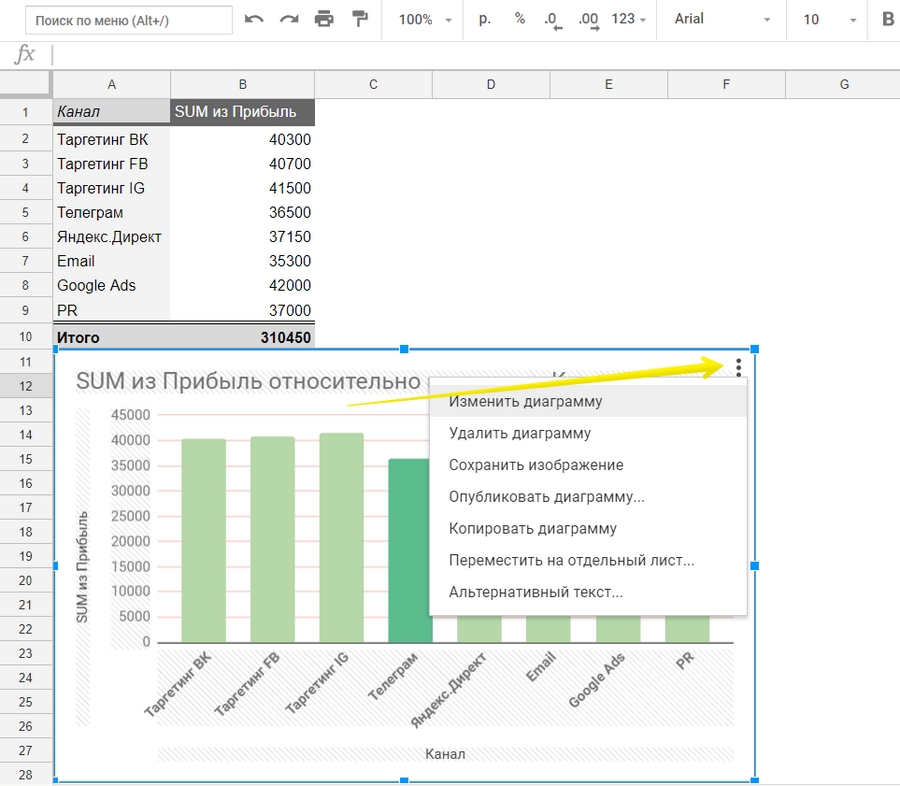
Работа с функциями
В «Google Таблицах» также, как и в Excel, есть функции — формулы, которые обрабатывают данные в таблице — суммируют, сравнивают, проверяют на соответствие условиям и т. д.
Все функции вводятся по одному принципу:
- Вводим знак «=», чтобы программа поняла, что мы от нее хотим.
- Затем начинаем вводить название функции. Система выдаст список подсказок, из которых можно выбрать нужную.
- В скобках указываем данные, которые нужно использовать для вычислений, и вводим дополнительные аргументы, если нужно.
Данные для вычислений можно ввести вручную с клавиатуры или указать ссылки на ячейки и диапазоны, из которых их нужно взять. Также можно вводить названия именованных диапазонов, но предварительно их нужно создать. Это бывает полезно, когда часто используете в вычислениях одни и те же диапазоны данных. Чтобы создать именованный диапазон, зайдите в меню «Данные» или вызовите контекстное меню правым кликом и выберите соответствующий пункт. Справа откроется редактор именованных диапазонов. Кликните «+Добавить диапазон» и введите название. Если вы не выделили нужные ячейке раньше, нажмите на иконку таблицы и сделайте это, затем кликните «Готово».
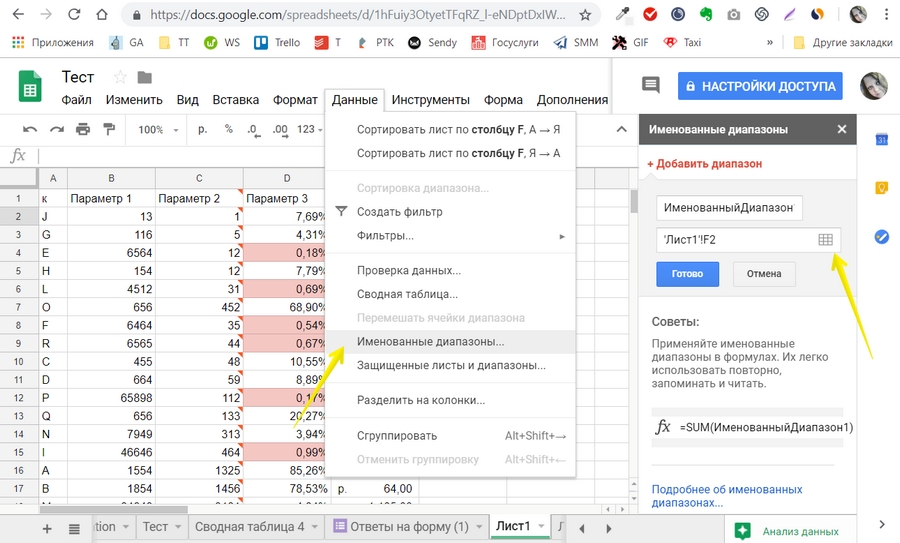
Рассмотрим на примере простой функции, которую часто используют SEO-шники и специалисты по контекстной рекламе — ДЛСТР — вычисляет длину строки.
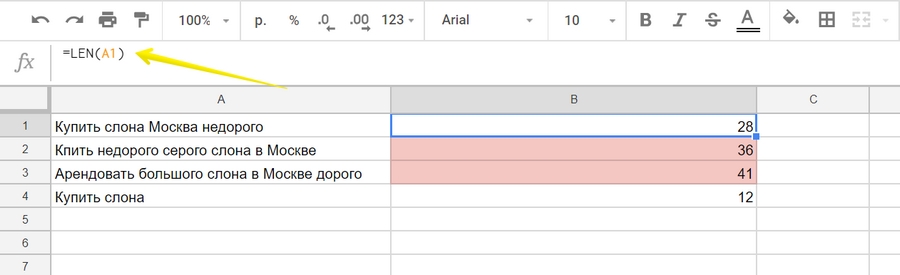
Подробно описывать каждую функцию не будем — их около 400. Скажем лишь, что в с помощью формул здесь можно сделать все тоже самое, что и в Excel. Конечно, там есть формулы, которых нет в сервисе Google, и наоборот, но таких не много. Например, функции GOOGLETRANSLATE, которая переводит текст с одного языка на другой, в Excel нет.
О полезных для интернет-маркетологов функций электронных таблиц MS Office мы уже писали, все они отлично работают в сервисе Google. Принцип работы этих функций тот же, но может отличаться синтаксис. Список всех формул Google Sheets с описанием и синтаксисом есть в справочнике.
Интеграция с другими инструментами Google
Неоспоримое преимущество Google Таблиц для интернет-маркетологов в том, что они могут взаимодействовать и обмениваться данными с другими сервисами Google. Посмотрим на примере двух продуктов — Google Формы и Google Analytics.
Взаимодействие с Google Forms
Обмен данными между «Формами» и «Таблицами» даже не нужно дополнительно настраивать — эта возможность есть в сервисах по умолчанию.
Чтобы создать новую «Google Форму» из интерфейса «Таблиц», зайдите в меню «Инструменты» → «Создать форму». По клику в новой вкладке откроется редактор Google Forms. Создадим простенькую форму с тремя вопросами со свободным ответом и вернемся в таблицу. Там появился новый лист «Ответы на форму (1)», в котором уже созданы 4 столбца. Три из них соответствуют вопросам формы — «ФИО», «Телефон» и «Адрес», четвертый — «Отметка времени» — в нее система внесет дату и время заполнения формы. Первая строка закреплена, чтобы при просмотре большого количества ответов заголовки столбцов всегда были на виду. Все, больше ничего настраивать не нужно — при заполнении формы, ответы сохранятся в таблице автоматически.
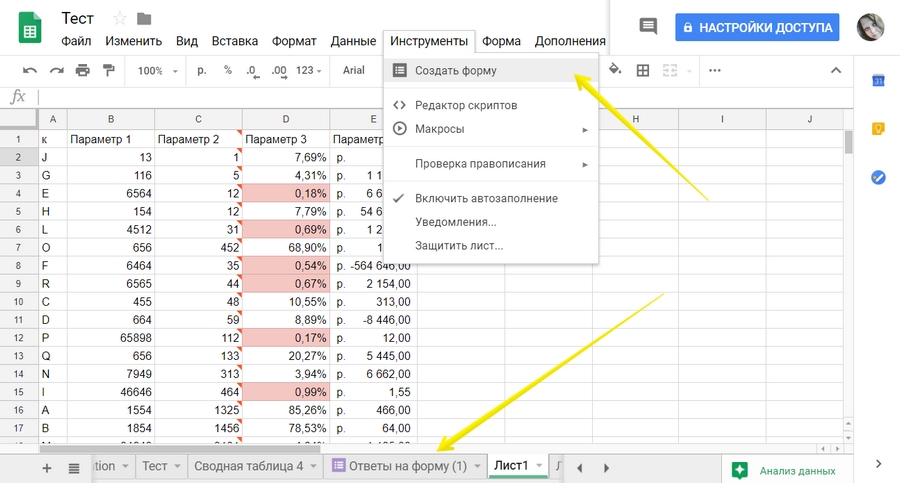
Если вы не создали таблицу для ответов заранее, все равно сможете выгрузить их в «Таблицу». Для этого в режиме редактирования формы перейдите на вкладку «Ответы» и кликните пиктограмму Google Sheets в правом верхнем углу.
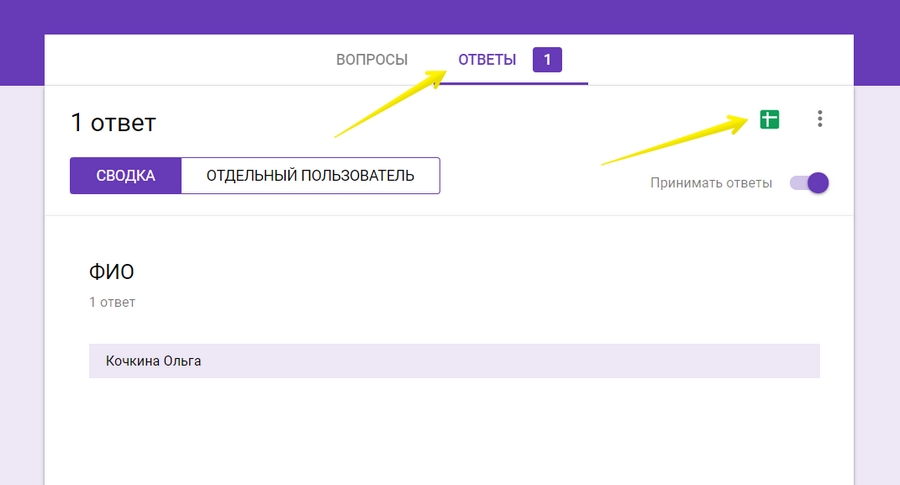
По клику создается новая таблица с таким же названием, как и у формы.
У этой простой возможности массы способов использования в интернет-маркетинге. Информацию, которую вы собираете через формы, будь то ответы соискателей на вакансию, клиента по проекту или целевой аудитории по продукту, удобно просматривать в «Таблицах».
Интеграция с Google Analytics
Обмен данными с Google Analytics в Таблицах реализован через дополнение. Чтобы его подключить, откройте меню «Дополнения», выберите пункт «Установить дополнения» и найдите в открывшемся окне Google Analytics. Если не увидите его на первом экране, быстрее будет через поиск, потому что аддонов немало.
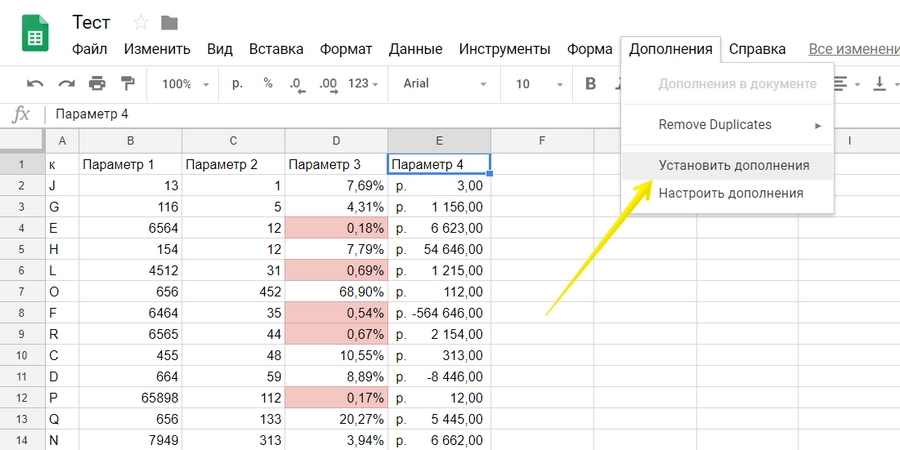
Наведите мышку на дополнение GA и кликните на появившуюся кнопку «Бесплатно+».
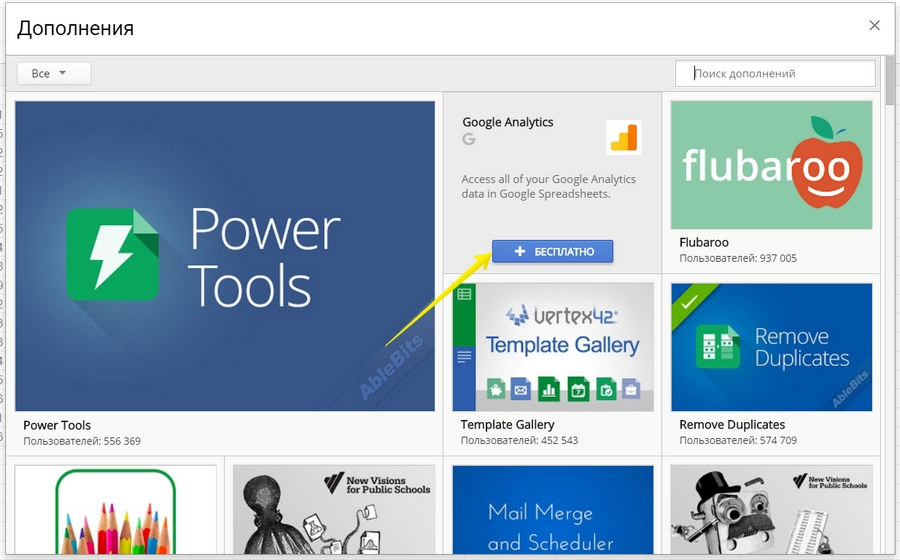
Во всплывающем окне выбираем аккаунт Google, у которого есть доступ к нужным проектам в «Аналитиксе», и подтверждаем разрешение на доступ. После этого в меню «Дополнения» появится пункт “Google Analytics”.
Google Analytics для начинающих: самое полное руководство в рунетеПопробуем выгрузить данные из GA в таблицу. Заходим в меню «Дополнения» → “Google Analytics” → “Create new report”. Справа откроется окно редактора отчетов. Заполняем название отчета (1), выбираем аккаунт (2), ресурс (3) и представление (4), затем — метрики (5) и параметры (6), которые хотим отобразить в отчете. Допустим, нам надо выгрузить в таблицу данные о посещениях по страницам и источникам трафика. Вводим метрики, параметры и кликаем “Create report”.
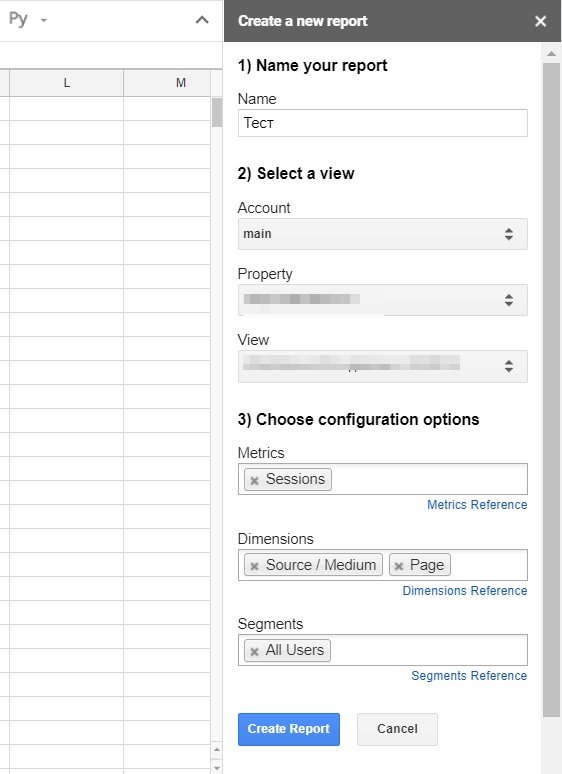
По клику в таблице автоматически создается новый лист “Report Configuration” с параметрами отчета. Чтобы создать сам отчет, еще раз заходим в «Дополнения» → “Google Analytics” и кликаем “Run reports”. Программа создаст новый лист и выгрузит запрашиваемые данные.
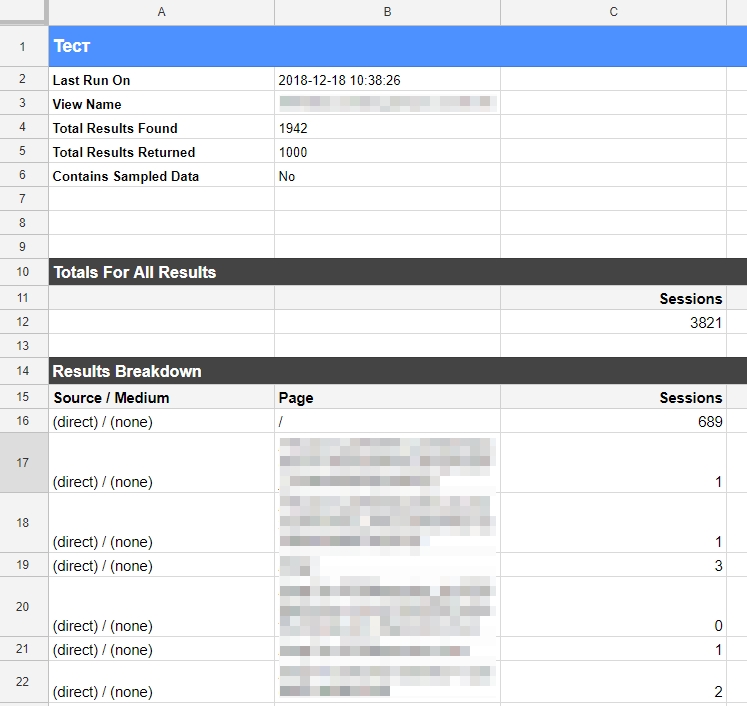
С полученными данными можно работать — сортировать, фильтровать, обрабатывать с помощью формул и отображать в сводных таблицах.
Следующий уровень мастерства — автоматизированные отчеты. Вы можете сначала создать отчет в «Таблицах» — настроить колонки и строки, прописать формулы в зависимости от конкретной задачи, затем настроить автоматическую выгрузку данных. Этот процесс можно отнести к продвинутым возможностям таблиц, поэтому здесь мы не будем подробно его описывать.
Полезные дополнения Google Sheets
Помимо интеграции с Google Analytics, у таблиц есть и другие полезные дополнения. О некоторых из них мы уже писали в статье «30 плагинов для Google Документов, Таблиц и Презентаций, которые ускорят вашу работу». Также рекомендуем обратить внимание еще на несколько аддонов:
- Remove Duplicates — находит ячейки с одинаковыми данными.
- Sort by Color — сортирует таблицу по цвету текста или ячейки.
- Crop Sheet — удаляет лишние строки и столбцы, оставляя выделенный диапазон или ячейки, в которых есть данные.
- Power Tools — набор инструментов, с помощью которых можно находить дубликаты, удалять пробелы, символы, пустые столбцы и строки и выполнять другие действия с таблицей и ее содержимым.
- Template Gallery — готовые шаблоны таблиц для разных целей: планы, финансовые отчеты, меню и т. д.
- Supermetrics — помогает выгрузить и объединить в одной таблице данные из 50+ источников, среди которых Google Analytics, Google Ads, «Яндекс.Метрика», «Яндекс.Директ» и другие.
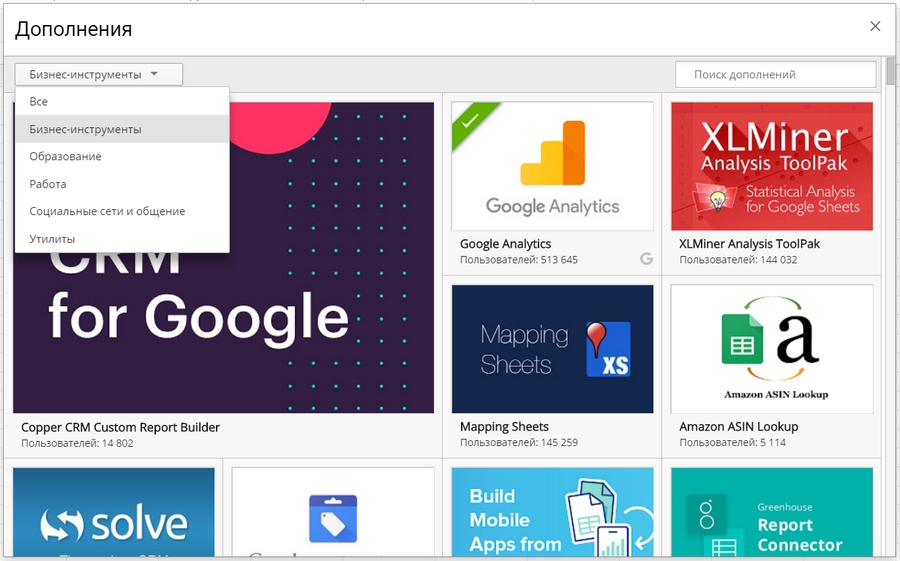
Все аддоны устанавливаются одинаково: меню «Дополнения» → «Установить дополнения».
Сочетания и горячие клавиши в «Google Таблицах»
Если выучить и довести до автоматизма использование хотя бы трети горячих клавиш, скорость работы в «Google Таблицах» можно увеличить раза в 1,5.
Всего сервис поддерживает более сотни горячих клавиш. Вот несколько самых полезных для Windows:
- Ctrl + пробел — выделить столбец;
- Shift + пробел — выделить строку;
- Ctrl + Enter / D / R — заполнить диапазон / вниз / вправо;
- Ctrl + K — вставить ссылку;
- Home — перейти в начало строки;
- Ctrl + Home — перейти в начало листа;
- Ctrl + Backspace — перейти к активной ячейке.
Также в Таблицах работают общие для Windows и Mac сочетания для стандартных действий — копировать, вставить, вырезать, печать, найти и т. д. Полный список горячих клавиш — в справке по «Таблицам».
Вот мы и рассмотрели ключевые возможности Google Sheets.
Активно пользуетесь Таблицами и знаете хитрости и лайфхаки, которые ускоряют и упрощают работу? Будет здорово, если вы поделитесь ими в комментариях и поможете другим работать эффективнее 😉
google-tablitsy-bolshoy-gayd-dlya-novichkovtexterra.ru
3 возможности «Google Таблиц», которых точно нет в Excel
Юлия Перминова
Тренер Учебного центра Softline с 2008 года.
«Google Таблицы» находятся в тени своего прославленного конкурента. Казалось бы, все трюки и приёмы, которые человеческий разум может придумать с электронными таблицами, уже воплощены в Microsoft Excel. Но продуктологи Google разработали целый ряд возможностей, которые удачно используют облачную природу сервиса. Представляем три функции, реализация которых простым и понятным способом пока присуща только продукту Google.
1. Подтягиваем данные в одну таблицу из разных книг и файлов
Представьте ситуацию: вам необходимо свести информацию из разных книг и даже из разных файлов с таблицами. Некоторые данные в исходных таблицах получены в ходе вычислений. Переносить их в Excel — работа несложная, но кропотливая и порой длительная.
В «Google Таблицах» можно переносить данные из одной таблицы или книги в другую и сохранять их единообразие. Если изменить цифры в исходном файле, откуда они были взяты, эти данные поменяются и в других документах, куда они были из исходника перенесены.
В этом пользователю помогает функция =IMPORTRANGE (импортирование диапазона). Чтобы воспользоваться ею:
- В файле и книге, куда следует перенести данные из других таблиц, выберите конкретную ячейку, куда бы вы хотели поместить данные.
- Задайте команду =IMPORTRANGE.
- Во всплывающем окне укажите ссылку на книгу или файл с таблицей, откуда требуется взять данные.
- Там же укажите диапазон данных (конкретные ячейки), которые вам нужно импортировать.
Готово. Если перейти в исходный файл и поменять данные там, они автоматически изменятся в новом документе. Это очень удобно, когда вы имеете дело с курсами валют и другими данными, которые постоянно меняются. Или когда от этих меняющихся данных зависят важные для вас цифры, например план продаж. Вы можете смело использовать их в других таблицах и быть уверенными, что они будут именно такими, как в исходном документе.
2. Используем «Google Переводчик» для содержимого ячеек
Очень простая и удобная функция, которая реализована на популярном продукте «Google Переводчик». Она использует функцию =TRANSLATE и умеет автоматически определять язык исходного слова или выражения.
Чтобы воспользоваться переводчиком в таблице:
- Выделите ячейку, куда будет помещён результат перевода.
- Задайте функцию =TRANSLATE.
- Укажите ячейку, контент из которой вам хотелось бы перевести.
- Если функция не определит язык перевода автоматически, задайте язык исходного слова и язык результата.
Функциональности «Google Переводчика» в «Google Таблицах» достаточно даже для перевода фраз и предложений.
3. Вставляем изображение в ячейку
Эта функция заставит пользователей Microsoft Excel с завистью посмотреть на юзеров «Google Таблиц».
Удивительно, но факт: в суперфункциональном редакторе таблиц из Редмонда вставка картинок в таблицы реализована очень неудобно. Да, если вам часто приходится создавать иллюстрированные прайс-листы в Excel, вы определённо набили руку. Но в «Google Таблицах» похожая задача решается гораздо проще.
Картинки вставляются с помощью функции =IMAGE в несколько шагов:
- Выделите ячейку, в которую вы хотите поместить изображение.
- Скопируйте прямую ссылку на изображение из адресной строки браузера.
- Отформатируйте картинку так, как вам нужно, просто изменяя размеры ячейки, где она расположена. Размер картинки в «Google Таблицах» меняется пропорционально и не даёт искажать изображение. Это очень удобно.
Эти три возможности «Google Таблиц» — прекрасный пример того, как разработчики наилучшим образом использовали облачную природу сервиса. Надеемся, что они будут полезны читателям.
Читайте также
lifehacker.ru
Как превратить «Google Таблицы» в идеальную GTD-систему
В 2001 году на полках магазинов появилась книга «Как привести дела в порядок: искусство продуктивности без стресса» за авторством Дэвида Аллена (David Allen). В ней эксперт в вопросах производительности и управления временем показал, насколько важно иметь проверенную систему для личных, деловых и других задач.
Аллен ввёл систему под названием GTD, которая помогла большому числу людей навести порядок в своих делах. В качестве своеобразной оболочки для неё можно использовать разные сервисы вроде Wunderlist, Todoist, Trello и Evernote, но зачастую они слишком сложны или недостаточно функциональны. Этим сервисам есть далеко не очевидная, но достойная альтернатива — «Google Таблицы».
Преимущества перед другими приложениями
1. Хорошая визуализация = лучшее осмысление
Беспорядок, физический или цифровой, — это реальная проблема с физиологическими последствиями. Одно из главных — снижение эффективности. Когда вы смотрите на список проектов, которые занимают много места из-за текста и всяческих вложений, то ваш мозг начинает паниковать. Из-за этого вы становитесь менее производительным.
«Google Таблицы», в свою очередь, — это набор строк и столбцов. Даже когда перед вашими глазами 35 проектов, все они представляют собой простые элементы таблицы: знакомые, компактные и в то же время полные информации.
2. Простота ввода и редактирования
Хорошая система продуктивности — это та, в которую легко вводить информацию. Ничего не должно препятствовать добавлению проектов и задач, а также их изменению.
Чтобы добавить что-то в таблицы, достаточно щёлкнуть по ячейке и ввести текст. Нет никаких галочек, опций и кнопок — вы просто вводите текстом всё, что нужно.
При необходимости можно где-то добавить столбец, объединить ячейки и так далее — вариантов множество.
3. Гибкость
Любая система продуктивности должна быть достаточно гибкой. Вам должно быть удобно сортировать и фильтровать контент на основе меняющихся приоритетов. «Google Таблицы» позволяют создавать фильтры, базируясь на различных критериях.
Некоторые люди, которые придерживаются GTD и других систем, в каждой задаче используют контекст. К каждой из них прикреплена пометка вроде «@телефон» или «@компьютер», чтобы можно было просмотреть только те дела, которые выполнимы там, где вы находитесь, и с теми средствами, которые есть у вас под рукой.
В «Google Таблицах» очень просто сохранять пользовательские фильтры со множеством критериев. Вы вольны называть эти фильтры как хотите, что значительно ускоряет их поиск.
4. Простота и широта возможностей
Одно из главных преимуществ таблиц — их простота. А поскольку ими легко пользоваться, они дают широкие возможности. Данные с лёгкостью упорядочиваются и связываются с другой информацией.
Вы можете создать ячейку с обычным текстом, а можете написать формулу, объединяющую несколько кусочков данных в функцию. Вы сами решаете, как должны быть связаны ваши данные.
5. Кросс-платформенность
Всё перечисленное выше касается любых программ для создания таблиц: Microsoft Excel, LibreOffice, OpenOffice Calc, Apple Numbers и так далее. Во всех — одни и те же базовые принципы работы строк, столбцов и формул. Но «Google Таблицы» работают полностью в облаке, причём быстро и надёжно.
Вы вольны работать с любой операционной системы, с любого устройства. Достаточно иметь подключение к интернету и установленный браузер.
Примеры использования
Ваш GTD-документ может содержать сколько угодно листов. Представим, что их у нас семь.
- Проекты. Аллен определяет проект как задачу, которая состоит более чем из двух этапов и на выполнение которой требуется до 12 месяцев. В список можно внести что угодно — проектом может быть даже замена автомобильного масла.
- Предстоящие дела. Список дел, которые вы можете выполнить прямо сейчас. Можно указать примерные даты и приоритетность выполнения.
- Ожидание. Вещи, выполнения которых вы ждёте от других людей. При желании добавьте связанные проекты и записи о том, когда вы последний раз разговаривали с этими людьми.
- Повестка дня. Дела, которые нуждаются в обсуждении на постоянных встречах. Например, если вы еженедельно разговариваете с коллегой с глазу на глаз, то внесите сюда то, что хотите с ним обговорить. Сюда тоже можно добавить столбец со связанными проектами.
- Инкубатор. Список вещей, которые вы хотите сделать когда-нибудь, но пока ещё не знаете, когда именно.
- Еженедельный обзор. Контрольный список задач, которые вы выполняете, когда подводите итоги недели. Это может быть проверка существующих проектов и добавление новых, закрытие «хвостов» и так далее.
- Законченные проекты. Вырезаете завершённый проект и вставляете его в этот лист, а также отмечаете, когда его закончили. Если от проекта просто пришлось избавиться, то это тоже необходимо записать.
Проекты
Число столбцов в этом листе может отличаться, но есть два главных, на которых держится вся система: «Идентификатор проекта» и «Предстоящие дела».
Идентификатор проекта — это его уникальный номер. Назначение идентификаторов простирается за пределы «Google Таблиц». На них может держаться вся ваша организационная система. Например, если вы храните файлы и заметки, связанные с проектами, в других сервисах, то можете использовать те же номера и в них. Это значительно ускоряет поиск файлов и информации и позволяет не держать многие вещи в голове.
В столбце «Предстоящие дела» отслеживается три аспекта каждого проекта:
- сколько дел добавлено на вкладку «Предстоящие дела»;
- сколько элементов, связанных с этим проектом, находится на вкладке «Ожидание»;
- сколько элементов, связанных с этим проектом, находится на вкладке «Повестка дня».
Формула — простая функция count, которая проверяет три эти вкладки и даёт информацию о том, сколько действий привязано к данному идентификатору проекта. Этот столбец позволяет быстро найти проекты без выполняемых задач. Последовательность «0 | 0 | 0» говорит о том, что нужно либо добавить действия в проект, либо отложить его.
«Ожидание» и «Повестка дня»
В этих листах указывается имя человека, что вам от него нужно и когда вы об этом просили, к какому проекту это относится. Если вы регулярно встречаетесь с этим человеком, то он отправляется в «Повестку дня». Если вы видитесь с ним лишь изредка, то добавляйте его в «Ожидание».
Инкубатор
В одном из интервью Аллен сказал, что если какой-нибудь проект за неделю не сдвинулся ни на йоту, то он отправляет его в «Инкубатор». Идея проста: если не занимаетесь проектом регулярно, то уберите его из списка, который постоянно на виду. Из-за такого проекта возникает беспорядок и, как следствие, появляется психологическое препятствие для выполнения важных дел.
Каждую неделю заглядывайте в «Инкубатор» и либо меняйте статус проекта на «активный», либо не трогайте его, либо полностью удаляйте.
Еженедельный обзор
Эта вкладка помогает убедиться, что ваши списки задач помогают улучшить вашу личную и деловую жизнь. Поэтому вам нужно постоянно просматривать эти списки и поддерживать их актуальность.
«Еженедельный обзор» может состоять из вопросов и идей для размышления. По сути, это список своеобразных триггеров, которые напоминают о нуждающихся в выполнении проектах. Также он помогает проверить, по-прежнему ли ваши задачи соответствуют вашим целям.
Законченные проекты
Если вам нужно будет вспомнить исход того или иного проекта, поможет этот лист. И даже если вы знаете, чем проект закончился — к примеру, вы его забросили, — то иногда полезно выяснить, когда вы приняли такое решение.
Полезные функции «Google Таблиц»
Примечания
Их можно использовать несколькими способами. Один из них — записывать все возможные предстоящие дела для определённого проекта. Затем их можно скопировать непосредственно в список «Предстоящие дела», добавив желательную дату завершения.
Примечания также удобно использовать по их прямому назначению. Добавляйте заметки к статусу проекта, чтобы отмечать важные этапы и добавлять полезную информацию.
Чтобы добавить примечание, нажмите правой кнопкой мыши на ячейку и выберите «Вставить примечание».
Комментарии
В комментариях, в отличие от примечаний, автоматически форматируются гиперссылки, что порой может быть полезно. Количество комментариев в листе отображается на вкладке снизу. К тому же с комментариями можно работать совместно с другими пользователями. Добавляются они аналогично примечаниям.
lifehacker.ru
Дополнение Google Analytics в таблицах Google — полное руководство — Netpeak Blog
Если вы столкнулись с ограничениями по визуализации данных в Google Analytics, эта статья именно для вас.
Во время работы в интерфейсе Google Analytics специалисты рано или поздно сталкиваются с необходимостью составления отчетов, которые выходят за рамки возможностей данного инструмента. Яркий пример ограничения визуализации данных в Google Analytics — отсутствие возможности построения перекрестных таблиц по двум параметрам.
 Пример перекрестной таблицы: количество сеансов из различных каналов по типу устройств.
Пример перекрестной таблицы: количество сеансов из различных каналов по типу устройств.
На помощь специалисту спешат Google Таблицы с установленным дополнением Google Analytics.
1. Как установить дополнение
1.1. В меню Google таблиц заходим в «Дополнения», затем выбираем «Установить дополнения».
1.2. В поиске пишем «Google Analytics» и жмем «+ бесплатно».
1.3. Принимаем запрос.
2. Как настроить импорт данных из GA в Таблицу
2.1. В меню таблицы выбираем «Дополнения — Google Analytics — Create New Report».
2.2. Откроется диалоговое окно Create a new report, в котором вам необходимо выбрать:
2.2.1. Name Your Report — название для будущего отчета.
2.2.2. Select Account Information — нужный аккаунт GA — ресурс — представление.
2.2.3. Choose Metric and Dimensions — нужные для отчета параметры (dimensions) и показатели (metrics).
2.3. Нажать Create Report, после чего в таблице появится лист с настройками будущего отчета Report Configuration с таблицей следующего вида: 
3. Пошаговая настройка основных параметров конфигурации будущего отчета
3.1. Report Name — будет использоваться для названия листа, на который будут выгружены данные из GA.
3.2. View (Profile) ID / ids — идентификатор представления. В дальнейшем вы можете переключить настроенную конфигурацию отчета на любой другой проект. Для этого достаточно зайти в GA, далее пройти по пути «Администратор — Настройки представления — Идентификатор отслеживания». Затем необходимо скопировать идентификатор и вставить в поле «View (Profile) ID / ids» на листе «Report configurations» в таблице, в которую вы будете выгружать данные из GA.
Затем необходимо скопировать идентификатор и вставить в поле «View (Profile) ID / ids» на листе «Report configurations» в таблице, в которую вы будете выгружать данные из GA.
3.3. Start Date / End Date — в этих полях вы устанавливаете период, за который вы хотите выгрузить данные из GA. Эти настройки используются, если не заполнено поле Last N Days.
3.4. Last N Days — в этом поле вы указываете количество дней, за которое планируете выгрузить данные. Если вы указали нужный период в полях Start Date / End Date, то поле Last N Days оставьте пустым. Использование данного поля наиболее эффективно, когда задается автоматическое обновление данных. А если вы хотите смотреть данные, например, за последние 7 дней, то подобную динамику диапазонов можно настроить и в полях Start Date / End Date, используя такие функции работы с датами, как Today.
3.5. Metrics — в данном поле вы перечисляете все показатели (metrics), которые планируете вывести в будущий отчет. Существует ограничение по количеству запрашиваемых показателей для одного отчета.
Вы можете выбрать не более 10 показателей для одного запроса данных.
Все показатели необходимо указывать, поставив перед названием пометку «ga:». Каждый следующий показатель указывается в ячейке с новой строки. Перейти на новую строку можно с помощью Ctrl+Enter.
3.6. Dimensions — в данном поле вы перечисляете все параметры (dimensions), которые планируете вывести в будущий отчет.
Существует ограничение по количеству запрашиваемых параметров для одного отчета. Вы можете выбрать не более семи параметров за один запрос к данным.
Все параметры необходимо указывать, поставив перед названием пометку «ga:». Каждый следующий параметр указывается с новой строки.
3.7. Sort — в поле «Sort» вы перечисляете параметры (dimensions) и показатели (metrics), по которым будут отсортированы данные. Если вы укажете в данном поле ga:sessions то отчет будет построен по показателю «кол-во сеансов по убыванию».
Если вы укажете в этом поле параметр или показатель, поставив перед ним знак «-» то есть -ga:sessions, то отчет будет построен с сортировкой по количеству сеансов по возрастанию;
3.8. Filters — в поле «Filters» вы можете задать любую фильтрацию данных по параметрам и показателям, указав «ga:» и название показателя или параметра. После этого вам нужно задать критерии фильтрации, используя следующие формулировки:
- равное (==), пример: ga:city==Odessa;
- не равное (!=), пример: ga:city!=Odessa;
- содержит (=@), пример: ga:city=@Odessa;
- не содержит (!@), пример: ga:city!@Odessa;
- равное регулярному выражению (=~), пример: ga:city=~Odessa|Kiev|Nikolaev;
- не равное регулярному выражению (!~), пример: ga:city!~Odessa|Kiev|Nikolaev.
Условия фильтрации необходимо перечислять через точку с запятой или запятую. Точка с запятой заменяет «и», запятая заменяет «или». Например, при указании в поле Filter:
- ga:city==Odessa;ga:medium==organic,
в таблицу будут импортированы данные по органическому трафику и по посетителям из Одессы. Если же написать в поле фильтра:
- ga:city==Odessa,ga:city==Nikolaev;ga:medium==organic,
в отчете будут выведены данные по органическому трафику, по посетителям из Одессы и Николаева. 3.9. Segment — очень схоже по смыслу, и по использованию с «Filters». С той разницей, что в данном поле можно задавать уровень фильтрации по сеансам или пользователям, и данный фильтр применяется на другом уровне.
Для тех, кто немного знаком с SQL, будет понятна следующая аналогия: фильтры в GA это clause HAVING в SQL, а сегмент в GA это clause WHERE в SQL.
Для тех, кто с SQL не знаком, попробую объяснить подробней. Разница в том, что фильтр применяется после агрегации данных, то есть после того, как данные будут сгруппированы по заданным вами параметрам для конечного отчета. Если вы задали фильтр в отчете по городам с условием вывести в отчет города, из которых было совершенно более 50 сеансов, то сначала Google Analytics подсчитает количество сеансов в разрезе городов, а потом уберет из отчета города, которые не соответствуют заданному условию (города с количеством сеансов менее 50). Поле работает иначе в случае, если вы применяете фильтрацию с использованием сегментов. Данные будут сначала отфильтрованы, а потом уже агрегированы.
Проще говоря, если вы хотите посмотреть отчет в разрезе операционных систем, но при этом учитывать только сеансы с мобильных устройств, то при использовании сегмента Google Analytics сначала отберет все сеансы, совершенные с мобильных устройств, а потом уже эти данные сгруппирует по операционным системам:
- users::condition:: — сегментация на уровне пользователей;
- sessions::condition:: — сегментация на уровне сеанса.
Далее процесс сегментации описывается идентично процессу фильтрации данных. Вы перечисляете условия сегментации, указываете необходимые параметры, показатели и их значения, используя такие же условия соответствия, как и в поле Filters:
- равное (==), пример: ga:city==Odessa;
- не равное (!=), пример: ga:city!=Odessa;
- содержит (=@), пример: ga:city=@Odessa;
- не содержит (!@), пример: ga:city!@Odessa;
- равное регулярному выражению «=~», пример: ga:city=~Odessa|Kiev|Nikolaev;
- не равное регулярному выражению «!~», пример: ga:city!~Odessa|Kiev|Nikolaev.
Напомню, условия сегментации необходимо перечислять через точку с запятой или запятую. Точка с запятой заменяет «и», запятая заменяет «или». Например, если указать в поле Segments:
- users::condition::ga:browser==Chrome,
в отчет будут выведены данные по всем пользователям, которые хотя бы одну из сессий на сайте осуществляли через браузер Chrome. Если ввести:
- sessions::condition::ga:browser==Chrome,
в отчет будут выведены данные только о сессиях, которые осуществлялись с браузера Chrome. Следующий пример:
- users::condition::ga:browser==Chrome;sessions::ga:city==Odessa
Этой строкой описывается сегмент пользователей, которые хотя бы в одной из сессий использовали браузер Chrome и хотя бы в одну из сессий заходили на сайт с одесского IP.
Я уже писал о возможностях сегментирования и когортного анализа в Google Analytics. Читайте подробности в этом посте.
4. Как загрузить данные из Google Analytics в таблицы Google
Для импорта данных необходимо зайти в меню «Дополнения — Google Analytics — Run Reports».
5. Как настроить автоматическое обновление данных в дополнении Google Analytics для Google Таблиц
5.1. Выбираем в меню «Дополнения — Google Analytics — Schedule reports».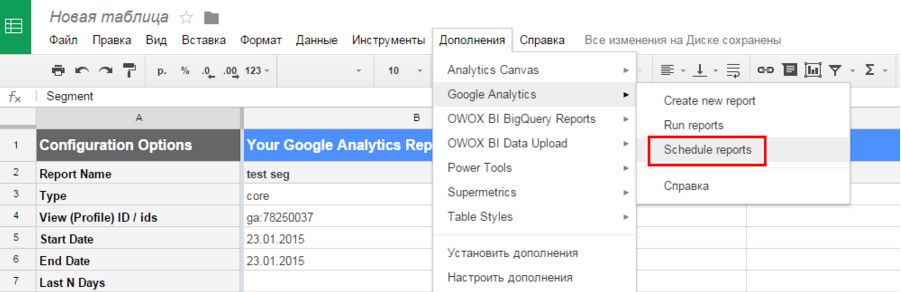
5.2. Ставим галочку «Enable reports to run automatically». Потом выбираем частоту обновления (обновлять данные каждый час, каждый день, каждую неделю или каждый месяц), далее указываем точное время обновления. 
P. S.: В качестве бонуса привожу справочник основных параметров и показателей Google Analytics. Справочник основных параметров
| Google Analytics | Название в GA Add-on |
| Источник | ga:source |
| Канал | ga:medium |
| Глубина просмотра | ga:pageDepth |
| Регион | ga:region |
| Город | ga:city |
| Длительность сеанса | ga:sessionDurationBucket |
| Дней с последнего сеанса | ga:daysSinceLastSession |
| Тип пользователя | ga:userType |
| Тип устройства | ga:deviceCategory |
| Число сеансов | ga:sessionCount |
| Группа объявлений | ga:adGroup |
| Кампания | ga:campaign |
| Ключевое слово | ga:keyword |
| Категория продуктов | ga:productCategory |
| Продукт | ga:productName |
Справочник основных показателей
| Google Analytics | Название в GA Add-on |
| Сеансы | ga:sessions |
| Отказы | ga:bounces |
| Длительность сеанса | ga:sessionDuration |
| Цель (достигнутые переходы к цели) | ga:goalXXCompletions |
| Достигнутые цели | ga:goalCompletionsAll |
| Пользователи | ga:users |
| Новые пользователи | ga:newUsers |
| Транзакции | ga:transactions |
| Доход от продукта | ga:itemRevenue |
| Показы | ga:impressions |
| Клики | ga:adClicks |
| Стоимость | ga:adCost |
netpeak.net
5 функций Google Таблиц, которые вы должны знать
Вероятно, вы знакомы с основами Google Таблиц, но электронные таблицы Google имеют множество функций, которые на первый взгляд не очевидны.
Google Таблицы – Пример Google Таблицы
Скорее всего вы уже знакомы с некоторыми базовыми формулами, такими как SUM и AVERAGE, а также хорошо знаете панель инструментов, но это лишь незначительная часть. Я давно пользуюсь электронными таблицами Google, но даже по сей день я все еще узнаю новые возможности в Google Таблицах.
Импорт таблиц данных
Google Таблицы – Импорт данных из таблицы на веб-странице
Если на веб-сайте есть таблица или список информации, которую вы хотите отслеживать, вы можете использовать функцию ImportHTML, чтобы вставить данные в Google таблицу. Данные автоматически обновляются всякий раз, когда вы открываете электронную таблицу Google. Функция выглядит следующим образом:
=ImportHTML(“ссылка”; “запрос”; индекс),
- ссылка – ссылка на веб-страницу. Должна содержать протокол (например, http://). Значение параметра ссылка должно быть заключено в кавычки или представлять собой ссылку на ячейку, содержащую соответствующий текст.
- запрос – чтобы получить данные из таблицы, введите параметр “table”, а из списка – “list”.
- индекс – порядковый номер элемента веб-страницы (начиная с 1), данные из которого будут импортированы. Индексы списков и таблиц хранятся отдельно друг от друга, поэтому на HTML-странице могут одновременно присутствовать и список, и таблица с номером 1.
Ссылки на данные из других таблиц Google
Google Таблицы – Пример ссылки на ячейку на другом листе
Если у вас есть несколько Google таблиц (или несколько листов в электронной таблице), вы можете ссылаться на ячейки с других листов (или на другую таблицу). Всякий раз, когда вы обновляете исходный лист или таблицу, значение в итоговом листе будет обновляться автоматически. Пример такой функции будет выглядеть так:
=Лист2!D8
«Лист2» – это имя листа с данными, а «B5» – это ячейка, на которую вы хотите сослаться. Между ними ставится восклицательный знак. Если вы хотите ссылаться на данные из совершенно другой таблицы, вы должны использовать функцию IMPORTRANGE, например:
IMPORTRANGE(“https://docs.google.com/spreadsheets/d/1QZj_0Gyqvd”; “Лист1!A1:C10”)
Условное форматирование
Google Таблицы – Условное форматирование
Условное форматирование позволяет изменить внешний вид ячейки на основе данных, содержащихся в ней. Вы можете получить доступ к этой функции, нажав «Формат» на панели инструментов, а затем выбрав команду «Условное форматирование». В панели, которая открывается справа, вы можете настроить свои параметры. Например, вы можете выделить ячейку (или ячейки) в зеленый цвет, если число, которое они содержат, больше нуля.
Существует также функция IF, которая технически не является частью функции условного форматирования. Вы можете использовать ее для добавления определенного значения в отдельную ячейку, когда значение в активной ячейке является конкретным числом:
=IF(D2>=105;”25″;”0″)
Таким образом, в этом примере, если значение ячейки D2 больше или равно 105, вы можете автоматически установить значение текущей ячейки равным 25. И показать 0, если нет. Конечно, это простой пример, но с данной функцией многое можно сделать.
Вставка Google таблиц на веб-сайт
Google Таблицы – Публикация Google Таблицы на веб-сайте
Если вы создали расписание или список в Google Таблицах, которыми хотите поделиться с другими, но вам нужно дополнить его другой информацией, которая находится на вашем блоге или на веб-сайте, вы можете вставлять Google таблицы на веб-страницы.
Все, что вам нужно сделать, это перейти к Файл> Опубликовать в Интернете. Оттуда перейдите на вкладку «Встроить», а затем выберите, следует ли публиковать всю электронную таблицу Google или только конкретный лист. После этого просто скопируйте и вставьте код iFrame на свою веб-страницу.
naprimerax.org
Интеграция с Google Таблицами
Здравствуйте!
Спешим сообщить вам о новой интеграции, которая стала доступна в личном кабинете, а именно возможность отправлять все данные из веб-формы сразу в Google таблицы.
Google таблицы – это бесплатный онлайн аналог редактора Excel, который поддерживает совместную работу над таблицами и имеет множество дополнительных функций. Используя этот инструмент, вы можете строить свои графики и диаграммы.
Благодаря этой интеграции вы можете собирать данные из нескольких форм в одну таблицу и в ней уже вести учет и обработку данных (аналог простой CRM).
Итак, для того, чтобы подключить этот модуль к своей веб-форме, необходимо перейти во вкладку «Модули». Наведите мышкой на модуль «Google таблицы» и нажмите на ссылку «Добавить»:
После чего перед вами откроется окно с основными параметрами модуля «Google таблицы»:
Здесь необходимо ввести ID Google таблицы. Например, если ссылка на таблицу в google docs имеет такую ссылку:
https://docs.google.com/spreadsheets/d/1qpyC0XzvTcKT6EISywvqESX3A0MwQoFDE8p-Bll4hps/edit#gid=0
то в качестве ID будет значение между “/d/” и “/edit”, т.е. в данном случае это будет – 1qpyC0XzvTcKT6EISywvqESX3A0MwQoFDE8p-Bll4hps
Именно это значение и нужно прописать в поле «ID таблицы», после чего необходимо получить доступ к этой таблице. Для этого необходимо нажать на кнопку «Получить доступ к таблице». После чего должно открыться всплывающее окно (некоторые браузеры блокирует вывод таких всплывающих окон, поэтому необходимо разрешить показывать всплывающие окна для нашего сайта), где вы должны разрешить доступ к этой таблице:
Здесь необходимо нажать на кнопку «Разрешить», после чего в модуле должны подгрузиться колонки вашей таблицы:
Слева у вас будет список колонок из гугл таблицы, а справа необходимо настроить значения, которые будут передаваться из формы.
Важно: для того, чтобы мы могли получить список названий колонок, они должны быть прописаны в первом ряду вашей таблицы.
Настроив все соответствия полей и колонок, необходимо нажать на кнопку «Сохранить». На этом интеграция веб-формы с Google таблицами закончена. Теперь когда пользователь отправит форму, нужные данные из этой формы попадут в вашу таблицу в google docs.
На сегодня это все. Удачного дня!
formdesigner.ru
Как создать и работать с таблицами Google
Сервис Google Drive предоставляет пользователям возможность доступа к ряду полезных инструментов, которые позволяют создавать и редактировать разнообразные элементы, включая документы, таблицы и презентации.
Благодаря функционалу сервиса Google Drive можно создавать и редактировать таблицы.
Существует пять типов файлов, которые можно создать с помощью этого сервиса:
- Документы. Для создания писем, листовок, отчётов и других текстовых компонентов (то же, что и документы Microsoft Word).
- Таблицы. Для хранения и организации информации (то же, что и документы Microsoft Excel).
- Презентации. Для создания слайд-шоу (как в презентациях Microsoft PowerPoint).
- Формы. Для сбора и организации данных.
- Чертежи. Для создания простой векторной графики или схем.
Процесс создания новых файлов является одинаковым для всех представленных типов. Давайте выясним, как это делается.
Создание нового файла Google Drive
Работа в Google Drive осуществляется через ваш собственный аккаунт Гугл, поэтому он должен быть у вас в наличии. Зайдя в свою учётную запись, откройте этот сервис (для этого нужно набрать drive.google.com в адресной строке своего браузера) и нажмите на кнопку New (Новый). Это синяя кнопка в верхнем левом углу окна. После этого выберите тип элемента, который вы хотите создать.
В случае если вам требуется создать таблицу, выберите пункт Google Sheets (Таблицы Гугл).
В новой вкладке вашего браузера появится новый компонент. Найдите надпись Untitled spreadsheet (Безымянная таблица) в верхнем левом углу окна. Нажмите на эту надпись, чтобы сменить имя вновь созданного элемента. Введите новое имя и нажмите Enter, чтобы подтвердить изменения.
Теперь таблица находится в вашем аккаунте Гугл и вы можете получить к ней доступ в любой момент. Чтобы открыть документ, достаточно зайти в основной раздел сервиса и сделать двойной щелчок мышью на нужном компоненте. Вот и всё, документ создан и вы можете работать с ним, добавляя необходимые данные в ячейки таблицы.
ВАЖНО. Кнопка «Сохранить» в Google Docs отсутствует, сохранение данных будет выполняться автоматически при внесении изменений.
Использование готовых шаблонов
Шаблон — это предварительно структурированная разметка, которую вы можете использовать, чтобы быстро создавать новые документы. Обычно он содержит форматирование и стиль, поэтому вы можете сэкономить много времени при создании нового проекта. Большинство шаблонов созданы специально, чтобы помочь вам работать с отдельными типами компонентов. Например, вы можете использовать такую возможность, чтобы быстро создать резюме или информационный бюллетень.
Большое количество шаблонов вы можете найти в библиотеке Гугл под названием Google Drive Template Gallery. Она находится по адресу drive.google.com/templates. Для того чтобы воспользоваться шаблоном, сделайте следующее.
- Зайдите по вышеуказанному адресу.
- Вы увидите шаблоны, разбитые по категориям.
- Выберите тот, что вам подходит или который вы хотите рассмотреть поближе. Нажмите на него.
- Будет создан новый компонент, содержащий этот шаблон. Вы можете сразу начать с ним работать, заполняя его собственной информацией с сохранением форматирования, установленного для этого файла.
- Не забудьте изменить название элемента на собственное.
Создание копии необходимого файла
Можно создать копию любого файла, чтобы использовать его данные или форматирование для другого блока информации. Для этого:
- Откройте главную страницу Гугл Докс.
- Выберите элемент, который вы хотите скопировать, сделав на нём двойной щелчок мышью.
- В верхнем меню выберите File — Make a copy (Сделать копию).
- Появится окно, в нём вам предложено будет указать название нового элемента и папку, в которой следует его сохранить.
- Далее, можно работать с этим документом, как с отдельным элементом.
Скачивание копии файла на компьютер
- Откройте главную страницу Гугл Докс.
- Откройте нужный элемент с помощью двойного щелчка мышью.
- В верхнем меню выберите File — Download as (Скачать как).
- Выпадет ещё одно окно, в нём вы можете выбрать тип элемента, в виде которого вы хотите скачать текущий документ. Это может быть формат Microsoft Word и ряд других форматов. Для таблицы Гугл лучше всего подойдёт формат Microsoft Excel (.xlsx).
- Файл скачается на ваш компьютер. Вы можете открыть его и работать с ним обычным образом. В случае необходимости вы можете снова загрузить его на сервер с помощью простого перетаскивания мышью из папки в окно браузера.
Настройки файла Google Docs
Вы можете настроить ряд функций для каждого компонента Гугл Докс, включая таблицы. Возможны следующие настройки.
- Share (Совместный доступ). Вы можете указать людей, которые также смогут работать с указанными данными. Для этого откройте нужный компонент и выберите File — Share (Совместный доступ). Появится окно, где вы можете указать правила доступа, а также конкретных людей, которые получат доступ к данным.
- Add to my drive (Добавить на Мой диск). Если вы получите доступ к информации другого человека на Гугл Докс, вы можете воспользоваться этой опцией, чтобы сохранить данные также и на своём диске.
- File — See revision history (Просмотреть историю изменений). Позволяет увидеть, какие изменения вносились в таблицы и прочие документы вами и другими пользователями.
Заключение
Сервис Google Drive является очень удобным инструментом использования файлов, обеспечивая доступ к ним из любого места, где есть интернет. При этом ваша работа сохраняется автоматически. А возможность совместного использования и редактирования информации делает этот сервис незаменимым приложением для коллективной работы.
Что немаловажно, сервис Гугл Докс является совершенно бесплатным для всех пользователей, поэтому вы можете предлагать данные для совместного использования не только коллегам, но и родственникам и друзьям.
nastroyvse.ru
