Создать слайды: Attention Required! | Cloudflare
- Как сделать классные слайды для презентации, если вы не дизайнер
- Создание слайдов и объектов — Информатика, информационные технологии
- Как создать видеопрезентацию, используя PPT слайды
- Занятие 2 Создание презентаций в PowerPoint
- Макет слайда PowerPoint
- Добавление текста на слайд
- Первое сохранение и «Сохранить как…»
- Изменение формата по умолчанию и последующие сохранения
- Добавление новых слайдов в презентацию
- Дублирование и удаление выбранных слайдов
- Реорганизация слайдов
- Зачем нужны заметки в PowerPoint
- Работа с заметками в обычном режиме
- Работа с заметками в режиме «Страницы заметок»
- Использование предварительного просмотра и изменение макета печати
- Настройка отображения печати в черно-белом варианте или оттенках серого
- Просмотр презентации на экране
- Использование режима слайдов
- 15 бесплатных сервисов, которые поднимут презентации на новый уровень — Сервисы на vc.ru
- Глава 6 – Программа подготовки презентаций Impress¶
- Запуск Impress
- Главное окно Impress
- Виды рабочей области
- Создание новой презентации
- Форматирование презентации
- Добавление и форматирование текста
- Добавление изображений, таблиц, диаграмм или медиа-файлов
- Работа с мастер-слайдами и стилями
- Добавление примечаний к презентации
- Настройки демонстрации слайдов
- Создание слайд-презентации – Программное обеспечение для презентаций
- – Слайды
- Медиа-библиотека
- Шаблоны слайдов
- Iframe
- Искать Unsplash и GIPHY
- SVG
- Видео
- Таблицы
- Вилка
- предустановок стилей
- Typekit и Google Fonts
- Анимации
- Фрагменты
- Пользовательский CSS
- Редактировать HTML
- Математические формулы
- История изменений
- Импорт из PDF / PPT
- Режим киоска / Автозапуск
- Гибкое разрешение
- Сетка макета
- Перетащите, чтобы выбрать
- Контекстное меню
- Массовое редактирование
- Заблокированный контент
- Сгруппированный контент
- Перемешать слайды
- Поддержка RTL
- Создание нового слайда | API слайдов | Разработчики Google
- Google Slides: Создание Google Docs
- Как создать презентацию с помощью Google Slides: 10 шагов
- Как создавать слайды презентации до 5 раз быстрее
- 4.Создание презентации со слайдами – ммхмм
Как сделать классные слайды для презентации, если вы не дизайнер
Сергей Слуцкий
Обучиться дизайну сейчас проще, чем когда-либо.
Прямо с ноутбука или смартфона вы можете получить доступ к онлайн-курсам и классным дизайнерским книжкам, в которых умными словами рассказывается про использование модульной сетки и золотого сечения, теорию цвета и сочетания шрифтов.
Но есть ли у вас время и желание погружаться в дизайн и вёрстку, чтобы сделать хорошую презентацию? И что ещё важнее, нужно ли это делать?
Чтобы сделать хорошую презентацию, вам не нужно быть дизайнером — достаточно быть на стороне слушателя, научиться убирать лишнее и фокусироваться на главном.
Шаг 1. Начните с истории, а не слайдов
На мастер-классе, запись которого вы можете посмотреть бесплатно, я советую сначала написать сценарий и нарисовать слайды от руки.
Зачем? Чтобы превратить хаос из текста и данных в интересный рассказ.
Боль. Долго и сложно, подходит только для особо важных выступлений.
Решение. Сразу набросайте черновик в PowerPoint/Keynote, но вообще не задумывайтесь о дизайне. Наполните слайды нужным контентом. После этого проверьте работоспособность получившегося прототипа: включите режим просмотра и попробуйте сделать прогон презентации перед воображаемой аудиторией. Если при переключении слайдов возникают логические нестыковки, меняйте слайды местами, добавляйте или убирайте контент.
Слайды должны поддерживать вашу презентацию, а не наоборот. На этом этапе действуйте широкими мазками, принимайте решения быстро и не бойтесь выбрасывать контент в корзину — это черновик, который кроме вас никто не увидит.
Всегда держите в голове цель вашей презентации. Если слайд не соответствует этой цели, безжалостно избавляйтесь от него.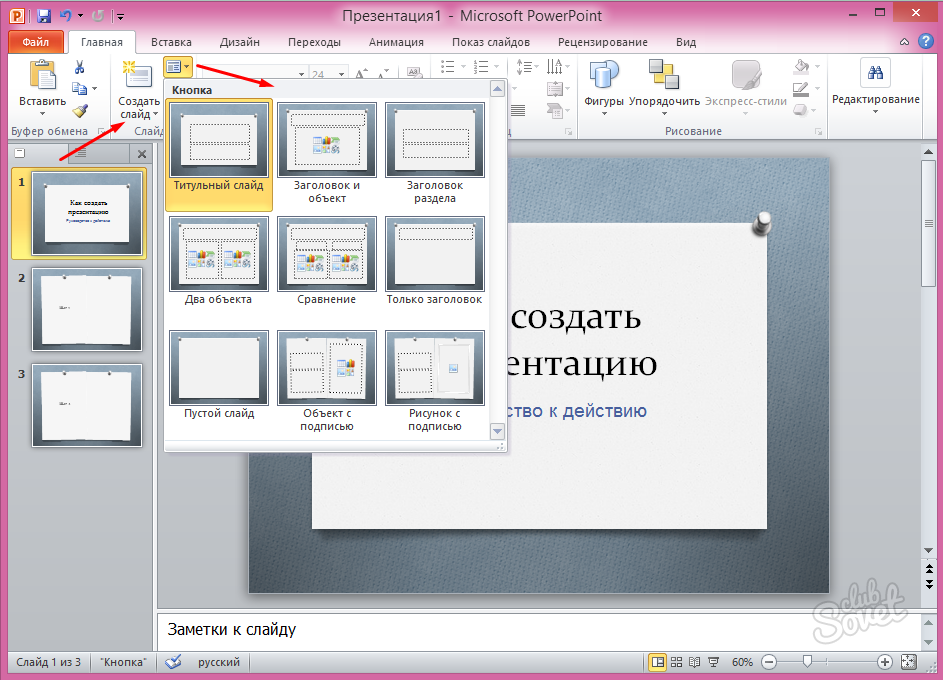
Шаг 2. Один слайд — одна мысль
Зачем? Чтобы слушатель сразу считывал, что вы хотите ему сказать. По данным Slideshare, чтобы слайд был удобен для восприятия, на нём должно быть не больше 25–30 слов. Посчитайте количество слов в вашей презентации и сделайте выводы.
Боль. Боязнь чистого слайда и желание показать всё и сразу.
Пример слайда Билла Гейтса для выступления — и за час не разберёшьсяРешение. Не перегружайте слайд и заодно свою аудиторию. Познакомьтесь с «правилом пятилетнего ребёнка» — ваш слайд должен считываться за 10–15 секунд. В этом вам поможет смысловой заголовок. Не описывайте в заголовке то, что есть на слайде, — сформулируйте вывод, который должна сделать ваша аудитория.
Слайды Стива Джобса для презентации iPhone 3 — простые и минималистичные, с выводом в заголовкеНе бойтесь разделять информацию на отдельные слайды, не нужно создавать сложные для восприятия конструкции. Дайте контенту расположиться свободно. Можно пошагово показать каждый элемент.
Можно пошагово показать каждый элемент.
Шаг 3. Определите цель слайда
Зачем? Слайд помогает вам воздействовать на аудиторию и добиваться понимания. Для этого нужно, чтобы оформление слайда соответствовало его назначению.
Боль. Хочется наполнить слайды бессмысленными элементами, чтобы он стал «красивым»: обязательно вставить фотографию на фон или добавить иконки к пугающему списку из 20 пунктов.
Решение. Прочитайте короткую книгу «Точка контакта: презентация» и возьмите на заметку четыре функции слайда:
1. Напомнить
Никакой сложной визуализации. Достаточно чистого слайда с цифрой или фразой.
Презентация Apple на WWDC 2018 — ничего лишнего2. Впечатлить
Главный элемент слайда — изображение, которое помогает создать эмоцию. По возможности разместите его на всю ширину экрана, иначе эффект теряется. Для удержания внимания и усиления эффекта можно использовать видео.
Для удержания внимания и усиления эффекта можно использовать видео.
Используйте визуальные метафоры, чтобы с помощью изображений рассказать историю
3. Объяснить
Большое количество текста можно заменить схемой или таблицей. Постарайтесь убрать все лишние элементы и управляйте вниманием: слушатель должен понимать, куда ему смотреть, на чём вы хотите сделать акцент.
Иконки для схемы вы можете скачать на сайте Flaticon, а готовые схемы для PowerPoint — в Duarte Diagrammer.
Можно сразу сделать выделение в таблице или схеме, чтобы помочь слушателю понять, куда смотреть4. Доказать
Используйте диаграммы с умом — ограничивайте количество элементов и не создавайте радугу из цветов. Ваша задача — показать не хаос из данных, а результат и вывод.
Презентация не даст никакого эффекта, если вы только информируете, — и этот слайд для выступления справился со своей задачей подтвердить высказывание спикераШаг 4. Наведите порядок
Зачем? Помогите слушателю ответить на вопрос «Куда смотреть?», чтобы быстрее прийти к пониманию.
Боль. На слайде много элементов, и они расположены хаотично, без намёка на выравнивание.
Решение. Постройте иерархию. Главный элемент — это заголовок, сделайте его крупным. Но не забывайте, что после того, как слушатель прочитает заголовок, ему должно быть понятно, на что смотреть дальше. Создайте фокусную точку: используйте цвет, форму или размер. Самые важные элементы можно выделить, чтобы ваша аудитория знала, на что посмотреть в первую очередь.
Сразу понятно, на что обратить внимание после того, как прочитаешь заголовок
Чтобы элементы были выстроены аккуратно, включите линейки и направляющие и не забывайте про функции «Выровнять» и «Распределить»
Шаг 5. Осознанно повторите шаги 1–4
Лучший способ выяснить, хорошо ли получилась презентация, — это позвать друга или коллегу и сделать тестовый прогон. Так вы поймёте, как воспринимается контент, а также проведёте репетицию.
Во время презентации внимательно следите за тем, как слушатели взаимодействуют со слайдами.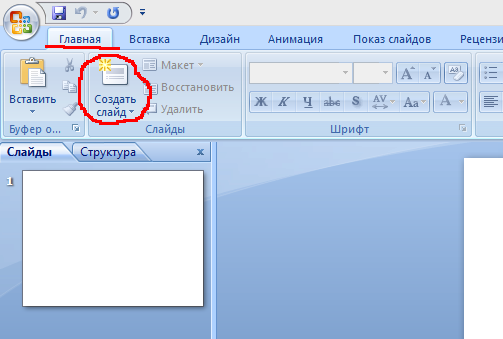 Здесь им была непонятна ваша диаграмма, а тут пришлось 20 минут объяснять схему. Просите обратную связь и сделайте следующую презентацию лучше. Благодаря этому навык создания презентаций станет вашим конкурентным преимуществом.
Здесь им была непонятна ваша диаграмма, а тут пришлось 20 минут объяснять схему. Просите обратную связь и сделайте следующую презентацию лучше. Благодаря этому навык создания презентаций станет вашим конкурентным преимуществом.
Главное — подходить к презентациям осознанно: постройте алгоритм подготовки, который будет вам удобен, тестируйте и внедряйте новые идеи и техники.
Успешная презентация — это не красивые картинки, а инструмент, который поможет вам создать взаимопонимание и решить задачу.
Чек-лист, который поможет сделать презентацию удобнее для восприятия
- Логотип только на титульном и финальном слайдах — это поможет сэкономить ценное пространство экрана.
- На слайде нет элементов, назначение которых вы не можете объяснить.
- Нумерации слайдов нет. Она нужна только в случае, если презентацию понадобится распечатать.
- В презентации используется не больше двух шрифтов, а лучше один.
- Шрифт читается легко и быстро.

- На слайде нет «радуги» из цветов. В идеале — один цвет для акцента, максимум два.
- Вы использовали минимум анимации и сложных переходов — они больше отвлекают, чем помогают.
- В конце презентации вместо «Спасибо за внимание» напишите призыв к действию: что вы хотите от человека, который посмотрел или послушал вашу презентацию.
Читайте также
Создание слайдов и объектов — Информатика, информационные технологии
Для того чтобы создать новый слайд, необходимо выполнить команду Вставка/Создать слайд или воспользоваться соответствующей кнопкой на панели инструментов. В появившемся окне в правой части экрана надо выбрать структуру слайда (рисунок) и заполнить появившийся на экране шаблон необходимой информацией.
Рисунок – Окно PowerPoint
Можно создавать слайды также следующими способами:
1. Выделить уже имеющийся слайд презентации, выполнить команду Вставка/Дублировать слайд.
2. Команда Вставка/Слайды из файлов позволяет копировать слайды из одной презентации в другую. При ее использовании открывается окно, в котором, воспользовавшись кнопкой Обзор, можно выбрать презентацию с нужным слайдом. Для этого надо щелкнуть по кнопке Показать,выбрать слайды и щелкнуть по кнопке Вставить.
При ее использовании открывается окно, в котором, воспользовавшись кнопкой Обзор, можно выбрать презентацию с нужным слайдом. Для этого надо щелкнуть по кнопке Показать,выбрать слайды и щелкнуть по кнопке Вставить.
3. Команда Вставка/Слайды из структурыпозволяет вставить любой текстовый файл, абзацы которого PowerPoint преобразует в слайды презентации.
Слайды PowerPointсостоят из объектов (текст, график, рисунок, схема организации, видеоклип, электронная таблица Excel, документ Word и др.). К выделенным объектам применимы все известные средства форматирования.
Для художественного оформления презентации применяется дизайн, цветовая схема, фон и разметка слайдов. Для настройки этих параметров используются команды Разметка слайда, Фон, Оформление слайда из пункта меню Формат или контекстного меню слайда в режиме послайдного редактирования. Дизайн распространяется на всю презентацию. Разметка, цветовая схема и фон могут изменяться от слайда к слайду.
По команде Фон открывается диалоговое окно, в котором определяется цвет, узор, градиентная заливка, текстура или изображение, которое послужит фоном для текущего слайда или всей презентации.
Для того чтобы изменить оформление группы слайдов, нужно перейти в режим сортировщика слайдов, выделить группу и выбрать команды меню Формат.
Чтобы вставить текст вне разметки или фигуры, можно воспользоваться инструментом Надпись, расположенным на панели инструментов Рисование,или командой Вставка/Надпись.
Для вставки рисунка используется команда Вставка/Рисунок, для вставки других объектов – команда Вставка/Объект/Тип объекта.
При размещении на слайде нескольких объектов PowerPoint автоматически формирует порядок их расположения, помещая каждый на своем слое. Перемещаться от объекта к объекту можно нажатием клавиши .Для изменения порядка размещения объектов служит команда Порядокиз контекстного меню слайда.
На слайде можно разместить гиперссылку на другое место в презентации, на другой файл, на страницу сайта в Интернете. Для этого надо выделить мышкой нужный текст, в контекстном меню выполнить команду Гиперссылка и в появившемся окне выбрать нужный вариант связи.
Для текста и любого объекта можно задать способ появления на экране, например вылет слева, появление текста по буквам, словам. Можно также задать поведение объектов при добавлении нового элемента – затемнение или изменение цвета. Для этих целей применяются команды Показ слайдов/Эффектыили Показ слайдов/Настройка анимации.
Управление сменой слайдов и выбором специальных эффектов при их появлении во время демонстрации осуществляется с помощью команды Показ слайдов/Смена слайдов.В появившемся справа окне можно определить способ перехода к следующему слайду: автоматически через заданное время или по щелчку мыши, а также эффект перехода слайда, например наплыв вниз, растворить, жалюзи и т. д.
Презентация
Для запуска презентации следует выбрать первый слайд и выполнить команду Показ слайдов/Начать показ или нажать .
Для смены порядка показа слайдов надо перейти в режим сортировщика слайдов и поменять порядок размещения слайдов.
Каждый слайд презентации присутствует на экране определенное время, длительность которого можно регулировать вручную или установить предварительно, задав смену слайда через некоторый промежуток времени командой Показ слайдов/Настройка времени.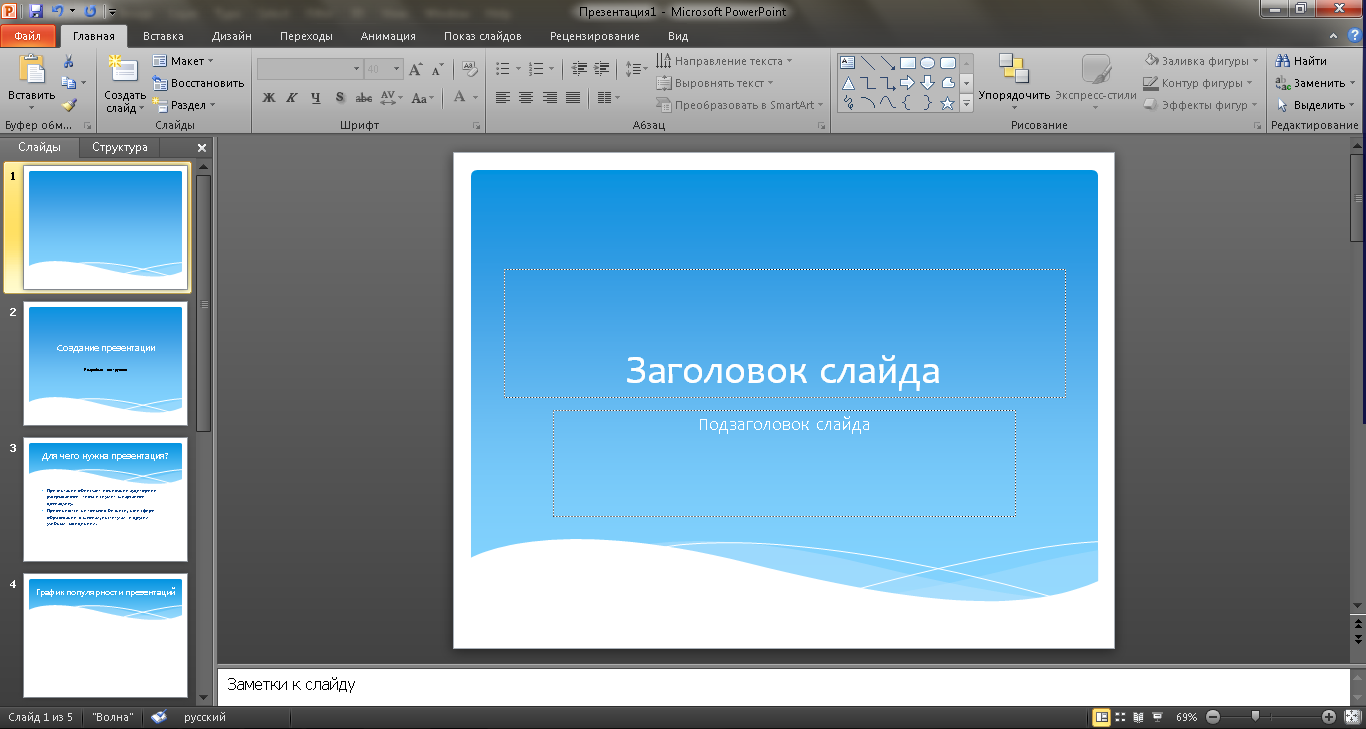 Для получения информации о временных интервалах следует открыть презентацию в режиме сортировщика слайдов, в котором под каждым слайдом указана продолжительность его присутствия на экране.
Для получения информации о временных интервалах следует открыть презентацию в режиме сортировщика слайдов, в котором под каждым слайдом указана продолжительность его присутствия на экране.
Для управления ходом показа слайдов можно использовать управляющие кнопки. Чтобы поместить кнопку на слайд, нужно выполнить команду Показ слайдов/Управляющие кнопкии указать требуемую кнопку (например Домой, Назад, Далее, В началоилиВозврат). Затем в окне Настройка действияпринять гиперссылку, предложенную в списке Перейти по гиперссылке,или задать другую. В качестве гиперссылки можно определить слайд в текущей презентации, переход в другую презентацию, запуск любого приложения, адрес какого-либо сайта. Выполнение выбранного действия можно задать по щелчку на управляющей кнопке или при наведении на нее указателя мыши.
Если выполнено ответвление к другой презентации, то после ее демонстрации происходит автоматический возврат к исходному слайду. При переходе к слайду внутри презентации для возвращения к исходному необходимо использовать Навигатор слайдовили создать соответствующую кнопку.
Чтобы приостановить демонстрацию слайдов, надо щелкнуть правой кнопкой мыши, выбрать Экран/Пауза/Завершить показ слайдовили нажать клавишу.
Статьи к прочтению:
12 Нелегальных Водных Горок | СЛАЙДЫ
Похожие статьи:
Как создать видеопрезентацию, используя PPT слайды
Чтобы создать полноценную видеопрезентацию, используйте iSpring Suite 8. Вы можете добавить готовое видео или записать новое, а потом объединить его со слайдами. О том, как это сделать, читайте в руководстве.
Шаг 1. Добавьте видеосопровождение
Откройте презентацию в iSpring Suite 8 и выберите Редактор на панели инструментов.
Если у вас пока нет готового видео, вы можете записать его с помощью веб-камеры. Для этого в редакторе сопровождения нажмите на Запись видео.
Над временной шкалой появится панель записи видео.
Вы можете записать видео для одного или сразу нескольких слайдов подряд. Для того чтобы записать видео только для выбранного слайда, отметьте Только текущий слайд.
Как только вы будете готовы к записи, нажмите на кнопку Начать запись. Чтобы выйти из режима записи, нажмите Готово.
Совет: разместите текст вашего видеосопровождения в поле Заметки к слайду. Чтение текста прямо с экрана позволит создать ощущение зрительного контакта с аудиторией.
С iSpring Suite необязательно стараться сразу записать идеальное сопровождение: вы сможете исправить записанное видео во встроенном редакторе. Например, если вы сделали ошибку в произношении, просто повторите фразу и затем удалите ненужный фрагмент. Для того чтобы открыть редактор, нажмите на кнопку Редактировать клип.
В случае если у вас уже есть готовое видео, добавить его в презентацию не составит труда. Просто убедитесь, что оно соответствует одному из следующих форматов: avi, wmv, mpg, mp4, mkv, и нажмите на кнопку Видео на панели инструментов.
Совет: вы можете добавить сразу несколько видеозаписей. Для этого при выборе файлов удерживайте клавишу Ctrl нажатой.
В открывшемся окне выберите, куда добавить клип: В текущую позицию курсора или В начало слайда. Если вы хотите, чтобы начало и конец видео совпадали с длиной слайда, отметьте Изменять длительность слайдов.
Добавленное сопровождение появится на видео шкале редактора
Шаг 2. Синхронизируйте видео со слайдами
Теперь когда вы добавили видео, можно синхронизировать его со слайдами и эффектами анимации. Последние отображаются в виде желтых иконок на временной шкале. Поскольку iSpring Suite позволяет синхронизировать эффекты при одновременном просмотре видео, вы легко сможете выбрать точный момент для появления того или иного эффекта. Таким образом, эффекты на слайдах будут соответствовать содержанию видео.
Расположите курсор в том моменте, с которого хотите начать синхронизацию, и нажмите на кнопку Синхронизация на панели инструментов.
После этого вы увидите новую панель над временной шкалой. Нажмите на Начать синхр.
Кнопка Начать синхр. будет заменена на Следующий слайд/Следующая анимация в зависимости от ожидаемого элемента. Нажимайте эти кнопки в нужный момент, например, когда анимация вызывает изображение, о котором говорится в видеосопровождении.
Как только вы закончите синхронизацию, нажмите на кнопку Готово. Для того чтобы закрыть редактор и сохранить все изменения, нажмите на Сохранить и закрыть в левом верхнем углу.
Шаг 3. Меняйте макеты слайдов
Разные слайды видеолекции не обязательно должны иметь одинаковые макеты. Вы можете расставлять акценты между видео и информационными слайдами, меняя пропорции между ними. Для этого выберите Структура на панели управления.
В колонке Макет выберите подходящий для выбранного слайда из выпадающего списка.
В зависимости от используемого плеера презентации, макеты будут отображаться по-разному. iSpring Suite позволяет опубликовать презентацию с разными типами плеера. Тип Universal имеет множество настраиваемых функций, а плеер VideoLecture по умолчанию отображает видео и слайды в соотношении 50/50 и позволяет менять это соотношение в любой момент при просмотре. Вы сможете выбрать плеер при публикации видеопрезентации.
Макеты для плеера Universal работают следующим образом:
-
Все панели отображает слайд, боковую панель и панель управления.
-
Только слайд отображает слайд и панель управления.
-
Видео докладчика перемещает видео в центр, а слайд на боковую панель, а также отображает панель управления.
Макет для плеера VideoLecture можно изменить в любой момент при просмотре. Тем не менее вы можете настроить макеты заранее так, чтобы они менялись при переходе от слайда к слайду:
Тем не менее вы можете настроить макеты заранее так, чтобы они менялись при переходе от слайда к слайду:
-
Все слайды отображает видеолекцию в режиме 50/50: 50% слайд и 50% видео.
-
Только слайд показывает увеличенный слайд и миниатюрное видео.
-
Видео докладчика показывает увеличенное видео и уменьшенный слайд.
Изменение макетов для разных слайдов позволит выделить основные моменты видеолекции. Например, вы можете уменьшить видео, для того чтобы учащиеся обратили внимание на слайд.
Кроме макетов, вы можете настроить автоматический переход между слайдами, чтобы зрителю не приходилось переключать их вручную. Для этого в окне Структура презентации выберите все слайды и нажмите на кнопку Авто на панели инструментов.
Шаг 4.
 Настройте шаблон плеера
Настройте шаблон плеераiSpring Suite имеет гибкие настройки внешнего вида плеера. Вы можете добавить в презентацию информацию о докладчике, логотип компании, интерактивное оглавление и другие элементы. Для начала работы с плеером нажмите на кнопку Публикация на панели инструментов. В открывшемся окне выберите тип плеера: Universal или Video Lecture.
Плеер Video Lecture по умолчанию показывает видео и слайды в соотношении 50/50, которое можно изменить при просмотре. Плеер Universal имеет более продвинутые настройки внешнего вида, в том числе разные шаблоны. Именно его мы будем использовать для данного руководства.
Напротив выбранного плеера нажмите на кнопку Настроить.
Плеер Universal имеет несколько готовых встроенных шаблонов. В нашем примере мы будем использовать шаблон Онлайн-лекция с видео.
Чтобы настроить выбранный шаблон, нажмите на кнопку Вид на панели инструментов. Здесь мы отключили оглавление и заметки. Теперь наша презентация выглядит следующим образом:
Здесь мы отключили оглавление и заметки. Теперь наша презентация выглядит следующим образом:
Обратите внимание, что эти настройки повлияют на макет, который вы определили на шаге 3. Так если вы предварительно выбрали макет Все панели, а здесь отключаете боковую панель, то в итоге она не будет отображаться.
Кроме этого, вы можете стилизовать плеер под цветовую гамму презентации или оформить его в соответствии с корпоративным стилем. Нажмите кнопку Цвета в верхней части плеера.
Выберите подходящий профиль из выпадающего списка Цветовой профиль или создайте собственную схему, задавая цвета для элементов вручную.
Когда вы закончите настраивать плеер, нажмите на кнопку Применить и закрыть в левом верхнем углу.
Шаг 5. Опубликуйте презентацию
Как только ваша презентация будет готова, вы можете сконвертировать ее в удобный для просмотра формат.
В окне Опубликовать презентацию выберите вариант публикации в зависимости от ее предназначения. Например, выберите вкладку WEB, если планируете разместить материал на сайте или в блоге. Далее определитесь с режимом конвертирования. По умолчанию презентации публикуются в Универсальный формат (HTML5, Flash), благодаря чему пользователи смогут просмотреть их как с компьютера, так и с мобильного устройства. Подробнее об этих и других настройках публикации вы можете прочитать здесь.
Например, выберите вкладку WEB, если планируете разместить материал на сайте или в блоге. Далее определитесь с режимом конвертирования. По умолчанию презентации публикуются в Универсальный формат (HTML5, Flash), благодаря чему пользователи смогут просмотреть их как с компьютера, так и с мобильного устройства. Подробнее об этих и других настройках публикации вы можете прочитать здесь.
Надеемся, это руководство поможет вам превратить обычную презентацию PowerPoint в увлекательную видеолекцию. С помощью iSpring Suite 8 вы сможете создать видеолекцию от начала до конца: от создания слайдов до их объединения с видео и настроек внешнего вида видеолекции. Даже если у вас пока нет готового видео сопровождения, вы можете записать и отредактировать без дополнительных программ.
Если у вас остались вопросы, просто напишите нам. Мы всегда рады помочь!
Занятие 2 Создание презентаций в PowerPoint
Рассматривается создание новой пустой презентации, сохранение ее.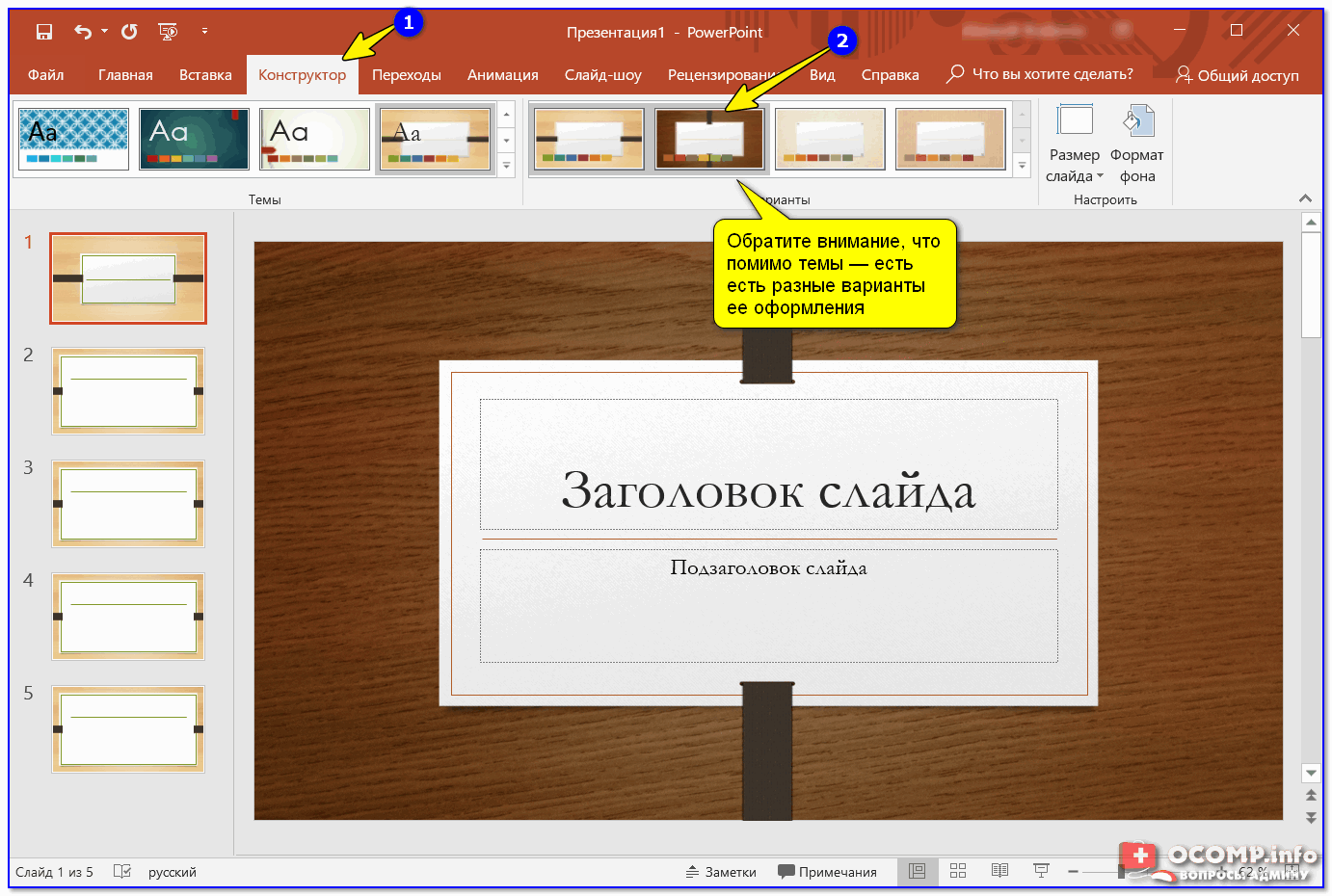 Добавление и удаление слайдов, заметок. Работа с окнами и печать слайдов презентации.
Добавление и удаление слайдов, заметок. Работа с окнами и печать слайдов презентации.
Speaker DeckYouTubeSlideShare
Чтобы скачивать презентации, пожалуйста, войдите. Навыки 77-429| Название навыка | Номер навыка |
|---|---|
| Создание новой презентации | 1.1.1 |
| Создание презентации из шаблона | 1.1.2 |
| Вставка слайдов с разными макетами | 1.2.1 |
| Дублирование существующих слайдов | 1.2.2 |
| Изменение макета слайда | 1.2.5 |
| Реорганизация слайдов | 1.4.2 |
| Удаление слайдов | 1.2.4 |
| Печать всей, или части презентации | 1.6.1 |
| Печать в цвете, оттенках серого, или черно белом | 1. 6.4 6.4 |
| Добавление текста на слайд | 2.1.1 |
- Создание новой презентации в PowerPoint
Видеоверсия
Текстовая версия
При старте PowerPoint пользователя встречает стартовое окно, где можно выбрать создание пустой презентации с шаблоном по умолчанию, или на основании одного из предложенных шаблонов, т.е. слайды презентации уже имеют определенное оформление (измененную цветовую гамму, шрифт, рисунки и фигуры и т.д.).В марте 2017 года PowerPoint 2016 обзавелся еще одной интересной функцией «Быстрый старт» (QuickStarter). На стартовом экране, рядом с шаблоном пустой презентации и обучающим шаблоном «Добро пожаловать в PowerPoint», появляется шаблон «Быстрый старт», с помощью данной функции пользователь может задать тему своей будущей презентации, а программа подберет соответствующее оформление, картинки и т. д. Данная функция создана, чтобы упростить старт новой презентации, ведь, как известно, самое сложное – начать!
д. Данная функция создана, чтобы упростить старт новой презентации, ведь, как известно, самое сложное – начать!
К сожалению, на момент создания данного занятия (март 2017) функция «Быстрый старт» была доступна, для нескольких языков: английский (США), французский (Франция), итальянский (Италия), немецкий (Германия), испанский (Испания) и японский (Япония). И переключение программы в английский интерфейс не включило ее при старте, возможно, на момент изучения вами, она уже будет доступна более широкой аудитории.
Выбираем «Создать пустую презентацию» и открывается уже знакомое, по первому занятию, окно!
Стартовое окно PowerPoint
Горячее сочетание
Ctrl+N создает новую пустую презентацию
Шаблоны презентаций PowerPoint могут распространятся как на бесплатной основе, так и на платной. Интересные бесплатные шаблоны можно найти у нас на сайте в разделе презентаций.
Пример отличного шаблона, который можно скачать у нас на сайте
Не смотря на обилие шаблонов, опытные пользователи в PowerPoint предпочитают начинать создавать презентации с «чистого листа», чтобы сосредоточится на самом содержимом, а потом уже доработать внешнее оформление, которое должно подчеркивать саму презентацию, а не отвлекать внимание.
Макет слайда PowerPoint
Все слайды в презентации основаны на каком-то макете. Макет содержит предопределенные места для текста (заполнители), колонтитулов, номера страницы, других объектов и их цветов.
Пользователь может выбрать один из предопределенных макетов как во время создания слайда, так и изменить макет уже созданного слайда. В группе «Слайды» вкладки «Главная» за создание нового слайда отвечает команда «Создать слайд», а за изменение макета уже существующего – команда «Макет».
Добавление нового слайда на основе макета
Горячее сочетание
Создание нового слайда Ctrl+M, при этом будет создан слайд на основе последнего использованного макета
Если, во время редактирования вы изменили размер или положение заполнителей, удалили некоторые элементы и т.д., то команда «Сбросить» в группе «Слайды» вкладки «Главная» позволит обратить все изменения вспять.
Изменить макет слайда можно вызвав контекстное меню на эскизе нужного слайда и выбрав команду «Макет».
После изменения макета или создания слайда на основе одного из предопределенных макетов, вы можете удалять или добавлять необходимые элементы.
По умолчанию, в пустой презентации всего 9 макетов различных страниц, на самом деле, это количество определяется шаблоном, в шестом занятии мы будем создавать собственные макеты слайдов, оформлять их и самостоятельно определять количество.
Добавление текста на слайд
Текст на слайд можно добавлять, как в предопределенные создателем макета места, т.е. в текстовые заполнители, так и в любое другое доступное место.
Разница между этими способами принципиальна. Если вставлять текст в заполнители, то, при изменении макета, будет меняться и положение добавленного текста. Текстовые заполнители в PowerPoint могут быть представлены маркированным списком, его еще и называют булетированным (булеты – маркеры-точки или пули), могут быть простым текстом (текстовое поле). В заполнители типа «Заголовок» и булетированные списки можно вводить текст в режиме структуры, в обычные текстовые поля нет.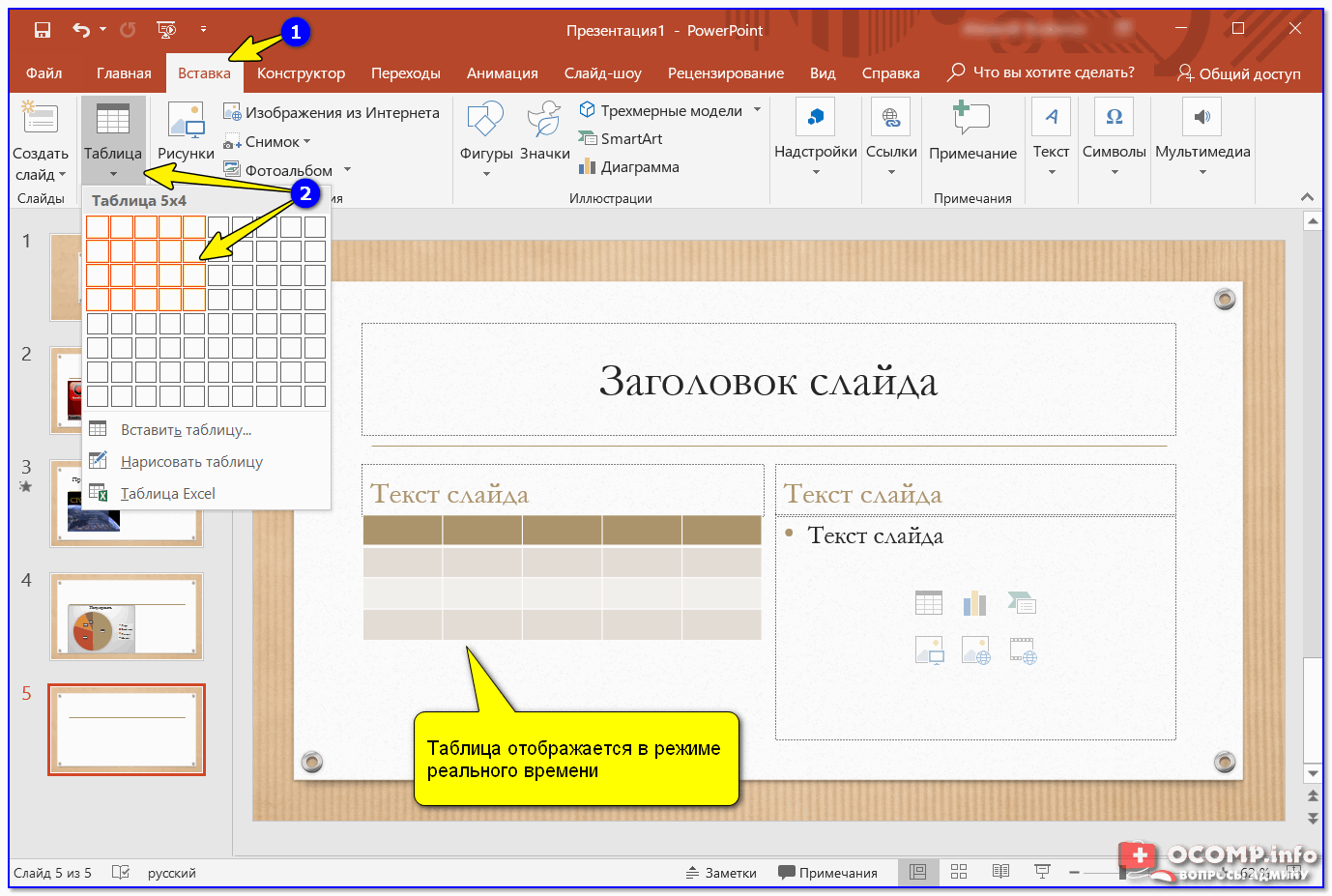
Если добавить текст минуя заполнители, то изменение макета слайда не приведет к изменению местоположения текста.
Добавление текста на слайд
Кстати, на рисунке текст, который в структуре на слайде не представлен маркерами, однако, изначально это именно маркированный список в заполнителе, просто при редактировании текста маркеры были убраны.
Несмотря на то, что в PowerPoint предусмотрены специализированные заполнители под различное содержимое (таблицы, изображения, текст, SmartArt, диаграмма, мультимедиа), большинство макетов используют «универсальный» заполнитель, который позволяет вставить любой из перечисленных типов содержимого.
Работу с другими типами содержимого мы будем рассматривать в соответствующих занятиях данного курса.
Текст на слайды презентации не обязательно вводить, его можно копировать из других источников стандартными способами, например, через контекстное меню, команды группы «Буфер обмена» вкладки «Главная», или стандартные сочетания клавиш: Ctrl+C для копирования и Ctrl+V для вставки содержимого.
Горячее сочетание
Ctrl+С — копируем, Ctrl+V— вставляем
Текст можно копировать и между слайдами, если нужно скопировать или переместить только текст, тогда следует выделить его внутри текстового поля, если нужно скопировать/переместить текстовое поле целиком, тогда следует кликнуть по краю текстового поля и скопировать поле вместе с содержимым.
Горячее сочетание
Ctrl+X вырезка содержимого
- Сохранение презентации
Видеоверсия
Текстовая версия
Когда вы создаете презентацию она существует в оперативной памяти компьютера.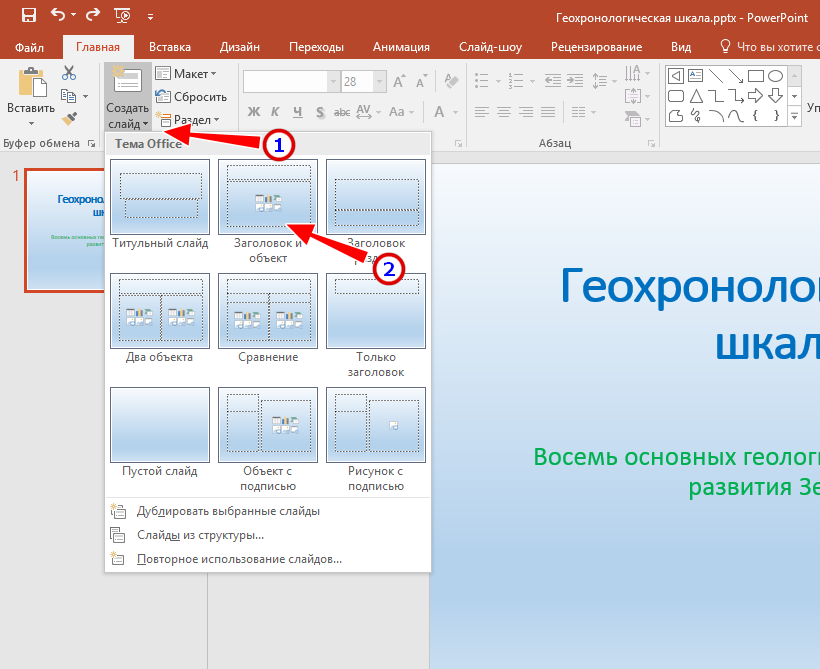 Если вы хотите запечатлеть изменения, презентацию следует сохранить.
Если вы хотите запечатлеть изменения, презентацию следует сохранить.Команды для сохранения находятся на панели быстрого доступа, в закулисном меню «Файл», а можно выполнить сохранение горячим сочетанием клавиш: Ctrl+S.
Горячее сочетание
Ctrl+S сохранение презентации
Сохранение в закулисном меню «Файл»
Первое сохранение и «Сохранить как…»
Если презентация сохраняется первый раз, то вне зависимости от того выбрана ли команда «Сохранить», или «Сохранить как…», пользователь увидит диалоговое окно для команды «Сохранить как…». С помощью данного диалогового окна можно указать имя презентации, место сохранения, а также тип файла.
Родным типом файла для PowerPoint, начиная с 2007-й версии Office является *.pptx, но презентацию можно сохранить в различных форматах, включая рисунки. Например, титульные картинки к записям сайта msoffice-prowork.com готовятся в PowerPoint.
Слайды презентации PowerPoint можно сохранить в различных форматах
Команду «Сохранить как…» удобно использовать, если нужно сделать копию существующей презентации, при этом, если обе презентации должны находится в одной папке, они обязательно должны иметь разные имена (можно просто дописать цифру в конце). Если презентация сохраняется в другом формате, например, *.ppt (для совместимости с PowerPoint 2003), тогда презентации одинаковое имя могут иметь.
Если презентация сохраняется в другом формате, например, *.ppt (для совместимости с PowerPoint 2003), тогда презентации одинаковое имя могут иметь.
Изменение формата по умолчанию и последующие сохранения
Если вы часто сохраняете презентации в другом формате, например, в формате OpenDocument (для Presenter из пакета OpenOffice или LibreOffice), то можно изменить формат сохранения по умолчанию, делается это в настройках, во вкладке «Сохранение», здесь же можно установить периодичность автосохранения презентации PowerPoint.
Установка формата для сохранения по умолчанию
Среди форматов по умолчанию доступны не все типы файлов, а только те, которые презентацию оставят презентацией, другими словами сохранять в рисунки по умолчанию нельзя. Изменить тип файла может быть полезным, если вы выкладываете свои презентации в общий доступ и хотите добиться максимальной совместимости со сторонними пакетами программ.
Если презентация уже была ранее сохранена, то пересохранение ее под текущем именем и форматом возможно командой «Сохранить».
- Добавление, удаление и организация слайдов
Видеоверсия
Текстовая версия
Навыки добавления и реорганизации слайдов относятся к базовым, которые пригодятся как при создании презентации с чистого листа или шаблона, так и модификации уже созданной презентации.Добавление новых слайдов в презентацию
Добавление новых слайдов может быть выполнено как через ленту интерфейса, так с помощью контекстного меню или горячего сочетания.
Для создания нового слайда с помощью ленты интерфейса следует воспользоваться выпадающей командой «Создать слайд» из группы «Слайды» вкладки «Главная» и выбрать нужный макет слайда.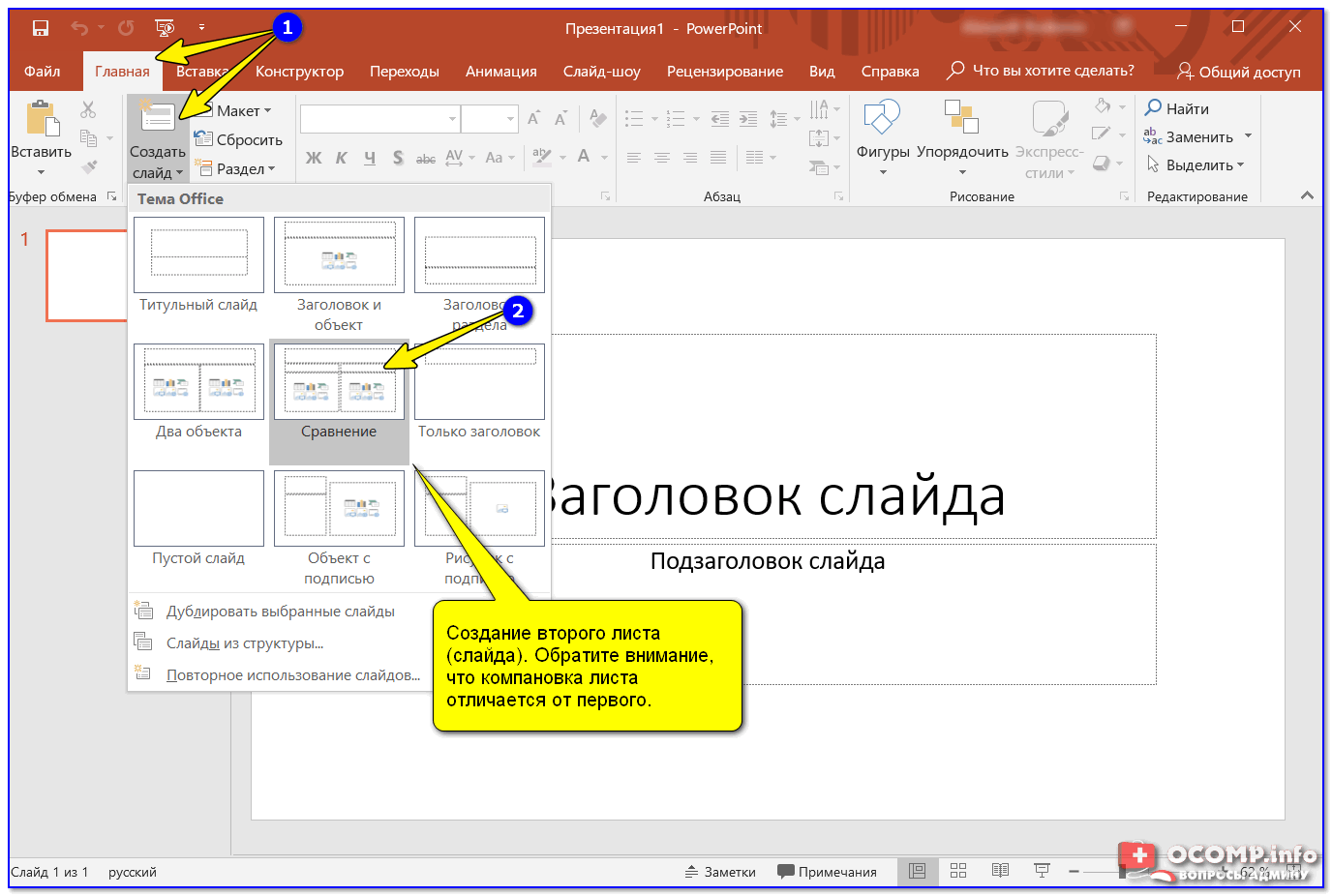
Создание нового слайда
Количество макетов определяется шаблоном (а вернее даже темой, которую можно назвать шаблоном с уменьшенным количеством настроек и более удобным переключением), например, специально разработанная тема для данного курса содержит всего 5 макетов слайдов, в то время, как пустая презентация по умолчанию – девять, а, упомянутая ранее, тема William – одиннадцать и это не предел.
Количество макетов слайдов определеяется шаблоном
Горячее сочетание клавиш для вставки нового слайда Ctrl+M (внимательно, нажимайте, рядом находится N, а сочетание Ctrl+N, создаст новую презентацию), при этом будет создан слайд аналогичный тому макету, который создавался до этого, например, если до этого вы вставляли слайд без заполнителей, то и горячи сочетанием будет создан новый такой же слайд.
Если вставлять слайды с помощью контекстного меню, то здесь немного больше вариантов. Так, клик просто в области панели слайдов (не по готовому слайду) и выбор команды «Создать слайд» работает аналогично горячему сочетанию, т. е. будет создан новый слайд на основе макета предыдущего. Однако, если вызвать контекстное меню на каком-нибудь слайде в панели и выполнить команду «Создать слайд», то новый слайд будет иметь такой же макет.
е. будет создан новый слайд на основе макета предыдущего. Однако, если вызвать контекстное меню на каком-нибудь слайде в панели и выполнить команду «Создать слайд», то новый слайд будет иметь такой же макет.
Дублирование и удаление выбранных слайдов
Вызывая контекстное меню на определенном слайде в панели слайдов, под командой «Создать слайд» находится команда «Дублировать слайд». С помощью данной команды можно создать полную копию текущего слайда. Данная команда будет полезна не только в случаях, когда нужно оставить заголовок слайда или пользовательские изменения в макете, но и при использовании чрезвычайно полезного эффекта «Трансформация» о котором поговорим позже.
Дублировать текущий слайд (или слайды, если выделено несколько) можно и с помощью команды выпадающей «Создать слайд» вкладки «Главная», а горячее сочетание для дублирования слайдов Ctrl+D.
Можно сделать дубль слайда или удалить его
Естественно, дублировать слайды можно обыкновенным копированием. Копирование можно произвести с помощью контекстного меню, можно с помощью стандартного сочетания Ctrl+C (скопировать) и Ctrl+V (вставить), а можно в панели слайдов перетянуть слайд (или слайды) с удержанием клавиши Ctrl.
Копирование можно произвести с помощью контекстного меню, можно с помощью стандартного сочетания Ctrl+C (скопировать) и Ctrl+V (вставить), а можно в панели слайдов перетянуть слайд (или слайды) с удержанием клавиши Ctrl.
Команда удаления слайдов в контекстном меню находится рядом с дублированием, а клавиша на клавиатуре, которая отвечает за удаление – Delete.
Удаление слайда, как и любую другую операцию можно отменить с помощью кнопки отмены на панели быстрого доступа или с помощью горячего сочетания клавиш Ctrl+Z.
Реорганизация слайдов
Как правило, самым распространенным режимом представления презентации является режим по умолчанию – «Обычный», здесь нет ничего необычного, т.к. он одновременно предоставляет возможность редактирования содержимого конкретного слайда, так и производить манипуляции самими слайдами. Это же можно делать и в режиме структуры, но здесь не совсем удобно попадать по пиктограмме слайда.
Реорганизация слайдов в обычном и режиме структуры
Однако, самым удобным режимом по управлению слайдами, но не их содержимым, является режим «Сортировщик слайдов», фактически данный режим представляет собой панель слайдов развернутую на весь экран. Из-за большей осязаемой площади все работы по копированию, дублированию и удалению слайдов производить одно удовольствие.
Из-за большей осязаемой площади все работы по копированию, дублированию и удалению слайдов производить одно удовольствие.
Реорганизация слайдов в режиме «Сортировщик слайдов»
Данный режим вам обязательно понравится, если есть необходимость часто перемещать слайды между собой: кликнул левой клавишей мышки и просто перетянул слайд в новое положение, а если нужна копия, то просто удержал Ctrl при перетягивании.
Итак, операции по реорганизации слайдов можно делать в режимах «Обычный», «Структуры» и «Сортировщик слайдов», а нельзя делать в режимах: «Чтение» и «Страницы заметок».
- Работа с окнами в PowerPoint
Видеоверсия
Текстовая версия
Работа с окнами очень мощная функция во всех приложениях пакета MS Office и PowerPoint не исключение.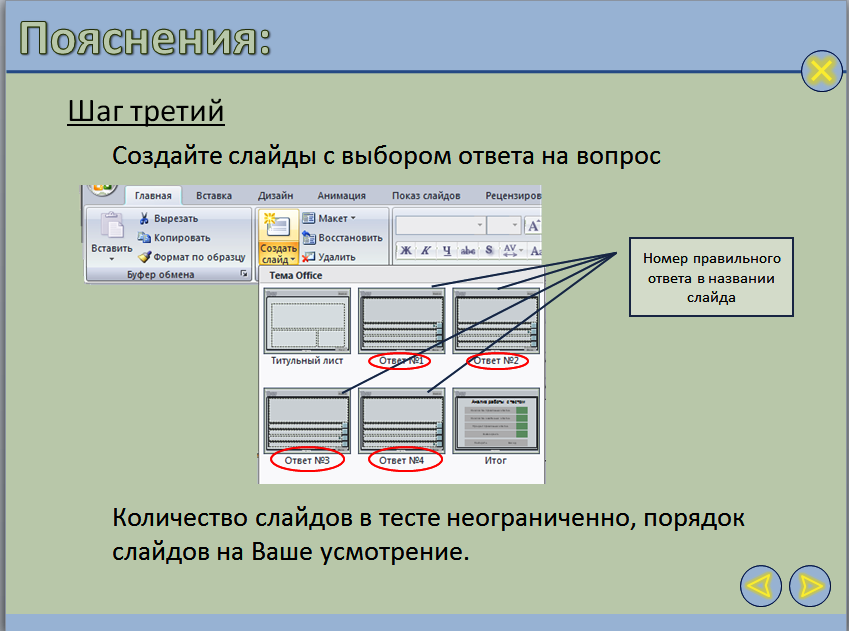 К тому же, пользователи часто недооценивают положительный эффект при работе со сложными документами и презентациями, как частный случай.
К тому же, пользователи часто недооценивают положительный эффект при работе со сложными документами и презентациями, как частный случай.По умолчанию PowerPoint открывает презентацию в окне, если открыть еще одну презентацию, то будет два окна двух презентаций, потом три и т.д. Однако, пользователь может открывать дополнительные окна на одну и туже презентацию, например, в одном окне открыть 3й слайд, а во втором редактировать 10й. Все правки мгновенно отображаются во всех окнах, в этом легко убедится, если открыть одну презентацию в разных окнах на одном и том же месте и начать изменять слайд.
Презентации PowerPoint открытые в разных окнах
Учитывая вышесказанное, когда мы будем говорить об окнах, это в равной степени будет относиться как к разным презентациям, так и разным окнам одной презентации.
Итак, за работу с окнами отвечает вкладка «Вид» группа «Окно».
Команды вкладки «Вид» для работы с окнами
Команда «Новое окно» открывает дополнительное окно существующей презентации, упрощая работу с большими презентациями. Команды «Каскадом» и «Упорядочить все» быстро разместят все открытые окна приложения каскадом, или рядом, соответственно. Если у вас открыто больше трех окон, и вы работаете не на каком-нибудь 34 дюймовом мониторе, то размещать все окна рядом лишено смысла, все-равно ничего не увидеть, а вот быстро упорядочить каскадом – милое дело.
Команды «Каскадом» и «Упорядочить все» быстро разместят все открытые окна приложения каскадом, или рядом, соответственно. Если у вас открыто больше трех окон, и вы работаете не на каком-нибудь 34 дюймовом мониторе, то размещать все окна рядом лишено смысла, все-равно ничего не увидеть, а вот быстро упорядочить каскадом – милое дело.
Окна PowerPoint, упорядоченные каскадом
Команда «Разделить» просто позволит с помощью стрелок клавиатуры изменить соотношение площадей, на экране которые отведены под рабочую область слайда, панель слайдов и под заметки (заметки рассмотрим в следующем вопросе). Как правило, не очень востребованная команда, т.к. того же эффекта можно добиться просто, перетащив границы с помощью мышки.
И последняя команда группы «Окно» – «Перейти в другое окно» позволяет переключаться между открытыми окнами. Горячее сочетание для такого переключения Ctrl+F6.
Если вы привыкли переключаться между приложениями с помощью сочетания Alt+Tab, то основное отличие заключается в том, что это сочетание будет переключать между всеми окнами всех приложений (например, документ Word, браузер презентация), а Ctrl+F6 только между окнами одного, т.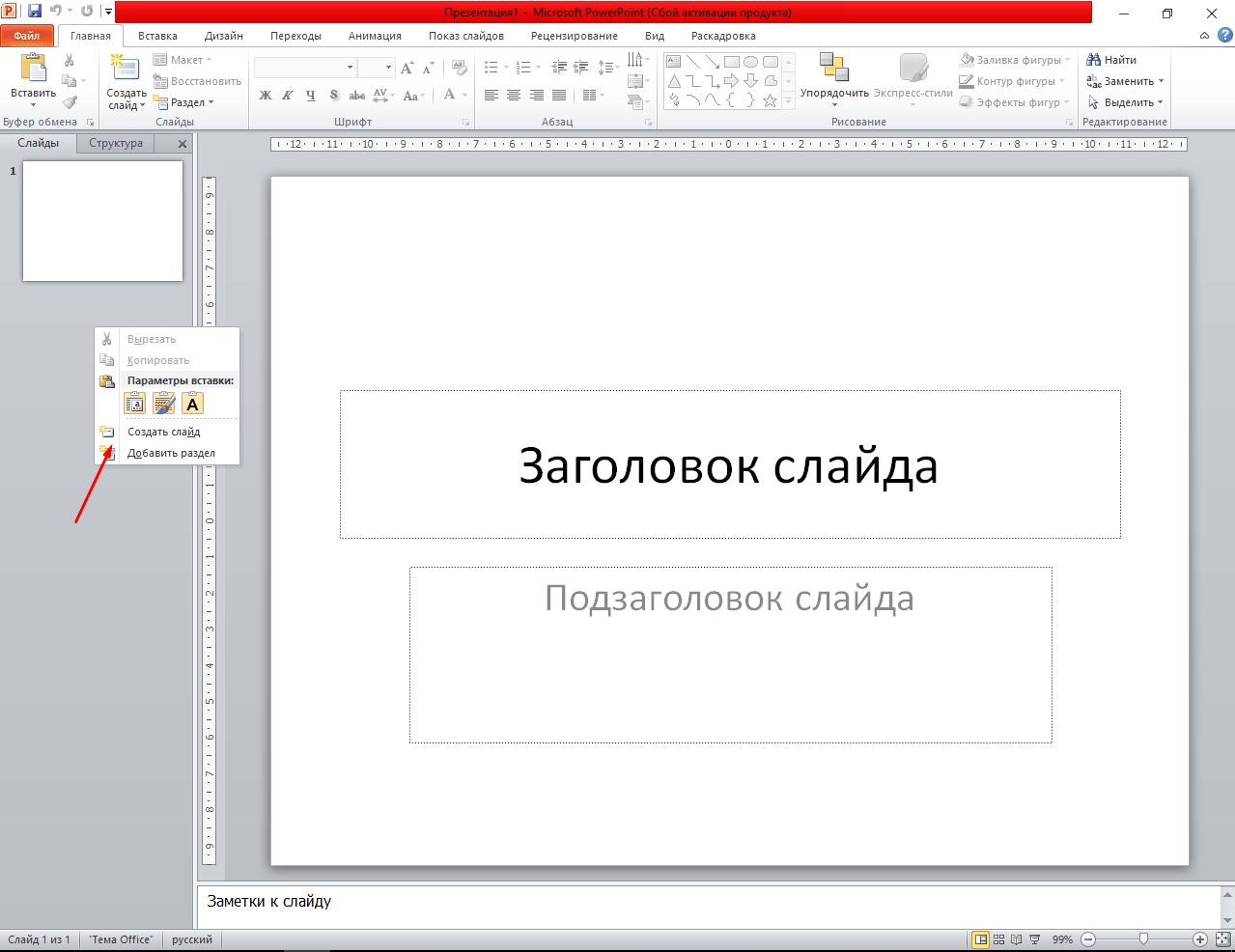 е. если была открыта презентация, то между презентациями, если вы нажали Ctrl+F6, когда работали с документом Word, то переключение будет между текстовыми документами.
е. если была открыта презентация, то между презентациями, если вы нажали Ctrl+F6, когда работали с документом Word, то переключение будет между текстовыми документами.
- Заметки к слайдам презентации PowerPoint
Видеоверсия
Текстовая версия
Зачем нужны заметки в PowerPoint
Заметки – это дополнительная информация, которая относится к слайду. Заметки не отображаются для аудитории, которой показывают презентацию, но их может видеть выступающий на втором экране, если использует режим докладчика. Для режима докладчика нужно два экрана (как правило, презентация выводится на проектор, соответственно, второй экран – это экран компьютера). В заметках удобно хранить детализированную статистику, относящуюся к слайду и которую нет смысла запоминать, это могут быть подсказки на чем акцентировать внимание или какая-либо другая информация.
В заметках удобно хранить детализированную статистику, относящуюся к слайду и которую нет смысла запоминать, это могут быть подсказки на чем акцентировать внимание или какая-либо другая информация.
Демонстрация презентации в режиме докладчика
Работа с заметками в обычном режиме
Работа с заметками нижем не отличается от обычного редактирования текста, вы также можете их добавлять, редактировать и удалять. Это можно делать в обычном режиме, в этом случае они отображаются под рабочей областью слайда. Если заметки скрыты, то их можно отобразить, просто подведя мышку и увеличив границы, а можно на вкладке «Вид» в группе «Показать» нажать команду «Заметки», которая тоже отобразит площадь для заметок. По необходимости ее можно увеличить перетягиванием мышки или с помощью стрелок клавиатуры, предварительно нажав команду «Разделить», которую мы описывали в предыдущем вопросе.
Добавление заметок в обычном режиме
Работа с заметками в режиме «Страницы заметок»
Режим просмотра «Страницы заметок» (вкладка «Вид» / группа «Режимы просмотра презентации» / Страницы заметок) отображает слайд на половине листа, а в нижней половине расположено текстовое поле, в котором намного удобнее редактировать заметки. Кстати, при редактировании заметок доступен полный функционал PowerPoint по работе с текстом: выделение, маркированные и нумерованные списки и т.д.
Кстати, при редактировании заметок доступен полный функционал PowerPoint по работе с текстом: выделение, маркированные и нумерованные списки и т.д.
Но это еще не все, презентации PowerPoint удобно использовать для подготовки раздаточного материала, если готовится публичное выступление. В этом случае, хорошим решением будет снабжать слайды расширенными пояснениями, которыми и являются заметки, а в режиме «Страницы заметок» уже показано, как будет выглядеть распечатанный слайд с заметками к нему.
Работа с заметками в режиме «Страницы заметок»
При работе с заметки в таком режиме не забываем о масштабировании, т.к. по умолчанию лист отображается целиком и текст заметки выглядит мелковато.
- Печать слайдов презентации и запуск слайд-шоу
Видеоверсия
Текстовая версия
PowerPoint предлагает много опций при печати презентаций, некоторые опции уникальные, в сравнении с другими программами пакета MS Office, например, можно распечатать цветную презентацию в черно-белом формате или в оттенках серого, причем самостоятельно настроить внешний вид объектов слайда.
Использование предварительного просмотра и изменение макета печати
Предварительный просмотр в PowerPoint работает аналогично Word и Excel, но, поскольку слайды презентации можно распечатать по-разному, здесь есть ряд особенностей.
Для начала следует запустить инструмент предварительного просмотра, делается это выбором вкладки «Печать» в закулисном меню «Файл» или с помощью стандартного горячего сочетания клавиш Ctrl+P.
Вкладка «Печать» в закулисном меню «Файл»
Вверху окна предварительного просмотра находится кнопка отправки на печать и количество копий распечатываемой презентации, чуть ниже выпадающая команда выбора принтера.
Установка принтеров относится к операционной системе и, например, для Windows 10, находится по адресу: «Параметры/ Устройства/ Раздел принтеры и сканеры».
Ниже находятся более специфические и интересные параметры.
Во-первых, можно выбрать что нужно распечатать: все слайды презентации, текущий слайд, диапазон слайдов, выделенные слайды или определенный раздел презентации (о разделах поговорим позже). Если выбрать диапазон слайдов, то в нижнем окошке необходимо указать номера слайдов, которые следует распечатать.
Если выбрать диапазон слайдов, то в нижнем окошке необходимо указать номера слайдов, которые следует распечатать.
Выбор слайдов, которые следует отправить на печать
Во-вторых, следующей выпадающей командой мы можем указать каким образом мы хотим видеть нашу презентацию в распечатанном виде: один слайд – один лист, слайд с заметками на листе так, как это выглядело в режиме «Страницы заметок», или просто, напечатать текстовую структуру презентации. Последний вариант подойдет, если вы делаете упор на текстовой информации в презентациях, размещая ее в текстовых заполнителях, а не просто в фигурах, также в этом режиме не будут распечатываться рисунки.
Кроме того, PowerPoint предлагает несколько различных макетов печати презентации в качестве раздаточных материалов, начиная от: один слайд-один лист, до 9 слайдов на листе. Действительно, если заметки распечатывать нет необходимости, или они попросту отсутствуют, то, в целях экономии бумаги, можно помещать несколько слайдов на странице. Если говорить о стандартном формате бумаги A4, то 4 слайда на странице — отличный компромисс, в этом режиме информация на слайдах, в большинстве случаев, остается хорошо читаемой, а бумаги тратится в 4 раза меньше. В любом случае, следует ориентироваться на каждую конкретную ситуацию.
Если говорить о стандартном формате бумаги A4, то 4 слайда на странице — отличный компромисс, в этом режиме информация на слайдах, в большинстве случаев, остается хорошо читаемой, а бумаги тратится в 4 раза меньше. В любом случае, следует ориентироваться на каждую конкретную ситуацию.
Внизу выпадающей команды находятся три дополнительных команды:
- обрамление слайдов – помещает в рамку каждый слайд на распечатываемом листе;
- вместить в размер листа – используется, чтобы масштабировать слайд под размер бумаги. Если вы используете свои настройки размеров слайдов или нестандартные листы бумаги, данная опция должна всегда быть отмеченной.
- высокое качество – параметр «высокое качество» отвечает за печать сложных эффектов на слайдах, например, теней от фигур.
Например, презентации данного курса имеют стандартное соотношение сторон 16 к 9, но увеличенный размер слайда, это сделано для того, чтобы скриншоты окон с разрешением 1280 на 720 помещались без масштабирования на слайд и можно было еще добавить текстовых комментариев. На экране монитора или в режиме показа презентации разницы нет, т. к. PowerPoint все подстроит под размер экрана, а вот при печати, если снять галочку «Вместить в размер листа» получится, что слайд презентации не помещается на лист.
к. PowerPoint все подстроит под размер экрана, а вот при печати, если снять галочку «Вместить в размер листа» получится, что слайд презентации не помещается на лист.
Расширенные настройки печати
Команда «Разобрать по копиям» работает, если вы печатаете несколько копий презентации. Если разбирать по копиям не выбрано, то мы сначала получим все копии первого листа, потом все копии 2го и т.д., что не удобно, если распечатанные презентации нужно раздать слушателям. Поэтому выбираем «Разобрать по копиям» и получаем готовую разбивку с раздаточными материалами.
В-третьих, очень важный параметр печати презентации в цвете, в оттенках серого, или черно-белая печать. Как можно судить из названия, установка данного параметра позволит распечатывать цветную презентацию на принтерах, не поддерживающих цветную печать.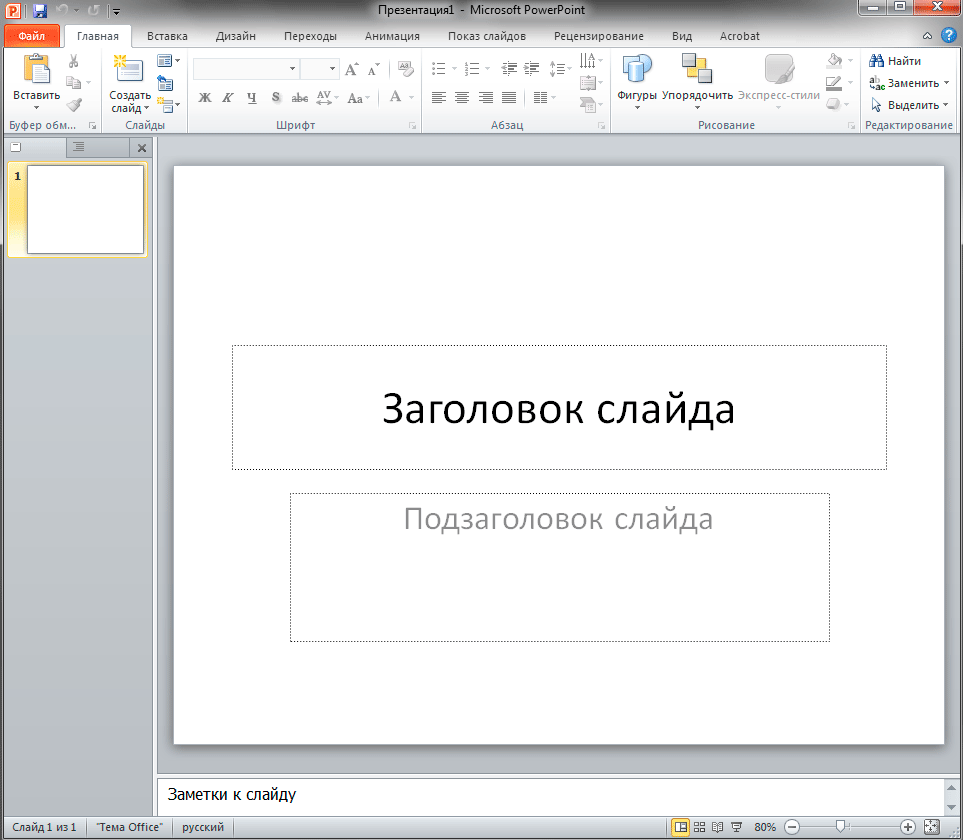 В режиме предварительного просмотра можно посмотреть, как будет выглядеть презентация с отключенной цветовой палитрой.
В режиме предварительного просмотра можно посмотреть, как будет выглядеть презентация с отключенной цветовой палитрой.
Настройка отображения печати в черно-белом варианте или оттенках серого
На самом деле, пользователю доступна возможность не только просмотра презентации без цвета, но и перенастройка, например, если какой-то цвет плохо виден в бесцветном варианте или вообще не отображать что-то.
Для того, чтобы перенастроить цвета в режиме «Оттенки серого» или «Черно-белый» необходимо на вкладке «Вид» в группе «Цвет или оттенки серого» выбрать необходимый вариант.
Настройка бесцветного режима презентации
Появится дополнительная вкладка «Оттенки серого». Чтобы перенастроить слайд презентации, следует выбрать объект и с помощью команд на ленте подобрать наилучший вариант оформления.
На дополнительной вкладке присутствует широки спектр возможностей по перенастройке объектов в бесцветном варианте вплоть до скрытия объекта.
Просмотр презентации на экране
Перед показом презентации аудитории ее следует просмотреть самостоятельно, особенно, если там присутствуют эффекты и переходы. Ранее упоминалось, что показ презентации – это своего рода специальный 6й режим просмотра.
Ранее упоминалось, что показ презентации – это своего рода специальный 6й режим просмотра.
Итак, запустить презентацию на показ можно как с начала презентации, так и с текущего слайда.
Для запуска презентации с самого начала необходимо кликнуть по иконке на панели быстрого доступа или нажать функциональную клавишу F5.
Для запуска презентации с текущего слайда, следует кликнуть по самой крайней пиктограмме «Слайд-шоу» на строке состояния или нажать горячее сочетание Shift+F5.
Варианты запуска презентации на показ
Кроме всего прочего в PowerPoint есть целая вкладка с названием «Слайд-шоу» с помощью ее можно не только начать презентацию с начала или текущего слайда, но и произвести более тонкую настройку слайд-шоу.
Подробные возможности вывода презентации на показ мы будем рассматривать последовательно по мере продвижения по курсу.
ФлэшкартыТак называемые карты памяти, смотрите на карту и пытаетесь ответить, по клику на карту отобразится правильный ответ. Карты памяти хороши для запоминания ключевых позиций занятия. Все занятия данного курса снабжены картами памяти.
Карты памяти хороши для запоминания ключевых позиций занятия. Все занятия данного курса снабжены картами памяти.
В практической части вы найдете задания по прошедшему занятию. Под каждым заданием находится видеорешение. Настоятельно рекомендуется смотреть решение только после того, как вы выполнили задание самостоятельно. Для некоторых заданий предусмотрены подсказки и пояснения, написанные курсивом.
Для зарегистрированных пользователей (по абсолютно ЛЮБОМУ тарифу), доступны файлы с промежуточными решениями (например, задание 2.2, задание 6.4 и т.д.).
Задание 1. Создание новой презентации
- Создать новую пустую презентацию и сохранить ее под именем «Презентация занятие 2.1».
- Заполнить презентацию слайдами согласно таблице. Создаем начальные слайды будущих разделов презентации:
№ п/п Макет слайда Заголовок слайда Текст слайда 1 Заголовок раздела Меньше текста, больше графических объектов Рисунки, SmartArt, графики, таблицы наконец 2 Заголовок раздела Лаконичность или минимум информации Презентация – это дополнение к выступлению 3 Заголовок раздела Слайды не только для первого ряда Есть слушатели, которым не повезло с первым рядом… хм, или повезло? 4 Заголовок раздела Сколько слайдов Слайдов не больше чем … нужно 5 Заголовок раздела Дизайн важен Он важен всегда, а в презентациях особенно 6 Заголовок раздела Не забываем про структуру Она важна 7 Заголовок раздела Грамотная презентация = успешное выступление Или вместо заключения - Сохранить презентацию. «Презентация занятие 2.1».
Посмотреть решение
Задание 2. Копирование слайдов в презентацию
- Открыть презентацию из предыдущего задания Для скачивания файла, пожалуйста, войдите.
- Открыть презентацию «Презентация с дополнительными слайдами».
- Скопировать слайды из презентации «Презентация с дополнительными слайдами» в ранее созданную презентацию с разделами, согласно схеме:
- Первые 3 слайда презентации «Презентация с дополнительными слайдами» разместить под первым слайдом «Меньше текста, больше графических объектов».
- Следующие 4 слайда презентации «Презентация с дополнительными слайдами» разместить под вторым слайдом с заголовком «Лаконичность или минимум информации».
- Следующие 2 слайда презентации «Презентация с дополнительными слайдами» разместить под третьим слайдом с заголовком «Слайды не только для первого ряда».
- Сохранить презентацию под именем «Презентация занятие 2.2». Всего данная презентация должна содержать 16 слайдов.
Посмотреть решение
Задание 3. Добавление слайдов в уже созданную презентацию
- Открыть презентацию из предыдущего задания Для скачивания файла, пожалуйста, войдите.
- Добавить новые слайды согласно таблице:
Если поле не заполнено, значит оставить его пустым.
№ п/п Место размещения в презентации Макет Заголовок Универсальный заполнитель 1 После слайда «Сколько слайдов?» Заголовок и объект Много или мало– все относительно Сколько слайдов? 2 Заголовок и объект Пару мышей в поле – это мало 3 Заголовок и объект Пару мышей в доме– это много 4 После слайда «Дизайн важен» Заголовок и объект Внешнее оформление, цвета и шрифты презентации Дизайн это? 5 Заголовок и объект А еще макет и общая стилистика презентации 6 Заголовок и объект И не забыть про мелочи: иконки, декоративные элементы в оформлении 7 После слайда «Не забываем про структуру» Заголовок и объект Логичная структура – залог запоминающегося выступления 8 После слайда «Грамотная презентация = успешное выступление» Заголовок и объект Подытожим? 9 Заголовок и объект Подробнее таблицей 10 Объект с подписью В заключение хорошим тоном будет указать заимствования 11 Объект с подписью Прощаясь не забудьте упомянуть автора. Это полезно - Сохранить презентацию под именем «Презентация задание 2.3». На данный момент презентация должна содержать 27 слайдов.
Посмотреть решение
Задание 4. Добавление заметок в презентацию
- Открыть презентацию из предыдущего задания Для скачивания файла, пожалуйста, войдите.
- Добавить заметки к слайдам презентации согласно таблице.
Заголовок слайда предоставлен в целях контроля правильности размещения заметки. В таблице представлены только слайды, для которых нужно добавить заметку. - Сохранить презентацию для последующих занятий. Для скачивания файла, пожалуйста, войдите.
| № слайда | Заголовок слайда (для контроля) | Заметка |
|---|---|---|
| 6 | Слайд как правильный билборд на дороге. 3-5 секунд на чтение | Слушатель не должен отвлекаться чтением слайда от вашего выступления, слайд должен его заинтересовать выслушать оратора. |
| 7 | Все будут заняты чтением слайда | Иначе вас никто не будет слушать, ведь нужно прочитать слайды. |
| 11 | Слушатели будут видеть слайд так, как они выглядят с 50%-60% масштабом | Дайте возможность всем увидеть вашу презентацию. Уменьшите масштаб слайдов до 60% и посмотрите, а читаются ли слайды. |
| 12 | Просто бесполезный слайд | Детализированную информацию уместно разместить в самой аналитической записке или раздаточных материалах. |
| 14 | Много или мало– все относительно | Количество слайдов в презентации – это не то, на чем следует экономить, ведь… |
| 18 | Внешнее оформление, цвета и шрифты презентации | Внешнее оформление может как привлечь внимание, так и оттолкнуть. |
| 19 | А еще макет и общая стилистика презентации | Дизайн презентации может быть выполнен с учетом аудитории на которую рассчитана презентация, выбранной темы презентации, концепции мероприятия на которой будет доклад. Например, на научном семинаре будет неуместно шуточное представление результатов исследования или мультяшный стиль в котором представлена данная презентация изначально. |
| 20 | И не забыть про мелочи: иконки, декоративные элементы в оформлении | Детали, например, удачно подобранный красивый рисунок, иконки социальных сетей, фотография автора, аккуратный колонтитул, придают слайду презентации некой завершенности завершенной |
| 22 | Логичная структура – залог запоминающегося выступления | Информация должна быть подана последовательно, с ярким вступлением, понятным содержимым и запоминающейся концовкой. Не забываем про оглавление в начале, так будет понятно, о чем будет идти речь в выступлении. В конце можно просто подытожить изложенный материал, поблагодарить слушателей, оставив контактные данные и, при необходимости, сослаться на источники, которые использовались для подготовки материала. |
| 27 | Прощаясь не забудьте упомянуть автора. Это полезно | Если Вам стыдно за свою работу и не хочется называть, тогда лучшее ее вообще не показывать, если нет, тогда укажите себя, укажите контактные данные. Это будет полезно, как минимум, для новых профессиональных знакомств. |
Посмотреть решение
Задание 5. Печать слайдов
- Открыть презентацию из предыдущего задания Для скачивания файла, пожалуйста, войдите.
- Распечатать все слайды презентации таким образом, чтобы на листе был слайд и заметки к нему.
Примечание
Печать можно выполнить в .pdf файл, назвав его также, как и презентация
Посмотреть решение
Тест
Использование режима слайдов
Использование режима слайдов
Выбор режима слайдов
С левой стороны экрана отобразится панель “Слайды”.
Прочитать подсказку
Можно выбрать отображение индикатора фильтра в нижнем левом углу, чтобы обозначить, что фильтр активен или что какие-то элементы карты скрыты с использованием параметра Отображать наложение фильтра на слайдах.
Создание слайда
Выполните одно из следующих действий.
Щелкните правой кнопкой мыши тему на карте и выберите Создать слайд из темы.
На вкладке Режим в раскрывающемся меню Презентация выберите Создать слайд из темы.
На панели “Слайды” появится миниатюра нового слайда. Каждый создаваемый слайд будет иметь одинаковый размер, однако вы можете настроить размер слайда и расположение содержимого на нем.
На карте тема помечена специальным значком , что означает, что для этой темы имеется связанный с ней слайд. Если для темы имеются несколько связанных слайдов, она будет помечена значком нескольких слайдов .
Одна тема может присутствовать на нескольких слайдах, либо самостоятельно, либо в подветви на другом слайде.
Просмотр, редактирование и настройка слайдов
Если миниатюру слайда щелкнуть на панели “Слайды”, он отобразится в главном окне. На панели заголовка в верхней части главного окна указано имя отображаемого слайда, расположена кнопка с булавкой, которая позволяет откреплять границу и настраивать размер и расположение содержимого слайда, и кнопка для возврата к отображению всей карты.
Чтобы вернуться к просмотру всей карты, во время отображения слайда нажмите кнопку Показать карту, расположенную в верхней части окна.
Редактирование содержимого слайда
Вы можете изменить тип отображения ветвей на слайде (свернуты или развернуты) и отредактировать темы, используя стандартные команды редактирования.
Изменение размера и расположения содержимого слайда
Во время отображения слайда поле серого цвета указывает на его границу. Эта граница подобна окну, через которое можно просматривать содержимое карты. Границы слайда зафиксированы или закреплены, на что указывает кнопка с булавкой , расположенная на панели заголовка в режиме слайдов. Если слайд закреплен, его отображением можно управлять с помощью кнопок изменения масштаба и полосы прокрутки. Когда границы не закреплены, с помощью изменения масштаба и перемещения можно настроить расположение и размер содержимого на каждом слайде.
Прочитать подсказку
Содержимое слайда настраивать проще всего, если отображается весь слайд. В первую очередь измените масштаб и переместите слайд таким образом, чтобы отобразить все его 4 стороны, которые необходимо изменить. Если слайд закреплен , используйте ползунок масштабирования на нижней панели инструментов, команды на ленте вкладки “Режим” или сочетания клавиш (CTRL + = или CTRL + -), чтобы уменьшать или увеличивать масштаб, и полосы прокрутки, чтобы перемещать слайд.
Чтобы открепить все границы слайда, выполните одно из следующих действий.
| В режиме слайдов на верхней панели инструментов нажмите кнопку с булавкой. | Или | Щелкните раскрывающееся меню Презентация, а затем выберите Снять закрепление границ страницы. |
Кнопка с булавкой примет вид – это означает, что теперь границы откреплены, и в главном окне каждая граница будет выделена желтой рамкой.
В открепленном состоянии можно щелкнуть левой кнопкой мыши на границе и перетянуть ее в другое место или потянуть за ее углы, чтобы изменить размер.
Перетаскивайте границу слайда, чтобы изменить его расположение относительно содержимого карты.
Потяните за углы слайда, чтобы изменить его размер относительно содержимого карты – соотношение сторон всегда остается неизменным.
Прочитать подсказку
Обновление миниатюр слайдов
Чтобы убедиться, что на слайдах отражено актуальное состояние карты, обновите их.
Выполните одно из следующих действий.
Нажмите кнопку со стрелкой Слайды в верхней части панели слайдов для отображения раскрывающегося меню. Или На вкладке Режим щелкните стрелку Презентация.
В раскрывающемся меню выберите Обновить миниатюры слайдов.
Печать слайдов
Выполните одно из следующих действий.
Нажмите кнопку со стрелкой Слайды в верхней части панели слайдов для отображения раскрывающегося меню. Или На вкладке Режим щелкните стрелку Презентация.
В списке выберите Печать слайдов. В открывшемся окне можно выбрать печать всех или только отдельных слайдов.
Нажмите кнопку “Параметры страницы”, чтобы настроить печать, и нажмите кнопку “Предварительный просмотр”, чтобы просмотреть конечный результат.
Прочитать подсказку
Прочитать примечание
Отображение слайд-шоу
Выполните одно из следующих действий.
Нажмите кнопку со стрелкой Слайды в верхней части панели слайдов для отображения раскрывающегося меню. Или На вкладке Режим щелкните стрелку Презентация.
В раскрывшемся списке выберите Воспроизвести слайд-шоу.
Используйте кнопки в нижней части экрана, чтобы перемещаться между слайдами и изменять масштаб их отображения.
Чтобы выйти из режима слайд-шоу, нажмите кнопку “Закрыть” (в нижнем правом углу).
Прочитать подсказки
Работа со слайдами
Чтобы изменить порядок слайдов, щелкните и перетащите их.
На панели Слайды щелкните слайд правой кнопкой мыши и в раскрывающемся меню выберите одну из команд, чтобы переименовать или удалить слайд.
Удаление слайда не приводит к удалению тем с карты.
Чтобы удалить все слайды на карте, щелкните раскрывающееся меню Презентация, а затем выберите Удалить все слайды.
15 бесплатных сервисов, которые поднимут презентации на новый уровень — Сервисы на vc.ru
За три года я создал более 300 вдохновляющих презентаций и спас более 10 тысяч слайдов. Больше, чем разработку презентаций, я люблю только сервисы, которые позволяют человеку с любым уровнем владения PowerPoint создавать качественные деки.
47 152 просмотров
Владимир Плетюхин
Vera Sprenne
В прошлой статье мы рассказали, как подготовить текст презентации, а в этой вместе с командой отобрали 15 бесплатных сервисов, которые помогают нам на всех этапах создания эффективного дека.
Типы сервисов
Для того, чтобы тебе было удобнее ориентироваться в инструментах, мы разбили их на группы в соответствии со всеми этапами разработки презентации:
Работа с контентом
Любая презентация начинается с подготовки контента — его генерации и структурирования.
Что делает?
Дает возможность создавать ментальные карты совместно со всеми участниками команды.
Когда использовать?
- Во время брейншторма концепции презентации
- Во время разработки структуры и логики презентации
Совет
Вовлекай в процесс разработки концепции для презентации всех участников проекта — так вы соберете максимальное количество идей, из которых потом выберете лучшие
Что делает?
Позволяет создавать текстовые документы и править их в коллаборации с другими людьми. По сути, аналог Word, но с более удобным функционалом для совместной работы.
Когда использовать?
- Во время создания текста презентации
- Во время подготовки речи для выступления
Совет
Несколько раз перечитай текст презентации, перед тем как переносить его на слайды или выступать с ним перед аудиторией. Это поможет избежать опечаток, неуместных речевых оборотов и смысловых ошибок
Что делает?
Проверяет текст на стиль и читаемость, дает подробные рекомендации по его улучшению.
Когда использовать?
- Во время проверки текста презентации
- Во время проверки текста речи к выступлению
Совет
Старайся держать уровень чистоты и читаемости в Главреде больше 8,0. Тем не менее, не воспринимай все рекомендации как истину и пропускай их через свой опыт.
Цвета и шрифты
После контента необходимо определить цветовую палитру и шрифты, которыые будут использоваться в деке.
Что делает?
Подбирает цвета, которые ассоциируются с определенным словом/фразой (своего рода Google для цветов).
Когда использовать?
- На этапе создания цветового решения для презентации
- Если нет определенной палитры
Совет
Определи несколько слов, которые описывают тему/настроение презентации, и подбери по ним подходящие цвета
Что делает?
Подбирает цветовую палитру и градиенты по заданному цвету.
Когда использовать?
- Во время дополнения палитры презентации
- Если хочешь создать сильное цветовое решение, не углубляясь в теорию цветов
Совет
Старайся не использовать в презентации больше трех цветов, иначе зрителю будет сложнее воспринимать информацию
Что делает?
Генерирует шрифтовые комбинации из бесплатных шрифтов Google Fonts.
Когда использовать?
- Во время выбора шрифтов для презентации
Совет
Старайся не использовать больше трех начертаний шрифта на слайде. Идеальный вариант — одно начертание для заголовка и одно для основного текста
Графические элементы
Затем добавляются фотографии, иконки и иллюстрации, оживляющие слайды.
Что делает?
Предоставляет огромную библиотеку профессиональных фото и видео, которые можно бесплатно использовать в коммерческих проектах.
Когда использовать?
- При поиске фотографий
- При подборе фонового видео
Совет
При добавлении надписей поверх фотографии/видео, всегда следи за контрастом. Если текст плохо читается, попробуй затемнить изображение
Что делает?
Ищет фотографии и применяет к ним эффект duotone с заданными пользователем цветами.
Когда использовать?
- Если необходимо добавить креативности фотографиям в деке
- Если нужно привести все фотографии к единому стилю
Совет
Используй контрастные цвета для создания лучшего эффекта duotone
Что делает?
Дает доступ к 1000+ редактируемых иллюстраций, бесплатных для коммерческого использования.
Как использовать?
- Если нужно оживить презентацию иллюстрациями
Совет
Скачивай иллюстрации в формате SVG и разгруппировывай (Right click по объекту → Group → Ungroup), чтобы редактировать их как обычные фигуры PowerPoint
Что делает?
Является самой большой библиотекой иконок.
Когда использовать?
- Вместо буллит-списков
- Для иллюстрации идей на слайдах
Совет
Скачивай иконки в формате SVG. Он позволит изменять их цвет прямо в PowerPoint
Что делает?
Предоставляет коллекцию профессиональных мокапов: от одежды до девайсов.
Когда использовать?
- Если есть доступ к Adobe Photoshop
- Для презентации продукта / веб-дизайна
Совет
Сохраняй мокапы без фона. Так тебе не придется менять его в Photoshop, если захочешь поменять фон в самой презентации
Взаимодействие с аудиторией
Во время выступления может возникнуть необходимость собрать фидбек в прямом времени.
Что делает?
Позволяет проводить интерактивные презентации.
Когда использовать?
- Во время Q&A сессий с большой аудиторией
- Для вовлечения слушателей
- Для проведения опросов в реальном времени
Совет
Сохрани код подключения к Mentimeter и убедись, что он хорошо виден аудитории. Так слушателям будет легче подключиться к платформе
Экспериментальные
В конце делимся интересными сервисами, с которыми можно поэксперементировать над стилем презентации
Что делает?
Генерирует рандомные «кляксы» с заданными параметрами.
Когда использовать?
- Во время экспериментов с концепцией
- Для неординарной презентации
Совет
Скачивай кляксы в формате SVG, чтобы редактировать их в PowerPoint
Что делает?
Превращает данные в красивые гифки.
Когда использовать?
- Если нужно креативно визуализировать небольшой объем данных
Совет
Этот инструмент подходит только для маленького набора данных. Большие датасеты он не сможет обработать
Что делает?
Создает скриншот переписки с пользовательским текстом и настройками.
Когда использовать?
- Чтобы рассказать историю
- Чтобы оживить текст, сделав его ближе к слушателям
Совет
Найди фотографию телефона и помести в нее скриншот, чтобы сделать его реальнее.
Надеемся, что в этой статье ты нашел для себя новые полезные сервисы — в таком случае не тяни и используй их в своей следующей презентации!
Мы постоянно обновляем список интересных сервисов в Art of Viz Academy.
Если у тебя есть любимый сервис, который помогает тебе в разработке презентаций, или вопросы — делись с остальными в комментариях!
Глава 6 – Программа подготовки презентаций Impress¶
Impress – это программа для создания презентаций из состава LibreOffice. В ней можно создавать слайды, содержащие множество различных элементов, включая текст, маркированные и нумерованные списки, таблицы, диаграммы и широкий спектр графических объектов, таких как изображения, рисунки и фотографии. Impress также включает в себя модуль проверки орфографии, тезаурусы, стили текста и стили фона.
В этой главе содержатся инструкции, иллюстрации и подсказки по работе в Impress при создании презентаций. Хотя сложные конструкции и упоминаются в этой главе, но объяснения по их созданию есть только в полном Руководстве по Impress. Если у Вас уже есть практические знания о том, как создавать презентации, мы рекомендуем использовать в качестве источника информации полное уководство по Impress.
Использование Impress для создания наиболее простых презентаций требует некоторых знаний по элементам, из которых состоят слайды. Например, создание рисунков или схем в Impress аналогично таковому в программе Draw, включенной в состав LibreOffice. По этой причине, рекомендуется также ознакомиться с Глава 3 – Использование Стилей и Шаблонов и Главой 7 – Краткое руководство по Draw в данном руководстве. Также можно обратиться к полному Руководству по Draw для получения более подробной информации о том, как использовать инструменты рисования.
Запуск Impress
Запустить Impress можно несколькими способами:
- Из стартового экрана LibreOffice. Если ни один из компонентов не запущен, то нажмите по значку Impress в левой части экрана.
- Из системного меню, откуда запускаются большинство приложений. В Windows это меню Пуск. В Gnome – это меню Приложений. В KDE оно обозначено логотипом KDE. В Mac OS X – это меню Приложений. Детали могут меняться в зависимости от вашей операционной системы (смотрите Глава 1 – Введение в LibreOffice).
- В Windows и Linux выберите пункт Impress в Быстром запуске LibreOffice.
- Из любого запущенного компонента LibreOffice. Нажмите треугольник с правой стороны от значка Создать на главной панели инструментов и выберите пункт Презентацию из выпадающего списка или выберите пункт меню .
Примечание
После установки LibreOffice на компьютер, в большинстве случаев, в системном меню будет создан пункт запуска для каждого компонента. Точное название и расположение этих пунктов меню зависит от операционной системы и графического пользовательского интерфейса.
При запуске Impress в первый раз будет показан Мастер презентаций. Здесь можно выбрать один из следующих вариантов:
- Пустая презентация – создаст пустой документ
- Из шаблона – разработка презентации на основании шаблона
- Открыть существующую презентацию
Для получения более подробной информации об использовании Мастера презентаций обратитесь к разделу Создание новой презентации.
Если использование Мастера презентаций в дальнейшем не желательно, то можно выбрать опцию Больше не показывать этот диалог. Включить мастер можно в меню в разделе Создать документ, установите флажок у пункта Использовать мастер.
Главное окно Impress
Главное окно Impress содержит три области (слева направо): панель слайдов, рабочая область и боковая панель. Кроме того, несколько панелей инструментов могут быть показаны или скрыты при создании презентации.
Главное окно Impress
(овалами показаны маркеры скрытия/отображения панелей)
Совет
Закрыть панель слайдов и боковую панель можно, нажав на крестик x в верхнем правом углу панелей или отключить их в меню или . Чтобы вновь показать эти панели, активируйте их в меню или .
Также можно максимизировать рабочую область, нажав на маркеры скрытия/отображения на вертикальных разделительных линиях между областями (выделены овалами на рисунке выше). Используйте маркеры, если не хотите закрывать панели, а хотите их только скрыть. Для открытия панелей нажмите на маркеры мышкой еще раз.
Панель слайдов
Панель слайдов содержит уменьшенные изображения слайдов из текущей презентации в том порядке, в котором они будут показаны во время демонстрации, если его не изменять. Нажатие на слайде в этой панели выделит его и этот слайд будет показан в рабочей области. Когда слайд находится в рабочей области, в него можно вносить изменения.
В панели слайдов можно выполнять несколько дополнительных операций с одним или несколькими слайдами одновременно:
- Добавить новый слайд в презентацию.
- Пометить слайд, как скрытый, чтобы он не показывался во время демонстрации.
- Удалить слайд из презентации, если он уже не нужен.
- Переименовать слайд.
- Дублировать слайд (копировать и вставить) или переместить слайд на новое место в презентации (вырезать и вставить).
Кроме того, можно выполнять следующие операции (хотя существуют более эффективные методы, чем использование панели слайдов):
- Изменение эффекта смены слайда для следующего выбранного слайда или эффекта смены каждого слайда в группе.
- Изменение последовательности слайдов в презентации.
- Изменение дизайна слайда.
- Изменение макетов слайдов одновременно для группы слайдов.
Боковая панель
Боковая панель содержит семь разделов. Для отображения раздела, нажмите левой кнопкой мыши на соответствующий значок в боковой панели. В любой момент времени может быть отображён только какой-то один раздел.
Свойства
В этом разделе можно выбрать макет слайда или, если выделен какой-либо элемент на слайде, можно настроить свойства этого элемента (например размер, тип и положение шрифта).
Совет
Нажмите клавишу F11, чтобы открыть диалог Стили и форматирование, в котором можно изменить стили, используемые в любом слайде. Это может быть сделано в любое время.
Фоны страниц
В этом разделе показаны доступные встроенные в программу фоны для слайдов. Возможности добавить свой фон в данный раздел нет, но в меню во вкладке Фон можно поэкспериментировать с заливкой фона различными способами.
Эффекты
Здесь можно настроить эффекты появления для всех элементов выделенного слайда, такие как вид эффекта, скорость выполнения эффекта, порядок выполнения эффектов.
Смена слайдов
В этом разделе настраивается тип смены слайдов. Можно выбирать из множества вариантов, также можно задать скорость смены, автоматический или ручной старт смены, наличие сопровождающего звука.
Стили и форматирование
При нажатии на значок в боковой панели отображается стандартный диалог Стили и форматирование.
Галерея
При нажатии на значок в боковой панели отображается стандартная галерея изображений, встроенных в LibreOffice. Их можно встраивать в слайды по мере необходимости.
Навигатор
При нажатии на значок в боковой панели отображается стандартный диалог Навигатор.
Рабочая область
Рабочая область (расположена в центральной части экрана программы) содержит пять вкладок: Режим рисования, Режим структуры, Примечания, Режим тезисов, Сортировщик слайдов. Эти пять вкладок называют кнопками просмотра. Рабочее пространство под строкой кнопок просмотра меняется в зависимости от выбранного вида. Виды рабочей области подробно описаны далее.
Вкладки рабочей области
Панели инструментов
При создании слайдов могут быть использованы различные панели инструментов. Их можно показать или скрыть, используя меню или выбрать из контекстного меню.
Для каждой панели инструментов также можно выбрать отображаемые значки. Для получения дополнительной информации обратитесь к Глава 1 – Введение в LibreOffice в этом руководстве.
Многие из панелей инструментов в Impress похожи на панели инструментов в Draw. Смотрите полное Руководство по Draw для получения дополнительной информации о доступных функциях и примерах их использования.
Строка состояния
Строка состояния, расположенная в нижней части окна Impress, содержит информацию, которая может оказаться полезной при работе над презентацией. Для получения дополнительной информации о содержании и использовании этих полей, смотрите Глава 1 – Введение в LibreOffice в данном руководстве, и полное Руководство по Impress, Глава 1 – Введение в Impress.
Строка состояния
Слева направо расположены:
- Информационное поле – меняется в зависимости от выделенного элемента. Например:
Пример выделения Пример отображаемой информации Текст Изменить текст: Абзац x, Строка y, Столбец z Диаграммы, электронные таблицы Имя выделенного (OLE) объекта, встроенного в слайд Рисунки Растровый с прозрачным выделением
- Позиция курсора – положение курсора или левый верхний угол выделенного объекта, измеренный от верхнего левого угла слайда; ширина и высота рамки выделения.
- Не сохранённые изменения – индикатор наличия не сохранённых изменений в файле. При двойном нажатии левой кнопкой мыши по значку откроется диалог сохранения файла.
- Цифровая подпись – индикатор наличия в документе цифровой подписи. После сохранения документа двойное нажатие левой кнопкой мыши на значке откроет диалог Цифровая подпись.
- Номер слайда – отображает номер текущего слайда в рабочей области и общее количество слайдов в презентации.
- Стиль страницы (слайда) – стиль, связанный со слайдом, раздаточным материалом или страницей заметок, отображаемых в это время в рабочей области. Двойное нажатие левой кнопкой мыши на имени стиля откроет диалог Дизайн слайда.
- Ползунок масштабирования – регулирует процент масштабирования в рабочей области.
- Процент масштабирования – отображает цифровое значение масштабирования в процентах. Двойное нажатие левой кнопкой мыши на процентах откроет диалог Масштабирование и режимы просмотра.
- Строку состояния и эту информацию можно скрыть, убрав флажок с пункта Строка состояния в меню Вид.
Виды рабочей области
Каждый из видов рабочей области предназначен для облегчения выполнения определенных задач, поэтому будет полезно ознакомиться с ними для того, чтобы быстро выполнять эти задачи.
Примечание
Для каждого вида рабочей области отображается различный набор панелей инструментов. Эти панели инструментов можно настроить, выбрав меню и установив или сняв флажок у нужной панели инструментов.
Режим рисования
Режим рисования – это главный вид для работы со слайдами. Используйте этот вид, чтобы задать формат и выбрать дизайн слайда, добавить текст, рисунки и эффекты анимации.
Чтобы поместить нужный слайд в рабочую область, нажмите левой кнопкой мыши на его уменьшенное изображение на панели слайдов или дважды нажмите левой кнопкой мыши по имени слайда в Навигаторе (смотрите Глава 1 – Введение в LibreOffice и полное Руководство по Impress для получения подробной информации о Навигаторе).
Режим структуры
Режим структуры (рисунок ниже) содержит все слайды презентации пронумерованные последовательно. Здесь показаны заголовки тем, маркированные списки и нумерованные списки для каждого слайда в формате структуры. Показан только текст, содержащийся в текстовых полях по умолчанию в каждом слайде, так что, если слайд включает в себя другие текстовые поля или графические объекты, текст в этих объектах не отображается. Имена слайдов также не показываются.
Режим структуры
Используйте режим отображения структуры для следующих целей:
- Внесение изменений в текст слайда:
- Добавление и удаление текста в слайде так же, как и в режиме рисования.
- Перемещение абзацев в выбранном слайде вверх или вниз, используя кнопки на панели форматирования (выделены на рисунке ниже).
Стрелки перемещения уровней структуры в панели форматирования
- Изменение уровня для любого абзаца в слайде, используя кнопки вправо и влево на панели форматирования.
Сравнение слайдов в структуре. Если в структуре стало видно, что слайд необходимо создать по другому, то можно сделать это непосредственно в режиме структуры или можно вернуться в режим рисования.
Режим Примечания
Используйте вид Примечания, чтобы добавить примечания к слайду. Примечания не отображаются при демонстрации презентации.
Вид Примечания
- Нажмите вкладку Примечания в рабочей области.
- Выберите слайд, к которому хотите добавить примечания в панели слайдов или в Навигаторе.
- Нажмите левой кнопкой мыши в текстовом поле, расположенном ниже слайда, и введите текст примечания.
Можно изменить размер текстового поля Примечания с помощью цветных маркеров изменения размера, которые появляются при нажатии на край поля. Также можно переместить окно, поместив указатель на границу, нажав и перетащив его. Чтобы внести изменения в стиль текста, нажмите клавишу F11, чтобы открыть диалог Стили и форматирование.
Режим тезисов
Вид тезисов предназначен для настройки макетов слайдов для печати раздаточного материала. Перейдите на вкладку Режим тезисов в рабочей области, затем откройте боковую панель и выберите свойства, где можно выбрать печать 1, 2, 3, 4, 6 или 9 слайдов на одной странице.
Макеты страниц
Используйте этот режим для настройки информации, которая будет напечатана на раздаточном материале. Обратитесь к Руководству по Impress, Глава 10 – Печать, рассылки по электронной почте, экспорт и сохранение слайд-шоу для получения дополнительной информации по печати слайдов, раздаточных материалов и примечаний.
Используйте пункты меню или для открытия соответствующего диалога. Нажмите по вкладке Заметки и тезисы и выберите элементы, которые должны отображаться на каждой странице раздаточного материала, и их содержимое. Подробнее о том, как использовать этот диалог рассказывается в Руководстве по Impress.
Вкладка Заметки и тезисы
Режим сортировки слайдов
Режим Сортировщик слайдов содержит все слайды в уменьшенном виде. Используйте этот режим для работы с группой слайдов или только с одним слайдом.
Режим Сортировщик слайдов
Настройка режима Сортировщик слайдов
Чтобы задать количество слайдов в строке:
- В меню выделите пункты Слайды и Сортировщик слайдов, чтобы отобразить или скрыть соответствующие панели.
- Установите количество слайдов (максимум 15).
Панель инструментов Сортировщик слайдов и Вид слайдов
Перемещение слайда при помощи Сортировщика слайдов
Чтобы переместить слайд в презентации в режиме Сортировщик слайдов:
- Нажмите левой кнопкой мыши на слайд для его выделения.
- Перетащите его в нужное место.
Выделение и перемещение группы слайдов
Чтобы выделить группу слайдов, используйте один из следующих способов:
- Используя клавишу
Ctrl– нажмите на первый слайд и, зажимая клавишуCtrl, нажимайте на другие необходимые слайды. - Используя клавишу
Shift– нажмите на первый слайд и, зажимая клавишуShift, нажмите на последний слайд в группе. Таким образом выделятся все слайды между первым и последним в группе. - Используя мышь – нажмите и удерживайте левую кнопку мыши немного в стороне от первого слайда. Тяните курсор, пока все слайды, которые вам требуется не будут выделены рамкой.
Чтобы переместить группу слайдов:
- Выделите группу слайдов.
- Перетащите всю группу на новое место.
Работа в режиме Сортировщик слайдов
В режиме сортировщика слайдов можно работать со слайдами так же, как в панели слайдов. Чтобы внести изменения, нажмите правой кнопкой мыши на слайде и выберите одно из следующих действий из контекстного меню:
Новый слайд – добавляет новый слайд после выделенного слайда (смотри раздел Новый слайд).
Дублировать слайд – создаёт дубликат выделенного слайда и помещает его между выделенным слайдом и следующим (смотри раздел Дубликат слайда).
Удалить слайд – удаляет выделенный слайд.
Переименовать слайд – позволяет переименовать выделенный слайд.
Макеты слайдов – позволяет выбрать макет для выделенного слайда.
Смена слайдов – позволяет изменять вид смены для выделенного слайда:
- Для одного слайда, выберите слайд и добавьте требуемый вид смены.
- Для более чем одного слайда, выберите группу слайдов и добавьте требуемый вид смены.
Скрыть слайд – любые скрытые слайды не отображаются при демонстрации презентации.
Вырезать – удаляет выделенный слайд и сохраняет его в буфере обмена.
Копировать – копирует выделенный слайд в буфер обмена без его удаления.
Вставить – вставляет слайд из буфера обмена после выделенного слайда.
Создание новой презентации
Этот раздел описывает создание новой презентации с использованием Мастера.
Совет
Первое, что нужно сделать, это определить цель презентации и спланировать её. Хотя, конечно, можно вносить изменения по ходу дела, но, имея представление о будущей аудитории, заранее составленные структуру, содержание и представление презентации, можно сэкономить много времени с самого начала.
Выбор типа презентации
Для запуска Мастер презентаций выберите . Откроется диалоговое окно Мастер презентаций:
- В поле Тип выберите один из вариантов. Эти варианты рассматриваются в Руководстве по Impress:
- Пустая презентация – создаст пустую презентацию.
- Из шаблона – использует дизайн шаблона, уже созданный в качестве основы для новой презентации. Мастер показывает список доступных шаблонов. Выберите нужный шаблон.
- Открыть существующую презентацию – продолжить работу с ранее созданной презентацией. Мастер покажет список существующих презентаций. Выберите нужную презентацию.
- Нажмите Далее. На рисунке ниже показан 2-й шаг Мастера. Если на 1-м шаге был выбран вариант Из шаблона, то в окне просмотра будет показан пример слайда.
Выбор дизайна слайда
Выберите нужный дизайн из списка. Секция дизайн слайда предлагает выбрать Фоны презентаций. Если хотите использовать один из них, кроме <Оригинал>, просто нажмите его для выбора.
- Типы Фонов презентаций показаны на рисунке выше. При выборе фона презентации будет показана миниатюра слайда в окне предварительного просмотра.
- <Оригинал> – это дизайн пустой презентации.
Выберите Способ отображения презентации в соответствующем разделе. Большинство презентаций создаются для отображения на экране компьютера. Рекомендуется выбирать тип Экран. Формат страницы можно изменить в любое время.
Примечание
Слайд для типа Экран оптимизирован для мониторов с соотношением сторон 4:3 (28см х 21см). Этот вариант не подходит для современных широкоформатных мониторов. Размер слайда можно изменить в любое время путем переключения в Режим рисования, а затем в меню выбрать пункт .
- Нажмите Далее. Появится шаг 3 Мастера.
- Выберите тип смены слайда из выпадающего списка справа от пункта Эффект.
- Выберите скорость смены слайдов в презентации из выпадающего списка справа от пункта Скорость. Значение Средняя – это хороший выбор для большинства случаев.
Выбор типа смены слайдов
Совет
Для пунктов Эффект и Скорость можно принять значения по умолчанию, если отсутствует опыт создания презентаций. Оба эти значения могут быть изменены позже при работе с переходами между слайдами и при настройке анимации. Эти две особенности объясняются более подробно в Руководстве по Impress, Глава 9 – Демонстрация презентации.
Предупреждение
Не забывайте часто сохранять презентацию во время работы над ней, чтобы предотвратить любую потерю информации, если произойдет какой-то сбой. Также можно активировать функцию автосохранения (в меню ). Выберите Автосохранение каждые и введите количество минут, через которое будет производится автоматическое сохранение.
- На шаге 4 Мастера презентаций задается название презентации и организации.
Ввод названия презентации и организации
- На шаге 5 Мастера презентаций нажмите Готово, будет открыта созданная презентация.
Заключительный шаг Мастера презентаций
Форматирование презентации
Новая презентация содержит один единственный слайд. В этом разделе мы будет добавлять новые слайды и наполнять слайды информацией.
Вставка слайда
Новый слайд
Новый слайд может быть вставлен в презентацию следующими способами:
- В меню Вставка выберите пункт Слайд.
- Или нажмите правой кнопкой мыши на слайд в рабочей области Панели слайдов или в Сортировщике слайдов и выберите пункт контекстного меню Новый слайд (для Рабочей области ).
- Или нажмите на значок Слайд в панели Презентация. Если панель Презентация не видна, то в меню отметьте флажком пункт Презентация.
Новый слайд будет вставлен после выделенного слайда в презентации.
Дубликат слайда
Иногда, вместо того, чтобы добавлять новый слайд, можно дублировать уже существующий слайд в презентации. Чтобы дублировать слайд:
- Выделите слайд, который хотите дублировать в Панели слайдов.
- Нажмите правой кнопкой мыши на слайде в Панели слайдов и выберите пункт контекстного меню Дублировать слайд.
Или переключитесь в режим Сортировщик слайдов, нажмите правой кнопкой мыши на слайде и выберите пункт контекстного меню Дублировать слайд.
- Дубликат слайда будет вставлен после выделенного слайда в презентации.
Выбор макета слайда
В Боковой панели выберите раздел Свойства, чтобы отобразить доступные макеты. Макеты, включенные в состав LibreOffice, варьируются от пустого до макета с шестью блоками текста и заголовком.
Доступные макеты слайдов
Первый слайд в презентации, как правило, титульный слайд. Для него можно использовать любой пустой макет или один из титульных макетов.
Чтобы создать заголовок, в случае если был выбран один из титульных макетов, нажмите на слайде текст «Нажмите, чтобы добавить заголовок» и введите текст заголовка. Для добавления субтитров или текста, в зависимости от выбранного макета слайда, нажмите на текст «Нажмите, чтобы добавить текст» и введите свои субтитры или текст. Для настройки форматирования заголовка, подзаголовка, либо его содержимого, нужно изменить стиль презентации. Смотрите Руководство по Impress, Глава 2 – Использование образцов слайдов, стилей и шаблонов для получения дополнительной информации.
Примечание
Текстовые и графические элементы могут быть изменены в любой момент во время подготовки презентации, но изменения макета слайда, который уже содержит в себе некоторое наполнение, может повлиять на формат содержимого. Поэтому рекомендуется обратить особое внимание на макет для предотвращения любой потери содержимого.
Совет
Для просмотра названия макетов используйте функцию Подсказка: поместите курсор на макет в Боковой панели (или на любой значок на панели инструментов) и его имя отобразится в небольшом прямоугольнике.
Если Подсказки не включены, то выберите меню и отметьте флажком пункт Всплывающие подсказки.
Для выбора или изменения макета слайда, выберите слайд в Панели слайдов, чтобы он появился в рабочей области и выберите нужный макет из макетов в Боковой панели. Несколько макетов содержат один или более блоков с содержимым. Каждый из этих блоков может содержать текст, видео, изображение, диаграммы или таблицы.
Можно выбрать тип содержимого нажав на соответствующем значке, отображаемом в центре блока, как показано на рисунке ниже. Если нужно использовать блок под текст, то нажмите левой кнопкой мыши на надпись «Для добавления текста щелкните мышью».
Выбор типа содержимого слайда
Изменение элементов слайдов
Слайд содержит элементы, которые были включены в слайд мастером, а также элементы, включенные в выбранный макет слайда. Тем не менее, маловероятно, что предопределенные макеты будут удовлетворять все потребности пользователя при создании презентации. В процессе создания презентации можно удалять не нужные элементы или вставленные объекты, такие как текст и рисунки.
Хотя Impress не имеет функциональных возможностей для создания новых макетов, он позволяет изменять размер и перемещать элементы макета. Кроме того, можно добавлять элементы, не ограничиваясь размером и положением блоков в макете.
Чтобы изменить размер блока с содержимым, нажмите на его рамке так, чтобы отобразились метки-манипуляторы. Чтобы переместить его, поместите курсор мыши на рамке так, чтобы курсор поменял форму на крест со стрелками. Теперь вы можете перетащить блок на новое место в слайде.
Чтобы удалить любые ненужные элементы:
- Нажмите по элементу для его выделения.
- Нажмите клавишу
Delete, чтобы удалить элемент.
Предупреждение
Изменения в любом из макетов, включенных в Impress, можно сделать только с помощью , который используется по умолчанию. Попытка изменения макетов слайдов, может привести к непредсказуемым результатам и потребует дополнительных усилий по правке, а также определенного количества проб и ошибок.
Добавление текста
Чтобы добавить текст на слайд, который содержит текстовый блок, нажмите на надпись «Для добавления текста щелкните мышью» в текстовом блоке, а затем введите текст. Можно изменять уровень структуры каждого абзаца, а также позицию в тексте с помощью кнопок со стрелками на панели инструментов Форматирование текста (смотрите раздел Режим структуры). Более подробную информацию о тексте смотрите в разделе Добавление и форматирование текста.
Добавление объектов
Чтобы добавить объект на слайд, например, изображение, фотографию или электронные таблицы, нажмите в блоке на значок того типа объекта, который требуется. Для получения дополнительной информации смотрите раздел Добавление изображений, таблиц, диаграмм или медиа-файлов.
Изменение внешнего вида всех слайдов
Чтобы изменить фон или другие характеристики всех слайдов в презентации, необходимо изменить мастер-слайд или выбрать другой мастер-слайд, как это описано в разделе Работа с мастер-слайдами и стилями.
Мастер-слайд – это слайд с заданным набором характеристик, который используется в качестве отправной точки для создания других слайдов (иначе говоря шаблона). Эти характеристики включают в себя фон слайда, объекты на заднем плане, форматирование любого текста и любого фонового изображения.
Примечание
LibreOffice использует три взаимозаменяемых термина для одной концепции: мастер-слайд, слайд-мастер и мастер-страница. Все эти термины относятся к слайду-шаблону, который используется для создания других слайдов. В этом руководстве, однако, используется только термин мастер-слайд, за исключением тех случаев, когда описывается интерфейс пользователя.
Смотрите Руководство по Impress, Часть 2 – Использование мастер-слайдов, стилей и шаблонов для получения более подробной информации по созданию и модифицированию мастер-слайдов.
Если всё, что нужно сделать, это изменить фон презентации, то можно сделать следующее:
- Выберите пункт меню и в открывшемся диалоге перейдите на вкладку Фон.
- Выберите желаемый тип фона между заливкой цветом, градиентом, штриховкой и текстурой.
- Выберите желаемый вариант самого фона в появившемся списке.
- Нажмите OK, чтобы сохранить настройки.
После нажатия на кнопку ОК появится диалог с вопросом о применении фона для всех страниц. Если нажать Да, то Impress автоматически изменит мастер-слайд.
Примечание
Установка и правильное форматирование фона выходит за рамки данной главы, но найти всю необходимую информацию можно в Руководстве по Draw. Часть 4. Изменение атрибутов объекта или в Руководстве по Impress. Часть 6. Форматирование графических объектов.
Изменение демонстрации слайдов
По умолчанию в демонстрации слайдов будут показаны все слайды в том же порядке, как они отображены в режиме слайдов, без автоматической смены слайдов. Вы должны нажимать на клавишу клавиатуры или щелкать мышью, чтобы менять слайды.
Вы можете использовать меню Демонстрация на главной панели инструментов, чтобы изменить порядок слайдов, автоматизировать переход от одного слайда к другому и других параметров. Чтобы настроить переход между слайдами, анимировать сами слайды, добавить звуковое сопровождение к презентации или сделать другие улучешния, вам нужно использовать функции в панели задач. Смотрите Руководство по Impress для получения подробной информации о том, как использовать все эти возможности.
Добавление и форматирование текста
Во многих ваших слайдах наверняка содержится некий текст. Этот раздел даст вам краткие рекомендации о методах добавления и изменения внешнего вида текста. Текст, используемый в слайдах, содержится в текстовых полях. Для получения дополнительной информации о добавлении и форматирования текста смотрите Руководство по Impress . Часть 3. Добавление и форматирование Текста.
Есть два типа текстовых полей, которые можно добавить в слайд:
- Выберите готовый макет в соответствующем разделе Боковой панели и нажмите левой кнопкой мыши в той части слайда, где хотите ввести текст, не выбирая вставку никаких объектов (типа таблиц, рисунков и прочего). Эти текстовые поля называются автонастроенными (AutoLayout) текстовыми полями.
- Создйте текстовое поле, используя значок Текст (в зависимости от темы значков может быть ) на панели инструментов Рисование или панели инструментов Текст, или используйте клавишу на клавиатуре
F2.
Использование автонастроенных (AutoLayout) текстовых полей
- Убедитесь, что выбран Режим рисования.
- Нажмите левой кнопкой мыши на надписи Для добавления текста щелкните мышью.
- Введите или вставьте ваш текст в текстовое поле.
Использование текстовых полей
- Убедитесь, что выбран Режим рисования.
- Нажмите на значок Текст на панели инструментов Рисование или Текст или нажмите клавишу
F2на клавиатуре. Если панели инструментов не видны, используйте пункт меню , найдите и отметьте в списке Рисование или Текст.
- Зажмите левую клавишу мыши в нужном месте на слайде и перемещайте курсор, чтобы нарисовать прямоугольник для ввода текста на слайде. Не беспокойтесь о вертикальном размере, так как текстовое поле будет расширяться по необходимости при вводе текста.
- Отпустите клавишу мыши, когда закончите. Курсор появится в текстовом поле, которое находится в режиме редактирования (обрамленное границей, показанной на рисунке ниже).
Создание и правка текстовых полей
- Введите или вставьте текст в текстовое поле.
- Нажмите левой кнопкой мыши за границей текстового поля, чтобы завершить редактирование текста.
Текстовые поля можно перемещать, изменять их размеры и удалять. Для получения более подбробной информации смотрите Руководство по Impress. Часть 3. Добавление и форматирование текста.
Вертикальный текст
В дополнение к обычным текстовым полям, где текст ориентирован горизонтально, можно вставить такие текстовые поля, где текст вводится вертикально. Вертикальный текст доступен только при включённой поддержке восточноазиатских языков в меню . Нажмите на значок Вертикальный текст на панели инструментов Рисование или Текст, чтобы создать текстовое поле для ввода вертикального текста .
Быстрое изменение размеров шрифта
В Impress при выделении текста на боковой панели в разделе Свойства есть значки Увеличить кегль и Уменьшить кегль, предназначенные для увеличения и уменьшения размеров шрифта.
Кнопки для быстрого изменения размеров шрифта в боковой панели
Вставка текста
Скопированный из другого документа текст может быть вставлен в текстовое поле в Impress. Тем не менее, вставленный текст, скорее всего, не соответствует по форматированию окружающему тексту в текущем слайде или тексту в других слайдах презентации. В некоторых случаях такой текст может быть оставлен в изначальном виде. Однако, в большинстве случаев важно, чтобы стиль презентации был единым и чтобы сама презентация по внешнему виду не превращалась в «лоскутное одеяло» из разных стилей абзацев, типов шрифтов, маркеров в списках и так далее. Есть несколько способов, чтобы обеспечить единообразие внешнего вида в презентации.
Вставка текста без форматирования
Вставить в документ текст без форматирования и позже применить к нему форматирование – это хорошая идея. Чтобы вставить текст без форматирования:
- Используйте сочетание клавиш
Ctrl+Shift+Vи выберите вариант Текст без форматирования в открывшемся диалоге Вставить как. - Или щелкните маленький треугольник справа от значка Вставить на стандартной панели инструментов и также выберите вариант Текст без форматирования.
Неотформатированный текст будет отформатирован так же, как окружающий текст или стиль абзаца вокруг места вставки в автонастроенном (AutoLayout) текстовом поле или в базовом стиле в обычном текстовом поле.
Форматирование вставленного текста
Если вставить текст в автонастроенное (AutoLayout) текстовое поле, то к нему необходимо применить соответствующий стиль, чтобы получить тот же вид, как в остальной части презентации.
- Вставьте текст в нужное место.
- Выделите вставленный текст.
- Выберите пункт главного меню .
- Используйте стрелки на Панели форматирования текста (выделены на рисунке Стрелки перемещения уровней структуры в панели форматирования), чтобы переместить текст в соответствующее положение и дать ему соответствующий уровень структуры.
- Стрелка влево повышает на один уровень (например с уровня 3 на уровень 2).
- Cтрелка вправо понижает запись список на один уровень.
- Стрелка вверх перемещает запись вверх по списку.
- Стрелка вниз перемещает запись вниз по списку.
- Примените любое необходимое ручное форматирование к тексту, чтобы изменить атрибуты шрифта, табуляцию и так далее.
Если вставить текст в обычное текстовое поле, то можно использовать стили, чтобы быстро форматировать текст. Только один графический стиль может быть применен к вставленному тексту следующим образом:
- Вставьте текст в желаемое место.
- Выделите вставленный текст.
- Выберите необходимый стиль, чтобы форматировать текст .
- Примените любое необходимое ручное форматирование к тексту, чтобы изменить атрибуты шрифта, табуляцию и т.д.
Создание маркированных и нумерованных списков
Процедура создания маркированного или нумерованного списка довольно сильно отличаются в зависимости от типа используемого текстового поля, хотя средства для управления списками и настройки внешнего вида одни и те же. В автонастроенных (AutoLayout) текстовых полях доступные по умолчанию стили настроены, как маркированные списки. Для нормальных текстовых полей необходимо выполнить дополнительные действия, чтобы создать маркированный список.
Автонастроенное (AutoLayout) текстовое поле
Автонастроенное (AutoLayout) текстовое поле уже отформатировано, как маркированный список. Создание списка в нём выглядит следующим образом:
- Выберите нужный макет слайда, содержащий текстовое поле, в Боковой панели.
- В текстовом поле щелкните по надписи Для добавления текста щелкните мышью.
- Введите текст и нажмите клавишу
Enter, чтобы создать новую маркированную строку. - Стиль по умолчанию для списка – маркированный список. Методы для изменения внешнего вида списка описаны в разделе Изменение вида списка
Совет
Нажмите сочетание клавиш Shift+Enter, чтобы создать следующую строку в списке без маркера. Новая строка будет иметь такой же отступ, как предыдущая строка. Чтобы выключить маркеры вообще, нажмите значок Маркированный список на панели инструментов Форматирование текста. Если эта панель не отображается, то активируйте ее в меню .
Текстовые поля
Создание маркированного списка в обычном текстовом поле:
- Нажмите значок Текст на панели инструментов Рисование и создайте текстовое поле на слайде.
- Нажмите значок Маркированный список на панели инструментов форматирование текста.
- Введите текст и нажмите клавишу
Enter, чтобы создать следующую маркированную строку.
Тип списка по умолчанию – маркированный список. Методы для изменения внешнего вида списка описаны в разделе Изменение вида списка ниже.
Создание нового уровня структуры
В автонастроенном (AutoLayout) текстовом поле новый уровень структуры может быть создан следующим образом:
- Если это необходимо, нажмите клавишу
Enter, чтобы начать новую строку в списке. - Чтобы «понизить» запись списка (сдвинуть её вправо), нажмите клавишу
Tabили щелкните на значок Понизить (стрелка вправо) на панели инструментов Форматирование текста, или используйте сочетание клавишAlt+Shift+Right. Запись в списке переместится вправо с отступом на следующий уровень структуры.
Нажмите клавишу
Enterснова для создания новой записи в списке с тем же уровнем структуры, что и предыдущий.
- Чтобы «повысить» запись списка (сдвинуть её влево), нажмите сочетание клавиш
Shift+Tabили щелкните по значку Повысить (стрелка влево) на панели инструментов Форматирование текста, или используйте сочетание клавишAlt+Shift+Left. Запись списка переместится влево (если только она уже не находится на 1 уровне!) на предыдущий уровень структуры.
Нажмите клавишу
Enterснова для создания новой записи в списке с тем же уровнем структуры, что и предыдущий.
В автонастроенных (AutoLayout) текстовых полях, повышение или понижение элементов списка соответствует применению к ним другого стиля типа Структура. Второй уровень структуры списка соответствует стилю Структура 2, третий уровень – стилю Структура 3, и так далее. При изменении уровня структуры и стиля происходят и другие изменения, например: размер шрифта, тип маркера и так далее.
В обычных текстовых полях новый уровень структуры может быть создан только используя клавишу Tab, чтобы понизить уровень записи в списке и сочетание клавиш Shift+Tab, чтобы повысить запись в списке.
Примечание
Не пытайтесь изменить уровень структуры, выделив текст, и нажав нужный стиль так, как если бы вы работали в Writer. Из-за способа работы со стилями презентаций в Impress, это невозможно.
Изменение вида списка
Полностью настраивать внешний вид списка можно, изменяя вид маркеров или нумерацию для всего списка или для отдельной записи в списке. Все изменения могут быть сделаны через диалог Маркеры и нумерация (рисунок ниже), доступный из меню .
Диалог Маркеры и нумерация
Для всего списка:
- Выделите весь список или нажмите на границе текстового поля так, чтобы отобразились метки-манипуляторы.
- Выберите пункт меню .
- Диалог Маркеры и нумерация содержит пять вкладок: Маркеры, Тип нумерации, Изображение, Положение и Настройка.
- Если требуется маркированный список, то выберите нужный стиль маркеров из стилей по умолчанию, доступных на вкладке Маркеры.
- Если требуется графический стиль маркеров, то выберите один из доступных на вкладке Изображение.
- Если требуется нумерованный список, то выберите один из доступных по умолчанию стилей нумерации на вкладке Тип нумерации.
- На вкладке Положение можно установить отступ, расположение нумерации и выравнивание списка.
- На вкладке Настройка можно настроить нумерацию, цвет, масштаб и символы, используемые в списке.
Для отдельной записи в списке, нажмите на неё в списке и повторите шаги 2 и 3.
Если список был создан в автонастроенном (AutoLayout) текстовом поле, то альтернативным способом изменить весь список, является изменение стилей типа Структура. Изменения, внесенные в стиль типа Структура, будут применяться ко всем слайдам в презентации.
Добавление изображений, таблиц, диаграмм или медиа-файлов
Слайд может содержать изображения, таблицы, диаграммы или медиа-файлы, а также текст. Этот раздел кратко расскажет, как работать с этими объектами. Для получения дополнительной информации о добавлении изображений, таблиц, диаграмм или медиа-файлов, пожалуйста, обратитесь к Руководству по Impress.
Добавление изображений
Чтобы добавить изображение на слайд:
- Выберите пункт главного меню и выберите пункт Из файла или Сканировать.
Также, после вставки нового слайда, можно нажать на значок Вставить изображение (смотрите рисунок Выбор типа содержимого слайда) в новом слайде и выбрать файл в открывшемся диалоге.
- Поместите изображение в нужное место на слайде.
У изображения будет автоматически изменён размер, чтобы заполнить всю доступную площадь слайда. Следуйте инструкциям из примечания ниже при необходимости изменить размер графического объекта вручную.
Примечание
Для изменения размера графического объекта щелкните по нему правой кнопкой мыши. Выберите пункт Положение и размер из контекстного меню и убедитесь, что отмечен пункт Пропорционально. Затем измените высоту или ширину изображения до необходимого размера. Если изменить один параметр, то изменятся оба, для того, чтобы соотношение ширины и высоты осталось неизменным. Невыполнение этого требования может привести к деформированию изображения. Помните также, что изменение размера растрового изображения снизит его качество, лучше создать образец желаемого размера вне Impress в любом графическом редакторе.
Добавление таблиц
Чтобы добавить основную таблицу на слайд:
- Выберите пункт главного меню или щелкните по значку Таблица на стандартной панели инструментов.
- Если таблица уже есть на слайде и она выбрана, щелкните значок Таблица на панели инструментов Таблица. Панель инструментов Таблица видна только после выбора пункта главного меню и если таблица выбрана в настоящий момент.
- Задайте нужное количество строк и столбцов в открывшемся диалоге Вставка таблицы.
Также можно щелкнуть по маленькому треугольнику справа от значка Таблица и задать количество строк и столбцов, перемещая курсор мыши.
- Нажмите левой кнопкой мыши на таблице, а затем по значку Свойства в Боковой панели и выберите любой из доступных стилей дизайна таблицы.
Также можно нажать значок Дизайн таблицы на панели инструментов Таблица, чтобы открыть раздел Дизайн таблицы в Боковой панели.
Примечание
Выбор любого из стилей в разделе Дизайн таблицы на Б*оковой панели* создаст таблицу на основе этого стиля. Если таблица создаётся другим способом, позже все равно можно применить к ней любой стиль на выбор.
Панель инструментов Таблица в Impress предлагает те же функции, что и панель инструментов Таблица в Writer, за исключением расчета функций Сортировать и Сумма. Для использования функций Сумма и Сортировать в презентации необходимо вставить в слайд электронную таблицу Calc.
После создания таблицы можете изменить её, добавляя и удаляя строки и столбцы, регулируя ширину и промежутки между ячейками, добавляя границы, цвет фона и тому подобное. Для получения более подробной информации по работе с таблицами смотрите Руководство по Impress. Часть 3. Добавление и форматирование текста и Руководство по Writer. Часть 9. Работа с таблицами.
Ввод данных в ячейки таблицы аналогичен работе с любым текстовым объектом. Нажмите левой кнопкой мыши на нужной вам ячейке и начните ввод текста. Для быстрого перемещения по ячейкам используйте следующие клавиши на клавиатуре:
- Нажимайте клавиши курсора, чтобы переместить курсор в необходимую ячейку или к следующему символу, если в ячейке содержится текст.
- Нажимайте клавишу
Tab, чтобы переместить курсор в следующую ячейку справа от текущей и нажимайте сочетание клавишShift+Tab, чтобы переместить курсор в ячейку слева от текущей.
Добавление диаграмм
Чтобы вставить диаграмму в слайд:
1) Выберите пункт меню или нажмите на значок Диаграмма на Стандартной панели инструментов. Также после вставки нового слайда, можно нажать кнопку Вставить диаграмму (смотрите рисунок Выбор типа содержимого слайда). 2) Impress вставить стандартную диаграмму и откроет диалоговое окно Диаграмма. Для получения информации об изменении типа диаграммы, вставке своих данных или изменении форматирования, обратитесь к Руководству по Impress.
Добавление медиа-файлов
Чтобы вставить медиа-файлы, такие, как музыка и видеоклипы, в слайд: 1) Выберите пункт главного меню .
- В нижней части экрана откроется медиаплеер, в котором можно будет просмотреть медиа-файл.
- Если вставляется аудио файл, на слайде будет отображено изображение динамика.
Предупреждение
В Linux-based системах, таких, как Ubuntu, медиа-файлы работают не сразу. Сначала необходимо будет скачать Java Media Framework API (JMF) и добавить jmf.jar в Путь класса в меню .
Добавление графических объектов, электронных таблиц и других объектов
Графикой, такой, как формы, выноски, стрелки и так далее, часто бывает полезно дополнить текст на слайде. Эти объекты обрабатываются так же, как графика в Draw. Для получения более подробной информации смотрите Руководство по Draw, Часть 7 или Руководство по Impress, Части 4, 5 и 6.
Электронные таблицы, встраиваемые в Impress, включают в себя большую часть функциональности таблиц Calc и способны выполнять сложнейшие расчеты и анализ данных. Если необходимо анализировать данные или применять формулы, то эти операции лучше всего проводить в электронной таблице Calc, а результаты отображать во встроенной в Impress таблице Calc.
Также можно использовать пункт меню , который открывает таблицу Calc в середине слайда и отображает меню и панели инструментов аналогичные тем, которые используются в Calc. Можно сразу начать добавлять данные, хотя, возможно, придется изменить размер видимой области таблицы на слайде. Также можно вставить в слайд существующую таблицу и использовать область просмотра, чтобы выбрать данные, которые нужно отобразить на слайде.
Impress предлагает также возможность вставки в слайд других различных типов объектов, таких, как документы Writer, математические формулы или другие презентации. Для получения информации по использованию этих объектов смотрите Руководство по Impress. Часть 7. Встраивание электронных таблиц, диаграмм и других объектов.
Работа с мастер-слайдами и стилями
Мастер-слайд – это слайд, который используется в качестве шаблона, для всех остальных слайдов. Он похож на стиль страницы в Writer и контролирует основное форматирование всех слайдов на его основе. Презентация может содержать более одного мастер-слайда.
Примечание
LibreOffice использует три взаимозаменяемых термина для одной концепции: мастер-слайд, слайд-мастер и мастер-страница. В этом руководстве, однако, используется только термин мастер-слайд, за исключением тех случаев, когда описывается интерфейс пользователя.
Мастер-слайд имеет определённый набор характеристик, включая цвет фона, графику, градиент и другие объекты (такие как логотипы, декоративные линии и тому подобное), верхние и нижние колонтитулы, расположение и размер текстовых полей и форматирование текста.
Стили
Все характеристики слайдов контролируются стилями. Новые слайды, которые создаются с использованием мастер-слайда, используют стили, которые наследуются из мастер-слайда. Изменение стиля в мастер-слайде приведет в результате к изменениям во всех слайдах, основанных на этом мастер-слайде. Однако, можно изменить отдельные слайды, не влияя на сам мастер-слайд.
Примечание
Несмотря на то, что мы настоятельно рекомендуем использовать мастер-слайды при любой возможности, бывают случаи, когда необходимо внести изменения вручную в конкретном слайде. Например, чтобы изменить размер области диаграммы, если одновременно используются текст и диаграмма.
Мастер-слайд имеет два типа стилей, связанных с ним: стили презентации и графические стили. Встроенные стили презентации могут быть изменены, но при этом невозможно создавать новые стили презентации. Для графических стилей можно изменять встроенные стили, а также создавать новые стили.
Стили презентации затрагивают три элемента мастер-слайда: фон, фон объекта (таких как значки, декоративные линии и текстовые врезки) и расположение текста на слайде. Текстовые стили подразделяются далее на Примечания, Структура с 1 по 9, Подзаголовок и Заголовок. Стили типа Структура используются для различных уровней списков, которым они принадлежат. Например, стиль Структура 2 используется для подпунктов списка уровня 1, а стиль Структура 3 используется для подпунктов списка уровня 2, и так далее.
Графические стили так не ограничены и могут влиять на многие элементы слайда. Обратите внимание, что стили текста существуют, как в стилях презентации, так и в наборе графических стилей.
Мастер-слайды
Impress содержит встроенный набор мастер-слайдов. Они могут быть просмотрены в разделе Фоны страниц Боковой панели, который содержит три подраздела: Используемые в данной презентации, Последние и Доступные. Нажмите на знак + рядом с названием подраздела, чтобы раскрыть его и показать эскизы слайдов, или нажмите знак -, чтобы свернуть подраздел и скрыть миниатюры.
Раздел мастер-слайдов в боковой панели
Каждый из слайдов, показанных в разделе Доступные – это шаблон слайда с таким же названием. Если были созданы собственные шаблоны или добавлены шаблоны из других источников, мастер-слайды таких шаблонов также появятся в этом списке.
Создание мастер-слайда
Создание нового мастер-слайда аналогично изменению мастер-слайда с именем «Обычный».
1) Включите режим редактирования мастер-слайда, выбрав пункт меню , появится панель инструментов Режим фона (рисунок ниже). Если панель инструментов Режим фона не отобразится, то активируйте её в меню . Также можно нажать правой кнопкой мыши по мастер-слайду в разделе Используемые в боковой панели и выбрать пункт контекстного меню Редактировать Мастера.
Панель инструментов Режим фона
- В панели инструментов Режим фона нажмите значок Новый мастер .
- Новый мастер-слайд появится в панели слайдов. Изменяйте этот новый слайд в соответствии с вашими потребностями.
- Также рекомендуется переименовать этот новый мастер-слайд. Нажмите правой кнопкой мыши на новом слайде в панели слайдов и выберите Переименовать мастер из контекстного меню.
- После завершения создания мастер-слайда нажмите кнопку Закрыть режим фона на панели инструментов Режим фона и вернитесь в режим простого редактирования слайдов.
Применение мастер-слайда
Чтобы применить мастер-слайд ко всем слайдам в презентации:
- В боковой панели откройте раздел Фоны страниц.
- Чтобы применить один мастер-слайд ко всем слайдам в вашей презентации, нажмите на него правой кнопкой мыши и выберите из контекстного меню пункт Применить ко всем слайдам.
Чтобы применить различные мастер-слайды к одному или нескольким выделенным слайдам:
- В панели слайдов выделите слайд или слайды, к которым вы хотите применить ваш новый мастер-слайд.
- В боковой панели щелкните правой кнопкой мыши по мастер-слайду, который хотите применить к выделенным слайдам, и выберите из контекстного меню пункт Применить к выделенным слайдам.
Загрузка дополнительных мастер-слайдов
Иногда, в существующем наборе слайдов, требуется смешать несколько мастер-слайдов, которые могут быть основаны на различных шаблонах. Например, требуется совершенно другой макет для первого слайда презентации, или можно добавить в презентацию слайд из другой презентации (на основе шаблона, доступного на жестком диске).
- Выберите пункт главного меню или нажмите правой кнопкой мыши на слайде в Панели слайдов и выберите пункт контекстного меню Дизайн слайда, чтобы открыть одноименный диалог. Этот диалог показывает уже доступные для использования мастер-слайды.
- Для добавления мастер-слайда нажмите кнопку Загрузка, чтобы открылся диалог Загрузка дизайна слайдов.
- Выберите в диалоге Загрузка дизайна слайдов шаблон для загрузки мастер-слайда и нажмите OK.
- Нажмите OK ещё раз, чтобы закрыть диалог Дизайн слайда.
- Мастер-слайды из шаблона, который вы выбрали для использования, будут представлены в доступных для использования подразделе главных страниц.
Диалог Дизайн слайда
Примечание
Загруженные мастер-слайды также будут доступны в следующий раз, при открытии этой презентации. Если необходимо удалить неиспользуемые мастер-слайды, установите соответствующую галочку в окне Дизайн слайдов. Если мастер-слайд не был использован в презентации, он удалится из списка доступных слайдов.
Диалог Загрузка дизайна слайдов
Совет
Чтобы ограничить размер файла презентации, желательно минимизировать количество используемых мастер-слайдов.
Изменение мастер-слайда
В мастер-слайде могут быть изменены следующие элементы:
- Фон (цвет, градиент, штриховка или текстура)
- Фон объектов (например: логотип или декоративная графика)
- Размер, положение и содержимое верхнего и нижнего колонтитулов слайдов
- Размер и положение областей для заголовков слайдов и содержимого слайда по умолчанию
Перед началом работы в мастер-слайде, убедитесь, что открыт диалог Стили и форматирование.
Чтобы выбрать мастер-слайд для изменения:
- Выберите пункт главного меню . Будут показаны свойства мастер-слайда, так что можно будет редактировать их.
- Выберите мастер-слайд в разделе Фоны страниц боковой панели.
- Нажмите правой кнопкой мыши по мастер-слайду, который хотите изменить, и выберите в контекстном меню пункт Редактирование мастера
- Произведите необходимые изменения в мастер-слайде, затем нажмите кнопку Закрыть режим фона на панели инструментов Режим фона или используйте пункт главного меню , чтобы выйти из режима редактирования мастер-слайда.
- Сохраните презентацию перед тем, как продолжить с ней работать.
Для получения более подробной информации по редактированию мастер-слайдов смотрите Руководство по Impress, Часть 2, Использование мастер-слайдов, стилей и шаблонов.
Предупреждение
Любые изменения, сделанные в одном слайде, когда активирован режим редактирования мастер-слайда, появятся на всех слайдах, использующих этот слайд, как образец. Убедитесь, что закрыли режим редактирования и вернулись в обычный режим прежде, чем начать работать в любом из слайдов презентации.
Примечание
Изменения, внесенные в один из слайдов в обычном режиме (например, изменения в стиле точки маркера, цвет области заголовка и так далее) не будут отменены при последующих изменениях в мастер-слайде. Однако, есть случаи, когда желательно вернуть измененный вручную элемент слайда к стилю, определенному в мастер-слайде. Чтобы вернуть форматирование по умолчанию, выберите элемент и выберите пункт главного меню .
Пример просмотра мастер-слайда
Добавление текста, нижнего колонтитула и полей во все слайды
Мастер-слайд может содержать текст, колонтитулы или поля, добавленные таким образом, что они появляются на каждом слайде в презентации. Из-за расположения слайдов в Impress, верхние колонтитулы обычно к слайдам не добавляют.
Текст
- Выберите пункт главного меню , чтобы перейти в режим редактирования мастер-слайда.
- На панели инструментов Рисование выберите значок Текст или нажмите клавишу
F2. - В нужном месте слайда зажмите и протащите курсор мыши, чтобы задать область для ввода текста и введите или вставьте в неё нужный текст.
- Выберите пункт главного меню или нажмите на кнопку Закрыть режим фона на панели инструментов Режим фона после окончания ввода текстовых объектов, которые должны отображаться на каждом слайде презентации.
Нижние колонтитулы
Чтобы добавить нижний колонтитул к слайдам:
- Выберите пункт главного меню , чтобы перейти в режим редактирования мастер-слайда (рисунок Пример просмотра мастер-слайда).
- Выберите пункт главного меню или , чтобы открыть диалог Верхние и нижние колонтитулы.
- Выберите нужные вам дату и время, введите текст нижнего колонтитула или отметьте пункт Номер слайда из доступных настроек в диалоге.
- Нажмите кнопку Применить ко всем, чтобы применить ваши изменения ко всем слайдам в вашей презентации или нажмите кнопку Применить, чтобы применить изменения только к выделенному слайду.
Кроме того, можно добавить дату/время, текст нижнего колонтитула и номер слайда непосредственно в соответствующих областях, как показано на рисунке Пример просмотра мастер-слайда.
Диалог Верхние и нижние колонтитулы в Impress
Примечание
Обычно на слайде используются только нижние колонтитулы. Чтобы создать верхний колонтитул, можно использовать текстовое поле, как описано в разделе Текст.
Поля
Чтобы добавить на слайде поле в объект или добавить поле, как отдельный объект, выберите пункт главного меню и выберите нужное поле из подменю. Если необходимо изменить это поле на слайде, смотрите Руководство по Impress. Глава 3. Добавление и форматирование текста для получения дополнительной информации.
Ниже представлен список полей, которые можно использовать в Impress:
- Дата (фиксированная)
- Дата (переменная): обновляется автоматически, при каждом открытии файла
- Время (фиксированное)
- Время (переменное): обновляется автоматически, при каждом открытии файла
- Автор: имя и фамилия берутся из данных пользователя LibreOffice
- Номер страницы: это номер слайда в Impress.
- Количество страниц: это количество слайдов в вашей презентации.
- Имя файла
Совет
Для изменения информации об авторе выберите пункт меню .
Для изменения формата нумерации (1,2,3 или a,b,c или i,ii,iii, и так далее) для полей выберите пункт меню и затем выберите формат из списка Формат в разделе Настройка разметки.
Чтобы изменить стиль абзаца во всей вашей презентации, откройте диалог Стили и форматирование и измените соответствующий стиль презентации.
Добавление примечаний к презентации
Impress поддерживает добавление примечаний, аналогично Writer и Calc.
В режиме просмотра Обычный выберите пункт главного меню , чтобы открыть пустые примечания. Небольшое окно, содержащее ваши инициалы появится в верхнем левом углу слайда, с большим текстовом полем рядом с ним. Impress автоматически добавляет имя пользователя и текущую дату в нижней части текстового поля.
Вставка примечаний
Введите или вставьте примечания в текстовое поле. При желании можно применить некоторое основное форматирование к примечанию, выделив его, нажав на нём правой кнопкой мыши, и, выбрав соответствующий пункт в контекстном меню. Это меню позволяет применить форматирование к выделенному тексту, удалить текущий комментарий, удалить все комментарии одного автора или удалить все комментарии в презентации.
Можно поместить небольшие маркеры примечаний в любое место на слайде или вблизи объекта, на который ссылается примечание.
Чтобы отобразить или скрыть маркеры примечаний, выберите пункт меню .
Выберите пункт меню , чтобы задать имя, которое будет отображаться в комментарии.
Если более чем один человек редактирует документ, то примечания каждого автора автоматически выделяются другим цветом фона.
Настройки демонстрации слайдов
Как уже упоминалось в разделе Изменение демонстрации слайдов, Impress назначает разумные настройки по умолчанию для демонстрации слайдов, в то же время, позволяя пользователю настроить множество параметров. В этом разделе рассматриваются только некоторые аспекты, а более продвинутые методы описаны в Руководстве по Impress, Глава 9, Демонстрация слайдов.
Большинство задач лучше всего делать в режиме просмотра Сортировщик слайдов, где можно увидеть одновременно большую часть слайдов. Выберите пункт меню или нажмите на вкладку Сортировщик слайдов в верхней части рабочего пространства.
Один набор слайдов – несколько презентаций
Во многих ситуациях можно обнаружить, что в презентации есть больше слайдов, чем имеется времени, чтобы показывать их, или есть возможность обеспечить только быстрый обзор слайдов, не останавливаясь на деталях. Вместо создания новой презентации можно использовать два инструмента, которые предлагает Impress: скрытие слайдов и настраиваемые демонстрации слайдов.
Скрытие слайдов
- Выделите слайды, которые нужно скрыть, на Панели слайдов или в режиме Сортировщик слайдов рабочей области.
- Выберите пункт меню или нажмите правой кнопкой мыши на выделенных слайдах и выберите пункт контекстного меню Скрыть слайд. Скрытые слайды будут отмечены диагональной штриховкой.
Настраиваемая демонстрация слайдов
Если нужно создать собственную демонстрацию слайдов из этой же презентации:
- Выделите слайды, которые нужно использовать в своей демонстрации.
- Выберите пункт меню .
- Нажмите кнопку Создать, чтобы создать новую последовательность слайдов и сохранить её под другим именем. В одной презентации можно иметь неограниченное количество наборов демонстраций.
Переходы между слайдами
Переходы между слайдами – это анимация, которая показывается при смене слайдов. Переходы между слайдами можно настроить в разделе Смена слайда в Боковой панели.
- Выберите нужный переход, скорость анимации и настройте смену слайда по щелчку мыши или автоматически, после определенного количества секунд.
- Нажмите кнопку Применить ко всем слайдам, чтобы установить переход для всех слайдов в презентации или продолжите выбор переходов между каждым слайдом в вашей презентации.
Совет
Раздел Смена слайдов имеет очень полезную настройку: Автоматический предварительный просмотр. Отметьте ее флажком и, при каких-либо изменениях в режиме перехода слайдов, можно просмотреть в области дизайна слайд, в том числе и его эффект перехода.
Смена слайда
Настроить презентацию для автоматического перехода к следующему слайду после определенного количества времени можно в разделе Смена слайдов в Боковой панели.
- Выберите раздел Смена слайда на Боковой панели и выберите внизу опцию Автоматически через.
- Введите необходимое количество времени в секундах, через которое будет отображаться каждый следующий слайд.
- Нажмите кнопку Применить ко всем слайдам, чтобы применить настройки времени смены слайда ко всем слайдам.
Чтобы применить различное время смены для каждого слайда в презентации:
- Выберите пункт меню и начнется демонстрация слайд-шоу.
- Когда Вы будете готовы перейти к следующему слайду, щелкните мышью или нажмите правую стрелку курсора или пробел на клавиатуре.
- Impress запомнит тайминги для каждого слайда и при следующем запуске слайд-шоу будет переходить к следующему слайду автоматически по таймингам.
Для автоматического перезапуска слайд-шоу после показа последнего слайда:
- Выберите пункт меню .
- Выберите пункт Автоматически и выберите время для паузы между слайд-шоу.
- Нажмите OK, когда закончите настройку.
Запуск демонстрации слайдов
Чтобы начать просмотр демонстрации слайдов, выполните одно из следующих действий:
- Выберите пункт меню .
- Нажмите на значок Демонстрация с первого слайда на панели инструментов Презентация.
- Нажмите клавишу
F5на клавиатуре.
Если переходы между слайдами настроены на автоматическую смену после некоторого количества секунд, то демонстрация будет идти сама.
Если переходы между слайдами были настроены по клику мышью, то для смены слайдов нужно сделать следующее:
- Используйте клавиши курсора на клавиатуре для перехода к следующему слайду или для возврата к предыдущему.
- Щелкайте кнопкой мыши для перехода к следующему слайду.
- Нажимайте пробел на клавиатуре для перехода к следующему слайду.
Щелкните правой кнопкой мыши в любом месте экрана, чтобы открыть контекстное меню, в котором можно получить доступ ко всем слайдам и другим параметрам.
Для выхода из режима демонстрации слайд-шоу в любое время нажмите клавишу Esc.
Использование консоли презентаций
LibreOffice Impress имеет функцию Консоль презентаций, которая может использоваться в случае, если к компьютеру был подключен дополнительный дисплей для отображения презентации. Консоль обеспечивает дополнительный контроль над процессом демонстрации слайдов, используя отображение разной информации на дисплее компьютера и на экране, который видит аудитория. То, что видно на экране компьютера, включает в себя текущий слайд, следующий слайд, либо примечания к слайду, а также таймер презентации.
Консоль презентации Impress
Для получения дополнительной информации и информации об использовании Консоли презентации, смотрите Руководство по Impress. Часть 9. Демонстрация слайдов.
Примечание
Смотрите также статьи:
http://librerussia.blogspot.ru/2015/02/libreoffice-impress.html
Создание слайд-презентации – Программное обеспечение для презентаций
бпейн
Создание слайд-презентации
Темы включают:
В PowerPoint есть два метода создания слайд-презентации:
- Выберите шаблон темы
- Создайте пустую презентацию (этот метод описан в Разделе 3)
Программное обеспечение PowerPoint имеет встроенные и бесплатные предварительно разработанные онлайн-шаблоны, которые содержат различные цветовые схемы и предварительно расположенные элементы на слайде, например.текст и графика. Выберите шаблон, и PowerPoint отформатирует всю презентацию в соответствии с этим шаблоном.
Шаги по выбору шаблона темы:
- Откройте PowerPoint.
- В окне PowerPoint перейдите на вкладку «Файл» и нажмите «Создать».
- Появится экран «Доступные шаблоны и темы». Щелкните доступный шаблон или загрузите бесплатный шаблон из онлайн-шаблонов office.com.
- После того, как вы выбрали нужный шаблон, он будет отображаться в обычном режиме.При необходимости можно добавлять новые слайды.
Советы и хитрости
Шаблон темы можно добавить в презентацию до, во время или после добавления содержимого презентации.
Чтобы применить различные шаблоны к презентации, щелкните вкладку «Дизайн», затем щелкните нужный шаблон в группе тем.
Создать новый слайд
Независимо от того, используете ли вы готовый шаблон темы или работаете над своим собственным дизайном, очень легко вставить новый слайд.
- На панели слайдов щелкните слайд, на котором должен появиться новый слайд.
- Нажмите кнопку Новый слайд , расположенную на вкладке Домашняя страница в группе Слайды .
- Новый слайд должен появиться под выбранным слайдом. Если вы хотите добавить новый слайд между двумя, выберите первый из двух слайдов и щелкните Новый слайд .
- Обратите внимание, что кнопка «Новый слайд» содержит стрелку кнопки «Новый слайд». Щелкните стрелку, чтобы просмотреть различные макеты слайдов.Другой способ изменить макет слайда – нажать кнопку Layout , расположенную в группе Slides . Параметр макета слайда определяет положение объектов на слайде. Просто щелкните макет, который хотите использовать, и он появится на панели слайдов.
Создать содержимое слайда
Вводить текст и изображения в слайд презентации легко и весело. При использовании шаблона темы первый слайд, отображаемый в обычном режиме, называется титульный слайд .
Титульный слайд – это слайд, который используется для ознакомления аудитории с презентацией. Он имеет два текстовых заполнителя для текста: заполнитель текста заголовка и заполнитель текста подзаголовка. Заполнители – это строительные блоки для слайда PowerPoint.
Чтобы вставить текст в заполнитель, щелкните левой кнопкой мыши внутри текстового поля и начните вводить текст. После того, как вы ввели текст, щелкните за пределами текстового поля, чтобы увидеть, как выглядит ваш текст. Затем заполнитель становится объектом. Объект – это любой элемент на слайде, которым можно управлять.Объекты – это строительные блоки, из которых состоит слайд. Текстовый объект можно перемещать и перемещать на слайде.
Объект выделяется, когда вокруг объекта имеется серый жирный контур, а курсор превращается в крест. Вокруг выбранного объекта расположены маленькие белые кружки, которые называются маркерами изменения размера. Вы можете перетащить ручки, чтобы разместить объект.
Чтобы применить форматирование к тексту внутри объекта, выделите текст курсором, затем щелкните вкладку Home и в группе Font добавьте атрибуты текста, такие как полужирный шрифт, подчеркивание и курсив.Группа Paragraph , расположенная рядом с группой «Шрифт», содержит команды, позволяющие изменять выравнивание текста, вставлять числа или маркеры в списки и делать отступ для текста.
Вы также можете редактировать текст, открыв диалоговое окно «Шрифт», щелкнув панель запуска диалогового окна группы « Шрифт ». (Средство запуска диалогового окна представляет собой небольшую кнопку, содержащую диагональную стрелку, которая отображается в правом нижнем углу группы.) Диалоговое окно «Шрифт» включает специальные эффекты, такие как: двойное зачеркивание, надстрочный и подстрочный индекс.
Еще один быстрый и простой способ форматировать слайды – использовать мастер слайдов. Слайд-мастер сокращает количество шагов, необходимых для форматирования всех слайдов в презентации. Любые изменения, внесенные в образец слайдов, повлияют на все слайды презентации. Это обеспечивает последовательность в любой презентации.
Когда вы выбираете шаблон темы, PowerPoint автоматически добавляет мастер слайдов. Чтобы отформатировать образец слайдов, щелкните вкладку View , а затем выберите Slide Master , расположенный в группе Presentation View .
Образец слайдов отображается на панели слайдов и на панели структуры / слайда. Самый большой эскиз на панели – это образец слайда, а другие эскизы представляют связанные макеты. Щелкните мастер-слайд или конкретный макет, чтобы применить форматирование или темы. После внесения изменений в форматирование нажмите Close Master View , чтобы вернуться к нормальному виду.
Для получения дополнительной информации о мастерах слайдов перейдите по этой ссылке на Советы Microsoft по использованию мастеров слайдов.
Многоуровневые маркированные списки
PowerPoint позволяет отображать информацию в виде многоуровневых маркированных списков.Маркированные списки используются в PowerPoint для отображения уровней важности в презентации. Различные макеты слайдов на панели задач «Макет слайда» содержат маркеры. Чтобы добавить многоуровневый список в маркированный список, вам необходимо выбрать соответствующий макет.
Маркер первого уровня будет отображаться под заполнителем заголовка. После того, как вы наберете текст рядом с маркером первого уровня, нажмите Введите на клавиатуре. Автоматически появится новый маркер первого уровня. Нажмите Tab на клавиатуре, и маркер первого уровня станет маркером второго уровня.Нажмите Shift + Tab , это уменьшит отступ и вернет маркер на первый уровень.
Другой способ добавить уровни в презентацию – нажать кнопки уменьшения или увеличения уровня списка в группе Paragraph на вкладке Home .
Вы можете настроить маркеры в презентации, выбрав диалоговое окно «Маркеры и нумерация» из группы Paragraph , расположенной на вкладке Home . Выделите текст маркера, щелкните стрелку раскрывающегося списка рядом с маркерами или нумерацией, щелкните маркеры и нумерация , затем выберите из предварительно разработанных маркеров.
Теперь, когда вы можете создать презентацию, давайте перейдем к просмотру и сохранению презентаций.
Особенности– Слайды
Медиа-библиотека
Все загружаемые вами медиафайлы доступны в вашей личной медиабиблиотеке. Члены команды также имеют доступ к общей библиотеке.
Шаблоны слайдов
Сохраните любой слайд как шаблон для повторного использования. Команды имеют доступ к общей библиотеке шаблонов слайдов.
Iframe
Включите контент из других сервисов, таких как YouTube, Vimeo и Google Maps. Встроенный контент интерактивен прямо в презентации.
Искать Unsplash и GIPHY
Свободный выбор из сотен тысяч высококачественных GIF-файлов и фотографий для использования в презентации.
SVG
Загрузите и вставьте изображения SVG в вашу презентацию.Это отличный способ обеспечить четкость вашего контента независимо от размера экрана. Посмотреть пример.
Видео
Загружайте и воспроизводите видео на слайдах. Мы автоматически конвертируем видео в стандартный формат, чтобы его можно было воспроизводить где угодно.
Таблицы
Простое отображение табличных данных с помощью блока содержимого таблицы.
Вилка
Публичные презентации на слайдах можно разветвлять, то есть вы можете использовать макет и дизайн других людей в качестве шаблонов для своего контента.
предустановок стилей
Существует широкий выбор тем и переходов на выбор, чтобы все выглядело и двигалось так, как вы хотите.
Typekit и Google Fonts
Используйте пользовательские шрифты из Typekit, Google Fonts или вашего собственного хоста.
Анимации
Управляйте тем, как и когда появляется каждый отдельный элемент на слайде.
Фрагменты
Разбейте слайд на несколько «фрагментов», чтобы раскрывать его шаг за шагом.Управляйте анимацией каждого шага.
Пользовательский CSS
Используйте редактор CSS, чтобы полностью настроить вашу презентацию. Превью в реальном времени для удобной работы.
Редактировать HTML
Колодыхранятся в виде HTML-документов, поэтому вы всегда можете редактировать разметку и настраивать ее под свои нужды.
Математические формулы
Легко отображайте красиво оформленные математические формулы в презентациях.Посмотреть пример.
История изменений
Сделали ошибку? Без проблем. Мы автоматически сохраняем историю ваших сохраненных изменений, чтобы вы могли в любой момент откатиться.
Импорт из PDF / PPT
Укажите нам файл PDF / PPT, и мы импортируем его в редактор слайдов, оттуда вы можете легко поделиться им и показать кому угодно.
Режим киоска / Автозапуск
Легко воспроизводите и зацикливайте любую презентацию в режиме киоска.Автоматически перезагружает последний контент, если колода редактируется.
Гибкое разрешение
Полный контроль над разрешением вашей презентации. Выберите 16: 9, 4: 3, портрет или введите нестандартный размер.
Сетка макета
Сетка редактора позволяет легко поддерживать сбалансированность и согласованность ваших дизайнов.
Перетащите, чтобы выбрать
Щелкните и перетащите, чтобы выбрать несколько блоков содержимого, и используйте параметры макета с несколькими вариантами выбора, чтобы расположить их.
Контекстное меню
Щелкните правой кнопкой мыши любой блок содержимого, чтобы открыть список контекстных опций.
Массовое редактирование
Работайте быстрее, выбирая и настраивая сразу несколько блоков содержимого.
Заблокированный контент
Блоки содержимого можно заблокировать, чтобы предотвратить случайное редактирование.
Сгруппированный контент
Несколько блоков можно сгруппировать для облегчения редактирования.Группы могут быть вложенными.
Перемешать слайды
Включите параметр «Перемешать слайды», чтобы изменять порядок слайдов при каждой загрузке колоды.
Поддержка RTL
Включите режим RTL для создания презентации на языке с написанием справа налево.
Создание нового слайда | API слайдов | Разработчики Google
На этой странице описывается, как добавить слайды в существующую презентацию Google Slides.
Слайды
Каждая отдельная страница презентации Google Slides – это слайд .
Чтобы добавить слайд в презентацию, вам понадобится идентификатор презентации. Вы можете узнать идентификатор презентации, открыв презентацию в Google Slides. и глядя на его URL:
https://docs.google.com/presentation/d/ presentationID / изменить
Чтобы добавить слайд, используйте batchUpdate () метод с идентификатором презентации и включить CreateSlideRequest в теле запроса.Идентификатор нового слайда возвращается в теле ответа.
Пример
В следующем примере показано, как добавить новый слайд в презентацию. Все
параметры для
createSlide
запрос не является обязательным; в этом примере новый слайд создается как второй слайд,
с макетом TITLE_AND_TWO_COLUMNS и явным идентификатором объекта.
Скрипт приложений
Перейти
Java
JavaScript
Node.js
филиппинских песоПитон
Рубин
После того, как вы создали новый слайд, вы можете начать добавлять к нему текст и фигуры.
Заполнение заполнителей
Макеты обычно содержат формы-заполнители, которые копируются на слайд, когда
он создан. CreateSlideRequest
позволяет указать идентификаторы объектов, используемые для этих скопированных заполнителей, с помощью placeholderIdMappings поле . Это позволяет вам изменять скопированные заполнители
в том же запросе batchUpdate , что повышает производительность и сохраняет квоту. Видеть
пример CreateSlideRequest для примера.
Google Slides: Создание Google Docs
Урок 3. Создание документов Google
/ ru / googleslides / Getting-started-with-google-drive / content /
Создание новых файлов
Google Диск предоставляет вам доступ к набору инструментов, которые позволяют создавать и редактировать различных файлов, включая документов , электронных таблиц и презентаций .На Google Диске можно создавать файлы пяти типов:
Процесс создания новых файлов одинаков для всех типов файлов. Посмотрите видео ниже, чтобы узнать больше.
Для создания нового файла:
- На Google Диске найдите и нажмите кнопку Новый , затем выберите тип файла, который хотите создать. В нашем примере мы выберем Google Docs , чтобы создать новый документ .
- Ваш новый файл появится на новой вкладке в вашем браузере. Найдите и выберите Документ без названия в верхнем левом углу.
- Откроется диалоговое окно « Переименовать ». Введите имя для вашего файла, затем нажмите ОК .
- Ваш файл будет переименован в . Вы можете получить доступ к файлу в любое время со своего Google Диска, где он будет автоматически сохранен . Просто дважды щелкните, чтобы снова открыть файл.
Вы можете заметить, что для ваших файлов нет кнопки Сохранить . Это связано с тем, что Google Drive использует автосохранение , которое автоматически и немедленно сохраняет ваши файлы по мере их редактирования.
Использование шаблонов
Шаблон – это предварительно разработанный файл, который можно использовать для быстрого создания новых документов. Шаблоны часто включают нестандартного форматирования и дизайна , поэтому они могут сэкономить вам много времени и усилий при запуске нового проекта.Большинство шаблонов предназначены для помощи в создании файлов определенных типов. Например, вы можете использовать шаблон для быстрого создания резюме или информационного бюллетеня .
Вы можете найти широкий выбор шаблонов в галерее шаблонов Google Диска. К сожалению, мы обнаружили, что многие из этих шаблонов не очень хорошо разработаны, и часто бывает сложно найти конкретные шаблоны в галерее. По этой причине мы рекомендуем использовать шаблоны, созданные Google, которые, как правило, имеют более высокое качество, чем шаблоны, отправленные пользователями.
Для использования официального шаблона Google:
- Перейдите в галерею шаблонов .
- Когда вы нашли шаблон, который хотите использовать, щелкните шаблон , чтобы выбрать его.
- Будет создан новый файл с выбранным шаблоном. Затем вы можете настроить файл, добавив в него свою информацию.
Вызов!
- Убедитесь, что вы вошли в Google, и откройте галерею шаблонов Google Диска.
- Найдите шаблон и выберите Используйте этот шаблон .
- Переименуйте файл в .
- Попробуйте вернуться на ваш Google Диск , чтобы убедиться, что ваш новый файл был добавлен.
- Если вы используете настольный компьютер, добавьте файл со своего компьютера на Google Диск.
/ ru / googleslides / uploading-files-to-google-drive / content /
Как создать презентацию с помощью Google Slides: 10 шагов
Об этой статье
wikiHow – это «вики», похожая на Википедию, а это значит, что многие наши статьи написаны в соавторстве несколькими авторами.При создании этой статьи над ее редактированием и улучшением работали, в том числе анонимно, 14 человек (а). Эту статью просмотрели 147000 раз.
Соавторы: 14
Обновлено: 19 мая 2021 г.
Просмотры: 147,000
Сводка статьиXЧтобы создать новую презентацию Google Slides, откройте веб-браузер и перейдите на Slides.Google.com. Если вы хотите начать с шаблона, вы можете выбрать его из галереи шаблонов.В противном случае нажмите «Пусто», чтобы создать новую пустую презентацию. Ваша пустая презентация начинается с одного простого слайда с пространством для ввода заголовка и подзаголовка. Вы можете персонализировать этот слайд, а также другие добавляемые слайды, отредактировав текст заполнителя, а также выбрав тему слайда на панели справа. Чтобы вставить еще один слайд, щелкните меню «Вставить» и выберите «Новый слайд» или нажмите «Control M» для быстрого доступа к сочетанию клавиш. Вы также найдете другие вещи, которые вы можете добавить на свой слайд в меню «Вставка», в том числе возможность добавления изображения, текстовое поле для набора текста, видео, фигуры, диаграммы и другие функции.После добавления нового слайда щелкните меню «Макет», чтобы выбрать макет слайда – вы можете присвоить каждому слайду свой собственный макет или повторно использовать тот же макет по мере необходимости. Отредактируйте текст заполнителя, а затем вставьте объекты из меню «Вставка». Чтобы переместить объект, щелкните стрелку на панели инструментов, наведите курсор мыши на границу объекта, пока он не превратится в 4-точечную стрелку, а затем щелкните и перетащите ее. Каждый добавляемый слайд будет иметь эскиз на левой панели – щелкните эскиз слайда, чтобы открыть этот слайд для редактирования.Чтобы увидеть презентацию так, как это сделал бы зритель, щелкните свой первый слайд на левой панели, а затем нажмите «Презентация» в верхнем углу. Нажмите клавишу Escape, чтобы вернуться к редактированию. Google Slides также имеет некоторые встроенные эффекты, к которым вы можете получить доступ из меню «Переход» – здесь вы можете анимировать переход слайда к следующему слайду, а также анимировать отдельные объекты. Чтобы применить эффект, фон, тему, макет или любой другой параметр сразу к нескольким слайдам, выберите слайды на левой панели, удерживая клавишу Control при щелчке каждого эскиза.Ваша презентация будет автоматически сохраняться на вашем Google Диске во время работы – введите название презентации в верхнем левом углу, чтобы вы могли легко найти файл, когда он вам понадобится.
- Печать
- Отправить письмо поклонника авторам
Как создавать слайды презентации до 5 раз быстрее
Когда-нибудь пытались создать мощные слайды для своих презентаций? Не волнуйтесь, мы все были там! Вот почему мы собрали несколько советов, которые помогут вам меньше беспокоиться и делать больше.
PowerPoint – самое популярное программное обеспечение для презентаций во всем мире, используемое повсюду, от корпоративных залов заседаний до университетских аудиторий, так что может быть лучше, чем максимизировать его потенциал? В конце концов, существует множество функций, позволяющих сэкономить время, которые могут помочь вам делать слайды до пяти раз быстрее, помогая вам с вашим плотным графиком.
1. Используйте PowerPoint Designer
Не знаете, как расположить ваш контент? Создавайте потрясающие слайды за секунды с помощью PowerPoint Designer.Во-первых, убедитесь, что у вас правильная версия Office и что она включена в Настройки . Pickit без проблем работает с Designer, и всего за пару кликов вы можете создавать потрясающие макеты. Вставьте изображение и выберите из предложенных идей дизайна. Просто как тот.
2. Используйте достаточно большой размер шрифта
Обратите внимание на выбор шрифта. Создавая презентацию, помните как о размере шрифта, так и о типе шрифта.Постарайтесь использовать в презентации не более двух разных шрифтов и убедитесь, что они хорошо сочетаются друг с другом, не конфликтуют и не отвлекают.
- Размер шрифта Почему это так важно при создании презентации? Шрифт должен быть достаточно крупным, чтобы его можно было читать через всю комнату. Размер, наиболее часто используемый для основного текста, составляет 28+, при добавлении пояснительного текста используется шрифт менее 24 пунктов, где вы можете использовать размер шрифта 20 пунктов. Используйте заголовки размером не менее 30+, чтобы их было легко читать.
- Тип шрифта Выберите шрифт, который легко читается, например: Myriad Pro, Lucida Console, Tahoma, Helvetica, Calibri, Gil Sans, Futura, Century Gothic. Например, Gil Sans хорошо работает для заголовков и Tahoma для текста.
3. Лучше меньше, да лучше, проще
Используйте неожиданную фотографию или картинку, которая застает людей врасплох. Или почему бы не попробовать несколько непредсказуемых ингредиентов, которые помогут удержать внимание людей и сделать ваш PowerPoint более динамичным и интересным?- Включите в слайд только одну идею или сообщение
- Придерживайтесь трех-пяти пуль одновременно
- Используйте не более пяти элементов на слайде
“91% людей считают, что хорошо продуманная презентация заставит их чувствовать себя более уверенно во время презентации.”
4. Используйте привлекательные изображения для воздействия
Хотите быстро улучшить уставшую слайд-колоду? Увеличьте изображения и уменьшите количество текста. Изображения следует выбирать тщательно, чтобы усилить ваше сообщение. Мы знаем, что наш мозг может обрабатывать изображения до 60 000 раз быстрее, чем текст, а использование большого изображения позволяет быстро донести вашу мысль, не отвлекаясь. А короткий список из кратких списков поможет вашей аудитории понять ваш аргумент.
Подробнее: Почему даже «не творческим» людям нужно использовать качественные изображения для презентаций
5. Попробуйте правило 30.10.
Нет универсальных законов, когда дело доходит до подсчета слайдов и времени, но многие люди согласны с тем, что правило Гая Кавасаки 10/20/30 является хорошим ориентиром. Правило предполагает, что в идеале презентации PowerPoint должны состоять из 10 слайдов, длиться не более 20 минут и содержать шрифт размером менее 30 пунктов. Для увлекательного и содержательного занятия попробуйте следующее:
- 10 слайдов По словам Гая, это оптимальное количество слайдов в презентации PowerPoint, потому что нельзя ожидать, что нормальный человек поймет более 10 концепций на короткой встрече.Иногда вам может понадобиться несколько дополнительных слайдов, но не добавляйте их, если в этом нет необходимости. Нет необходимости использовать слайды-заполнители, если они не добавляют ценности вашей презентации.
- 20 минут В среднем на каждый слайд уходит около 2 минут. Убедитесь, что вы знаете свой временной интервал. Даже если все пройдет идеально, люди будут приходить поздно и уходить рано. В идеальном мире вы должны быть в состоянии выступить с презентацией в течение 20 минут, и у вас останется 10-20 минут для вопросов и обсуждения.Таким образом вы убедитесь, что полностью взаимодействуете со своей аудиторией.
- 30 размер шрифта Сюрпризы в заголовках работают, потому что человеческий мозг стимулируется неожиданностями. Они оказываются гораздо более стимулирующими и привлекают наше внимание гораздо быстрее, чем то, что мы хорошо знаем.
Вперед! Проверьте это и дайте нам знать, что лучше всего подходит для вас. Правило 10/20/30 – волшебный ингредиент, который спасет вас? Или это изображения из нашего отмеченного наградами приложения для PowerPoint?
4.Создание презентации со слайдами – ммхмм
Это ваше шоу.Привет! Если вы похожи на нас, вы проводите на видео гораздо больше времени, чем когда-либо прежде. Мы пытаемся сделать это более увлекательным и увлекательным с помощью mmhmm. Четкое и убедительное видеосвязь должно быть легким для всех.
Этот документ представляет собой своего рода руководство пользователя, поэтому прочтите его полностью или воспользуйтесь оглавлением, чтобы бегать по нему. Не видите ответа на свой вопрос? Если у вас возникли технические трудности или вы хотите предложить тему для этого руководства, напишите нам по адресу help @ mmhmm.приложение.
Содержание
Создание презентации со слайдамиЭто не презентация, если ничего не представлено. Как ни часто слайды в презентациях, они также могут быть скучными и скучными. Вот почему ммммм позволяет добавить немного веселья и пикантности в то, как вы делитесь информацией с помощью слайдов.
Как импортировать свою колодуЧтобы импортировать презентацию из PowerPoint, Keynote или PDF, прочтите Как мне использовать mmhmm для слайдов презентации из Google Slides / Keynote / PowerPoint?
Как добавлять слайды Слайдыможно добавить из меню « Слайды », с помощью значков в верхней части лотка слайдов или перетащить в лоток для слайдов внизу ммчмм.
Типы слайдов в ммчммВы можете создавать различные типы слайдов в ммчмм:
1. Простые текстовые слайды
2. Медиа (изображение или видео)
3. Показать экран
4. Вторая камера
Текстовые слайдыСоздавайте простые слайды с текстовым заголовком и основным текстом. Они намеренно просты, поэтому вашей аудитории не нужно читать много текста, пока вы говорите.
Чтобы создать текстовый слайд, щелкните значок Добавить текст на панели слайдов, введите текст в поля «Заголовок» и «Тело» и нажмите «Готово». Текстовый слайд появится в лотке для слайдов.
Некоторые комнаты поставляются с настройками слайдов по умолчанию, которые соответствуют внешнему виду используемой вами комнаты. Чтобы переопределить параметры внешнего вида слайда, перейдите в раздел « Настроить для этого слайда » и проверьте параметры Внешний вид слайда .Выберите желаемый дизайн слайда из раскрывающегося списка и желаемый цвет.
Вы также можете настроить параметры комнаты и докладчика для отдельных слайдов.
Медиа-слайдыВыберите файл, щелкнув значок Добавить медиа и выбрав GIPHY , чтобы найти соответствующий GIF по ключевому слову, или Изображения + видео , чтобы добавить файл с жесткого диска.
Кроме того, вы можете перейти к файлу на жестком диске и выбрать тот, который нужно перетащить на лоток для слайдов.Чтобы выбрать более одного, удерживайте клавишу Shift и нажимайте те, которые вам нужны. Вы также можете перетаскивать файлы в лоток для слайдов, расположенный в нижней части окна ммчмм.
Совет : Измените окно «Добавить изображения или видео» на представление значков, чтобы вы могли видеть изображения предварительного просмотра.
Если вы добавляете видео слайды и хотите, чтобы звук, содержащийся в видео, был слышен вашей аудиторией, вам нужно будет немного настроить звуковую среду.
Слайды для демонстрации экранаПокажите своей аудитории, что происходит на вашем компьютере, выбрав значок Экраны и устройства .Затем вы можете предоставить общий доступ к конкретному окну приложения, всему рабочему столу или даже устройству iOS (сначала просто подключите его).
Примечания:
- Слайды для демонстрации экрана должны быть добавлены в меню. Их нельзя перетаскивать в лоток для слайдов, как файлы изображений и фильмы.
- Если выбранное вами окно свернуто, вы должны отобразить его на рабочем столе, прежде чем оно правильно отобразится на панели слайдов.
- Если ваша аудитория говорит, что ваш общий экран выглядит размытым, ваша платформа видеоконференцсвязи автоматически снизила вашу пропускную способность в ответ на скорость сети. Чтобы решить эту проблему, вместо этого поделитесь окном трансляции с инструментом демонстрации экрана системы видеоконференцсвязи. Подробнее о размытых слайдах Screen Share.
- При совместном использовании документа, такого как Документ Google, рассмотрите возможность увеличения содержимого или увеличения текста, чтобы облегчить чтение вашей аудитории.
- Если вы испытываете зацикливание разрешений, перезагрузите компьютер.
Слайды камеры позволяют подключить вторую камеру к компьютеру и использовать ее в качестве входа для слайдов.Эта функция идеально подходит для учителей, которые хотят провести живую демонстрацию или сеанс на доске, например, используя камеру для документов или дополнительную веб-камеру.
Управление слайдамиВы полностью контролируете способ отображения слайдов:
ммчмм для Mac
ммчмм для Windows
- Изменить видимость – три кнопки в центре панели инструментов слайда управляют видимостью слайда.По умолчанию слайды не отображаются в полноэкранном режиме, но вы можете сделать их полноэкранными, нажав « Full » или нажав пробел. Вы также можете выключить слайды или снова положить их на плечо с помощью этой панели инструментов.
- Измените размер слайдов – Пока ваши слайды находятся в области видимости Плечо / По умолчанию (см. Снимок экрана выше), наведите указатель мыши на слайд. Вы увидите, что граница вашего слайда появится с зелеными маркерами, которые вы можете перетащить, чтобы установить максимальную высоту и ширину для области отображения слайда.
- Дополнительные слайды – Если в лотке находится более одного слайда, вы можете последовательно перемещаться по слайдам с помощью клавиш со стрелками влево и вправо на клавиатуре.
- Слайды сверху – Чтобы изменить расположение слайдов перед докладчиком или за докладчиком, перейдите в лоток для слайдов, найдите раскрывающийся список рядом с Внешний вид и отметьте Слайды сверху .
- Переходы между слайдами – Чтобы включить анимацию перехода между слайдами, перейдите в меню в разделе Слайды и установите флажок Переходы между слайдами .Чтобы отключить переходы, снимите флажок Переходы между слайдами .
Мы думаем о каждой презентации как о шоу, а о каждом слайде как о сцене. Возможно, вы захотите расположиться впереди и по центру, вы можете быстро переключиться в другую комнату или уйти с пути вашего контента. Чтобы каждый раз помещать свой контент и себя в идеальное место, вы можете изменить предварительные настройки «Комната» и «Presenter» для отдельных слайдов.
Чтобы открыть настройки для каждого слайда, дважды щелкните слайд в лотке для слайдов. В разделе Настроить для этого слайда щелкните Параметры комнаты и докладчика . Это позволяет вам переопределить элементы управления презентацией Room и Presenter для этого слайда.
Как изменить положение слайдовЧтобы изменить порядок слайдов, щелкните слайд, который нужно переместить, и перетащите его на новое место в лотке для слайдов. Когда он окажется в правильном положении, отпустите кнопку мыши или трекпад, чтобы он встал на место.
Как снять слайдыммчмм для Mac
Чтобы удалить слайд, щелкните слайд в лотке для слайдов и нажмите ⌘-удалить (удерживая нажатой командную клавишу, нажмите клавишу удаления или возврата). Кроме того, вы можете щелкнуть правой кнопкой мыши любой слайд, чтобы удалить его, или просто щелкнуть мышью или трекпадом, удерживая нажатой клавишу управления, чтобы отобразить меню.

