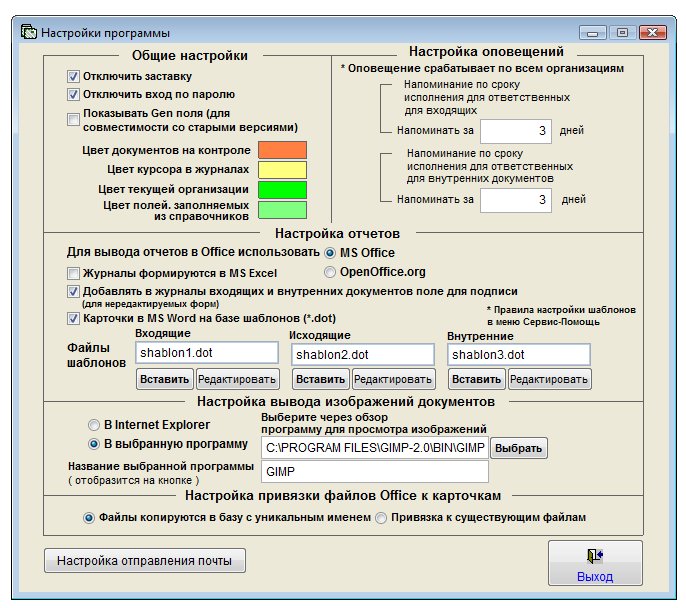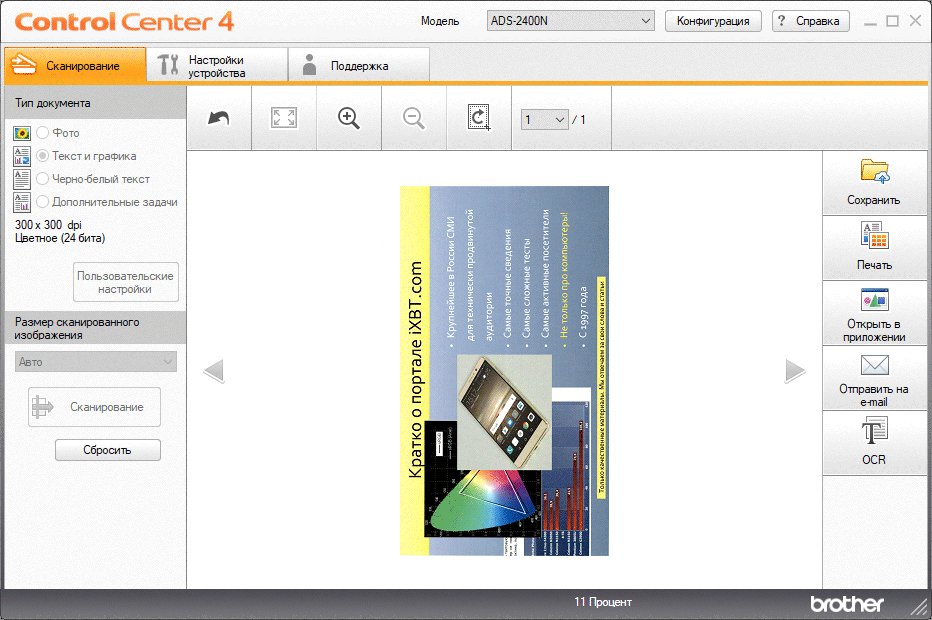В какой программе можно редактировать сканированный документ: Редактирование отсканированных документов PDF, отключение автоматического распознавания текста, Adobe Acrobat
- Комментариев к записи В какой программе можно редактировать сканированный документ: Редактирование отсканированных документов PDF, отключение автоматического распознавания текста, Adobe Acrobat нет
- Разное
- Программы для редактирования сканированных документов
- Сканирование и изменение документа – Word
- Сканирование документа в формате PDF и его редактирование в Word
- Дополнительные сведения
- Поддержка Office 2010 прекращена 13 октября 2020 г.
- Шаг 1. Установка Microsoft Office Document Imaging
- Шаг 2. Создание документа, который можно редактировать
- Шаг 1. Установка Microsoft Office Document Imaging
- Шаг 2. Создание документа, который можно редактировать
- Редактирование сканированного текста в Word
- Программа для редактирования сканированных документов
- Редактирование отсканированных документов в Word
- Быстрый способ редактирования отсканированных PDF-файлов
- Как отформатировать отсканированный документ в ворд. Как изменить отсканированный документ в word. Как сканированный документ PDF перевести в Ворд для редактирования: программа
- Что нам понадобится для сканирования и распознавания текста по фото?
- Как сканировать через смартфон, используя Office Lens
- Параметры сканирования текста
- Решение задачи с помощью OCR
- Как отсканировать документ перед редактированием?
- Способ открыть скан сразу в Ворде
- Как отредактировать отсканированный документ – работа с OCR-утилитами
- Решение задачи с помощью онлайн-сервисов
- Послесловие
- Сканирование в Microsoft Word
- Как редактировать отсканированный документ в Word | Small Business
- Сканирование и редактирование документа
- Отсканируйте документ как файл PDF и отредактируйте его в Word
- См. Также
- для Office 2010 закончилась 13 октября 2020 г.
- Шаг 1. Установите Microsoft Office Document Imaging
- Шаг 2. Создайте документ, который вы можете редактировать.
- Шаг 1. Установите Microsoft Office Document Imaging
- Шаг 2. Создайте документ, который вы можете редактировать
- Редактировать отсканированный документ в Word
- Как редактировать отсканированный документ на вашем компьютере
- Редактировать отсканированный PDF-файл. Поиск, редактирование, заполнение, подпись, отправка факсов и сохранение PDF в Интернете.
- Как редактировать отсканированный документ
- Как редактировать PDF с помощью этих трех лучших редакторов PDF
Программы для редактирования сканированных документов
Создание книжных изданий и журналов в цифровом формате для чтения возможно благодаря PDF-редакторам. Такое ПО превращает бумажные страницы в файл PDF. Представленные ниже программные продукты позволяют выполнить поставленную задачу. Применяя последние технологии, программы помогут получить отсканированное изображение с последующей цветокоррекцией или отображением текста из листа и его редактированием.
Adobe Acrobat
Продукт компании Adobe, предназначенный для создания PDF документов. Существует три версии программы, которые в определенной степени отличаются. К примеру, преобразование в формат для работы с Autodesk AutoCAD, создание цифровой подписи и совместный доступ с другими пользователями есть в премиум-версии, но отсутствуют в стандартной. Все инструменты группируются в конкретных рубриках меню, а сам интерфейс выдержан и минималистичен. Непосредственно в рабочей области вы сможете конвертировать PDF в DOCX и XLSX, а также сохранять веб-страницы как PDF-объект.
Скачать Adobe Acrobat
Читайте также: Программы для создания портфолио
ABBYY FineReader
Одно из самых известных приложений по распознаванию текста, которое позволяет сохранять его как PDF-документ. Программа распознает содержимое в PNG, JPG, PCX, DJVU, а сама оцифровка происходит сразу после открытия файла. Здесь можно редактировать документ и сохранить его в популярных форматах, к тому же, поддерживаются таблицы XLSX. Непосредственно из рабочей области FineReader подключаются принтеры для печати и сканеры для работы с бумагами и последующей их оцифровки. Софт универсальный и позволяет полностью обработать файл от бумажного листа до цифрового варианта.
Скачать ABBYY FineReader
Скан Корректор А4
Простая программа по коррекции отсканированных листов и изображений. В параметрах предоставляется изменение яркости, контрастности и цветового тона.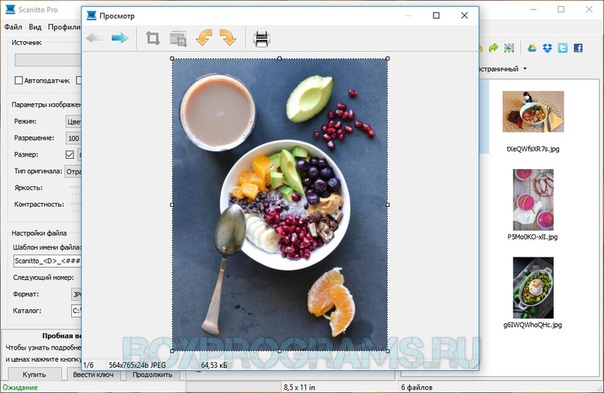
Скачать Скан Корректор А4
Итак, рассматриваемый софт дает возможность эффективно оцифровать фото для хранения на ПК или изменения цветового тона, а сканирование текста позволит конвертировать его из бумажного в электронный формат. Таким образом, программные продукты пригодятся в самых разных рабочих моментах.
Мы рады, что смогли помочь Вам в решении проблемы.Помогла ли вам эта статья?
ДА НЕТСканирование и изменение документа – Word
Сканирование документа в формате PDF и его редактирование в Word
Совет: Преобразование лучше всего работает с документами, которые в основном являются текстом.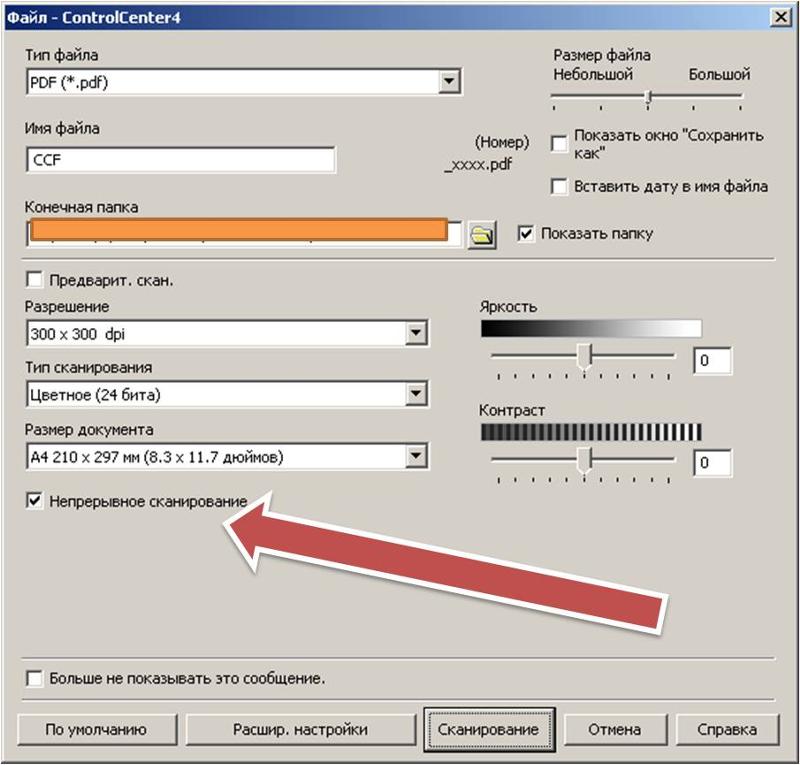
-
Отсканируйте документ в соответствии с инструкциями для сканера и сохраните его на компьютере в .pdf файла.
-
В Word выберите файл > открыть.
-
Перейдите к расположению PDF-файла на компьютере и нажмите кнопку Открыть.
-
Появится сообщение о том, что Word преобразует PDF-файл в редактируемый документ Word. Нажмите кнопку ОК.
Полного постраничного совпадения преобразованного документа с исходным может и не быть. Например, разрывы строк и страниц могут находиться в других местах. Дополнительные сведения см. в том, как открыть PDF-данные в Word.
Дополнительные сведения
Редактирование содержимого PDF-документа в Word
Сохранение в формате PDF
Поддержка Office 2010 прекращена 13 октября 2020 г.

Перейдите на Microsoft 365, чтобы работать удаленно с любого устройства и продолжать получать поддержку.
Обновить сейчас
Параметр Со сканера или камеры для сканирования документов и изображений не доступен в Word 2010. Вместо этого вы можете отсканировать документ с помощью сканера и сохранить файл на своем компьютере.
Шаг 1. Установка Microsoft Office Document Imaging
Шаг 2. Создание документа, который можно редактировать
Отсканируйте документ, следуя инструкциям для сканера.
Прежде чем продолжить Преобразуйте файл, созданный сканером, в формат TIFF. Для преобразования файла можно использовать Paint или другую программу.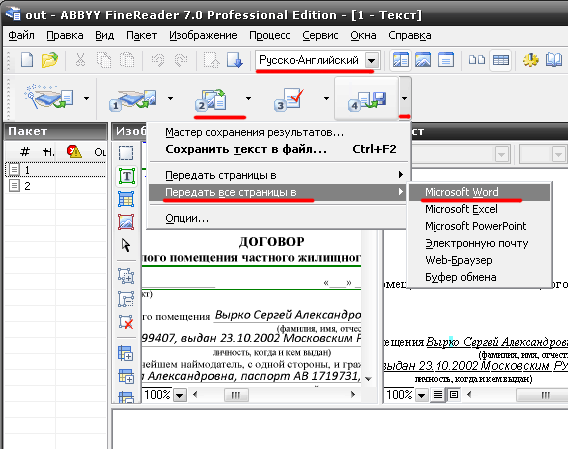
-
Откройте Microsoft Office Document Imaging, вы можете найти Microsoft Office Document Imaging в меню “Пуск” Windows.
-
В меню Файл выберите команду Открыть.
-
Найдите отсканированный документ и нажмите кнопку Открыть.
-
После запуска Microsoft Office Document Imaging нажмите клавиши CTRL+A, чтобы выделить весь документ, а затем нажмите клавиши CTRL+C.
-
Запустите Microsoft Word.
-
На вкладке Файл нажмите кнопку Создать.
-
Дважды щелкните элемент Новый документ.

-
Нажмите клавиши CTRL+V, чтобы вставить содержимое отсканированного документа в новый файл.
Теперь у вас есть документ, который можно редактировать. Не забудьте сохранить новый файл, чтобы не потерять изменения.
Параметр Со сканера или камеры для сканирования документов и изображений не доступен в Microsoft Office Word 2007. Вместо этого вы можете отсканировать документ с помощью сканера и сохранить файл на своем компьютере.
Шаг 1. Установка Microsoft Office Document Imaging
-
Завершите работу всех программ.
Совет: Перед завершением работы всех программ советуем распечатать этот раздел.
-
Открыть панель управления: щелкните правой кнопкой мыши кнопку Начните Windows и выберите Панель управления иливведите Панель управления в поле Поиск Windows.

-
На панели управления щелкните Программы, а затем — Программы и компоненты.
-
Щелкните правой кнопкой мыши название установленного выпуска Microsoft Office или щелкните правой кнопкой мышиMicrosoft Office Word 2007 (в зависимости от того, как вы установили Word в составе Office или отдельной программы), а затем нажмите кнопку Изменить.
-
Выберите Добавить или удалить компоненты, а затем нажмите кнопку Продолжить.
-
В разделе Параметры установки щелкните знак “плюс” (+) рядом с компонентом Средства Office.
-
Щелкните стрелку рядом с компонентом

Шаг 2. Создание документа, который можно редактировать
Отсканируйте документ, следуя инструкциям для сканера.
Прежде чем продолжить Преобразуйте файл, созданный сканером, в формат TIFF. Для преобразования файла можно использовать Paint или другую программу.
-
Откройте Microsoft Office Document Imaging, вы можете найти Microsoft Office Document Imaging в меню “Пуск” Windows.
-
В меню Файл выберите команду Открыть.
-
Найдите отсканированный документ и нажмите кнопку Открыть.
-
После запуска Microsoft Office Document Imaging нажмите клавиши CTRL+A, чтобы выделить весь документ, а затем нажмите клавиши CTRL+C.

-
Запустите Microsoft Office Word.
-
Нажмите кнопку Microsoft Office и нажмите кнопку Новые.
-
Выберите пункт Новый документ, а затем — Создать.
-
Нажмите клавиши CTRL+V, чтобы вставить содержимое отсканированного документа в новый файл.
Теперь у вас есть документ, который можно редактировать. Не забудьте сохранить новый файл, чтобы не потерять изменения.
Редактирование сканированного текста в Word
В процессе работы с текстовым процессором Word у пользователей иногда возникает необходимость обработать не только набранный ими (или другими людьми) текст, но и редактировать отсканированные фрагменты. Например, чтобы не перепечатывать вручную какой-либо текст, письмо или что-нибудь другое, сканированное и полученное в таком виде. Раньше, пока не были в ходу системы распознавания, так называемые OCR, как раз и приходилось заниматься такой нудной работой. Сегодня же можно просто использовать не только многочисленные сторонние программы, но и встроенные средства Windows и, в частности, Microsoft Office. Это даже удобнее, ведь не нужно держать под рукой установленный софт, быть привязанным к одному компьютеру и т. п. А в современном мире это достаточно много значит.
Например, чтобы не перепечатывать вручную какой-либо текст, письмо или что-нибудь другое, сканированное и полученное в таком виде. Раньше, пока не были в ходу системы распознавания, так называемые OCR, как раз и приходилось заниматься такой нудной работой. Сегодня же можно просто использовать не только многочисленные сторонние программы, но и встроенные средства Windows и, в частности, Microsoft Office. Это даже удобнее, ведь не нужно держать под рукой установленный софт, быть привязанным к одному компьютеру и т. п. А в современном мире это достаточно много значит.
Итак, есть отсканированный текст и задача вставить его в собственный документ так, чтобы после этот фрагмент можно было править. Есть два пути; рассмотрим оба.
Первый путь
Он заключается в том, чтобы использовать встроенные средства Microsoft Word. Дело в том, что если вставить сканированный фрагмент без дополнительных действий, то он будет просто картинкой. Основной текст его будет обтекать, и редактировать вы сможете разве что размер и прозрачность.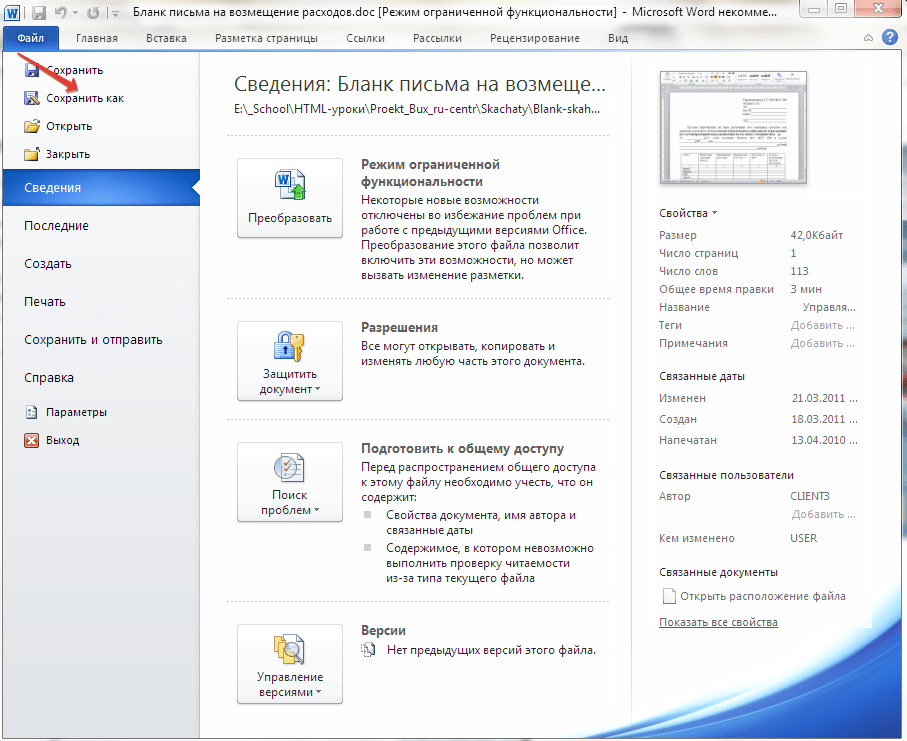 Это особенно досадно, когда нужно переделать всего-то пару строчек. Но если вставить этот отсканированный фрагмент как объект Microsoft Image Viewer в Word, то он вставится как обычный, доступный для редактирования текст. Для этого нужно проследить, чтобы файл был с расширением .tiff, а если нет, то воспользоваться Paint, открыв его и перезаписав в нужном формате. После этого в дело вступает специальный компонент платформы Microsoft Office, о котором мы упоминали чуть выше. Именно его вам следует открыть в главном меню. Если его нет, то придётся покопаться в панели управления.
Это особенно досадно, когда нужно переделать всего-то пару строчек. Но если вставить этот отсканированный фрагмент как объект Microsoft Image Viewer в Word, то он вставится как обычный, доступный для редактирования текст. Для этого нужно проследить, чтобы файл был с расширением .tiff, а если нет, то воспользоваться Paint, открыв его и перезаписав в нужном формате. После этого в дело вступает специальный компонент платформы Microsoft Office, о котором мы упоминали чуть выше. Именно его вам следует открыть в главном меню. Если его нет, то придётся покопаться в панели управления.
Найдите в ней пункт «Установка и удаление программ», найдите в открывшемся списке Office и перейдите к выбору компонентов. Среди них вы как раз и найдёте Image Viewer, необходимый нам для выполнения задачи. После установки он появится в главном меню.
Так вот, после его открытия, drag’n’drop’ом или через меню окна, откройте в этой программе сканированный файл. Нужно будет подождать пару минут, так как на экране появится прогресс-бар, отображающий ход распознавания.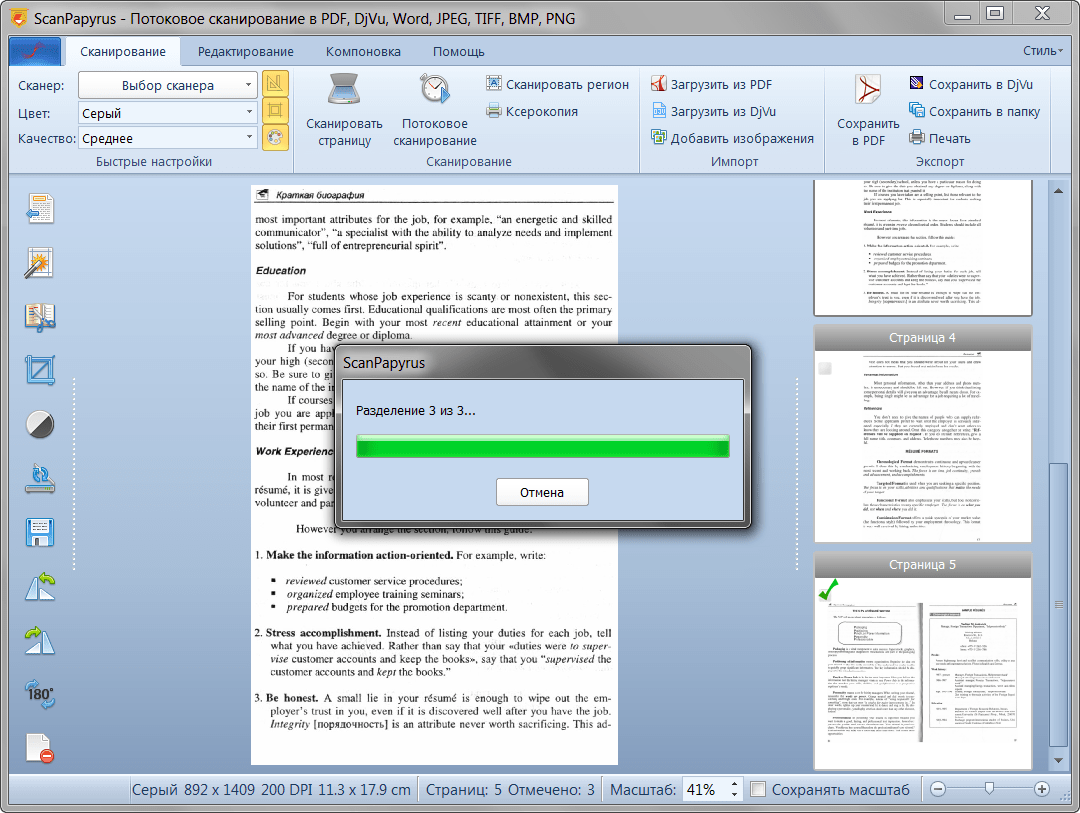 По завершении процесса, собственно, откроется окно с распознанным текстом. Его вы можете скопировать в Word для дальнейшего редактирования. Конечно, вы должны учитывать, что распознавание текста, искажённого сканированием, может пройти не идеально, так что стоит провести так называемую «вычитку», то есть отредактировать его, исправляя неправильно распознанные символы. Гораздо хуже дело обстоит с рукописным текстом, вероятность, что его удастся отредактировать, сильно коррелирует с цветом бумаги и чернил, качеством сканирования и, конечно, разборчивостью почерка. Но такая работа достаточно редко проводится с рукописным текстом, обычно всё же речь идёт о напечатанном.
По завершении процесса, собственно, откроется окно с распознанным текстом. Его вы можете скопировать в Word для дальнейшего редактирования. Конечно, вы должны учитывать, что распознавание текста, искажённого сканированием, может пройти не идеально, так что стоит провести так называемую «вычитку», то есть отредактировать его, исправляя неправильно распознанные символы. Гораздо хуже дело обстоит с рукописным текстом, вероятность, что его удастся отредактировать, сильно коррелирует с цветом бумаги и чернил, качеством сканирования и, конечно, разборчивостью почерка. Но такая работа достаточно редко проводится с рукописным текстом, обычно всё же речь идёт о напечатанном.
Второй путь
В общем говоря, второй способ состоит в том же самом, что и первый, с той только разницей, что для включения режима распознавания текста и его редактирования используется сначала сторонний софт, а потом уже Word. Потребуется установленная программа. Возможно, она даже будет работать лучше, чем решение от Microsoft, так как подобные программы разрабатываются и проектируются специально для этой задачи. Авторы обещают практически 100% точность в работе с печатным текстом и чуть более скромные цифры, когда речь заходит о рукописном. Но чтобы отделить маркетинговые уловки от истинного положения вещей, придётся ступить на стезю эмпирической проверки.
Авторы обещают практически 100% точность в работе с печатным текстом и чуть более скромные цифры, когда речь заходит о рукописном. Но чтобы отделить маркетинговые уловки от истинного положения вещей, придётся ступить на стезю эмпирической проверки.
Программа ABBYY FineReader
На практике оказывается, что разрыв не столь велик. Да, кому-то может показаться удобным, что не нужно включать режим редактирования текста через связку Microsoft Image Viewer — Microsoft Word, но ведь для этого придётся использовать другую связку программ, а точность распознавания символов будет для печатных документов и так стабильно высокой. Поэтому причины платить больше за одну из этих программ, когда есть решение, встроенное в пакет Office — весьма туманны. Другое дело, если вы имеете дело с частными случаями. Например, у вас есть много отсканированных в плохом качестве документов, которые нужно оцифровать и подготовить для режима редактирования. Тогда узкоспециализированный софт, настроенный под работу с шумом и искажениями в таких изображениях, разумеется, будет предсказуемо лучше.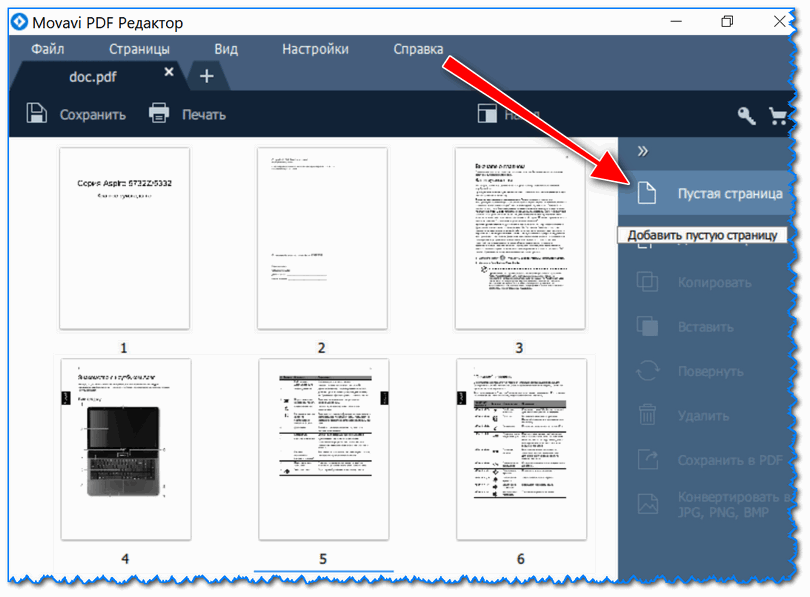 Он точнее обработает лист с символами, корректнее распознает их и передаст в Word для дальнейшей работы. Но таких случаев не так уж много и, как правило, рядовой пользователь с ними не сталкивается. Поэтому для типовых задач этот путь уже практически не используется.
Он точнее обработает лист с символами, корректнее распознает их и передаст в Word для дальнейшей работы. Но таких случаев не так уж много и, как правило, рядовой пользователь с ними не сталкивается. Поэтому для типовых задач этот путь уже практически не используется.
Программа Скан Корректор А4
Особенности корректировки текстовых документов
Однако под редактированием может подразумеваться не только исключительно правка отсканированных документов, но и вообще любая корректура. Начнём с самого простого — удаления символов. Для этого предусмотрены клавиши Backspace и Delete. Первый вариант удаляет символ, стоящий слева от курсора мыши. Второй, соответственно, тот, что находится правее курсора.
Также нам может понадобиться отделить друг от друга отдельные абзацы для повышения общей читабельности. Используем для этой цели клавишу ввода Enter. Если мы хотим выполнить обратную процедуру, то занимаем место в самом начале второго абзаца. Нажатие кнопки Delete пододвинет второй абзац вплотную к предыдущему.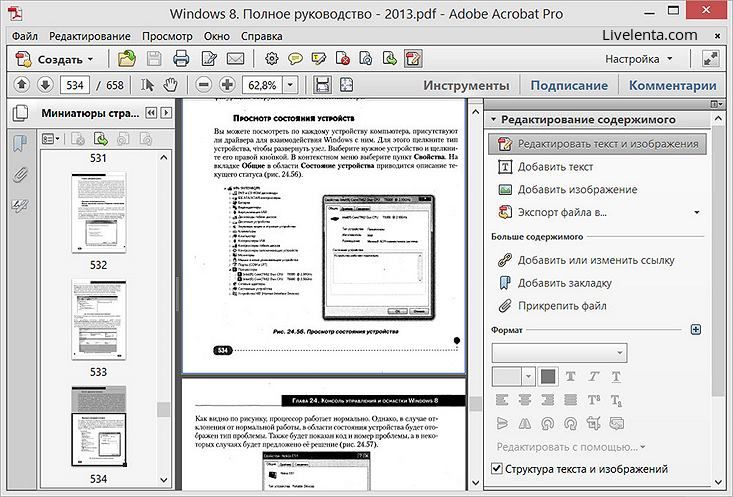
Ещё возникает потребность работать сразу с целым текстовым фрагментом. Например, нам нужно перенести кусок текста в другую часть документа. Для этого мы выделяем его левой кнопкой мышки. После этого делаем один щелчок правой её кнопкой. Из выпавшего перечня действий выбираем «копировать» или «вырезать». Переходим на то место, куда нужно перенести фрагмент. Клик правой кнопкой мыши — выбираем команду «вставить». Теперь текст переместится на новое место.
Во время набора текста обязательно случаются ошибки, а порой, сразу целая серия. В этой ситуации очень удобно отменить свои действия, чтобы не удалять вручную каждый неверный символ. Этот момент можно значительно упростить, если знать, как действовать. На главной панели вверху нужно найти стрелочку, показывающую обратное направление. Она может выглядеть по-разному в различных версиях Word. Или же воспользоваться горячей комбинацией клавиш «Ctrl+Z». Происходит отмена последнего набранного символа.
Может возникнуть потребность вставки в имеющийся текст специальных символов. Для этого в редакторе от Майкрософт предусмотрена «Вставка», а в ней ищем вкладку «Символы». Осталось лишь выбрать тот символ, который необходимо вставить, и он будет применён ко всему документу. Ещё один случай — заменить конкретное слово другим по всему тексту. Вручную делать это много раз очень долго, однако разработчики Word позаботились и упростили эту задачу. Сначала выбираем комбинацию Ctrl+H. После этого всплывает окошко, в котором нам предлагается выбрать то слово, что подлежит замене. В соседнем окошке указываем новое слово и нажимаем «применить».
Для этого в редакторе от Майкрософт предусмотрена «Вставка», а в ней ищем вкладку «Символы». Осталось лишь выбрать тот символ, который необходимо вставить, и он будет применён ко всему документу. Ещё один случай — заменить конкретное слово другим по всему тексту. Вручную делать это много раз очень долго, однако разработчики Word позаботились и упростили эту задачу. Сначала выбираем комбинацию Ctrl+H. После этого всплывает окошко, в котором нам предлагается выбрать то слово, что подлежит замене. В соседнем окошке указываем новое слово и нажимаем «применить».
Опция исправления ошибок позволит отредактировать не только орфографические ошибки, но и синтаксис. Редактор и сам подчеркнёт неправильную орфографию при помощи красной волнистой линии, а грамматические ошибки выделяются зелёной линией. Это существенно облегчает задачу пользователю, которому следует перейти в раздел с названием Рецензирование. После этого переходим во вкладку «Правописание». Редактор сам будет предлагать заменить неправильные слова или те, которых нет в предусмотренном словаре, на правильные.
При редактировании у пользователя появляется широкий выбор изменения шрифтов, которые находятся во вкладке с соответствующим названием. Их создано десятки видов, а некоторые даже в старинных стилях, наподобие готического, однако наиболее популярным является Times New Roman. Для работы выбирают различный размер шрифта, но более востребованными являются №№12 и 14. А готовый шрифт можно сделать жирным, отметить подчеркиванием, сделать курсивом.
Многим, кто работает с большими объёмами текстов по учёбе и работе, приходится делать нумерацию страниц в пределах одного документа. Для того чтобы пронумеровать их, перейдём во вкладку «Вставка», где предусмотрено немало интересных инструментов. Выберем «номер страницы», а затем место, куда будет проставлена нумерация на каждой из страниц документа. В большинстве случаев это бывает внизу посередине. Это основные функции, о которых следует знать начинающему редактору при работе с Word любой версии.
Послесловие
Пакет Office представляет собой широкий набор инструментов для решения самых разнообразных задач.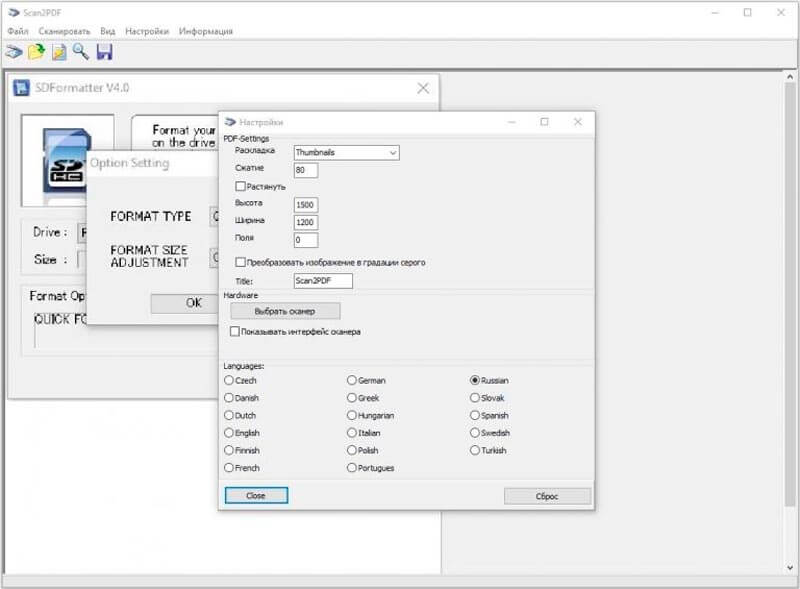 У каждой из входящих в него программ есть своя функциональность, и они дополняют друг друга при выполнении офисных работ. В частности, для редактирования отсканированных документов в Word потребуется программа распознавания, и в пакете она представлена. Такая структура «всё-в-одном» весьма удобна, так как не приходится думать, где найти и как установить сторонний софт, не нужно разбираться с особенностями его интерфейса: есть решения, выполненные в едином стиле. Поэтому Office был и остаётся стандартом де-факто для офисной работы.
У каждой из входящих в него программ есть своя функциональность, и они дополняют друг друга при выполнении офисных работ. В частности, для редактирования отсканированных документов в Word потребуется программа распознавания, и в пакете она представлена. Такая структура «всё-в-одном» весьма удобна, так как не приходится думать, где найти и как установить сторонний софт, не нужно разбираться с особенностями его интерфейса: есть решения, выполненные в едином стиле. Поэтому Office был и остаётся стандартом де-факто для офисной работы.
Что же касается возможности вставить изображение напрямую в Word и редактировать его прямо оттуда, то пока что такой режим не поддерживается. Однако учитывая тенденции на объединение программ внутри пакета и уход в онлайн (мы имеем в виду Office365), стоит этого вскоре ожидать. Сейчас же нужно будет установить требуемый компонент (если он ещё не был установлен) и работать именно так.
SoftFly.ru” src=”https://www.youtube.com/embed/MC3PEc2f8Lo?feature=oembed” frameborder=”0″ allow=”accelerometer; autoplay; clipboard-write; encrypted-media; gyroscope; picture-in-picture” allowfullscreen=””/>Программа для редактирования сканированных документов
При работе с документами и объемными базами данных довольно часто возникают различные проблемы. Имеются ввиду не ошибки в документации, требующие корректировки и исправления. Речь идет о простой лени. Но, как известно, лень это двигатель прогресса.
Людям во все времена хотелось побыстрее разделаться с рутинной работой и уделить больше времени отдыху.
Но ведь чтобы спокойно и беззаботно заниматься чем-то приятным, сначала нужно качественно сделать свою работу. Очень часто в случае, если документы необходимо занести в реестр или базу данных, приходится перепечатывать большой объем информации. Подобный процесс довольно часто надоедает пользователям. Чтобы упростить этот процесс можно использовать сканер и программу для редактирования.
Функции сканера
Сканер – это специальное устройство, которое позволяет перенести текст из печатного источника (журнала, газеты, книги и т.д.) на экран компьютера. В результаты работу сканера получается изображение страницы исходного документа. На некоторых устройствах используются специальные программы, которые позволяют контролировать весь процесс сканирования. Также предусмотрена возможность выбрать формат, в которых будет преобразовываться используемый материал. При сканировании фактически получается простой снимок документа. Из-за невозможности распознать символы редактирование документа выполнить не получится.
Что можно сделать со сканированным документом
Полученным в результате сканирования документом легко можно управлять, редактируя весь текст или только его фрагмент. Для этой цели обычно используется специальная программа для редактирования сканированных документов. Основная функция таких утилит состоит в распознавании сканированного изображения и перевода его в текстовый фрагмент. В дальнейшем его можно редактировать и обрабатывать. Сегодня можно найти массу подобных программ и приложений. У каждой из них есть свои особенности и нюансы. Рассмотрим некоторые из таких программных продуктов.
В дальнейшем его можно редактировать и обрабатывать. Сегодня можно найти массу подобных программ и приложений. У каждой из них есть свои особенности и нюансы. Рассмотрим некоторые из таких программных продуктов.
ABBYY FineReader
Наиболее распространенной программой для редактирования сканированных изображений является ABBYY FineReader. Данный программный продукт представляет собой совокупность редакторов, предназначенных для выполнения всевозможных операций со сканированными документами. Программа может распознавать текстовые документы со снимков любого качества. Также в программе реализована возможность распознавания многоуровневых документов, содержащих рисунки, таблицы и другие детали. Функционал программы позволяет задать язык в процессе распознавания текста.
Можно также задавать правильные символы сравнения. Это дает возможность выполнять распознавание текста с минимальным количеством ошибок. Программа ABBYY FineReader прекрасно работает с документами в формате PDF. Так что, если вам необходимо отредактировать файл данного формата, сделать это можно легко и без лишних усилий, достаточно просто использовать ABBYY FineReader.
Так что, если вам необходимо отредактировать файл данного формата, сделать это можно легко и без лишних усилий, достаточно просто использовать ABBYY FineReader.
Программа имеет удобный и интуитивно понятный интерфейс. Для использования данного программного продукта не требуется обладать никакими особыми навыками. Именно такая доступность ABBYY FineReader и повлияла на ее популярность среди пользователей по всему миру. После завершения процесса распознавания текста, вы легко может открыть файл с полученным результатом и исправить ошибки, которые сделала программа. Сделать это можно не выходя из меню редактора. Результат в итоге будет сохранен в форме отдельного документа, который можно в любой момент отредактировать.
Тонкости работы с форматом PDF
Если исходный файл имеет формат PDF, то при работе с ним можно использовать некоторые хитрости. В процессе распознавания PDF-файлов особенно удобно использовать FineReader, однако стоимость данного программного продукта зачастую отталкивает пользователей и вынуждает искать аналогичные программные продукты. К счастью, существует несколько утилит, с помощью которых можно осуществлять распознавание текста в файлах, имеющих формат PDF.
К счастью, существует несколько утилит, с помощью которых можно осуществлять распознавание текста в файлах, имеющих формат PDF.
PDFill PDF Tools
Данная программа предназначена специально для работы с файлами, имеющими формат PDF. В ней имеется ряд отдельных опций, позволяющих объединять несколько документов в одно целое или, наоборот, делить один документ на несколько. Также PDFill PDF Tools позволяет редактировать содержимое PDF-файлов и преобразовывать их в изображения. Кроме этого, программа дает возможность создавать списки, работать со встроенными изображениями, выравнивать текст и проводить другие операции, которые пользователь может осуществлять при работе с пакетом программ Microsoft Office.
Программа распространяется совершенно бесплатно. Предназначена она как для домашнего, так и для корпоративного использования. Есть, конечно, и недостатки. Одним из них является интерфейс программы. Его нельзя назвать удобным. Но данный недостаток с лихвой компенсируется широким набором функций программы.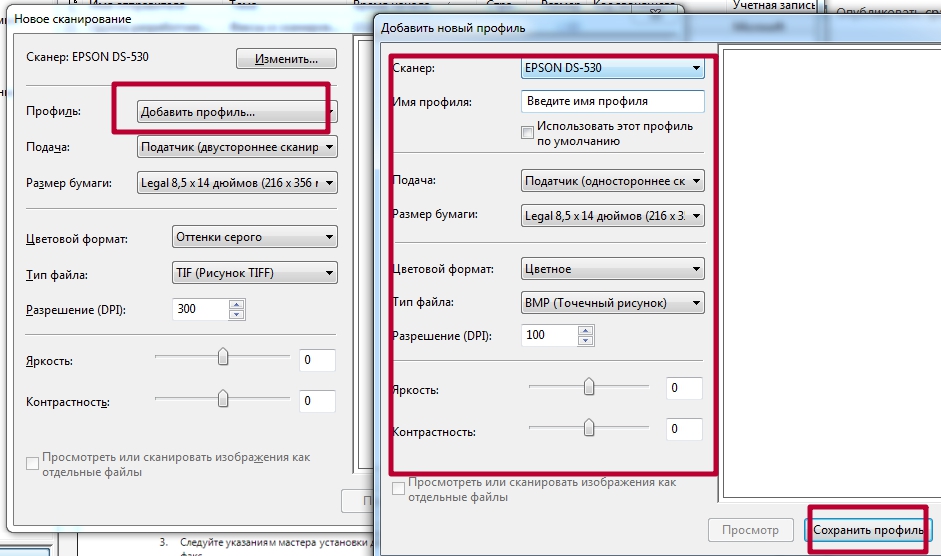 Также стоит учесть, что русскоязычной версии PDFill PDF Tools пока нет.
Также стоит учесть, что русскоязычной версии PDFill PDF Tools пока нет.
Free PDF Editor
Еще одно бесплатное приложение, при помощи которого можно редактировать файлы в формате PDF, это Free PDF Editor. Программа обладает простым и понятным интерфейсом, поддерживается многими распространенными операционными системами. Единственный недостаток Free PDF Editor заключается в следующем: результат сканирования нельзя отредактировать. Сканировать можно прямо в программу. Однако, придется дополнительно повозиться с настройкой виртуального принтера. Иначе программа просто откажется работать.
Редактор OCR
Если уж вести разговор о бесплатных аналогах программы ABBYY Fine Reader, то следует обязательно упомянуть программу под названием OCR Form. Эта полезная и функциональная утилита особенно понравится тем пользователям, которым приходится работать сразу с несколькими языками. OCR поддерживает свыше двадцати иностранных языков. Утилита также неплохо справляется с документами плохого качества и полиграфией. Однако есть у нее и свои недостатки. Программа не очень хорошо работает с рукописным текстом.
Конечно, в функционале программы указана возможность операций с рукописным текстом, но качество результата мягко говоря сомнительное. Если говорить о внешнем виде программе, то здесь OCR вполне может составить достойную конкуренцию платным приложениям. Работать с программой очень просто: достаточно просто открыть нужный файл, сканировать его и сохранить в нужном формате. Еще одна особенность, благодаря которой OCR завоевала популярность среди пользователей – это возможность самообучения. Программа оснащена адаптивной системой распознавания, которая позволяет при каждом новом запросе все лучше и лучше осуществлять распознавание текста.
Еще одна программа из семейства OCR – SimpleOCR.
Даная утилита представляет собой упрощенный аналог OCR. В данной программе имеется возможность ручного добавления слов при помощи встроенного редактора. Кстати, редактирование текста можно проводить прямо в окне программы. Работу можно осуществлять сразу над несколькими файлами. Программа имеет немного необычный интерфейс, который может сбить с толку. Но если уделить некоторое время работе с данной программой, вы получите очень полезный инструмент для редактирования сканированного текста.
Работа с изображениями
В некоторых случаях приходиться иметь дело со сканированными документами в формате jpg. Тогда процесс распознавания текста будет осуществляться совершенно по другому принципу. Ведь нужно не просто распознать картинку, но еще привести ее к приемлемому виду. Например, если вам нужно отсканировать схему из учебника, то на скане будут отображаться следы чернил с других страниц. Для того чтобы избавиться от этих недостатков, можно использовать специальные графические редакторы.
Можно применить для этой цели такой продвинутый инструмент, как Photoshop. С его помощью можно осуществлять редактирование сканированных документов. Photoshop позволяет избавиться от таких недостатков, как отпечатки чернил и пятна. Также можно изменить яркость и цвет изображения, используя различные фильтры. В интернете можно найти множество видео-уроков, посвященных работе с данным программным продуктом. Существует и множество других графических редакторов, при помощи которых можно редактировать сканированный документ.
Редактирование отсканированных документов в Word
Как отредактировать отсканированный документ в word – вопрос, которым регулярно задается большинством пользователей. Если вы когда-нибудь задумывались о том, как редактировать отсканированные документы в формате Word – знайте, это совсем не сложно. Прежде чем вбивать в поисковике фразу «как редактировать отсканированные документы в word», рекомендуем ознакомиться с данным документом – здесь вы найдете исчерпывающую информацию по теме. Также вы получите список лучших программ, доступных в Интернете.
Как редактировать отсканированный документ в Word
Этот процесс не представляет собой ничего сложного. Следуйте пунктам данной инструкции, и обязательно получите желаемый результат.
- Откройте OneNote, а затем создайте новый документ. Для этого нажмите «Файл»> «Новый».
- Вставьте отсканированное изображение с локального диска, нажав «Вставить»> «Изображение».
- Добавив изображение, щелкните по нему правой кнопкой мыши и выберите «Копировать текст с изображения».
- Откройте новый документ Word, чтобы продолжить процесс.
- Щелкните правой кнопкой мыши, откройте раздел «Параметры вставки» и выберите опцию «Сохранить исходное форматирование», чтобы вставить текст с картинки и завершить процесс. Тот же результат можно получить, щелкнув правой кнопкой мыши и нажав клавишу K.
Очень важно редактировать отсканированные документы именно в MS word. В этом есть несколько преимуществ. Некоторые из них перечислены ниже.
- Вы экономите свое время и силы, набирая текст один раз.
- Процесс очень прост, поэтому его выполнение не займет у вас много времени.
- Человеческий фактор сведен к минимуму, поэтому скопированный текст всегда точен.
- Существует множество удобных программ, качественно выполняющих распознавание текста (OCR). Настоятельно рекомендуется использовать их вместо печати вручную.
Преимущества PDF-документов
PDF – один из форматов, отлично подходящих для индивидуального использования. У PDF много преимуществ по сравнению с Word или любыми другими форматами. Некоторые из возможностей PDF недоступны ни в каких других форматах. В PDF удобно организованы многие процессы – от передачи данных до редактирования, поэтому это очень интуитивно понятный формат. Для более глубокого понимания особенностей формата PDF нужно изучить его работу. Формат PDF обеспечивает безопасность данных пользователей, так как для редактирования файлов даннго типа требуется специальное программное обеспечение.
- PDF позволяет осуществлять поиск слова или фразы по всему документу с помощью простой команды.
- Используя контрольный журнал PDF-документа, его владелец может ограничить несанкционированный доступ для других пользователей.
- Файлы любых форматов можно преобразовать в PDF без потери качества.
- Формат PDF обладает высокой визуальной читаемостью, а значит файлы данного формата можно переносить на любые устройства.
- PDF совместим практически со всеми устройствами, а значит, их можно свободно передавать с одного устройства на другое.
- PDF-файлы гораздо удобнее в работе по сравнению с любыми другими форматами.
PDFelement Это одна из наиболее продвинутых программ, которая позволяет легко и эффективно редактировать PDF-файлы. У данного программного обеспечения есть масса преимуществ. Программа оснащена всем необходимым для работы с PDF, включая приятный интерфейс и удобство использования. Работа с PDF-файлами еще не никогда не было такой простой, как в этой программе. Лучшая часть PDFelement – это функция оптического распознавания символов, которая всегда находится в центре внимания разработчиков при выпуске обновлений. Здесь вы найдете полное руководство по PDFelement.
- Открывайте, сохраняйте, распечатывайте и размечайте PDF-файлы с помощью данной программы.
- Подтверждайте подлинность документов и добавляйте электронные подписи несколькими кликами.
- Используйте возможности программы для распознавания целого документа или выбранной вами части.
- Разблокируйте текст изображений с помощью этой программы.
- Используйте пакетные преобразования, сквозную нумерацию, водяной знак и возможность извлечения данных.
Как отредактировать отсканированный PDF-документ
Данный процесс достаточно просто и не потребует от вас много усилий. Ниже приведены необходимые действия.
Шаг 1. Откройте PDF-файл
Откройте в программе отсканированный PDF-файл с помощью кнопки «Открыть файл …». Либо перетащите отсканированное изображение в программу для автоматического открытия в формате PDF.
Шаг 2. Выполнить распознавание текста
Нажмите кнопку «Редактировать»> «Распознавание текста», выберите «Редактируемый текст» для продолжения.
Шаг 3. Редактировать PDF
После завершения распознавания текста новый PDF-файл откроется в программе автоматически. Нажмите кнопку «Редактировать» в верхнем левом углу экрана, чтобы начать редактирование вновь созданного редактируемого PDF-файла.
Быстрый способ редактирования отсканированных PDF-файлов
Отсканированные PDF-документы – одни из самых сложных для работы типов файлов. При сканировании документа и сохранении его в формат PDF, весь отсканированный текст, диаграммы, графика и изображения объединяются вде изображения в один большой объект, который нельзя редактировать. Для упрощения работы с отсканированным документом, отсканированное изображение необходимо преобразовать в редактируемые элементы. Предлагаем вам изучить инструкцию по редактированию отсканированных PDF-файлов с помощью PDFelement.
Как редактировать отсканированный PDF в Windows 10
Технология распознавания текста может показаться чересчур сложной, но на самом деле она очень проста в использовании с интерфейсом лучшей программы для редактирования отсканированных PDF-файлов в Windows 10.
Шаг 1. Импорт PDF-файла в PDFelement
Запустите PDFelement и нажмите кнопку «Открыть файл…», расположенную в нижнем левом углу окна. Выберите файл и нажмите «Открыть» для загрузки файла в программное обеспечение.
Шаг 2. Выполнение распознавания отсканированного документа
В появившемся всплывающем сообщении вы увидите напоминание о необходимости выполнить распознавание текста в отсканированном PDF-файле. Нажмите кнопку «Выполнить распознавание текста», и программное обеспечение автоматически запросит указать языка PDF-файла, который будет использован для распознавания текста.
Шаг 3. Редактирование отсканированного PDF-файла
Как только распознавание текста будет завершено, вы сможете приступить к редактированию вашего PDF-файла. Откройте вкладку «Редактировать» для просмотра доступных действий, которые вы можете применить в отсканированном PDF-файле.
Измените текст в PDF, нажав «Изменить». Щелкните в любом месте документа для добавления, удаления или изменения существующего текста. Добавьте новый набор текстов, нажав кнопку «Добавить текст».
Нажмите «Редактировать объекты» для редактирования изображений и диаграмм. Вы можете удалить объект, щелкнув на нем правой кнопкой мыши и выбрав опцию «Удалить». Вы также можете вырезать или копировать объекты на данном этапе. Выберите объект, чтобы переместить его в необходимую область вашего документа. Для добавления нового изображения в документ, нажмите кнопку «Добавить изображение».
Шаг 4. Сохранение отсканированного и отсканированного PDF-файла
На протяжении всего процесса редактирования не забывайте периодически нажимать «Ctrl + S» для сохранения выполенных действий. По завершении редактирования, перейдите в «Файл» и нажмите «Сохранить как». Выберите выходную папку и нажмите кнопку «Сохранить».
Возможно, вы задаетесь вопросом, как конвертировать отсканированный PDF в редактируемый PDF-файл. Профессиональный инструмент для редактирования отсканированных PDF-файлов способен редактировать, конвертировать, создавать, защищать, подписывать и печатать PDF-файлы, а также заполнять PDF-формы без необходимости распечатывать их. Плагин по распознаванию текста PDFelement – это очень полезная функция. Он позволяет сохранять внешний вид документа при преобразовании его в доступный для чтения, редактирования и поиска PDF-файл. PDFelement поддерживает распознавание текста на самых разных языках (английский, корейский, итальянский, индонезийский, французский, немецкий, русский, чешский, турецкий, арабский, португальский и т.д.), благодаря чему вы можете использовать данную функцию независимо от того, какой язык вы используете.
Видео о том, как редактировать отсканированные PDF-файлы с помощью PDFelement
Другие PDF-редакторы для работы с отсканированными файлами с помощью распознавания текста
1. Nitro PDF Editor (Nitro Pro)
Редактор Nitro PDF – это программа с отличным функционалом для редактирования PDF-документов различных типов, включая отсканированные документы. Вы можете организовать документы с помощью функцию нумерации страниц. Вы можете при необходимости добавлять водяные знаки, закладки или логотипы.
Преимущества:
- Добавление, редактирование или удаление сквозной нумерации PDF-файла
- Наличие функции распознавания текста
- Вставка, поворот и извлечение страниц
Недостатки:
- Достаточно высокая стоимость
- Отсутствие поддержки индексации PDF-файлов
- Распознавание текста перестает работать с большими документами
Поддержка ОС: Windows
Стоимость: $ 159.99
Рейтинг: Наша оценка – 3.
2. Adobe
® Acrobat®Adobe – это бренд, который давно заслужил популярность в мире PDF благодаря созданию программ с большим разнообразием функций. Но многие из этих функций никогда не понадобятся обычному пользователю. Он оснащен автоматической функцией распознавания текста (OCR), которую можно использовать для редактирования отсканированных PDF-файлов и PDF на основе изображений. Однако, поддержка Adobe® Acrobat® XI закончилась в 2017 году. Если вам не подходит этот вариант, нажмите здесь, чтобы найти лучшие альтернативы Adobe Acrobat.
Преимущества:
- Продуманный и современный интерфейс
- Облачный сервис для хранения документов
- Встроенные функции для работы с PDF, включая добавление подписей
Недостатки:
- Нет возможности отменить распознавание текста после его выполнения
- Сложная процедура приобретения
- Очень высокая стоимость
Поддержка ОС: Windows и Mac
Стоимость: $14.99 в месяц
Рейтинг: Наша оценка – 4.
3. Apower PDF Editor – бесплатный PDF-редактор отсканированных документов
Если вам нужен PDF-редактор для файлов на основе изображений и отсканированных файлов, вам пригодится PDF-редактор Apower с поддержкой технологии распознавания текста (OCR). Он также имеет несколько дополнительных функций, таких как добавление верхнего или нижнего колонтитула, удаление защищенных данных в PDF, а также возможность заполнения или создания форм.
Преимущества:
- Преобразование отсканированных документов и файлов на основе изображений в редактируемые PDF-файлы
- Организация страниц PDF-файла
Недостатки:
- Неинтуитивный интерфейс
- Низкая скорость работы с крупными файлами
Поддержка ОС: Windows
Стоимость: Бесплатно
Рейтинг: Наша оценка – 3,5.
Редактирование отсканированных PDF-файлов с помощью функции распознавания текста (OCR): полезные советы
- Перед сканированием всего пакета документов отсканируйте несколько тестовых страниц с различными настройками. Запустите функцию распознавания текста (OCR), чтобы увидеть, как программа справляется с файлами такого типа. Используйте те настройки, которые позволили получить лучший результат.
- Высокое качество сканирования позволит добиться более высоких результатов в процессе распознавания текста (OCR). Для получения наилучших результатов убедитесь, что разрешение отсканированного документа составляет от 300 до 600 dpi.
- Распознать текст, наложенный на слишком яркое или слишком темное изображение в исходном документе, не удастся, т.к. контраст между фоном и текстом будет недостаточно высок. Если вы столкнулись с такой проблемой, измените настройки контрастности, чтобы сделать возможным процесс оптического распознавания символов (OCR).
- Для достижения наилучшего результата сделайте изображения черно-белым.
- Убедитесь, что документ ровно расположен в сканере, чтобы избежать искажений текста, которые могут «запутать» OCR.
Как отформатировать отсканированный документ в ворд. Как изменить отсканированный документ в word. Как сканированный документ PDF перевести в Ворд для редактирования: программа
С помощью программы FineReader можно легко преобразовать текст с бумажного носителя в файл формата Ворд и отредактировать его при необходимости.
Узнать все этапы проведения данной процедуры можно в представленной статье.
Большое количество пользователей, работающих с документами, нередко сталкиваются с необходимостью копирования текста с бумажного носителя в Word. В этом случае самым оптимальным выбором будет сканирование текста и его дальнейшее редактирование.
Сделать это возможно с помощью современной программы FineReader, она успешно преобразует обычную фотографию, полученную со скана, в осмысленный набор слов.
Что нам понадобится для сканирования и распознавания текста по фото?
Для сканирования и распознавания текста нам не обойтись без кое-каких вещей:
- Сканер
. Собственно, роль сканера может выполнять не только этот вид техники, но и фотоаппарат (в смартфоне, например). Если вы пользуетесь сканером, убедитесь, что на компьютере установлены системные драйвера и программы, необходимые для его полноценной работы. Если сканера нет, но вы собираетесь его купить, обратите внимание на скорость обработки одного листа. Некоторые приборы обрабатывают лист за 10 секунд, другим для этого понадобится 30 и более. И если работать вам придется с объемными материалами по 300-400 листов, то этот фактор имеет значение. - Программы для распознавания текста или онлайн-сервисы
. Мы уже писали статью по сервисам, которые помогают распознать текст после сканирования документа через сканер. Но сейчас хотели бы посоветовать вам программу ABBYY FineReader. Несмотря на то, что она платная, ее функционал поистине впечатляет. И если вы будете работать с огромными объемами документов, она станет вашим незаменимым помощником. Впрочем, есть и бесплатный ее аналог Cunei Form, которая отлично справляется со сканированием и распознаванием текста онлайн. Правда, ее функционал сильно ограничен по сравнению с предыдущим собратом. - Документы для сканирования
. Студентам часто приходиться сталкиваться со сканированием документа в виде журналов, статей, книг, конспектов, распечаток, откуда потом зачастую нужно скопировать текст. И просто так, в виде совета – перед началом сканирования постарайтесь поискать эти документы в сети. Если до вас этими материалами уже пользовались, существует огромная вероятность, что добрый человек уже проделал всю работу за вас. Атк что вам останется только скопировать текст готового сканированного документа и заняться редактированием текста после сканирования.
Как сканировать через смартфон, используя Office Lens
- Загрузить приложение «Office Lens» можно с Play Market или Apps Store (зависит от типа ОС на смартфоне). Установка ничем не отличается от инсталляции других программ.
- После первого запуска на новом телефоне «Office Lens» делает запрос на разрешение доступа к файлам. Предоставьте его.
- Теперь можно приступать к работе. Нажмите кнопку «Document» внизу окна.
- Положите лист с текстом на стол и направьте на него камеру, чтобы тот полностью оказался в экране смартфона.
- Сделайте фото кнопкой (круглая с красным ободком и белая внутри).
- Утвердите согласие на сохранение кликом по галочке. Если нужно отсканировать еще страницы, то слева есть значок с «+».
- Теперь переходим в меню приложения «Сохранить» на закладке «Экспорт в». В нем ищет и нажимаем значок «Ворд».
- Далее будет предложено авторизоваться в сервисе OneDrive с логином и паролем учетной записи Microsoft.
- Переходим на свой ПК или ноутбук. Открываем Ворд, а в нем нажимаем на пиктограмму «Открыть» в меню «Файл» или на главной панели инструментов.
- Слева в списке ищем диск «OneDrive», а в нем наш файл. Выбираем его.
- По необходимости можно внести правки.
Параметры сканирования текста
Итак, сканер купили, документы подготовили, программы установили. Что дальше? Дальше нам нужно будет сделать нужные настройки, которые тоже порой помогают существенно облегчить задачу, например, распознать сканированный текст в определенном формате, редактировать текст после сканирования в определенном режиме и так далее.
В общем, от настроек будет зависеть качество и скорость вашей работы. Итак, разбираемся вместе.
DPI-качество
Это разрешение изображения, которое будет важно при редактировании текста в сканированном документе. Ставьте в настройках качество не меньше 300 DPI, а если возможно — то больше. Чем выше эта величина, тем более четким получится изображение после сканирования.
А от четкости будет зависеть скорость обработки. То есть исправить или изменить сканированный текст, текст сканированного листа будет быстрее, а еще программа сделает меньше ошибок (да-да, программы тоже ошибаются, но обо всем по порядку).
Цветность
Благодаря этому параметру можно влиять на скорость сканирования текста. Как правило, в сканерах есть 3 режима: черно-белый (подходит для листов с обычным печатным текстом), серый (подходит для работы с документами с таблицами и простыми картинками), цветной (для журналов, книг и остальных документов, где цвет играет значение). Чем меньше цвета, тем выше скорость обработки документа.
Фото
Как мы уже говорили, для сканирования можно использовать не только сканер, но и фотографирование. Но здесь будьте осторожны – любое смазывание, нечеткость и прочие искажения изображения могут повлиять на дальнейшее распознавание и редактирование текста в сканированном документе.
Распознавание
Итак, отсканировали и получили странички в электронном виде. Затем открываем программу для распознавания (например, FineReader) и начинаем распознавать текст. Некоторые программы (в том числе и наша) делают этот процесс с ошибками. Тогда область с ошибкой нужно будет выделять вручную.
Работа с текстом
В области Текст можно будет выделить текст. Любые таблицы и изображения можно будет удалить. А вот для работы с необычными и редкими символами придется поработать ручками. Вот как это выглядит в программе:
Картинки
Эта область в программе используется для работы с изображениями и с теми областями текста, которые плохо поддались распознаванию.
Таблицы
Кнопка выделения таблиц помогает работать с таблицами. Однако эта функция не очень хорошо развита. Иногда проще использовать редактор Картинка для работы с таблицами. Это сэкономит кучу времени и нервов, а доработать все потом можно в обычном ворде.
Лишние элементы
Если на странице остались элементы, которые вам совершенно не нужны или бесполезны, выделите ненужную область и удалите ее с помощью ластика. Достаточно перейти в режим редактирования и провести работу. Причем чем больше ненужных элементов вы уберете, тем быстрее будет происходить процесс распознавания текста.
Проверка ошибок и сохранение результатов работы
Как мы уже говорили, ошибки могут возникать тогда, когда вы используете некачественные, смазанные, нечеткие изображения или документы с редкими символами. Поэтому всегда проверяйте документ после процесса распознавания.
Нашли? Замечательно – просто введите нужный символ. Кстати, в программе есть режим проверки, который поможет быстро и без вашего участия проверить документ на наличие ошибок программы. И сразу же после окончания проверки можете прямо из программы импортировать документ (сохранить его в формате) в ворд или любую другую программу.
Тип копии
При сохранении документа (в режиме редактирования) вам предложат сохранить его в трех видах копии. Точная копия
– это полная копия сканированного документа со всем произведенным форматированием. Если вы потом планируете редактировать текст после сканирования в ворде, то лучше всего выбрать именно этот вариант.
Редактируемая копия
помогает сохранить уже отредактированный текст. Хорошо подходит, если вам предстоит обильное последующее редактирование. Простой текст – идеально подходит для тех, кто хочет получить в итоге обычный текст без всех остальных элементов страницы.
Вот, собственно и все. Сложно, долго и нудно, но гораздо быстрее сканировать и распознать текст (даже рукописный) программой, чем переписывать 100500 документов вручную. Ну а если вам и этим некогда заниматься – обращайтесь за помощьюв студенческий сервис . Тут вам быстро, дешево и качественно выполнят все, что нужно.
Хранить отсканированные документы на жестком диске компьютера или внешнем носителе удобно и безопасно. Однако как внести изменения в страницы, обычно представленные в виде изображения? Нам понадобятся специальные программы, об установке и управлении которыми мы расскажем ниже.
Решение задачи с помощью OCR
Если вам нужно редактирование отсканированных документов, то воспользуйтесь любой программой OCR, функция которой заключается в оптическом распознавании символов. Данное ПО сравнивает символы в отсканированном файле с теми символами, которые имеются в его БД. После этого, программа данной категории производит конвертацию файла в удобный текстовый формат. Однако примите во внимание, что далеко не все OCR способны работать на бесплатной основе – среди них есть немало и платных вариантов. Также учтите, что в зависимости от того, насколько качественно вам удастся выполнить сканирование оригинала, вы можете столкнуться с различными ошибками, редактируя готовый скан. Чтобы решить непосредственно задачу связанную с тем, как редактировать сканированный текст следуйте следующей инструкции:
- Загрузите программу OCR с официального сайта разработчика или любого надежного веб-ресурса и установите ее.
- Откройте редактируемый файл в окне программы. Данный процесс может отличаться для каждого ПО подобного типа, но в целом от вас потребуется открыть файл, после чего запустить процесс конвертации. Во многих таких программах можно выбирать подходящий формат выходного файла. Главное, чтобы измененный тип документ был удобен для вас.
- После произведенной конвертации вам нужно будет удалить из готового файла форматирование, если с ним возникли какие-то проблемы. Дело в том, что ПО может учесть форматирование, к примеру, шрифты, межстрочные интервалы, если сканируемый файл отсканируется недостаточно ровно. Чтобы удалить форматирование используйте любой текстовый редактор, к примеру, обычный «Блокнот». Он, как правило, не способен распознавать форматирование, благодаря чему вставить текст в него можно без лишнего кода.
- В конце вам нужно открыть новый документ в любом удобном редакторе и приступить к такому процессу, как редактирование сканированных документов. Обязательно воспользуйтесь функцией проверки орфографии, чтобы вовремя найти все ошибки и устранить их. Но ошибки, связанные с форматированием, придется исправлять ручным образом.
Но прежде чем включить сканер и отсканировать тот или иной текст, вам стоит изначально определиться с удобной для вас программой оптического распознавания символов. Далее можно ознакомиться с одними из самых популярных и распространенных среди них:
- Одной из самых известных программ категории OCR, является ABBYY FineReader, работающая на платной основе. Данное ПО используется для конвертирования сканов в текстовые файлы с помощью запатентованных алгоритмов, которые позволяют распознавать даже текст, имеющий не очень высокое качество. В целом преимущества программы заключаются в высокой точности распознавания текста, способности преобразовывать всю структуру и внешний вид отсканированного текста. Следовательно, она оставит на своих местах не только текст, но также таблицы, рисунки и прочее.
- Readiris Pro — также является довольно распространенной программой с функцией OCR, которая обладает очень удобным интерфейсом. С ее помощью можно сохранить распознанный текст в таких форматах, как XPS, OpenOffice, PDF, Word и Excel. Следует добавить, что эта программа позволяет работать с более чем сотней языков мира и форматом DjVu.
- Freemore OCR представляет собой программу, распространяемую абсолютно бесплатно. С ее помощью можно достаточно оперативно извлекать графику и текст с отсканированных изображений. Извлеченный текст можно сохранить в виде документа Word. Помимо этого, она обладает функцией многостраничного распознавания. Но учтите, что интерфейс программы выполнен только на английском языке. Однако данное обстоятельство не влияет на удобство ее использования.
Как отсканировать документ перед редактированием?
Чтобы успешно манипулировать файлом в дальнейшем, важно правильно перевести его в формат “картинки”, а также учесть несколько простых, но полезных нюансов в самом процессе. Для этого:
- Разгладьте все заломы и складки, чтобы они не отобразились на скане и не привели к трудностям в распознавании букв.
- Для удобства обращения сохраните файл в формате PDF, JPG или TIFF.
- PDF-документ можно будет открыть и редактировать программой Adobe Acrobat (или любой другой, предназначенной для подобных целей).
- Зайдите на сайт компании-создателя сканера, либо поищите фирменную программу на прилагавшемся диске (часто известные бренды имеют собственные приложения для изменения отсканированных страниц).
- Для последующего использования файла в MS Office 2003 или 2007, установите утилиту Microsoft Office Document Scanning. Она производит конвертацию сканируемого файла автоматически, переводя его сразу в текст (программа не работает с более “свежими” версиями Офиса).
- Рекомендуется сканировать в черно-белой гамме, а не в цветной – это упрощает анализ текста.
- TIFF формат лучше всего применять для OCR конвертеров, то есть программ, производящих оптическое распознавание.
Способ открыть скан сразу в Ворде
PDF-скан
- Убедитесь точно, что Ваш файл сохранен в PDF формате и открывается в программе просмотра таких документов по двойному щелчку мыши.
- Кликните по нему правой кнопкой для вызова контекстного меню. Среди доступных вариантов выберите «Открыть с помощью», а там в перечне программ — Microsoft Word.
- После предложения конвертации файла, ничего не меняя, кликните на «OK».
- Ворд начнет «переводить» PDF документ в текстовый «doc». Это может занять от нескольких секунд до минут, в зависимости от размера источника.
- Когда конвертация закончиться Вам станет доступным результат, но вверху может появиться желтая или красная полоса с предупреждением о редактировании. Разрешите внесение изменений кнопкой на ней.
- Проверьте текст на наличие ошибок и других проблем. При необходимости исправьте под свои требования.
- Теперь можно сохранить документ. Используйте закладку «Файл» в главном меню или комбинацию клавиш CTRL+S на клавиатуре. Укажите требуемое имя и папку для сохранения на диске.
Изображение
- Найдите в интернете сервис преобразования изображений в PDF файлы. Одним из лучших в этой области является New OCR (https://www.newocr.com/).
- Откройте сайт по ссылке выше. Нажмите на кнопку «Обзор» и выберите свое сканированное изображение. Дождитесь загрузки, а затем нажмите на «Просмотр». Увидите предварительный результат.
- Для получения текста, который можно вставить в Word или другой редактор, кликните на кнопку «OCR».
- Таким же образом можно конвертировать PDF файлы в DOCX.
Как отредактировать отсканированный документ – работа с OCR-утилитами
Принцип метода Optical Character Recognition — считывание имеющихся на бумаге символов, их последующее сравнение с элементами из собственной базы данных. Таким образом происходит преобразование сплошной картинки в редактируемый текст. Яркие примеры программ, справляющихся с данной задачей – Adobe Acrobat и Evernote. Чтобы внести исправления в имеющийся скан, просто откройте его одним из таких приложений, весь последующий процесс произойдет автоматически. Когда программа закончит распознавание, то предложит пользователю сохранить документ в одном из доступных форматов.
Если отсканированный документ сохранен в файле PDF, мы с легкостью сможем отредактировать его в программе Acrobat DC. Для этого:
- открываем меню “Инструменты” -> “Редактировать PDF”;
- программа запускает процесс редактирования, показывая меню подсказок в правом углу сверху;
- щелкнув на ней и выбрав “Параметры”, можно указать язык распознавания;
- что внести изменения, просто щелкните на любой строке документа;
- документ, открытый для редактирования через OCR, сопровождается особой панелью с настройками, размещенной в правой стороне экрана;
- в разделе “Настройки”, кроме языка, также удобно выбирать отображаемый шрифт, отмечать страницы, которые необходимо редактировать (все или по одной).
Во всемирной сети существует доступная альтернатива устанавливаемым программам-конвертерам. Это онлайновые OCR, которые без труда переведут полученное изображение в любой текстовый формат. К примеру, сайт pdfonline.com позволит за несколько минут из отсканированного PDF-документа сделать обычный файл MS Word.
Решение задачи с помощью онлайн-сервисов
Если вас интересует ответ на вопрос о том, как изменить отсканированный документ, не устанавливая специальных программных приложений, то воспользуйтесь любым онлайн-сервисом, предлагающим конвертирование изображений в текст. Обычно все эти ресурсы работают по одной схеме. Вам нужно лишь загрузить скан документа, предварительно сохранив его в PDF-формате, после чего следуя рекомендации выбрать нужное задание и нажать на что-то типа «Конвертировать» (везде по-разному). Затем сервис выдаст вам готовый файл в виде документа Word.
- Одним из самых удобных и лучших сервисов, предлагающих конвертирование PDF в Word с целью редактирования скана, является smallpdf.com . Его преимущества заключаются в простом интерфейсе, быстрой работе, отличном качестве результата, поддержке работы с Dropbox и Google-диском и массой дополнительных функций. Бесплатно воспользоваться им можно только два раза в час. При необходимости вы можете приобрести платный Pro-аккаунт, в результате чего список функций будет заметно расширен.
- Также довольно удобным онлайн-сервисом конвертации является zamzar.com. Он отличается возможностью пакетной обработки файлов, большим количеством вариантов конвертирования и быстротой. При этом использовать этот ресурс можно абсолютно бесплатно. Однако здесь имеются ограничения по размеру – не больше 50 мб. Чтобы снять этот лимит, вам придется оплатить соответствующий тариф. Кроме того, результат можно получить только на e-mail, который придется предварительно ввести перед загрузкой файла.
Инструкция
Если сканирование осуществлялось в режиме распознавания текста, то содержимое полученного документа можно изменить еще до его сохранения — большинство программ, предназначенных для сканирования и распознавания, имеют встроенные редакторы текста. Например, в популярной среди русскоязычных пользователей сканеров FineReader каждая страница отсканированного и переведенного в текстовый формат документа открывается в отдельном окне, имеющем меню редактирования, функциональные возможности которого схожи с функциями обычного текстового редактора. Если же отсканированный и распознанный текст был сохранен в файл, то изменить его можно стандартным текстовым редактором. Воспользуйтесь для этого, например, Microsoft Word — этот текстовый процессор способен прочесть большинство форматов, используемых для сохранения текстов OCR-программами.
Если отсканированный документ был сохранен в формате изображения, то для его правки следует использовать какой-либо графический редактор. В некоторых случаях будет достаточно стандартного приложения Paint, устанавливаемого по умолчанию вместе с операционной системой Windows. Откройте в нем файл, содержащий изображение , выделите участок картинки, который следует заменить, и залейте его цветом, совпадающим с фоном документа. Затем подберите размер, цвет и шрифт, соответствующий тексту, и напечатайте новый фрагмент поверх залитого участка. Однако в большинстве случаев для замены текста требуется более тщательная работа с изображением — копирование фоновых участков и помещение копий поверх текста в несколько слоев, деформация набранного текста в соответствии с состоянием исходного документа, копирование и вставка отдельных букв и слов текста и т.д. Поэтому намного больше подходит для этой работы более продвинутый графический редактор — например, Adobe Photoshop.
Есть и еще один способ замены фрагмента исходного текста в сохраненном как изображение отсканированном документе. Его можно использовать, если есть возможность сканирования нового фрагмента с отредактированным текстом. Нужный текст можно напечатать на такой же (или той же самой) бумаге, что и исходный документ, поэтому внешний вид исходного и исправленного фрагментов будет совпадать в большей мере, чем этого можно добиться в графическом редакторе. Отсканированную часть текста затем надо наложить на редактируемый документ с помощью любого графического редактора — такая операция предусмотрена практически во всех приложениях этого рода.
- какой программой можно редактировать документ
Сканирование текста производится для того, чтобы перевести его из «аналогового» формата в цифровой. В процессе данной конвертации в текст зачастую закрадываются ошибки. Поэтому текст иногда приходится редактировать. Сделать это можно несколькими способами.
Инструкция
Обратите внимание
Используйте онлайновые сервисы для распознавания текста в случае, если вам необходимо распознать небольшое количество страниц. Если вы постоянно занимаетесь сканированием и распознаванием текста — приобретите мощную платную программу.
Очень часто случается так, что требуется отредактировать текст, содержащийся только в бумажном варианте. Для распознавания и на данный момент имеется немало программ, которые различаются не только качеством результатов, но и расширенным функционалом. Fine Reader является одним из лучших существующих приложений для выполнения этих целей.
Вам понадобится
- — текстовый редактор;
- — программа Fine Reader.
Инструкция
Скачайте и установите программу распознавания , например, Fine Reader. Ознакомьтесь с функционалом программы – многие современные версии поддерживают интеграцию отсканированного текста прямо в Word, если такая функция имеется в вашей копии программы, выполните операцию, пропустив следующие пункты.
Если у вас старые версии программы, отсканируйте нужный для редактирования документ при помощи стандартной программы вашего копировального оборудования, которым вы обычно пользуетесь, и сохраните его в формате.jpg на вашем е.
Щелкните один раз правой кнопкой мыши по сохраненному изображению, выберите пункт «Открыть с помощью…» и в появившемся списке программ выберите недавно установленный вами Fine Reader. Если нужно, отметьте флажком пункт «Использовать для всех данных для файлов этого типа. Также вы можете просто отсканировать изображение при помощи уже открытой программы, выбрав пункт “Scan and Read”, при этом изображение с устройства импортируется прямиком в рабочую область. Для этого предварительно в настройках укажите параметры работы сканера в режиме программы Fine Reader.
В открывшемся окне программы выберите пункт «Распознать текст». Подождите, пока программа выполнит чтение документа. Если результаты операции не будут соответствовать вашим требованиям, измените настройки сканирования и распознавания и повторите процедуру заново.
Сохраните получившийся документ в любом формате, который поддерживается программой Microsoft Office Word. Закройте Fine Reader, перейдите в папку, в которую был сохранен ваш документ.
Откройте файл при помощи MS Office Word или любого другого текстового редактора, в котором вам удобно работать. Произведите нужные изменения в файле, сохраните результаты.
Обратите внимание
Обратите особое внимание на настройки сканирования, лучше всего заранее выставить нужные параметры.
Полезный совет
Скачивайте программу только с официального сайта Abbyy.
Графический редактор Adobe Photoshop позволяет наносить новые слои на фон, в числе которых могут быть и текстовые слои. После заполнения текстового слоя на изображении появляется надпись, редактирование которой становится возможным после совершения определенных действий.
Вам понадобится
- Программное обеспечение Adobe Photoshop.
Инструкция
Добавьте на изображение текстовый слой. Для этого перейдите к панели инструментов, которая находится в левой части открытого окна, и щелкните левой кнопкой мыши на значке с изображением буквы «Т». Затем щелкните мышью на любом участке вашего изображения, на панели слоев появится новый текстовый слой.
Новый слой получает название от первых букв вводимых слов или фраз. Начните вводить любой текст. Для перемещения этого слоя используйте специальный маркер, находящийся в середине текущего выделения — захватите его левой кнопкой мыши и перетащите форму ввода в другое место.
Чтобы изменить форму блока текстового слоя, нажмите верхнее меню «Редактирование» и выберите пункт «Свободное трансформирование». Зацепите любой край изображения (квадратный маркер) и потяните в сторону. С помощью этого инструмента вы можете выполнить любое искажение текстового блока, а, соответственно, и самого текста.
При работе с бумажными документами, рукописями или книгами зачастую возникает необходимость перевести всё в электронный формат. Это открывает гораздо больше возможностей и существенно облегчает процесс редактирования. При наличии сканера или цифрового фотоаппарата с высоким разрешением сделать это не составит труда, но дальше возникает вопрос, как отсканированный документ перевести в формат Word? Чтобы не пришлось всё перепечатывать вручную, следует воспользоваться специализированным программным обеспечением.
Послесловие
Пакет Office представляет собой широкий набор инструментов для решения самых разнообразных задач. У каждой из входящих в него программ есть своя функциональность, и они дополняют друг друга при выполнении офисных работ. В частности, для редактирования отсканированных документов в Word потребуется программа распознавания, и в пакете она представлена. Такая структура «Всё-в-одном» весьма удобна, так как не приходится думать, где найти и как установить сторонний софт, не нужно разбираться с особенностями его интерфейса: есть решения, выполненные в едином стиле. Поэтому Office был и остаётся стандартом де-факто для офисной работы.
Что же касается возможности вставить изображение напрямую в Word и редактировать его прямо оттуда, то пока что такой режим не поддерживается. Однако учитывая тенденции на объединение программ внутри пакета и уход в онлайн (мы имеем в виду Office365), стоит этого вскоре ожидать. Сейчас же нужно будет установить требуемый компонент (если он ещё не был установлен) и работать именно так.
С помощью программы FineReader можно легко преобразовать текст с бумажного носителя в файл формата Ворд и отредактировать его при необходимости.
Узнать все этапы проведения данной процедуры можно в представленной статье.
Большое количество пользователей, работающих с документами, нередко сталкиваются с необходимостью копирования текста с бумажного носителя в Word. В этом случае самым оптимальным выбором будет сканирование текста и его дальнейшее редактирование.
Сделать это возможно с помощью современной программы FineReader, она успешно преобразует обычную фотографию, полученную со скана, в осмысленный набор слов.
Сканирование в Microsoft Word
С помощью стартового окна вы можете создавать документы Word при помощи сканера или фотоаппарата.
- На закладке Сканировать нажмите Сканировать в Microsoft Word.
- Выберите устройство и задайте параметры сканирования.
- Нажмите кнопку Просмотр или в любом месте области сканирования.
- Просмотрите полученное изображение, при необходимости измените параметры и снова нажмите Просмотр.
- Укажите настройки выбранного формата.Внешний вид и свойства полученного документа будут зависеть от выбранных вами настроек.
- Сохранять форматирование. Выбор режима сохранения форматирования зависит от того, как вы будете использовать созданный документ в дальнейшем:
- Точная копияВозможность редактирования выходного документа ограничена, но при этом максимально точно сохраняется внешний вид документа.
- Редактируемая копияОформление выходного документа может незначительно отличаться от оригинала. Полученный документ легко редактируется.
- Форматированный текстСохраняются только шрифты, их размеры и начертание, разбиение на абзацы. Полученный документ содержит сплошной текст, записанный в одну колонку.
- Простой текстСохраняется только разбиение на абзацы. Весь текст форматируется одним шрифтом и располагается в одной колонке.
- Языки распознавания — необходимо правильно указать языки документа. Подробнее см. «Языки распознавания».
- Сохранять картинки — отметьте эту опцию, если вы хотите сохранять иллюстрации в полученном документе.
- Сохранять колонтитулы и номера страниц — в полученном документе будут сохранены колонтитулы и номера страниц.
- Настройки предобработки изображений… — вы можете задать настройки обработки файлов изображений, включая определение ориентации страницы и автоматическую обработку изображений. Эти настройки позволяют значительно улучшить исходное изображение и получить более точные результаты конвертации. Подробнее см. «Параметры обработки изображений».
- Другие настройки… — позволяет открыть Настройки форматов на закладке DOC(X)/RTF/ODT диалога Настройки (меню Инструменты > Настройки…) и задать дополнительные настройки.
- Нажмите Сканировать в Microsoft Word.
- После запуска на экране появится панель выполнения задачи, содержащая индикатор выполнения и подсказки.
- После завершения сканирования текущей страницы на экране появится диалог выбора дальнейшего действия. Нажмите Сканировать снова, чтобы запустить процесс сканирования следующих страниц с текущими настройками, или Завершить сканирование, чтобы закрыть диалог.
- Укажите папку для сохранения полученного Word-документа.
По завершении задачи документ Microsoft Word будет создан в указанной папке. Кроме того, все изображения будут добавлены в OCR-редактор и доступны для обработки.
help.abbyy.com
Загрузка и сканирование
Для запуска процесса:
Данная программа автоматом выделит фрагменты документа, рисунки и таблицы, при необходимости повернет сканированный текст по нужному направлению. После завершения сканирования, в данной программе требуется выбрать язык для расшифровки написанного.Выбрать его можно в выпадающем окне «Язык документа», если загруженный скан будет написан на нескольких иностранных языках – следует выбрать автоматический режим.
Редактирование
Конвертирование в формат Word
compsch.com
Как редактировать отсканированный документ в Word | Small Business
Автор: Nicky LaMarco Обновлено 24 августа 2018 г.
Итак, вы только что получили распечатанную копию документа Word и хотите отредактировать ее. Это все хорошо, но, к сожалению, у вас нет оригинальной бумажной копии документа, с которого была сделана распечатка. Как ты его редактируешь? Есть ли какой-нибудь редактор сканирования, который вы могли бы использовать, чтобы сканировать документ, а затем редактировать его? Все это похоже на высокотехнологичную технику, которая требует от вас довольно дорогих покупок, когда вы собираете машины, необходимые для редактирования простого документа.Очевидно, в этом нет никакого коммерческого смысла. Если бы только был способ сделать это попроще… Но подождите, он есть!
Оптическое распознавание символов или OCR – широко распространенная технология, которая позволяет сканировать документы и превращать их в редактируемые электронные копии документов, которые затем можно легко редактировать. Многие производители программного обеспечения предлагают OCR, например Adobe OCR. Microsoft – один из таких производителей программного обеспечения.
Если у вас есть распечатанная копия документа и вы хотите иметь возможность редактировать ее, вы можете сделать это с помощью Word.Сначала отсканируйте копию, а затем с помощью Microsoft OneNote превратите ее в редактируемый документ и отправьте в Microsoft Word. Microsoft OneNote – это программа для создания заметок и планирования, которая входит в состав пакета Microsoft Office. Он может выполнять распознавание текста для широкого спектра документов, включая PDF OCR.
Если вы правильно отсканировали документ, Microsoft OneNote захватит любые изображения и текст в документе и отправит их в Word, где вы можете легко их отредактировать. Все это простой процесс, который можно сделать за несколько минут.
Запустите Microsoft OneNote
Сначала вам нужно запустить Microsoft OneNote на вашем компьютере. Microsoft OneNote найти довольно легко. Начните с нажатия на меню «Пуск» и перейдите в папку Microsoft Office. Там вы найдете Microsoft OneNote в списке программ Microsoft Office. Открыв OneNote, нажмите кнопку с надписью «Новая страница» в правом верхнем углу окна. Будет создана новая заметка.
Открыть окно «Вставить изображение»
В верхней части окна есть кнопка с надписью «Вставить.»Щелкните по этой кнопке и выберите опцию« Изображение »в группе изображений, которая появляется вверху. Появится окно «Вставить изображение».
Вставьте изображение
Найдите файл с изображением отсканированного документа и выберите его; затем нажмите кнопку с надписью «Вставить». Изображение будет вставлено в вашу заметку.
Извлечь текст из изображения
Щелкните правой кнопкой мыши изображение, которое вы только что импортировали, и выберите параметр «Копировать текст из изображения».”
Открыть новый документ Word
Если у вас еще нет Microsoft Word, запустите его и создайте новый документ.
Импортировать текст в документ
Щелкните правой кнопкой мыши внутри документа и в раскрывающемся меню щелкните значок «Сохранить исходное форматирование», находящийся под опциями «Вставить».
Редактировать новый документ
Текст из распечатанного документа теперь появится в вашем новом документе.Вы можете редактировать его как хотите.
Сканирование и редактирование документа
Отсканируйте документ как файл PDF и отредактируйте его в Word
Совет: Преобразование лучше всего работает с документами, в основном состоящими из текста.
Отсканируйте документ в соответствии с инструкциями для сканера и сохраните его на свой компьютер в виде файла .pdf.
В Word щелкните Файл > Открыть .
Перейдите к расположению файла PDF на вашем компьютере и щелкните Открыть .
Появится сообщение о том, что Word преобразует файл PDF в редактируемый документ Word.Нажмите ОК .
Преобразованный документ может не иметь идеального соответствия между страницами с оригиналом. Например, строки и страницы могут разрываться в разных местах. Дополнительные сведения см. В разделе «Открытие PDF-файлов в Word».
См. Также
Редактировать содержимое PDF в Word
Сохранить как PDF
Поддержкадля Office 2010 закончилась 13 октября 2020 г.
Выполните обновление до Microsoft 365, чтобы работать в любом месте с любого устройства и продолжать получать поддержку.
Параметр «Со сканера» или «Камера» для сканирования документов и изображений недоступен в Word 2010. Вместо этого вы можете использовать сканер для сканирования документа, а затем сохранить файл на своем компьютере.
Шаг 1. Установите Microsoft Office Document Imaging
Microsoft Office Document Imaging удален из Office 2010; однако вы можете использовать один из вариантов, описанных в разделе «Установка MODI» для использования с Microsoft Office 2010, чтобы установить его на свой компьютер.
Шаг 2. Создайте документ, который вы можете редактировать.
Отсканируйте документ в соответствии с инструкциями для вашего сканера.
Прежде чем продолжить Преобразуйте файл, созданный сканером, в формат TIFF. Вы можете использовать Paint или другую программу для преобразования файла.
Откройте Microsoft Office Document Imaging, выполнив поиск Microsoft Office Document Imaging в меню «Пуск» Windows.
В меню Файл щелкните Открыть .
Найдите отсканированный документ и нажмите Открыть .
После запуска Microsoft Office Document Imaging нажмите CTRL + A, чтобы выделить весь документ, а затем нажмите CTRL + C.
Запустите Microsoft Word.
На вкладке Файл щелкните Новый .
Дважды щелкните Пустой документ .
Нажмите CTRL + V, чтобы вставить содержимое отсканированного документа в новый файл.
Теперь у вас есть документ, который вы можете редактировать. Обязательно сохраните новый файл, чтобы не потерять свои изменения.
Параметр «Со сканера» или «Камера» для сканирования документов и изображений недоступен в Microsoft Office Word 2007. Вместо этого вы можете использовать сканер для сканирования документа, а затем сохранить файл на своем компьютере.
Шаг 1. Установите Microsoft Office Document Imaging
Закройте все программы.
Совет: Вы можете распечатать этот раздел перед выходом из всех программ.
Откройте панель управления: щелкните правой кнопкой мыши кнопку «Пуск» в Windows, а затем выберите Панель управления или введите Панель управления в поле поиска Windows.
В панели управления щелкните Программы , а затем щелкните Программы и компоненты .
Щелкните правой кнопкой мыши имя установленной версии Microsoft Office или щелкните правой кнопкой мыши Microsoft Office Word 2007 (в зависимости от того, установлен ли Word как часть Office или как отдельная программа), а затем щелкните Изменить .
Щелкните Добавить или удалить компоненты , а затем щелкните Продолжить .
В разделе «Параметры установки » щелкните значок «плюс» (+) рядом с Инструменты Office .
Щелкните стрелку рядом с Microsoft Office Document Imaging , щелкните Запускать все с моего компьютера , а затем щелкните Продолжить .
Шаг 2. Создайте документ, который вы можете редактировать
Отсканируйте документ в соответствии с инструкциями для вашего сканера.
Прежде чем продолжить Преобразуйте файл, созданный сканером, в формат TIFF. Вы можете использовать Paint или другую программу для преобразования файла.
Откройте Microsoft Office Document Imaging, выполнив поиск Microsoft Office Document Imaging в меню «Пуск» Windows.
В меню Файл щелкните Открыть .
Найдите отсканированный документ и нажмите Открыть .
После запуска Microsoft Office Document Imaging нажмите CTRL + A, чтобы выделить весь документ, а затем нажмите CTRL + C.
Запустите Microsoft Office Word.
Нажмите кнопку Microsoft Office , а затем щелкните Новый .
Щелкните Пустой документ , а затем щелкните Создать .
Нажмите CTRL + V, чтобы вставить содержимое отсканированного документа в новый файл.
Теперь у вас есть документ, который вы можете редактировать. Обязательно сохраните новый файл, чтобы не потерять свои изменения.
Редактировать отсканированный документ в Word
Как редактировать отсканированный документ в word – это вопрос, который задает большинство пользователей. Если вы когда-нибудь задумывались, как я могу редактировать отсканированные документы в Word, это вообще не проблема. Прежде чем печатать, могу ли я редактировать отсканированный документ словом, рекомендуется прочитать этот документ, чтобы получить правильную информацию по теме. Это также позволит вам получить в свои руки лучшие программы, доступные в Интернете.
Как редактировать отсканированный документ в Word
Процесс, связанный с рассматриваемым вопросом, очень легко проследить. Поэтому рекомендуется следовать указанным шагам, чтобы убедиться, что вы получите желаемый результат.
- Откройте OneNote и создайте новый документ. Сделайте это, нажав «Файл»> «Новый».
- Вставьте отсканированное изображение с локального диска, нажав «Вставить»> «Изображение».
- После добавления изображения щелкните правой кнопкой мыши и выберите «Копировать текст из изображения».
- Откройте новый документ Word, чтобы продолжить процесс.
- Щелкните правой кнопкой мыши и выберите параметр «Сохранить исходное форматирование» в разделе «Специальная вставка», чтобы вставить текст из изображения и завершить процесс полностью. Вы также можете щелкнуть правой кнопкой мыши и нажать K, чтобы получить те же результаты.
Очень важно редактировать отсканированный документ с помощью MS Word.У этого есть несколько преимуществ. Некоторые из этих преимуществ указаны ниже.
- Вы экономите время и силы, набирая текст раз и навсегда.
- Процесс очень прост, поэтому вы можете завершить его в кратчайшие сроки.
- Нет человеческого вмешательства, поэтому скопированный текст всегда точен.
- Существует много программ, которые очень просты и делают процесс распознавания текста очень простым, поэтому настоятельно рекомендуется использовать распознавание текста, а не вводить вручную.
Преимущества PDF-документа
PDF – это один из форматов, который настоятельно рекомендуется использовать частным лицам. Использование PDF по сравнению с Word или любым другим форматом дает множество преимуществ. Это все из-за того, что есть много функций PDF, которые вообще недоступны ни в каком другом формате. От передачи данных до редактирования PDF-файл проходит через множество интересных процессов, поэтому это очень интуитивно понятный формат. Чтобы понять формат PDF, нужно углубиться в работу с форматами PDF.Формат PDF упрощает безопасность пользователей, так как для его редактирования требуется специальное программное обеспечение.
- PDF может быть легко доступен для поиска, и простая команда может использоваться для поиска слова или фразы во всем документе.
- К журналу аудита PDF-документа также может получить доступ владелец документа, поэтому несанкционированный доступ может быть ограничен.
- Качество не снижается, поэтому любой другой формат может быть преобразован в PDF с осторожностью и безупречностью.
- Когда дело доходит до PDF, визуальная читаемость очень высока, поэтому его можно перенести на любое устройство, о котором вы только можете подумать.
- PDF совместим практически со всеми устройствами, поэтому вы можете переносить файлы из одного места в другое. PDF-файлами
- легче управлять по сравнению с любым другим форматом.
PDFelement – одна из лучших и наиболее продвинутых программ, которую можно использовать для легкого и удобного изменения PDF. Есть много преимуществ использования программы.От интерфейса до удобства использования программа загружена почти всеми аспектами, которые вы можете использовать для форматирования PDF. Работа с PDF еще никогда не была такой простой, как с этой программой. Лучшая часть PDFelement – это функция распознавания текста, которая всегда является центральной точкой обновления, которое выпускают разработчики. Вот полное руководство по PDFelement.
- Откройте, сохраните, распечатайте и пометьте PDF с помощью этой программы.
- Подтвердить и подписать документы в цифровом виде просто.
- Частичное или определяемое пользователем поле OCR легко использовать эту программу.
- Разблокируйте текст в изображениях с помощью этой программы.
- Пакетный процесс для преобразования, числа Бейтса, водяных знаков и извлечения данных.
Как редактировать отсканированный документ PDF
Процесс, связанный с идеей, прост и поэтому не требует какой-либо критической обработки. Шаги, как показано ниже.
Шаг 1. Откройте PDF
Откройте отсканированный файл в формате PDF в программе с помощью кнопки «Открыть файл …».Или вы можете перетащить отсканированное изображение в программу для автоматического открытия в формате PDF.
Шаг 2. Выполните OCR
Нажмите «Правка»> «Оптическое распознавание текста», выберите «Редактируемый текст», чтобы продолжить процесс.
Шаг 3. Редактировать PDF
После выполнения OCR в программе откроется вновь созданный файл PDF. Нажмите кнопку «Редактировать» в верхнем левом углу, чтобы начать редактирование редактируемого PDF-файла, который был создан.
Загрузите или купите PDFelement бесплатно прямо сейчас!
Загрузите или купите PDFelement бесплатно прямо сейчас!
Купите PDFelement прямо сейчас!
Купите PDFelement прямо сейчас!
Как редактировать отсканированный документ на вашем компьютере
Если у вас есть отсканированный документ и вы хотите внести в него изменения, Microsoft Word предлагает простой способ решения этой задачи для всех, кто не хочет вкладывать средства в Adobe Acrobat.Продолжайте читать, чтобы узнать больше о том, как редактировать отсканированный документ в Word.
Инструкции в этой статье применимы к Microsoft Word 2019, 2016 и Word в Microsoft 365.
Как редактировать PDF в Word
Вы можете редактировать отсканированные документы в Word, если они находятся в формате PDF. Однако, если документ был отсканирован как изображение, вам необходимо сначала преобразовать изображение в PDF. Затем вы можете использовать Word для редактирования преобразованного PDF-файла.
Отсканируйте документ и сохраните его в формате PDF.Каждый сканер немного отличается, но все сканеры предлагают эту опцию.
Если у вас уже есть PDF-файл, вы можете пропустить этот шаг.
Откройте Word, а затем найдите и откройте PDF-файл. Возможно, вам придется выбрать раскрывающееся меню справа от поля «Имя файла», затем выбрать PDF Files , чтобы Word выполнял поиск PDF-файлов вместо файлов Word.
Word предупреждает, что собирается преобразовать документ PDF в редактируемый файл Word. Это именно то, что вы хотите, поэтому выберите OK .
Word преобразует документ, сделав его редактируемым файлом. Вы можете использовать маркер, добавлять комментарии, изменять текст, добавлять фотографии или таблицы или изменять поля. Вы можете делать с этим файлом все, что вы можете сделать с любым файлом Word.
Какие типы содержимого PDF можно редактировать с помощью Word?
Несмотря на предупреждения Word о том, что файл может не выглядеть как оригинал, обычно он хорошо справляется с преобразованием текста и формата.Он понимает заголовки и создает отступы табуляции.
Он также на удивление хорош при преобразовании сложных документов. Он преобразует формы в таблицы Word, которые вы можете легко редактировать, вставляет изображения и хорошо угадывает цвета и другие сложные элементы. Однако, как правило, чем сложнее документ, тем больше редактирования вы должны внести в него, чтобы он выглядел так, как вы хотите.
Как преобразовать отредактированный файл PDF обратно в PDF с помощью Word
Если все, что вам нужно, это иметь возможность редактировать отсканированный документ, все готово, но Word также может сохранить ваш документ в формате PDF.Итак, если вы пытаетесь редактировать PDF-файл и хотите получить PDF-файл, но не хотите платить за полнофункциональную версию Acrobat от Adobe, Word прекрасно подойдет в качестве замены, особенно для простых документов. .
Внесите в документ необходимые изменения в Word. Вы можете добавлять таблицы, изменять шрифты, вносить изменения в текст, добавлять изображения и делать все, что вы можете делать с файлом Word.
Сохраните документ Word.
Когда вы будете готовы создать новый PDF-файл из этого отредактированного файла, выберите Файл > Сохранить копию и решат, где сохранить файл.Затем выберите PDF из раскрывающегося меню Тип файла и выберите Сохранить .
Word может занять несколько минут, чтобы создать PDF-версию отредактированного файла.
Преобразование отредактированного файла PDF обратно в PDF с помощью более старых версий Word
Если у вас старая версия Word, этот процесс не так прост. Вы должны использовать программное обеспечение OCR, чтобы преобразовать PDF в текст за вас. Однако результаты не будут такими красивыми, процесс не будет таким плавным, и ваши результаты – особенно если ваша распечатка грязная или у вас необычный шрифт – не будут такими четкими и простыми в работе.
Спасибо, что сообщили нам!
Расскажите, почему!
Другой Недостаточно подробностей Сложно понятьРедактировать отсканированный PDF-файл. Поиск, редактирование, заполнение, подпись, отправка факсов и сохранение PDF в Интернете.
Инструкции и справка о том, как редактировать отсканированный PDF-файл
Вам когда-нибудь приходилось редактировать отсканированные документы PDF, например регистрационную форму или форму заявки, которые вы хотели заполнить онлайн?
Раньше для редактирования отсканированного документа вам, вероятно, приходилось распечатывать его и заполнять поля вручную.Затем вы либо отсканируете его, либо отправите бумажную копию куда угодно. Помимо необходимости в принтере и сканере, этот процесс, вероятно, занял у вас слишком много времени.
Теперь есть гораздо более простой способ редактировать отсканированные документы. Вы можете просто использовать pdfFiller в качестве редактора отсканированных документов!
Для начала вы должны загрузить отсканированную форму в свою учетную запись или открыть уже существующий документ.Когда вы откроете документ, вы увидите панель инструментов «Редактировать» вверху, например:
Нажмите кнопку «Текст» и начните вводить текст на отсканированном документе. Вы можете перемещать текст, перетаскивая текстовое поле. Вы также можете изменить тип или размер шрифта, щелкнув соответствующий раскрывающийся список на панели инструментов. Чтобы подчеркнуть текст, выделить его жирным шрифтом или курсивом, используйте значки «U», «B» и «I».
Щелкните черный квадрат, чтобы изменить цвет текстового поля, и щелкните значки дерева, чтобы изменить размер текста. Нажмите кнопку «Подпись» или «Изображение», чтобы подписать документ или вставить изображение. Вы также можете редактировать документ, выделяя, затемняя или стирая любой текст или изображение, нажав соответствующую кнопку на вкладке «Редактировать».Для дальнейшего редактирования документа щелкните вкладку «Страницы» слева или вкладки «Водяной знак» и «Версии» справа.
Чтобы узнать больше о редактировании отсканированного документа в Интернете, посмотрите следующее видео:
Когда вы используете pdfFiller для онлайн-редактирования отсканированного документа, вы получаете разборчивый документ профессионального качества.И что еще лучше, вы можете пропустить ручное заполнение и сэкономить много времени! Если вам нравится редактировать отсканированные документы в Интернете, вас может заинтересовать целый ряд других замечательных функций, которые может предложить pdfFiller. Некоторые из них включают добавление заметок, текстовых полей, заполняемых полей и флажков, создание шаблонов и преобразование документов PDF в форматы Word, Excel или PowerPoint. Ознакомьтесь с этими руководствами, чтобы узнать о других замечательных вещах, которые pdfFiller может для вас сделать!
Как отредактировать отсканированный PDF-файл в Интернете?
1
Чтобы отредактировать отсканированный PDF-файл в Интернете, загрузите документ с помощью программы загрузки pdfFiller.
2
Онлайн-редактор pdfFiller мгновенно конвертирует любой отсканированный документ в редактируемый онлайн-формат. Вы можете редактировать с помощью наших различных инструментов и функций.
3
Нажмите кнопку «Текст» на вкладке «Редактировать» и начните вводить текст.Вы можете разместить текст, перемещая текстовое поле.
4
Чтобы аннотировать документ, перейдите на вкладку «Инструменты» и отредактируйте документ, выделив, отредактировав или удалив любой текст или изображение.
5
Для дальнейшего редактирования отсканированного документа щелкните вкладки «Водяной знак» и «Версии» справа или вкладку «Страницы» слева.
6
Когда вы закончите редактирование, нажмите кнопку «Готово» и отправьте по электронной почте, распечатайте или сохраните документ.
Как редактировать отсканированный документ
Часто от нас требуется отсканировать документ (в основном файл изображения) и отредактировать его.Это могло быть относительно легко, если бы это был небольшой документ, или это могло бы быть утомительным и трудоемким, если бы документ был длинным.
Следовательно, нам нужно какое-то программное обеспечение, которое может преобразовывать изображения в редактируемые текстовые файлы. Это позволит нам избежать длительного процесса ввода всего документа, а затем его редактирования. В этой статье мы обсудим, как редактировать отсканированный документ.
Оптическое распознавание символов – это технология, которая позволяет нам преобразовывать файлы изображений в файлы Word.Эта технология существует уже довольно давно и с каждым днем становится только лучше. Само название подразумевает, что технология используется для распознавания символов из документа. Давайте посмотрим, как это делается.
Как работает OCR?
Вообще говоря, существует два основных метода распознавания текста. Это следующие:
Распознавание образов : это основной способ распознавания символов. Вводимый символ считывается и сравнивается со всеми символами, хранящимися в базе данных.Затем выбирается тот, который соответствует входному символу, обрабатывается и предоставляется в качестве выходного. Основным недостатком этого метода является то, что если сам входной символ нечеткий, то вывод не будет правильным.
Распознавание признаков : Чтобы противостоять вышеупомянутому недостатку метода распознавания образов, был введен метод распознавания признаков. Здесь вместо сравнения всего персонажа сравниваются штрихи или особенности отдельных символов.Это гарантирует распознавание правильного символа. В этом случае, даже если качество ввода низкое, вывод будет достаточно точным. Вот почему этот метод является наиболее широко используемым в программах распознавания текста.
Как использовать OCR
OCR – это технология, которая сама по себе ничего не может преобразовать. Поэтому были разработаны определенные инструменты, которые используют возможности OCR и выполняют фактическую работу по преобразованию. Они называются инструментами распознавания текста. Есть много бесплатных инструментов OCR. Кроме того, существует два типа инструментов распознавания текста: один доступен в Интернете, а другой необходимо загрузить.Мы рассмотрим их обоих.
Есть много онлайн-инструментов для распознавания текста. Простой поиск в Google предоставит вам множество бесплатных инструментов распознавания текста. Разберем одну из них.
http://www.onlineocr.net/ – один из таких бесплатных инструментов. Посетите веб-сайт и используйте инструкции на экране для преобразования файлов JPG в файлы изображений.
Загруженное программное обеспечение OCR
Существует множество загруженных программ OCR, которые также можно использовать для процесса преобразования. Основным преимуществом загруженных инструментов OCR является то, что для работы не требуется подключение к Интернету.Опять же, существует множество бесплатных программ для распознавания текста, но, чтобы избежать путаницы, давайте сосредоточимся на одном программном обеспечении, а именно на конвертере JPG в Word. Или воспользуйтесь этой ссылкой.
После завершения загрузки установите программное обеспечение на свой компьютер. GUI (графический интерфейс пользователя) программного обеспечения не так уж и сложен в эксплуатации. Ниже представлено изображение графического интерфейса программного обеспечения.
Для преобразования откройте файл, который нужно преобразовать, в программе. После открытия экран будет выглядеть примерно так:
Затем выберите Word в качестве желаемого формата вывода:
Затем нажмите кнопку сохранения.Файл будет преобразован и открыт в Microsoft Office.
Это программное обеспечение также может сканировать файлы со сканера, а также предоставляет лучшие функции безопасности, включая защиту паролем и водяными знаками.
Вы можете найти видеоурок по этому программному обеспечению на YouTube по адресу [Link]
Tip
Всегда помните, что качество вывода и точность конвертера OCR так же хороши, как и качество входного файла. Поэтому, если качество входного файла плохое, выходной файл будет плохим и не будет правильно представлять входной файл.
Как редактировать PDF с помощью этих трех лучших редакторов PDF
(Pocket-lint) – PDF – отличный файловый формат, который гарантирует, что документ будет выглядеть именно так, как должен на любом устройстве или платформе. Создание PDF-файлов никогда не было таким простым, но что, если вы хотите внести изменения в PDF-файл и у вас нет доступа к исходному исходному файлу? Благодаря этим трем редакторам PDF вы можете быстро и легко вносить незначительные (и серьезные) изменения.
WondershareРедактирование PDF-файлов с помощью PDFelement 6 Professional
Все инструменты редактирования, необходимые для внесения серьезных изменений в PDF-документы, можно найти в PDFelement 6 Professional.Загрузите полнофункциональную пробную версию, и вы сможете опробовать ее мощные инструменты редактирования и распознавания текста. Полная версия поставляется в двух вариантах с годовыми и бессрочными лицензиями: заплатите 69 долларов / 79 долларов за стандартную версию PDFelement 6, которая включает в себя все основные функции редактирования, или получите дополнительные функции, включая OCR (оптическое распознавание символов), создание форм и пакетную обработку с PDFelement 6 Professional (всего 99 долл. США / 159 долл. США – сейчас 129 долл. США в течение ограниченного времени).
Редактировать текст и изображения
WondershareЧтобы отредактировать PDF-файл в PDFelement 6, откройте программу и щелкните «Редактировать PDF», чтобы загрузить PDF-файл в программу.Инструмент «Правка» на вкладке «Правка» ленты будет выбран заранее.
Любой редактируемый текст четко выделяется текстовой рамкой. Щелкните внутри него, и если вы можете выделить текст или поместить курсор в тексте, вы сможете вносить изменения, как в текстовом редакторе. Вы также можете выделить текст, чтобы перекрасить или стилизовать его, и даже изменить его шрифт.
По умолчанию текст редактируется абзац за абзацем – выберите «Линейный режим», чтобы переключиться на редактирование только отдельных строк, чтобы сохранить макет.
WondershareИспользуйте маркеры перетаскивания на самом текстовом фрейме для перемещения и изменения размера текстового фрейма. Нажмите [Удалить], чтобы удалить текстовый фрейм и его содержимое. То же самое можно сделать с любыми изображениями в документе. Нажмите «Добавить текст» или «Добавить изображение», чтобы добавить в документ новые текстовые фреймы и изображения, или щелкните правой кнопкой мыши существующее изображение и выберите «Заменить изображение», чтобы заменить его другим. Эти кадры можно изменять и перемещать по мере необходимости, используя ручки перетаскивания.
WondershareИнструменты редактирования страниц
Вы также найдете инструменты для обрезки страницы – щелкните по ней и затем используйте элементы управления, чтобы выбрать, какую часть страницы сохранить.Затем вы можете применить обрезку к одной странице, всем страницам или диапазону страниц. Также можно добавлять в документ водяные знаки и фон, вставлять верхние и нижние колонтитулы на все страницы и изменять нумерацию страниц.
Управляйте страницами на вкладке «Страница». Здесь вы можете быстро вставлять, разделять и заменять страницы, а также извлекать отдельные страницы в новые документы. Вы также можете переупорядочить страницы, перетащив их, а также добавить схему нумерации для тех страниц, которые в них нуждаются.
WondershareРазметка и добавление форм
Инструменты разметки можно найти на вкладке «Комментарий» – отсюда вы можете накладывать текстовые поля, машинописные комментарии, нарисованные от руки аннотации, этикетки, штампы и многое другое.
Если вы хотите создать свою собственную PDF-форму, которую люди будут заполнять в электронном виде, переключитесь на вкладку «Форма» в PDFelement 6 Professional. Вы можете не только создавать различные элементы – текст, флажки, раскрывающиеся меню и т. Д., Но также извлекать данные из существующих форм и документов.
WondershareПреобразование отсканированного документа в редактируемый текст
При сканировании текстового документа – рукописного или машинного ввода – файл PDF записывает его только как изображение. Загрузите его в PDFelement 6 Professional, и он автоматически обнаружит наличие текста и предложит преобразовать его в редактируемый текст – для этого нажмите «Выполнить распознавание текста».Когда вы сделаете это в первый раз, вам будет предложено загрузить библиотеку OCR.
По завершении вас спросят, хотите ли вы сделать текст доступным для поиска или редактирования. Текст с возможностью поиска не влияет на макет страницы, а выбор «Редактируемый текст» заменит текстовые изображения фактическим текстом, который вы можете редактировать позже, как в текстовом редакторе. Это может повлиять на макет PDF-файла, поэтому будет создана копия исходного файла, а исходный документ останется нетронутым.
PDFillРедактируйте PDF-файлы с помощью PDFill PDF Editor
Бесплатные инструменты редактирования тонки на земле, но один из них существует для Windows в виде PDFill PDF Editor Basic.Его пользовательский интерфейс устарел и затрудняет навигацию, но с его помощью вы можете выполнить некоторое (ограниченное) редактирование:
1. Программа имеет функцию распознавания текста, но ее нельзя использовать с существующими PDF-файлами; вместо этого вы загружаете изображение (например, JPG или PNG), содержащее текст, а затем запускаете его через программу.
2. Существующий текст нельзя редактировать так же, как в PDFelement 6. Вы можете вставить дополнительные текстовые поля, чтобы добавить больше текста, но вы не можете редактировать текст, уже находящийся в документе.
3.Программа также поддерживает добавление изображений, комментариев (с помощью различных инструментов разметки), штрих-кодов и форм.
4. Если вы хотите отредактировать структуру документа – например, разделить, переупорядочить или удалить страницы – вам потребуется запустить сопутствующую утилиту PDFill PDF Tools, которая устанавливается вместе с PDFill PDF Editor Basic.
AppleРедактировать PDF-файлы на Mac
Самый простой способ редактировать PDF-документы на Mac – использовать встроенный инструмент предварительного просмотра:
1. Используйте представление эскизов («Просмотр»> «Миниатюры») для удаления, изменения порядка и добавления страниц в ваш документ.Выберите страницу, затем нажмите [Удалить], перетащите, чтобы изменить порядок страниц, или выберите «Правка»> «Вставить»> «Страница из файла…» или «Пустая страница», чтобы добавить новые страницы.
2. Страницы также можно обрезать – выберите «Инструменты»> «Прямоугольное выделение», чтобы сделать выбор, затем выберите «Инструменты»> «Обрезать».
3. Различные инструменты разметки можно найти в разделе Инструменты> Аннотация.
В предварительном просмотре нет функции распознавания текста, и вы не можете изменить текст, уже находящийся на странице. Не забудьте выбрать «Файл»> «Сохранить», чтобы применить изменения. Выберите раскрывающееся меню «Кварцевый фильтр», чтобы получить доступ к дополнительным параметрам, в том числе к уменьшению размера файла для отправки по электронной почте.
.