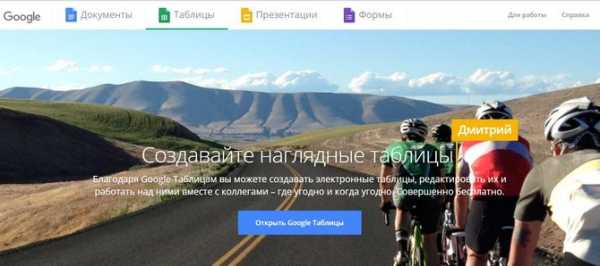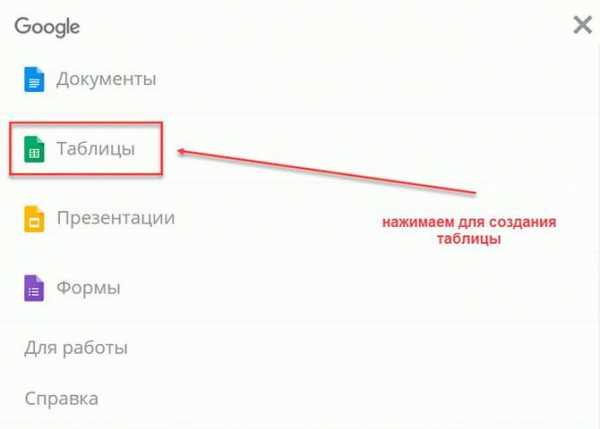Гугл таблица онлайн как создать таблицу – бесплатно создавайте и редактируйте таблицы в Интернете.
- Комментариев к записи Гугл таблица онлайн как создать таблицу – бесплатно создавайте и редактируйте таблицы в Интернете. нет
- Советы абитуриенту
Как сделать Гугл таблицу онлайн с помощью компьютера
Здравствуйте, уважаемые читатели! Практически у всех нас, при работе с электронными документами, возникает необходимость, чтобы их увидел кто-то еще: отредактировал, допечатал или просто ознакомился. Можно переслать нужный файл по почте, но это займет время (пользователь должен получить, внести правки, отправить вам), можно отдать при личной встрече, которая не всегда может состояться, а можно воспользоваться сервисом от компании Гугл – Google Таблицы.
Вот с ними мы и начнем знакомится в данной статье. По внешнему виду и функциям они похожи на продукт компании Microsoft – Excel, с которым привыкли работать многие, и если вы в их числе, то разобраться с тем, как работать в Гугл таблицах не составит труда. С их помощью можно создавать большие таблицы, используя формулы в расчетах, строить графики, на полученных из таблиц данных, форматировать ячейки, выделяя их нужным цветом, в зависимости от данных и многое другое.
Но основное преимущество таких таблиц следующее: вы можете дать доступ к любой созданной другим пользователям и уже вместе работать над одним проектом. При этом есть возможность общаться со всеми, кто тоже работает с ней в данный момент, например, добавляя комментарии к ячейкам.
Все нюансы работы я буду постепенно описывать во всех последующих статьях, а сейчас начнем с самого простого и разберемся, как создать Гугл таблицу с нуля, и что для этого нужно.
Для того чтобы сделать Гугл таблицу с нуля, вам необходимо выполнить вход в свой Google аккаунт. Если не знаете, что это такое, давайте объясню. Имея профиль в данном аккаунте, вы можете пользоваться всеми сервисами от компании Google: почта Gmail, Play Market на телефонах с ОС Android, Google+, Google Диск и прочее. Соответственно, если вы где-то из перечисленного зарегистрированы – то необходимые данные для доступа в аккаунт у вас есть. Найдите, где они записаны: логин должен заканчиваться на @gmail.com, ну а пароль, что вы сами придумывали.
Для входа в аккаунт, необходимо открыть стартовую страницу Гугл. Для этого откройте браузер, которым пользуетесь, вверху, где открыты вкладки, нажмите на плюсик, чтобы создать новую, и в строку поиска пишите «гугл поисковая система». Когда начнут появляться подсказки к тому, что вы набираете, кликните по той, где будет прописан адрес: google.com.
Дальше обратите внимание на кнопку справа. Там может быть написано «Войти» – жмите по ней.
Если у вас там показана аватарка или буква в цветном кружке, значит вы уже вошли в аккаунт. Нажмите на миниатюру, посмотрите из-под какой почты выполнен вход и можете пропустить следующий шаг, а можно сменить пользователя и зайти в другой профиль.
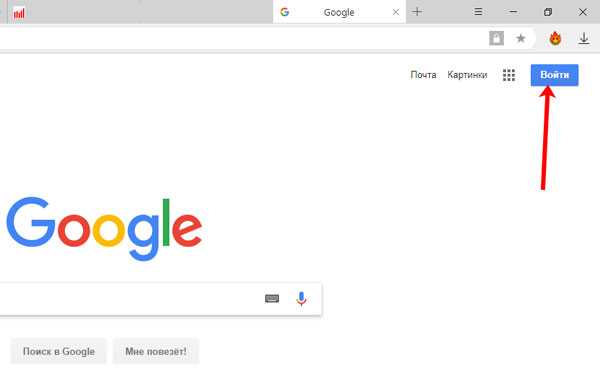
Введите сначала логин (электронный адрес), а в следующем окне пароль и нажимайте «Далее».

Теперь справа отобразится первая буква вашего имени в цветном кружке. Слева от нее будет кнопка в виде 9 квадратов, жмите по ней, пролистывайте список вниз и выбирайте «Другие сервисы Google».
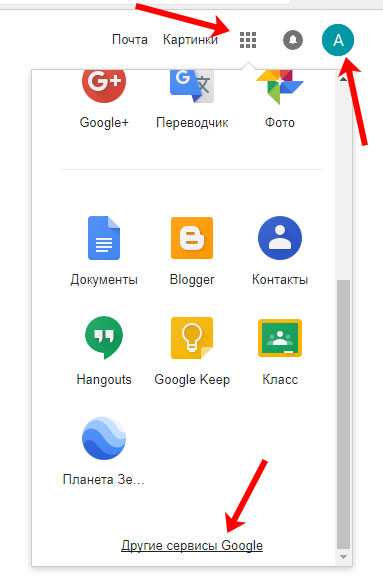
Листайте открывшуюся страницу вниз, пока не увидите пункт с нужным нам названием. Под ним жмите на кнопку «Начало работы».
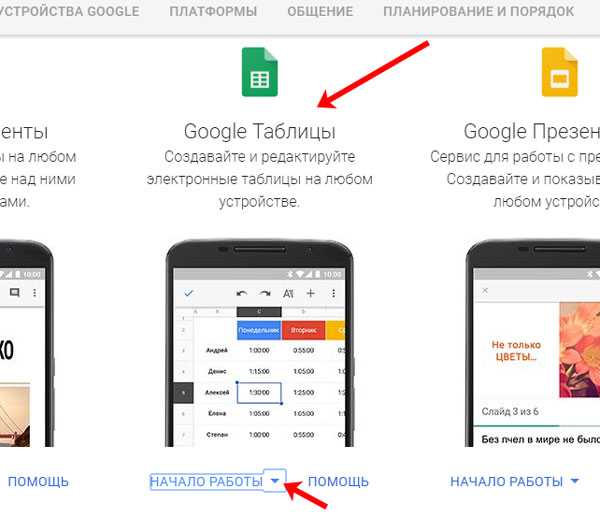
Для работы с таблицами можно установить приложение на устройство с операционной системой iOS, Android или на компьютер. Мы же воспользуемся четвертым вариантом – работа с ними через браузер. Поэтому, чтобы войти онлайн на нужную нам страницу, жмите «Открыть сайт».
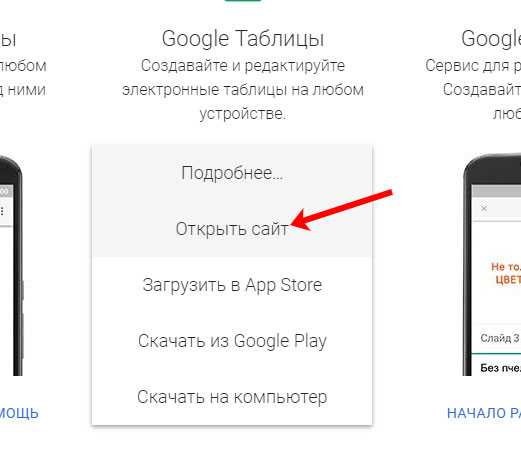
После этого в браузере откроется стартовая страница Гугл Таблиц. Вверху будут варианты шаблонов, ниже в виде списка показаны документы, что создавали вы сами, или доступ к которым вы получили. Чтобы добавить таблицу, из шаблонов нужно выбрать первый вариант: «Чистый».
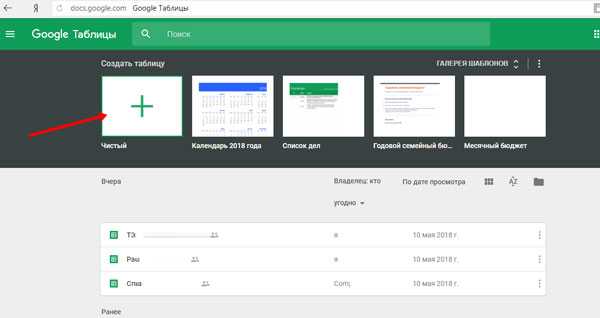
Затем переименуйте документ: нажмите слева вверху на поле с надписью «Новая таблица».
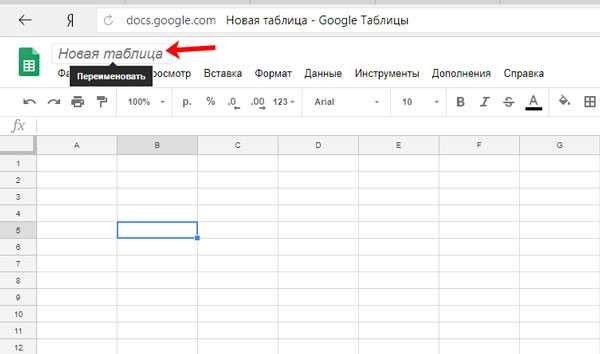
Напишите подходящее название и кликните или по любой свободной области на листе, или по какой-нибудь ячейке. Чтобы его сохранить.
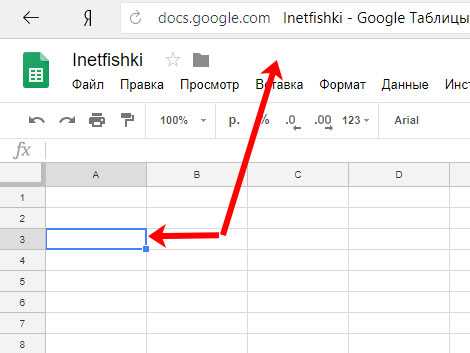
Теперь, если вернуться на стартовую страницу Гугл Таблиц, вы увидите только что созданный документ.
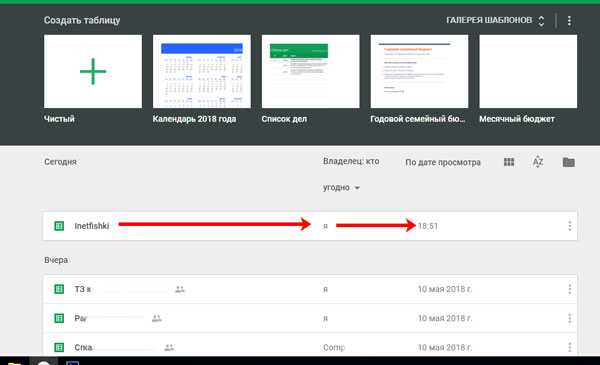
Кроме того, все созданные таблицы автоматически сохраняются на вашем Гугл Диске. Нажмите на изображение папки рядом с названием. Здесь будет показано, в какой именно папке они сохранились. Чтобы выбрать другую папку для текущего документа, в данном выпадающем списке выделите ее и нажмите «Переместить». Если нужной папки еще нет, то ее можно создать прямо из этого окошка, кликнув по соответствующему изображению внизу справа с плюсиком.
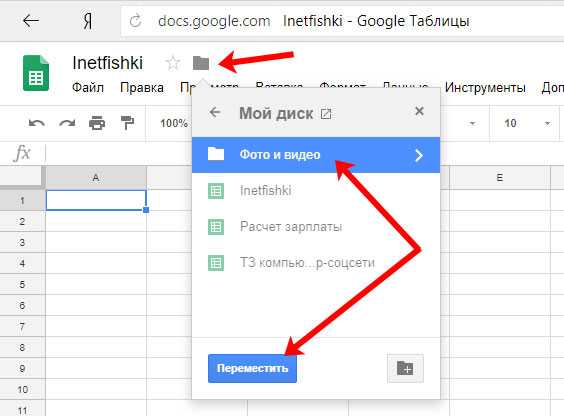
Вот так все просто. Создавайте необходимые Гугл таблицы онлайн, и тогда у вас будет возможность открыть их на любом устройстве (телефоне или планшете), где установлено необходимое приложение, и вы сможете работать с ними вместе с другими пользователями, переслав им ссылку на документ, но про это мы поговорим в следующих статьях.
inetfishki.ru
Как создать таблицу онлайн
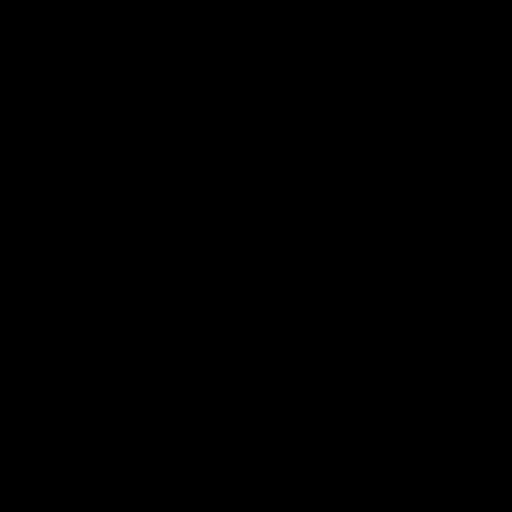
Лицензионный софт по созданию таблиц в наше время стоит очень дорого. На предприятиях используются старые версии программ, которые не содержат того спектра функций, доступных в их более свежих изданиях. Что тогда делать пользователю, которому нужно быстро создать таблицу и красиво оформить её?
Создание таблиц с помощью онлайн-сервисов
Сделать таблицу в интернете больше не составляет труда. Специально для людей, которые не могут позволить себе лицензионные версии программ, крупные компании по типу Google или Microsoft создают онлайн-версии своих продуктов. О них мы поговорим ниже, а также затронем сайт от энтузиастов, который сделали свои собственные редакторы.
ВНИМАНИЕ! Для работы с редакторами необходима регистрация!
Способ 1: Excel Online
Microsoft радуют пользователей из года в год доступностью своих приложений, и Excel не стал исключением. Самый известный редактор таблиц теперь можно использовать без установки пакета приложений Office и с полным доступом ко всем функциям.
Перейти на Excel Online
Для того чтобы создать таблицу в Excel Online, необходимо выполнить следующие действия:
- Чтобы создать новую таблицу, кликните по иконке «Новая книга» и дождитесь завершения операции.
- В открывшейся таблице можно приступать к работе.
- Сделанные проекты будут доступны на главной странице онлайн-сервиса в правой части экрана.
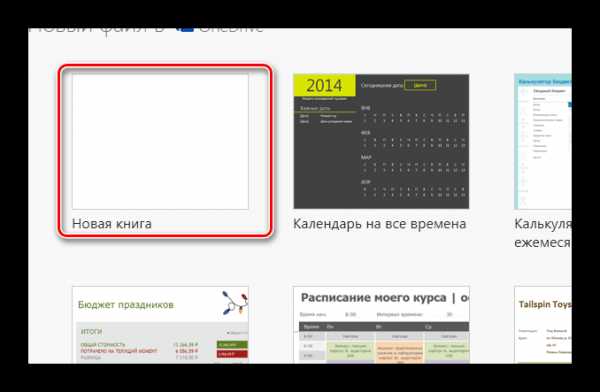
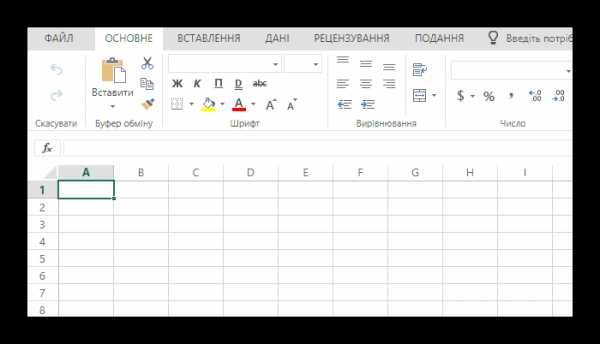
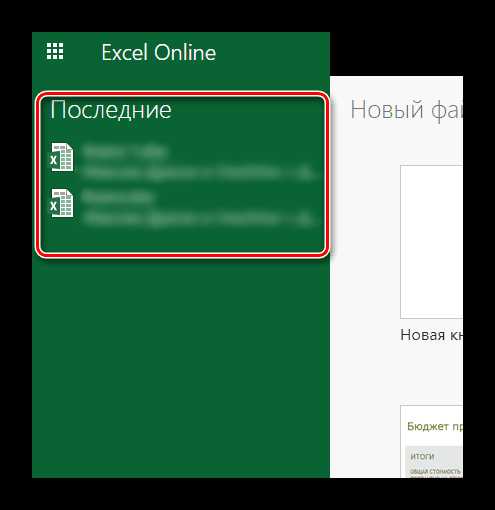
Способ 2: Google Таблицы
Компания Google тоже не отстает и наполняет свой сайт множеством полезных онлайн-сервисов, среди которых есть и редактор таблиц. По сравнению с предыдущим он выглядит более компактным и не имеет таких тонких настроек как Excel Online, но только на первый взгляд. Google Таблицы позволяет создавать полноценные проекты полностью бесплатно и с удобствами для пользователя.
Перейти на Google Таблицы
Чтобы создать проект в редакторе от Google, пользователю потребуется выполнить следующие действия:
- На главной странице Google Таблиц нажать на иконку с изображением символа «+» и подождать загрузку проекта.
- После этого можно приступать к работе в редакторе, который откроется перед пользователем.
- Все сохраненные проекты будут храниться на главной странице, расположенные по дате открытия.

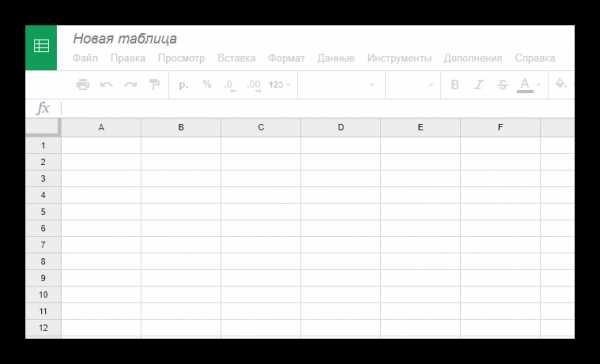
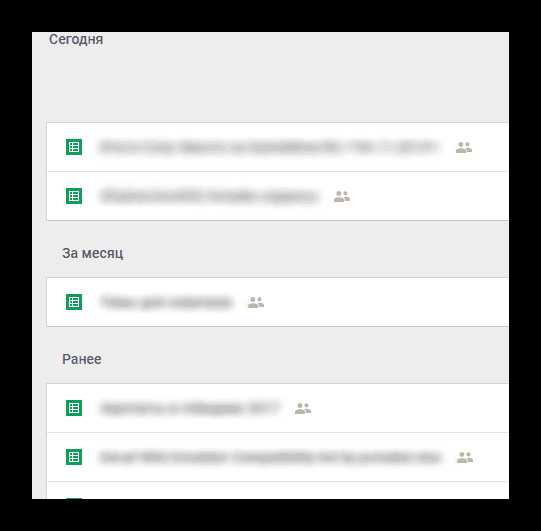
Способ 3: Zoho Docs
Онлайн-сервис, созданный энтузиастами для простых пользователей. Единственным его минусом является лишь то, что он полностью на английском языке, но с пониманием интерфейса проблем возникнуть не должно. Он очень похож на предыдущие сайты и всё интуитивно понятно.
Перейти на Zoho Docs
Для редактуры и создания таблиц на Zoho Docs, пользователю нужно сделать следующее:
- В левом углу экрана, нужно кликнуть по кнопке «Create» и в выпадающем меню выбрать вариант «Spreadsheets».
- После этого юзер увидит редактор таблиц, в котором можно приступить к работе.
- Сохраненные проекты будут находиться на главной странице сайта, отсортированные по времени создания или изменения.
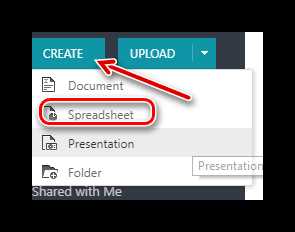
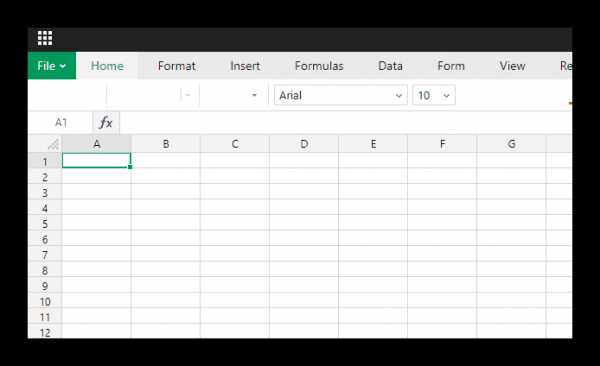
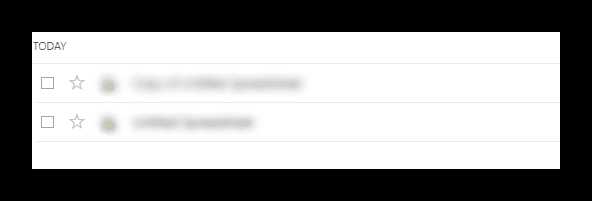
Как вы можете увидеть, создание таблиц онлайн и их последующая редактура вполне могут заменить основной софт, который занимается этими операциями. Доступность для пользователя, а также удобство и приятный интерфейс определенно делают такие онлайн-сервисы очень востребованными, особенно в работе на крупном предприятии.
Мы рады, что смогли помочь Вам в решении проблемы.Опишите, что у вас не получилось. Наши специалисты постараются ответить максимально быстро.
Помогла ли вам эта статья?
ДА НЕТlumpics.ru
Как создать Гугл Таблицу

С помощью офисных сервисов Google можно создавать не только текстовые документы и формы для сбора информации, но также таблицы, подобные тем, которые выполняются в программе Microsoft Exel. В этой статье поговорим о Гугл Таблицах более подробно.
Чтобы начать создавать Google Таблицы, войдите в свой аккаунт.
Читайте также: Как зайти в свой аккаунт в Google
На главной странице Google нажмите пиктограмму с квадратиками, щелкните на «Еще» и «Другие сервисы Google». Выберите «Таблицы» в разделе «Для дома и офиса». Чтобы быстро перейти к созданию таблиц, воспользуйтесь ссылкой.

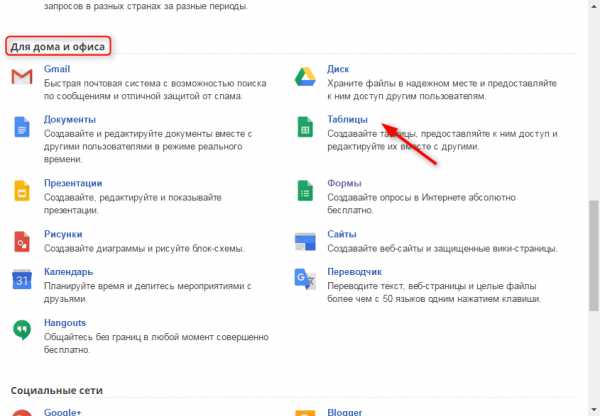
В открывшемся окне будет список таблиц, которые вы создаете. Чтобы добавить новую нажмите большую красную кнопку «+» в нижней части экрана.
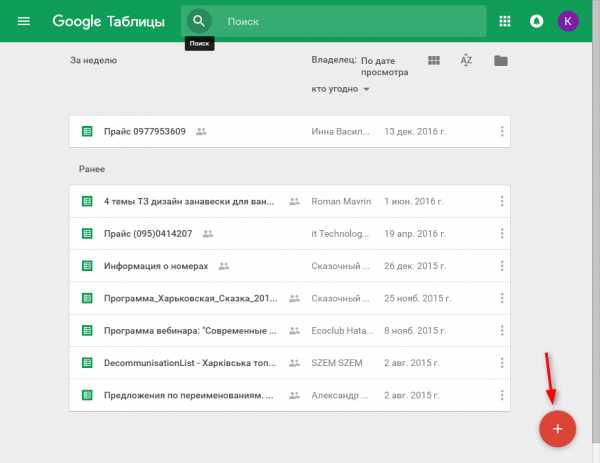
Редактор таблиц работает по принципу, схожему с программой Exel. Любые изменения, вносимые в таблицу моментально сохраняются.
Чтобы иметь под рукой исходный вид таблицы, нажмите «Файл», «Создать копию».
Читайте также: Как создать Google Форму
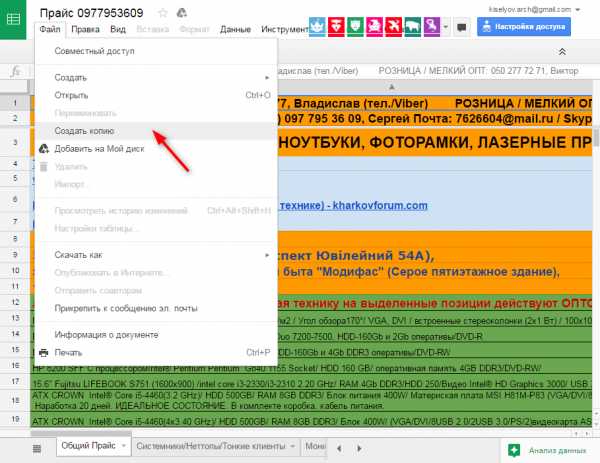
Теперь, рассмотрим, как организовать общий доступ к таблице.
Нажмите большую синюю кнопку «Настройки доступа» (при необходимости введите название таблицы). В верхнем углу окошка нажмите «Включить доступ по ссылке».
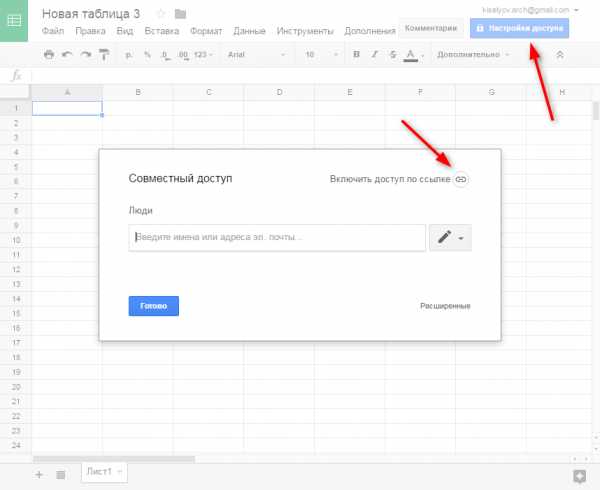
В выпадающем списке выберите, что могут делать пользователи, которые получат ссылку на таблицу: просматривать, редактировать или комментировать. Нажмите «Готово», чтобы изменения вступили в силу.
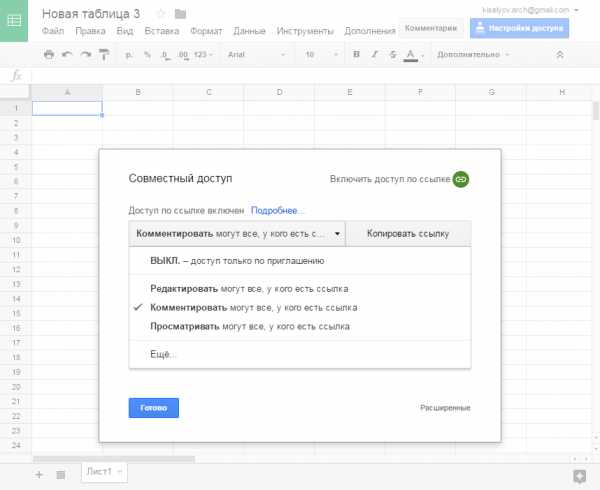
Для того чтобы отрегулировать уровни доступа для разных пользователей, нажмите «Расширенные».
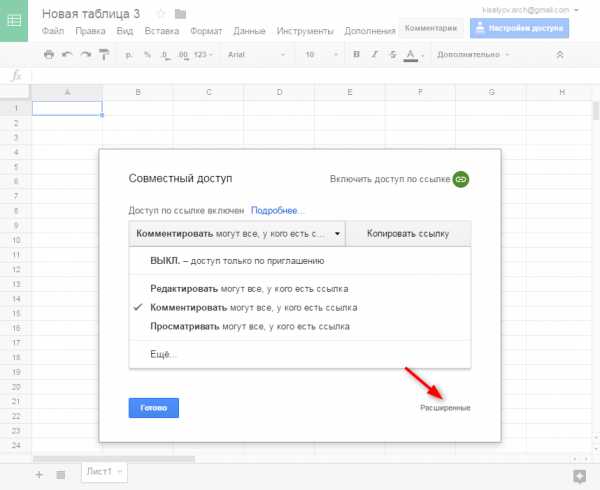
Ссылку на таблицу в верхней части экрана вы можете отправлять всем заинтересованным пользователям. Когда они будут добавлены в список, вы можете отключить для каждого по отдельности функции просмотра, редактирования и комментирования.
Советуем прочитать: Как создать Google Документ
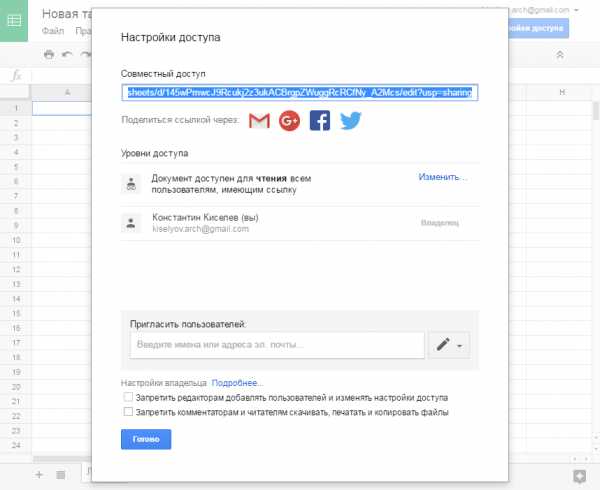
Таким образом выглядит работа с Google таблицами. Оцените все преимущества этого сервиса для решения офисных задач.
Мы рады, что смогли помочь Вам в решении проблемы.Опишите, что у вас не получилось. Наши специалисты постараются ответить максимально быстро.
Помогла ли вам эта статья?
ДА НЕТlumpics.ru
Google таблицы | web-komfort.ru
 Большинство пользователей, чаще всего работают с текстовыми документами. Пишут заметки, составляют отчеты, расписания и т.п. Но когда надо провести анализ большого объема данных, на помощь приходят электронные таблицы. Они позволяют находить различные зависимости, оптимальные решения, строить диаграммы и графики. До появления специализированных программ, да и сейчас, в некоторых случаях электронные таблицы используются для расчета заработной платы, ведения несложных бухгалтерских и экономических расчетов.
Большинство пользователей, чаще всего работают с текстовыми документами. Пишут заметки, составляют отчеты, расписания и т.п. Но когда надо провести анализ большого объема данных, на помощь приходят электронные таблицы. Они позволяют находить различные зависимости, оптимальные решения, строить диаграммы и графики. До появления специализированных программ, да и сейчас, в некоторых случаях электронные таблицы используются для расчета заработной платы, ведения несложных бухгалтерских и экономических расчетов.
Идея электронных таблиц появилась в 60-х годах двадцатого вера. А в 1979 г. она нашла свое воплощение в программе VisiCalc, автором которой является Дэн Бриклин. Считается, что во многом благодаря этому программному обеспечению компьютер Apple II стал невероятно популярен в сфере малого бизнеса.
Потом были Lotus, SuperCalc, Quattro Pro. Наконец Microsoft Excel. Кому он сейчас не знаком? Электронные таблицы и сегодня прочно удерживают свои позиции в ряду программ делового назначения. Потому что позволяют без программирования решать разнообразные задачи, связанные с расчетами.
Безусловно, Google Docs не был бы таким универсальным сервисом по работе с документами, если бы не поддерживал электронные таблицы.
Основные возможности Google таблиц
В апреле 2014 г. Google представил обновленную версию таблиц. В новой редакции были упразднены некоторые возможности. В частности, теперь нет веб-буфера обмена, пока не работает проверка правописания и прочее.
Какой функционал предлагает сервис своим пользователям?
- Возможность создания таблиц по шаблонам. Преобразование из документов в форматах XLS, XLSX, CSV, TSV, TXT, TSB.
- Работа с листами.
- Широкие возможности по оформлению таблиц. Настройка шрифтов, цвета, фона, выравнивания и т.д.
- Вставка изображений и объектов из других приложений.
- Использование формул и функций.
- Представление данных в виде графиков и диаграмм.
- Защита и проверка данных.
- Печать.
- Загрузка таблицы на компьютер в формате XLSX, ODS, PDF, CSV, TSV или HTML.
- Публикация в интернет и совместная работа.
Как создать Google таблицу?
Создать таблицу можно несколькими способами.
- Основной способ. Зайдите на Google Диск, нажмите кнопку «Создать» и выберите «Таблица». Будет создан новый документ.
- Альтернативный вариант. Откройте таблицу. Воспользуйтесь командой «Файл – Создать по шаблону». В галерее шаблонов укажите нужный. Это может быть расписание, отчет, план и др. К сожалению, все они на английском языке.
- Если у вас есть документ в формате Excel (XLS, XLSX), CSV, TSV, TXT, TSB и его размер не превышает 1 Мб, можете загрузить его в свое хранилище и преобразовать в Google Таблицу. Для этого в меню «Файл» выберите пункт «Импорт…». Система спросит вас о том, как вы хотите создать таблицу из файла:
— Создать новый документ.
— Заменить текущую таблицу.
— Вставить в текущую таблицу листы.
— Добавить новые строки в текущий лист.
Если импортируемый файл защищен паролем, то создать из него Google Таблицу не получится.
Выберите способ, который больше вам подходит. Попробуйте использовать шаблоны.
Листы таблицы Google
Таблица может содержать один или несколько листов. Если вы обрабатываете матрицы, то листы могут служить дополнительным измерением.
По умолчанию в табличном документе всегда присутствует один лист. Чтобы добавить новый, нажмите «+» в нижней панели. Вкладки под таблицей служат для переключения между листами.
Чтобы изменить название листа, два раза щелкните по его вкладке и укажите новое имя.
Измените цвет закладки, чтобы выделить ее среди прочих.
Располагайте листы в нужном порядке. Зажмите левую кнопку мыши на вкладке и перетащите ее в новое положение.
Если для расчетов вам понадобился вспомогательный лист со служебными данными, например с коэффициентами, его можно скрыть. Для этого справа на вкладке нажмите стрелку и в меню щелкните по пункту «Скрыть». Для показа скрытых листов, перейдите в главное меню, воспользуйтесь разделом «Вид». Затем нажмите «Скрытые листы» и укажите что надо показать.
Скрытие листов не предназначено для защиты данных. Любой пользователь сможет увидеть получить доступ к невидимым листам.
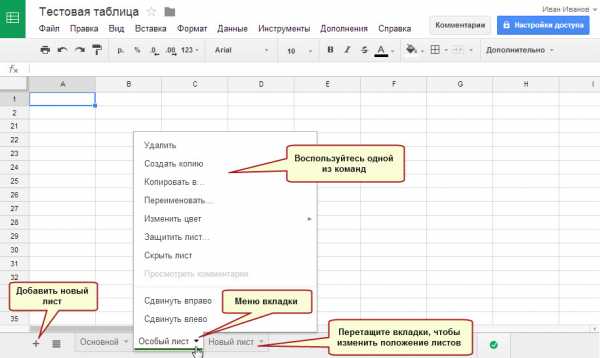
Чтобы удалить лист, перейдите в меню на вкладке и щелкните «Удалить». Если удаление произошло по ошибке, нажмите кнопку «Отменить» в панели инструментов.
Для создания копии листа служит команда «Создать копию». Действие «Скопировать в…» предназначено для копирования текущего листа в другую таблицу.
Пункт «Защитить лист…» позволяет указать, кто из пользователей, у которых есть доступ к документу может изменять таблицу.
Форматирование таблицы
В ячейки Google таблицы можно вводить строки, числа, даты, вставлять изображения.
Чтобы перенести длинную фразу в ячейке на новую строку нажмите Ctrl + Enter. Для автоматического переноса строк щелкните в панели инструментов по кнопке «Перенос по словам».
При работе с финансовыми данными вы можете указать, как будут выглядеть суммы в валюте. Для этого в меню «Формат» выберите «Числа» и далее «Валюта». По умолчанию, будет использован региональный формат представления данных. Например, для России это «р.». Если вам нужен другой вариант, в том же меню укажите «Другие форматы» — «Другая валюта».
Это справедливо для форматов дат. Например, 6 апреля 2014 года, может выглядеть в таблице и таким образом 06.04.14 и таким 06/04/2014 и другим. Выбор остается за вами. Если в ячейке указа дата, щелкните по ней два раза мышкой чтобы открыть календарь, в котором можно выбрать другое значение.
Хорошим тоном является выделение заголовков, обобщающих показателей и другой важной информации жирным шрифтом, цветом или другими выразительными средствами. Они должны быть уже знакомы вам по работе как с Google документами, так и с другими программами. Инструменты форматирования расположены на панели инструментов и в меню «Формат».
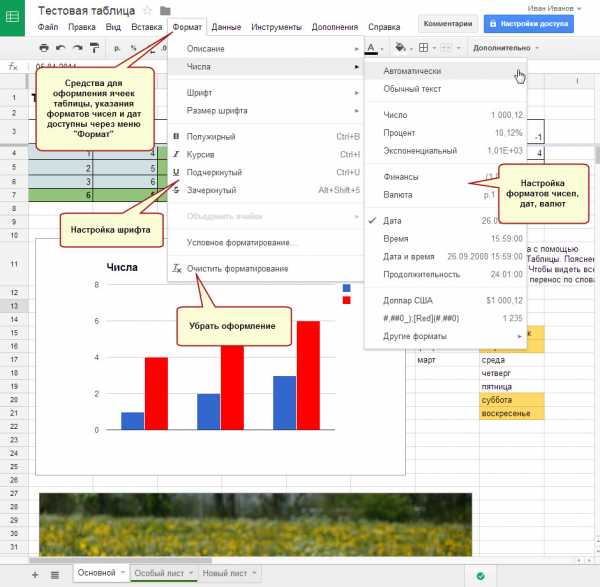
Назначение границ осуществляется с помощью кнопки «Границы» на панели инструментов.
Сегодня мы научились создавать Google таблицы, добавлять и удалять листы, менять их местами, форматировать текст в ячейках, устанавливать форматы данных, настраивать границы.
web-komfort.ru
Как создать таблицу онлайн
Многие из нас работают с различными таблицами формата Excel. С их помощью мы формируем отчётность, фиксируем статистические показатели, обобщаем полученные данные. Обычно такие таблицы мы создаем в самом упомянутом редакторе, но что же предпринять в ситуации, когда на подручном компьютере не оказалось установленного MS Office? В этом случае нам на помощь придут различные сетевые сервисы для создания таблиц онлайн, внести в неё необходимые показатели, а затем и сохранить на ПК. В данном материале я расскажу, как сделать электронную таблицу онлайн, и какие инструменты нам в этом помогут.
 Рассматриваем сетевые решения для создания таблиц
Рассматриваем сетевые решения для создания таблицРесурсы, которые будут описаны мной ниже, обладают большинством возможностей стандартного MS Excel. После перехода на такой ресурс вам предложат пройти регистрацию, после чего вы сможете в полной мере пользоваться возможностями сайта для создания и редактирования электронных таблиц.
При этом внешний вид таких сервисов и особенности работы с таблицами не отличается от стандарта Эксель. Сохранение полученных результатов обычно возможно как на пользовательский ПК, так и связанное с данными ресурсами облако.
Содержание статьи:
Google Sheet – электронные таблицы от Гугл онлайн
«Таблицы Гугл» (Google Sheet) – это мощные электронные таблицы, доступные для использования в вашем браузере. Несмотря на то, что данный инструмент позиционируется как автономный продукт, он является частью облачного «Google Drive», и работает в связке с сетевым инструментарием от «Google Docs». Используя «Google Sheet», вы можете создавать и редактировать какие либо документы как в одиночку, так и совместно с другими пользователями онлайн. Сервис имеет огромную галерею темплейтов для облегчённого старта, стабилен в работе, поддерживает множество встроенных формул и автоматическое сохранение создаваемых документов.
Для работы с онлайн сервисом необходимо:
- Перейти на «Таблицы Гугл».
- Нажать «Открыть Гугл таблицы» (при необходимости пройдите процедуру регистрации).
- Затем необходимо кликнуть на кнопку с плюсиком внизу, и перейти непосредственного к созданию таблицы онлайн.
- Для сохранения результата необходимо будет нажать на «Файл» — «Скачать как» — «Файл Майкрософт Эксель».
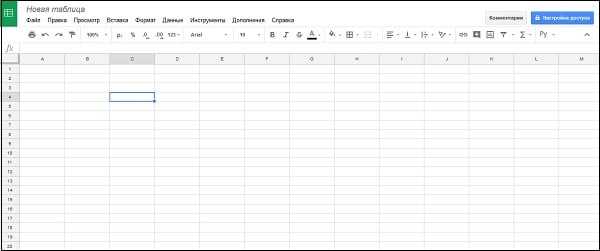 Работа с таблицей с помощью инструментария Google Sheet
Работа с таблицей с помощью инструментария Google SheetZoho Sheet – создание таблиц онлайн бесплатно
«Таблицы Зохо» (Zoho Sheet) — инструмент, позволяющий создавать и редактировать таблицы, и работать с ними одновременно в сети Интернет. Сервис выделяется своим бесплатным характером, высокой скоростью работы, поддержкой множества различных форматов при экспорте и импорте файлов. Данный редактор таблиц является структурным компонентом «Zoho Office Suite» — набора сетевых приложений с довольно широким функционалом. Возможности «Zoho Sheet» также включают сохранение результатов в облаке, журнал контроля, высокий уровень поддержки пользователей.
Для работы в этом редакторе таблиц нужно:
- Зайдите на сайт zoho.eu, нажмите на «GET STARTED FOR FREE».
- Пройдите процедуру регистрации (можно использовать аккаунт в соц.сетях).
- Начните работу с сервисом (она не отличается от работы со стандартным Эксель).
- Сохраните файл стандартным способом.
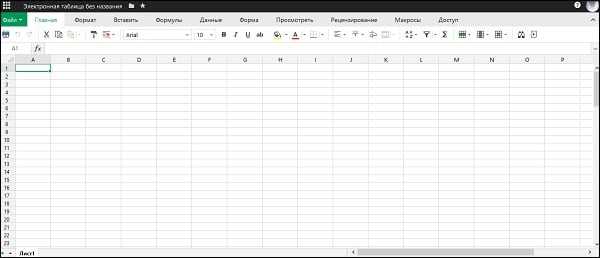 Табличный редактор Zoho Sheet
Табличный редактор Zoho SheetOffice.live.com – удобный сетевой офис от Майкрософт, включающий в себя редактор таблиц Excel
Сервис office.live.com (также известный как Office 365) — это бесплатный офисный пакет от компании Майкрософт, предлагаемый пользователю онлайн и совершенно бесплатно. В его комплектацию включён и функционал MS Excel, позволяя легко создавать и редактировать электронные таблицы онлайн.
Также вам может быть интересно, как работать с Ворд онлайн.
Для создания таблицы на этом сервисе необходимо:
- Перейдите на ресурс www.office.com и нажмите на «Вход».
- Зарегистрируйтесь (при необходимости создайте свою учётную запись).
- Выберите веб-приложение «Excel» — «Новая книга».
- Начните работать.
Несмотря на некоторую ограниченность функционала данного сетевого продукта, он вполне подойдёт для конструирования базовых электронных таблиц в режиме онлайн.
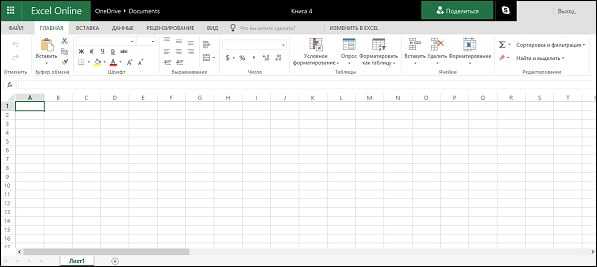 Внешний вид Макрософт Эксель онлайн
Внешний вид Макрософт Эксель онлайнНа основе данной сетевой версии Майкрософт Офис работают сервисы по работе с таблицами Яндекса и Мейл.Ру. К примеру, на сайте Яндекс.Ру нужно перейти в Яндекс. Диск, там нажать на «Создать» и выбрать «Таблицу».
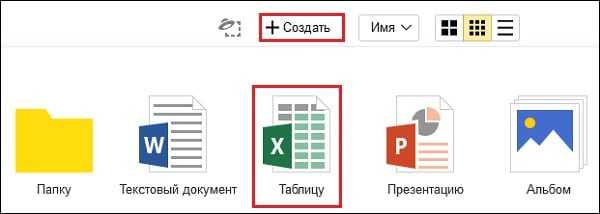 Создание таблицы на Яндексе
Создание таблицы на ЯндексеOffidocs.com – быстрое создание электронных таблиц онлайн
Сервис offidocs.com — это гибкая и довольно мощная платформа, позволяющая вам работать онлайн с различными стационарными программами через ваш веб-навигатор. Благодаря возможностям платформы вы можете работать с такими инструментами как «LibreOffice», «GIMP», «Dia» и другими решениями с помощью сети. Не требуется никаких стационарных инсталляций, просто запустите offidocs.com и используйте открывшиеся возможности.
Для создания таблиц онлайн перейдите на offidocs.com и приступайте к работе с открывшейся таблицей. Несмотря на некоторую урезанность функционала, данная платформа подойдёт для большинства необходимых нам операций.
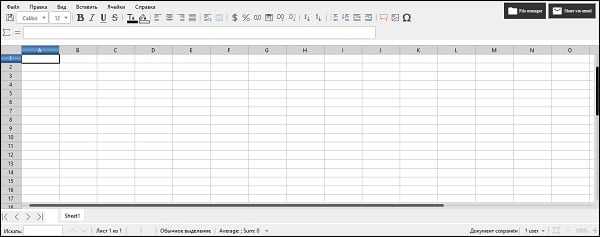 Внешний вид ресурса offidocs.com не отличается от других редакторов таблиц
Внешний вид ресурса offidocs.com не отличается от других редакторов таблицСервисы для создания HTML-таблиц
Также в сети представлен ряд сайтов, позволяющих создавать таблицы html онлайн. Для этого достаточно определиться с рядом базовых настроек, сгенерировать таблицу, скопировать полученный html-код на сайт, и получить искомый результат.
Среди таких сервисов можно упомянуть следующие:
- daruse.ru – онлайн генератор таблиц. Настройка будущей таблицы выполняется путём нескольких кликов;
- apsolyamov.ru – ещё один сетевой генератор html-таблиц. Его настройка производится схожим образом для сервисов такого типа – выбираете количество строк и колонок, нажимаете «Генерировать», затем копируете полученный html-код на ваш сайт;
- realadmin.ru – другой альтернативный сервис с тождественным функционалом, в котором настройка выполняется идентичным образом.
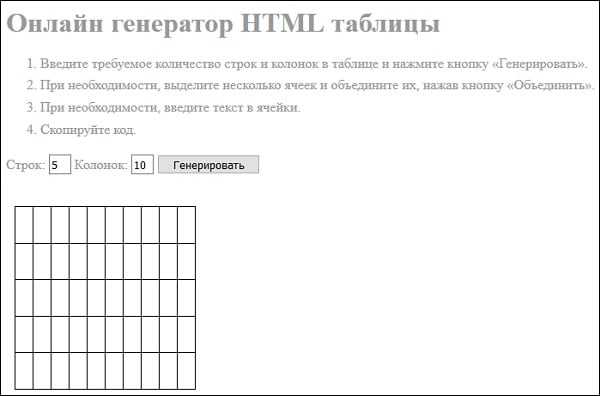 Внешний вид онлайн генератора таблиц apsolyamov.ru
Внешний вид онлайн генератора таблиц apsolyamov.ruЗаключение
Перечисленные в данном материале сетевые сервисы поддерживают работу с электронными таблицами формата Excel, и могут быть рекомендованы как удобный вспомогательный инструмент при отсутствии пакет MS Office на ПК. При этом наиболее оптимальным я считаю функционал «Google Sheet» — возможности данного сервиса мало уступают возможностям популярного Microsoft Excel.
it-doc.info
Как создать гугл таблицу онлайн через google docs или drive
Гугл таблицы – это, для начала, достойная альтернатива и замена привычных инструментов для работы с тем же типом информации – таблицами. Они представляют собой редактор в режиме онлайн. Являются первым помощником в работе с схемами, электронными таблицами, диаграммами, графиками и формулами. Востребованность данного сервиса отличают такие преимущества как встроенные формулы и общий доступ. Подсчеты, которые раньше занимали много времени, сейчас производятся в несколько кликов.
Еще одним из главных преимуществ считается функция «Общий доступ», которая есть не у всех продуктов Microsoft. Она позволяет вносить коррекции и изменения с разных устройств или же разным людям, которые работают под одной учетной записью. В режиме онлайн над документом могут работать несколько пользователей одновременно. Каждый имеет возможность оставлять заметки и примечания для своих «коллег». Также в данном сервисе можно работать и в режиме офлайн, просто сохранив файл на носителе.
Создание Гугл таблицы
Чтоб создать таблицу онлайн через Гугл можно пойти двумя путями. Отличается лишь путь создания документа, но финал (таблица) один и тот же.
- Google Docs: чтобы создать таблицу через google Документы необходимо зайти на сайт с утилитами от корпорации Гугл по адресу https://docs.google.com/

Найти нужный раздел «Таблицы», а после кликнуть на «Создать» (или же знак +). Можно смело начинать работу. Для удобства пользователей портал предлагает вниманию шаблоны или макеты, по которым можно продолжить работу. Зачастую они оказываются полезными и упрощают некоторые действия.
- Google Drive: для этого способа нужно зайти в Гугл Диск со своей учетной записи. В утилитах этого сервиса найти пункт «Создать», а после из выплывающего списка выбрать пункт «Таблица». Таблица готова к использованию по вашему усмотрению.

Были рассмотрены способы создания google sheet. Оба являются удобными и не отличаются критически друг от друга, но какой из них применить, решать пользователям.
Обзор интерфейса и возможностей
Создание документа – это лишь первый шаг в освоении Гугл Таблиц. Для более легкого ориентирования нужно рассмотреть подробнее интерфейс и возможности данного инструмента. Для начала стоит отметить, что они являются альтернативным аналогом таблиц эксель в режиме онлайн, которое не требует установки программы на ПК. Чаще всего выручает, когда нужно срочно что-то доделать, отправить и т д, а под рукой нет собственного компьютера с файлами и нужными программами, а только интернет. Тогда в режиме онлайн можно с лёгкостью зайти в свою учетную запись с любого устройства, которое поддерживает интернет. Будь то ноутбук, компьютер, планшет или просто смартфон. Неприхотлива к платформе для использования, так как это просто сайт, на котором можно работать в режиме онлайн.
Что касаемо интерфейса, он тоже не сильно отличается от Excel. Та же лента со вкладками в которой расположены все инструменты.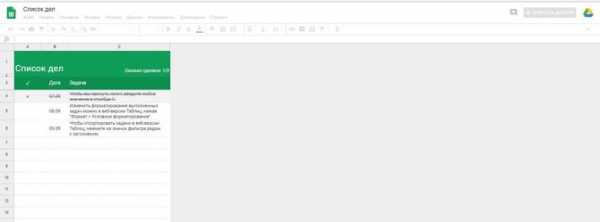
Основные возможности
Писать о всех возможностях сервиса бессмысленно, каждый кто работал в данной сфере, примерно знаком с ее возможностями и о ее применении. Но все же надо выделить некоторые из них. К интересным возможностям можно отнести функцию Совместного доступа, которая есть даже не у всех продуктов корпорации Майкрософт. Благодаря тому, что работа ведется в режиме онлайн, можно открыть документ для других пользователей. Они могут найти его по специальной ссылке.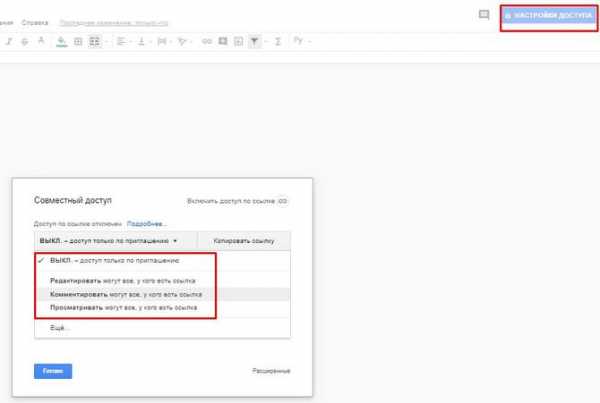
Еще одна интересная функция – это возможность конвертации документа из google таблиц в Excel для сохранения и передачи его на другие носители, например. Преобразование можно сделать и в обратном направлении. Выше упоминалось о формулах. Это встроенные заготовки для некоторых подсчетов (например бухгалтерских). Тоже своеобразные шаблоны.
Функция Query или же запросы: пожалуй, одна из основных утилит, сайта. Самое интересное, что, умея ее использовать, уже на 80% владеешь навыками работы с сервисом. Вкратце, ее смысл состоит в том, что небольшие ключевые слова отвечают за конкретные функции. Их нужно вписывать в строку поиска.
Меню
А теперь пришло время рассмотреть вкладки из ленты «МЕНЮ».
Первая вкладка в этой строке — «Файл». Здесь можно разрешить совместный доступ, пройдя по «Совместный доступ». Остальные пункты из этого меню позволяют работать со всем документом. Стандартный набор функций, которые позволяют создать, удалить, открыть, сменить имя документа. Еще тут можно поменять расположение документа, создать резервную копию и отследить историю изменения файла.
Вкладка «Правка» отвечает непосредственно за навигацию по документу и некоторые действия с таблицей. Пункты «Отменить» и «Повторить» говорят сами за себя. Следующие инструменты позволяют вырезать часть информации, копировать или же вставлять. Нужно не упустить из виду «Специальную вставку», которая открывает новые возможности. Далее можно найти строку для навигации по документу благодаря ключевым словам. За этим следуют инструменты из серии «Удалить».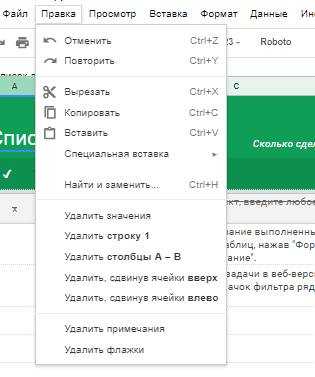
По вкладке «Просмотр» можно найти формулы, о которых уже говорилось. А также «Закрепить строки/столбцы». А также другие инструменты по внешнему виду таблицы.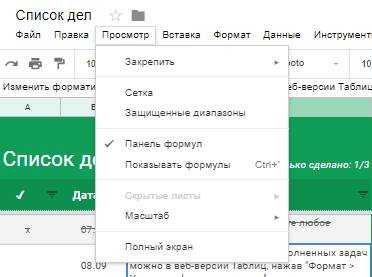
Во вкладке «Вставка» находятся различные виды вставок, а «Данные» отвечает за сортировку информации.
По вкладке «Формат» можно найти инструменты для форматирования текста. Есть пункты как Шрифт, Размер шрифта и остальные инструменты.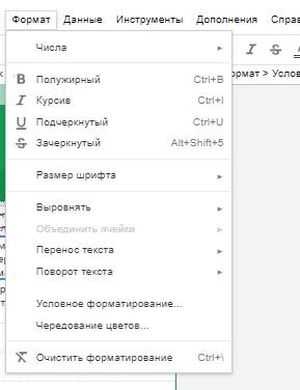
Вкладка Инструменты открывается для управления дипольными функциями документа. Простым примером является проверка орфографии. Еще одна функция, которая облегчает работу с сервисом это «Автозаполнение». «Редактор скриптов», «Уведомления» и еще «Защиту листа» можно найти в данном разделе.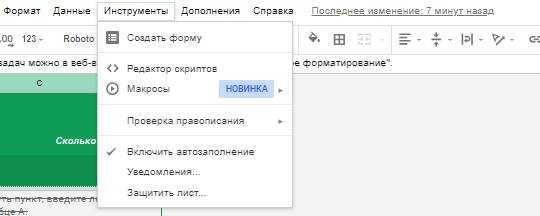
Раздел «Дополнения» содержит такие функции как «Analytics Canvas», «Power Tools», «Table Styles», и еще многие другие, которые можно устанавливать и настраивать самостоятельно.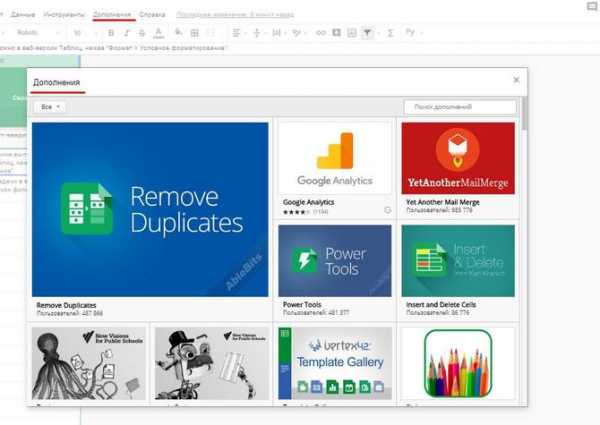
Отдельно стоит рассмотреть инструмент «Управление листами», который позволяет менять местами столбцы, строки и поочередность страниц и листов.
Помимо отдельных вкладок с инструментами, к использованию пользователей представляются отдельные опции, которые всегда открыты и находятся перед глазами. Их можно менять местами, добавлять и удалять по желанию. К этому списку относятся базовые опции: шрифт, размер шрифта, цвет текста и т д.
Для того чтобы поделиться документом с коллегами для редактирования, правок или совместной работы, нужно копировать ссылку на данную таблицу в браузере, а после отправить ее кому надо. Не забудьте открыть доступ и сделать документ открытым для редактирования.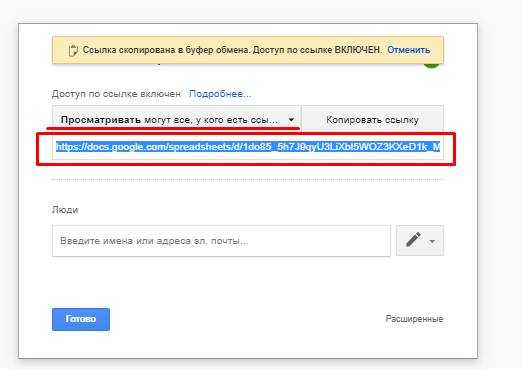
Как уже говорилось, Google Sheet – это хорошая альтернатива подобным программам. Отличается рядом плюсов, которыми не обладают другие и довольно проста и практична в использовании.
composs.ru
Расчеты в Google Таблицах | web-komfort.ru
Основное назначение электронных таблиц — обработка массивов числовых данных. Это могут быть различные преобразования строк и столбцов, относительно простые операции над значениями в ячейках, сложные расчеты с применением математических, статистических, экономических функций и формул. Сервис Google Таблицы предлагает пользователям все эти возможности.
Диапазоны значений в таблице
Ячейка Google Таблицы
Любая ячейка в таблице имеет свое обозначение, которое образуется из имени колонки и номера строки, на пересечение которых она находится. Например, самая первая ячейка в таблице называется «A1» и образована колонкой «A» и строкой 1.
Обращение к нескольким ячейкам
Таблицы Google позволяют работать и с группами расположенных рядом ячеек – диапазонами. Их граница задается левой верхней и правой нижней ячейками. Например, обозначение «B4:C6» говорит о том, что необходимо взять все значения, расположенные в ячейках, указанных на рисунке ниже.
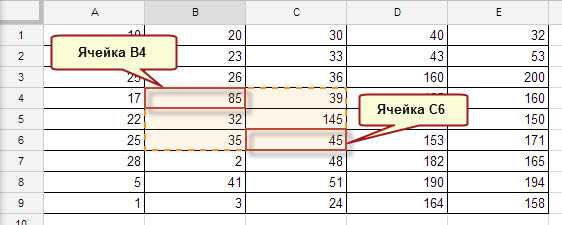
Именованные группы ячеек
Для лучшего понимания и облегчения манипулирования данными, группам ячеек в таблице можно присваивать имена и использовать их в выражениях. Предположим, что ваша таблица представляет рост учащихся в классе. Гораздо понятнее будет следующее выражение «=AVERAGE(Рост)», которое вычисляет средний рост всей группы, чем такое «=AVERAGE(D3:E9)».
Чтобы назначить диапазону ячеек имя необходимо:
- Выделить расположенные рядом ячейки.
- Открыть меню «Данные» и выбрать пункт «Именованные диапазоны».
- Справа в окне появится панель, в которой следует указать название диапазона и нажать кнопку «Готово».
Имя диапазона не должно содержать пробелов. Система укажет на ошибку, если вы напишите «Результаты игры нашей команды». Правильное обозначение выглядит так «РезультатыИгрыНашейКоманды» или «Результаты_игры_нашей_команды».
Нельзя назначить имя несмежным ячейкам.
Команду «Данные» — «Именованные диапазоны…» удобно использовать для просмотра всех именованных групп ячеек. Вы можете удалять, переименовывать, добавлять новые диапазоны с помощью соответствующей панели инструментов.

Как заполнить таблицу повторяющимися данными
Иногда необходимо заполнить ячейки в строке или столбце значениями, представляющими собой некоторую последовательность. Например, 1, 2, 3, 4, 5 или 10, 20, 30 и т.д. Рассмотрим как можно автоматизировать этот процесс на примере автозаполнения ячеек в столбце.
- Введите несколько первых значений из предполагаемого ряда.
- Выделите 2-3 последние ячейки с данными.
- Наведите курсор на небольшой квадратик в правом нижнем углу выделения. Указатель примет вид креста.
- Зажмите левую кнопку мыши и протащите мышь вниз. Система сама попытается найти закономерность и вычислить значения. Если сделать это не получится, будет скопирована последняя ячейка.

Заполнение по строке аналогично.
Можно ввести данные одновременно по столбцам и строкам. Для этого надо выделить диапазон значений и «растянуть» его в нужных направлениях.
Использование функций в таблицах
Расчеты в таблицах Google производятся с помощью формул, которые представляют собой совокупность различных выражений и функций. Любая формула начинается знаком «=». Предположим, вам необходимо сложить три ячейки и вычесть значение четвертой. Для этого установите курсор в результирующую ячейку, нажмите на клавиатуре знак «=», а затем, удерживая клавишу Ctrl, последовательно «прощелкайте» мышкой ячейки, которые надо просуммировать, нажмите «-» и укажите четвертую ячейку.
Точно также можно выполнять другие арифметические операции. В выражениях разрешено применять скобки для назначения приоритета операций. В этом случае, система в первую очередь будет производить вычисления в скобках, а затем все остальные согласно математическим правилам.
Вся мощь таблиц Google раскрывается при использовании функций. Их подробное описание доступно из меню «Справка» — «Список функций». Поэтому заучивать названия и назначение параметров нет необходимости. Опытным пользователям многие функции будут знакомы по использованию в других редакторах электронных таблиц.
Функции разделены на группы: инженерные, информационные, логические, математические, поисковые, для работы с массивами, символьные, статистические, текстовые, финансовые, для работы с базами данных, для обработки дат, синтаксического анализа, фильтрации.
Рассмотрим несколько примеров.
Найдем сумму всех элементов, значение которых больше 40.
- Установите курсор в ячейку, в которой будет отражаться результат вычисления.
- Нажмите на клавиатуре клавишу «=».
- Введите название функции. В данном случае это «SUMIF».
- Задайте параметры, диапазон значений для расчетов и условие. Например, (A1:E9; «>40»).
- Нажмите на клавиатуре Enter. Система вычислит результат и покажет его в ячейке.
Полностью выражение будет выглядеть так: «=SUMIF(A1:E9; «>40»)». При этом система подсветит различным цветом символьные и числовые параметры.
Другой пример использования функций — определение общего числа значений в выбранном диапазоне. Выглядит это так «=AVERAGE(A1:E9)», где «AVERAGE» — название функции, «A1:E9» — исследуемый диапазон.
Функция может иметь один или несколько параметров. Если надо указать несколько несмежных ячеек, выделяйте их, удерживая нажатой клавишу Ctrl.
Экспериментируйте. Не бойтесь составлять сложные выражения. Пробуйте решать свои задачи с помощью инструментов Google Таблиц.
Разработчики подумали о пользователях и облегчили им работу с функциями.
Как только вы введете в формулу несколько символов, сервис предложит список функций, названия которых совпадают по написанию с указанной строкой.
Кроме того, таблицы Google Docs имеют систему контекстной подсказки. После ввода функции появится ее краткое описание и назначение параметров. Для отключения справки, нажмите сочетание клавиш Shit + F1. Чтобы вновь показать, начните редактировать формулу и нажмите F1.
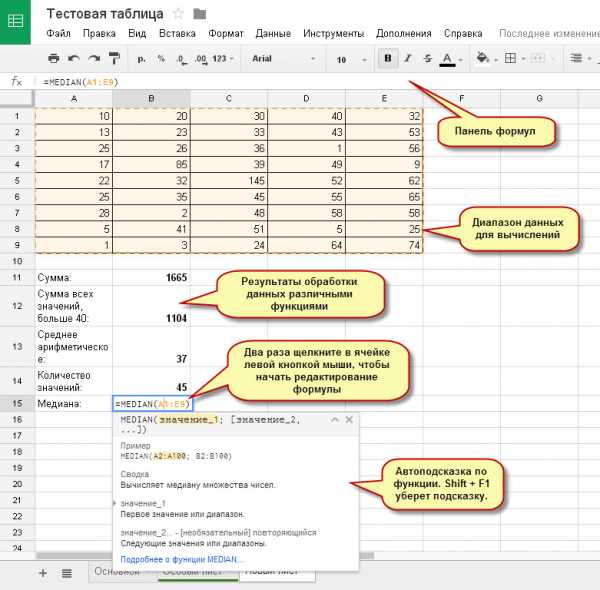
Обратите внимание на инструмент быстрого суммирования. Выделите диапазон числовых данных и в правом нижнем углу таблицы вы увидите результат сложения всех его значений. Если нажать стрелку в поле суммы, то откроется список, в котором можно узнать минимальное, максимальное, среднее значение диапазона, общее количество элементов.
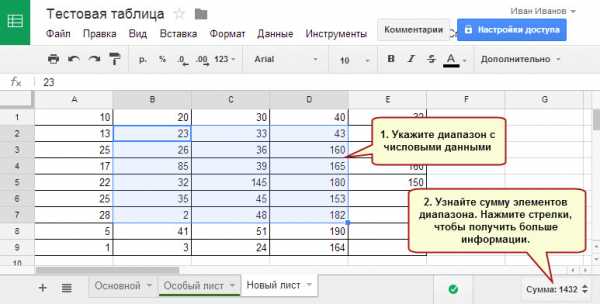
Вложенные функции
Вы можете использовать вложенные функции. Как в этом примере: «=ROUND(SQRT(AVERAGE(B1:C9)))». В данном случае сначала вычисляется среднее арифметическое диапазона ячеек, после чего из него извлекается квадратный корень и результат округляется.
Расчеты на нескольких листах
Манипулировать данными можно не только в пределах одного листа, но и нескольких.
Предположим, вы хотите умножить ячейку «B4» на листе «Лист1» на ячейку «D12» на листе «Лист2». Тогда вам следует сделать такую запись «=Лист1!B4*Лист2!D12». Обратите внимание на восклицательный знак. Он разделяет название листа и ячейки.
Листы, в названиях которых имеются пробелы, следует заключать в апострофы. Например, так ‘Лист номер два’!B4.
Отображение формул
По умолчанию система настроена таким образом, что в ячейках с формулами отображается результат вычислений, а формула доступна только в момент ее редактирования. Чтобы увидеть все функции и формулы, задействованные в таблице, воспользуйтесь командой «Все формулы» из меню «Вид». Повторное использование этой операции вернет прежний вид.
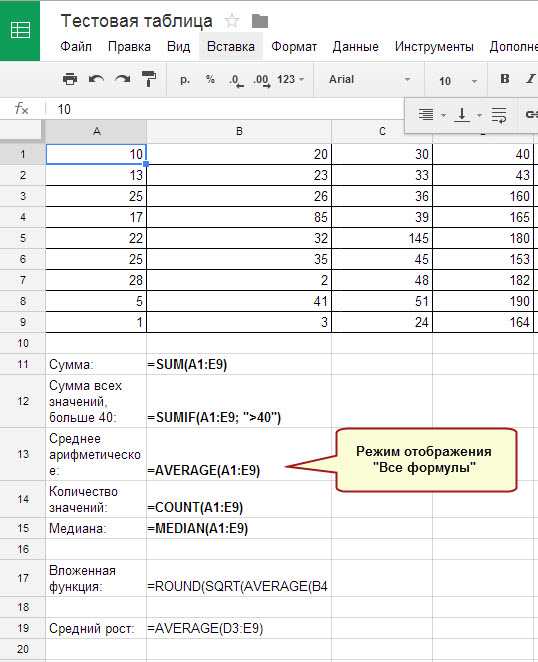
Этот режим отображения может быть полезен, когда вам нужно узнать, каким образом получены те или иные значения. Введены они вручную или являются результатом вычисления.
Ничего сложно в использовании Google Таблиц для расчетов нет. Достаточно усвоить несколько простых вещей. В частности, что такое диапазоны значений и как к ним обращаться, как вводить формулы, использовать функции и управлять видимостью формул.
web-komfort.ru