Как добавить фото в ворде – Как вставить картинку сбоку от текста 🚩 html как написать текст на картинке 🚩 Компьютеры и ПО 🚩 Другое
- Комментариев к записи Как добавить фото в ворде – Как вставить картинку сбоку от текста 🚩 html как написать текст на картинке 🚩 Компьютеры и ПО 🚩 Другое нет
- Советы абитуриенту
- Как вставить картинку в Ворде (Word), варианты вставки
- Как вставить фото в ворд
- Как вставить картинки и рисунки в Word
- Вставка рисунков – Служба поддержки Office
- Как в Ворде наложить картинку на картинку-подробная инструкция
- Как вставить картинку из Интернета в документ MS Word? / Ёлпер
- Как вставить картинку в Word
- Как вставить картинку в ворде с компьютера
- Как вставить картинку в ворде из Интернета
- Как вставить картинку в Word – Курсор на месте вставки картинки в ворде
- Как вставить картинку в Word – Вставить картинку из Интернета в ворде
- Как вставить картинку в Word – Окно Вставка рисунков
- Как вставить картинку в Word – Запрос для поиска картинки
- Как вставить картинку в Word – Вставить картинку в ворде
- Как вставить картинку в Word – Картинка в ворде
- Как вставить картинку в Word – Картинка в ворде рядом с текстом
Как вставить картинку в Ворде (Word), варианты вставки
О том, как вставить картинку в Ворде, не всегда знают новички, при работе с программой Microsoft Word. Часто статьи не ограничивается, только текстом, иногда приходиться добавлять изображение. Из этой статьи Вы узнаете, как правильно это сделать.
Как вставить картинку в Ворде рядом с текстом
Здравствуйте друзья! Как известно для начинающего пользователя, текстовый редактор Ворд кажется сложной программой с различными функциями, в которых можно запутаться. Но на самом деле это не так, просто нужно знать, как этой программой пользоваться.
Итак, как вставить картинку в Ворде? Если Вам нужно добавить изображение в текст, откройте инструмент и напишите предложение. Далее ставите курсор мыши рядом с текстом и нажимаете на кнопку вставка. После чего выбираете картинки, которые находятся на Вашем компьютере. Впоследствии фото отобразится рядом с текстом. (Рисунок 1)

Существует ещё один способ, который помогает за несколько минут добавить фотографию. Для этого, в той же панели управления нажмите на слово картинка. Перед Вами с правой стороны появиться средство поиска, который может находить рисунки прямо из самой программы. Нажмите на кнопку начать и выбирайте любую и из них. Потом жмёте на неё левой кнопкой мыши. Далее, Вы заметите, что она появилась в том месте, где была сделана заметка.
Как вставить фото и картинку в Ворде на весь лист
Вставка картинки в Ворде на основной лист текстового документа, осуществляется следующим образом. Откройте чистый раздел главного листа в данной программе. Добавляйте изображение тем же методом, который был указан выше. После чего, нажимайте правой кнопкой мыши на картинку и выбирайте такие пункты из меню как обтекание текстом и за текстом.
Такие функции позволяют манипулировать картинкой, и тем самым фото удлиняется во всю ширину. Но, чтобы это произошло, необходимо удерживать углы мышкой и растягивать картинку до тех пор, пока она не захватит всю область.
к оглавлению ↑Как вставить фото и картинку в Ворде в таблицу
Установка картинки в программе Ворд, происходит следующим образом. Выбирайте нужное Вам место в таблице и просто загружайте файл. После, того когда загрузка завершиться, появляется полное изображение. (Рисунок 2).
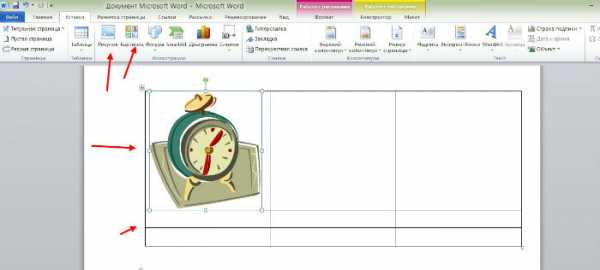
В дальнейшем, его придётся немного отредактировать, чтобы размер рисунка был приемлемым для нормального просмотра. Это сделать просто, достаточно лишь передвинуть углы фото, в различные стороны.
к оглавлению ↑Как вставить надпись на картинку в Ворде
Итак, после того когда Вы узнали, как вставить картинку в Ворде, её можно так же красиво оформлять в виде, специальной надписи. Как известно, в данном текстовом редакторе этот вариант проделать вполне возможно.
Далее мы с Вами рассмотрим эффективный метод, который поможет создать фигуру из текста на картинке. Для этого нужно открыть вкладку Вставка и выбрать пункт WordArt. Впоследствии, Вы увидите окно, из которого следует подобрать стили для текстового поля. Потом добавляйте её на страницу и напишите что-нибудь.
Для того чтобы этот текст отобразился на картинке, необходимо добавить любое фото и потом перенести надпись на само изображение. Делается это так. Вы нажимаете на вкладку Вставка, добавляйте рисунок. Когда он будет добавлен, удерживайте левой кнопкой мыши, созданный текст, и переносите его на фотографию.
Когда всё будет готово, можете добавлять картинки и соединять их с надписью, которая получилась.
к оглавлению ↑Заключение
Из статьи Вы узнали, как вставить картинку в Ворде. Данная программа, позволяет не только работать с текстом, но и улучшать его с помощью различных инструментов. Например, для Вас откроются новые возможности при работе с картинками, и тем самым написанный материал, будет радовать Ваших читателей.
Пользуйтесь способами, которые были рассмотрены выше и тогда сможете написать качественную статью или книгу. Не всегда хочется писать, но Вы можете надиктовывать текст. Прочитайте информацию о том, как набирать слова с помощью голосового набора. Всего Вам лучшего и высоких заработков через Интернет.
С уважением, Иван Кунпан!
P.S. Если Вы хотите перевести вордовский текст в PDF то Вы можете посмотреть эту статью. Так же на блоге есть статья как сделать гиперссылку в ворде.
Просмотров: 1348
Получайте новые статьи блога прямо себе на почту. Заполните форму, нажмите кнопку “Подписаться”
Вы можете почитать:
biz-iskun.ru
Как вставить фото в ворд
Как вставить фото в ворд
 В этой статье я наглядно покажу, как вставить фото в ворд. Допустим у вас есть некий текст документа в формате ворд и определённая фотография.
В этой статье я наглядно покажу, как вставить фото в ворд. Допустим у вас есть некий текст документа в формате ворд и определённая фотография.
Для удобства я расположу свою фотографию на рабочем столе компьютера. У вас она может находиться в любой папке по вашему усмотрению.
Чтобы вставить фото в текст нажмите в левом верхнем углу документа вкладку «Вставка» и затем нажмите вкладку «Рисунок» (рисунок ниже)
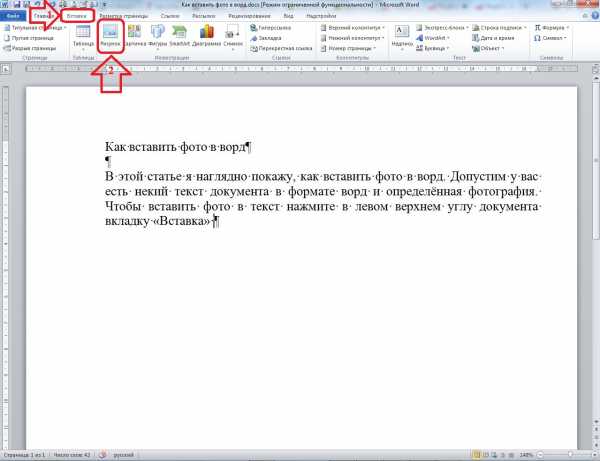
В открывшемся окне найдите фотографию которую хотите вставить, выберите её нажав на неё курсором мышки один раз и нажмите вкладку «Вставить» (рисунок ниже).
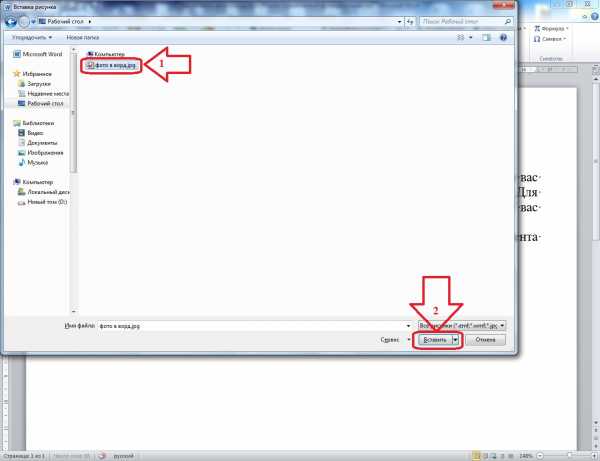
Готово, фото добавлено в текст документа (рисунок ниже)

Но, просто вставить фото в ворд порой бывает недостаточно. Нужно еще провести необходимое редактирование, чтобы вставленная фотография была размещена в нужном месте и в нужных размерах.
Для этого нужно всего лишь воспользоваться необходимыми инструментами, которые расположены в панели инструментов.
Изменить размер фото можно и без инструментов, для этого достаточно захватить фотографию курсором мышки в углу или в середине стороны за кружок или квадрат и двигая мышкой вправо-влево, вверх-вниз установить нужный размер (рисунок ниже).

Таким образом размер фото изменится до нужного вам размера (рисунок ниже) и можно рядом с ним вставить ещё одно, по желанию и необходимости, конечно.

При помощи инструментов выравнивания можно расположить уменьшенную фотографию справа, слева или по центру (рисунок ниже).

Теперь рассмотрим основные инструменты, с помощью которых можно изменять параметры фото в редакторе word, а именно его положение относительно текста.
Для того чтобы открылась вкладка с инструментами, просто нажмите на фотографию один раз курсором мышки и в панели инструментов нажмите вкладку «Работа с рисунками», а затем вкладку «Формат» (рисунок ниже).

Инструмент «Положение». Позволяет размещать фото в тексте на ваше усмотрение. Текст будет «обтекать» картинку. Просто выберите нужное вам положение (рисунок ниже).

Инструмент «Обтекание текстом». Здесь тоже самое, с помощью инструментов в открывшемся меню можно расположить, фото в тексте, так как требуется (рисунок ниже).

Редактировать фотографию и её местоположение в тексте можно и другим способом. Нужно навести курсор на фотографию и нажать правую клавишу мышки. В открывшемся меню будут все необходимые инструменты (рисунок ниже).

Для того, чтобы вставить фотографию или рисунок в таблицу в ворде, нужно поставить курсор в ту ячейку таблицы, куда нужно вставить фото и после этого аналогично осуществить все действия, описанные выше.
Надеюсь вопрос о том, как вставить фото в ворд, на этом исчерпан.
Смотрите все статьи по работе с текстовым редактором Microsoft Word.
Если вы читаете эту статью, то однозначно пользуйтесь интернетом. Так почему бы вам не получать за это денежки? Читайте статью «Заработок на просмотре рекламы»
«ЗДЕСЬ ТОЖЕ ИНТЕРЕСНО»
useful-inform.ru
Как вставить картинки и рисунки в Word
Добрый день, Дорогие Читатели! В этом уроке мы расскажем вам как правильно вставить изображение, картинку или рисунок в любое место документа word. Довольно часто при оформлении рефератов, курсовых, методичек, различных отчетов, необходимо в текст вставлять изображения, графики, рисунки и другие графические элементы. Часто пользователи малознакомые с функциями и возможностями Word делают это “по простому” – просто перетаскивают картинку из папки в документ. Тем самым сбивается форматирование, текст уезжает туда, где ему быть не нужно, да и вообще рушится структура документа.В связи с этим, мы и решили посвятить эту статью правильной вставке изображений и рисунков в Ворд.
Итак, в том месте, где необходимо вставить картинку или рисунок в Word вы должны поставить курсор. Затем переходим в Верхнее меню и там ищем раздел под названием Вставка. Нажав на нее откроется подменю, где будет изображен значек Рисунка и соответствующая подпись.

Нажав на нее откроется папка по умолчанию, где лежат картинки. Но с помощью проводника вы сможете выбрать нужную на вашем компьютере и выбрать интересующее изображение. Затем, кликнув по нему два раза, оно вставится в документ word.
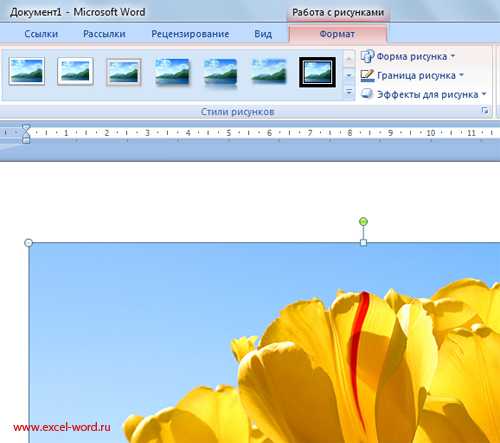
Сразу за этим Ворд переведет вас во вкладку Формат, где вы сможете произвести множество операций над вставленной картинкой.
Основные возможности
После того, как вы вставите картинку в Word, вы сможете проделать над ней огромное количество операций. Перечислим наиболее часто необходимые из них.
1. Конечно же, это изменение размеров. Изменить размеры вставленного в Ворд изображения можно потянув один из краев картинки.
2. Изменить положение рисунка относительно текста в документе, выдвинуть его на передний или задний план, и произвести другие изменения можно с помощью вкладки, показанной на картинке ниже.

И так далее.
Конечно, word это не программа для редактирования изображений, но после вставки вы без проблем сможете изменить его благодаря базовым возможностям.
www.excel-word.ru
Вставка рисунков – Служба поддержки Office

-
Выполните одно из указанных ниже действий.
-
Чтобы выбрать рисунок на компьютере, на вкладке Вставка нажмите кнопку Рисунки.
-
Чтобы вставить рисунок из Интернета, на вкладке Вставка нажмите кнопку Изображения из Интернета.
Совет: Чтобы вставить рисунок из OneDrive, откройте раскрывающийся список в левом верхнем углу и выберите OneDrive вместо Bing.
-
-
Выберите рисунок и нажмите кнопку Вставка.
Изменение размера и перемещение рисунков
-
Чтобы изменить размер рисунка, выделите его и перетащите один из угловых маркеров.
-
Чтобы обеспечить обтекание текста вокруг рисунка, выделите его и выберите соответствующую команду.

Совет: Укажите вариант, отличный от В тексте, и вы сможете перемещать рисунок на странице. Для этого его необходимо будет выделить и перетащить.
Что такое EPS?
Файлы EPS больше нельзя вставлять в документы Office. Дополнительные сведения см . в разделе Поддержка EPS-изображений отключена в Office.
Рисунки делают документы интереснее и понятнее.
Совет: Чтобы добавить рисунки в Word Online, сперва переключитесь в режим правки. Для этого нажмите кнопку Редактировать документ и выберите пункт Изменить в Word Online.
Вставка изображения
Выполните одно из следующих действий:
-
Вставка изображения с компьютера На вкладке Вставка нажмите кнопку Рисунки, найдите и выберите нужный рисунок, а затем нажмите кнопку Открыть.
-
Вставка изображения из Интернета На вкладке Вставка нажмите кнопку Изображения из Интернета, а затем в поле Поиск Bing введите слово, описывающее рисунок, который вы ищете, например “кошка”.
Совет: Вы также можете вставить рисунок, скопировав (CTRL+C) и вставив (CTRL+V) его.
Добавление стилей и форматирования к рисунку
При вставке рисунка Word Online помещает его в документ и выводит ленту Работа с рисунками с вкладкой Формат.
Совет: Чтобы открыть ленту Работа с рисунками, когда вы находитесь в режиме правки, выберите рисунок.
-
Чтобы изменить размер или стиль рисунка либо добавить замещающий текст, используйте вкладку Формат.
-
Выберите параметры стиля, которые вы хотите применить к рисунку.
Примечание: Если вы используете Word 2013 или Word 2016 для Windows, возможностей настройки рисунка гораздо больше. Вы можете его сжимать, обрезать, удалять его фон, применять к нему художественные эффекты, изменять его расположение на странице, помещать его перед текстом или за ним, усекать до определенного размера, а также изменять способ обтекания текстом. Для этого нажмите кнопку Открыть в Word.
Вы можете легко вставлять рисунки в документ независимо от того, находятся ли они на вашем компьютере или в Интернете.
Как это сделать?
|
|
Щелкните место вставки рисунка в документе. |
|
|
Вставка изображения с компьютера
|
|
|
Вставка картинки
|
Дальнейшие действия
Чтобы изменить размер изображения, выделите рисунок, вставленный в документ. Чтобы увеличить или уменьшить размер в одном или нескольких направлениях, перетащите маркер изменения размера в направлении от центра.
Дополнительные сведения о добавлении рисунков, рисунков и других графических элементов в документы см. в следующих статьях:
Совет _з0з_ постоянно обновляется с помощью нового содержимого, включая инструкции, видео и учебные курсы. Если в нижней части средства просмотра справки указано в автономном режиме и вы подключены к Интернету, щелкните в автономном режиме и выберите Показать содержимое из _з1з_.
support.office.com
Как в Ворде наложить картинку на картинку-подробная инструкция
13:47 Людмила Главная страница » Word Просмотров: 1768Текстовый редактор Microsoft Word настолько гибкая программа, что в нем можно и буклет создать, и красочное меню и даже электронную книгу. Конечно, редактор изображений наделен минимальными функциями, но при желании и умении даже с таким минимальным набором можно создавать красочные открытки и листовки. Сегодня я покажу вам, как в ворде можно наложить картинку на картинку. Повторяйте за мной, и вы увидите, насколько это быстро и просто делается.
Как в Ворде наложить картинку на картинку

Для тех, кто любит создавать в Microsoft Word поздравительные открытки, брошюры или буклеты, иногда встает вопрос: как в ворде наложить картинку на картинку. Понятно, что Word это текстовый редактор, но при желании в нем можно и с картинками неплохо поработать.
Для того чтобы в Ворде наложить картинку на картинку необходимо чтобы картинка, которая будет поверх другой картинки, была на прозрачном фоне в формате PNG.
Итак:
- Открываем документ Word, в котором мы будем работать.
- Вставляем первое изображение, которое будет фоновым. Вставить можно через меню «Вставка» – «Рисунок»
или перетащите картинку мышкой прямо на открытый документ.
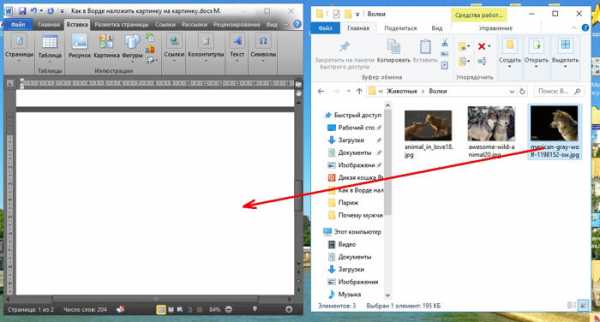
- Точно также переносим в документ вторую картинку.
- Выделяем картинку (кликните по ней один раз левой кнопкой мыши), которая будет фоном. Наверху окна появится вкладка «Работа с рисунками» — «Формат». Кликните по вкладке «Формат» и кликните по маленькой черной стрелочке в нижнем правом углу функции «Обтекание текстом». Выберите из открывшегося списка пункт «За текстом».

- Выделите вторую картинку (которая на прозрачном фоне в формате PNG) и на вкладке «Формат» и из списка «Обтекание текстом» выберите пункт «Перед текстом».
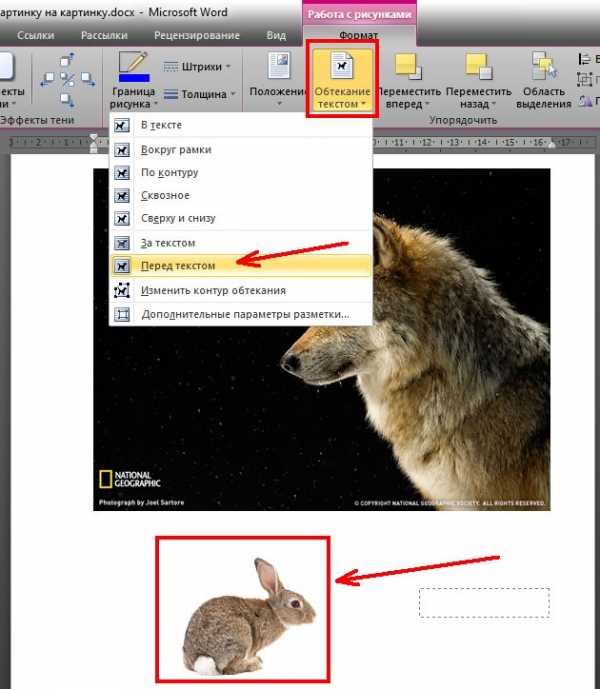
- Теперь перетащите вторую картинку на фоновый рисунок.
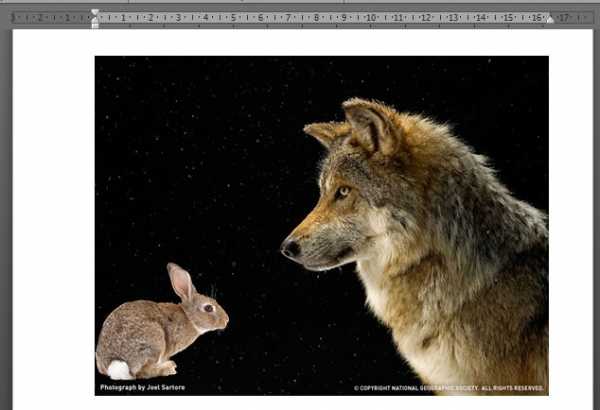
Если вам необходимо просто совместить две картинки, то вторая картинка может быть в любом графическом формате. Тогда у вас получится что-то типа этого.

Если фон у второй картинки такой же, как у первой, то получится вот такая картинка.

Тут уже, как вам ваша фантазия подскажет.
Теперь вы знаете, как в Ворде наложить картинку на картинку, и можете создавать любые комбинации.
Если выделить вторую картинку и кликнуть мышкой по зеленой точке на верху, и не отпуская мышки повернуть рисунок, то получится совсем другая композиция.
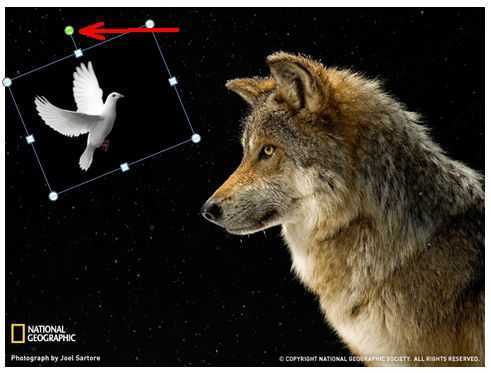
Пробуйте, дерзайте! Удачи Вам!
На главную
Понравилась статья — нажмите на кнопки:
moydrygpk.ru
Как вставить картинку из Интернета в документ MS Word? / Ёлпер
Microsoft Word – это мощный редактор текстовых документов, который входит в состав пакета Microsoft Office. Иногда возникает необходимость вставить в документ изображение, находящееся на каком-либо сайте в Интернете. Как именно это можно сделать, показано в этом ёлпере.
Откройте страницу в Интернет, на которой содержится изображение, которое вы хотите вставить в ваш документ MS Word. Кликните по изображению правой кнопкой мышки. В появившемся меню выберите «Копировать».
После чего изображение будет находиться во временной памяти вашего компьютера (в буфере обмена оперативной памяти). Теперь вы можете вставить его куда угодно, например в документ MS Word. Перейдите в открытый документ MS Word. Кликните правой кнопкой мышки в любое свободное место документа, в появившемся меню выберите «Вставить» (или используйте сочетание клавиш Ctrl + V).
Через некоторое время (не более минуты), в документе появится изображение, которое вы скопировали из Интернета.
Чтобы изменить размер изображения, кликните по нему левой кнопкой мышки. По краям картинки появятся маленькие кружочки (и/или квадратики). Зажмите (нажмите, не отпуская) левую кнопку мышки на таком кружочке (квадратике) и тяните мышку в любую сторону, чтобы изменит размер изображения. Если вы хотите, чтобы при изменении размера, сохранились пропорции изображения, зажмите на клавиатуре клавишу Shift.

yolper.ru
Как вставить картинку в Word
В Microsoft Word существует возможность вставить картинку в документ для наглядности или информативности. Вы можете вставить большую картинку в документ Word, а затем изменить ее размер или обрезать картинку; однако имейте в виду, что большие картинки увеличивают размер файла документа, и поэтому желательно их сжать. В этой статье мы рассмотрим несколько способов, как вставить картинку в ворде.
Как вставить картинку в ворде с компьютера
При необходимости, вы можете вставить картинку в ворде с компьютера. В нашем примере мы вставим картинку, сохраненную локально на нашем компьютере.
- Установите курсор в месте, где вы хотите вставить картинку в ворде.
Как вставить картинку в Word – Место для вставки картинки в ворде
- На ленте выберите вкладку «Вставка», затем щелкните команду «Рисунки».
Как вставить картинку в Word – Вставить картинку в ворде
- Появится диалоговое окно «Вставка рисунка». Перейдите в папку, где находится ваше изображение, затем выберите картинку и нажмите кнопку «Вставить».
Как вставить картинку в Word – Вставить рисунок в ворде
- Картинка будет вставлена в документ.
Как вставить картинку в Word – Вставленная картинка в документе в ворде
Вы можете изменить размер или обрезать картинку.
Как вставить картинку в ворде из Интернета
Если у вас нет необходимой картинки на своем компьютере, вы можете найти картинку из Интернета, чтобы вставить в свой документ.
- Установите курсор на месте, где вы хотите вставить картинку в ворде.
Как вставить картинку в Word – Курсор на месте вставки картинки в ворде
- Выберите вкладку «Вставка», а затем щелкните команду «Изображения из Интернета».
Как вставить картинку в Word – Вставить картинку из Интернета в ворде
- Появится диалоговое окно «Вставка рисунков».
Как вставить картинку в Word – Окно Вставка рисунков
- В поле «Поиск изображений Bing» введите запрос для поиска, для вставки картинки в ворде. И нажмите клавишу Enter.
Как вставить картинку в Word – Запрос для поиска картинки
- Результаты поиска появятся в поле. Выберите нужную картинку, затем нажмите «Вставить».
Как вставить картинку в Word – Вставить картинку в ворде
- Картинка появится в документе.
Как вставить картинку в Word – Картинка в ворде
Важно! Перед тем как вставить картинку в ворд из Интернета в ворде важно убедиться, что у вас есть законное право ее использовать. Поэтому просмотрите лицензию, чтобы удостовериться, что вы соблюдаете требования.
Для того чтобы вставить картинку в ворд рядом с текстом, просто задайте необходимое обтекание текстом для вставленной картинки.
Как вставить картинку в Word – Картинка в ворде рядом с текстом
Вот такими способами вы можете вставить картинку ворде.
naprimerax.org




