Как добавить фото в вордовский документ – Как вставить картинку сбоку от текста 🚩 html как написать текст на картинке 🚩 Компьютеры и ПО 🚩 Другое
- Комментариев к записи Как добавить фото в вордовский документ – Как вставить картинку сбоку от текста 🚩 html как написать текст на картинке 🚩 Компьютеры и ПО 🚩 Другое нет
- Советы абитуриенту
- Как вставить фото или рисунок в Word
- Как вставить картинку в Ворд
- Добавление фотографии в документ MS Word — Админу.Ру
- Как вставить фото, рисунок в документ Word.
- Как вставить картинку в Ворд
- Как разместить фото или картинку в текстовом документе Word? | Компьютер и Заработок для начинающих
- Как вставить фото или рисунок в Word
Как вставить фото или рисунок в Word
Кроме печати текста, составления документов и таблиц, в программе Word можно добавлять к тексту рисунки и фотографии. Вы можете вставить как рисунок из коллекции программы Microsoft Word, так и изображение со своего компьютера.
Картинки Word
В самой программе Word уже есть определенный набор картинок. И любую из них можно вставить в свой документ.
Для этого нужно, чтобы мигающий курсор (мигающая палочка) был установлен в том месте, куда Вы хотели бы вставить картинку.
Чтобы сместить его вниз, нажмите кнопку Enter на клавиатуре. А чтобы наоборот поднять выше – нажмите Backspace (кнопку удаления). А можно просто щелкнуть два раза левой кнопкой мышки в нужном месте.
Для добавления картинки нажмите на пункт «Вставка» в левом верхнем углу программы Word.
Среди появившихся кнопок найдите «Клип» и нажмите на нее.
В правой части программы появится дополнительное прямоугольное окошко.
В нем показаны картинки, которые есть в коллекции Word’a. Для выбора подходящего изображения нажимайте на маленькую кнопочку со стрелкой в правом нижнем углу поля с картинками.
Чтобы вставить понравившеюся картинку в программу Word, нужно всего лишь нажать по ней левой кнопкой мышки.
Как вставить фото с компьютера в Word
Кроме картинок, которые есть в самой программе Word, также можно вставлять свои рисунки и фотографии, со своего компьютера. Например, можно добавить личную фотографию в резюме или скачанную из Интернета картинку в реферат.
Для того, чтобы вставить рисунок или фото, нужно нажать на надпись «Вставка» в левом верхнем углу программы.
Когда Вы нажмете на эту надпись, появятся новые кнопки редактирования.
Среди них есть кнопка (надпись) «Рисунок». Нажмите на нее.
Откроется окошко. В нем программа Word «предлагает» Вам выбрать рисунок или фотографию с компьютера, диска или флешки. Вам нужно в этом окошке открыть то место на компьютере или на диске/флешке, в котором находится фото.
Сделать это можно воспользовавшись левой частью окошка.
Чтобы было проще искать рисунок (фотографию), поменяйте вид файлов и папок. Для этого нажмите внутри окошка правой кнопкой мышки по пустому месту (по белому), в появившемся списке наведите на пункт «Вид» и из дополнительного списка выберите подходящий вариант. Кстати, лучше всего для выбора картинок и фото подходит вид «Эскизы страниц» или «Крупные значки».
Щелкните два раза левой кнопкой мышки по найденной картинке или фотографии. После этого она должна вставиться в то место, где стоял мигающий курсор.
www.neumeka.ru
Как вставить картинку в Ворд

Довольно часто работа с документами в MS Word не ограничивается одним только текстом. Так, если вы печатаете реферат, методичку, брошюру, какой-нибудь отчет, курсовую, научную или дипломную работу, вам вполне может понадобиться вставить в то или иное место изображение.
Урок: Как сделать буклет в Ворде
Вставить рисунок или фото в документ Word можно двумя способами — простым (не самым правильным) и чуточку посложнее, зато правильным и более удобным для работы. Первый метод заключается в банальном копирование/вставке или перетаскивание графического файла в документ, второй — в использование встроенных инструментов программы от Microsoft. В этой статье мы расскажем о том, как правильно в Ворде вставить картинку или фотографию в текст.
Урок: Как сделать диаграмму в Word
1. Откройте текстовый документ, в который требуется добавить изображение и кликните в том месте страницы, где оно должно находиться.
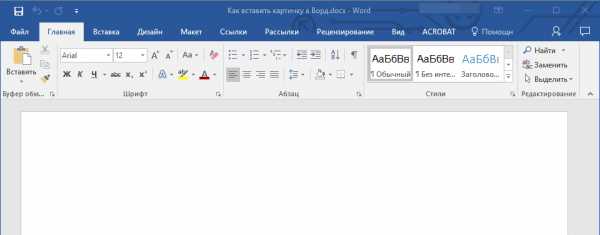
2. Перейдите ко вкладке “Вставка” и нажмите на кнопку “Рисунки”, которая расположена в группе “Иллюстрации”.

3. Откроется окно проводника Windows и стандартная папка “Изображения”. откройте с помощью этого окна папку, в которой содержится необходимый графический файл, и кликните по нему.

4. Выбрав файл (картинку или фото), нажмите кнопку “Вставить”.

5. Файл будет добавлен в документ, после чего сразу откроется вкладка “Формат”, содержащая в себе инструменты для работы с изображениями.
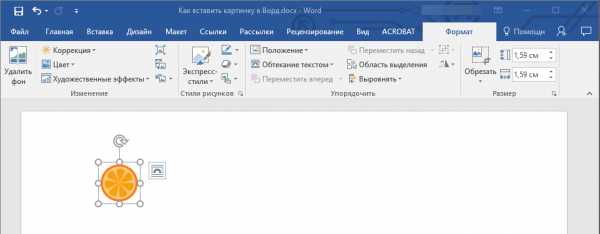
Основные инструменты для работы с графическими файлами
Удаление фона: если это необходимо, вы можете удалить фон картинки, точнее, убрать нежелательные элементы.

Коррекция, изменение цвета, художественные эффекты: с помощью этих инструментов вы можете изменить цветовую гамму изображения. В число параметров, которые можно изменить, входят яркость, контраст, насыщенность, оттенок, другие варианты цвета и многое другое.
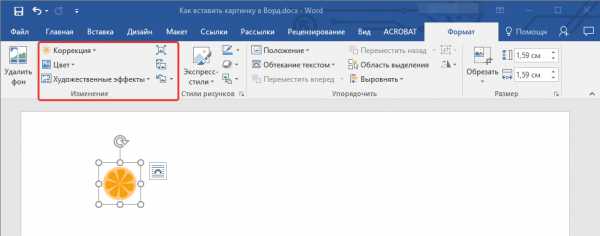
Стили рисунков: используя инструменты “Экспресс-стили”, вы можете изменить внешний вид добавленного в документ изображения, в том числе и форму отображения графического объекта.

Положение: данный инструмент позволяет изменить положение изображения на странице, “вклинив” его в текстовое содержимое.
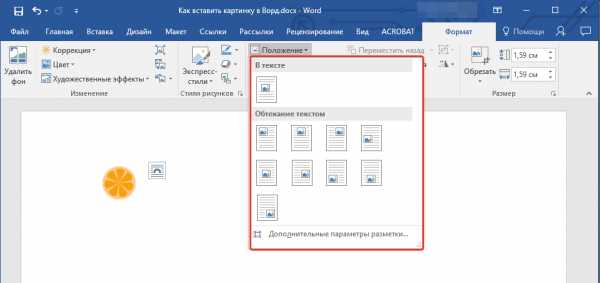
Обтекание текстом: этот инструмент позволяет не только грамотно расположить картинку на листе, но и вписать ее непосредственно в текст.

Размер: это группа инструментов, в которой вы можете обрезать изображение, а также задать точные параметры для поля, внутри которого находится картинка или фото.
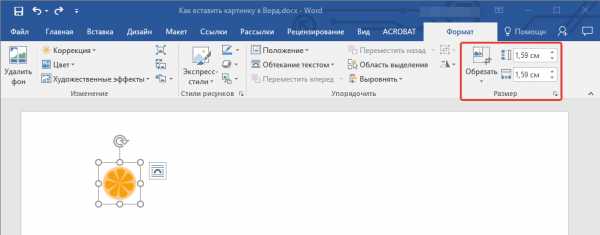
Примечание: Область, внутри которой находится изображение, всегда имеет прямоугольную форму, даже если сам объект имеет другую форму.
Изменение размера:
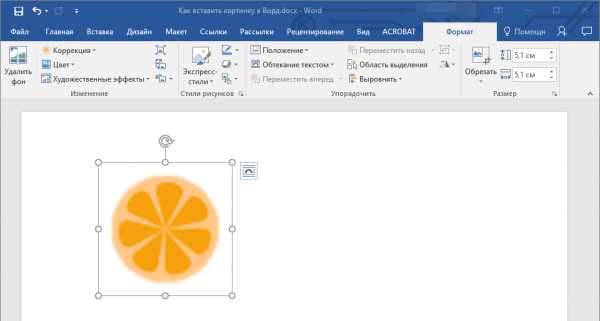
Перемещение: для того, чтобы переместить добавленное изображение, кликните по нему левой кнопкой мышки и перетяните в необходимое место документа. Для копирования/вырезки/вставки используйте горячие комбинации клавиш — Ctrl+C/Ctrl+X/Ctrl+V, соответственно.
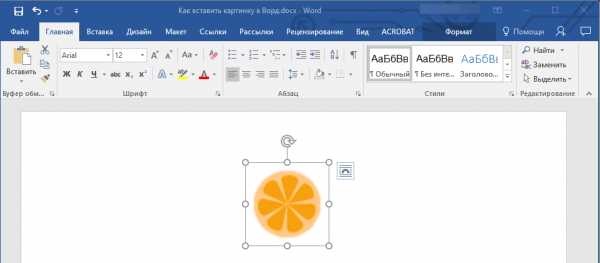
Поворот: чтобы повернуть изображение, кликните по стрелке, расположенной в верхней части области, в которой находится графический файл, и поверните его в необходимом направлении.
- Совет: Чтобы выйти из режима работы с изображением, просто кликните левой кнопкой мышки за пределами обрамляющей его области.
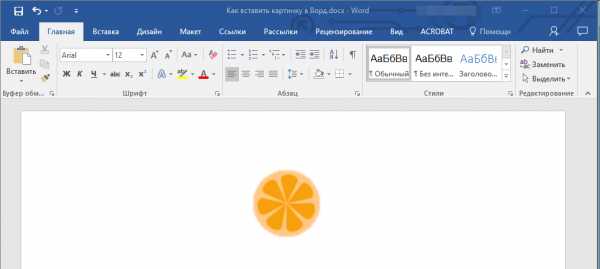
Урок: Как нарисовать линию в MS Word
Собственно, на этом все, теперь вы знаете, как в Ворде вставить фото или картинку, а также знаете о том, как ее можно изменить. И все же, стоит понимать, что данная программа является не графическим, а текстовым редактором. Желаем вам успехов в ее дальнейшем освоении.
Мы рады, что смогли помочь Вам в решении проблемы.Задайте свой вопрос в комментариях, подробно расписав суть проблемы. Наши специалисты постараются ответить максимально быстро.
Помогла ли вам эта статья?
Да Нетlumpics.ru
Добавление фотографии в документ MS Word — Админу.Ру
Работая с Microsoft Word, заполняя, например, анкету для приёма на работу, нам требуется
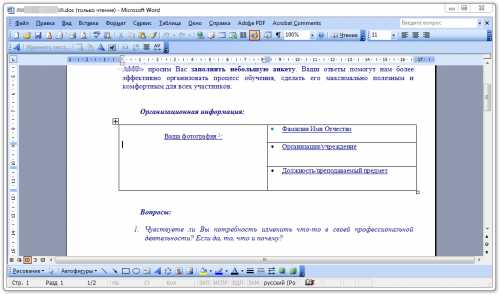
Документ Microsoft Word
Как вставить фотографию в MS Word 2003
В Word 2003 вставить фотографию можно всего за пару кликов одним из двух способов. Можно перетащить (drag’n’drop) файл фотографии в нужную часть документа и система постарается изображение отмасштабировать и вписать в формат документа.
Второй способ более классический (наследованный от предыдущих версий MS Word и MS Office) — через меню «Вставка» — «Рисунок» — «Из файла…» и в диалоговом окне выбираем нужный файл изображения. В таком случае изображение будет вставлено в ту часть документа, где стоял курсор.

Как вставить фотографию в MS Word 2003
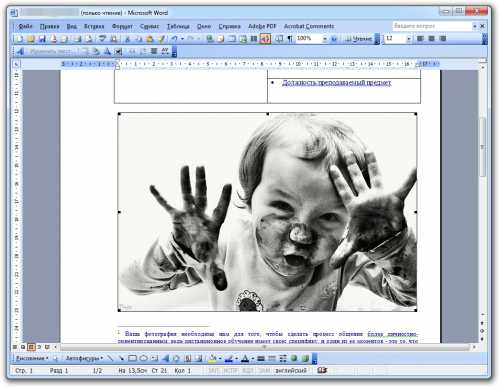
Как вставить фотографию в MS Word 2003
Управлять изображением проще всего с помощью контекстного меню (нажатие правой кнопки мыши на изображении), а перетаскивать и масштабировать с помощью манипулятора мышь.
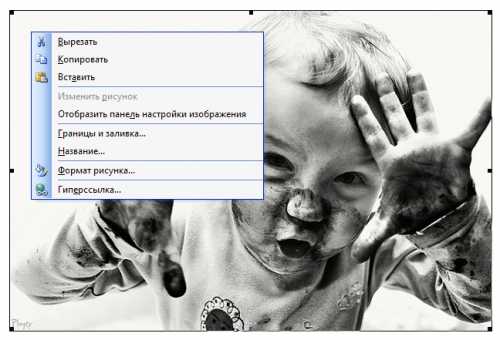
Как вставить фотографию в MS Word 2003
Для изменения настроек (формата) изображения в контекстном меню выбираем пункт «Формат рисунка…»
Формат фотографии в MS Word 2003
Нас интересуют две вкладки. Первая вкладка — «Формат» — здесь мы можем изменить размеры и пропорции отображения фотографии. Основную часть подгона размера изображения можно осуществить с помощью манипулятора мышь, перетаскивая границы изображения (крупные точки по углам и в центрах сторон). Однако иногда требуется, чтобы фотография на печати была точного размера (особенно важно для бланков, анкет и специальных форм), или требуется отключить сохранение пропорций или возникает необходимость масштабирования изображения. В таком случае диалог вам поможем.

Форматирование фотографии в MS Word 2003
Вкладка «Положение» диалога «Формат рисунка»
Это самая важная настройка форматирования изображения, влияющая на положение изображения в документе, а также отношение к тексту.
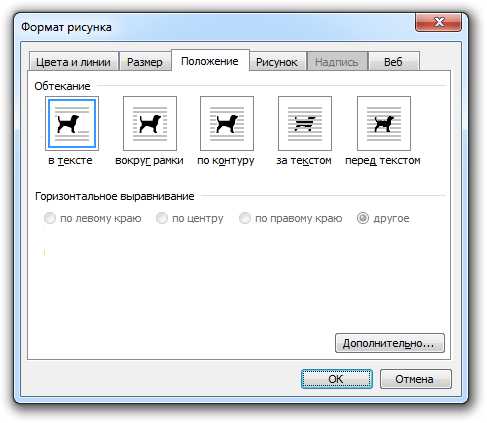
Форматирование фотографии в MS Word 2003
Обтекание в тексте — это однозначное позиционирование изображения с привязкой к тексту абзаца. Текст, по мере набора перед изображением, будет смещать его в низ документа. Данный вид форматирования имеет смысл применять только для маленьких изображений, которые должны встраиваться в строку текста.
Вокруг рамки, по контуру, за текстом и перед текстом. Данные виды форматирования «привязывают» изображение к абзацу, странице, таблице, создавая определённое смещение в миллиметрах по горизонтали и вертикали.
Если нам нужно разместить фотографию в форме или бланке, нужно вставить рисунок из файла или перетащить его мышкой в нужную позицию документа; с помощью мышки уменьшить размер до необходимого; в контекстном меню выбираем пункт Формат рисунка, вкладку Положение и выбираем формат Перед текстом для того, чтобы сделать изображение независимым от текста; нажимая мышкой на среднюю часть изображения, подгоняем его положение в нужную часть документа.

adminu.ru
Как вставить фото, рисунок в документ Word.
Как вставить фото, рисунок в документ Word. – EXCEL-OFFICE.RU Возможности Microsoft Word. Как вставить фото, рисунок в документ Word. Чтобы вставить в Word фото, рисунок, изображение, картинку, клип, разные фигуры, нужно зайти на закладку «Вставка» -> «Иллюстрация» и нажать соответствующую кнопку.Для примера мы нажали кнопку «Рисунок», выбрали из папки нужный рисунок, нажали «Вставить». Наш рисунок появился на странице Word. Теперь можно по-разному оформлять, изменять эту картинку.
Когда нажимаем на эту вставку (картинку, фото, др.), появляется рамочка вокруг рисунка.
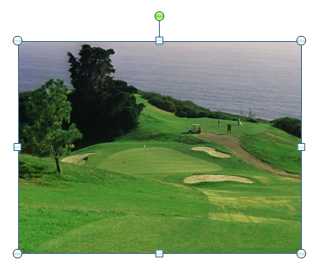 Если тянем за кружок в сторону (по углам рамки) – рисунок растягивается сразу в двух направлениях.
Если тянем за кружок в сторону (по углам рамки) – рисунок растягивается сразу в двух направлениях.Если тянем за квадратик – рисунок растягивается в одну сторону.
Если тянуть кружок или квадратик внутрь картинки, то она уменьшается.
Зеленым кружком разворачиваем картинку. Например.
 Когда нажимаем на картинку, в строке меню появляется закладка «Работа с рисунками» -> «Формат».
Когда нажимаем на картинку, в строке меню появляется закладка «Работа с рисунками» -> «Формат».Раздел «Изменить» – здесь можно сделать картинку светлее, изменить контрастность, сжать рисунок, заменить этот рисунок на другой.
Если изменили рисунок, и нам не понравилось, как получилось, то можно сбросить все наши параметры и рисунок примет первоначальный вид, каким мы его вставили – кнопка «Сброс параметров рисунка».
Раздел «Стили рисунка».
В левой части раздела даны готовые стили рисунка. Стрелками можно двигать эти шаблоны и выбирать. А кнопкой, расположенной ниже этих стрелок (обведена красным квадратом) можно вызвать сразу все шаблоны, так удобнее ориентироваться и выбирать.
В правой части раздела находятся кнопки, с помощью которых можно самостоятельно изменить рисунок Word по своему вкусу.
Кнопка «Форма рисунка» – придать другую форму рисунку.
Кнопка «Граница рисунка» – обвести рисунок разными границами.
Кнопка «Эффекты рисунка» – можно придать объем рисунку, развернуть, сгладить края, др.
Кнопка справа внизу раздела (стрелочка вбок, обведена желтым) – это диалоговое окно, в котором собраны сразу почти все функции форматирования рисунка. Нажимаем на кнопку и выходит контекстное меню.
 Раздел «Упорядочить».
Раздел «Упорядочить». Здесь настраиваем положение картинки и текста на странице Word.
Здесь настраиваем положение картинки и текста на странице Word.Функция «Дополнительные параметры разметки» – можно настроить так, что картинка будет за текстом Word. За текстом в Word можно разместить не только картинку, но и подложку – это фон. Фон можно сделать разный. Подробнее о том, как вставить фон, сделать границы, красивую рамку, смотрите в статье “Печать фона в Word”.
Кнопка «Обтекание текстом» – текст будет размещяться вокруг картинки и сама картинка будет передвигаться по листу. Эта функция удобна, когда мы делаем визитки, бэджики, брощюры, др. Читайте статью “Создание буклета в Word”.
Кнопки справа в разделе дают возможность выровнять рисунок на странице. Внизу справа кнопка «Повернуть» (два треугольника со стрелками) – поворачивает рисунок.
Раздел «Размер» – здесь можно установить размер рисунка. Когда нажимаете на кнопки «Высота фигуры», «Ширина фигуры», то размер рисунка сразу меняется.
Кнопка «Обрезка» – отрезает лишнее у картинки.
Если нажать на рисунок правой мышью, то появится контекстное меню с перечнем функций по форматированию (изменению, настройки) рисунка.
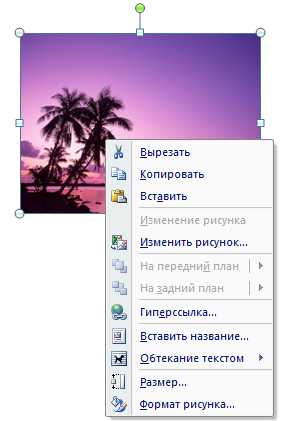 Картинку можно вставить даже в примечание, выноску. Смотрите об этом статью “Редактирование текста в Word”.
Картинку можно вставить даже в примечание, выноску. Смотрите об этом статью “Редактирование текста в Word”. Снимок в Word.
В Word 2013 появилась функция “Снимок”. Эта функция фотографирует все то, что видно на экране и вставляет получившийся снимок в наш документ. Так можно делать разные картинки. Подробнее о функции “Снимок”, смотрите в статье “Создание рисунков в Word, снимок экрана”.
Как объединить фигуры в Word.
Можно объединить в один комплект, сгруппировать несколько картинок в один блок. Это удобно при перемещении, т.д. Смотрите, как это сделать, в статье “Сетка Word” тут.
В Word можно не только вставлять готовые рисунки, но и самим рисовать их. Из фигур создать сложный рисунок, накладывая одну фигуру на другую, т.д. Например, нарисовать печать фирмы. Смотрите об этом статью “Как нарисовать печать в Word”.
Как подписывать картинки в Word.
Здесь есть функция «Вставить название». Это название рисунка ещё пригодится, когда будем делать ссылки в тексте на эту картинку. Нажимаем на неё, в появившемся окне выбираем из списка в разделе «Параметры» -> «подпись». Если нужно написать другой текст, которого нет в списке, то нажимаем кнопку «Создать» и пишем название, нажимаем «ОК».
 Получилось.
Получилось. Если выделить эту надпись и нажать на выделенном месте правой мышью, то выходит табличка форматирования текста названия картинки: можно изменить шрифт, цвет шрифта, размер и другие параметры. о том, как изменить шрифт смотрите в статье “Закладка Word “Главная”” здесь.
 Очистить формат картинки в Word.
Очистить формат картинки в Word.Если мы намудрили что-то с форматами картинки, то все форматы можно сбросить и картинка останется в первоначальном формате. какую мы ее вставили. Для этого нажимаем на картинку. На закладке “Работа с рисунками” – “Формат” в разделе “Изменение” нажимаем на кнопку “Восстановить рисунок”.
Можно сделать в Word любой бланк. Например, как сделать фирменный бланк с логотипом фирмы, смотрите в статье “Фирменный бланк. Колонтитулы в Word”.
www.excel-office.ru
Как вставить картинку в Ворд
Картинки – это то, что привлекает внимание, влияет на настроение. Рисовать умеют не все. Зачастую мы сбиваемся с ног в поисках интересных картинок, которыми можно проиллюстрировать текст или с помощью готового изображения соорудить эмблему, например, для школьного мероприятия ребенка. Если у вас есть доступ в Интернет, office 2010 или 2007, то все изображения под рукой. Осталось разобраться, как вставить картинку в Ворд.

В документе переходим на вкладку «Вставка» и далее — «Картинка» или «Клип». В появившееся поле для поиска вводим нужное слово. Я ввела слово «Поцелуй» (вчера был день поцелуев) и получила море картинок на эту тему. Вводить слово можно как на русском, так и на английском языке. Вероятно, и еще на множестве других, но на китайском или японском мне не надо.
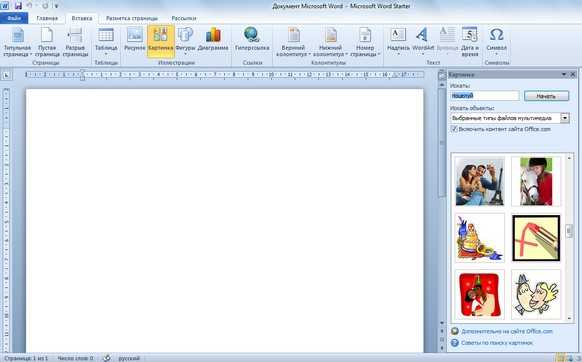
Чтобы вставить выбранную картинку в Ворд, можно пойти двумя путями: или просто кликнуть на картинку, и она сама загрузится в текстовое поле, или правой кнопкой мыши выбрать «копировать» и «вставить».
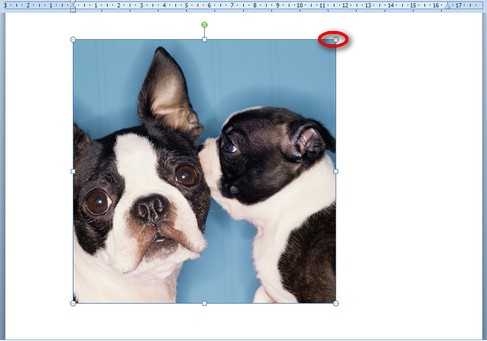
Изменяется размер картинки перетаскиванием маркера от угла к центру или наоборот.
В вордовский файл можно загрузить изображение и с компьютера, нажав на предыдущую вкладку. В окне выбрать папку, в которой хранится нужное изображение, найти его и открыть.
Кстати, при копировании из Word на сайт текста с картинкой, она не копируется и не вставляется. 🙂
nadezhdakhachaturova.ru
Как разместить фото или картинку в текстовом документе Word? | Компьютер и Заработок для начинающих
декабря 6, 2010 Светлана КозловаВсе мы знаем, что картинки украшают тексты.
Но не все умеют правильно вставлять картинки в текстовый документ.
На днях получила такой вопрос:
«Как поставить фото на резюме для вывода на печать в документе MS Word?».
Да, да в текстовых документах можно и нужно размещать картинки или фотографии.
И делается это довольно просто.
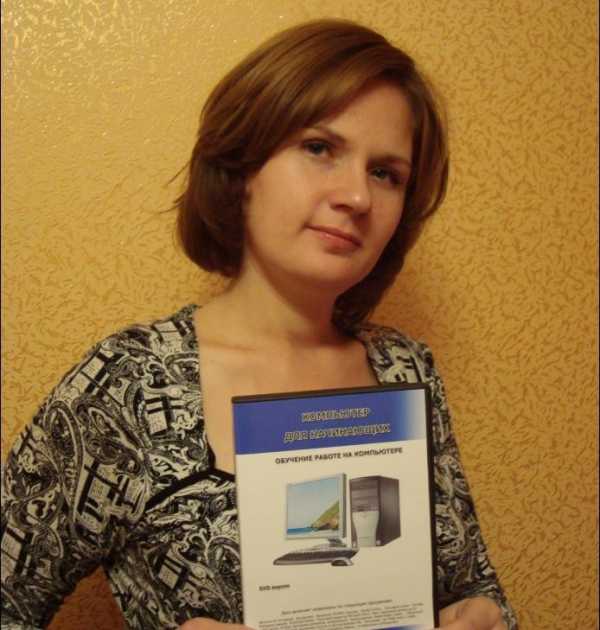
Шаг 1. Щелкаете мышью в месте, где хотите поместить фото или картинку.
Шаг 2. Затем жмете “Вставка” – “рисунок” – “из файла”.

Шаг 3. Выбираете нужную картинку или фото.

Шаг 4. Жмете “Вставить” или жмете 2 раза левой клавишей мыши по выбранной картинке.

Шаг 5. Затем жмете значок “Сохранить” в верхней панели слева в программе Word.
Все должно получиться.
Но есть один нюанс.
Вставленная картинка может оказаться очень большой.
Т.е. в слишком большом формате получается!
Где же и как его уменьшить?
Для этого делаете следующее.
Шаг 6. (если нужен) Щелкаете левой клавиши мыши по рисунку.
И рисунок выделится.
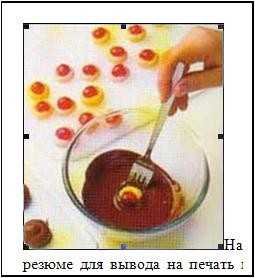
Шаг 7. Затем подводите курсор к любому уголку картинки, пока не увидите двойную стрелку наискосок.
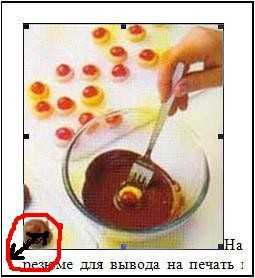
Шаг 8. Как увидите, сразу ведите картинку в сторону уменьшения. Например, если стрелка в правом нижнем углу, то ведите ее вверх. Уменьшили, отпустите мышь. 
После этого сохраните страницу так же, как было указано в шаге 5.

Надеюсь, что данная статья помогла вам ответить на вопрос: “Как разместить фото или картинку в текстовом документе Word?”
Также рекомендую изучить следующие уроки этого раздела:
Понравился урок – поделитесь с друзьями! (Для этого нажмите одну из кнопок ниже)
Также рекомендую изучить следующие уроки этого раздела:
Комментирование и размещение ссылок запрещено.
www.kurs-pc-dvd.ru
Как вставить фото или рисунок в Word
Кроме печати текста, составления документов и таблиц, в программе Word можно добавлять к тексту рисунки и фотографии. Вы можете вставить в Ваш документ (текст) рисунок из самой программы Microsoft Word или рисунок (фотографию) со своего компьютера.
Картинки Word
Дело в том, что в самой программе Word уже есть определенный набор картинок. И любую из этих картинок Вы можете вставить в свой документ.
Для этого необходимо, чтобы мигающий курсор (мигающая палочка) был установлен в том месте, куда Вы хотели бы вставить картинку.
Напомню: чтобы сместить мигающий курсор вниз, нужно нажать кнопку Enter на клавиатуре. А чтобы поднять его выше – нажать Backspace (кнопку удаления).
В программе Microsoft Word более старой версии (2003 года и ранее) для добавления картинки нужно нажать на надпись «Вставка» в самом верху программы.
Откроется список. Наведите на пункт «Рисунок». Появится дополнительный список. Нажмите на пункт «Картинки».
В программе Word более современной версии (2007-2010) для того, чтобы вставить картинку, нужно нажать на надпись «Вставка» в левом верхнем углу программы.
Когда Вы нажмете на эту надпись, появятся новые кнопки редактирования. Среди них есть кнопка (надпись) «Клип». Нажмите на нее.
Обратите внимание на правую часть программы Word. Появилось дополнительное прямоугольное окошко.
Рисунок 1 | или | Рисунок 2 |
Если оно у Вас пустое, то есть такое, как на рисунке 1, попробуйте нажать на кнопку «Начать». Должны появиться небольшие картинки, как на рисунке 2.
Если же этого не произошло, нажмите на поле, которое находится под надписью «Просматривать», и щелкните левой кнопкой мышки в квадратиках рядом с надписью «Мои коллекции» и «Коллекции Microsoft Office». В квадратиках появится «галочки».
Затем нажмите на поле, которое находится под надписью «Искать объекты». В открывшемся списке установите «галочку» на пункт «Все типы мультимедиа». Затем снова нажмите на кнопку «Начать».
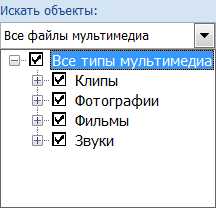
Программа Word «показывает» Вам, какие картинке имеются в ее коллекции. Картинок этих довольно много. Чтобы просмотреть их, нажимайте на маленькую кнопочку со стрелкой в правом нижнем углу поля с картинками.
Чтобы вставить понравившеюся Вам картинку в программу Word, нужно всего лишь нажать по ней левой кнопкой мышки.
Как вставить рисунки и фото с компьютера в Word
Кроме картинок, которые есть в самой программе Word, также можно вставлять свои рисунки и фотографии. Например, можно вставить личную фотографию в резюме или скачанную из Интернета фотографию (картинку) в реферат. То есть в документ, созданный при помощи программы Word, можно вставить рисунок или фотографию со своего компьютера или с диска, дискеты, флешки.
В программе Microsoft Word более старой версии (2003 года и ранее) для добавления рисунка или фотографии с компьютера нужно нажать на надпись «Вставка» в самом верху программы.
В открывшемся списке наведите на пункт «Рисунок». Появится дополнительный список. Нажмите на пункт «Из файла…».

В программе Word более современной версии (2007-2010) для того, чтобы вставить картинку или фото, нужно нажать на надпись «Вставка» в левом верхнем углу программы.
Когда Вы нажмете на эту надпись, появятся новые кнопки редактирования.
Среди них есть кнопка (надпись) «Рисунок». Нажмите на нее.
Откроется окошко. В нем программа Word «предлагает» Вам выбрать рисунок или фотографию с компьютера, диска, флешки. Вам нужно в этом окошке открыть то место на компьютере (на диске, дискете, флешке), в котором находится нужная картинка или фотография.
Напомню, что это можно сделать, воспользовавшись левой частью окошка.
Кстати, чтобы было проще искать рисунок (фотографию), поменяйте вид файлов и папок. Для этого нажмите внутри окошка правой кнопкой мышки по пустому месту (по белому), в появившемся списке наведите на пункт «Вид» и из дополнительного списка выберите подходящий вариант. Кстати, лучше всего для выбора картинок и фото подходит вид «Эскизы страниц» или «Крупные значки».
Щелкните два раза левой кнопкой мышки по найденной картинке или фотографии. После этого в то место, где стоял мигающий курсор, должна вставиться выбранная Вами картинка или фотография.
lessons.nikopol.net



